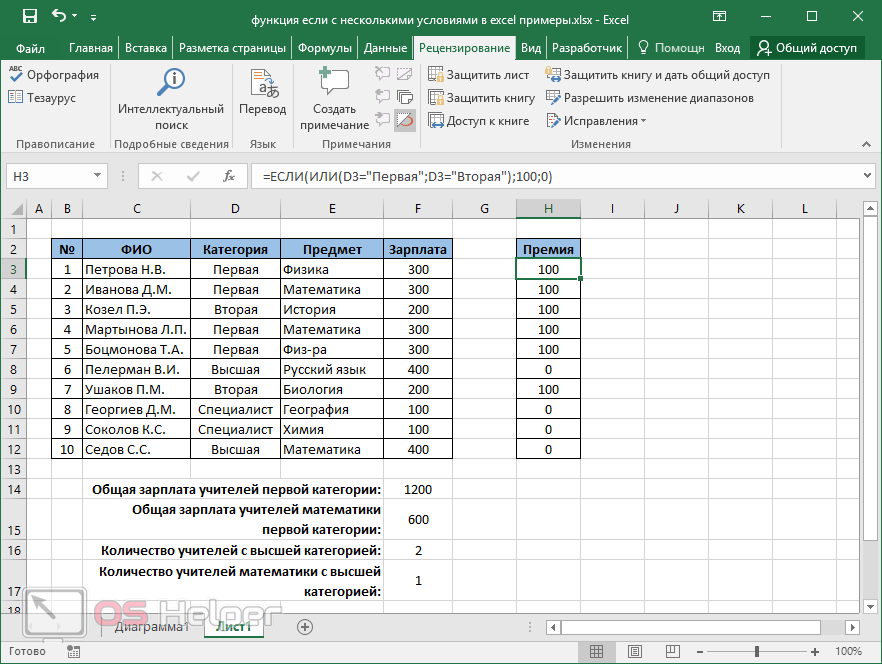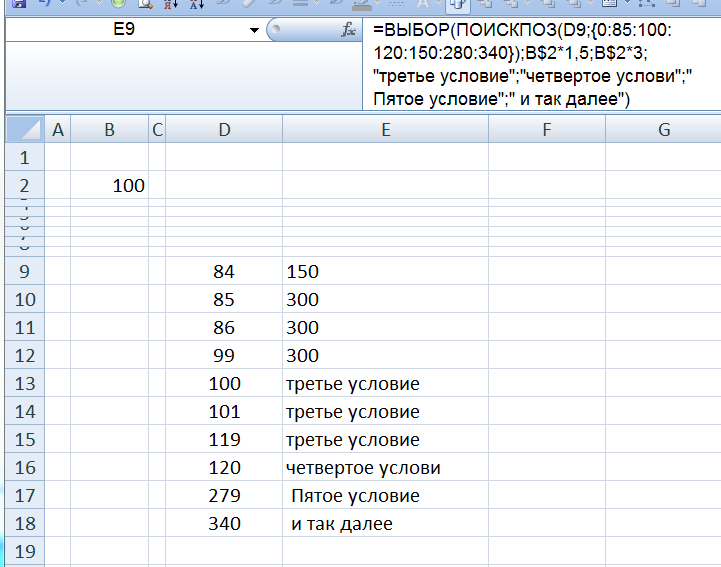Как прописать формулу в excel с если: Функция ЕСЛИ — вложенные формулы и типовые ошибки
Содержание
Как прописать формулу если в эксель
Содержание
- 0.1 В этом курсе:
- 1 Простые примеры функции ЕСЛИ
- 2 Распространенные неполадки
- 3 Дополнительные сведения
- 4 Синтаксис функции ЕСЛИ с одним условием
- 5 Функция ЕСЛИ в Excel с несколькими условиями
- 6 Расширение функционала с помощью операторов «И» и «ИЛИ»
- 7 Как сравнить данные в двух таблицах
- 8 Функция ЕСЛИ
- 9 Функция ЕСЛИ с условием И
- 10 Функция ЕСЛИ с условием ИЛИ
- 11 Функция СУММЕСЛИ
- 12 Функция СУММЕСЛИМН
- 13 Функция СЧЁТЕСЛИ
- 14 Функция СЧЁТЕСЛИМН
- 15 Подводим итоги
В этом курсе:
Функция ЕСЛИ — одна из самых популярных функций в Excel. Она позволяет выполнять логические сравнения значений и ожидаемых результатов.
Поэтому у функции ЕСЛИ возможны два результата. Первый результат возвращается в случае, если сравнение истинно, второй — если сравнение ложно.
Например, функция =ЕСЛИ(C2=»Да»;1;2) означает следующее: ЕСЛИ(С2=»Да», то вернуть 1, в противном случае вернуть 2).
Функция ЕСЛИ, одна из логических функций, служит для возвращения разных значений в зависимости от того, соблюдается ли условие.
ЕСЛИ(лог_выражение; значение_если_истина; [значение_если_ложь])
Условие, которое нужно проверить.
Значение, которое должно возвращаться, если лог_выражение имеет значение ИСТИНА.
Значение, которое должно возвращаться, если лог_выражение имеет значение ЛОЖЬ.
Простые примеры функции ЕСЛИ
В примере выше ячейка D2 содержит формулу: ЕСЛИ(C2 = Да, то вернуть 1, в противном случае вернуть 2)
В этом примере ячейка D2 содержит формулу: ЕСЛИ(C2 = 1, то вернуть текст «Да», в противном случае вернуть текст «Нет»). Как видите, функцию ЕСЛИ можно использовать для сравнения и текста, и значений. А еще с ее помощью можно оценивать ошибки. Вы можете не только проверять, равно ли одно значение другому, возвращая один результат, но и использовать математические операторы и выполнять дополнительные вычисления в зависимости от условий. Для выполнения нескольких сравнений можно использовать несколько вложенных функций ЕСЛИ.
Для выполнения нескольких сравнений можно использовать несколько вложенных функций ЕСЛИ.
B2;»Превышение бюджета»,»В пределах бюджета»)» xmlns:AntiXSS=»urn:AntiXSSExtensions» />
=ЕСЛИ(C2>B2;»Превышение бюджета»;»В пределах бюджета»)
В примере выше функция ЕСЛИ в ячейке D2 означает: ЕСЛИ(C2 больше B2, то вернуть текст «Превышение бюджета», в противном случае вернуть текст «В пределах бюджета»)
B2;C2-B2;»»)» xmlns:AntiXSS=»urn:AntiXSSExtensions» />
На рисунке выше мы возвращаем не текст, а результат математического вычисления. Формула в ячейке E2 означает: ЕСЛИ(значение «Фактические» больше значения «Плановые», то вычесть сумму «Плановые» из суммы «Фактические», в противном случае ничего не возвращать).
В этом примере формула в ячейке F7 означает: ЕСЛИ(E7 = «Да», то вычислить общую сумму в ячейке F5 и умножить на 8,25 %, в противном случае налога с продажи нет, поэтому вернуть 0)
Примечание: Если вы используете текст в формулах, заключайте его в кавычки (пример: «Текст»). Единственное исключение — слова ИСТИНА и ЛОЖЬ, которые Excel распознает автоматически.
Единственное исключение — слова ИСТИНА и ЛОЖЬ, которые Excel распознает автоматически.
Распространенные неполадки
0 (ноль) в ячейке
Не указан аргумент значение_если_истина или значение_если_ложь. Чтобы возвращать правильное значение, добавьте текст двух аргументов или значение ИСТИНА/ЛОЖЬ.
Как правило, это указывает на ошибку в формуле.
Дополнительные сведения
Вы всегда можете задать вопрос специалисту Excel Tech Community, попросить помощи в сообществе Answers community, а также предложить новую функцию или улучшение на веб-сайте Excel User Voice.
Логический оператор ЕСЛИ в Excel применяется для записи определенных условий. Сопоставляются числа и/или текст, функции, формулы и т.д. Когда значения отвечают заданным параметрам, то появляется одна запись. Не отвечают – другая.
Логические функции – это очень простой и эффективный инструмент, который часто применяется в практике. Рассмотрим подробно на примерах.
Синтаксис функции ЕСЛИ с одним условием
Синтаксис оператора в Excel – строение функции, необходимые для ее работы данные.
Разберем синтаксис функции:
Логическое_выражение – ЧТО оператор проверяет (текстовые либо числовые данные ячейки).
Значение_если_истина – ЧТО появится в ячейке, когда текст или число отвечают заданному условию (правдивы).
Значение,если_ложь – ЧТО появится в графе, когда текст или число НЕ отвечают заданному условию (лживы).
Оператор проверяет ячейку А1 и сравнивает ее с 20. Это «логическое_выражение». Когда содержимое графы больше 20, появляется истинная надпись «больше 20». Нет – «меньше или равно 20».
Внимание! Слова в формуле необходимо брать в кавычки. Чтобы Excel понял, что нужно выводить текстовые значения.
Еще один пример. Чтобы получить допуск к экзамену, студенты группы должны успешно сдать зачет. Результаты занесем в таблицу с графами: список студентов, зачет, экзамен.
Обратите внимание: оператор ЕСЛИ должен проверить не цифровой тип данных, а текстовый. Поэтому мы прописали в формуле В2= «зач.». В кавычки берем, чтобы программа правильно распознала текст.
Функция ЕСЛИ в Excel с несколькими условиями
Часто на практике одного условия для логической функции мало. Когда нужно учесть несколько вариантов принятия решений, выкладываем операторы ЕСЛИ друг в друга. Таким образом, у нас получиться несколько функций ЕСЛИ в Excel.
Синтаксис будет выглядеть следующим образом:
Здесь оператор проверяет два параметра. Если первое условие истинно, то формула возвращает первый аргумент – истину. Ложно – оператор проверяет второе условие.
Примеры несколько условий функции ЕСЛИ в Excel:
Таблица для анализа успеваемости. Ученик получил 5 баллов – «отлично». 4 – «хорошо». 3 – «удовлетворительно». Оператор ЕСЛИ проверяет 2 условия: равенство значения в ячейке 5 и 4.
В этом примере мы добавили третье условие, подразумевающее наличие в табеле успеваемости еще и «двоек». Принцип «срабатывания» оператора ЕСЛИ тот же.
Расширение функционала с помощью операторов «И» и «ИЛИ»
Когда нужно проверить несколько истинных условий, используется функция И.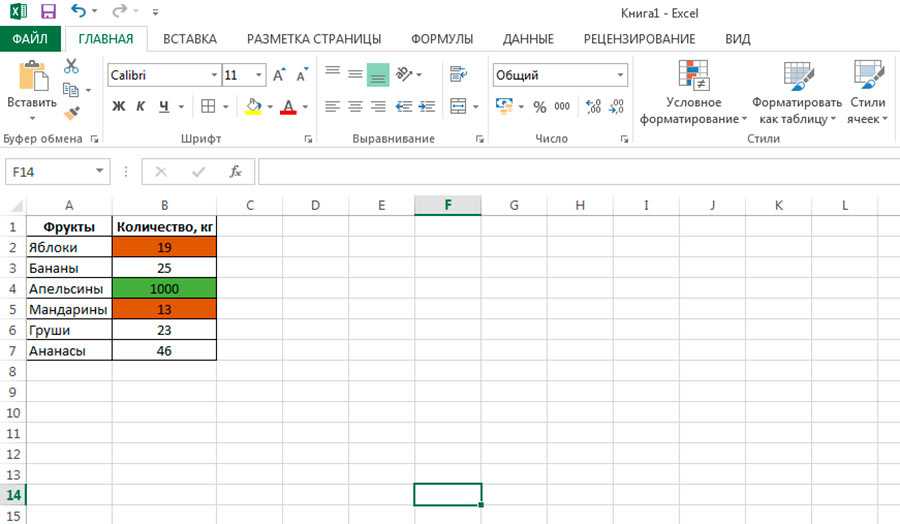 Суть такова: ЕСЛИ а = 1 И а = 2 ТОГДА значение в ИНАЧЕ значение с.
Суть такова: ЕСЛИ а = 1 И а = 2 ТОГДА значение в ИНАЧЕ значение с.
Функция ИЛИ проверяет условие 1 или условие 2. Как только хотя бы одно условие истинно, то результат будет истинным. Суть такова: ЕСЛИ а = 1 ИЛИ а = 2 ТОГДА значение в ИНАЧЕ значение с.
Функции И и ИЛИ могут проверить до 30 условий.
Пример использования оператора И:
Пример использования функции ИЛИ:
Как сравнить данные в двух таблицах
Пользователям часто приходится сравнить две таблицы в Excel на совпадения. Примеры из «жизни»: сопоставить цены на товар в разные привозы, сравнить балансы (бухгалтерские отчеты) за несколько месяцев, успеваемость учеников (студентов) разных классов, в разные четверти и т.д.
Чтобы сравнить 2 таблицы в Excel, можно воспользоваться оператором СЧЕТЕСЛИ. Рассмотрим порядок применения функции.
Для примера возьмем две таблицы с техническими характеристиками разных кухонных комбайнов. Мы задумали выделение отличий цветом. Эту задачу в Excel решает условное форматирование.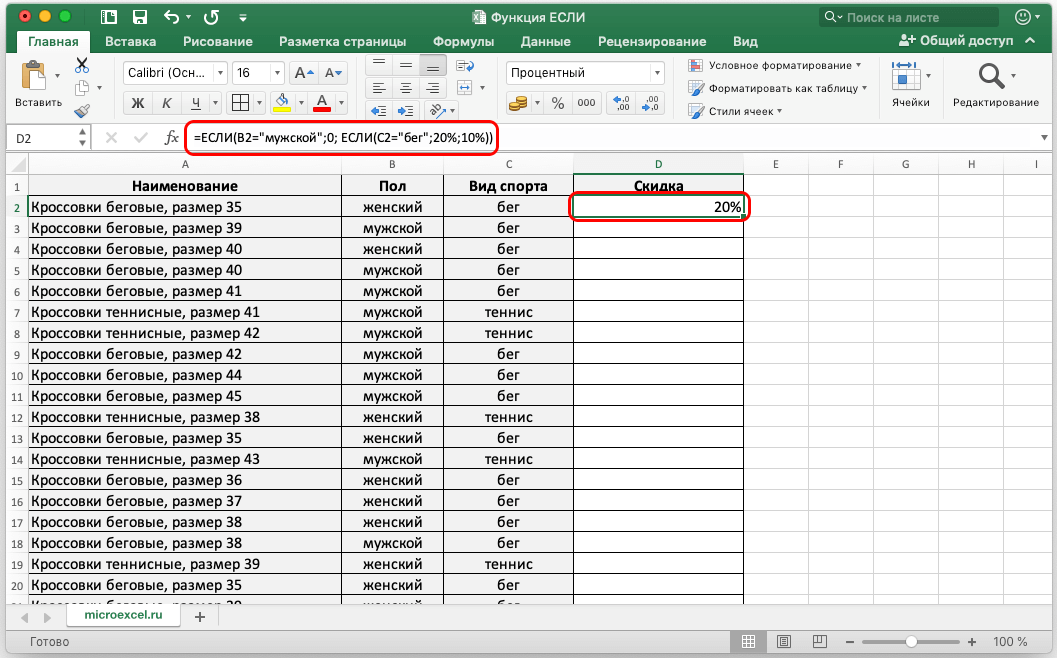
Исходные данные (таблицы, с которыми будем работать):
Выделяем первую таблицу. Условное форматирование – создать правило – использовать формулу для определения форматируемых ячеек:
В строку формул записываем: =СЧЕТЕСЛИ (сравниваемый диапазон; первая ячейка первой таблицы)=0. Сравниваемый диапазон – это вторая таблица.
Чтобы вбить в формулу диапазон, просто выделяем его первую ячейку и последнюю. «= 0» означает команду поиска точных (а не приблизительных) значений.
Выбираем формат и устанавливаем, как изменятся ячейки при соблюдении формулы. Лучше сделать заливку цветом.
Выделяем вторую таблицу. Условное форматирование – создать правило – использовать формулу. Применяем тот же оператор (СЧЕТЕСЛИ).
Здесь вместо первой и последней ячейки диапазона мы вставили имя столбца, которое присвоили ему заранее. Можно заполнять формулу любым из способов. Но с именем проще.
Эксель — отличный редактор, позволяющий решать множество задач быстро и просто. Здесь легко посчитать проценты, провести корреляционный анализ, построить графики и т.д. Функционал программы огромен, поэтому далеко не все сразу понимают, каким оператором нужно воспользоваться, чтобы справиться с конкретной проблемой. Рассмотрим на примерах, как работать с формулой ЕСЛИ с несколькими условиями.
Здесь легко посчитать проценты, провести корреляционный анализ, построить графики и т.д. Функционал программы огромен, поэтому далеко не все сразу понимают, каким оператором нужно воспользоваться, чтобы справиться с конкретной проблемой. Рассмотрим на примерах, как работать с формулой ЕСЛИ с несколькими условиями.
Функция ЕСЛИ
Написать формулу в Excel можно двумя способами — вручную, введя данные в строку функции или прямо в ячейку, и обратившись к меню. Попробуем разобраться, как пользоваться функцией ЕСЛИ на примере. Алгоритм действий довольно простой — указывается определенное условие и варианты, что следует делать в случае истины или лжи (то есть условие либо выполняется, либо нет):
- Открываем Эксель, найдя программу в меню «Пуск» или на рабочем столе.
- Вводим данные, с которыми предстоит работать. Допустим, есть информация о сотрудниках компании — ее и будем использовать в качестве материала.
- Добавляем столбец «Премия» — в него выводим результаты функции ЕСЛИ.
 Курсор ставим в ячейку G4.
Курсор ставим в ячейку G4.
- Кликаем по значку функции, расположенному слева от строки ввода оператора, которая находится над рабочим полем. Также формулу в Эксель можно вставить, обратившись к пункту меню «Формулы» и выбрав там «Логические».
- В «Категории» находим «Логические», а в появившемся списке — функцию ЕСЛИ. Кликаем по «Ок».
- Появится окно, где необходимо указать аргументы функции, то есть условия.
- Предположим, премия менеджеров составляет 30%. Заполняем аргументы, начиная с логического выражения — пишем там адрес ячейки и нужное значение. В нашем случае это выглядит следующим образом: Лог_выражение = D4=«менеджер». Затем указываем размер премии (30), если выражение истинно, и 0, если оно ложно. Нажимаем «Ок».
- В результате видим, что премия первого сотрудника составляет 0%, так как он не является менеджером. Условие выполнено!
- Таблица содержит множество строк, необходимо заполнить их все.
 Конечно, не требуется каждый раз вбивать функцию заново, ее надо просто скопировать. Сделать это очень просто — кликаем мышкой по ячейке G4 (там уже получен результат), подводим курсор к левому нижнему углу и смотрим, когда он превратится в плюс.
Конечно, не требуется каждый раз вбивать функцию заново, ее надо просто скопировать. Сделать это очень просто — кликаем мышкой по ячейке G4 (там уже получен результат), подводим курсор к левому нижнему углу и смотрим, когда он превратится в плюс.
- Растягиваем формулу на остальные ячейки, держа левую кнопку мыши нажатой и опускаясь вниз.
Вот и все — менеджеры получают премию. Воспользовавшись формулой ЕСЛИ, можно быстро сделать выборку нужных сотрудников.
Важно: конечно, посмотрев на пример, кажется, что и вручную несложно совершить подобные действия, однако все зависит от объема информации — чем больше данных в таблице, тем сложнее их анализировать визуально. Риск упустить что-то слишком велик, а Excel не только сэкономит время, но и поможет избежать ошибок.
Функция ЕСЛИ с условием И
Часто одним условием дело не ограничивается — например, нужно начислить премию только менеджерам, которые работают в Южном филиале компании.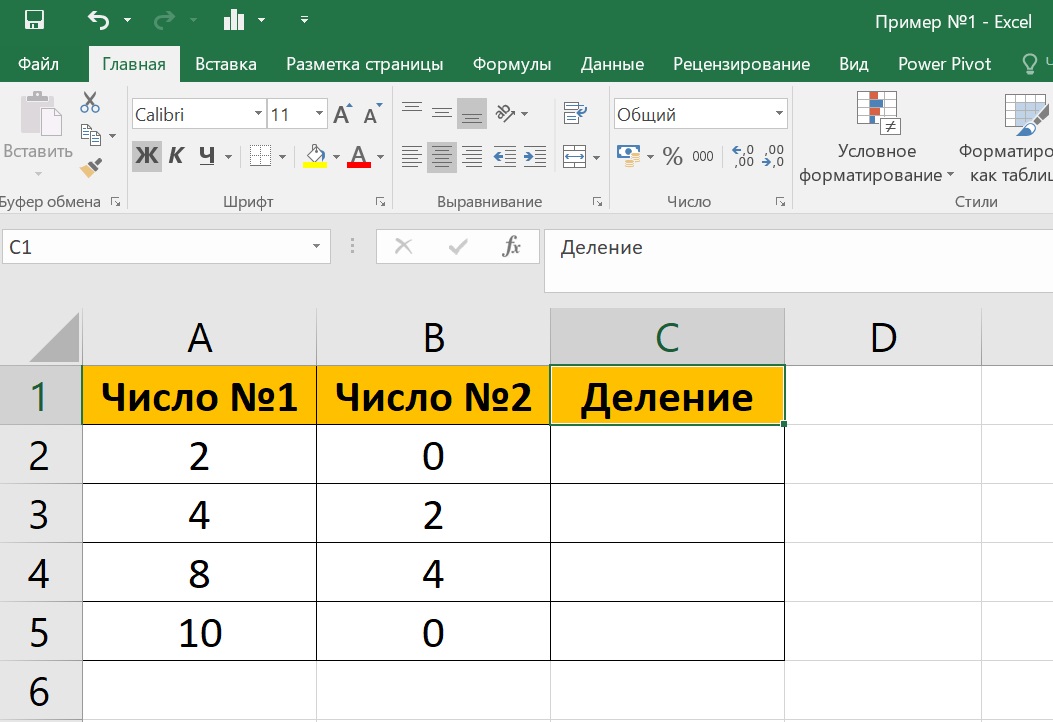 Действуем следующим образом:
Действуем следующим образом:
- Выделяем мышкой первую ячейку (G4) в столбце с премиями. Кликаем по значку Fx, находящемуся слева от строки ввода формул.
- Появится окно с уже заполненными аргументами функции.
- Изменяем логическое выражение, добавив туда еще одно условие и объединив их с помощью оператора И (условия берем в скобки). В нашем случае получится: Лог_выражение = И(D4=«менеджер»;E4=«Южный»). Нажимаем «Ок».
- Растягиваем формулу на все ячейки, выделив первую и потянув мышкой вниз при нажатой левой клавише.
Совет: если в таблице много строк, то становится неудобно постоянно перематывать вверх-вниз, чтобы посмотреть шапку. Выход есть — закрепить строку в Excel. Тогда названия столбцов будут всегда показаны на экране.
Функция ЕСЛИ с условием ИЛИ
В качестве примера рассмотрим, как начислить в Экселе премию в размере 40% всем сотрудникам, которые являются бухгалтерами или директорами. То есть произведем выборку по двум условиям:
То есть произведем выборку по двум условиям:
- Кликаем мышью по первой ячейке в столбце премий (G4), затем нажимаем на иконку слева от строки ввода формул.
- Редактируем аргументы функции. Логическое выражение будет представлять собой: ИЛИ(D4=«бухгалтер»;D4=«директор»). В «Значение_если_истина» пишем 40, а в «Значение_если_ложь» — 0. Кликаем «Ок».
- Копируем формулу, растягивая ее на остальные ячейки. Смотрим результат — премия 40% начислена директору и двум бухгалтерам.
Функция СУММЕСЛИ
Данная формула в Экселе применяется, когда требуется суммировать значения в ячейках, попадающих под какое-либо заданное условие. Например, нужно выяснить суммарную заработную плату всех продавцов:
- Добавляем строку с общей зарплатой продавцов и кликаем по ячейке, куда будет выводится результат.
- Нажимаем на иконку Fx, которая находится слева от строки ввода функций. В открывшемся окне ищем нужную формулу через поиск — вводим в соответствующее окно «суммесли», выбираем оператор в списке, кликаем «Ок».

- Появится окно, где необходимо заполнить аргументы функции.
- Вводим аргументы — первое поле «Диапазон» определяет, какие ячейки нужно проверить. В данном случае — должности работников. Кликаем мышкой в поле «Диапазон» и указываем там D4:D18. Можно поступить еще проще — просто выделить нужные ячейки.
- В поле «Критерий» вводим «продавец». В «Диапазоне_суммирования» пишем ячейки с зарплатой сотрудников (вручную либо выделив их мышкой). Далее — «Ок».
- Смотрим на результат — общая заработная плата всех продавцов посчитана.
Совет: сделать диаграмму в Excel просто и быстро — нужно всего лишь найти соответствующую кнопку на вкладке «Вставка» в меню.
Функция СУММЕСЛИМН
Данный оператор в Excel предназначен для вычисления суммы с использованием нескольких условий. К примеру, нужно определить заработную плату менеджеров, работающих в Южном филиале:
- Добавляем строку с общей зарплатой менеджеров Южного филиала.
 Выделим ячейку, где будет показываться итог вычислений.
Выделим ячейку, где будет показываться итог вычислений.
- Кликаем по значку функции. В появившемся окне в поле поиска вводим «суммеслимн», нажимаем «Найти» и выбираем нужный оператор из списка.
- В открывшемся окне необходимо заполнить аргументы функции. В «Диапазон_суммирования» указываем ячейки с заработной платой. «Диапазон_условия1» — ячейки с должностями сотрудников. «Условие1» = «менеджер», так как мы суммируем зарплату менеджеров. Теперь нужно учесть второе условие — взять менеджеров из Южного филиала. В «Диапазон_условия2» вводим ячейки с филиалами, «Условие2» = «Южный». Все аргументы определены, нажимаем «Ок».
- В результате будет рассчитана общая зарплата всех менеджеров, работающих в Южном филиале.
Функция СЧЁТЕСЛИ
Данный оператор используется в Экселе, когда нужно посчитать количество ячеек, попадающих под определенное условие. Предположим, требуется узнать, сколько продавцов работает в компании:
- Добавляем строку с количеством продавцов и выделяем ячейку, куда планируется вывести результат.

- Кликаем по кнопке «Вставить функцию», расположенной во вкладке «Формулы» в меню. В открывшемся окне в поле «Категория» выбираем «Полный алфавитный перечень». В списке формул находим по алфавиту СЧЁТЕСЛИ, нажимаем «Ок».
- Заполняем аргументы функции — в поле «Диапазон» указываем ячейки с должностями, в «Критерии» пишем «продавец». Далее — «Ок».
- В результате получаем количество продавцов, работающих в компании. Эксель просто считает ячейки, где написано «продавец».
Функция СЧЁТЕСЛИМН
Иногда возникают более сложные задачи — например, нужно определить, сколько продавцов работает в Северном филиале. Тогда следует воспользоваться формулой СЧЁТЕСЛИМН:
- Добавляем строку с количеством продавцов Северного филиала и выделяем ячейку с будущим результатом.
- Кликаем по кнопке «Вставить функцию» во вкладке «Формулы». Через алфавитный перечень находим нужную функцию и нажимаем «Ок».

- Вводим аргументы функции: «Диапазон_условия1» — это ячейки с должностями, «Условие1» = «продавец». В «Диапазон_условия2» пишем ячейки с филиалами, «Условие2» = «Северный».
- В итоге будет определено количество продавцов Северного филиала.
Подводим итоги
В Excel существует несколько функций категории ЕСЛИ — использовать их нетрудно, так как программа максимально подсказывает алгоритм действий. Формулы существенно облегчают вычисления, на которые без Экселя можно потратить уйму времени и сил. К тому же нивелируется риск ошибок и человеческий фактор. Если возникают сложности с применением операторов, то, скорее всего, дело в неправильном вводе аргументов функции — перепроверьте формулу. Чтобы уточнить синтаксис, лучше воспользоваться справкой, которая в Экселе есть по каждой функции.
Отблагодарите автора, поделитесь статьей в социальных сетях.
Сбились формулы в Excel — Офис Ассист
Привет-привет!
Я рада, что сейчас пишу здесь не через прокси, как я писала свой прошлый пост с поздравлениями. Дело в том, что в конце декабря по определенным причинам закрыли некоторые сервера. Видимо, Блог SEO сектанта попал под обстрел и в итоге не открывался из Беларуси. Но сейчас почти всегда все хорошо.
Дело в том, что в конце декабря по определенным причинам закрыли некоторые сервера. Видимо, Блог SEO сектанта попал под обстрел и в итоге не открывался из Беларуси. Но сейчас почти всегда все хорошо.
Так о чем это я. Сегодня у меня есть, чем поделиться с вами. Я уверена, все когда-либо пользовались программой Excel. Я ее пыталась освоить еще на уроках информатики, где нам рассказывали совершенно непонятные и неинтересные вещи. Потом я использовала ее на своей первой работе менеджера по продажам. Особой хитрости там не было: просто записывай информацию в таблицу и отмечай ячейки разными цветами.
Настоящее знакомство с этой программой у меня произошло, когда я пошла по пути SEO. Вот тогда и началось все самое интересное. На самом деле, Excel — настолько универсальная и многофункциональная программа, что вряд ли сами разработчики, которые выпустили ее, полностью в ней разбираются. Эта программа применяется разными специалистами в совершенно различных сферах. Я же расскажу о некоторых формулах Excel, которые полезны для сеошников, интернет-маркетологов и, как показала практика, для разработчиков.
Чтобы вписать формулу, поставьте в ячейке =ФОРМУЛА(ячейка), где ФОРМУЛА — это определенное значение на русском или английском (в зависимости от того, на каком языке у вас Excel), а (ячейка) — это номер ячейки по горизонтали и вертикали, например, B7 (любителям «Морского боя» понравится). Причем вам не нужно самим прописывать номер ячейки, достаточно прописать формулу и нажать на ячейку, информацию из которой нужно использовать, потом нажмите Enter.
Бонус: я нашла хорошую статью с соответствием английских и русских формул в Excel. Полезно, если вы пользуйтесь этой программой на разных языках.
Содержание
- 1
ПРОПНАЧ (PROPER) - 2
СЦЕПИТЬ (CONCATENATE) - 3
Выделение доменов из списка адресов страниц - 4
Выделение и удаление повторяющихся значений- 4.1
Как быстро применить формулу на несколько ячеек
- 4.1
- 5
Что дальше
ПРОПНАЧ (PROPER)
Эта формула позволяет сделать все первые буквы в словах заглавными, что полезно при написании тайтлов. Вы просто пишете, не обращая внимания на регистр, а потом подставляете формулу — и все готово.
Вы просто пишете, не обращая внимания на регистр, а потом подставляете формулу — и все готово.
Когда нужно написать 50-60 символов в тайтле или 156-160 в мета описании, один из способов контролировать количество символов — это подставлять текст в Word, что действенно, но долго. В Excel все происходит намного проще, достаточно использовать формулу ДЛСТР.
СЦЕПИТЬ (CONCATENATE)
Эта формула позволяет «склеивать» значения в нескольких ячейках. Например, мне она очень помогла при создании регулярных выражений. После этой формулы в скобках через точку с запятой нужно подставить значения всех ячеек, которые вас интересуют.
Выделение доменов из списка адресов страниц
Предположим, у вас есть список обратных ссылок, которые вам нужно систематизировать. Понятное дело, что многие урлы будут с одних и тех же доменов, так почему бы не выделить домены отдельно, а потом не отсортировать страницы по ним?
Чтобы из списка урлов выделить домены, используется не такая простая формула, как те, что указаны выше. Тут нужно нечто мощнее: гибрид двух формул — ЛЕВСИМВ (LEFT) и ПОИСК (SEARCH).
Тут нужно нечто мощнее: гибрид двух формул — ЛЕВСИМВ (LEFT) и ПОИСК (SEARCH).
В итоге будем использовать вот такую формулу
При этом: =ЛЕВСИМВ (LEFT) — значит, что из адреса страницы нам нужна та часть, что находится слева. A1 — номер столбца, откуда мы берем домен. Это единственное значение формуле, которое может постоянно меняться. ПОИСК (SEARCH) — отвечает за поиск той части урла, которая нам нужна. «/» — здесь мы показываем, что ищем слэш 9 — это порядковый номер первого символа домена после http:// (7 символов).Здесь можно писать и номер 8, только в этом случае вы не получите домены из адресов с https:// (8 символов).
Например, вот адрес, в котором по данной формуле будет искаться та часть, что выделена жирным:
http://promored.ru/2014/04/perehod-na-universal-analytics/
Вот, как это будет выглядеть в Excel:
Вам даже не нужно запоминать эту формулу, просто скопируйте ее себе и используйте при надобности, не забывая поменять номера ячеек.
Выделение и удаление повторяющихся значений
Это скорее не формула, а очень полезная функция. Но не смотря на ее полезность, мало кто о ней знает и пользуется. А зря.
Чтобы найти повторяющиеся значения в столбце, выделите его и нажмите Условное форматирование > Правила выделения ячеек > Повторяющиеся значения (Conditional Formatting > Highlight Cells Rules > Duplicate Values)
В итоге в столбце выделятся дублированные значения:
Чтобы удалить дубликаты, снова выделите столбец (а также все те столбцы, которые к нему относятся, чтобы не сбились значения), и в меню выберите Данные > Удалить дубликаты (Data > Remove Duplicates). Тут поставьте галочку только рядом с тем столбцом, дубликаты из которого хотите удалить, нажмите OK. При таком удалении из нескольких дублированных значений в столбце останется только одно. Другими словами, если было 2 одинаковых строки, удалится 1; если 3, удалится 2 и т.д.
Как быстро применить формулу на несколько ячеек
Например, у вас 200 строк, в каждой из которых текст, а вам нужно узнать количество символов в каждой строке. Чтобы это сделать, вы прописываете формулу (вы уже знаете, какую ), а потом просто протягиваете ее вниз. Таким образом, она применяется ко всем строкам. Чтобы протянуть формулу вниз, выделите правый нижний угол строки:
Чтобы это сделать, вы прописываете формулу (вы уже знаете, какую ), а потом просто протягиваете ее вниз. Таким образом, она применяется ко всем строкам. Чтобы протянуть формулу вниз, выделите правый нижний угол строки:
Что дальше
А дальше — начинайте активно пользоваться новыми знаниями, чтобы оптимизировать и ускорить свою работу. Поначалу это может казаться сложным, но со временем вы поймете, что все просто))) Суть в том, что не нужно разбираться в Excel, как профи. Достаточно только тех знаний, которые вы используете изо дня в день, остальное — лишнее.
Excel: как использовать функцию ЕСЛИ с 3 условиями
Вы можете использовать следующие формулы для создания функции ЕСЛИ с 3 условиями в Excel:
Метод 1: вложенная функция ЕСЛИ ОК», ЕСЛИ(C2<25, «Хорошо», «Отлично»)))
Метод 2: функция ЕСЛИ с логикой И
=ЕСЛИ(И(A2="Mavs", B2="Guard", C2>25), "Да", "Нет")
Метод 3: функция ЕСЛИ с логикой ИЛИ
=ЕСЛИ(ИЛИ(A2="Mavs", B2="Guard", C2>25), "Да", "Нет")
В следующих примерах показано, как использовать каждую формулу на практике с следующий набор данных в Excel:
Пример 1: Вложенная функция ЕСЛИ
Мы можем ввести следующую формулу в ячейку D2 , чтобы получить конкретное значение на основе значения для каждого игрока в столбце очков :
=ЕСЛИ(С2<15, "Плохо", ЕСЛИ(С2<20, "ОК", ЕСЛИ(С2<25, "Хорошо", "Отлично")))
Затем мы можем перетащить и заполнить эту формулу в каждую оставшуюся ячейку в столбце D:
Вот что делает эта формула:
- Если значение в столбце Points меньше 15, вернуть Bad .

- В противном случае, если значение в столбце Points меньше 20, вернуть OK .
- В противном случае, если значение в столбце Points меньше 25, вернуть Good .
- Иначе, возврат Великий .
Пример 2: функция ЕСЛИ с логикой И
Мы можем ввести следующую формулу в ячейку D2 , чтобы вернуть «Да», если для определенного игрока выполняются три условия, или «Нет», если хотя бы одно из условий не выполняется:
=ЕСЛИ(И(A2="Mavs", B2="Guard", C2>25), "Да", "Нет")
Затем мы можем перетащить и заполнить эту формулу до каждая оставшаяся ячейка в столбце D:
Вот что сделала эта формула:
- Если значение в столбце Team было «Mavs», значение в столбце Position было «Guard», а значение в столбце Points было больше 25, вернуть Yes .
- В противном случае, если хотя бы одно условие не выполнено, вернуть Нет .

Пример 3. Функция ЕСЛИ с логикой ИЛИ встречаются:
=ЕСЛИ(ИЛИ(A2="Mavs", B2="Guard", C2>25), "Да", "Нет")
Затем мы можем перетащить и заполнить эту формулу до каждой оставшейся ячейки в столбец D:
Вот что делала эта формула:
- Если значение в столбце Team было «Mavs», или значение в столбце Position было «Guard», или значение в столбце Points было больше 25, вернуть Да .
- В противном случае, если ни одно из условий не выполнено, вернуть Нет .
Дополнительные ресурсы
В следующих руководствах объясняется, как выполнять другие распространенные задачи в Excel:
Excel: использование СЧЁТЕСЛИ с несколькими диапазонами
Excel: простая формула для «если не пусто»
Excel: как использовать РАНГ IF Формула
Опубликовано Заком
Просмотреть все сообщения Zach
Как использовать функцию if else в Excel
Excel позволяет пользователю использовать логическое выражение для проверки истинности условия.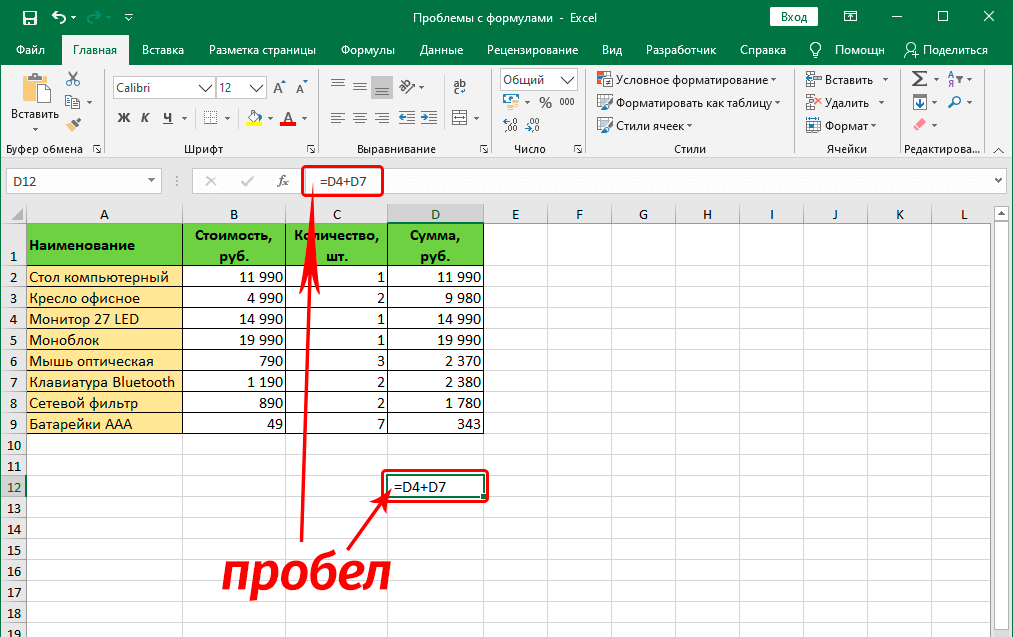 Это возможно с помощью IF функция, которая в результате возвращает логическое значение TRUE или FALSE. Это пошаговое руководство поможет пользователям Excel всех уровней использовать функцию ЕСЛИ-иначе.
Это возможно с помощью IF функция, которая в результате возвращает логическое значение TRUE или FALSE. Это пошаговое руководство поможет пользователям Excel всех уровней использовать функцию ЕСЛИ-иначе.
Рис. 1. Результат функции ЕСЛИ
Синтаксис формулы IF
Общая формула для функции ЕСЛИ:
=ЕСЛИ(логическая_проверка, значение_если_истина, значение_если_ложь)
Параметры функции ЕСЛИ:
- logical_test — логическое выражение, которое мы хотим проверить
- value_if_true – значение, которое возвращает функция, если logical_test ИСТИНА
- value_if_false – значение, которое функция возвращает, если logical_test имеет значение FALSE.
Сравнение двух чисел с помощью функции ЕСЛИ
В нашем примере мы хотим проверить, больше ли 5, чем 3. Если это так, мы возвращаем сообщение «5 больше, чем 3», а если меньше, то «5 меньше, чем 3».
Формула выглядит так:
=ЕСЛИ(5>3,"5 больше 3", "5 меньше 3")
Параметр logical_test равен 5>3, так как мы хотим проверить, больше ли 5, чем 3. value_if_true — это «5 больше 3», а value_if_false — «5 меньше 3».
Чтобы применить функцию ЕСЛИ, нам нужно выполнить следующие шаги:
- Выберите ячейку B3 и щелкните по ней
- Вставьте формулу:
=ЕСЛИ(5>3,"5 больше 3", "5 меньше 3") - Нажмите ввод
Рис. 2. Использование функции ЕСЛИ для сравнения двух чисел
Логическая_проверка 5>3 имеет значение ИСТИНА, поэтому функция ЕСЛИ возвращает значение_если_истина. Следовательно, результат в ячейке B3 — «5 больше 3».
Использование функции ЕСЛИ для сравнения двух ячеек
В этом примере мы предоставим функции ссылки на ячейки вместо чисел. Пример похож, но теперь мы ставим 7 в B3 и 12 в C3. logical_test теперь B3>C3. value_if_true — это «B3 больше C3», а value_if_false — «B3 меньше C3». В ячейке D3 мы хотим получить результат.
logical_test теперь B3>C3. value_if_true — это «B3 больше C3», а value_if_false — «B3 меньше C3». В ячейке D3 мы хотим получить результат.
Формула:
=ЕСЛИ(B3>C3,"B3 больше C3", "B3 меньше C3")
Чтобы применить функцию ЕСЛИ, нам нужно выполнить следующие шаги:
- Выберите ячейку D3 и щелкните по ней
- Вставьте формулу:
=ЕСЛИ(B3>C3,"B3 больше C3", "B3 меньше C3") - Нажмите ввод
Рис. 3. Использование функции ЕСЛИ для сравнения двух ячеек
Теперь логическое условие ЛОЖЬ, так как 7 не больше 12. Следовательно, результат в ячейке B3 — «B3 меньше, чем C3».
В большинстве случаев проблема, которую вам нужно будет решить, будет более сложной, чем простое применение формулы или функции. Если вы хотите сэкономить часы исследований и разочарований, попробуйте наш онлайн-сервис Excelchat! Наши эксперты по Excel доступны круглосуточно и без выходных, чтобы ответить на любой вопрос, который у вас может возникнуть.

 Курсор ставим в ячейку G4.
Курсор ставим в ячейку G4.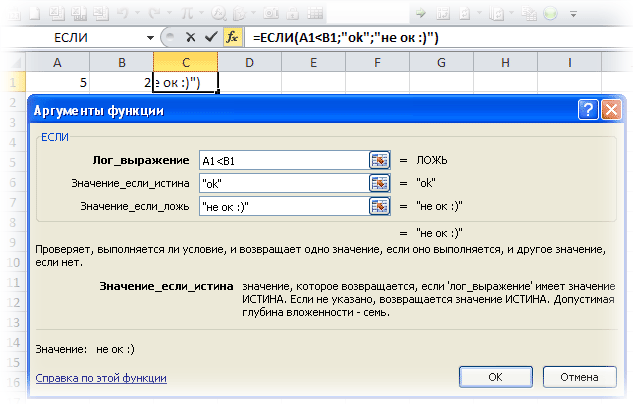 Конечно, не требуется каждый раз вбивать функцию заново, ее надо просто скопировать. Сделать это очень просто — кликаем мышкой по ячейке G4 (там уже получен результат), подводим курсор к левому нижнему углу и смотрим, когда он превратится в плюс.
Конечно, не требуется каждый раз вбивать функцию заново, ее надо просто скопировать. Сделать это очень просто — кликаем мышкой по ячейке G4 (там уже получен результат), подводим курсор к левому нижнему углу и смотрим, когда он превратится в плюс.
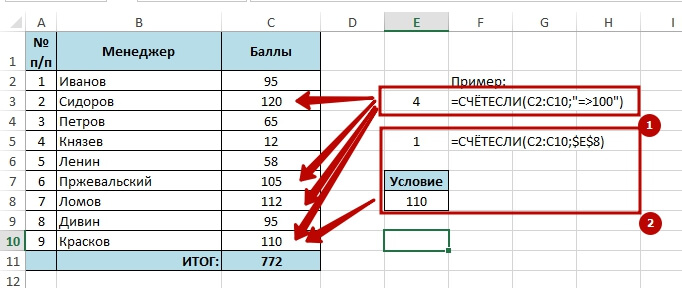 Выделим ячейку, где будет показываться итог вычислений.
Выделим ячейку, где будет показываться итог вычислений.