Вместо uefi bios: Как поставить uefi вместо bios
Содержание
GIGABYTE — UEFI DualBIOS: не запускается компьютер
Статья актуальна для владельцев ПК с платой GIGABYTE с DualBIOS (двойной флеш памятью). Инструкция поможет тем, кто пытался обновить биос, но завершилось неудачей, а иногда и тем, у кого ни с того, ни с сего появилась нижеописанная проблема.
Содержание
- Описание проблемы GIGABYTE — UEFI DualBIOS
- Решение постоянной перезагрузки GIGABYTE — UEFI DualBIOS
Описание проблемы GIGABYTE — UEFI DualBIOS
Столкнулся с очередной проблемой у клиента — при включении ПК вместо нормальной загрузки компьютер несколько раз перезагружается не подавая изображения:
- Первый запуск — долгая прогрузка без изображения, перезагрузка;
- Второй запуск — короткая прогрузка без изображения, перезагрузка;
- Третий запуск — проходит пост (звуковой сигнал), появляется пустое окно с надписью GIGABYTE — UEFI DualBIOS, и компьютер снова уходит в ребут. И так до бесконечности. У вас процесс перезапусков может отличаться.

Перед тем, как описать исправление проблемы, опишу действия, которые были сделаны, но не принесли результатов. Это для того, чтобы вы не тратили на это свое драгоценное время.
Процессы, которые не решили проблему постоянного ребута:
- Замена блока питания.
- Замена процессора.
- Замена видеокарты.
- Извлечение видеокарты и подключение монитора к интегрированному видеоадаптеру на материнской плате.
- Отключение жесткого диска и всех устройств.
- Сброс биос извлечением батарейки и замыканием перемычки.
- Замена оперативной памяти (в какой-то мере помогло, об этом чуть ниже).
Решил прошить BIOS, у материнских плат Гигабайт с DualBIOS есть возможность вернуть прошивку до заводского состояния. Для этого использовал следующую комбинацию:
- Выключил компьютер
- Нажал на кнопку включения и удерживал ее, ПК запустился, выключился, отпустил кнопку.
- Снова запустил системный блок с помощью кнопки.
 Должен был пойти процесс обновления, но увы и ах…
Должен был пойти процесс обновления, но увы и ах…
Загрузил версию прошивки биос на флешку, чтобы прошить через Q-flash, но постоянные перезагрузки также не позволили добраться до этой функции.
Исправление постоянной перезагрузки GIGABYTE — UEFI DualBIOS
Способ 1. Установил планку оперативной памяти DDR3 на 1Гб с односторонней распайкой чипов памяти (у родных память была распаяна с обеих сторон, при замене во время диагностики также использовались с двухсторонней распайкой). Не знаю по какой именно причине, но компьютер корректно запустился и дал возможность войти в BIOS, загрузить Windows. Замена озу обратно на родные, вернули компьютер в прежнее неисправное состояние, так что, установил снова планку на 1Gb.
Повторил комбинацию для прошивки биос до заводского состояния (описывал выше):
- Выключил компьютер
- Нажал на кнопку включения и удерживал ее, ПК запустился, выключился, отпустил кнопку.
- Снова запустил системный блок с помощью кнопки.

- Пошел процесс обновления Main BIOS.
По завершению, компьютер перезагрузился и успешно прогрузился.
- Заменил оперативную память на свои родные. Компьютер работает без каких-либо сюрпризов.
Способ 2. Внимание! Все дальнейшие действия проводите под свою ответственность!
Чтобы не ковыряться с подбором оперативной памяти, можно обновить биос GIGABYTE — UEFI DualBIOS замкнув контакты (как указано на картинке ниже) сразу после запуска системного блока. Для этого откройте крышку системника.
Обратите внимание, что рядом находятся две флеш-памяти — M_BIOS (Main BIOS) и B_BIOS (Backup BIOS). Вам нужно замкнуть 1 и 8 ножку на M_BIOS, если замкнуть на B_BIOS, то можно повредить эту резервную прошивку и дальнейшие действия не помогут. На памяти M_BIOS есть маркировка в виде точки, она указывает первый контакт. Если вдруг на фото не совсем понятно, то обрисую в виде текста.
— 1 •— 8 —
— 2 — 7 —
— 3 — 6 —
— 4 — 5 —
То есть, необходимо замкнуть 1 контакт (рядом с точкой) и 8 контакт (который на против) в первые две секунды.
Подробнее о процедуре экстренного обновления DualBIOS
Если ножки замкнуть слишком рано, а биос не начал подсчет CRC, то словим постоянную перезагрузку.
Если ножки закоротить слишком поздно, после завершения подсчета CRC, то компьютер запустится и будет работать просто так, без изображения.
Меняйте интервал времени для замыкания, сдвигая его вперед или назад. Как правило, это занимает 1-20 попыток.
И вот, ваша успешная попытка, на экране появилась надпись «Warning: MAIN BIOS CHECKSUM ERROR! — BIOS Auto-Recovering«. Дожидаемся завершения обновления DualBIOS.
Как преобразовать Legacy BIOS в UEFI в Windows
Каждый раз, когда вы включаете компьютер, вас иногда встречает экран, на котором отображается информация о производителе.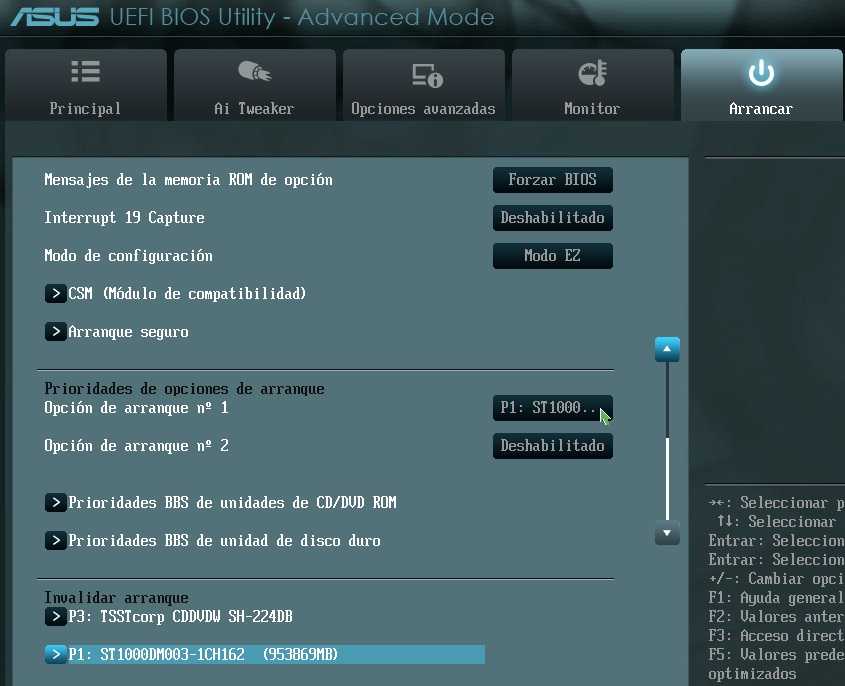 Это называется BIOS и имеет два основных типа; Устаревшие BIOS и UEFI. Старые материнские платы имеют Legacy BIOS, а новые ПК поставляются с UEFI BIOS.
Это называется BIOS и имеет два основных типа; Устаревшие BIOS и UEFI. Старые материнские платы имеют Legacy BIOS, а новые ПК поставляются с UEFI BIOS.
Можно полностью изменить BIOS на вашем компьютере на тот вариант, который вы предпочитаете, но делать это следует с осторожностью: если вы не знаете, что делаете, это может нанести непоправимый ущерб. Мы составили это руководство, чтобы помочь вам плавно перейти с Legacy BIOS на UEFI. Давайте начнем! Проверять Как преобразовать старый BIOS в UEFI в Windows 10.
Почему вам следует конвертировать Legacy BIOS в UEFI?
Когда вы включаете свой компьютер, вы фактически включаете BIOS, который, в свою очередь, загружает остальную часть вашего компьютера. BIOS компьютера определяет, как компьютер будет загружаться, с какого диска загружаться и как выполнять основные функции.
Кроме того, он используется для идентификации и настройки таких элементов, как жесткие диски, жесткие диски, процессоры, память и другое оборудование в компьютерах.
Старые компьютеры поставляются с устаревшей версией BIOS, которая управляет потоком данных между вашей операционной системой и подключенными устройствами. Однако он имеет некоторые ограничения. Например, он не может распознавать диски объемом более 2.1 ТБ, а только сценарии установки.
С другой стороны, современные компьютеры поставляются с UEFI BIOS, который представляет собой широко настраиваемую опцию, которая лучше выполняет ту же работу. UEFI может поддерживать диски объемом 2.2 ТБ и более благодаря использованию таблиц разделов GUID (GPT) вместо устаревшей основной загрузочной записи (MBR). UEFI хранит всю информацию об инициализации и запуске в файле EFI с именем .efi, который находится в системном разделе EFI с именем ESP. В раздел ESP также включен загрузчик операционной системы, установленной на компьютере. Проверять Как проверить и преобразовать формат GPT или MBR жесткого диска в Windows 10.
Проще говоря, переход на UEFI — это полезное обновление, которое дает вам следующие преимущества:
- Повышение производительности компьютера в целом.

- Быстрое время загрузки.
- Устраняет проблемы совместимости с Legacy BIOS.
Кроме того, UEFI более безопасен, чем Legacy BIOS. Безопасная загрузка UEFI гарантирует, что на ваш компьютер могут быть установлены только утвержденные операционные системы. Однако UEFI по-прежнему может быть уязвим для определенных атак безопасности.
Как проверить, используете ли вы Legacy BIOS
Вы можете определить, какая версия BIOS используется на вашем устройстве, выполнив следующие действия, если вы не уверены, какую версию используете:
- Тип Диск в области поиска панели задач и нажмите Открыть Создание и форматирование разделов жесткого диска. Это должно запустить встроенную утилиту управления дисками.
- В средстве управления дисками щелкните правой кнопкой мыши диск, на котором установлена Windows (Диск 0), и выберите ئصائص из контекстного меню.
- Перейти на вкладку Размеры Внутри окна свойств.
 Если вы найдете основную загрузочную запись (MBR) рядом с шаблоном раздела, ваша система использует устаревшую версию BIOS.
Если вы найдете основную загрузочную запись (MBR) рядом с шаблоном раздела, ваша система использует устаревшую версию BIOS. - Если вместо этого вы найдете таблицу разделов GUID (GPT), ваша система уже использует UEFI, и вам больше ничего не нужно делать!
После выбора используемого BIOS можно переходить к практическим шагам.
Предварительные условия для перехода на UEFI
Прежде чем мы перейдем к преобразованию Legacy BIOS в UEFI, вот некоторые вещи, которые вы должны знать:
- Ваша версия Windows должна быть Windows 10 v1703 или выше. Если вы не знаете, какую версию ОС вы используете, коснитесь Win + R При этом на клавиатуре открыть диалоговое окно «Выполнить». В текстовом поле введите WINVER И нажмите Enter. В поле «О Windows» вы должны увидеть текущую версию Windows.
- На целевом диске должно быть не более трех разделов. Если на установочном диске Windows 10 более трех разделов, вы можете объединить или удалить их.

- BitLocker для Windows не позволяет преобразовать диск из Legacy BIOS в UEFI. Вот почему, если вы его используете, мы рекомендуем отключить или приостановить работу BitLocker, прежде чем продолжить.
- После завершения процесса преобразования вам, возможно, придется изменить настройки прошивки с Legacy BIOS на UEFI. Поскольку процесс переключения с одного на другой будет различаться в зависимости от производителя материнской платы, убедитесь, что у вас есть инструкция.
- Вы не потеряете свои данные в процессе конвертации. Тем не менее, мы рекомендуем вам сделать резервную копию ваших данных, чтобы быть в безопасности.
Как преобразовать устаревший BIOS в UEFI
Теперь, когда вы убедились, что в вашей системе используется устаревшая версия BIOS, и создали резервную копию своих данных, давайте начнем процесс преобразования.
Вот что вам нужно сделать:
- Нажмите клавиши Win + X При этом на клавиатуре.
- Выберите «Выключить» или «Выйти» и коснитесь Перезагрузить Удерживая нажатой клавишу .
 Shift Из контекстного меню, которое появилось на вашем экране.
Shift Из контекстного меню, которое появилось на вашем экране.
- Ваша система должна загрузиться в расширенном экране запуска.
- Оттуда коснитесь найди ошибки и исправь их.
- Выберите вариант передовой в следующем окне.
- Теперь нажмите Командная строка.
- В окне командной строки введите команду, указанную ниже, и нажмите Enter реализовать это.
mbr2gpt /validate
- Эта команда должна проверить целевой диск. Перейдите к следующему шагу, если появится сообщение Проверка успешно завершена. Если отображается какая-либо ошибка, это означает, что диск или система могут не иметь возможности обработать преобразование.
- Если невозможно выполнить проверку с помощью приведенной выше команды, выполните следующую команду.
mbr2gpt /validate /allowFullOS
- После проверки диска выполните следующую команду, чтобы завершить преобразование.

mbr2gpt /convert
- Теперь Windows должна начать процесс преобразования. Терпеливо дождитесь завершения процесса, а затем перезагрузите компьютер.
- При перезагрузке запустите экран настроек прошивки материнской платы и переключите его с Legacy BIOS на UEFI. Поскольку шаги для этого различаются в зависимости от материнской платы, обратитесь к руководству для точной процедуры.
- Как только это будет сделано, выполните описанные выше шаги, чтобы проверить, успешно ли вы перешли с Legacy BIOS на UEFI.
Проверять Как получить доступ к BIOS на ПК с Windows 8/10.
БИОС успешно обновлен
Обновление Legacy BIOS до UEFI успешно завершено. UEFI более мощный и имеет более продвинутые функции, чем BIOS. UEFI ускоряет загрузку и предоставляет такие функции безопасности, как безопасная загрузка, которые предотвращают запуск компьютера несанкционированными или неподписанными программами. Это делает UEFI BIOS следующего поколения. Теперь вы можете просмотреть Что такое безопасный режим в Windows 10?
Источник
Как настроить ПК с Windows 10/8 для загрузки с устаревшим режимом BIOS вместо режима UEFI
Только что получили новый ноутбук DELL с предустановленной Windows 8, но он отказался загружаться с Ubuntu Live CD или даже с установочного DVD Windows 7? Если вы находитесь в аналогичной ситуации, вы должны увидеть сообщение об ошибке « Перезагрузка и выбор правильного загрузочного устройства » или « Загрузочное устройство не найдено » на экране во время загрузки.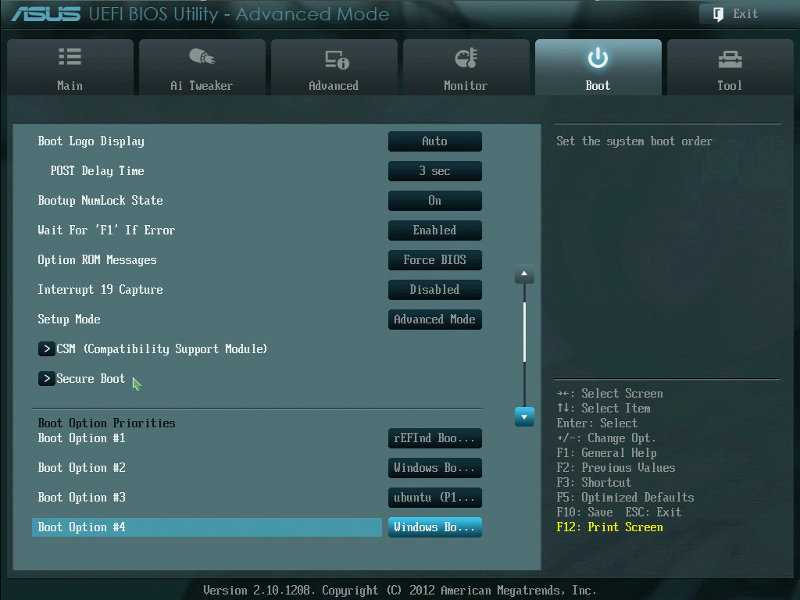 Чтобы решить эту проблему, все, что вам нужно сделать, это отключить режим UEFI и выключить Параметр Secure Boot в BIOS, который позволяет ПК на базе EFI работать в устаревшем режиме BIOS. К счастью, почти все современные компьютеры на базе EFI включают функцию, известную как модуль поддержки совместимости (CSM), которая позволяет им загружаться в устаревшем режиме BIOS.
Чтобы решить эту проблему, все, что вам нужно сделать, это отключить режим UEFI и выключить Параметр Secure Boot в BIOS, который позволяет ПК на базе EFI работать в устаревшем режиме BIOS. К счастью, почти все современные компьютеры на базе EFI включают функцию, известную как модуль поддержки совместимости (CSM), которая позволяет им загружаться в устаревшем режиме BIOS.
Одно из новых правил Microsoft для Windows 10/8 заключается в том, что любой производитель, поставляющий компьютер с Windows 10/8, должен по умолчанию включить безопасную загрузку UEFI. UEFI BIOS создан для Windows 10/8, и если вам нужно использовать другую систему, такую как Windows 7, Linux или любую другую ОС, вам необходимо отключить режим UEFI и параметры безопасной загрузки.
Как настроить ПК с Windows 10 / 8 для загрузки с устаревшим режимом BIOS вместо режима UEFI?
Когда компьютер включен, проверьте экран загрузки на наличие ключа настройки (например, клавиши DELETE, клавиши F8, клавиши F2), чтобы войти в утилиту настройки BIOS.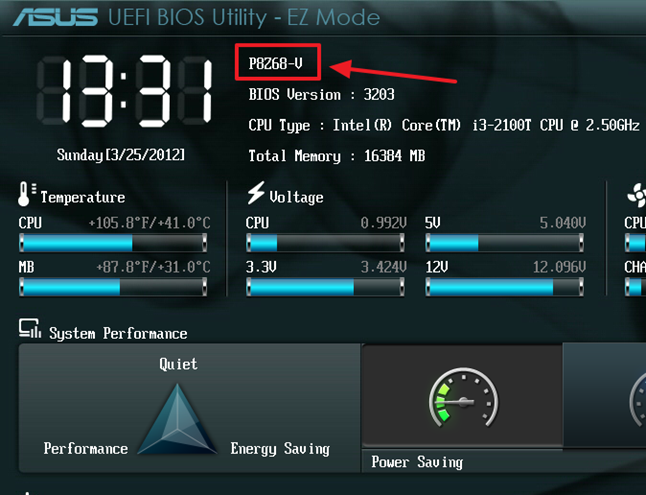 Если вы не знаете, как получить доступ к настройке BIOS (UEFI), ознакомьтесь с этой статьей: Как настроить компьютер на загрузку с компакт-диска или USB-накопителя.
Если вы не знаете, как получить доступ к настройке BIOS (UEFI), ознакомьтесь с этой статьей: Как настроить компьютер на загрузку с компакт-диска или USB-накопителя.
В утилите настройки BIOS измените режим загрузки с режима UEFI на устаревший режим BIOS (или режим загрузки CSM) и отключите параметр безопасной загрузки. Вот шаги по отключению безопасной загрузки UEFI на ноутбуке Toshiba:
- Включите систему и, пока отображается логотип «TOSHIBA», нажмите клавишу F2, чтобы войти в меню настройки BIOS.
- Выберите вкладку Security и установите для параметра Secure Boot значение Disabled .
- Выберите вкладку Дополнительно и перейдите к Конфигурация системы .
- Установите режим загрузки на Загрузка CSM .
- Нажмите клавишу F10, чтобы сохранить и выйти.
- Нажмите клавишу F12 на экране с логотипом «TOSHIBA», чтобы переключиться между загрузочными устройствами и выбрать носитель, с которого вы хотите загрузиться.

Примечание: Когда вы закончите и захотите вернуться к нормальной работе, вам нужно вернуть настройки BIOS. Установленная ОС Windows 10/8 не загрузится, если вы не сбросите настройки BIOS!
Точный пункт меню в BIOS вашей материнской платы может отличаться, но ищите такие фразы, как «Режим загрузки», «Опция списка загрузки», «Приоритет загрузки UEFI/Legacy», «Загрузка UEFI» и т. д. Например, в ASUS Desktop или портативных компьютеров, необходимо включить опцию «Launch CSM» и отключить опцию «Secure Boot Control» или «Fast Boot».
99
1 Предыдущий пост: Что делать, если вы заработали. на экране входа в систему Windows 7
boot — Требуется ли для Ubuntu 22.04 UEFI вместо BIOS?
Начиная с Ubuntu 20.10 Groovy, многие машины без UEFI и только с BIOS не могут загрузить Ubuntu ISO. Чтобы создать загрузочный USB-накопитель для этих машин, вам нужно будет использовать mkusb > dus , iso2usb > dus или утилиты Rufus .
https://bugs.launchpad.net/ubuntu-cdimage/+bug/1899308
https://bugs.launchpad.net/mkusb/+bug/1971119
Создание загрузочного USB-накопителя:
2
На компьютере с Windows:
Как описано на этой странице Ubuntu.com iso2usb, Rufus является официально рекомендуемым инструментом для установки Ubuntu из Windows.
1, Загрузите утилиту Rufus с этой страницы: https://rufus.ie/en/
2. Щелкните правой кнопкой мыши rufus-3.18.exe (или более позднюю версию) и выберите «Запуск от имени администратора».
3. Теперь в окне Rufus: USB-накопитель, например: USB-накопитель [64 ГБ]
3.2. Выбор загрузки: нажмите . Выберите и найдите Ubuntu iso, например: ubuntu-mate-22.04-desktop-amd64.iso (или любой другой Ubuntu аромат)
3.3, схема разделов: MBR
3.4, целевая система: BIOS или UEFI
3.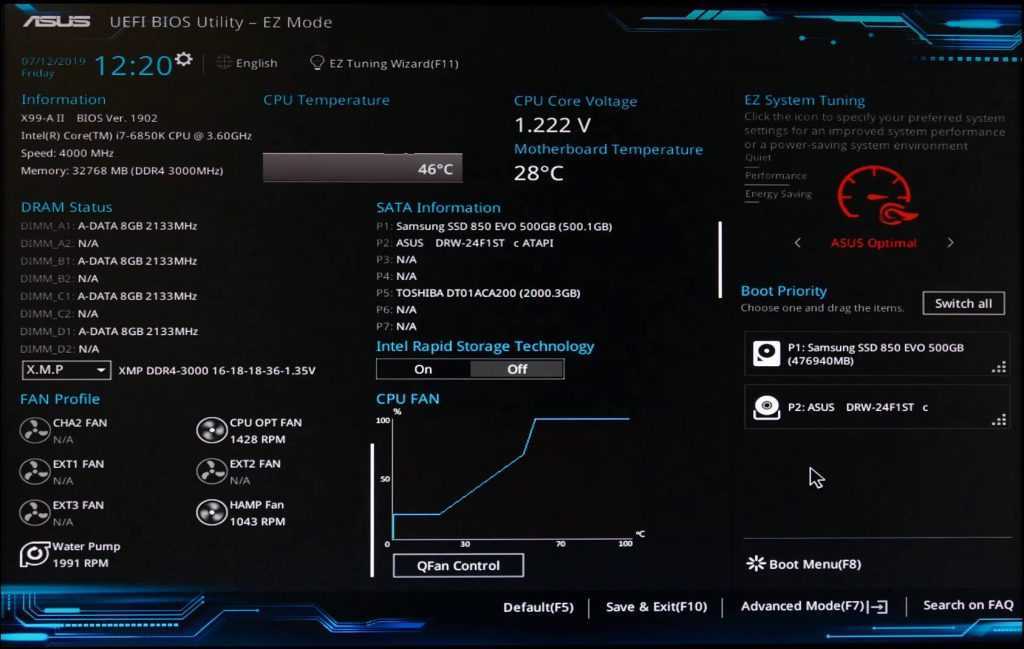 5, Оставьте остальные параметры без изменений и нажмите
5, Оставьте остальные параметры без изменений и нажмите Start
4, Обнаружен образ ISOHybrid: Выберите (щелкните переключатель) Запись в режиме образа ISO (рекомендуется)
5, Предупреждение: все данные на USB-накопителе устройства [64 ГБ] будут уничтожены.
Убедитесь, что вы выбрали правильный USB-накопитель, и нажмите OK
6. Это займет около 5-7 минут. После этого закройте окно Rufus и безопасно извлеките USB-накопитель.
7. Подключите только что созданный загрузочный USB-накопитель к целевой машине, перезагрузите машину и выберите USB-накопитель в меню загрузки BIOS.
8. Когда вы увидите меню Grub , выберите Попробуйте или установите Ubuntu MATE , чтобы загрузить компьютер с USB-накопителя.
На компьютере с Ubuntu:
Установите mkusb:
Чтобы создать загрузочный USB-накопитель для машин без UEFI, добавьте этот mkusb нестабильный ppa для установки последней версии 12. .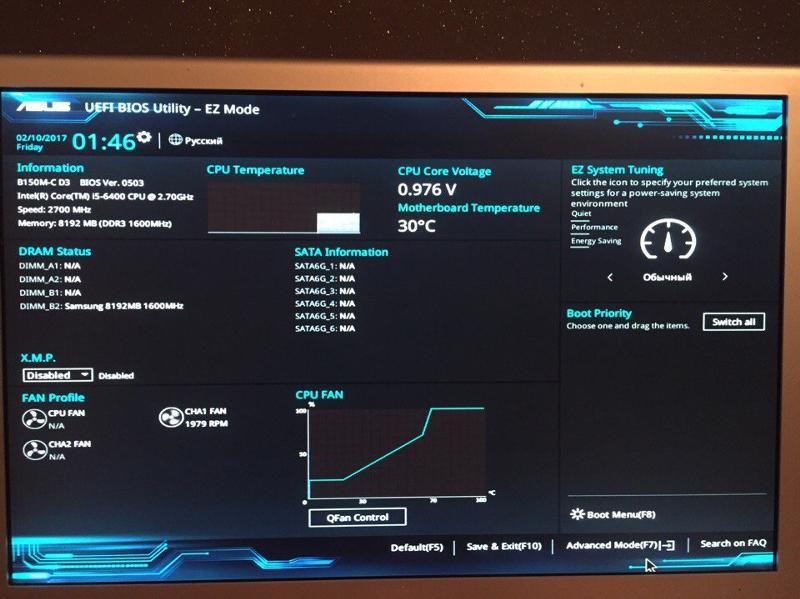 7.5-1убунту1
7.5-1убунту1
sudo add-apt-repository ppa:mkusb/unstable sudo apt-получить обновление sudo apt-get установить mkusb
Создайте загрузочный USB-накопитель:
Для использования на машинах без UEFI вы можете создать загрузочный USB-накопитель для Ubuntu 22.04 Jammy несколькими различными способами.
Вариант-1: mkusb > dus :
1, Откройте mkusb из меню «Пуск»
3, введите пароль
4, нажмите OK на Do USB Stuff; Добро пожаловать и обратите внимание на перезапись окна
5, Выберите Установить (создать загрузочное устройство) и нажмите OK
6, Выберите Persistent-live — только Debian и Ubuntu и нажмите OK
29
9
9
9
9 Откроется новое окно; найти и выбрать исходный iso;
8, самое важное: выберите целевое устройство: sdx (под устройством) | Kingston_Ultimate (целевое имя/модель) | 58,6G (размер) и нажмите OK
9, Подтвердите: '/dev/sdx' размер диска = 63 ГБ. Проверьте еще раз, пожалуйста!
Проверьте еще раз, пожалуйста!
Вы действительно хотите перезаписать это целевое устройство?
Убедитесь, что целевым устройством является правильный USB-накопитель, и нажмите Да
10, Параметры постоянного живого диска: выберите msdos и upefi и нажмите OK
100002 для выбора постоянного места процентов): 40% (вы можете выбрать другое число) и нажмите ОК
12, Конечная контрольная точка, вперед? Убедитесь, что: (a) Исходный ISO является правильным (b) Целевым устройством является правильный USB-накопитель /dev/sdx (c) Здесь указано правильное имя устройства: Kingston_Ultimate
Выберите Go (переключатель) в окне, а затем нажмите кнопку Go (нижний правый угол окна).
12. Создание загрузочного USB-накопителя с этого момента займет около 5-7 минут.
13, Когда mkusb завершит установку, вы увидите окно Done :
`Работа выполнена с /dev/sdx` `Целевое устройство готово к использованию.'/path/to/iso/ubuntu-mate-22.04-desktop-amd64.iso был установлен' Нажмите «ОК» > «Выход» > «Выход» (снова) > «Нажмите Enter для завершения».
14. Подключите вновь созданный загрузочный USB-накопитель к целевой машине, перезагрузите машину и выберите USB-накопитель в меню загрузки BIOS.
15. Когда вы увидите меню Grub , выберите Ubuntu Permanent-Live (или аналогичный) для загрузки машины с USB-накопителя.
Вариант 2: iso2usb > dus :
Теперь некоторые машины без UEFI могут не загружаться стол. Процесс для этих машин:
1. Как описано и связано на этой странице Ubuntu.com iso2usb, получите файл шаблона загрузки grub:
https://philllw.net/isos/linux-tools/uefi-n -bios/dd_grub-boot-template-for-uefi-n-bios_msdos.img.xz
2, Используя GParted , отформатируйте флэш-накопитель в FAT32 и запишите имя его раздела, например: sdx
3, Теперь используйте dus для установки/извлечения ранее загруженного файла img. на USB-накопитель. диск: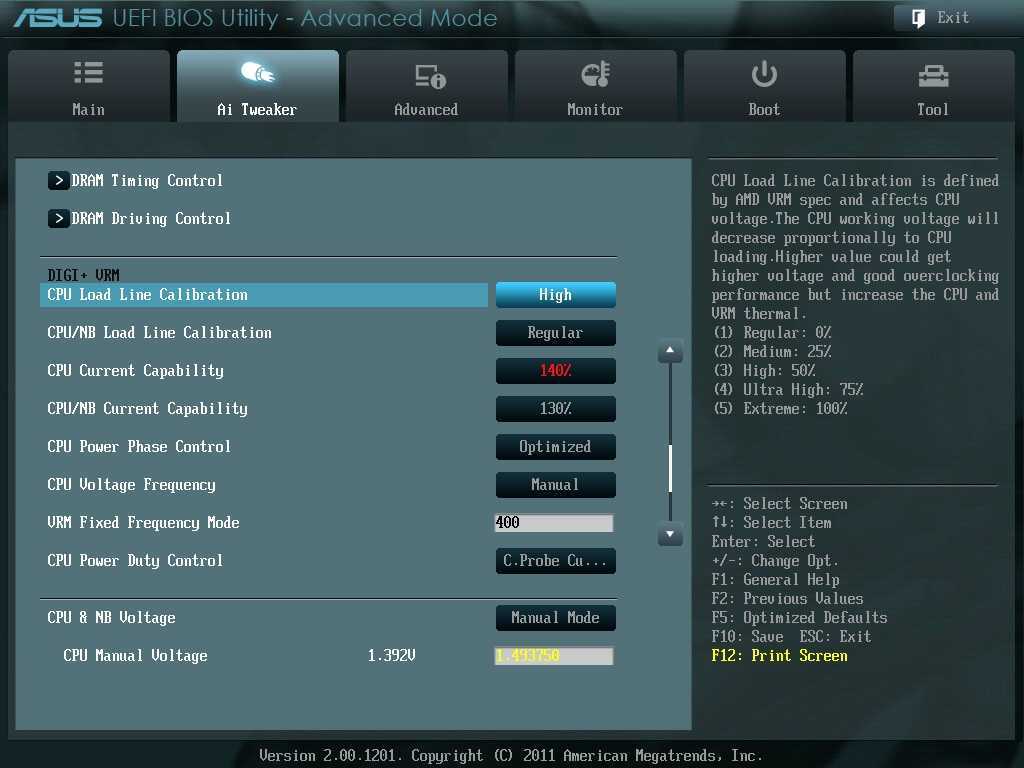 xz
xz
Откройте терминал, куда вы загрузили файл img.xz , и запустите
dus dd_grub-boot-template-for-uefi-n-bios_msdos.img.xz
4, Введите пароль.
5, нажмите OK на Выполнить USB-материал окно с надписью:
Добро пожаловать и уведомление о перезаписи Целевое устройство будет полностью перезаписано
6, Самое важное:
Выберите целевое устройство: sdx (под устройством) | Kingston_Ultimate (целевое имя/модель) | 58,6 ГБ (размер) и нажмите OK
7, подтвердите: Пожалуйста, проверьте еще раз
'/dev/sdx' размер диска = 63 ГБ. Проверьте еще раз, пожалуйста!
Вы действительно хотите перезаписать это целевое устройство?
Убедитесь, что целевое устройство является правильным USB-накопителем, и нажмите Да
8, Последняя контрольная точка, продолжить? Убедитесь, что:
(a) Исходный файл является правильным: dd_grub-boot-template-for-uefi-n-bios_msdos.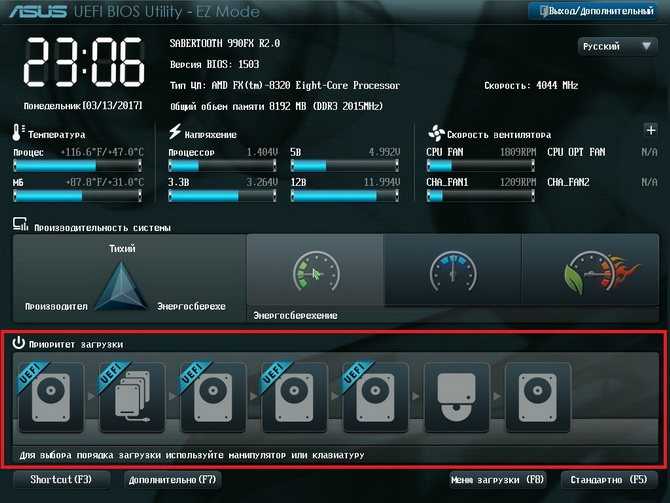


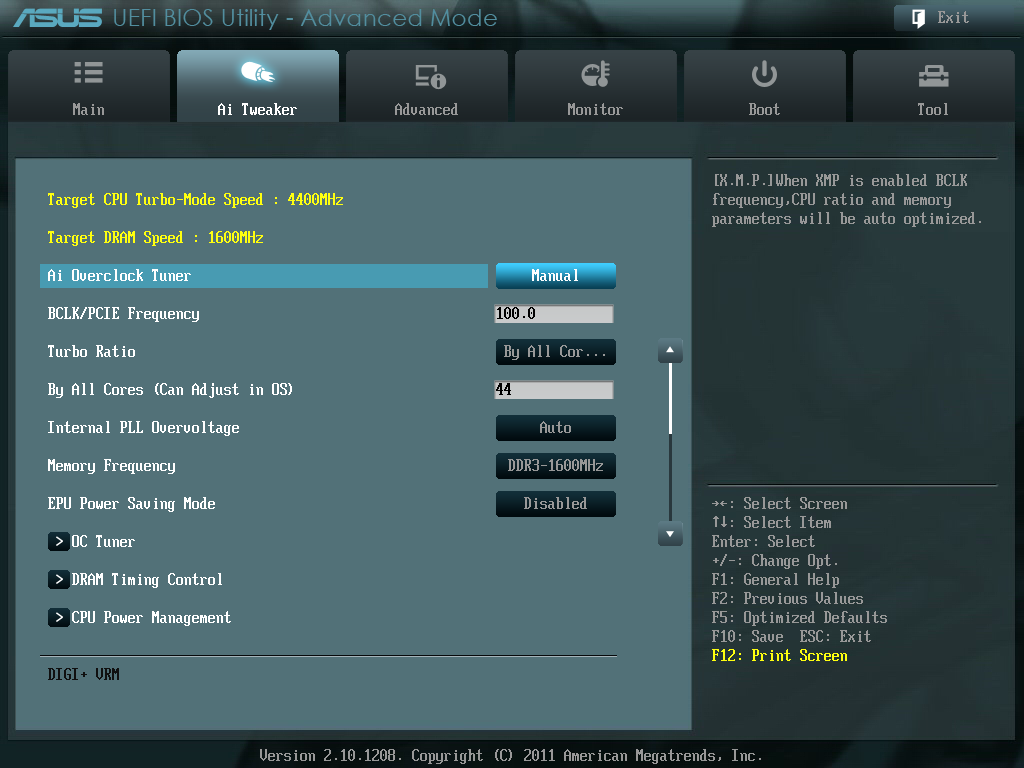 Должен был пойти процесс обновления, но увы и ах…
Должен был пойти процесс обновления, но увы и ах…
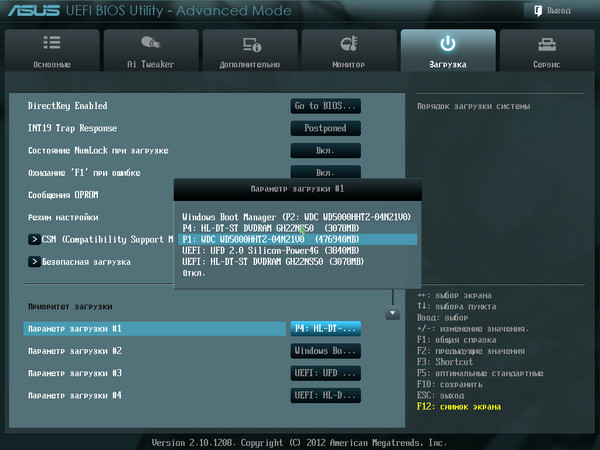
 Если вы найдете основную загрузочную запись (MBR) рядом с шаблоном раздела, ваша система использует устаревшую версию BIOS.
Если вы найдете основную загрузочную запись (MBR) рядом с шаблоном раздела, ваша система использует устаревшую версию BIOS.
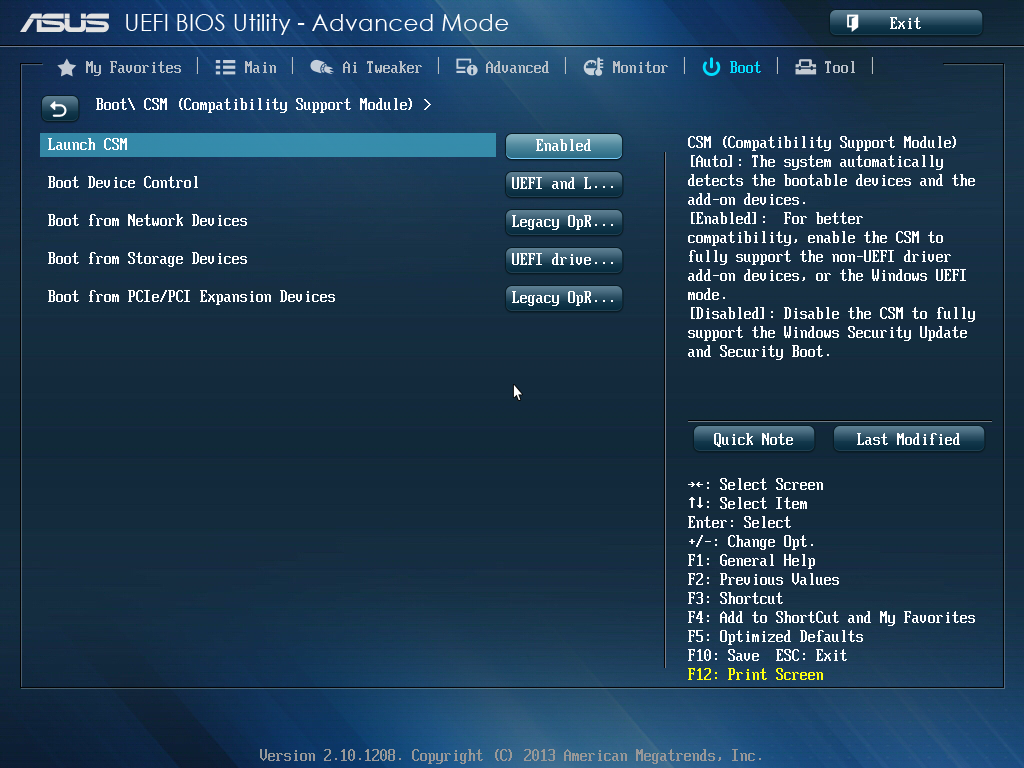 Shift Из контекстного меню, которое появилось на вашем экране.
Shift Из контекстного меню, которое появилось на вашем экране.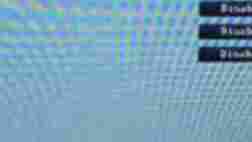

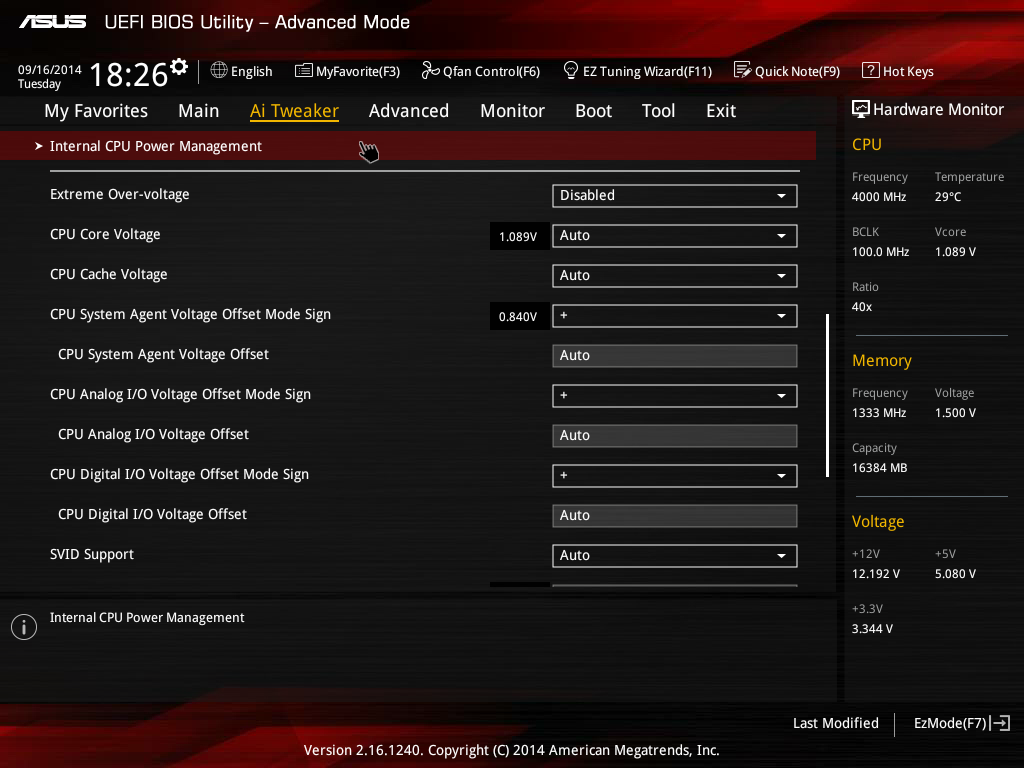 '/path/to/iso/ubuntu-mate-22.04-desktop-amd64.iso был установлен'
Нажмите «ОК» > «Выход» > «Выход» (снова) > «Нажмите Enter для завершения».
'/path/to/iso/ubuntu-mate-22.04-desktop-amd64.iso был установлен'
Нажмите «ОК» > «Выход» > «Выход» (снова) > «Нажмите Enter для завершения».
