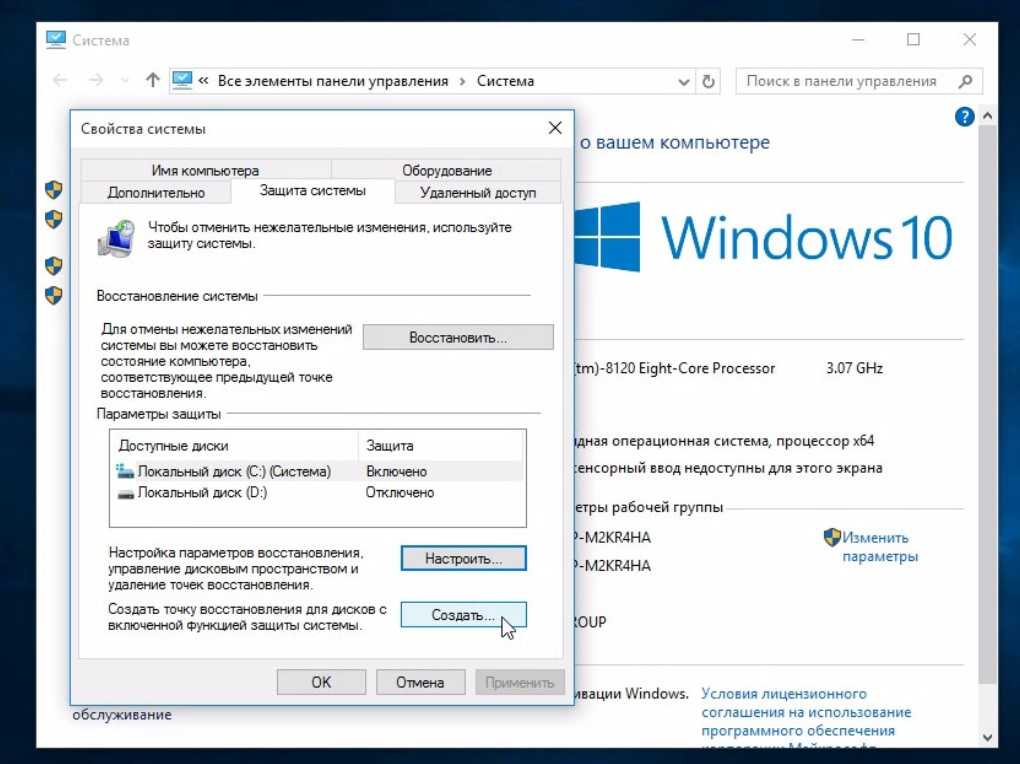Восстановление в windows 10: Параметры восстановления в Windows 10
Содержание
Как восстановить Windows 10 используя точку восстановления
В данной статье показаны действия, с помощью которых можно восстановить Windows 10 используя точку восстановления.
Используя точки восстановления можно отменить нежелательные изменения в системе, которые привели к замедлению работы или блокировке системы, вызванные установкой программ, драйверов или обновлений, и тем самым восстановить нормальную работу операционной системы.
Восстановить Windows 10 используя точку восстановления можно несколькими способами.
В графическом интерфейсе операционной системы, это в том случае если система запускается и можно войти в систему. С помощью инструментов диагностики в особых вариантах загрузки и используя командную строку.
Содержание
- Как восстановить Windows 10 используя точку восстановления
- Как отменить восстановление системы
- Как восстановить Windows 10 с помощью точки восстановления, используя особые варианты загрузки
Как восстановить Windows 10 используя точку восстановления
Самый простой способ, при условии, что система запускается.
Запустите утилиту Восстановление системы, используйте поиск в Windows, для этого в поле поиска введите rstrui и в результатах поиска выберите rstrui Выполнить команду
Или используйте диалоговое окно Выполнить, вызываемое нажатием сочетания клавиш
+ R, в котором введите rstrui и нажмите клавишу Enter ↵.
Также запустить восстановление системы можно в окне Свойства системы на вкладке Защита системы, нажав кнопку Восстановить….
Далее, в окне мастера восстановления вам может быть предложено рекомендуемое восстановление, но можно сами выбрать одну из созданных вручную или автоматически точек восстановления, установив переключатель возле пункта Выбрать другую точку восстановления, затем нажмите кнопку Далее > .
В следующем окне мастера, если нужно, то ставим флажок возле пункта Показать другие точки восстановления для отображения всех имеющихся точек восстановления на компьютере.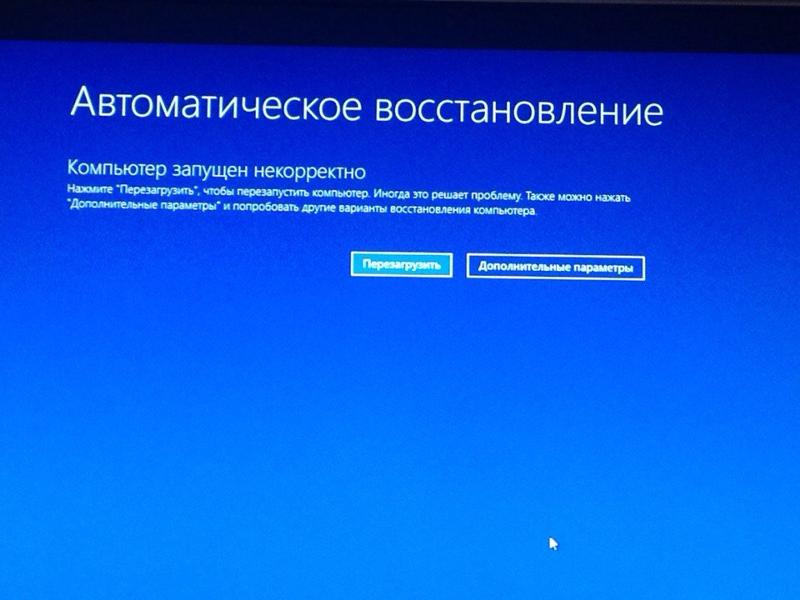 Вы увидите дату и время создания точек восстановления, их описание, а также тип точек восстановления.
Вы увидите дату и время создания точек восстановления, их описание, а также тип точек восстановления.
В типе точки восстановления отображена информация о том, каким образом она была создана – автоматически системой, вручную пользователем, или перед установкой программы.
Выбрав необходимую точку восстановления, нажмите на кнопку Поиск затрагиваемых программ. В этом случае, можно ознакомиться со справочной информацией, которую предоставит вам операционная система.
Начнется процесс сканирования компьютера на наличие затронутых программ и драйверов.
После завершения процесса сканирования, будет открыто окно с полученной информацией. Здесь можно ознакомиться с информацией о том какие программы и драйверы будут удалены с компьютера, так как они были добавлены на компьютер уже после создания этой точки восстановления, и какие программы и драйверы возможно будут восстановлены.
После ознакомления с этой информацией, нажмите кнопку Закрыть.
После того, как необходимая точка восстановления системы выбрана, нажмите кнопку Далее > .
В окне Подтверждение точки восстановления, прочитайте информацию о выбранной точке восстановления и нажмите кнопку Готово.
Система выдаст предупреждение о невозможности прервать процесс восстановления, нажмите кнопку Да.
Далее будет запущен процесс восстановления системы, который займёт некоторое время.
После загрузки операционной системы, будет открыто окно с информацией об успешном завершении процесса восстановления Windows. Ваш компьютер будет восстановлен на ту дату, когда была создана точка восстановления.
Описанные выше действия по восстановлению системы Вы можете выполнить в безопасном режиме, в том случае если не удаётся запустить систему. О том как войти в безопасный режим, подробно описано в статье Как загрузить Windows 10 в безопасный режим
Как отменить восстановление системы
Вы можете отменить последнее восстановление системы, если вы случайно выбрали не ту точку, либо восстановление не принесло желаемых результатов.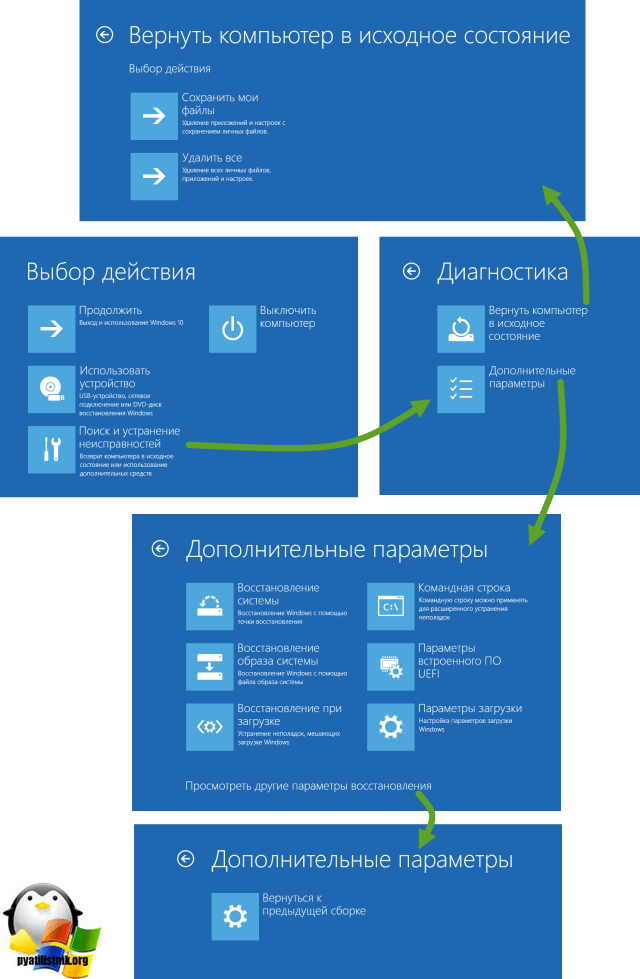 Это возможно сделать благодаря тому, что перед восстановлением, операционная система создает контрольную точку.
Это возможно сделать благодаря тому, что перед восстановлением, операционная система создает контрольную точку.
Чтобы отменить восстановление системы, запустите его снова.
Система предложит вам отменить восстановление системы или выбрать другую точку восстановления.
Как восстановить Windows 10 с помощью точки восстановления, используя особые варианты загрузки
Следующий способ использования точки восстановления — это использование особых вариантов загрузки, для этого откройте Параметры Windows⇒ Обновление и безопасность ⇒ Восстановление, но это если есть возможность запустить и войти в систему.
После перезагрузки компьютера, на экране Выбор действия выберите Поиск и устранение неисправностей.
Далее на экране Диагностика выберите Дополнительные параметры.
Затем в окне Дополнительные параметры выберите Восстановление системы (Восстановление Windows с помощью точки восстановления).
На экране Восстановление системы выберите учетную запись.
На следующем экране, при необходимости введите пароль и нажмите кнопку Продолжить.
Далее выберите нужную точку восстановления и запустите восстановление системы.
Следующий способ использования точки восстановления пригодится когда операционная система загружается, но нет возможности войти в систему. В этом случае тоже нужно загрузить систему в особые варианты загрузки.
Это можно сделать на экране входа в систему. Для этого, на экране входа в систему нажмите кнопку Выключение
и, зажав клавишу Shift на клавиатуре, выберите пункт Перезагрузка.
После перезагрузки, для запуска восстановления, выполните действия показанные выше на скриншотах с номерами 1-6.
Данный способ пригодится когда операционная система вовсе не запускается, в этом случае нам понадобится загрузочная флешка (диск) с Windows 10 или диск восстановления.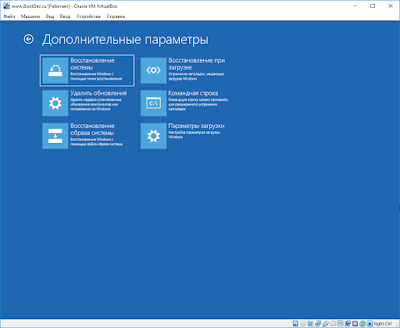
Если вы загрузились с установочной флешки (диска) Windows 10, то на экране выбора языка нажмите кнопку Далее.
На следующем экране нажмите Восстановление системы и затем запустите восстановление выполнив действия показанные выше на скриншотах с номерами 1-6.
Если вы загрузились с диска восcтановления, то вы увидите экран Выбрать раскладку клавиатуры, на котором выберите нужный язык и далее для запуска восстановления, выполните действия показанные выше на скриншотах с номерами 1-6.
И еще один способ запуска восстановления системы с помощью точки восстановления — это запуск из командной строки. Этот вариант может пригодиться в случае, если единственный работающий вариант загрузки Windows 10, это безопасный режим с поддержкой командной строки.
Загрузившись в безопасный режим с поддержкой командной строки, в консоли командной строки выполните команду rstrui.
Далее откроется мастер восстановления в графическом интерфейсе, используя который, запустите восстановление системы.
Восстановление системы Windows 10 | Как восстановить Виндовс 10
Появление ОС Windows 10 четко обозначил тот момент, когда пользование компьютером превратилось из сложного и хлопотного дела в привычное явление абсолютно для всех, кто с ним сталкивается повседневно в частной жизни или на работе. В ней были максимально улучшены потребительские качества и унифицированы параметры. В свою очередь последние собраны в понятные и удобные группы, в которых можно легко отыскать решение повседневных задач, связанных с использованием персонального компьютера. Но ряд вопросов, которые могут поставить в тупик даже относительно опытного юзера, остался. Например, восстановление системы Windows 10 после сбоя работы.
Причины и решение
Распространение широкополосного интернета привело к тому, что он стал доступен всем без исключения. Мошенники отреагировали на редкость оперативно, и появился целый вид интернет-ресурсов, главной задачей которых стало заставить пользователя скачать очередную зараженную программу. Вирус, попавший на компьютер мог нанести урон от незначительного, до физической порчи железа. Вредоносные программы – одна из причин сбоев программной части ПК.
Вирус, попавший на компьютер мог нанести урон от незначительного, до физической порчи железа. Вредоносные программы – одна из причин сбоев программной части ПК.
Другая причина – перебои с электропитанием. Внезапные скачки напряжения негативно отражаются на бесперебойности работы Windows. После сильного скачка или аварийного отключения, компьютер может не загрузиться привычным способом вновь.
Аппаратная поломка одной из составных частей ПК – наиболее вероятная причина сбоя. Устранение проблем в конкретном случае без замены или ремонта нестабильной детали –мера временная. Будьте внимательны к своему компьютеру и своевременно проводите профилактические работы и диагностику, чтобы не задаваться вопросом, как восстановить систему виндовс 10.
Решение проблемы почти наверняка возможно осуществить пятью базовыми способами, предусмотренными издателем Windows. В принципе, ничего сложного нет.
Порядок действий
Процедуры могут быть следующие:
- Точка отката.

- Сброс до заводских настроек.
- Использование бэкапной копии.
- Инсталляция с восстановочного диска.
- Лечение с загрузочного устройства.
- Запуск восстановления системы Windows 10, когда она грузится, но сбоит, лучше всего делать откатом до точки восстановления. Нам понадобится нажать Win и Pause (на ноутбуке еще и FN). Зажав их одновременно, мы попадем в меню «Защита системы». Радует то, что вся личная информация будет сохранена – это не инсталляция системы «с чистого листа», а всего лишь откат ее в определенный момент времени. Восстановить Windows 10 в первоначальное состояние таким образом — как вернуться в прошлое.
Нажимаем последовательно Восстановить→Далее.
Появится список со всеми имеющимися в наличии точками. При создании, когда придумываете имя, указывайте его так, чтобы потом было понятно с чем связано ее создание. Тогда легче будет выбрать в нужный момент. И всегда держите точку, при которой все работало как часы. Вот ее-то и следует выбрать, если проблемы велики.
Вот ее-то и следует выбрать, если проблемы велики.
Еще раз все проверьте и соглашайтесь. Дальше будет запущен процесс, и ваше участие в нем будет излишне. На перезагрузки не реагируйте и не переживайте – для Windows это нормально еще с 95-й версии.
- Сброс к заводским параметрам очень удобный сервис. Запускаем
Параметры→Обновление и безопасность→Восстановление.
Заводские настройки – это первоначальное состояние. Его и выбираем. Вам предложат сохранить файлы – рекомендуем согласиться.
Вам откроется перечень приложений, которые будут удалены.Внимательно ознакомьтесь с ним, вдруг будет удалено что-то важное.
Вы увидите информацию о процедуре сброса и его возможных последствиях – прочтите и удостоверьтесь, что вас все устраивает.
Если все устраивает – нажимайте «Сброс». Затем появится привычный интерфейс начала работы свежеустановленной операционной системы.
- Можно восстановить виндовс 10 из резервной копии.
 Backup (бэкап) система делает самостоятельно. Она запоминает свое состояние и сохраняет своеобразные слепки с этого момента. В сохранении участвуют все характеристики и параметры. А нам это позволяет реанимировать сломанную Windows. Посмотрим, как сделать такую копию.
Backup (бэкап) система делает самостоятельно. Она запоминает свое состояние и сохраняет своеобразные слепки с этого момента. В сохранении участвуют все характеристики и параметры. А нам это позволяет реанимировать сломанную Windows. Посмотрим, как сделать такую копию.
Для осуществления способа есть одно условие – должна быть включена функция архивирования. Если это так, то зайдите в «Обновление и безопасность».
Выберите пункт «Служба архивации» и жмите на «Добавление диска».
Будет выполнен поиск доступных сторонних дисков и выдаст их список.
Нужно выбрать искомое устройство, на которое будет осуществляться резервное копирование, и нажать на него. Функция резервного копирования будет активирована.
В дальнейшем можно восстановить работу Windows с помощью архивных файлов.
- Для имеющих накопитель для восстановления можно восстановить операционную систему Windows 10. Причем с некоторыми привлекательными дополнительными возможностями относительно работоспособности.

Вставьте устройство и включите комп. Выставьте в БИОСе его как загрузочное. Дальше начнется прогрузка с него и появится знакомоме меню. Опять диагностируем ПК и входим в дополнительные параметры.
На скрине показан перечень возможных вариантов действий:
- Это уже было рассмотрено ранее. С той лишь разницей, что мы рассказали, как откатом пользоваться при загружаемой ОС, а вот если она не грузится совсем, то попасть к точке можно отсюда.
- Для имеющих образ.
- Третий пункт для продвинутых юзеров Windows. Он позволяет выявлять и исправлять конкретные баги в нашей системе. Только о них необходимо знать.
- Для администраторов, знакомых с системой команд (она существует еще со времен ДОС) есть командная строка. Позволяет решать и другие специфические задачи;
- Тоже уже рассматривали — сброс к начальному состоянию.
Выбирайте подходящий вам пункт меню, а дальше компьютер в автоматическом режиме все выполнит. Ничего не нажимайте во время перезагрузок и настроек.
- Последняя возможность исправить ошибки при загрузке, если не работает восстановление системы Windows 10 – взять установочный накопитель. Он наверняка имеется после первой, изначальной инсталляции ОС. Все похоже на предыдущий вариант. Только вам предложат либо установить, либо восстановить.
Нужен второй вариант (на скрине стрелочка). И дальше просим искать и устранять неисправности.
Первая дорога – к полному сбросу с сохранением данных или без него (что будет означать полное форматирование загрузочного тома винчестера). Вторая – дополнительные параметры, с которыми вы уже тоже знакомы.
Плюсом загрузочного диска является то, что здесь не надо ничего делать самому – это последний вариант, если не запускается восстановление системы Windows 10 при загрузке операционной системы.
Как использовать параметры восстановления в Windows 10 [Предпосылки и шаги]
В этом посте показано использование семи распространенных вариантов восстановления в Windows 10: восстановление при загрузке, командная строка, восстановление образа системы, возврат к предыдущей версии, восстановление системы, Сбросьте этот компьютер и удалите обновление. Это позволяет пользователям легко устранять проблемы с компьютером.
Это позволяет пользователям легко устранять проблемы с компьютером.
О среде восстановления Windows
Если вы недавно установили приложение, диск или обновление в Windows 10, вы можете столкнуться с проблемами компьютера, такими как черный экран, синий экран или другие проблемы. Затем вам нужно восстановить его с помощью параметров восстановления Windows 10.
Большинство из этих параметров являются инструментами в среде восстановления Windows (WinRE), которые могут устранять распространенные причины невозможности загрузки операционных систем. Тогда как войти в среду восстановления Windows? Нам нужно рассмотреть две ситуации.
Ситуация первая: Как войти в WinRE, если вы можете войти в Windows 10
В этой ситуации ваш компьютер может нормально загрузиться и войти в рабочий интерфейс Windows 10. Вот учебник для этого.
Шаг 1. Нажмите кнопку Пуск и выберите Настройки .
Шаг 2. Прокрутите всплывающий интерфейс вниз и выберите Обновление и безопасность .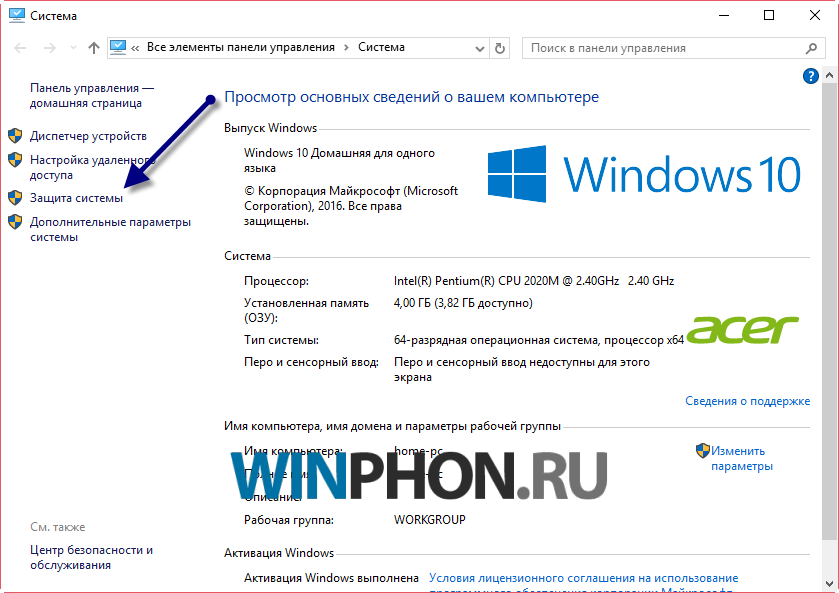
Шаг 3: Выберите Восстановление и нажмите Перезагрузить сейчас , после чего вы сможете войти в WinRE после перезагрузки.
Кроме того, вы можете более легко войти в WinRE, нажав клавишу «Shift», когда вы нажимаете кнопку «Питание»> «Перезагрузить».
Ситуация вторая: как войти в WinRE, если не удается загрузить Windows 10
Если ваша Windows 10 не загружается, вы можете настроить автоматический запуск WinRE.
Как правило, WinRE загружается автоматически при обнаружении следующих проблем.
- Две последовательные неудачные попытки запуска Windows.
- Два последовательных непредвиденных завершения работы в течение двух минут после завершения загрузки.
- Ошибка безопасной загрузки (за исключением проблем, связанных с Bootmgr.efi).
- Ошибка BitLocker на сенсорных устройствах.
Конечно, вы также можете использовать установочный носитель Windows 10 для входа в WinRE, когда Windows 10 не загружается.
Как использовать параметры восстановления Windows 10
Предупреждение: Перед восстановлением компьютера сделайте резервную копию системного диска заранее, чтобы избежать необратимого повреждения данных. Щелкните здесь, чтобы получить советы по резервному копированию, если ваш компьютер загружается нормально, и нажмите здесь, чтобы получить советы по резервному копированию, если ваш компьютер не запускается.
Когда вы входите в WinRE, вы получаете интерфейс, подобный следующему рисунку. Нажмите Устранение неполадок для Варианты восстановления Windows 10 .
В разделе «Устранение неполадок» есть несколько вариантов. Как показано на рисунке, в разделе «Устранение неполадок» есть опция «Сбросить этот компьютер» и «Восстановление системы» , «Восстановление запуска» , «Вернуться к предыдущей версии» , «Командная строка », «Восстановление образа системы », а также Параметры запуска параметры в разделе Дополнительные параметры .
Вариант первый: Восстановление при загрузке
При возникновении проблем с компьютером следует сначала попробовать вариант восстановления при загрузке. Эта опция устранит наиболее распространенные проблемы, которые мешают правильной загрузке вашего компьютера.
Выберите свою учетную запись и введите пароль после того, как вы нажмете Восстановление при загрузке в дополнительных параметрах. Затем нажмите Продолжить . (Вы можете нажать «Продолжить», если для учетной записи не установлен пароль.)
Как правило, когда компьютер не загружается, Windows 10 автоматически обнаружит и попытается устранить проблему. И, наконец, Windows 10 сообщит пользователям о результате восстановления.
Второй вариант: Командная строка
Если восстановление при загрузке не работает, вы можете попробовать Командная строка , чтобы исправить ошибку загрузки. Вот учебник.
Шаг 1. Нажмите Командная строка и следуйте инструкциям на компьютере, чтобы открыть окно ввода.
Нажмите Командная строка и следуйте инструкциям на компьютере, чтобы открыть окно ввода.
Шаг 2: Введите команду для восстановления. (Нажмите «Команды Windows», чтобы получить справку.)
Третий вариант: восстановление образа системы
Если вы создали образ системы до того, как ваш компьютер перестал работать должным образом, вы можете использовать восстановление образа системы Windows 10 для восстановления компьютера. Образ системы — это резервная копия раздела, содержащего Windows 10, приложения и данные. Восстановление образа системы Windows 10 может полностью восстановить ваш компьютер. Однако образ системы могут создавать только пользователи.
Как создать образ системы? Вот краткое руководство.
Шаг 1. Нажмите кнопку Пуск , а затем перейдите к Настройки > Обновление и безопасность > Резервное копирование . А затем нажмите Перейти к резервному копированию и восстановлению (Windows 7) .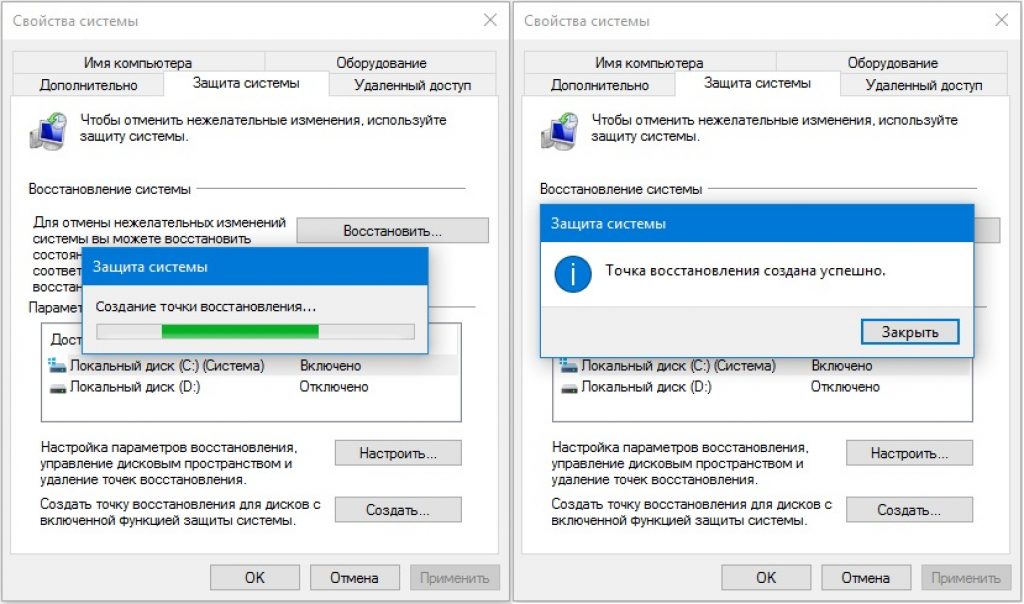
Шаг 2: Нажмите Создайте образ системы в интерфейсе резервного копирования и восстановления.
Шаг 3: Выберите место для сохранения резервной копии образа системы и нажмите Далее . (Вы можете сохранить его на жестком диске, DVD или в сетевой папке.)
Примечание: Жесткий диск, выбранный для сохранения резервной копии образа системы, должен находиться на физическом диске, отличном от жесткого диска, резервная копия которого создается.
Шаг 4: Выберите диски, для которых вы хотите создать резервную копию, и нажмите Далее . Затем подтвердите настройки резервного копирования и запустите резервное копирование.
Если вы создали образы системы, вы можете прочитать ниже руководство по восстановлению компьютера с помощью резервной копии.
Шаг 1: Выберите System Image Recovery в дополнительных параметрах, чтобы открыть новое окно.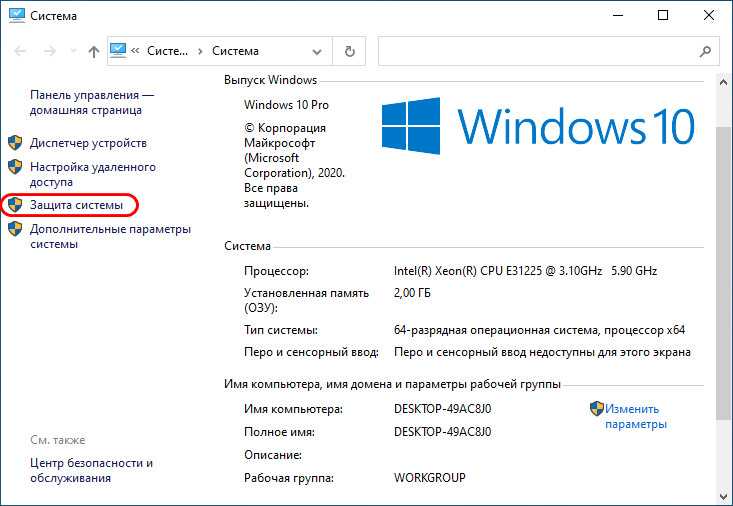
Шаг 2: Выберите последний образ системы или резервную копию образа из места, где вы его заранее сохранили. Затем нажмите Далее .
Шаг 3. Следуйте инструкциям по восстановлению ПК, но во время процесса может появиться окно с предупреждением о необходимости форматирования. Просто нажмите Да .
Если при восстановлении образа системы не удается восстановить компьютер, и вы действительно хотите использовать резервную копию образа для восстановления компьютера из-за данных и приложений на диске, вы можете попробовать Решения для восстановления образа системы не удалось (3 распространенные случаи) за помощью.
Вариант четвертый: вернуться к предыдущей версии
Если вы обновили свой компьютер до Windows 10 за последние десять дней, вы можете вернуться к предыдущей версии Windows, чтобы решить некоторые проблемы с компьютером, возникающие после обновления Windows. Нажмите «Обновить до Windows 10», чтобы помочь вам принять решение.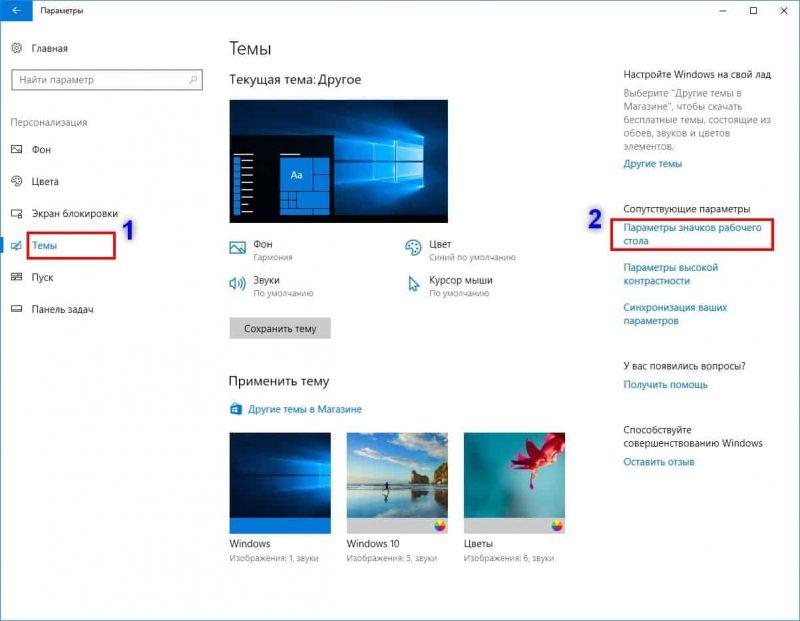
При выборе этого варианта ваши личные файлы будут сохранены, но будут удалены установленные приложения, драйверы и изменения, внесенные в настройки после обновления.
Кроме того, эта опция имеет много других ограничений.
- Этот параметр доступен только в течение десяти дней после установки Windows 10.
- Этот параметр недоступен, если вы выполняете очистку диска, обновление, сброс или удаляете файлы в папках windows.old и $windows.~bt после обновления.
- Кроме того, если вы использовали USB-накопитель для обновления до Windows 10, вы должны использовать тот же накопитель для возврата.
Вот инструкция.
Шаг 1: Нажмите Вернуться к предыдущей версии в дополнительных параметрах, а затем выберите учетную запись для продолжения.
Шаг 2: Введите пароль для своей учетной записи, а затем нажмите кнопку Вернуться к предыдущей версии , чтобы начать процесс.
Однако многие пользователи могут столкнуться с циклической ошибкой «Восстановление предыдущей версии Windows» в процессе восстановления.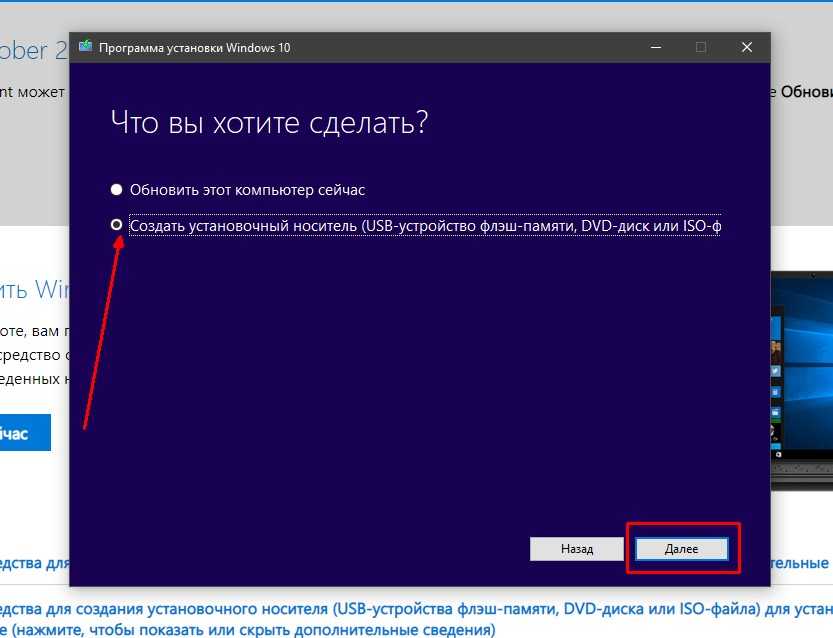 Затем вы можете подождать некоторое время, чтобы увидеть, исчезнет оно или нет. Или вы можете попробовать перезагрузить компьютер.
Затем вы можете подождать некоторое время, чтобы увидеть, исчезнет оно или нет. Или вы можете попробовать перезагрузить компьютер.
Вариант пятый: Восстановление системы
Эта функция может исправить определенные типы компьютерных сбоев или другие проблемы с компьютером. Если в вашей Windows 10 произошел сбой после того, как вы установили приложение, драйвер или обновление, вы можете использовать восстановление системы Windows 10, чтобы вернуть состояние вашего компьютера к предыдущему моменту времени, называемому точкой восстановления Windows 10.
Точки восстановления содержат системные файлы Windows, установленные приложения, реестр Windows и системные настройки. Эта функция не повлияет на ваши личные файлы, но удалит приложения, драйверы и обновления, установленные после создания точки восстановления Windows 10.
Точки восстановления могут быть созданы вручную пользователями и автоматически Windows. Но вам нужно убедиться, что вы включили функцию защиты системы, которая может автоматически создавать точки восстановления Windows.
После включения защиты системы точки восстановления создаются автоматически при установке нового приложения, драйвера или обновления. Таким образом, вы можете использовать восстановление системы Windows 10 для восстановления, даже если вы ранее не делали точку восстановления вручную.
Вот руководство по использованию системы восстановления Windows 10.
Шаг 1. После нажатия Восстановление системы в разделе Дополнительные параметры нажмите Далее в Восстановить системные файлы и настройки 9Коробка 0016.
Шаг 2. Выберите точку восстановления, которую вы хотите использовать, в списке результатов и нажмите Сканировать на наличие уязвимых программ .
Совет: Если вы не видите точку восстановления, которую хотите использовать, выберите Показать больше точек восстановления , чтобы увидеть больше.
Шаг 3: Просмотрите верхний список элементов, которые будут удалены при этом восстановлении.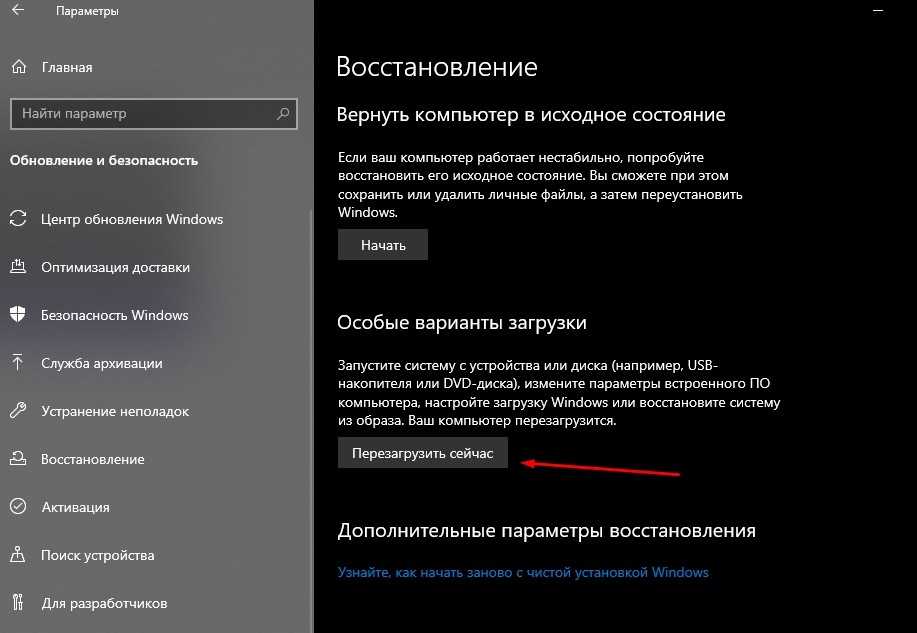 Нажмите Закрыть , если вы согласны с удалением. (Вы можете пропустить этот шаг.)
Нажмите Закрыть , если вы согласны с удалением. (Вы можете пропустить этот шаг.)
Шаг 4: Подтвердите диски для восстановления и нажмите Далее . Затем нажмите Готово .
Шаг 5: Всплывающее окно предупреждает, что процесс восстановления нельзя прервать после его запуска. Нажмите Да , чтобы запустить его.
Если вы столкнулись с проблемами в процессе восстановления системы, нажмите «Легко исправить: зависание восстановления системы Windows 10 (фокус на 2 случаях)», чтобы получить помощь.
Вариант шестой: сброс этого ПК
Примечание: Если вы зашифровали свой компьютер, для этого параметра потребуется ваш ключ BitLocker для сброса Windows 10.
Этот параметр позволяет быстро восстановить заводскую конфигурацию Windows по умолчанию. Если производительность вашего компьютера низкая из-за множества установленных приложений, вы можете выбрать этот вариант для сброса Windows 10.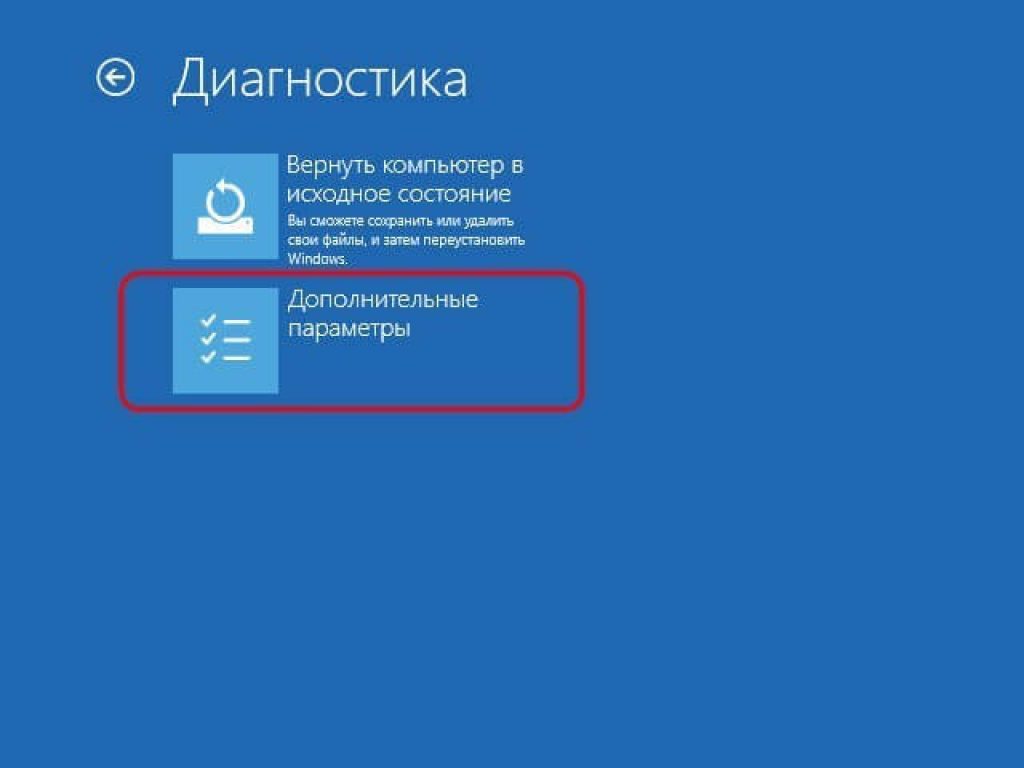
- Сохранить мои файлы: этот параметр пытается решить проблему с программным обеспечением путем переустановки Windows 10. Он удалит приложения и драйверы, которые вы установлен и внесенные вами изменения в настройки с сохранением ваших личных файлов.
- Удалить все: этот параметр переустановит Windows 10 и удалит все ваши личные файлы, приложения и драйверы, которые вы установили, а также внесенные вами изменения настроек. Если вы решите утилизировать или продать свой компьютер, вам следует выбрать этот компьютер, чтобы избежать раскрытия личной информации.
При выборе Удалить все вас спросят, хотите ли вы удалить все со всех дисков. Если вы хотите перепродать свой компьютер, рекомендуется нажать Все диски .
Если у вас возникли проблемы при перезагрузке компьютера, нажмите «3 способа исправить зависание сброса Windows 10 на черном экране 1/66/99%», чтобы получить помощь.
Седьмой вариант: удаление обновления
Если производительность вашего компьютера низкая из-за установки обновления Windows10 или нового приложения, вы можете использовать этот вариант для удаления обновления Windows или обновления приложения, чтобы устранить проблемы с компьютером.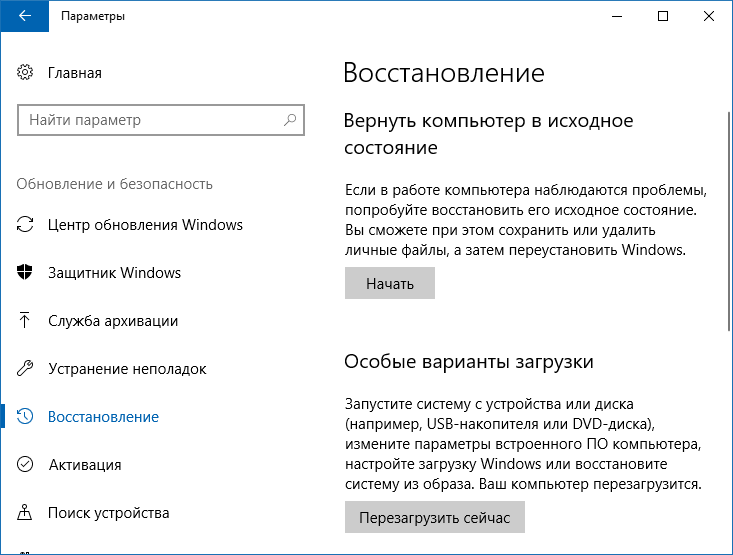 Обратите внимание, что эта опция доступна только тогда, когда вы можете войти в Windows 10.
Обратите внимание, что эта опция доступна только тогда, когда вы можете войти в Windows 10.
Учебник выглядит следующим образом.
Шаг 1. Откройте Настройки > Обновление и безопасность > Центр обновления Windows и нажмите История обновлений .
Шаг 2: Нажмите Удалить обновления .
Шаг 3. Щелкните правой кнопкой мыши обновление и выберите Удалить , чтобы удалить обновление Windows.
Вопросы и ответы по параметрам восстановления Windows 10
Как получить доступ к параметрам восстановления в Windows 10?
Доступ к параметрам восстановления можно получить следующими способами:
- В интерфейсе Windows нажмите кнопку Пуск и выберите Настройки ; затем перейдите к Обновление и безопасность > Восстановление и нажмите Перезагрузить сейчас .

- В интерфейсе Windows нажмите клавишу «Shift», пока вы нажимаете кнопку Power > Restart .
- Если ваш компьютер не может загрузиться, вы можете получить доступ к параметрам восстановления, принудительно выключив компьютер три раза или через загрузочный диск Windows.
Могу ли я использовать диск восстановления на другом компьютере Windows 10?
Если версии системы одинаковые, например Windows 10, вы можете использовать диск восстановления, созданный на компьютере A, на компьютере B. Но если версия Windows на компьютере A отличается от версии Windows на компьютере B, диск восстановления нельзя использовать на компьютере B.
Как восстановить операционную систему Windows 10?
Если ваш компьютер не загружается, вы можете восстановить ОС в WinRE, выполнив следующие действия:
- Войдите в WinRE.
- Нажмите «Восстановление системы» в разделе «Дополнительные параметры».

- Выберите точку восстановления.
- Подтвердите диски для восстановления.
- Запустить процесс восстановления системы.
Если ваш компьютер загружается, вы можете восстановить ОС из свойств системы или ПК из командной строки.
Вот использование распространенных вариантов восстановления Windows 10. Нажмите, чтобы твитнуть
Нужен ваш совет
Если вы хотите узнать об использовании любых других вариантов восстановления, оставьте комментарий ниже, мы можем принять ваш совет в следующем обновлении. Если вы по-прежнему не можете решить проблему с компьютером, обратитесь за помощью по адресу [email protected] или оставьте комментарий о проблеме ниже.
- Твиттер
- Линкедин
- Реддит
Как исправить и восстановить Windows 10
Перейти к основному содержанию
Laptop Mag поддерживается своей аудиторией.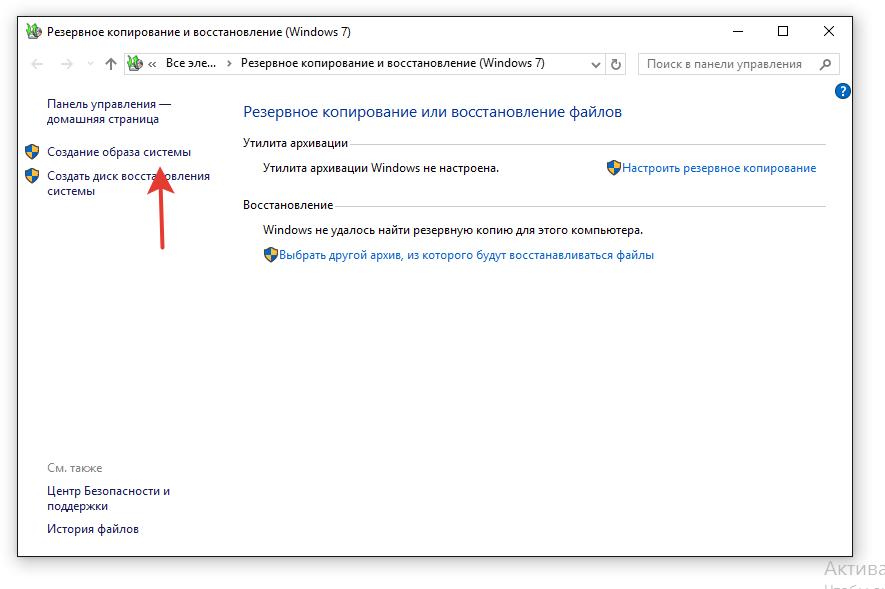 Когда вы покупаете по ссылкам на нашем сайте, мы можем получать партнерскую комиссию. Вот почему вы можете доверять нам.
Когда вы покупаете по ссылкам на нашем сайте, мы можем получать партнерскую комиссию. Вот почему вы можете доверять нам.
(Изображение предоставлено: REDPIXEL.PL/Shutterstock)
Значит Windows 10 не загружается. Или, может быть, он запускается, но часто вылетает. В любом случае вам нужно решить проблему, прежде чем вы сможете использовать свой ноутбук. Если ваш экран повернут, у нас есть простое решение. Если операционная система загружается медленнее, чем патока, вы также можете использовать настройки питания, чтобы ускорить ее запуск. В противном случае, вот несколько способов восстановить Windows 10. И, если вам интересно, как остановить автоматический перезапуск компьютера при обновлении Windows, мы вам поможем.
- Станьте мастером Windows 10 с нашими советами и рекомендациями
- Как стереть раздел восстановления в Windows
- Как установить приложения Windows 10 на SD-карту или USB-накопитель
Если Windows 10 не может загрузиться и выводит вас на экран входа в систему или на рабочий стол, первым делом следует использовать средство восстановления при загрузке.
 Вот как:
Вот как:1. Перейдите в меню «Дополнительные параметры запуска Windows 10» . На многих ноутбуках нажатие клавиши F11 сразу после включения открывает доступ к дополнительным параметрам запуска Windows 10. Загрузка с установочного диска и нажатие «Далее», а затем «Восстановить» предлагает дополнительный вариант.
После загрузки компьютера выберите Устранение неполадок .
Затем вам нужно нажать Дополнительные параметры .
2. Щелкните Восстановление при загрузке.
Попытка устранения проблемы Windows займет от нескольких секунд до нескольких минут. (Это может быть невозможно.) Если у вас на самом деле нет проблем с запуском, он также скажет, что не может решить проблему.
Метод 2: Восстановить Windows
1. Выполните шаг 1 из предыдущего метода до , чтобы перейти в меню дополнительных параметров запуска Windows 10 .

2. Щелкните Восстановление системы.
Компьютер перезагрузится.
3. Выберите свое имя пользователя.
4. Введите пароль .
5. Выберите в меню точку восстановления и следуйте подсказкам. (Если у вас нет точек восстановления, вы не можете использовать этот метод.)
Способ 3. Выполните сканирование диска
Проблемы с Windows 10 могут быть связаны с поврежденным файлом. Если вы можете загрузиться в операционную систему — даже если вам нужно загрузиться в безопасном режиме — вам следует выполнить сканирование файлов, чтобы проверить наличие проблем.
1. Введите «cmd» в основное окно поиска.
2. Щелкните правой кнопкой мыши командную строку и выберите «Запуск от имени администратора».
3. Введите sfc /scannow в командной строке и нажмите Enter.
Сканирование займет некоторое время; он должен исправить любые поврежденные файлы, которые он найдет.

Метод 4. Сброс Windows 10
Если вы хотите получить чистый старт, свободный от мошеннического программного обеспечения и драйверов, вам обычно не нужно выполнять полную установку. Вместо этого Windows 10 предоставляет встроенную функцию сброса, которая возвращает ваш компьютер к тому состоянию, в котором он был до того, как у вас было предварительно загружено какое-либо программное обеспечение, специальные устройства или данные. (Кроме того, если вы отдаете свой компьютер кому-то другому, сброс настроек — это хороший способ его стереть.)
Посмотрите наше руководство о том, как сбросить Windows 10, чтобы обновить компьютер.
Способ 5: переустановите Windows 10 с нуля
Если ничего не помогло и вы даже не можете перезагрузить компьютер с Windows, вы можете полностью переустановить ОС. Вам даже не понадобится номер активации или какое-либо подтверждение покупки. Просто убедитесь, что у вас есть более 4 ГБ свободного места, так как именно столько места занимает файл, который вы загружаете.
 Вот как переустановить Windows 10:
Вот как переустановить Windows 10:1. Посетите эту страницу (открывается в новой вкладке) и нажмите Загрузить инструмент сейчас.
2. Щелкните ссылку для скачивания внизу экрана .
3. Нажмите Принять.
4. Выберите Создать установочный носитель для другого ПК и нажмите Далее.
7. Выберите файл ISO и нажмите Далее.
7. Нажмите Готово.
7. Откройте ISO-файл Windows , который вы скачали .
8. Открыть настройки.
9. Нажмите Далее.
10. Нажмите Принять. Будьте готовы ждать; эта следующая часть может занять некоторое время.
11. Нажмите Установить.
 Опять же, это займет некоторое время, пока ваша система перезагрузится.
Опять же, это займет некоторое время, пока ваша система перезагрузится.12. Дождитесь перезагрузки системы и установить Windows 10.
Вы переустановили Windows 10! Мы надеемся, что это руководство решило ваши проблемы. Ознакомьтесь с оглавлением ниже, чтобы узнать больше об исправлениях.
- How to get help in Windows 10
- How to defragment your hard drive in Windows 10
Windows 10 annoyances and problems
- Previous Tip
- Next Tip
- Repair Windows 10
- Remove экран блокировки
- Отключить или включить режим оттенков серого
- Установить режим совместимости для приложений
- Доступ к BIOS на ПК с Windows 10
- Остановить обновление Windows от автоматического перезапуска компьютера
- Отключить уведомления приложений
- Исправление медленно открывающейся папки загрузки Windows
- Отключить персонализированную рекламу на сайтах и в приложениях Microsoft
- Остановить раздражающие автоматические обновления Skype
- Исправление ошибки «Отсутствует файл данных конфигурации загрузки»
- Очистить историю команды «Выполнить»
- Отключение Cortana
- Удаление и восстановление встроенных приложений
- Восстановление отсутствующего значка батареи
- Исправление ошибки файла конфигурации загрузки
- Доступ к меню дополнительных параметров запуска Откатить Windows 10 до более ранней версии
- Отключить автоматическую загрузку драйверов
- Отключить Internet Explorer
- Приостановить обновления Windows на срок до 35 дней
- Использовать режим энергосбережения
- Переход на Windows 10 S
- Сохранение видео Netflix для просмотра в автономном режиме
- Все советы по Windows 10
- Худшие недостатки Windows 10
- Отключить запрос пароля при пробуждении
Laptop Mag является частью Future plc, международной медиагруппы и ведущего цифрового издателя.


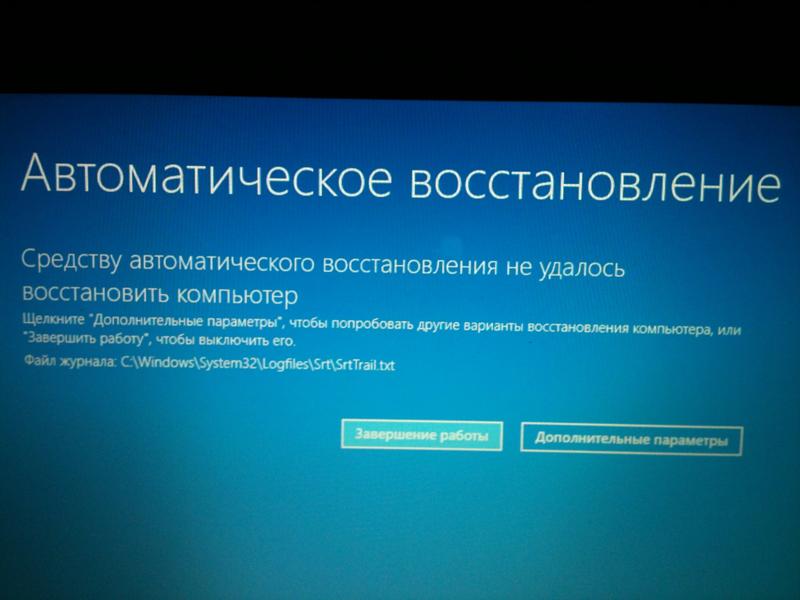
 Backup (бэкап) система делает самостоятельно. Она запоминает свое состояние и сохраняет своеобразные слепки с этого момента. В сохранении участвуют все характеристики и параметры. А нам это позволяет реанимировать сломанную Windows. Посмотрим, как сделать такую копию.
Backup (бэкап) система делает самостоятельно. Она запоминает свое состояние и сохраняет своеобразные слепки с этого момента. В сохранении участвуют все характеристики и параметры. А нам это позволяет реанимировать сломанную Windows. Посмотрим, как сделать такую копию.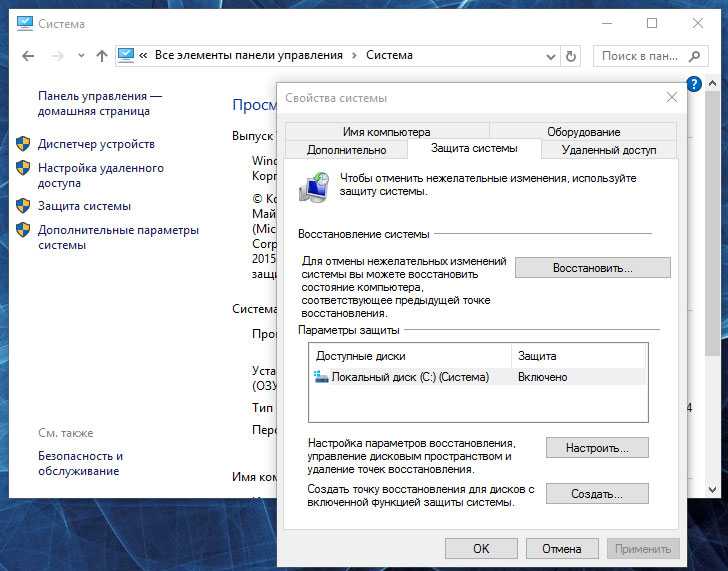
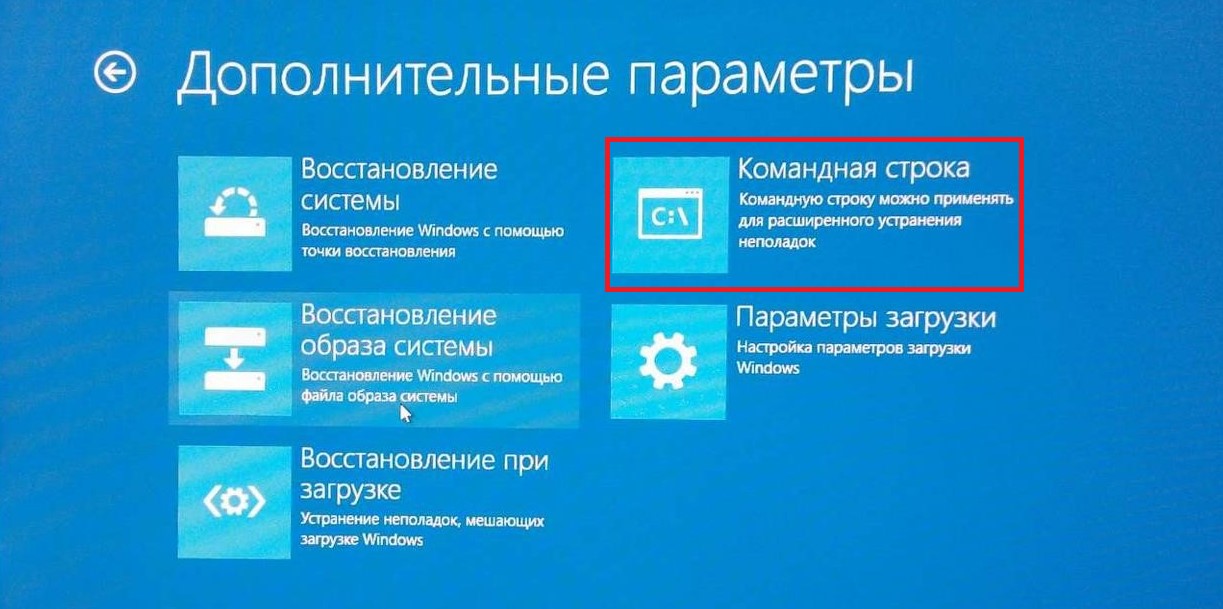
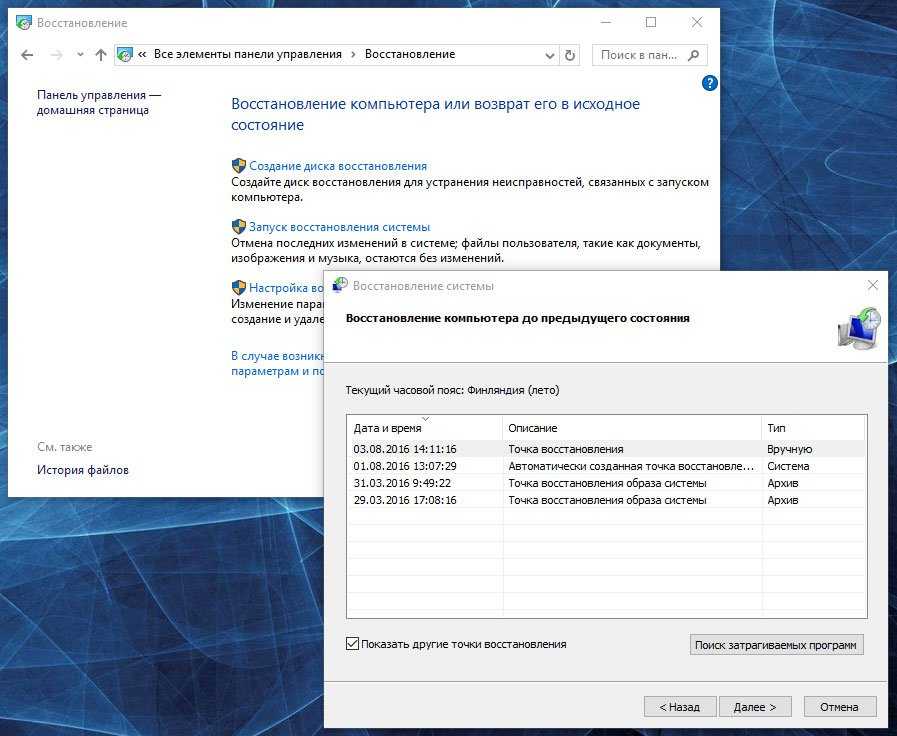
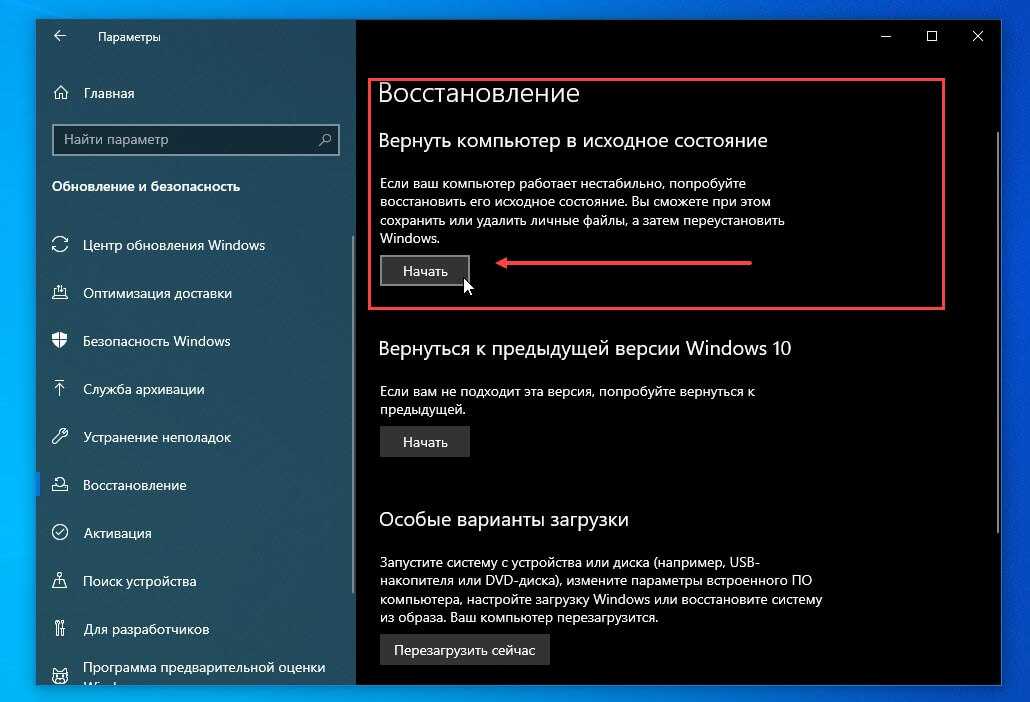 Вот как:
Вот как:
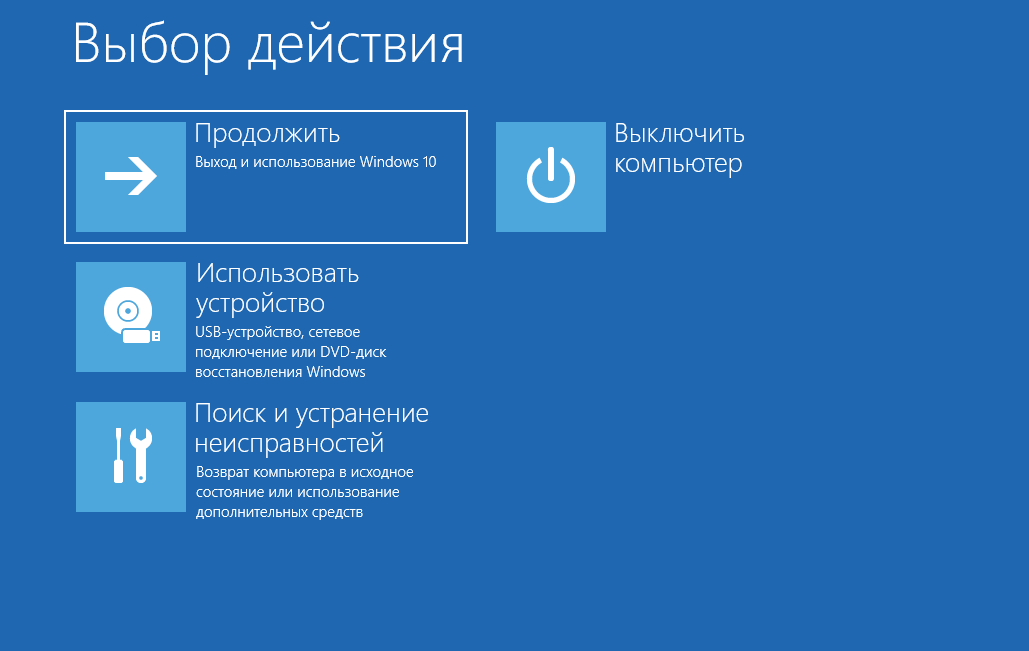
 Вот как переустановить Windows 10:
Вот как переустановить Windows 10: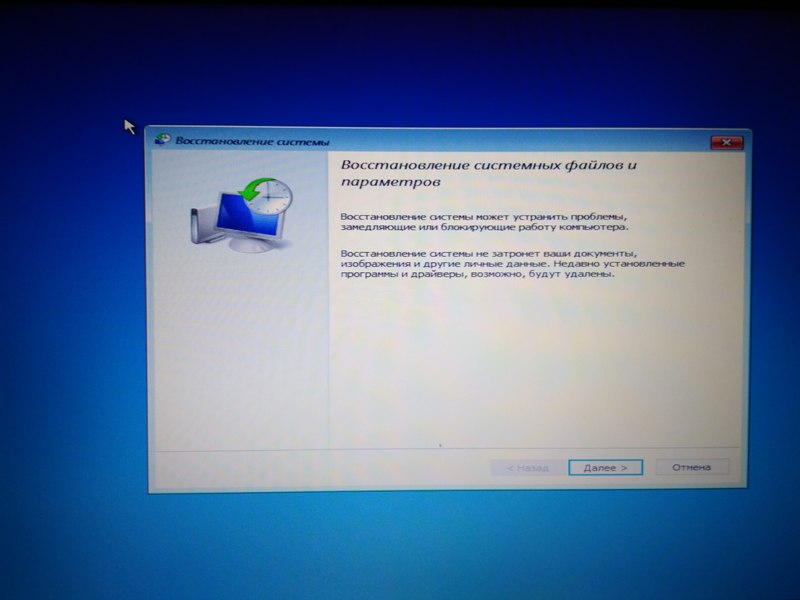 Опять же, это займет некоторое время, пока ваша система перезагрузится.
Опять же, это займет некоторое время, пока ваша система перезагрузится.