Vlookup по русски: Использование функций VLOOKUP (ВПР) и HLOOKUP (ГПР) в LibreOffice
Содержание
Excel Functions in Russian | Easy-Excel.com
функции excel на русском
These are the 140 most common functions in Excel with Russian translations. This list is very useful if you are used to the English version of Excel, and you are working with a Russian version that only accepts the Russian function names in the formulas. Or the other way around!
Normally you would also have to replace all the commas in my example formulas with semi-colon.
Do you need a complete list of all the function names in Russian in Excel? Scroll down to the bottom of this page to read more about Microsoft’s Functions Translator add-in.
| English | Russian |
|---|---|
| ABS | ABS |
| ADDRESS | АДРЕС |
| AGGREGATE | АГРЕГАТ |
| AND | И |
| ARABIC | АРАБСКОЕ |
| AVERAGE | СРЗНАЧ |
| AVERAGEIF | СРЗНАЧЕСЛИ |
| AVERAGEIFS | СРЗНАЧЕСЛИМН |
| BAHTTEXT | БАТТЕКСТ |
| BIN2DEC | ДВ. В.ДЕС В.ДЕС |
| BIN2HEX | ДВ.В.ШЕСТН |
| CEILING | ОКРВВЕРХ |
| CEILING.MATH | ОКРВВЕРХ.МАТ |
| CELL | ЯЧЕЙКА |
| CHAR | СИМВОЛ |
| CHOOSE | ВЫБОР |
| CODE | КОДСИМВ |
| COLUMN | СТОЛБЕЦ |
| COLUMNS | ЧИСЛСТОЛБ |
| CONCAT | СЦЕП |
| CONCATENATE | СЦЕПИТЬ |
| CONVERT | ПРЕОБР |
| COUNT | СЧЁТ |
| COUNTA | СЧЁТЗ |
| COUNTBLANK | СЧИТАТЬПУСТОТЫ |
| COUNTIF | СЧЁТЕСЛИ |
| COUNTIFS | СЧЁТЕСЛИМН |
| DATE | ДАТА |
| DATEVALUE | ДАТАЗНАЧ |
| DAY | ДЕНЬ |
| DAYS | ДНИ |
| DEC2BIN | ДЕС.В.ДВ |
| DEC2HEX | ДЕС.В.ШЕСТН |
| EOMONTH | КОНМЕСЯЦА |
| EVEN | ЧЁТН |
| EXACT | СОВПАД |
| FACT | ФАКТР |
| FILTERXML | ФИЛЬТР.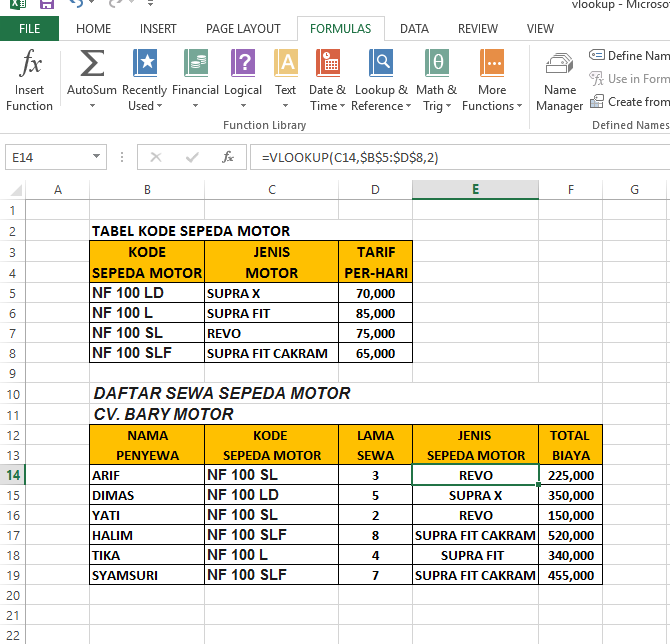 XML XML |
| FIND | НАЙТИ |
| FLOOR | ОКРВНИЗ |
| FLOOR.MATH | ОКРВНИЗ.МАТ |
| FORMULATEXT | Ф.ТЕКСТ |
| FREQUENCY | ЧАСТОТА |
| HEX2BIN | ШЕСТН.В.ДВ |
| HEX2DEC | ШЕСТН.В.ДЕС |
| HLOOKUP | ГПР |
| HYPERLINK | ГИПЕРССЫЛКА |
| IF | ЕСЛИ |
| IFERROR | ЕСЛИОШИБКА |
| IFS | УСЛОВИЯ |
| INDEX | ИНДЕКС |
| INDIRECT | ДВССЫЛ |
| INFO | ИНФОРМ |
| INT | ЦЕЛОЕ |
| ISBLANK | ЕПУСТО |
| ISERROR | ЕОШИБКА |
| ISEVEN | ЕЧЁТН |
| ISLOGICAL | ЕЛОГИЧ |
| ISNA | ЕНД |
| ISNONTEXT | ЕНЕТЕКСТ |
| ISNUMBER | ЕЧИСЛО |
| ISODD | ЕНЕЧЁТ |
| ISOWEEKNUM | НОМНЕДЕЛИ.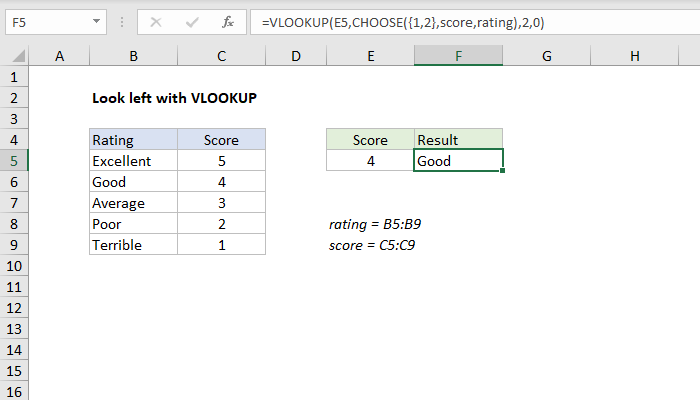 ISO ISO |
| ISTEXT | ЕТЕКСТ |
| LARGE | НАИБОЛЬШИЙ |
| LEFT | ЛЕВСИМВ |
| LEN | ДЛСТР |
| LOOKUP | ПРОСМОТР |
| LOWER | СТРОЧН |
| MATCH | ПОИСКПОЗ |
| MAX | МАКС |
| MAXIFS | МАКСЕСЛИ |
| MEDIAN | МЕДИАНА |
| MID | ПСТР |
| MIN | МИН |
| MINIFS | МИНЕСЛИ |
| MOD | ОСТАТ |
| MODE | МОДА |
| MONTH | МЕСЯЦ |
| MROUND | ОКРУГЛТ |
| N | Ч |
| NA | НД |
| NETWORKDAYS | ЧИСТРАБДНИ |
| NETWORKDAYS.INTL | ЧИСТРАБДНИ.МЕЖД |
| NOT | НЕ |
| NOW | ТДАТА |
| ODD | НЕЧЁТ |
| OFFSET | СМЕЩ |
| OR | ИЛИ |
| PERCENTILE | ПЕРСЕНТИЛЬ |
PERCENTILE. EXC EXC | ПРОЦЕНТИЛЬ.ИСКЛ |
| PERCENTILE.INC | ПРОЦЕНТИЛЬ.ВКЛ |
| PERCENTRANK | ПРОЦЕНТРАНГ |
| PERCENTRANK.EXC | ПРОЦЕНТРАНГ.ИСКЛ |
| PERCENTRANK.INC | ПРОЦЕНТРАНГ.ВКЛ |
| PI | ПИ |
| PMT | ПЛТ |
| PROPER | ПРОПНАЧ |
| QUARTILE | КВАРТИЛЬ |
| QUARTILE.EXC | КВАРТИЛЬ.ИСКЛ |
| QUARTILE.INC | КВАРТИЛЬ.ВКЛ |
| RAND | СЛЧИС |
| RANDBETWEEN | СЛУЧМЕЖДУ |
| RANK | РАНГ |
| RANK.AVG | РАНГ.СР |
| RANK.EQ | РАНГ.РВ |
| REPLACE | ЗАМЕНИТЬ |
| REPT | ПОВТОР |
| RIGHT | ПРАВСИМВ |
| ROMAN | РИМСКОЕ |
| ROUND | ОКРУГЛ |
| ROUNDDOWN | ОКРУГЛВНИЗ |
| ROUNDUP | ОКРУГЛВВЕРХ |
| ROW | СТРОКА |
| ROWS | ЧСТРОК |
| SEARCH | ПОИСК |
| SMALL | НАИМЕНЬШИЙ |
| STDEV | СТАНДОТКЛОН |
STDEV.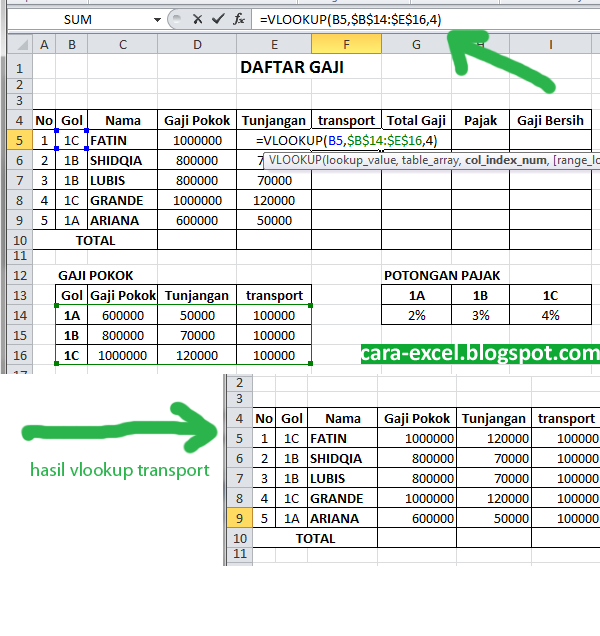 P P | СТАНДОТКЛОН.Г |
| STDEV.S | СТАНДОТКЛОН.В |
| SUBSTITUTE | ПОДСТАВИТЬ |
| SUBTOTAL | ПРОМЕЖУТОЧНЫЕ.ИТОГИ |
| SUM | СУММ |
| SUMIF | СУММЕСЛИ |
| SUMIFS | СУММЕСЛИМН |
| SUMPRODUCT | СУММПРОИЗВ |
| SWITCH | ПЕРЕКЛЮЧ |
| TEXT | ТЕКСТ |
| TEXTJOIN | ОБЪЕДИНИТЬ |
| TODAY | СЕГОДНЯ |
| TRANSPOSE | ТРАНСП |
| TRIM | СЖПРОБЕЛЫ |
| UNICHAR | ЮНИСИМВ |
| UNICODE | UNICODE |
| UPPER | ПРОПИСН |
| VLOOKUP | ВПР |
| WEEKDAY | ДЕНЬНЕД |
| WEEKNUM | НОМНЕДЕЛИ |
| YEAR | ГОД |
| FALSE | ЛОЖЬ |
| TRUE | ИСТИНА |
Yes, there is an add-in called the Functions Translator add-in that you can install in a few seconds:
Go to Insert > Get Add-ins to open the add-in dialog.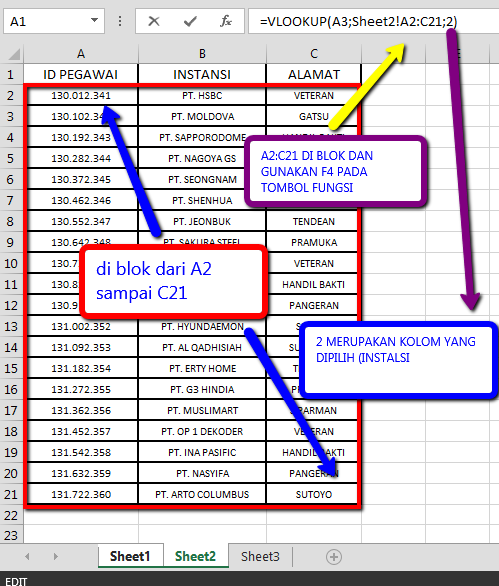 Choose Productivity under Category, find the Functions Translator add-in and click on the Add button.
Choose Productivity under Category, find the Functions Translator add-in and click on the Add button.
Click on picture to magnify
Now you will find the Functions Translator on the Home tab to the right.
Use it to look up a functions name in a list (Reference):
Or use the Translator feature to translate a whole formula:
Как работает INDEX + MATCH — правильные цифры
Связка функций INDEX и MATCH (в русском переводе ИНДЕКС и ПОИСКПОЗ) позволяет добавить к записям в одной таблице данные из другой таблицы. Например, у вас есть:
- Реестр помещений торгового центра (номер помещения, площадь, этаж), и
- Реестр договоров аренды с номерами помещений, в который нужно добавить площадь и этаж.
Для таких операций обычно используют функцию VLOOKUP (ВПР), чем INDEX+MATCH лучше чем VLOOKUP?
Это я объясню в конце поста, а сейчас посмотрим
Функция INDEX в самом простом варианте
- просматривает указанный диапазон
- берёт ячейку с указанным порядковым номером, и
- показывает значение из этой ячейки:
Функция MATCH выполняет обратную операцию:
- просматривает указанный диапазон,
- ищет ячейку, содержащую указанное значение, и
- показывает порядковый номер этой ячейки в диапазоне.

Последний параметр в функции MATCH (сразу после диапазона и перед закрывающей скобкой) определяет режим поиска: если он отсутствует или равен нулю, то функция ищет точное соответствие. Для наших целей именно оно и нужно.
Разобравшись с устройством функций INDEX и MATCH, посмотрим
Для начала вот файл с примером, который я разбираю далее:
index-match-sampleСкачать
В нём есть реестр помещений известного в городе торгового центра:
И реестр договоров аренды, в который старательные менеджеры по аренде вносят данные о помещениях:
Светло-жёлтая заливка ячеек в «Азии Молл» означает области для ручного ввода данных; кстати, обратите внимание как аккуратно оформлены рабочие таблицы.
Ручное внесение данных отнимает время и приводит к ошибкам. Чтобы данные из реестра помещений подтягивались автоматически по номеру помещения
Формулируем что функция должна сделать (при написании функций в Экселе полезно проговаривать чего мы хотим от них добиться):
найти в реестре помещений номер помещения из договора.
Теперь повторяем то же самое, но уже называя столбцы и листы, и нумеруя шаги как в схеме работы функции:
- найти в столбце «номер на плане» на листе «помещения»
- ячейку с номером помещения как в столбце «номер на плане» на листе «договоры».
Добавляем на листе «договоры» столбец для номеров помещений с листа «помещения», и пишем в ячейке L6 функцию:
найти значение из ячейки E6 на листе «договоры» в диапазоне I7:I506 на листе «помещения»
Если ячейка в столбце «номер на плане» пустая, то функция MATCH находит первую пустую ячейку на листе «помещения» и аккуратно показывает её номер:
Это распространённый источник ошибок. Чтобы избежать неприятностей, выключаем поиск, если искомое значение не задано (равно нулю), для этого в ячейке L9 добавляем в формулу функцию IF:
если ячейка E9 равна нулю, то ничего не делать, в любом другом случае найти значение из ячейки E9 на листе «договоры» в диапазоне I7:I506 на листе «помещения»
Теперь, когда для каждого помещения у нас есть номер его строки в реестре помещений,
Подтягиваем данные из реестра помещений (функцией INDEX)
Опять формулируем что нужно сделать:
вытащить номер витрины из указанной строки.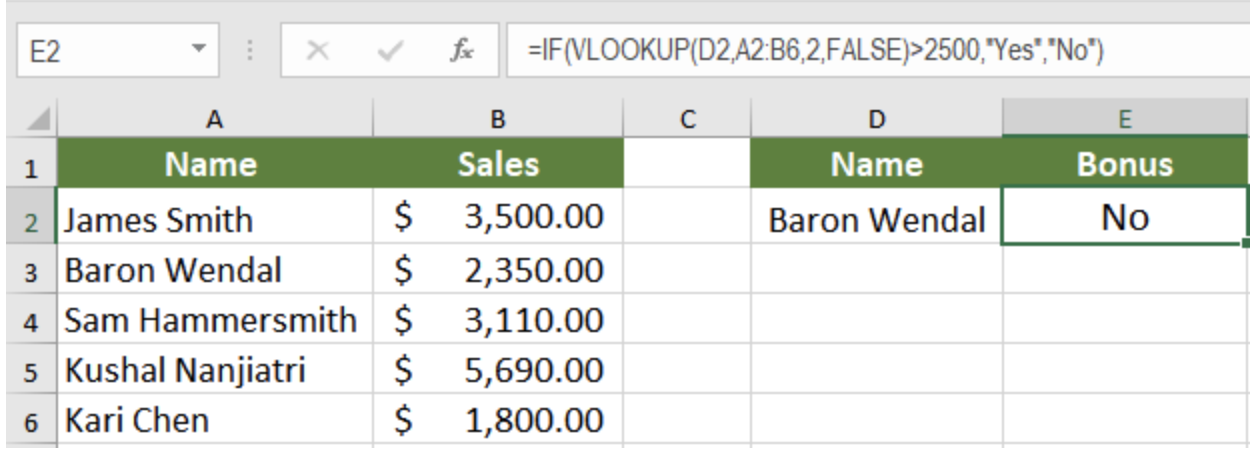
Теперь повторяем то же самое про столбцы и строки по схеме работы функции:
- в столбце «номер витрины» на листе «помещения»
- найти значение в строке, указанной в столбце «premises index» на листе «договоры».
Пишем формулу, на этот раз сразу прописываем выключение вычислений если номер строки равен нулю:
если значение ячейки L6 на листе «договоры» равно нулю, то ничего не делать, в любом другом случае показать значение ячейки номер значение ячейки L6 в диапазоне C7:C506 на листе «помещения»
Обратите внимание, что я зафиксировал столбцы и строки в формуле таким образом, что при копировании в следующие столбцы и строки, она подтягивает данные из нужных строк и столбцов. Одна формула на весь диапазон — очень удобно:
Вы, конечно, обратили внимание на зелёную заливку в столбце E – так в «Азия Молл» обозначают ячейки с выпадающими списками (здесь я рассказываю как их делать). А теперь обещанное объяснение
Почему INDEX+MATCH лучше VLOOKUP
- INDEX+MATCH проще
правильно составленная формула работает для всех столбцов без изменений, в то время как в VLOOKUP в той же ситуации приходится менять формулу для каждого столбца.
- INDEX+MATCH прозрачнее
из формулы видно из какого столбца формула берёт значение (попробуйте найти сорок седьмой столбец в массиве из шестидесяти трёх столбцов, и вы поймёте о чём я говорю). - INDEX+MATCH производительнее
вы ищете номер строки только один раз и в дальнейшем используете найденное значение для всех столбцов в диапазоне. VLOOKUP ищет номер строки для каждого столбца в диапазоне, в больших таблицах разница в производительности становится заметной. - БОНУС: INDEX+MATCH не сбивается при добавлении столбцов в исходный диапазон. У VLOOKUP в этой ситуации наступает буквально сдвиг по фазе. Попробуйте в приложенном файле на листе «помещения» добавить столбец перед столбцом E и посмотрите, что случилось на листе, где данные подтянуты VLOOKUP’ами.
Понравилось это:
Нравится Загрузка…
Поиск значений с помощью ВПР, ИНДЕКС или ПОИСКПОЗ
Совет: Попробуйте использовать новые функции XLOOKUP и XMATCH, улучшенные версии функций, описанных в этой статье.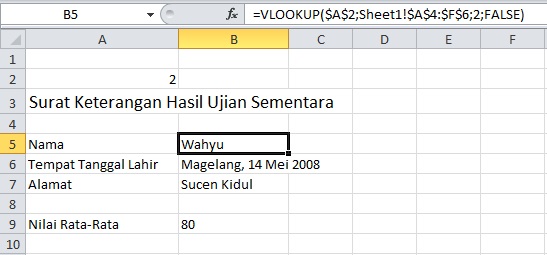 Эти новые функции работают в любом направлении и по умолчанию возвращают точные совпадения, что делает их более простыми и удобными в использовании, чем их предшественники.
Эти новые функции работают в любом направлении и по умолчанию возвращают точные совпадения, что делает их более простыми и удобными в использовании, чем их предшественники.
Предположим, у вас есть список номеров офисов, и вам нужно знать, какие сотрудники работают в каждом офисе. Электронная таблица огромна, поэтому вы можете подумать, что это сложная задача. На самом деле это довольно легко сделать с помощью функции поиска.
Функции ВПР и ГПР вместе с ИНДЕКС и ПОИСКПОЗ являются одними из самых полезных функций в Excel.
Примечание. Мастер поиска больше не доступен в Excel.
Вот пример использования функции ВПР.
=ВПР(B2,C2:E7,3,ИСТИНА)
В этом примере B2 — это первый аргумент — элемент данных, необходимый для работы функции. Для ВПР этот первый аргумент — это значение, которое вы хотите найти. Этот аргумент может быть ссылкой на ячейку или фиксированным значением, например «кузнец» или 21 000. Второй аргумент — это диапазон ячеек C2-:E7, в котором нужно искать значение, которое вы хотите найти. Третий аргумент — это столбец в том диапазоне ячеек, который содержит искомое значение.
Второй аргумент — это диапазон ячеек C2-:E7, в котором нужно искать значение, которое вы хотите найти. Третий аргумент — это столбец в том диапазоне ячеек, который содержит искомое значение.
Четвертый аргумент является необязательным. Введите ИСТИНА или ЛОЖЬ. Если вы введете TRUE или оставите аргумент пустым, функция вернет приблизительное соответствие значению, указанному вами в первом аргументе. Если вы введете FALSE, функция будет соответствовать значению, предоставленному первым аргументом. Другими словами, оставляя четвертый аргумент пустым или вводя значение TRUE, вы получаете больше гибкости.
В этом примере показано, как работает функция. Когда вы вводите значение в ячейку B2 (первый аргумент), функция ВПР ищет ячейки в диапазоне C2:E7 (2-й аргумент) и возвращает наиболее близкое приближенное совпадение из третьего столбца диапазона, столбца E (3-й аргумент).
Четвертый аргумент пуст, поэтому функция возвращает приблизительное совпадение. Если бы это было не так, вам пришлось бы ввести одно из значений в столбцах C или D, чтобы вообще получить результат.
Если бы это было не так, вам пришлось бы ввести одно из значений в столбцах C или D, чтобы вообще получить результат.
Когда вы освоитесь с функцией ВПР, функция ГПР будет столь же проста в использовании. Вы вводите те же аргументы, но поиск выполняется в строках, а не в столбцах.
Использование ИНДЕКС и ПОИСКПОЗ вместо ВПР
Существуют определенные ограничения при использовании функции ВПР — функция ВПР может искать значение только слева направо. Это означает, что столбец, содержащий искомое значение, всегда должен располагаться слева от столбца, содержащего возвращаемое значение. Теперь, если ваша электронная таблица не построена таким образом, не используйте функцию ВПР. Вместо этого используйте комбинацию функций ИНДЕКС и ПОИСКПОЗ.
В этом примере показан небольшой список, в котором значение, которое мы хотим найти, Чикаго, отсутствует в крайнем левом столбце. Итак, мы не можем использовать функцию ВПР.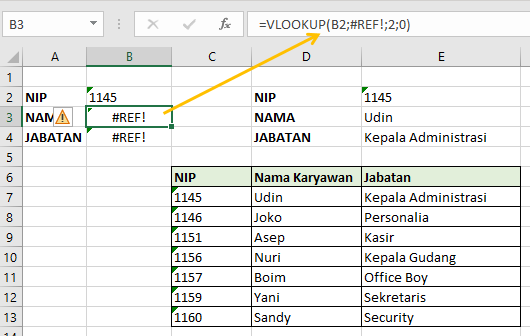 Вместо этого мы будем использовать функцию ПОИСКПОЗ, чтобы найти Чикаго в диапазоне B1:B11. Оно находится в строке 4. Затем ИНДЕКС использует это значение в качестве аргумента поиска и находит население Чикаго в 4-м столбце (столбец D). Используемая формула показана в ячейке A14.
Вместо этого мы будем использовать функцию ПОИСКПОЗ, чтобы найти Чикаго в диапазоне B1:B11. Оно находится в строке 4. Затем ИНДЕКС использует это значение в качестве аргумента поиска и находит население Чикаго в 4-м столбце (столбец D). Используемая формула показана в ячейке A14.
Дополнительные примеры использования ИНДЕКС и ПОИСКПОЗ вместо ВПР см. в статье https://www.mrexcel.com/excel-tips/excel-vlookup-index-match/ Билла Джелена, Microsoft MVP.
Попробуйте
Если вы хотите поэкспериментировать с функциями поиска, прежде чем применять их к своим собственным данным, вот несколько примеров данных.
ВПР Пример работы
Скопируйте следующие данные в пустую электронную таблицу.
Совет: Перед вставкой данных в Excel установите ширину столбцов от A до C до 250 пикселей и нажмите Перенос текста (вкладка Главная , группа Выравнивание ).
Плотность | Вязкость | Температура |
0,457 | 3,55 | 500 |
0,525 | 3,25 | 400 |
0,606 | 2,93 | 300 |
0,675 | 2,75 | 250 |
0,746 | 2,57 | 200 |
0,835 | 2,38 | 150 |
0,946 | 2,17 | 100 |
1,09 | 1,95 | 50 |
1,29 | 1,71 | 0 |
Формула | Описание | Результат |
=ВПР(1,A2:C10,2) | Используя приблизительное совпадение, ищет значение 1 в столбце A, находит наибольшее значение меньшее или равное 1 в столбце A, равное 0,946, а затем возвращает значение из столбца B в той же строке. | 2,17 |
=ВПР(1,A2:C10,3,ИСТИНА) | Используя приблизительное совпадение, ищет значение 1 в столбце A, находит наибольшее значение, меньшее или равное 1 в столбце A, что составляет 0,946, а затем возвращает значение из столбца C в той же строке. | 100 |
=ВПР(0.7,A2:C10,3,ЛОЖЬ) | Используя точное совпадение, ищет значение 0,7 в столбце A. Поскольку точного совпадения в столбце A нет, возвращается ошибка. | #Н/Д |
=ВПР(0. | Используя приблизительное совпадение, ищет значение 0,1 в столбце A. Поскольку 0,1 меньше наименьшего значения в столбце A, возвращается ошибка. | #Н/Д |
=ВПР(2,A2:C10,2,ИСТИНА) | Используя приблизительное совпадение, ищет значение 2 в столбце A, находит наибольшее значение, меньшее или равное 2 в столбце A, что составляет 1,29, а затем возвращает значение из столбца B в той же строке. | 1,71 |
ГПР Пример
Скопируйте все ячейки этой таблицы и вставьте их в ячейку A1 на пустом листе Excel.
Совет: Перед вставкой данных в Excel установите ширину столбцов от A до C до 250 пикселей и нажмите Обтекание текста ( Главная вкладка, Группа выравнивания ).
Оси | Подшипники | Болты |
4 | 4 | 9 |
5 | 7 | 10 |
6 | 8 | 11 |
Формула | Описание | Результат |
=ГПР(«Оси», A1:C4, 2, ИСТИНА) | Ищет «Оси» в строке 1 и возвращает значение из строки 2, которая находится в том же столбце (столбец A). | 4 |
=ГПР(«Подшипники», A1:C4, 3, ЛОЖЬ) | Ищет «Подшипники» в строке 1 и возвращает значение из строки 3, которая находится в том же столбце (столбец B). | 7 |
=ГПР(«В», A1:C4, 3, ИСТИНА) | Ищет «B» в строке 1 и возвращает значение из строки 3, которая находится в том же столбце. Поскольку точное соответствие для «B» не найдено, используется наибольшее значение в строке 1, меньшее, чем «B»: «Оси» в столбце A. | 5 |
=ГПР(«Болты», A1:C4, 4) | Ищет «Болты» в строке 1 и возвращает значение из строки 4, которая находится в том же столбце (столбец C). | 11 |
=HLOOKUP(3, {1,2,3;»a»,»b»,»c»;»d»,»e»,»f»}, 2, ИСТИНА) | Ищет число 3 в константе трехстрочного массива и возвращает значение из строки 2 в том же (в данном случае третьем) столбце. В массиве констант есть три строки значений, каждая строка разделена точкой с запятой (;). Поскольку «c» находится в строке 2 и в том же столбце, что и 3, возвращается «c». | с |
Примеры ИНДЕКС и ПОИСКПОЗ
В этом последнем примере функции ИНДЕКС и ПОИСКПОЗ используются вместе для возврата самого раннего номера счета и соответствующей даты для каждого из пяти городов. Поскольку дата возвращается в виде числа, мы используем функцию ТЕКСТ, чтобы отформатировать ее как дату. Функция ИНДЕКС использует в качестве аргумента результат функции ПОИСКПОЗ. Комбинация функций ИНДЕКС и ПОИСКПОЗ используется дважды в каждой формуле — сначала для возврата номера счета-фактуры, а затем для возврата даты.
Поскольку дата возвращается в виде числа, мы используем функцию ТЕКСТ, чтобы отформатировать ее как дату. Функция ИНДЕКС использует в качестве аргумента результат функции ПОИСКПОЗ. Комбинация функций ИНДЕКС и ПОИСКПОЗ используется дважды в каждой формуле — сначала для возврата номера счета-фактуры, а затем для возврата даты.
Скопируйте все ячейки этой таблицы и вставьте их в ячейку A1 на пустом листе Excel.
Совет: Перед вставкой данных в Excel установите ширину столбцов от A до D до 250 пикселей и нажмите Перенос текста (вкладка Главная , группа Выравнивание ).
Счет-фактура | Город | Дата счета | Самый ранний счет по городу с датой |
3115 | Атланта | 07. | =»Атланта = «&ИНДЕКС($A$2:$C$33,MATCH(«Атланта»,$B$2:$B$33,0),1)& «, Дата счета: » & ТЕКСТ(ИНДЕКС($A$2 :$C$33,MATCH(«Атланта»,$B$2:$B$33,0),3),»м/д/гг») |
3137 | Атланта | 09.04.12 | =»Остин = «&ИНДЕКС($A$2:$C$33,MATCH(«Остин»,$B$2:$B$33,0),1)& «, Дата счета: » & ТЕКСТ(ИНДЕКС($A$2 :$C$33,MATCH(«Остин»,$B$2:$B$33,0),3),»м/д/гг») |
3154 | Атланта | 11. | =»Даллас = «&ИНДЕКС($A$2:$C$33,MATCH(«Даллас»,$B$2:$B$33,0),1)& «, Дата счета: » & ТЕКСТ(ИНДЕКС($A$2 :$C$33,MATCH(«Даллас»,$B$2:$B$33,0),3),»м/д/гг») |
3191 | Атланта | 21.04.12 | =»Новый Орлеан = «&ИНДЕКС($A$2:$C$33,MATCH(«Новый Орлеан»,$B$2:$B$33,0),1)& «, Дата счета: » & ТЕКСТ(ИНДЕКС($ A$2:$C$33,MATCH(«Новый Орлеан»,$B$2:$B$33,0),3),»м/д/гг») |
3293 | Атланта | 25. | =»Тампа = «&ИНДЕКС($A$2:$C$33,MATCH(«Тампа»,$B$2:$B$33,0),1)& «, Дата счета: » & ТЕКСТ(ИНДЕКС($A$2 :$C$33,MATCH(«Тампа»,$B$2:$B$33,0),3),»м/д/гг») |
3331 | Атланта | 27.04.12 | |
3350 | Атланта | 28.04.12 | |
3390 | Атланта | 01. | |
3441 | Атланта | 02.05.12 | |
3517 | Атланта | 08.05.12 | |
3124 | Остин | 09.04.12 | |
3155 | Остин | 11. | |
3177 | Остин | 19.04.12 | |
3357 | Остин | 28.04.12 | |
3492 | Остин | 06.05.12 | |
3316 | Даллас | 25. | |
3346 | Даллас | 28.04.12 | |
3372 | Даллас | 01.05.12 | |
3414 | Даллас | 01.05.12 | |
3451 | Даллас | 02. | |
3467 | Даллас | 02.05.12 | |
3474 | Даллас | 04.05.12 | |
3490 | Даллас | 5/5/12 | |
3503 | Даллас | 08. | |
3151 | Новый Орлеан | 09.04.12 | |
3438 | Новый Орлеан | 02.05.12 | |
3471 | Новый Орлеан | 04.05.12 | |
3160 | Тампа | 18. | |
3328 | Тампа | 26.04.12 | |
3368 | Тампа | 29.04.12 | |
3420 | Тампа | 01.05.12 | |
3501 | Тампа | 06. |
Функция ВПР — значение, характеристики и руководство по использованию
Функция ВПР в EXCEL расшифровывается как Вертикальный просмотр. Это функция Excel для поиска определенной информации по вертикальному шаблону в таблице или электронной таблице Excel.
На изображении ниже показаны столбцы поиска и столбцы результатов, которые Vlookup будет использовать для сканирования и отображения результатов.
Например: Рассмотрим базу данных с идентификатором сотрудника, именем, рабочим отделом и местоположением. Вы хотите проверить место работы сотрудника с идентификатором сотрудника 12. Вместо того, чтобы делать это вручную, вы можете применить формулу ВПР для автоматизации процесса.
Мы можем использовать формулу =VLOOKUP (A3, A2:D12, 4, 0) , чтобы найти необходимую информацию.
Ячейка A3 обозначает идентификатор сотрудника 12, массив таблиц обозначает выбранный диапазон в Red, и номер столбца указывает выбранный столбец 4 для нахождения адреса сотрудника-Дэнни по отношению к сотруднику имя.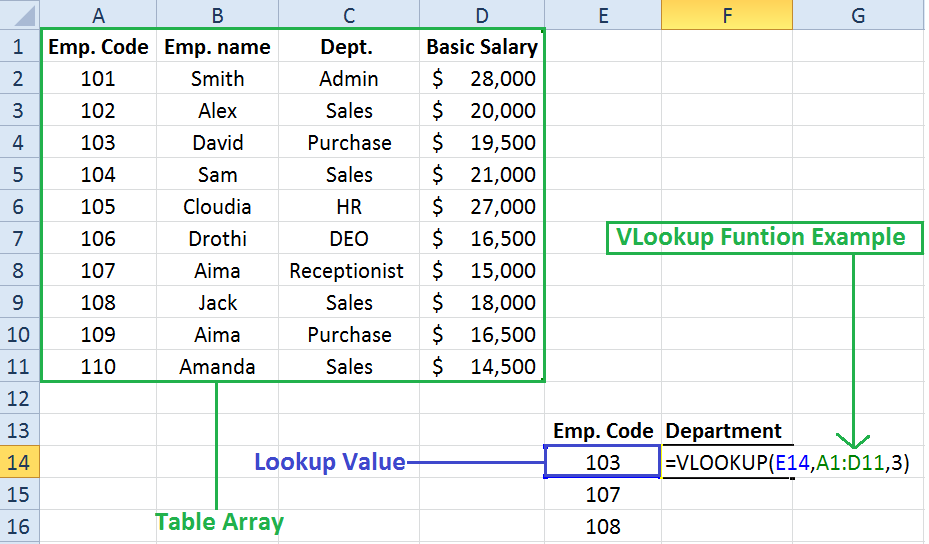 Как только вы введете формулу ВПР в ячейку, нажмите клавишу Введите , и мы получим точное совпадение.
Как только вы введете формулу ВПР в ячейку, нажмите клавишу Введите , и мы получим точное совпадение.
На изображении ниже показан вывод , , т. е. адрес Дэнни- Детройт.
Ключевые моменты
- В функции Vlookup в Excel V означает вертикальный. Функция Vlookup сканирует слева и перемещается справа от таблицы данных.
- Vlookup сканирует как точные, так и приблизительные совпадения искомого значения.
- Когда повторяющихся значений не существует, мы используем их для заданной таблицы данных, и если Excel находит дублирование, функция возвращает только первое.
- True подразумевает абсолютное соответствие, а false указывает на неверное или близкое совпадение.
Синтаксис ВПР
Аргументы ВПР
Функция ВПР имеет четыре аргумента, упомянутых ниже:
- Значение поиска (обязательно): значение, когда нам нужно работать с элемент.
 Например, идентификатор сотрудника.
Например, идентификатор сотрудника. - table_array (обязательно): Это диапазон, содержащий искомое значение. Например, диапазон данных содержит идентификатор сотрудника, имя, рабочий отдел и адрес.
- Col_index_num (обязательно): Когда мы хотим вернуть значение или элемент из массива таблиц, col_index_num указывает номер его столбца. Например, номер столбца для поиска адреса — 4.
- range_lookup (необязательно): Это четвертый аргумент формулы Vlookup. Range_lookup предписывает Excel вернуть либо Exact , либо Approximate . Если мы укажем 0 или False, вернет точное совпадение, а если мы укажем 1 или Верно, вернет приблизительное совпадение с искомым значением.
.
Как использовать функцию ВПР в Excel?
Давайте разберемся с использованием функции ВПР на примерах:
Вы можете скачать эту функцию ВПР в Excel здесь – Функция ВПР в Excel
Пример
Функция ВПР в EXCEL
1.
 Поиск точного совпадения 9111 8
Поиск точного совпадения 9111 8
В таблице ниже показаны идентификаторы сотрудников, а также имена, отделы и адреса сотрудников компании. Мы хотим найти Отдел лиц с удостоверением личности 16.
Решение:
Следуйте приведенным ниже шагам, чтобы найти идентификатор Департамента работника 16
Шаг № 1: Организовать данные в таблице, потому что функция Excel будет автоматизировать свои операции одинаково
Шаг № 2: щелкните в ячейке G4 и введите в формулу поиска: =ВПР(F4,A2:C12,3,ЛОЖЬ)
выделенный диапазон, а столбец представляет собой целое число, которое вы выбираете для получения искомого значения. Последнее значение помогает вернуть точное или приблизительное совпадение.
- Если True , это приблизительное совпадение.
- Если False , это точное совпадение.
На приведенном ниже изображении показана вся операция Vlookup:
Шаг № 3: Нажмите Введите , чтобы увидеть результат, показанный на изображении ниже.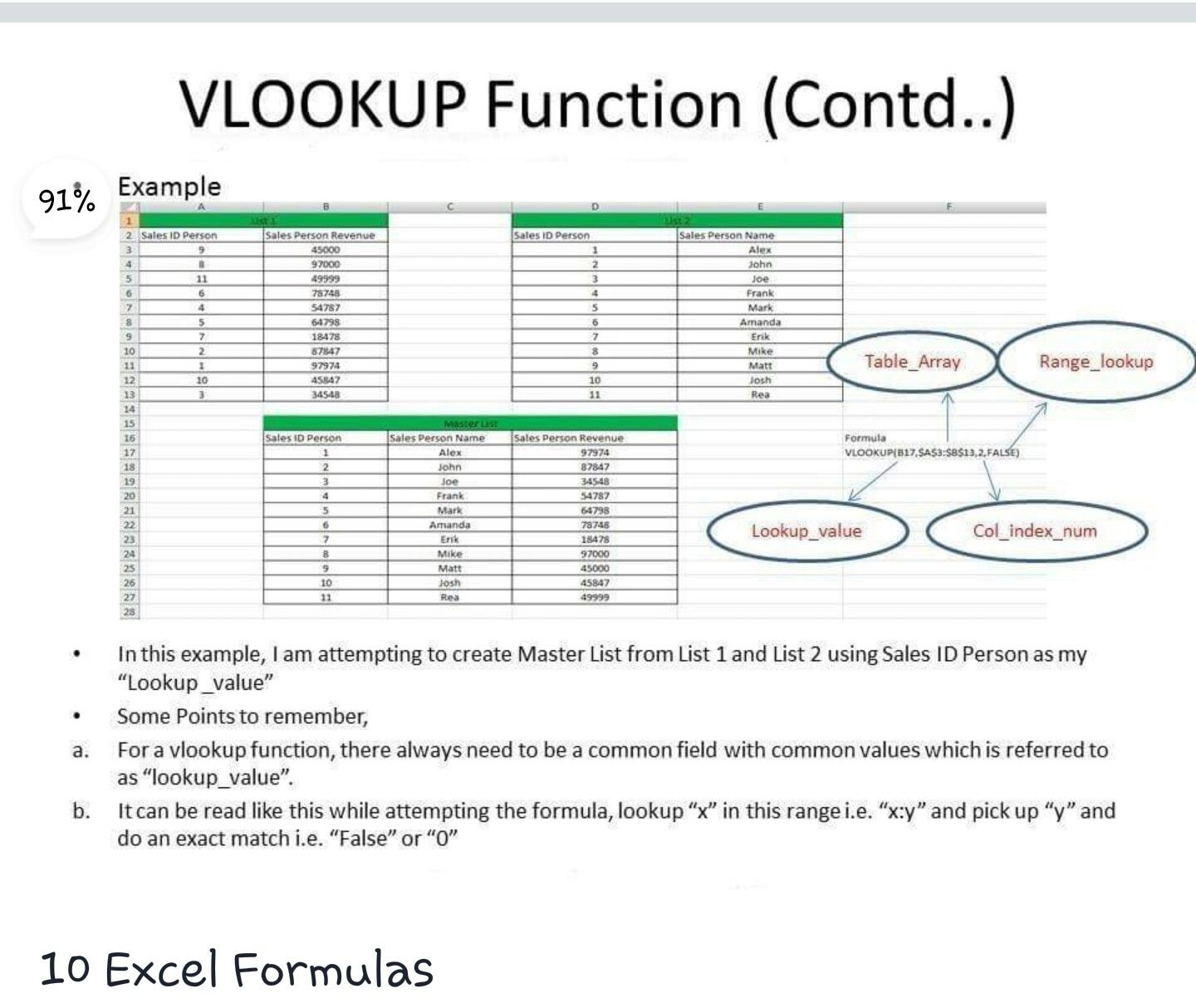
2. Поиск другого точного совпадения
В следующей таблице показаны учащиеся и их оценки, полученные из 100 по английскому языку и математике. Нам нужно найти набранные баллы Эммы по английскому предмету.
Решение:
Выполните следующие действия, чтобы найти отметки Эммы на английском языке.
Шаг № 1: Организовать Данные слева направо
Шаг № 2: Поместите Курсор в ячейку G2 и введите ниже рубную формулу,
= Vlookup (A6, A2: D12,3,0)
Примечание: Здесь мы также можем использовать 0 вместо False, чтобы получить точное соответствие
Шаг №3: Как только вы нажмете Введите клавишу , он отобразит результат, т. е. оценки, полученные Эммой по английскому языку, как показано в ячейке G3
3. Поиск приблизительного соответствия
В этом примере мы хотим найти Департамент Идентификатор сотрудника 22
Решение :
Выполните шаги, указанные ниже.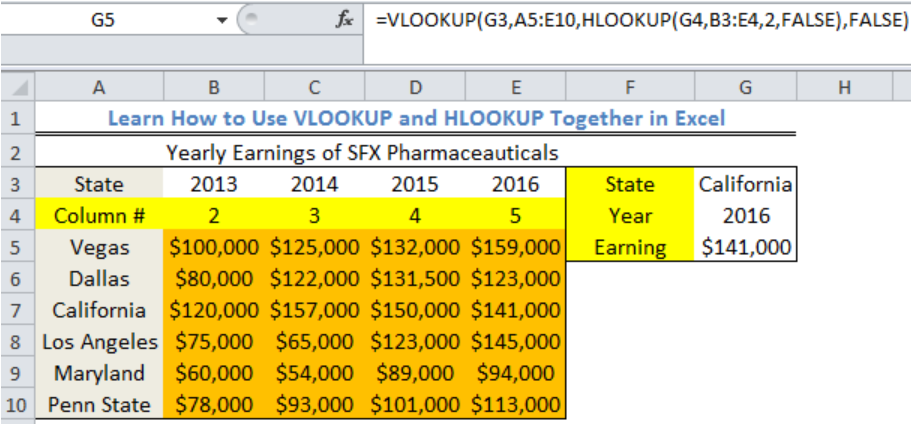
Согласно данным, у нас нет идентификатора сотрудника 22. Таким образом, мы должны автоматизировать процесс с помощью функции приблизительного соответствия.
Весь шаг аналогичен функции точного соответствия, за исключением значения lookup_range .
Ниже приведены изображения, чтобы понять то же самое.
В функции range_lookup мы предоставляем TRUE для приблизительного совпадения.
После того, как вы нажмете клавишу Enter , Excel выдаст результат Admin. Если искомые данные отсутствуют в таблице, Excel возвращает относительное значение (приблизительное) к предыдущему значению.
Объяснение — В таблице нет данных об идентификаторе сотрудника 22. Таким образом, Excel вернет значение идентификатора непосредственно перед идентификатором 22, т. е. идентификатор 21. Отдел сотрудника с идентификатором 21 — это администратор; следовательно, результат для идентификатора сотрудника 22 также равен Admin .
Вложенная функция ВПР
Если у вас есть две несвязанные таблицы, вы можете использовать вложенную функцию ВПР для поиска нужной информации. Вложенная формула ВПР ищет данные, соответствующие искомому значению в одной из таблиц. Вывод этой формулы затем обрабатывается как искомое значение основной функцией ВПР, которая извлекает соответствующие данные из второй таблицы.
Допустим, у нас есть две таблицы. Таблица 1 содержит идентификатор сотрудника, имя и возраст, а таблица 2 содержит имя сотрудника, должность, зарплату и местонахождение. Если мы хотим найти зарплату сотрудника с идентификатором 203 (в таблице 1), мы можем использовать вложенную функцию ВПР для поиска соответствующей информации в таблице 2.
Вложенная формула ВПР, которую мы будем использовать здесь: =ВПР(ВПР(A9,A7:C11,2,0),E7:h21,3,0)
Первая функция ВПР, ВПР(A9, A7:C11,2,0) , ищет значение A9 (Emp ID 203) в таблице 1 (A7:C11), чтобы найти соответствующее имя из столбца 2.
Функция возвращает вывод как Кэрол .
Вывод обрабатывается как искомое значение по основной формуле. Первая функция ВПР будет искать Кэрол в диапазоне таблиц (Таблица 2) и предоставлять соответствующие данные ( Зарплата ) из столбца 3. Следовательно, вывод формулы Вложенной ВПР равен 9.1026 $ 2400 , что означает зарплату человека с сотрудником ID 203 $ 2400 .
Альтернативы функции ВПР
1. Функция сопоставления индексов
Это более эффективная альтернатива функции ВПР в Excel. Это быстрее, не требует сортировки массива поиска и возвращает ссылку на ячейку, а не значение. Это делает функцию Index Match идеальной для работы с большими наборами данных.
Например, если вам нужно найти улицу с идентификатором 24, используйте функцию Index-Match, как показано на рисунке ниже.
2.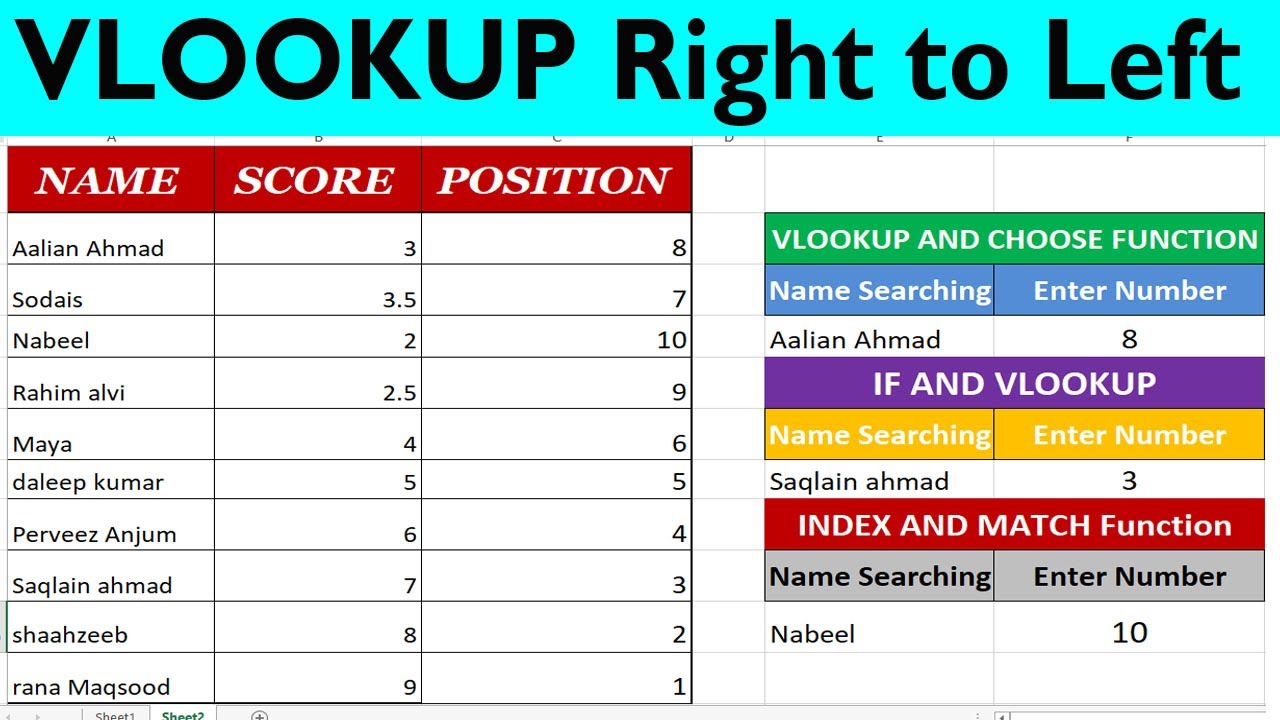 Функция GETPIVOTDATA
Функция GETPIVOTDATA
Хотя функция ВПР может извлекать информацию из сводных таблиц, ее функциональные возможности могут быть ограничены. Если таблица изменена, формула ВПР может работать неправильно.
К счастью, в Excel есть встроенная функция ПОЛУЧИТЬДАННЫЕ, которая может помочь в таких случаях. В отличие от функции ВПР, функция ПОЛУЧИТЬ ОБЩИЕ ДАННЫЕ не использует диапазоны ячеек для поиска значений. Вместо этого он использует определенные критерии для получения точных результатов, даже если таблица изменяется.
Например, если вы хотите найти продажи продукта в определенном месяце из сводной таблицы, вы можете использовать функцию ПОЛУЧИТЬСВОДНЫЕДАННЫЕ. На изображении ниже показано, как вы можете использовать эту функцию для получения нужных данных.
Реальные приложения VLOOKUP
1. Финансовое моделирование
Мы можем использовать VLOOKUP, чтобы сделать финансовые модели более динамичными, получая информацию на основе нескольких сценариев. Например, рассмотрим финансовую модель, включающую график погашения кредита. Компания взимает различную процентную ставку в зависимости от общего количества лет, которое требуется человеку для погашения кредита: 4,0 %, 5 % и 6 %. Мы можем использовать ВПР для получения соответствующей процентной ставки для каждого периода погашения. Это делает финансовую модель более гибкой, поскольку она может легко учитывать множество переменных и сценариев.
Например, рассмотрим финансовую модель, включающую график погашения кредита. Компания взимает различную процентную ставку в зависимости от общего количества лет, которое требуется человеку для погашения кредита: 4,0 %, 5 % и 6 %. Мы можем использовать ВПР для получения соответствующей процентной ставки для каждого периода погашения. Это делает финансовую модель более гибкой, поскольку она может легко учитывать множество переменных и сценариев.
2. Маркетинг
Маркетинговое агентство может использовать функцию ВПР для определения влияния своих маркетинговых кампаний. Например, если фирма объявляет о бесплатном онлайн-мероприятии в нескольких социальных сетях, она может использовать функцию ВПР для расчета количества регистраций на мероприятие с каждой платформы. Это легко: агентство может определить, какие платформы генерируют больше всего регистраций.
3. Управление персоналом
При управлении информацией о сотрудниках функция ВПР широко используется во многих организациях, особенно в отделах кадров. Рассмотрим таблицу, в которой перечислены сведения о сотрудниках, такие как их имя, контактный номер, идентификатор электронной почты, банковские реквизиты и зарплата. Чтобы перевести зарплату сотрудника, вы можете использовать функцию ВПР, чтобы легко и точно получить его банковские реквизиты.
Рассмотрим таблицу, в которой перечислены сведения о сотрудниках, такие как их имя, контактный номер, идентификатор электронной почты, банковские реквизиты и зарплата. Чтобы перевести зарплату сотрудника, вы можете использовать функцию ВПР, чтобы легко и точно получить его банковские реквизиты.
Ошибки Excel Vlookup
- #Н/Д!: Excel выдает эту ошибку, когда функция Vlookup не может найти lookup_value в table_array .
- #REF!: Эта ошибка возникает, когда мы предоставляем номер столбца (col_index_ num) больше, чем количество столбцов в таблице данных ( table_array) .
- #ЗНАЧ!: Excel выдает эту ошибку, когда мы не указываем номер столбца ( col_index_ num), или мы дали значение меньше 1.
Надстройки ВПР
Надстройки — это дополнительные функции Excel, которые мы можем комбинировать с ВПР для получения более точных результатов и повышения эффективности.
1. Power Query
Это дополнение позволяет нам работать с данными в любом порядке и в любом формате без организации их особым образом для ВПР. Power Query может объединять таблицы данных и находить общий столбец для предоставления необходимой информации из столбца подстановки. Он также сохраняет выполненные шаги в памяти, что может быть полезно для последующего обновления данных.
2. Power Pivot
С помощью Power Pivot мы можем добавлять столбцы в набор данных без создания новых формул ВПР. Это дополнение работает, создавая отношения между несколькими таблицами. Это упрощает поиск значений из определенной таблицы и получение соответствующей информации из другой таблицы.
3. Надстройка Fuzzy Lookup
Мы можем использовать эту надстройку для сравнения двух похожих столбцов данных и предоставления таблицы сопоставленных идентичных данных. Однако он не может получить точные совпадения, только похожие данные.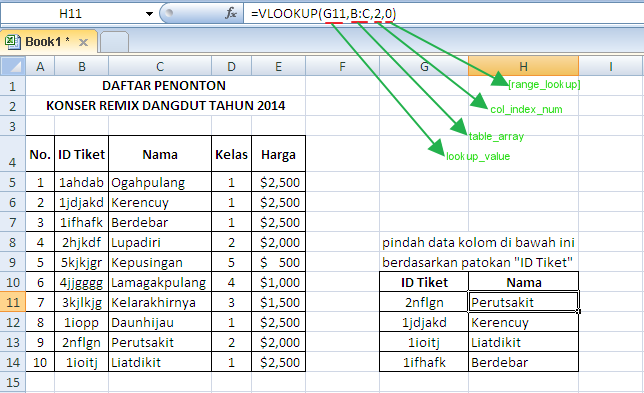
4. Надстройка Essential Excel
Эта надстройка написана на языке VBA и использует определяемые пользователем функции для упрощения операции ВПР. Он может возвращать данные из любого столбца, независимо от его порядка в наборе данных.
ВПР в других приложениях для работы с электронными таблицами
Мы можем использовать функцию ВПР в других приложениях для работы с электронными таблицами, таких как Google Sheets и Apple Numbers. Он работает так же, как и в Excel, т. е. просматривает таблицу данных по вертикали, чтобы найти значение в запросе и вернуть соответствующую информацию.
1. ВПР в Google Таблицах
Синтаксис ВПР в Google Таблицах: =ВПР(ключ_поиска, диапазон, индекс, [отсортировано]) 9000 5
- Search_key — значение поиска
- диапазон , который представляет собой набор данных, содержащий ключ поиска.
 Соответствующие данные
Соответствующие данные - индекс — это номер столбца, содержащий необходимые данные
- is_sorted — необязательный аргумент, требующий 0 для точного совпадения и 1 для приблизительного совпадения.
2. Apple Numbers
Синтаксис функции ВПР в Apple Numbers: — это поиск значение
Сравнительная таблица
Сведения | Microsoft Excel | Таблицы Google | Номера Apple |
| Синтаксис | ВПР(искомое_значение, массив_таблиц, индекс_столбца, [диапазон_просмотра])
| ВПР(ключ_поиска, диапазон, индекс, [отсортировано]) | ВПР (поиск, диапазон столбцов, столбец возврата, точное соответствие) |
| Столы
| Значение поиска должно находиться в той же таблице данных | Значение поиска Google Sheets может находиться в другой таблице данных | Значение поиска может находиться в другой таблице данных |
| Поддерживает подстановочные знаки? | Да | Верно, но это может привести к неточным выводам | Да, но это может привести к ошибочному выводу |
ВПР и ГПР
Сведения | ВПР | ГПР |
| Значение | Вертикальный поиск.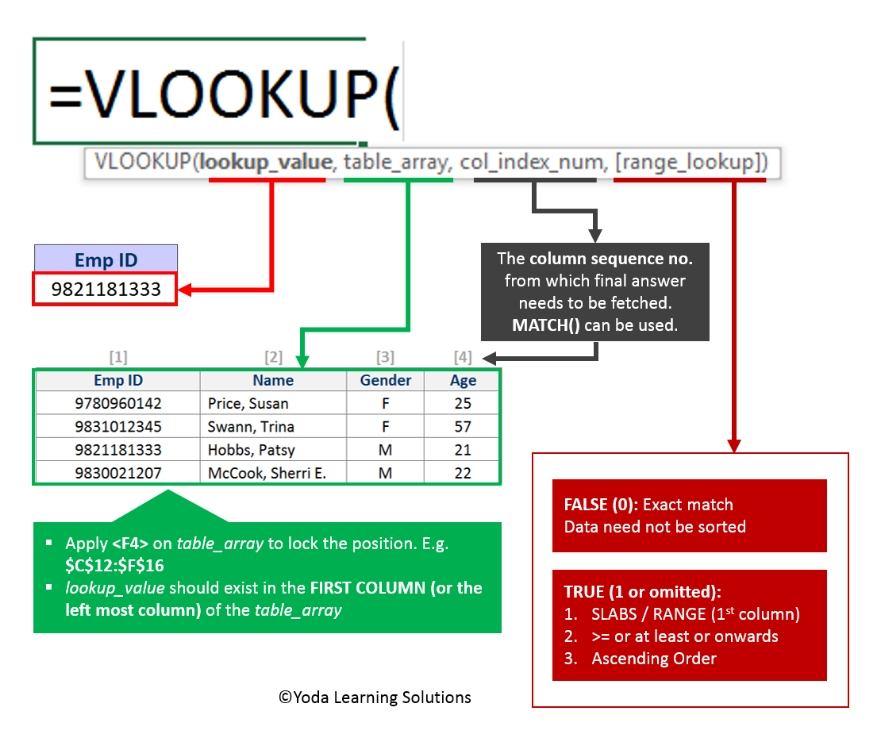 | Горизонтальный поиск. |
| Использование | Ищет данные в вертикальном порядке по столбцам и возвращает соответствующую информацию. | Ищет данные в горизонтальном порядке по строкам и возвращает соответствующую информацию. |
| Популярность | Это популярная функция Excel для финансовых операций. | Менее популярен среди пользователей. |
| Столы | Он находит данные из крайних левых столбцов таблиц справа. | Находит данные от верхней до самой нижней строки таблиц. |
| Выход | Вывод одинаковый для обеих функций. | Нет разницы в выходах. |
Что следует помнить
- ВПР всегда возвращает первое значение , найденное при поиске по всем столбцам.
- Он ищет данные только в правой части столбца поиска, независимо от того, находится ли столбец поиска в начале или в середине листа.

- Это без учета регистра , работает одинаково для строчных, прописных и букв, если синтаксис правильный.
- Используйте именованные диапазоны в формуле ВПР, чтобы Excel не корректировал ссылку при копировании формулы в другую ячейку или лист.
- Избегайте жесткого кодирования в формулах. Например, рассмотрите возможность записи days_in_a_month вместо 30 или 31 .
- Используйте клавиши Ctrl + Shift + Enter вместо того, чтобы нажимать простую клавишу Enter для получения значений из нескольких столбцов за один раз. Это сэкономит время расчета и увеличит скорость.
- Используйте подстановочные знаки в формуле ВПР для получения необходимых данных всякий раз, когда мы изменяем значение поиска в таблице. Например, ячейка D8= вишня, и мы хотим найти ее цену в диапазоне таблицы A1:C6. Формула =ВПР(«*» &D8&»*», A1:C6 ,2, FALSE) даст соответствующую стоимость фруктов.

Часто задаваемые вопросы (FAQ)
Q1. Как использовать функцию ВПР в Excel для поиска частичного совпадения?
Ответ: Чтобы использовать функцию ВПР для поиска частичного совпадения, мы должны объединить подстановочный знак (*) звездочку с искомым_значением, как показано ниже:
=ВПР(значение& «*», данные,2, ЛОЖЬ )
Q2. Как можно применить формулу VLOOKUP Excel для абсолютных и относительных ссылок на ячейки?
Ответ: При работе с листами Excel мы часто хотим, чтобы диапазон поиска оставался прежним. Чтобы зафиксировать диапазон, мы используем абсолютные ссылки, вставляя доллар $ перед каждой частью ссылки, как показано ниже:
=ВПР(C3,$J$3:$L$11,2,true)
Excel использует относительную ячейку ссылка, когда мы применяем ту же формулу к большему количеству ячеек. Копируем формулу и вставляем в нужную ячейку. Здесь Excel автоматически изменяет значения lookup_value 9. 1027 и table_array согласно исходной формуле.
1027 и table_array согласно исходной формуле.
Например,
=ВПР(F4,A2:C12,3,0) — исходная формула
=ВПР(F5,A3:C13,3,0) — скопированная формула. Здесь Excel изменил lookup_value и table_array в соответствии с искомым значением.
Q3. В чем важность функции ВПР?
Ответ: Мы используем функцию ВПР для поиска конкретной информации в большом наборе данных. ВПР работает как телефонная книга, где вы находите номер телефона человека, используя его имена в телефонной книге. При работе с большими наборами данных Vlookup помогает сэкономить время.
Q4. Работает ли функция ВПР в таблицах Google?
Ответ: Функция ВПР очень эффективна в Google Таблицах при работе со взаимосвязанными данными во многих таблицах. Однако он не принимает более 255 символов для одного аргумента значения в Google Таблицах.
Q5. Когда бы вы использовали HLOOKUP вместо VLOOKUP?
Ответ: HLOOKUP означает горизонтальный поиск.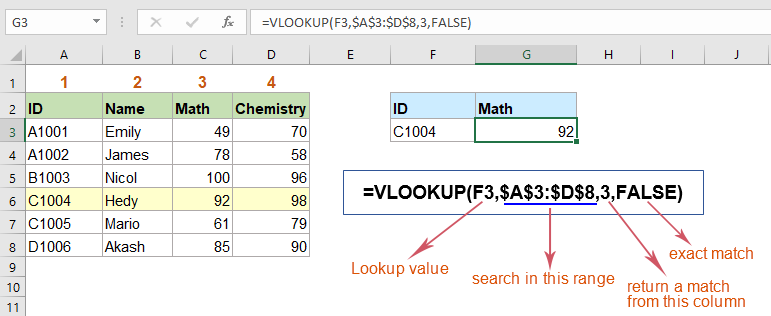

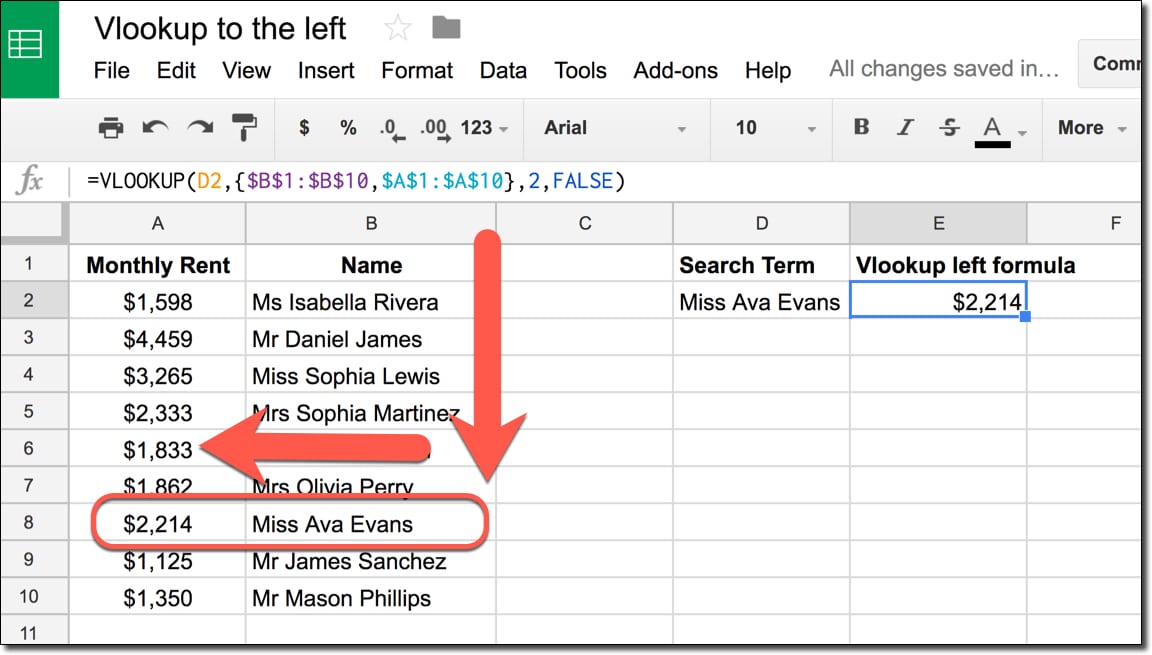
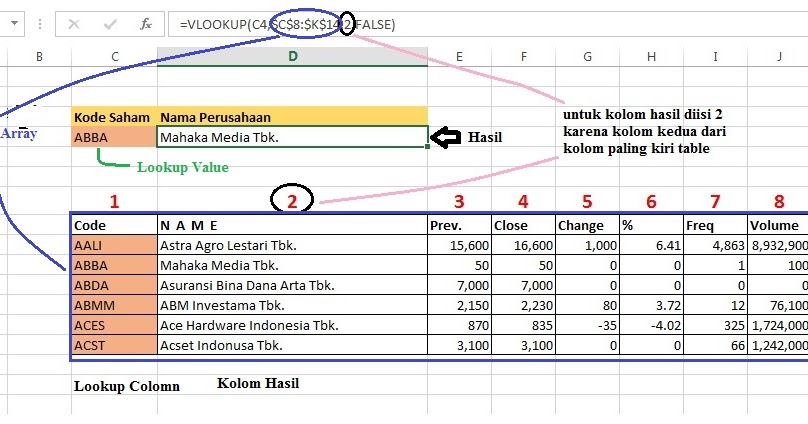

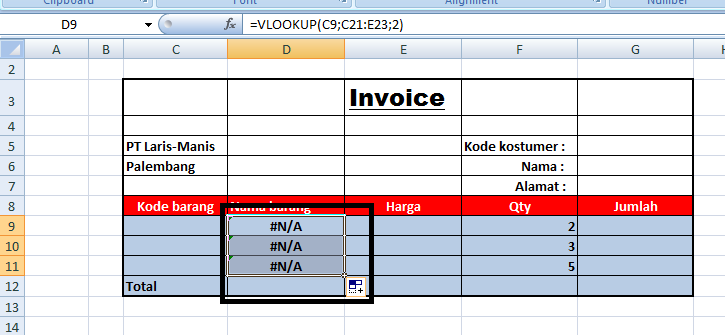 1,A2:C10,2,ИСТИНА)
1,A2:C10,2,ИСТИНА)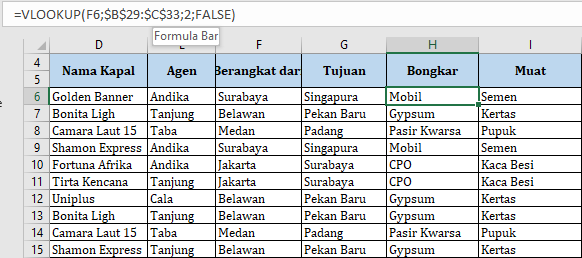
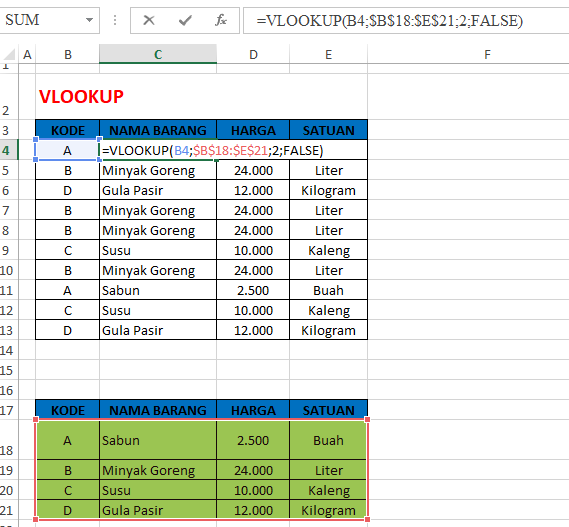
 04.12
04.12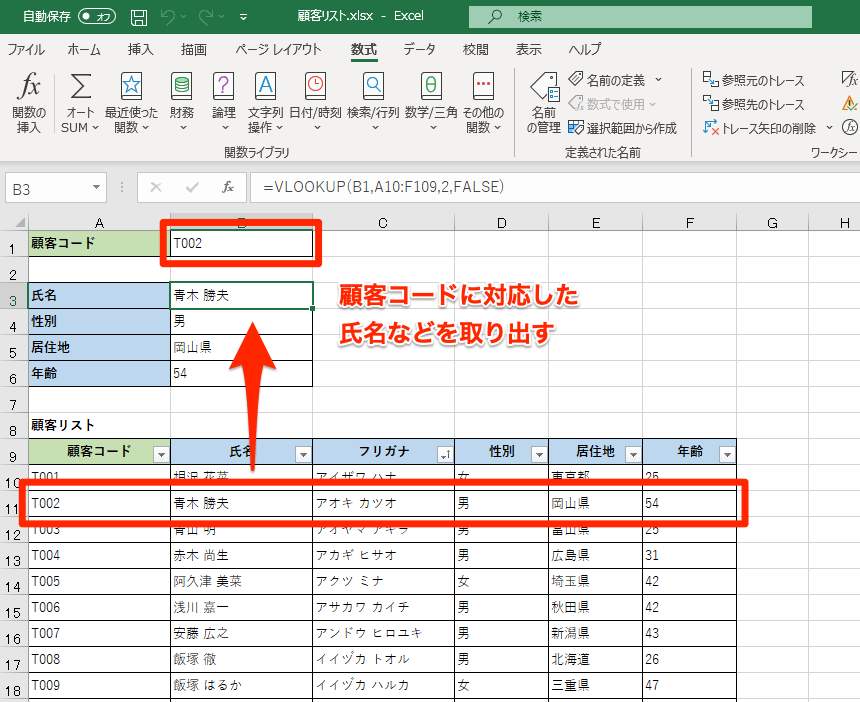 04.12
04.12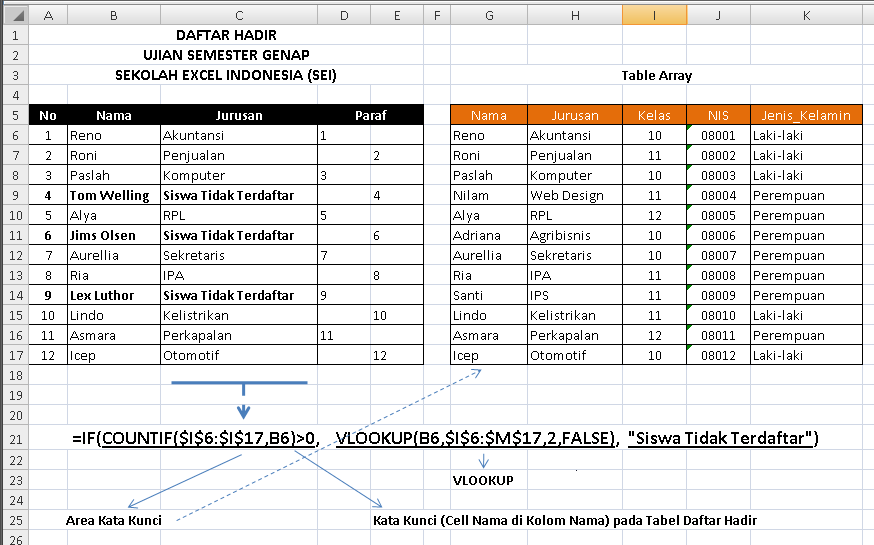 04.12
04.12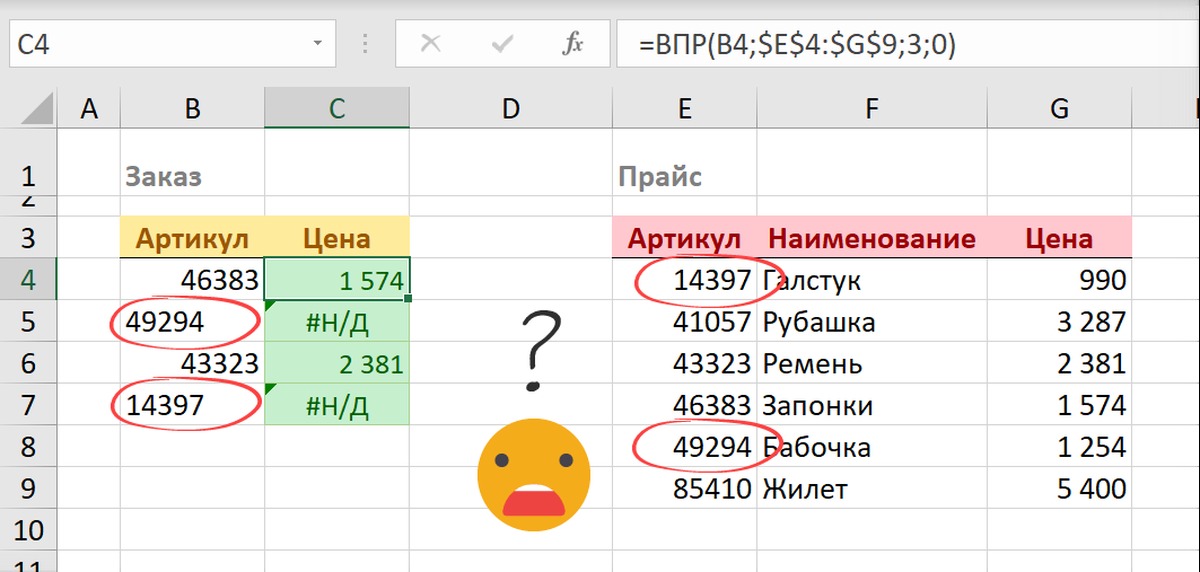 05.12
05.12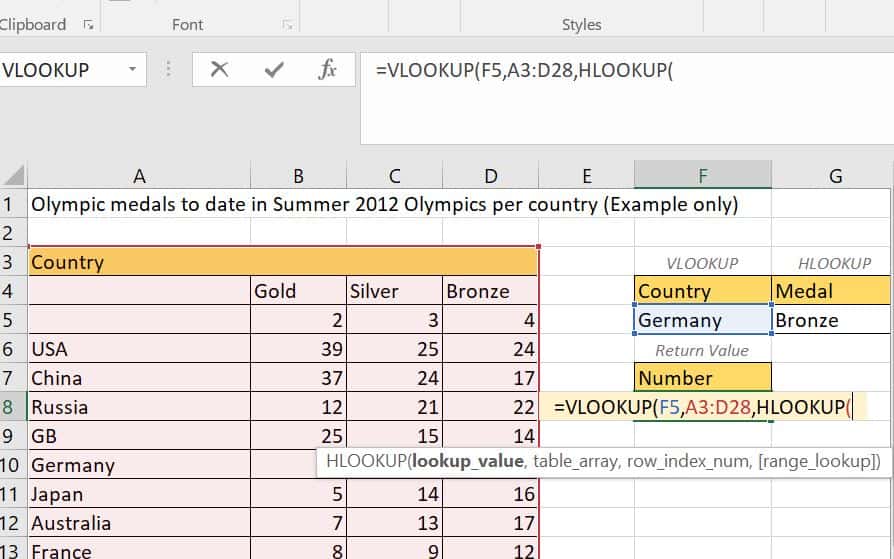 04.12
04.12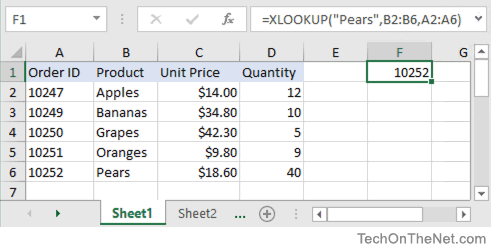 04.12
04.12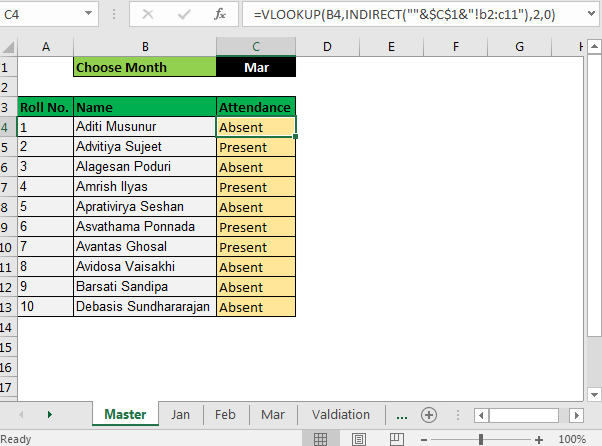 05.12
05.12 05.12
05.12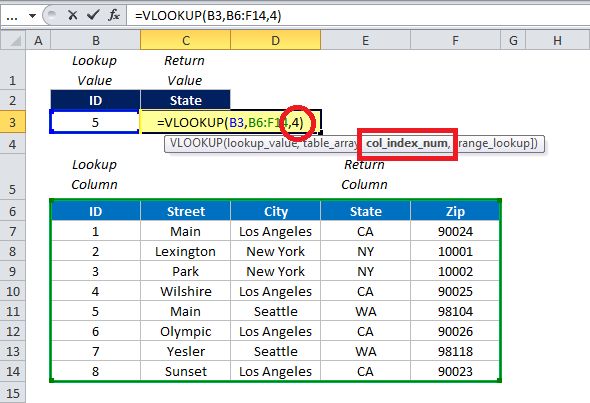 04.12
04.12 05.12
05.12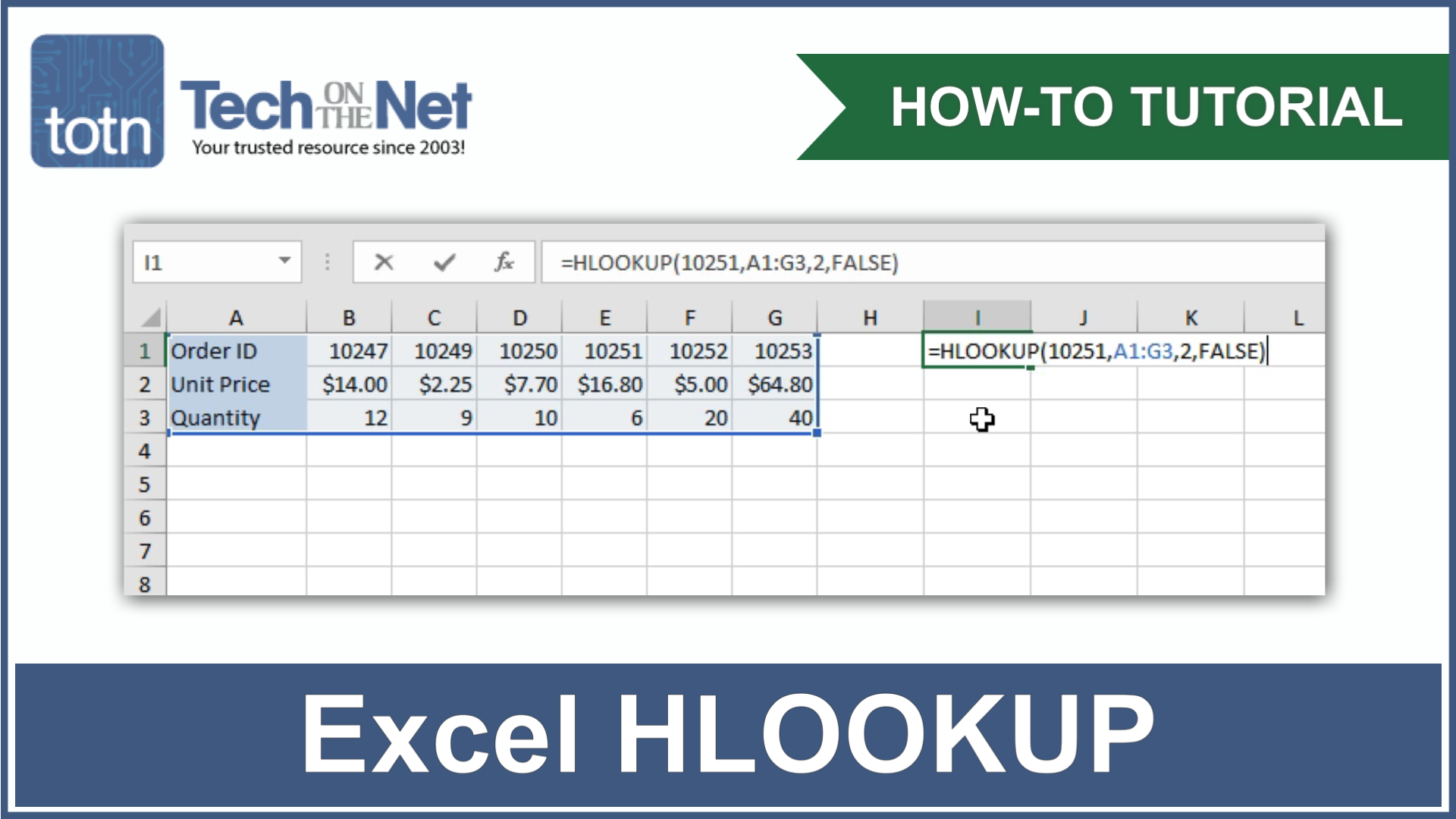 Например, идентификатор сотрудника.
Например, идентификатор сотрудника.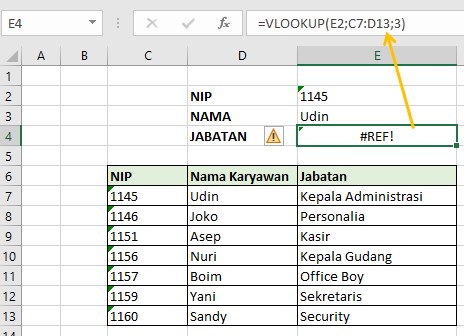 Соответствующие данные
Соответствующие данные:max_bytes(150000):strip_icc()/vlookup-approximate-example-f8170920ed934bc9bc8d749938da5349.png)

