Включить службу обновления windows 7: Как включить обновления windows 7
Содержание
как запустить службу, если была отключена
Содержание:
- Что такое «Центр обновлений» Windows 7
- Как запустить службу вручную
- Как на Windows 7 включить обновления через иконку в трее
- Как включить центр обновления Виндовс 7 в «Диспетчере служб»
- Как включить обновление Windows 7 через «Командную строку»
- Использование «Диспетчера задач» для включения обновлений
- Как запустить центр обновления Виндовс 7 через «Конфигурацию системы»
Операционные системы семейства Windows получают обновления программного обеспечения. Они регулярно загружаются на компьютер, если соответствующая опция включена в его параметрах. Обновить можно компоненты ОС. В данной статье будут представлены основные способы включения обновлений на OC Windows 7.
Что такое «Центр обновлений» Windows 7
Это встроенное в операционку средство, с помощью которого можно загружать обновления Microsoft, что позволяет активировать опцию загрузки ПО, отключить её, а также ознакомиться с подробной информацией об уже установленных на компьютере обновлениях.
Внешний вид средства, где можно обновлять компоненты Виндовс 7
Обратите внимание! С недавнего времени корпорация Microsoft заявила, что Виндовс семь больше не будет поддерживаться официально, т. е. обновления для этой системы теперь не выпускаются.
Как запустить службу вручную
Центр обновления Windows: как обновить операционную систему
Естественно, для выполнения поставленной задачи не обязательно скачивать из интернета сторонние программы. Да и таких, скорее всего, не существует, а пользователь только занесёт вирус в систему, который отрицательно скажется на производительности работы ОС.
Включать «Центр обновления Windows» можно средствами самой операционки. Далее будет рассказано о самых распространённых способах включения рассматриваемой службы на Виндовс 7.
Как на Windows 7 включить обновления через иконку в трее
Трей – это небольшое окошко в панели задач рабочего стола, где содержатся последние уведомления. Часто оповещения приходят об установленных обновлениях либо о необходимости их установки.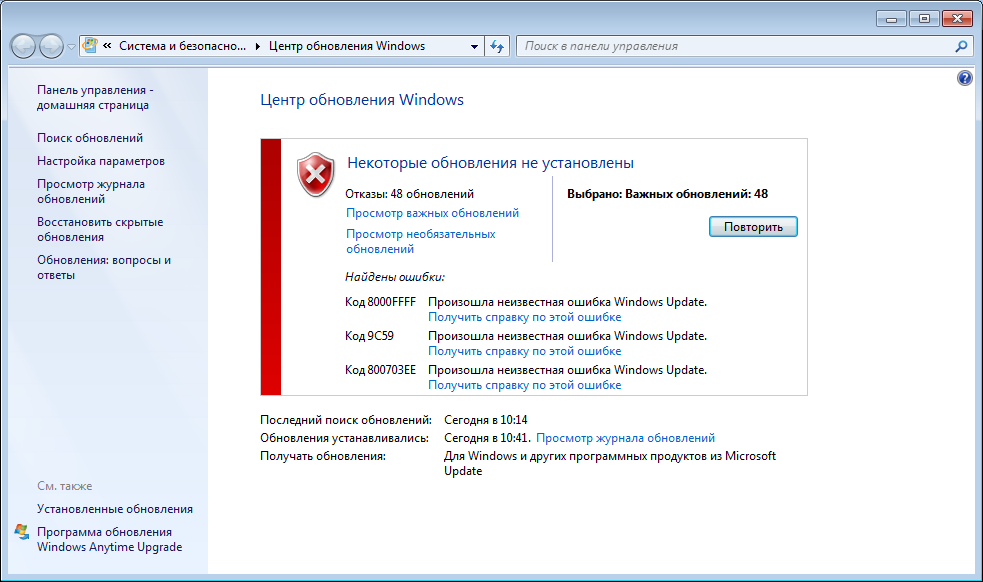
Запускать службу обновлений можно через трей по следующему алгоритму:
- Кликнуть по стрелочке, расположенной рядом со значением системного времени панели задач.
- В появившемся окошке необходимо тапнуть по значку флажка с красным крестиком. Это и есть нужная иконка в трее.
- Во всплывшем окошке надо нажать левой клавишей манипулятора по строке «Изменение параметров центра обновления Windows».
- Затем запустится окно «Центр поддержки». Здесь пользователю стационарного компьютера или ноутбука нужно выбрать один из представленных вариантов. Для активации службы рекомендуется кликнуть по строчке «Устанавливать обновления автоматически».
- Средство поставки ПО включится автоматически и человеку не придётся ничего настраивать.
Трей на Windows 7
Важно! Можно выбрать вариант «Предоставить мне выбор», чтобы полностью самостоятельно настроить поставку обновлений. В данной ситуации у пользователя будет возможность выбора компонентов, которые, по его мнению, следует обновлять.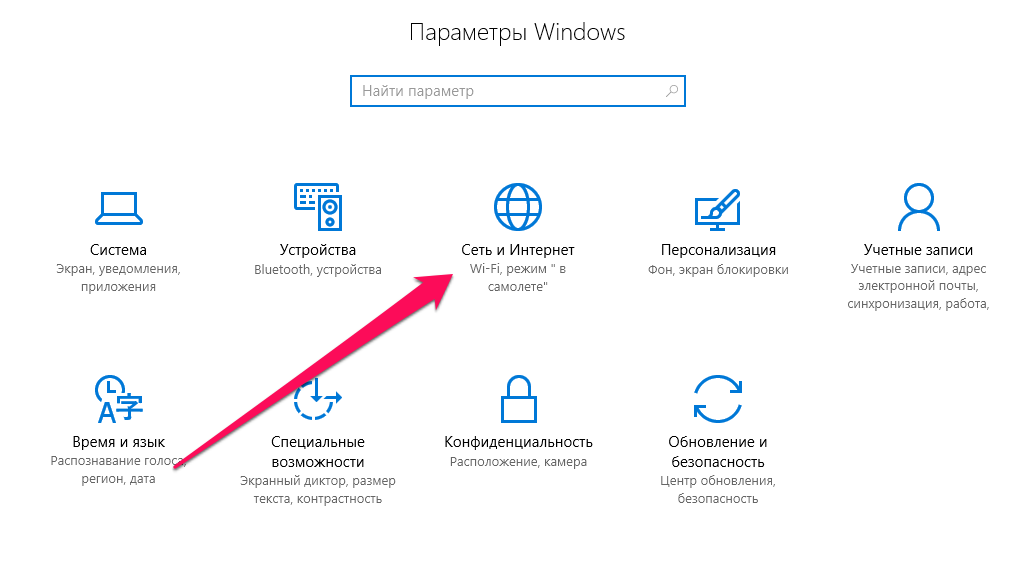
Как включить центр обновления Виндовс 7 в «Диспетчере служб»
«Центр обновления Windows» – это одна из служб операционной системы, которая может быть деактивирована по умолчанию. Чтобы исправить ситуацию, надо поступить следующим образом:
- Открыть «Панель управления». Для этого необходимо прописать название классического приложения в поисковой строке «Пуска».
- В отобразившемся списке параметров необходимо найти пункт «Администрирование» и перейти в него, тапнув по этому названию ЛКМ.
- В следующем окошке пользователь увидит небольшой перечень утилит. Здесь ему надо нажать по строчке «Службы» для открытия диспетчера.
- Далее в списке служб следует найти строчку «Центр обновления Windows» и посмотреть на значение, прописанное в столбцах «Состояние» и «Тип запуска». Если здесь написано «Отключено», то необходимо дважды кликнуть по службе ЛКМ. Кстати, все элементы в «Диспетчере» располагаются по алфавиту, так что с поиском нужного компонента не возникнет проблем.

- После выполнения предыдущих манипуляций должно открыться окно свойств службы. Здесь в строке «Тип запуска» юзер может указать любое значение. Но, конечно, лучше выбирать вариант «Автоматически».
- Нажать на кнопку «Применить», а затем на «Ок» внизу окошка.
- Вернуться на предыдущий шаг, где представлен список компонентов системы.
- Выделить строку «Центр обновления Windiows» и тапнуть по слову «Запустить» в левом верхнем углу «Диспетчера». В некоторых ситуациях служба, которая должна называться «Центр обновления Windows», может отсутствовать.
- Дождаться завершения процедуры запуска и перезагрузить ПК, чтобы внесённые изменения окончательно применились.
Окно служб на Виндовс семь
Дополнительная информация! Часто в «Диспетчере служб» на операционной системе Windows seven прописано, что компонент работает, но в действительности это не так. В сложившейся ситуации нужно попробовать другой метод активации обновлений, но только не через реестр.
Кстати, попасть в «Диспетчер служб» на Windows можно и через окошко «Выполнить». Для этого пользователю ПК потребуется лишь открыть средство, зажав одновременно с клавиатуры клавиши «Win+R», затем прописать фразу «services.msc» и тапнуть по «Enter».
Как включить обновление Windows 7 через «Командную строку»
Командная строка – это также стандартное средство операционки, в котором можно вводить различные указания для активации того или иного компонента ОС, служб, и т. д.
Данный способ включения ПО от Майкрософт считается одним из самых простых и эффективных. Он заставляет пользователя действовать по инструкции:
- Открыть меню «Пуск», кликнув по иконке, расположенной в левом нижнем углу экрана.
- Прописать в поиске снизу окошка фразу «Командная строка».
- Тапнуть по названию отобразившегося приложения правой клавишей манипулятора и в окне контекстного типа нажать на «Запуск от имени администратора». Это нужно для того, чтобы предоставить программному обеспечению больше прав для реализации введённых команд.

- Теперь инструмент должен открыться, то есть, появится окно в чёрном фоне. Здесь сначала необходимо найти строку с мигающей меткой и поставить в неё курсор мышки.
- Прописать вручную с клавиатуры команду «net start wuauserv», после чего нажать «Enter» для применения.
- Дождаться завершения процесса включения системной службы обновления. Она будет активна через несколько секунд.
. Активация обновлений на Windows 7 через командную строку
Обратите внимание! Если после введения указанной команды средство выдаст сообщение, что службу запустить нельзя, то пользователю сначала надо будет активировать компонент через «Диспетчер служб», то есть, просто заполнить поле «Тип запуска».
Использование «Диспетчера задач» для включения обновлений
Как отключить обновления Windows 10 навсегда — действенные способы
Данный способ также имеет право на применение и реализуется по следующей схеме:
- Навести курсор манипулятора на любое свободное пространство панели задач и нажать на его правую клавишу.

- В меню контекстного типа тапнуть по строке «Запустить диспетчер задач». Осуществить подобный запуск можно и с помощью комбинации горячих клавиш «Ctrl+Alt+Delete».
- В открывшемся окошке переключиться на раздел «Процессы» и нажать кнопку «Отображать процессы для всех пользователей» внизу меню. Это действие необходимо выполнить для получения прав администратора.
- Теперь надо перейти во вкладку «Службы».
- Среди всех представленных элементов отыскать компонент «Wuauserv».
- Кликнуть ПКМ по найденной службе и нажать на «Запустить». Теперь в столбце «Состояние» будет прописано «Работает».
- Перезагрузить компьютер и убедиться, что обновления активны.
Интерфейс диспетчера задач на Виндовс 7
Иногда при попытке активировать обновления через «Диспетчер задач» система выдаёт сообщение об ошибке, в котором прописано, что операция не может быть завершена. При таком раскладе рекомендуется выбрать другой метод включения.
Важно! На пиратских версиях Windows 7 рекомендуется совсем отключать обновления, иначе могут слететь некоторые драйвера, например, групповые.
Как запустить центр обновления Виндовс 7 через «Конфигурацию системы»
Как Виндовс 10 обновить до последней версии — разные способы
Это системный инструмент Виндовс семь, который также позволяет справиться с поставленной задачей в кратчайшие сроки. Для этого нужно:
- Зайти в раздел «Администрирование» «Панели управления».
- В списке параметров отыскать строчку «Конфигурация системы» и тапнуть по ней ЛКМ.
- Переключиться на вкладку «Службы» и найти «Центр обновления Windows».
- Нажать на кнопку «Включить», а затем на «Применить» и «Ок».
- Появится окно о необходимости перезагрузки PC для применения изменений. Здесь рекомендуется тапнуть по «Перезагрузить сейчас». Можно выйти без перезагрузки и выполнить процедуру перезапуска позднее.
Окно «Конфигурация системы» на Windows 7
На основании вышесказанного можно утверждать, что обновления для систем Windows крайне важны. Они стабилизируют работу ПК, повышают его производительность.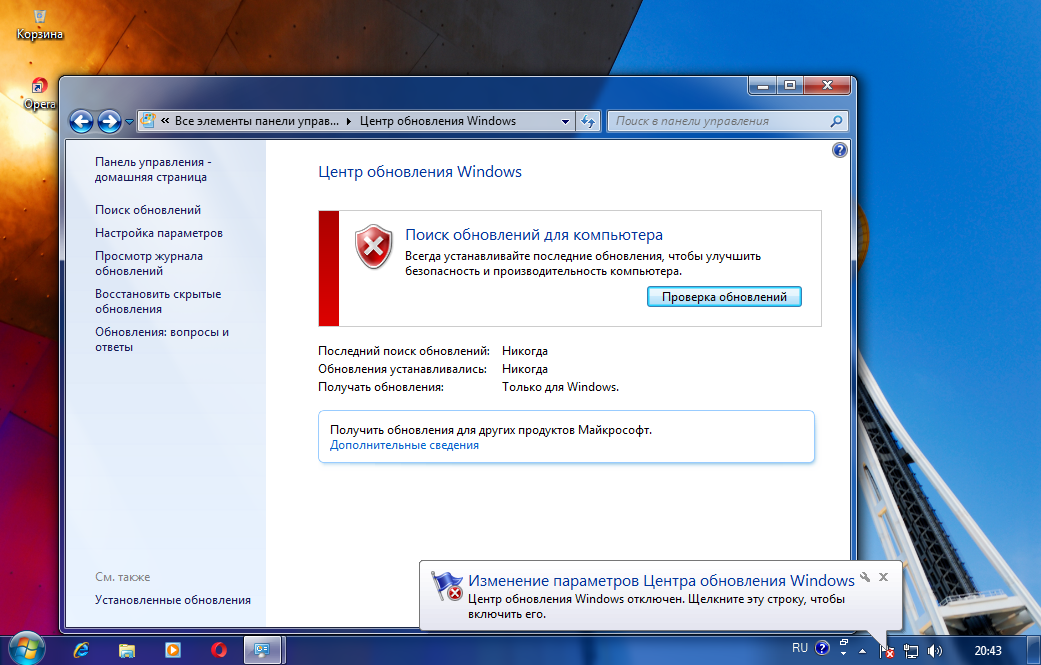 Чтобы понять, как запустить службу обновления Windows 7 вручную, необходимо ознакомиться с приведённым в статье материалом.
Чтобы понять, как запустить службу обновления Windows 7 вручную, необходимо ознакомиться с приведённым в статье материалом.
Автор:
Сергей Алдонин
Windows не может запустить службу Windows Update на локальном компьютере
Если вы пытаетесь запустить службу Центра обновления Windows, но видите сообщение об ошибке Windows не удалось запустить службу Центра обновления Windows на локальном компьютере, ошибка 87, неверный параметр , вот некоторые решения, которые вы можете пытаться.
При попытке использовать Windows 10 Update вы можете получить несколько кодов ошибок, таких как 0x80070643, 80244019, 0x80240034 и т. Д. Кроме того, если вы обнаружите, что служба Windows Update остановлена, и вы безуспешно пытаетесь запустить ее, то здесь что ты можешь сделать.
Windows не может запустить службу Windows Update на локальном компьютере
Чтобы решить эту проблему, вы можете следовать этим советам
- Проверьте сервисные зависимости
- Запустите фоновую интеллектуальную службу передачи и криптографические службы
- Сбросить компонент Центра обновления Windows
- Запустите средство устранения неполадок Центра обновления Windows
- Изменить реестр Windows.
1] Проверьте сервисные зависимости
Служба Windows зависит от других служб, и это называется Зависимости службы Windows. Служба Windows Update также зависит от трех разных служб, которые называются – Служба удаленного вызова процедур (RPC), Средство запуска процессов DCOM Server и RPC Endpoint Mapper. Это означает, что если эти две службы не работают должным образом, зависимая служба также не запустится.
Откройте диспетчер служб и найдите эти
- Служба удаленного вызова процедур (RPC)
- Серверный процесс DCOM
- RPC Конечная точка Mapper
Дважды щелкните по каждой службе и убедитесь, что для Тип запуска для всех установлено значение Автоматически , а для Состояние службы установлено значение Выполняется или нет.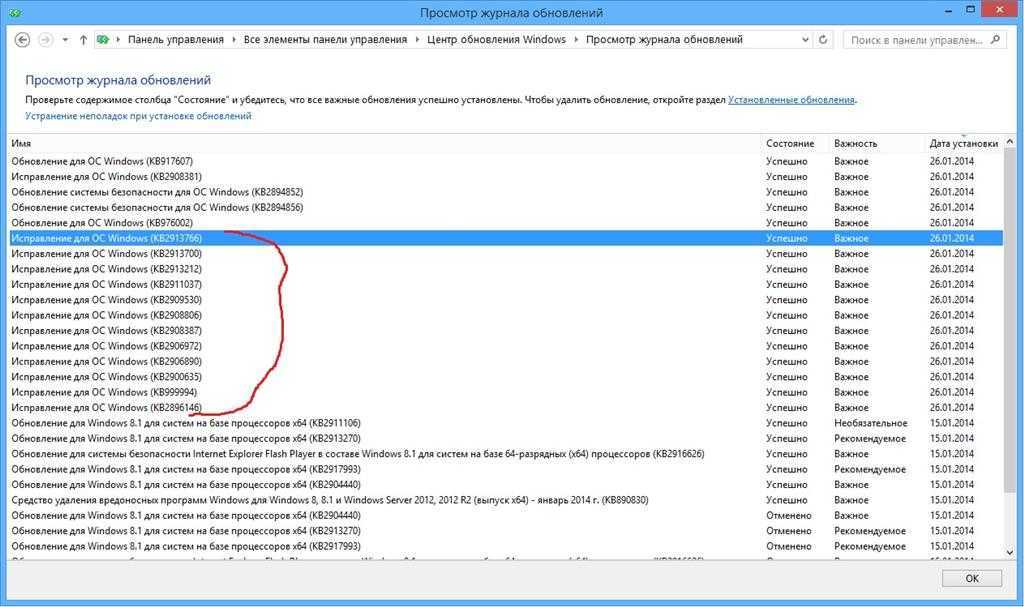 Если нет, нажмите кнопку Пуск . Вы должны использовать эту опцию для запуска сервиса. После этого проверьте, можете ли вы включить службу Windows Update или нет.
Если нет, нажмите кнопку Пуск . Вы должны использовать эту опцию для запуска сервиса. После этого проверьте, можете ли вы включить службу Windows Update или нет.
2] Запустите фоновые интеллектуальные службы передачи и криптографии
Но эти службы тоже должны нормально работать для Центра обновления Windows:
- Фоновая интеллектуальная служба передачи – руководство
- Криптографические услуги – автоматические
Поэтому найдите их и убедитесь, что Тип запуска соответствует указанному выше, а для Состояние службы установлено значение Работает . Если нет, нажмите кнопку Пуск , чтобы запустить Службу.
Проверьте, можете ли вы включить службу Windows Update или нет.
3] Сбросить компонент Центра обновления Windows
Если проблема не устраняется, возможно, вам придется вручную сбросить каждый компонент Центра обновления Windows.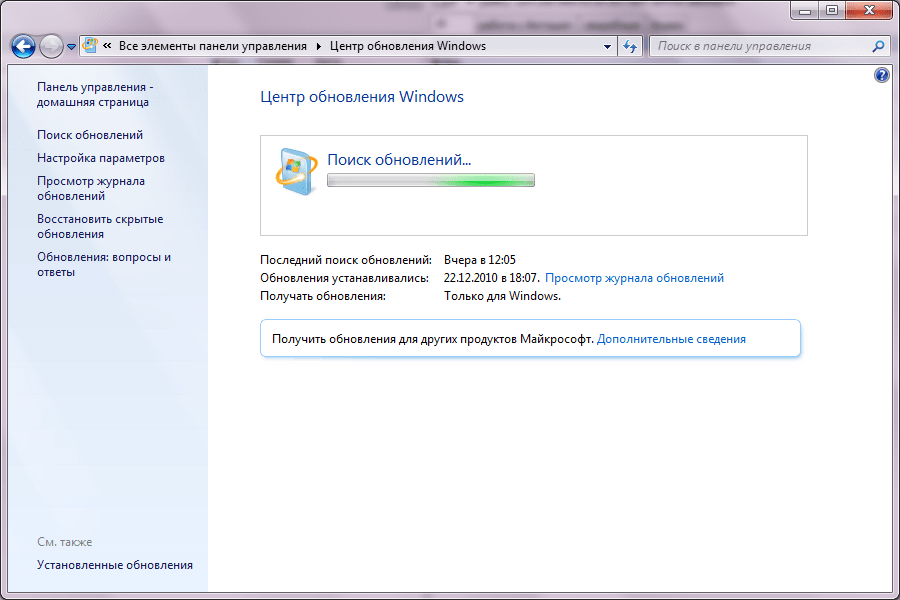 Это становится обязательным, если вы внесли много изменений в Центр обновления Windows, и служба обновлений остановилась по неизвестной причине.
Это становится обязательным, если вы внесли много изменений в Центр обновления Windows, и служба обновлений остановилась по неизвестной причине.
4] Запустите средство устранения неполадок Центра обновления Windows .
Устранение неполадок Центра обновления Windows, вероятно, является лучшим вариантом для вас, когда ничего не работает для вашей выгоды. Вы можете запустить Устранение неполадок в Windows 10 в разделе «Параметры Windows»> «Обновление и безопасность»> «Устранение неполадок». Здесь вы должны найти параметр Центр обновления Windows . Выберите этот параметр и нажмите кнопку Запустить средство устранения неполадок . После этого вам необходимо следовать настройкам экрана.
5] Удалить значение из реестра
Если средство устранения неполадок завершается сбоем, и вы получаете сообщение «Регистрация службы отсутствует или повреждена», откройте редактор реестра и перейдите по этому пути.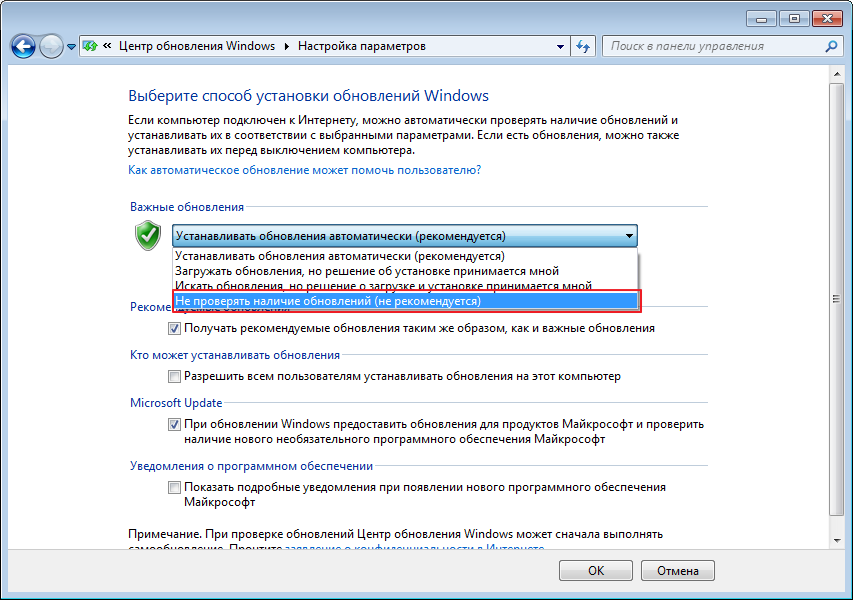
HKEY_LOCAL_MACHINE \ SOFTWARE \ Microsoft \ WindowsSelfHost \ Применяемость
Если вы можете найти значение с именем ThresholdOptedIn с правой стороны, удалите его.
Надеюсь, что-то поможет!
СОВЕТ . Более общие рекомендации по устранению неполадок служб Windows не приведут к возникновению проблем.
Центр обновления Windows в настоящее время не может проверить наличие обновлений, так как служба не запущена
Задавать вопрос
спросил
Изменено
1 год, 4 месяца назад
Просмотрено
53 тысячи раз
Сегодня утром я попытался запустить Центр обновления Windows на двух моих ПК с Windows 7 (оба являются виртуальными машинами) и столкнулся с этим интересным всплывающим сообщением об ошибке.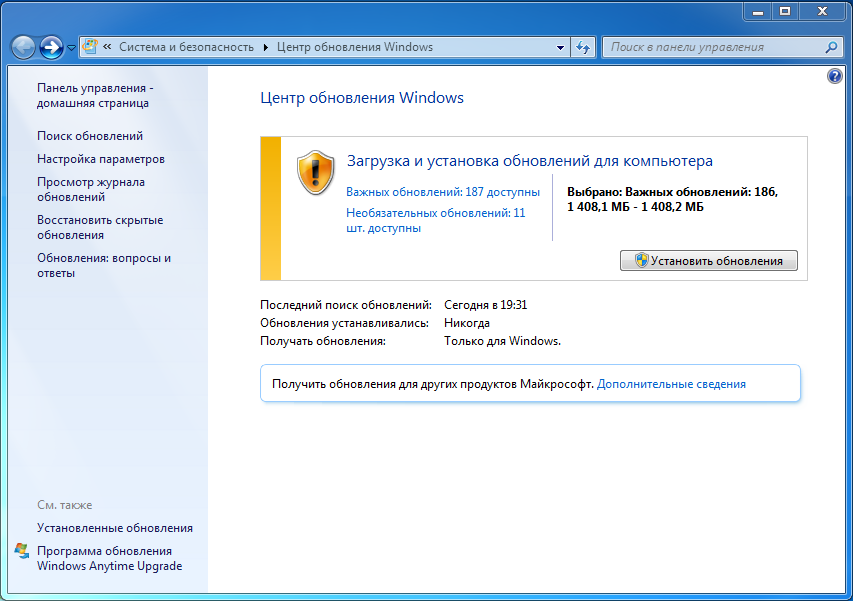 Я никогда раньше не сталкивался с этой проблемой, поэтому был несколько озадачен.
Я никогда раньше не сталкивался с этой проблемой, поэтому был несколько озадачен.
Судя по сообщению, моей первой мыслью было проверить, работает ли служба Windows Update. Это было. Как обычно, решение никогда не бывает таким простым. Я попытался перезапустить службу и перезагрузить компьютеры, но безрезультатно.
Итак, я иду в интернет за решением. Я нашел решение проблемы, поэтому решил опубликовать его для дальнейшего использования и для всех, кто может столкнуться с этой проблемой. Я опубликую ответ в ближайшее время.
Если у вас есть альтернативные решения, которые сработали для вас, не стесняйтесь оставлять сообщения или комментарии.
- окна
- обновления
2
Судя по всему, проблема в поврежденном файле журнала Windows.
Чтобы снова запустить Центр обновления Windows, вам необходимо:
- Перейти к службам и временно остановить службу «Центр обновления Windows»
- Перейти к
c:\windows\softwaredistribution\datastore\logs\ - Найдите файл
edb. log
log - Переименуйте или удалите файл
- После того, как файл будет переименован или удален, вернитесь в «Службы» и запустите службу «Центр обновления Windows».
- Попробуйте снова запустить Центр обновления Windows. Он будет работать нормально.
До сих пор у меня не было проблем с этим решением. Я успешно установил обновления на один из ПК.
Ссылки:
- Исправление «Центр обновления Windows в настоящее время не может проверить наличие обновлений, потому что
Служба не запущена» - Исправление «Действие не может быть выполнено, так как файл открыт в приложении»
- Не удается запустить Центр обновления Windows на ПК с Windows 7?
1
По сути то же самое, что и ответ выше, но, на мой взгляд, немного проще:
Остановить службу Windows Update в services.msc (оставьте окно служб открытым)
Перейти к
C:\WindowsПереименуйте папку
SoftwareDistributionво что-то вродеSoftwareDistribution_OLDВернитесь к службам и запустите службу Windows Update (это также создаст новую
SoftwareDistributionавтоматически)Подождите несколько минут и повторите попытку!
Если это работает и вы хотите, продолжайте и удалите папку
SoftwareDistribution_OLD, в противном случае вы можете вернуться обратно
Это работало много раз для меня. Хотя, полное раскрытие, я никогда не проверял историю обновлений Windows, чтобы узнать, знает ли она, какие обновления были установлены и когда. Однако машина достаточно умна, чтобы знать, какие обновления вам нужны, а какие нет. Мои два цента!
Хотя, полное раскрытие, я никогда не проверял историю обновлений Windows, чтобы узнать, знает ли она, какие обновления были установлены и когда. Однако машина достаточно умна, чтобы знать, какие обновления вам нужны, а какие нет. Мои два цента!
1
Это действительно нетехническое исправление, но, кажется, оно стабильно работает у людей, у которых есть эта проблема с Windows 7 или Vista.
Перейдите в настройки обновления Windows и измените их на «Никогда не проверять наличие обновлений». Примените изменение.
Затем снова измените настройку на нужный вариант. Я использовал «Проверить наличие обновлений, но позвольте мне выбрать, загружать и устанавливать ли их». Примените это изменение.
После того, как я применил второе изменение, процесс обновления вернулся в нормальное русло.
1
От Microsoft: Windows 7 — Центр обновления Windows не работает
Проверьте, запущена ли служба Центра обновления Windows.
Панель управления >
Административные инструменты > СлужбыЕсли служба Windows Update не запущена, попробуйте запустить ее (она
должен быть на автозапуске)Служба обновления Windows зависит от служб DCOM и RPC.
поэтому, если они не запущены, вам может потребоваться их запустить.В противном случае вам может потребоваться выполнить ремонтную установку.
1
Вот что мне помогло в такой же ситуации. Запустите это в командной строке:
regsvr32 wuapi.dll regsvr32 wuaueng.dll regsvr32 wups.dll regsvr32 wups2.dll regsvr32 wuwebv.dll regsvr32 wucltux.dll
Перерегистрация библиотек DLL помогла в среде Windows 7.
Windows 7: как получить разрешение на отключение автоматических обновлений?
Вы можете создать файл .reg (например, disable_windows_updates.reg ) со следующим содержимым и выполнить его:
Редактор реестра Windows версии 5.00 [HKEY_LOCAL_MACHINE\SOFTWARE\Policies\Microsoft\Windows\WindowsUpdate\AU] "NoAutoUpdate"=dword:00000001 «Перепланировать время ожидания» = dword: 0000000a "AUOptions"=dword:00000005 «Запланированный день установки» = dword: 00000000 "ScheduledInstallTime"=dword:00000000 "UseWUServer"=dword:00000001 "DetectionFrequencyEnabled"=dword:00000001 "Частота обнаружения"=dword:0000000c "AutoInstallMinorUpdates"=dword:00000000 "NoAutoRebootWithLoggedOnUsers"=dword:00000001
результат:
Чтобы удалить сообщение «Некоторыми настройками управляет ваш системный администратор» и снова сделать поле редактируемым:
Редактор реестра Windows версии 5.00 [-HKEY_CURRENT_USER\Software\Policies\Microsoft\Windows\WindowsUpdate] [-HKEY_CURRENT_USER\Software\Microsoft\Windows\CurrentVersion\Policies\WindowsUpdate] [-HKEY_LOCAL_MACHINE\SOFTWARE\Policies\Microsoft\Windows\WindowsUpdate] [-HKEY_LOCAL_MACHINE\ПРОГРАММНОЕ ОБЕСПЕЧЕНИЕ\Microsoft\Windows\CurrentVersion\Policies\WindowsUpdate]
Результат:
Если вы хотите удалить загруженные, но не установленные обновления Windows:
- Пуск > Поиск> (введите)
%windir%\SoftwareDistribution> [OK] - Открыть папку
Загрузитьи удалить ее содержимое
Если вы подозреваете, что некоторые обновления Windows были установлены, вы можете использовать Powershell для поиска установленных обновлений Windows: команда Get-Hotfix извлекает все текущие установленные обновления на машине, как показано ниже.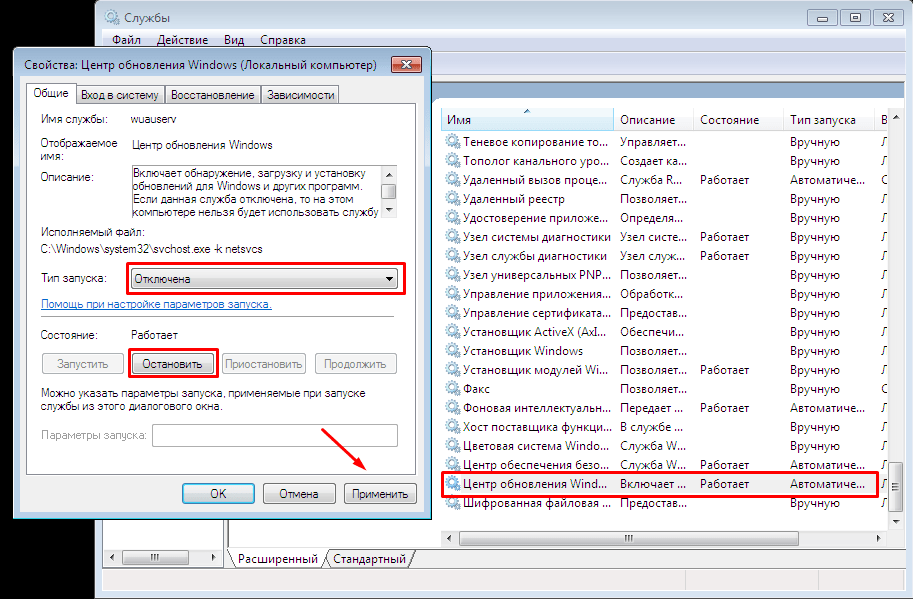
PS C:\Users\Franck> Get-Hotfix Источник Описание HotFixID InstalledBy InstalledOn ------ ----------- -------- ----------- ----------- FRANCKD-PC Обновление KB2841134 18.11.2013 00:00:00 FRANCKD-PC Обновление KB2670838 18.11.2013 00:00:00 FRANCKD-PC Обновление KB2592687 18.11.2013 00:00:00 Обновление безопасности FRANCKD-ПК KB2479943 18.11.2013 00:00:00 Обновление безопасности FRANCKD-PC KB2491683 от 18 ноября 2013 г., 00:00:00 FRANCKD-PC Обновление KB2506014 18.11.2013 00:00:00 Обновление безопасности FRANCKD-PC KB2506212 от 18 ноября 2013 г., 00:00:00 FRANCKD-PC Обновление KB2506928 18.11.2013 00:00:00
Кроме того, в cmd.exe можно выполнить wmic qfe list :
Microsoft Windows [Версия 6.1.7601]
Авторское право (c) 2009 Microsoft Corporation. Все права защищены.
C:\ANNs>список wmic qfe
Заголовок CSName Описание FixC
Комментарии HotFixID InstallDate InstalledBy InstalledOn Name Se
Статус rvicePackInEffect
http://go.microsoft.com/fwlink/?LinkId=133041 Обновление FRANCKD-ПК
KB2841134 18.



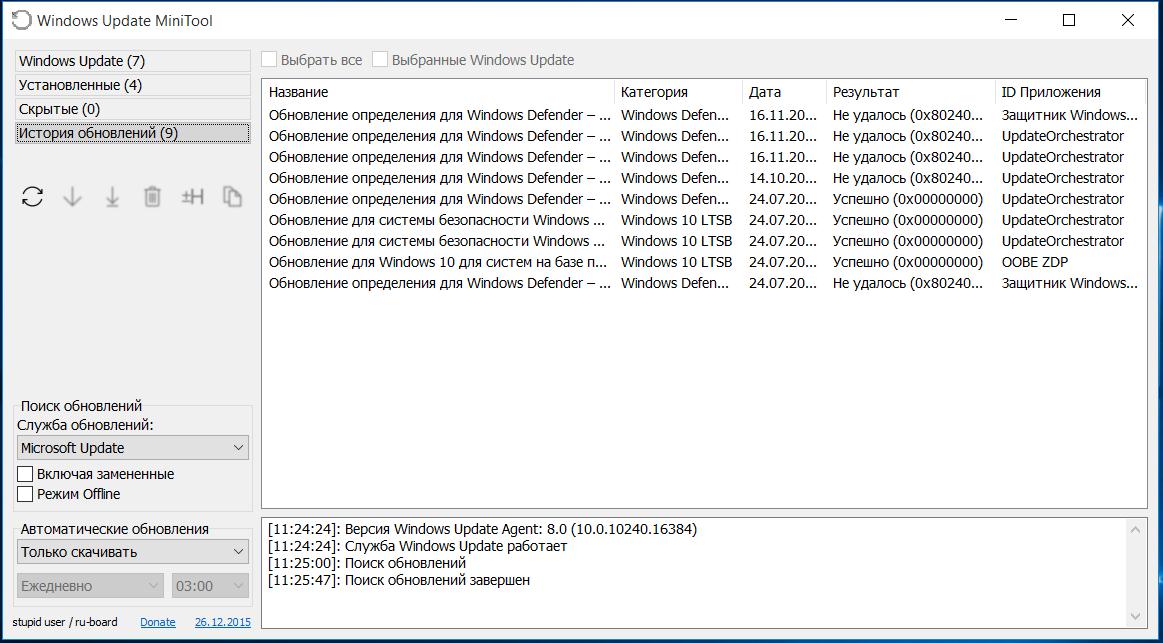
 log
log 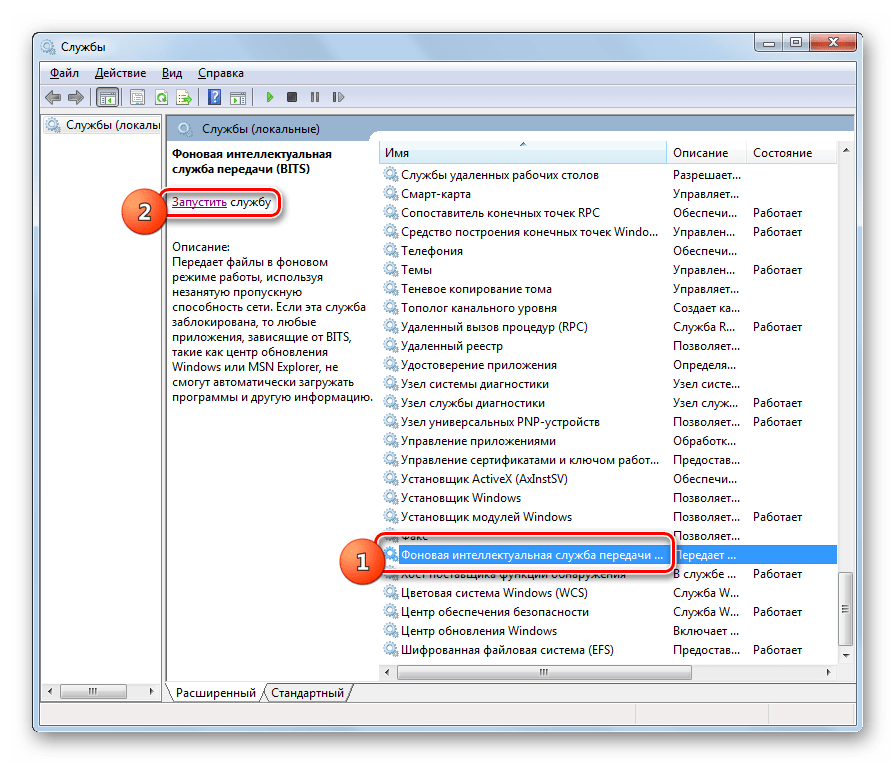 Панель управления >
Панель управления >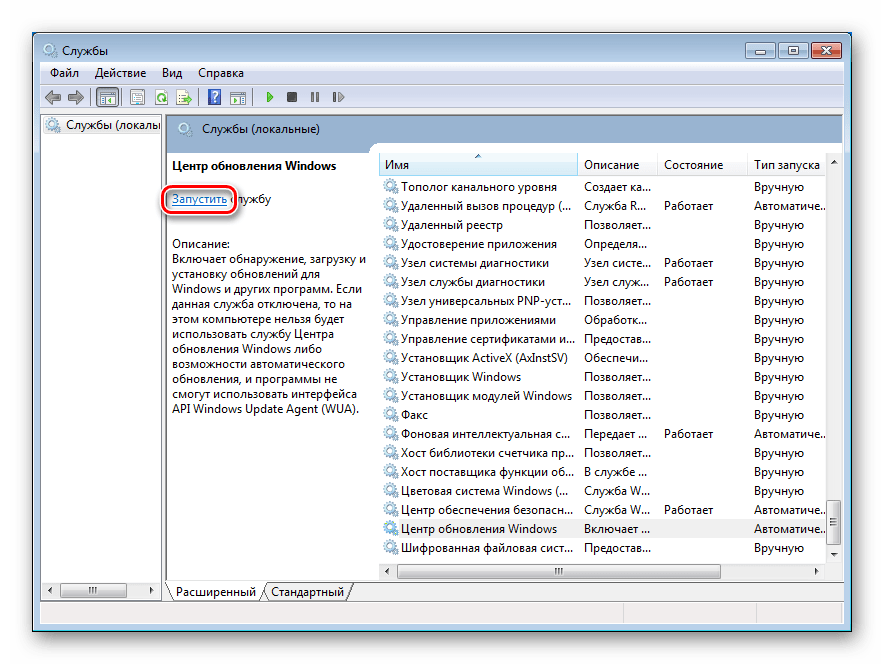 00
[HKEY_LOCAL_MACHINE\SOFTWARE\Policies\Microsoft\Windows\WindowsUpdate\AU]
"NoAutoUpdate"=dword:00000001
«Перепланировать время ожидания» = dword: 0000000a
"AUOptions"=dword:00000005
«Запланированный день установки» = dword: 00000000
"ScheduledInstallTime"=dword:00000000
"UseWUServer"=dword:00000001
"DetectionFrequencyEnabled"=dword:00000001
"Частота обнаружения"=dword:0000000c
"AutoInstallMinorUpdates"=dword:00000000
"NoAutoRebootWithLoggedOnUsers"=dword:00000001
00
[HKEY_LOCAL_MACHINE\SOFTWARE\Policies\Microsoft\Windows\WindowsUpdate\AU]
"NoAutoUpdate"=dword:00000001
«Перепланировать время ожидания» = dword: 0000000a
"AUOptions"=dword:00000005
«Запланированный день установки» = dword: 00000000
"ScheduledInstallTime"=dword:00000000
"UseWUServer"=dword:00000001
"DetectionFrequencyEnabled"=dword:00000001
"Частота обнаружения"=dword:0000000c
"AutoInstallMinorUpdates"=dword:00000000
"NoAutoRebootWithLoggedOnUsers"=dword:00000001

