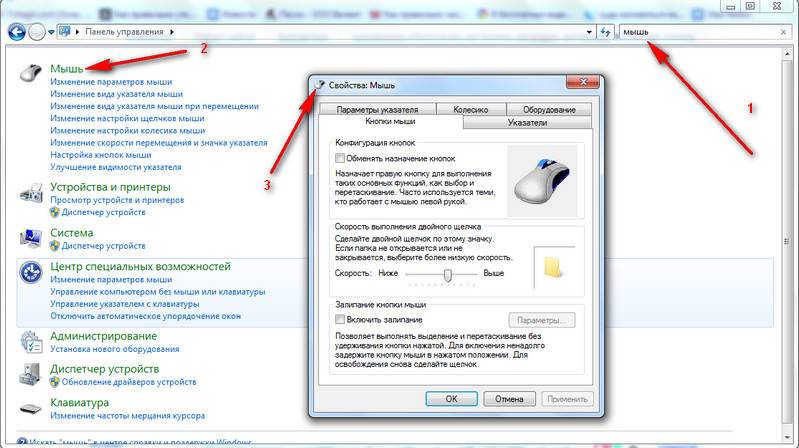Включить мышь на ноутбуке: Ноутбуки HP ProBook 4430s — Включение сенсорной панели (TouchPad) с помощью клавиатуры
Содержание
Как включить тачпад на ноутбуке с Windows 7, 8, 10
Опубликовано: Автор: Артём Чёрный
Каждый ноутбук оборудован специальным ковриком – TouchPad, который встроен в корпус устройства. Он выполняет функцию компьютерной мыши. Однако случается и так, когда тачпад не работает. Скорее всего он просто был выключен в настройках операционной системы. Давайте рассмотрим, как можно включить его обратно.
Содержание
- Универсальные способы
- Способ 1: Сочетание клавиш
- Способ 2: Драйвера
- Способ 3: BIOS
- Способ 4: Специальные программы
- Включение тачпада в Windows 10
- Включение тачпада в Windows 7
Вполне возможно, что вы случайно отключили тачпад с помощью комбинации клавиш или он был отключён из-за сбоев в работе BIOS. Данные проблемы являются универсальными и решения к ним не изменяются в зависимости от установленной на ноутбуке операционной системы.
Читайте также:
Решаем проблему, как включить тачпад в Windows 10
Как включить Bluetooth на ноутбуке Windows (Виндовс) 8
Почему не работает мышь на ноутбуке или мышка? ОТВЕТ ТУТ!
Что предпринять если хрипят динамики в ноутбуке — инструкция
Способ 1: Сочетание клавиш
Это универсальный способ включения и отключения тачпада. Также вы могли случайно воспользоваться комбинацией клавиш, отвечающей за отключение коврика на своём ноутбуке. Попробуйте следующие комбинации клавиш для возвращения тачпада в работоспособное состояние:
- В ноутбуках ASUS за это отвечают сочетания клавиш Fn+F9 или Fn+F7;
- В ноутбуках Lenovo – Fn+F8 или Fn+F5;
- Ноутбуки HP обычно оборудованы отдельной кнопкой для включения/отключения тачпада. Она обычно носит специальное обозначение и находится отдельно от остальной клавиатуры. Также на некоторых моделях этой кнопки может не быть. В таком случае в таком случае нужно два раза нажать в левом углу тачпада;
- В ноутбуках Acer используется комбинация Fn+F7;
- В Dell Fn+F5;
- Ноутбуки Sony – Fn+F1;
- В Toshiba – Fn+F5;
- У ноутбуков Samsung это также комбинация клавиш Fn+F5.

Обычно на F-клавише присутствует обозначение тачпада, что позволяет быстро определить нужную клавишу именно для вашей модели ноутбука.
Способ 2: Драйвера
Тачпад может некорректно работать из-за неисправных драйверов. В этом случае единственным способом решения этой проблемы является переустановка драйверов коврика:
- Откройте «Диспетчер устройств» любым удобным для вас способом. Например, в Windows 10 вы можете воспользоваться комбинацией клавиш Win+X. Из контекстного меню нужно выбрать пункт «Диспетчер устройств». В Windows 7 «Диспетчер устройств» можно открыть через «Панель управления».
- В интерфейсе «Диспетчера устройств» нужно раскрыть ветку «Мыши и иные указывающие устройства». Кликните правой кнопкой мыши по нужному оборудованию. Обычно в названии есть обозначение «TouchPad».
- В контекстном меню выберите пункт «Удалить».
- Теперь в верхней части окна «Диспетчера устройств» нажмите на пункт «Действие». Отсюда перейдите в пункт «Обновить конфигурацию оборудования».

Вы можете также использовать другие варианты обновления драйверов, например, воспользоваться программой DriverPack Solution. Эта программа проста в управлении, поэтому останавливаться на ней в данной инструкции не будем.
Способ 3: BIOS
Возможно, что у вас сбились настройки в BIOS, что повлекло за собой неработоспособность тачпада. К счастью, исправить ситуацию не так сложно, как может показаться на первый взгляд. Инструкция по правильной настройке тачпада в BIOS выглядит следующим образом:
- Выполните вход в BIOS. Для этого нужно будет перезагрузить компьютер. Перед появлением логотипа Windows нажмите нужную комбинацию клавиш для входа в BIOS. На разных ноутбуках она может отличаться. Обычно используются клавиш F2-F12 или Delete. Также может встречаться такое сочетание Ctrl+F-клавиша.
- В BIOS управление с помощью мышки скорее всего будет недоступным. Для перемещения между пунктами используйте клавиши со стрелками и Enter для выбора того или иного пункта.
 В данный момент вам нужно открыть раздел «Advanced».
В данный момент вам нужно открыть раздел «Advanced». - Там найдите пункт «Internal Pointing Device». Выберите его при помощи клавиши Enter. Если напротив этого пункта стояло значение «Disable», то вам нужно установить там значение «Enable».
- С помощью клавиши F10 выполните сохранение настроек BIOS и произведите выход с загрузкой Windows. Проверьте, работает ли тапад теперь.
Способ 4: Специальные программы
Часто производители ноутбуков устанавливают собственные программы, позволяющие производить настройки тачпадов. В зависимости от производителя ноутбука может и отличаться внешний вид интерфейса программы. В данной статье рассмотрим в качестве примера ПО ASUS Smart Gesture:
- Запустите данную программу. Это можно сделать через интерфейс «Панели управления». Также вы можете выполнить запуск, воспользовавшись поисковой строкой по системе.
- Нажмите в интерфейсе программы на надпись «Обнаружение мыши». Здесь нужно также снять галочку с пункта «Отключение сенсорной панели при подключении мыши».

- Нажмите на кнопку «Применить», чтобы все параметры применились.
Включение тачпада в Windows 10
В крайнем случае тачпад можно включить через специальный интерфейс, который вызывается следующим образом в Windows 10:
- Откройте любым удобным способом «Панель управления». Для этого можно использовать поисковую строку по системе. Сюда нужно ввести наименование искомого объекта и выбрать его из результатов поиска.
- Напротив «Просмотр» поставьте значение «Категория».
- Здесь перейдите к разделу «Оборудование и звук».
- Далее в блоке «Устройства и принтеры» найдите пункт «Мышь». Перейдите в него.
- Здесь нужно перейти во вкладку, которая может носить следующие названия: «ELAN», «ClicPad», «Параметры устройства».
- Нажмите на кнопку «Активировать устройство». При этом снимите галочку с пункта «Отключение при подсоединении внешней USB-мыши».
- Вы можете также настроить тачпад под свои потребности.
 Для этого воспользуйтесь кнопкой «Опции».
Для этого воспользуйтесь кнопкой «Опции».
Включение тачпада в Windows 7
Здесь процесс включения коврика у ноутбука происходит практически аналогичным образом с тем, который был описан выше. Однако всё-равно имеются некоторые отличия, поэтому инструкция для Windows 7 будет рассмотрена отдельно:
- Выполните запуск «Панели управления». Для этого нажмите на иконку «Пуска» и выберите там соответствующий раздел в правой части.
- Установите режим отображения в правом верхнем углу на «Крупные значки» или «Мелкие значки» (как вам будет удобнее). Найдите и перейдите по параметру «Мышь».
- В открывшемся окне найдите и перейдите во вкладу «Параметры устройства». Она также может носить название «ELAN».
- В центрально части обратите, чтобы в столбце «Включено» напротив всех устройств стояло значение «Да». Если там стоит надпись «Нет», то выберите отключённое устройство и нажмите на кнопку «Включить».
- Нажмите «Применить» и «Ок».

В данной статье были рассмотрены все основные варианты включения тачпада на ноутбуке. Если после проделанных действий коврик не подаёт признаков жизни, то возможно проблема в самом ноутбуке/тачпаде.
Узнаем как включить тачпад на ноутбуке? Windows 10: настройка тачпада
Тач-пад (тачпад, touchpad) в ноутбуках иногда имеет свойство отключаться. Связано это может быть с тем, что он попросту деактивирован, отключен в системе или вышел из строя. Последний случай рассматривать не будем, посмотрим на решение проблем общедоступными методами.
Что такое touchpad на ноутбуке?
Тачпад на ноутбуках представляет собой сенсорную панель, которая отвечает за управление курсором на экране или отдачу команд компьютерной системе.
Управление осуществляется при помощи скольжения пальцем по панели, нажатием на пространство тачпада одним или несколькими пальцами, а также с задействованием двух и более кнопок, расположенных ниже или выше. Далее будет приведено несколько способов решения проблемы того, как включить тачпад на ноутбуке (Windows 10 на борту) с задействованием различных средств.
Узнаем что делать, если не работает тачпад
То есть, если не работает тачпад, нужно нажать клавиши Fn и одну из системных F (1-12). Обычно на…
Что делать в первую очередь?
Если по какой-то причине тачпад отключился, возможно, это было связано с системным сбоем или кратковременной неполадкой.
В самом простом варианте можно просто попытаться перезагрузить ноутбук. Поскольку тачпад не работает, придется использовать кнопку Win, вызывающую меню «Пуск», а затем стрелкой вверх дойти до строки выключения, нажать клавишу ввода, стрелкой вверх выбрать перезагрузку и подтвердить выбранное действие опять же клавишей Enter.
Важно помнить, что принудительное отключение длинным нажатием кнопки питания использовать не рекомендуется, поскольку это может вызвать появление системных ошибок, а на стадии перезагрузки придется произвести восстановление системы.
Synaptics: что за программа и для чего нужна?
Пользователи ноутбуков и нетбуков неоднократно сталкивались с утилитой Synaptics. Что это за…
Что это за…
Ноутбуки представляют собой сложные и достаточно специфичные устройства. Однако практически во всех моделях предусмотрено несколько комбинаций, отвечающих за включение и отключение некоторых устройств и основных функций (звук, Wi-Fi, яркость экрана и т.д.).
Теперь – решение проблемы того, как включить тачпад на ноутбуке. Windows 10 как операционная система в данном случае неважна. Все равно она не имеет отношения к включению сенсорной панели, так сказать, механическим способом. При таком варианте используется одновременное нажатие клавиши Fn и одной из функциональных кнопок F1-F12, расположенных в самом верхнем ряду клавиатуры.
В зависимости от производителя оборудования в качестве клавиши включения вместе с кнопкой Fn могут использоваться F4, F5, F7 и F9, реже – F1.
Особенности включения тачпада на ноутбуках HP
Среди всех таких устройств отдельно стоит сказать о ноутбуках HP. В них производитель не предусмотрел способа включения или отключения тачпада, приведенного выше.
Для решения проблемы, как включить тачпад на ноутбуке (Windows 10 – операционная система, производитель Hewlett Packard) таким методом, нужно посмотреть на клавиатуру. На ней должна быть отдельно вынесена соответствующая кнопка.
В некоторых моделях она может отсутствовать, а решением проблемы того, как включить тачпад на ноутбуке (Windows 10) является двойное или длинное нажатие в верхнем левом углу панели.
Настройки BIOS
В некоторых случаях может наблюдаться ситуация, когда устройство находится в отключенном состоянии в настройках BIOS.
Чтобы исправить ситуацию, при включении ноутбука используется определенное сочетание клавиш для входа в настройки первичной системы ввода/вывода, где в разделе Advanced следует найти устройство Internal Pointing Device. Для его задействования следует выставить параметр Enabled, после чего сохранить изменения (F10). Далее произойдет перезагрузка ноутбука, и тачпад заработает.
Мышка не реагирует на клики: устранение неполадок
Проблемы с компьютерными составляющими — явление нередкое. Особенно когда речь идет о подключаемом…
Особенно когда речь идет о подключаемом…
Включение и отключение сенсорной панели
Теперь посмотрим, как включить сенсорную панель непосредственно средствами Windows 10. Сначала входим в стандартную «Панель управления», выбирая ее из меню правого клика на кнопке «Пуск». Также можно использовать команду control в меню «Выполнить» (Win + R).
Далее в качестве вида нужно установить отображение мелких значков, а затем выбрать раздел мыши. В окне свойств далее используется специальная вкладка Click Pad, где снимается галочка со строки отключения внутреннего указывающего устройства при подключении внешнего (USB). После этого нажимается кнопка включения. Если такие действия по каким-то причинам желаемого результата не дали, следует нажать кнопку восстановления значений по умолчанию. В открывшейся панели выбирается восстановление всех параметров, а затем следует перезагрузка системы.
Автоматическое обновление драйверов
Иногда проблема отключения или неработоспособности может быть связана с наличием устаревших драйверов или отсутствием их как таковых. Логично предположить, что их нужно установить или обновить. Поскольку в ноутбуках такие драйверы установлены изначально, придется произвести обновление. Посмотрим, как настроить тачпад на ноутбуке (Windows 10) таким методом.
Логично предположить, что их нужно установить или обновить. Поскольку в ноутбуках такие драйверы установлены изначально, придется произвести обновление. Посмотрим, как настроить тачпад на ноутбуке (Windows 10) таким методом.
Делается это в «Диспетчере устройств», получить доступ к которому можно из той же «Панели управления». Но проще всего до него добраться путем ввода команды devmgmt.msc в меню «Выполнить».
Здесь находим нужное устройство (как правило, оно имеет название вроде Synaptics PS/2 Port TouchPad). Правым кликом открываем дополнительное меню и выбираем строку обновления драйверов. В новом окне используем автоматический поиск и установку. Если обновленные компоненты будут найдены, система выдаст соответствующее уведомление. Но и сам тачпад мог быть выключен, так что стоит проверить его состояние.
Апдейт драйверов при помощи сторонних утилит
Иногда в собственной базе данных Windows подходящих драйверов может и не найтись. Система просто напишет, что на данный момент для устройства установлены актуальные версии драйверов. Обновить их можно в ручном режиме, посетив сайт производителя ноутбука, где можно найти свою модель и загрузить соответствующий драйвер.
Обновить их можно в ручном режиме, посетив сайт производителя ноутбука, где можно найти свою модель и загрузить соответствующий драйвер.
Но зачем этим заниматься, если апдейт можно произвести в автоматическом режиме? Оптимальным решением станет установка программного обеспечения вроде Driver Booster. Такие утилиты способны самостоятельно обращаться к ресурсам производителей оборудования в Интернете, искать и устанавливать соответствующие драйверы без участия пользователя. Преимущество таких приложений состоит в том, что они работают исключительно напрямую с сайтами производителей оборудования и разработчиков программного обеспечения для его компонентов и находят самые последние апдейты абсолютно для всех драйверов, определенных в системе в процессе сканирования.
Если ничего не помогает
Наконец, если ни одно из вышеприведенных решений не возымело действия, возможно, нарушения в работе тачпада связаны с воздействием какого-то специфичного вируса (такие тоже встречаются). Если же и сканирование не определило угроз, по всей видимости, сенсорная панель имеет повреждения физического характера, и без ее ремонта или замены тогда не обойтись.
Если же и сканирование не определило угроз, по всей видимости, сенсорная панель имеет повреждения физического характера, и без ее ремонта или замены тогда не обойтись.
Заключение
В целом же вопрос включения или отключения тачпада особых трудностей вызывать не должен. Использование сочетаний клавиш является самым простым. Что касается настроек, производимых в системе, по умолчанию отключение сенсорной панели при задействовании внешней мыши не установлено. Получается, что кто-то включил их намеренно или случайно. Может быть, и какой-то программный сбой повлиял на изменение этих параметров. Особенно часто такое встречается, когда пользователь является сам себе администратором и устанавливает специфичное ПО, требующее доступа к изменению настроек конфигурации системы.
Как сделать средний щелчок на сенсорной панели ноутбука в Windows 11
Поскольку средний щелчок используется не так часто, как правый и левый щелчок, ноутбуки обычно не оснащены функцией среднего щелчка. Тачпад некоторых ноутбуков имеет специальные кнопки для левой и правой кнопки мыши, но не кнопку среднего щелчка. Однако функция среднего щелчка так же полезна, как и ее левый и правый братья.
Тачпад некоторых ноутбуков имеет специальные кнопки для левой и правой кнопки мыши, но не кнопку среднего щелчка. Однако функция среднего щелчка так же полезна, как и ее левый и правый братья.
Средний щелчок может делать больше, чем просто прокручивать множество файлов или длинных страниц на веб-сайтах, он может открывать новые экземпляры приложений, открывать и закрывать вкладки, запускать настраиваемые контекстные меню и многое другое. Если вы ищете способ включить функцию среднего щелчка на сенсорной панели вашего ноутбука в Windows 11, мы здесь, чтобы помочь.
Если у вас есть сенсорная панель, поддерживающая жесты несколькими пальцами, вы можете легко назначить жест касания тремя пальцами среднему щелчку в Windows 11. Вот как добавить жест касания тремя пальцами в качестве среднего щелчка.
Откройте настройки Windows, щелкнув меню «Пуск» и выбрав «Настройки». Кроме того, вы можете одновременно нажать клавиши Windows + I , чтобы запустить приложение «Настройки».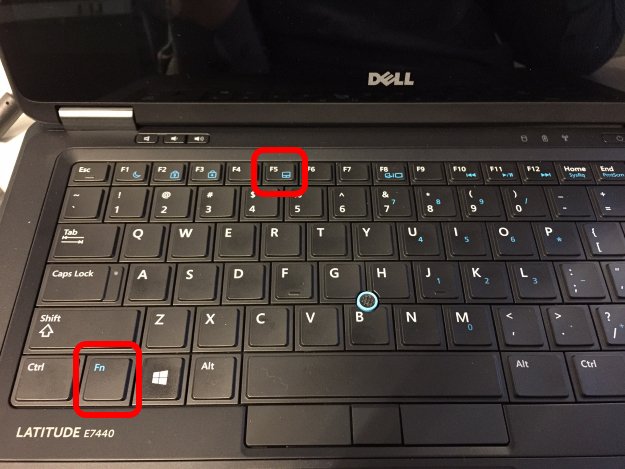
В приложении «Настройки» нажмите «Bluetooth и устройство» на левой панели, прокрутите вниз и выберите плитку «Сенсорная панель» на правой панели.
На странице настроек сенсорной панели щелкните меню «Жесты тремя пальцами» в разделе «Жесты и взаимодействие».
В меню «Жесты тремя пальцами» щелкните раскрывающееся меню рядом с «Касаниями» и выберите «Средняя кнопка мыши».
Как только вы это сделаете, изменения будут сохранены автоматически. Теперь вы можете коснуться сенсорной панели тремя пальцами до среднего щелчка.
Если вы предпочитаете использовать четыре пальца для среднего щелчка на ноутбуке с Windows 11, выполните следующие действия, чтобы назначить нажатие четырьмя пальцами для среднего щелчка.
Откройте настройки Windows 11 ( Win + I ), перейдите в раздел «Bluetooth и устройства» слева и выберите «Сенсорная панель» справа.
Затем щелкните раскрывающееся меню «Жесты четырьмя пальцами», чтобы открыть дополнительные параметры.
Выберите «Среднюю кнопку мыши» в раскрывающемся меню «Касание».
Теперь вы можете использовать касания четырьмя пальцами, чтобы щелкнуть средней кнопкой мыши на компьютере с Windows 11.
Вы также можете добавить функцию среднего щелчка на сенсорную панель в Windows 11, изменив определенную запись в редакторе реестра. Вот как это сделать:
Откройте окно команды «Выполнить», введите regedit и нажмите . Введите , чтобы запустить редактор реестра.
В редакторе реестра перейдите к следующему месту с помощью панели слева или скопируйте/вставьте указанный ниже путь в адресную строку и нажмите . Введите :
.
Компьютер\HKEY_CURRENT_USER\Software\Microsoft\Windows\CurrentVersion\PrecisionTouchPad
На правой боковой панели клавиши или папки PrecisionTouchPad найдите и дважды щелкните DWORD с именем ThreeFingerTapEnabled, чтобы изменить его значение.
Затем измените «Значение данных:» на 4 и нажмите «ОК».
После этого перезагрузите компьютер, чтобы изменения вступили в силу. Теперь вы можете использовать касания тремя пальцами, чтобы щелкнуть средней кнопкой мыши на сенсорной панели в Windows.
Если вы больше не хотите щелкать средней кнопкой мыши с помощью сенсорной панели на ноутбуке с Windows 11, снова перейдите к клавише «PrecisionTouchPad» и дважды щелкните DWORD «ThreeFingerTapEnabled». Затем измените его значение обратно на 0 .
Добавить щелчок средней кнопкой мыши на обычной сенсорной панели
Если у вас нет высокоточной сенсорной панели, описанный выше метод может вам не подойти. В этом случае вам нужно проверить, включил ли производитель вашего ноутбука специальную опцию для включения функции среднего щелчка на сенсорной панели вашего ноутбука. На многих старых ноутбуках вы можете эмулировать щелчок средней кнопкой мыши, одновременно нажимая правую и левую кнопки на сенсорной панели.
Поскольку многие компьютеры оснащены сенсорной панелью и драйвером Synaptic, у вас может быть специальная опция, позволяющая щелкнуть средней кнопкой мыши на сенсорной панели. Если на вашем ноутбуке установлена сенсорная панель Synaptic, выполните следующие действия:
Если на вашем ноутбуке установлена сенсорная панель Synaptic, выполните следующие действия:
Сначала обновите драйвер устройства для сенсорной панели Synaptic. Затем откройте панель управления сенсорной панелью Synaptic и найдите параметр «Нажатие», а затем параметры «Зона касаний». Затем выберите «Средний щелчок» из «Действий внизу слева».
Добавление жеста среднего щелчка к сенсорной панели с помощью AutoHotKey
Другой способ имитации щелчка средней кнопкой мыши на сенсорной панели ноутбука в Windows 11 — использование приложения AutoHotKey. AutoHotKey — это бесплатная программа-скрипт, которая позволяет вам создавать простые сочетания клавиш и горячие клавиши или запускать макросы для автоматизации почти всего на компьютере с Windows. Вы можете создать сценарий, имитирующий средний щелчок при одновременном нажатии левой и правой кнопок мыши.
Этот метод полезен, если ваш ноутбук не поддерживает жесты несколькими пальцами или не имеет сенсорной панели Precision. Вот как это сделать:
Вот как это сделать:
Сначала вам нужно скачать AutoHotKey и установить его на свой компьютер с Windows 11.
После установки приложения щелкните правой кнопкой мыши пустое место на рабочем столе и выберите «Создать» в контекстном меню. Затем выберите опцию «AutoHotkey Script» в контекстном меню.
На рабочем столе будет создан новый файл AutoHotkey Script.ahk.
Теперь переименуйте файл во что угодно. Но убедитесь, что он заканчивается расширением .ahk. Например, вы можете назвать файл «Средний щелчок по Touchpad.ahk».
После переименования файла щелкните правой кнопкой мыши только что созданный и переименованный файл и выберите «Показать дополнительные параметры».
Затем выберите параметр «Редактировать сценарий» в классическом полном контекстном меню.
Это откроет новый файл сценария с некоторым образцом кода сценария в Блокноте или текстовом редакторе по умолчанию. Вы можете выбрать и удалить все содержимое.
Теперь введите в файл следующий код для имитации среднего щелчка при одновременном нажатии левой и правой кнопок сенсорной панели:
; Ярлык для среднего щелчка по сенсорной панели в Windows 11 ~LButton и RButton::MouseClick, Средний ~RButton и LButton::MouseClick, Средний возврат
После этого нажмите «Файл» и выберите «Сохранить как» в меню.
Убедитесь, что в поле «Тип файла» выбран параметр «Все файлы (*.*)», и нажмите «Сохранить».
После этого дважды щелкните файл .ahk на рабочем столе, чтобы запустить его.
Теперь вы можете нажимать специальные левую и правую кнопки на сенсорной панели, чтобы щелкнуть средней кнопкой мыши в Windows 11.
Используйте средний щелчок для расширенных сочетаний клавиш в Windows 11
Функция среднего щелчка имеет множество применений в Windows 11. Вы можете использовать функцию среднего щелчка для расширенных ярлыков во многих приложениях. Вот список полезных действий, которые вы можете выполнить, нажав среднюю кнопку мыши на тачпаде в Windows 11:
.
- Переместить положение прокрутки: Когда вы щелкаете левой кнопкой мыши по пустому месту полосы прокрутки, обычно положение прокрутки перемещается непосредственно в место, по которому щелкнули, но средний щелчок перемещает положение прокрутки только на одну страницу в этом направлении.

- Открыть новый экземпляр приложения: Вы можете щелкнуть средней кнопкой мыши значок приложения на панели задач, чтобы открыть новое окно или новый экземпляр этого приложения. Например, чтобы открыть новое окно браузера Chrome, просто щелкните средней кнопкой мыши значок Chrome на панели задач.
- Открыть папку или файл в проводнике: Если щелкнуть папку средней кнопкой мыши в проводнике, папка откроется в новой вкладке или новом окне. Кроме того, если вы щелкнете файл средней кнопкой мыши, он откроет файл в приложении по умолчанию, как если бы вы дважды щелкнули по нему.
- Открыть новую вкладку в браузере: В браузерах вам больше не нужно щелкать ссылку правой кнопкой мыши и выбирать «открыть в новой вкладке», чтобы открыть ссылку в новой вкладке, вы можете просто щелкнуть средней кнопкой мыши любую ссылку на веб-странице, чтобы открыть ее в новой вкладке.
- Закрыть вкладку браузера: Вы также можете закрыть любую вкладку в браузере, просто щелкнув ее средней кнопкой мыши.

- Открыть сразу все закладки в папке : Вы можете одновременно открыть все ссылки в папке закладок, щелкнув средней кнопкой мыши папку закладок.
- Автоматическая прокрутка веб-страниц и приложений: Вы можете выполнять автоматическую прокрутку, нажав среднюю кнопку мыши в браузере и поддерживаемом программном обеспечении. Если щелкнуть средней кнопкой мыши в браузере или приложении и провести пальцем по сенсорной панели или переместить мышь вверх/вниз, страница будет автоматически прокручиваться в этом направлении. Вы также можете перемещать мышь или проводить пальцем в направлении, чтобы изменить направление автоматической прокрутки или увеличить скорость прокрутки (если вы перемещаете мышь или проводите пальцем в том же направлении, что и автопрокрутка).
Вот и все. Теперь вы знаете все методы, с помощью которых вы можете щелкнуть средней кнопкой мыши на сенсорной панели ноутбука в Windows 11, и все способы, которыми щелчок средней кнопкой мыши может помочь повысить вашу производительность.
Как отключить сенсорную панель при подключении мыши в Windows 10/7
РЕКОМЕНДУЕТСЯ:
Загрузите инструмент восстановления ПК, чтобы быстро находить и автоматически исправлять ошибки Windows.
Ранее в этом году я рассказывал о настройке macOS для автоматического отключения трекпада при подключении мыши к MacBook. Эта функция пригодится тем пользователям, которые всегда используют мышь и не хотят использовать встроенный трекпад после подключения мыши.
В операционной системе Windows графический параметр автоматического отключения сенсорной панели при подключении мыши можно найти в разделе «Свойства мыши» на панели управления. В дополнение к этому, если вы используете Windows 10, теперь вы можете настроить автоматическое отключение тачпада при подключении мыши к вашему нетбуку или ноутбуку прямо из приложения «Настройки».
Если вы используете ноутбук или нетбук, оснащенный сенсорной панелью ELAN или Synaptics, в разделе «Свойства мыши» должен появиться параметр «Отключить внутреннее указывающее устройство при подключении мыши».
Ниже приведены шаги, которые необходимо выполнить, чтобы автоматически отключить сенсорную панель при подключении мыши в Windows 10, 8/8.1 и Windows 7.
Способ 1 из 4
Шаг 1: Откройте Настройки, щелкните значок Устройства , а затем щелкните Мышь и сенсорная панель .
Шаг 2: В разделе «Сенсорная панель» отключите параметр Оставлять сенсорную панель включенной при подключении мыши . Обратите внимание, что этот параметр может не отображаться на неточных сенсорных панелях. Обратитесь к нашему руководству по включению точной сенсорной панели на любом ноутбуке с Windows 10 для получения дополнительной информации.
Способ 2 из 4
(Этот метод должен работать в Windows 10, Windows 7 и Windows 8/8.1)
Шаг 1: Откройте панель управления с помощью навигации в меню «Пуск», а затем нажмите «Панель управления».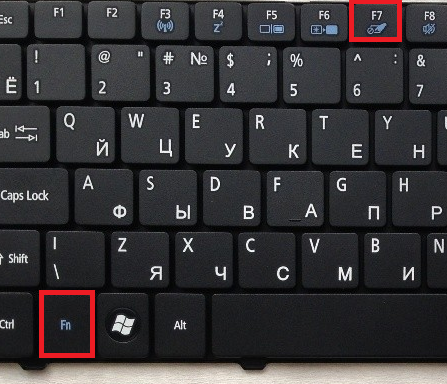
Шаг 2: Измените вид по умолчанию на Маленькие значки. Найдите запись с именем Mouse и щелкните ее, чтобы открыть свойства мыши.
Шаг 3: Перейдите на вкладку ELAN или Настройки устройства и найдите параметр Отключить при подключении внешнего USB-указательного устройства или Отключить внутреннее указывающее устройство при подключении внешнего USB-указательного устройства . Отметьте тот же вариант и нажмите кнопку «Применить». Вот и все!
Если вышеуказанная опция отсутствует, а ваш ноутбук использует сенсорную панель Synaptics, вы можете попробовать приведенные ниже инструкции, чтобы увидеть вышеупомянутую опцию.
Способ 3 из 4
ПРИМЕЧАНИЕ. Перед изменением записей по умолчанию рекомендуется создать резервную копию реестра.
Шаг 1 : Откройте редактор реестра. Для этого откройте команду «Выполнить», одновременно нажав клавиши Windows + R, введите в поле Regedit.exe и нажмите клавишу Enter.
Для этого откройте команду «Выполнить», одновременно нажав клавиши Windows + R, введите в поле Regedit.exe и нажмите клавишу Enter.
Нажмите кнопку «Да», когда увидите приглашение UAC.
Шаг 2: В редакторе реестра перейдите к следующему ключу:
HKEY_LOCAL_MACHINE\SOFTWARE\Synaptics\SynTPEnh
Шаг 3: назовите его как DisableIntPDFeature . Наконец, измените его значение на 33 (убедитесь, что в разделе Base выбрано Hexdecimal).
Шаг 4: Закройте редактор реестра и перезагрузите компьютер, чтобы увидеть параметр Отключить внутреннее указывающее устройство при подключении внешнего указывающего устройства USB. Удачи!
Способ 4 из 4
Отключить сенсорную панель при подключении мыши в Windows 8.1
Шаг 1: Открыть Настройки ПК 9010 9 . Для этого переместите курсор мыши в верхний или нижний правый угол экрана, чтобы увидеть панель чудо-кнопок , нажмите Настройки , а затем выберите Изменить настройки ПК параметр.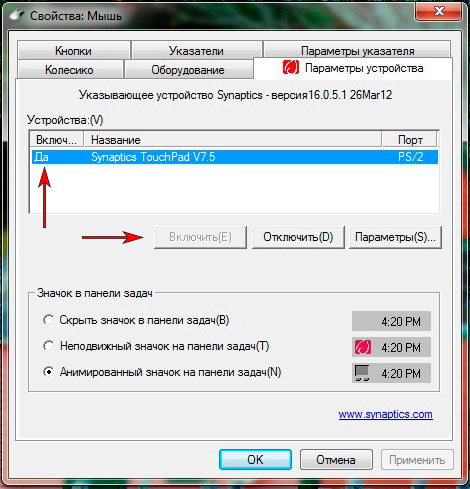



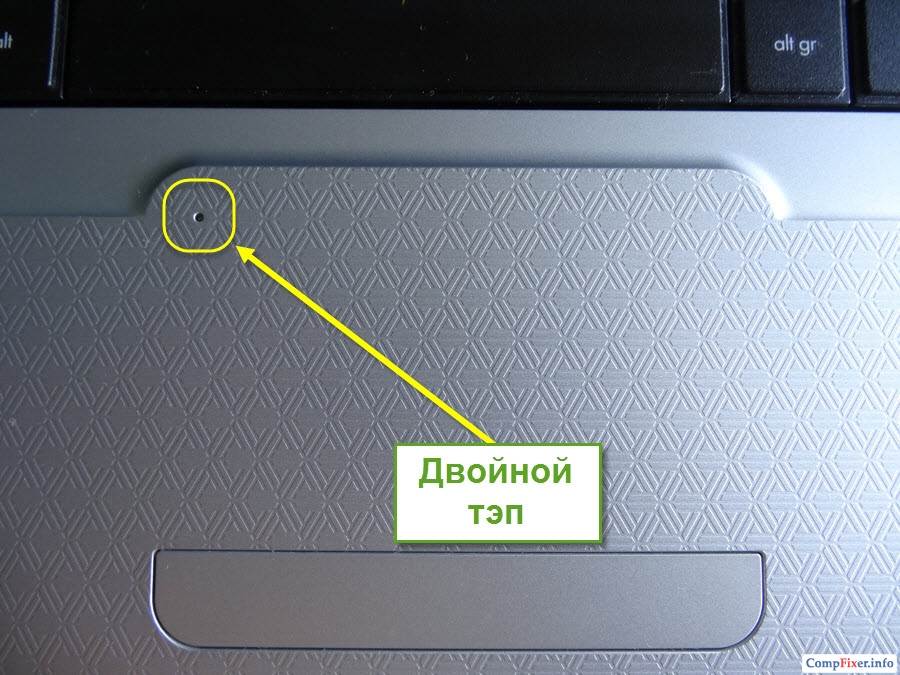 В данный момент вам нужно открыть раздел «Advanced».
В данный момент вам нужно открыть раздел «Advanced».
 Для этого воспользуйтесь кнопкой «Опции».
Для этого воспользуйтесь кнопкой «Опции».