Нетбук быстрый: Топ-7 маленьких лёгких ноутбуков 2023 (аналоги нетбукам)
Содержание
Acer Ferrari One 200: нетбук, быстрый, как Ferrari?
Нетбук Acer с символикой Ferrari на платформе для тонких ноутбуков AMD Congo, вдобавок оснащенный портом XGP для подключения внешнего GPU. Фантастика? Вовсе нет. Ведь по здравому размышлению в подобном сочетании нет абсолютно ничего невозможного.
Содержание
- 1 Acer Ferrari One 200
- 1.1 Малолитражная «Формула»
- 1.2 Экстерьер
- 1.3 Интерьер
- 1.4 Быстро ли едет AMD Congo?
- 1.5 Подключаемый турбонаддув
Процессор AMD Athlon Neo X2 Dual-Core L310 (1,2 ГГц)
Чипсет AMD M780G + ATI RS780M
Графика ATI Radeon HD 3200
Оперативная память 3 ГБ, DDR2, 800 МГц
ЖК-экран 11,6″ (1366×768 точек), глянцевый
Яркость экрана (min/max) 10/145 кд/м2 (9 градаций)
Жесткий диск 250 ГБ SATA II (5400 об/мин)
Оптический привод нет
Внешние порты 3×USB, RJ-45, D-sub, XGP, S/PDIF, mic-in, head-out
Коммуникации SD/MMC/MS(Pro)/xD, Gigabit Ethernet, Wi-Fi 802. 11b/g/n, Bluetooth
11b/g/n, Bluetooth
Аккумуляторная батарея 4150 мА•ч, 10,8 В
Автономность 1 ч 46 мин/4 ч 38 мин
Предустановленная ОС Windows 7 Home Premium
Дополнительные возможности веб-камера, подключение внешней XGP-видеокарты
Габариты и масса 284×198×25,4 мм, 1,44 кг
Ориентировочная цена $840
Предоставлен компанией ASBIS, www.asbis.ua
Уникальный дизайн в стилистике Scuderia Ferrari; 3D-производительность; удобная клавиатура; приемлемая для продукта подобного класса стоимость
Автономность в режиме максимальной нагрузки
Стильный и потенциально быстрый имиджевый нетбук, вполне способный заинтересовать не только фанатов бренда Ferrari, но и поклонников мобильного гейминга
Для начала следует принять во внимание тот факт, что и Acer, и AMD уже достаточно долгое время являются спонсорами команды Scuderia Ferrari, выступающей в чемпионате Formula 1. Причем сотрудничество двух ИT-компаний с итальянским автопроизводителем не ограничивается исключительно рекламной поддержкой – в продуктовом портфеле Acer присутствует линейка премиум-ноутбуков Ferrari, основанных исключительно на аппаратных платформах от AMD/ATI.
Малолитражная «Формула»
Так что когда на волне всеобщей популярности нетбуков и CULV-ноутбуков в компании Acer решили дополнить свою линейку премиум-моделью, то участие в этом процессе AMD и Ferrari было предопределено. Первая предоставила в распоряжение создателей продукта свежую платформу Congo, изначально рассчитанную на сегмент ультратонких ноутбуков. Впрочем, кого сегодня удивишь подобным финтом, да и как упустить шанс вот так запросто стать «самым быстрым нетбуком»?
Вторая приложила руку к созданию дизайна и, что самое главное, позволила использовать свою символику для сравнительно медленного продукта. Без моральных уступок со стороны итальянского бренда дело, вероятно, не обошлось, ведь могло пострадать основное достояние компании – нарабатываемое десятилетиями реноме производителя самых быстрых дорожных и спортивных автомобилей. Доподлинно не известно, что же в итоге склонило чашу весов в нужном направлении, но скорее всего это была возможность «разогнать» нетбук с помощью внешней графики почти до игровых кондиций.
Ну а Acer взяла за основу проверенный временем 11,6-дюймовый конструктив Aspire One 751 / Timeline 1810T, в котором и объединила все ингредиенты воедино. И напоследок оцените изящность наименования новинки – все нетбуки компании традиционно называются Aspire One, и заменив в премиум-продукте «Aspire» на «Ferrari», создатели устройства получили название Ferrari One, которое однозначно ассоциируется с командой Scuderia Ferrari, выступающей в чемпионате Formula 1…
Экстерьер
В отличие от обычных продуктов Acer Ferrari One начинает приятно удивлять с момента распаковки коробки, выполненной из угольно-черного картона, на котором «проступает» ярко-красная крышка нетбука и красуется хорошо знакомая любителям эксклюзивных спорткаров эмблема Ferrari. К сожалению, кроме абсолютно стандартных элементов комплектации (инструкция, зарядное устройство и аккумулятор), в коробке с Acer Ferrari One больше ничего не оказалось. Понятно, что для бюджетного по своей сути устройства каждая пара десятков долларов цены очень важна, но если не брендированный чехол, то хотя бы маленький сувенир с символикой Scuderia Ferrari пришелся бы весьма кстати.
С учетом гаммы корпоративных цветов итальянской конюшни выбор решения для Acer Ferrari One был предопределен – крышка нетбука ожидаемо сияет ярко-красным лакированным пластиком, по центру которого находится желтый щит с гарцующим вороным жеребцом, окаймленный «карбоновой» вставкой. На самом деле для окантовки используется пластик с голографическим узором, напоминающим этот любимый мастерами автотюнинга материал. Причем агрессивный ярко-красный цвет применяется не только для оформления крышки – он же используется для стильной ребристой окантовки кнопки включения и дальних разъемов (D-sub слева и RJ-45 справа) на боковых гранях. Дизайнеры уделили внимание даже стандартным резиновым ножкам, приподнимающим нетбук над столом, – они выполнены в виде миниатюрных колес с фактурным протектором!
Интерьер
На первый взгляд, в раскрытом состоянии Acer Ferrari One отличается от своих собратьев (Aspire One 751, Aspire Timeline 1810T) исключительно типом используемых материалов: вышеупомянутой «резиновой» окантовкой, а также псевдокарбоновой подладонной панелью, выполненной из обычного пластика с «квадратно-гнездовой» фактурой из гладких и матовых квадратов. Даже 11,6-дюймовая матрица с HD-разрешением 1366× ×768 точек обладает сравнимыми характеристиками яркости и контрастности, хотя качество изображения за счет графики более высокого уровня все же несколько выше. Однако присмотревшись пристальнее, замечаешь также срезанные углы рабочей панели и верхней крышки, иное расположение индикаторов режимов работы и совершенно новую трапециевидную сенсорную панель со сплошной клавишей «под металл», украшенной логотипом Ferrari One.
Даже 11,6-дюймовая матрица с HD-разрешением 1366× ×768 точек обладает сравнимыми характеристиками яркости и контрастности, хотя качество изображения за счет графики более высокого уровня все же несколько выше. Однако присмотревшись пристальнее, замечаешь также срезанные углы рабочей панели и верхней крышки, иное расположение индикаторов режимов работы и совершенно новую трапециевидную сенсорную панель со сплошной клавишей «под металл», украшенной логотипом Ferrari One.
| На фоне типичного для нетбуков набора разъемов выделяется порт XGP для внешнего графического акселератора. Жаль, если окажется, что украинским пользователям подключать к нему нечего |
Кстати, кроме увеличенной по сравнению с предшественниками площади, панель поддерживает технологию multi-touch, позволяющую удобно масштабировать, листать, перемещать и вращать выбранные объекты интерфейса. Благодаря гладкой поверхности можно легко отследить момент выхода пальцев за пределы тачпада на карбоновую часть рабочей панели. Весьма приличная раскладка клавиатуры до мелочей повторяет используемую в предшественниках схему, ее основной особенностью является увеличенная высота нижнего ряда клавиш, позволившая вместить двухэтажный блок клавиш-стрелок. Впрочем, и здесь не обошлось без изменений – маркировка дополнительных символов выполнена не типичным голубым, а ярко-красным цветом, среди функциональных кнопок присутствует клавиша с пиктограммой болида F1 (предназначена для перехода на сайт www.ferrari.com), а качественная настройка тактильных характеристик позволяет на какое-то время забыть о том, что перед нами нетбук, а не полноценный премиум-ноутбук.
Весьма приличная раскладка клавиатуры до мелочей повторяет используемую в предшественниках схему, ее основной особенностью является увеличенная высота нижнего ряда клавиш, позволившая вместить двухэтажный блок клавиш-стрелок. Впрочем, и здесь не обошлось без изменений – маркировка дополнительных символов выполнена не типичным голубым, а ярко-красным цветом, среди функциональных кнопок присутствует клавиша с пиктограммой болида F1 (предназначена для перехода на сайт www.ferrari.com), а качественная настройка тактильных характеристик позволяет на какое-то время забыть о том, что перед нами нетбук, а не полноценный премиум-ноутбук.
Быстро ли едет AMD Congo?
Как мы уже упоминали, Acer Ferrari One построен на втором поколении платформы для ультратонких ноутбуков от AMD, получившей кодовое имя Congo. В нашем случае речь идет о двухъядерном процессоре AMD Athlon Neo X2 Dual-Core L310 (1,2 ГГц), выполненном по 65-нанометровому техпроцессу, и чипсете AMD M780G, в состав которого входит интегрированная графика ATI Radeon HD 3200. Остальные параметры системы также трудно назвать типичными для нетбуков (3 ГБ ОЗУ, 250 ГБ HDD), они скорее присущи CULV-моделям, что красноречиво подтвердили результаты тестов на общесистемную производительность, где Acer Ferrari One минимально отстал от собрата Acer Aspire 1810T в сходной конфигурации. В тестах на 3D-быстродействие использование графики от ATI позволило нетбуку достичь 1,5–2-кратного преимущества над Intel GMA 4500MHD, что не преминуло отразиться на времени автономной работы, которое в тяжелом режиме не дошло даже до 2 ч. Режим чтения показал более приемлемые результаты, но до 8 ч CULV-собрата нетбуку весьма далеко.
Остальные параметры системы также трудно назвать типичными для нетбуков (3 ГБ ОЗУ, 250 ГБ HDD), они скорее присущи CULV-моделям, что красноречиво подтвердили результаты тестов на общесистемную производительность, где Acer Ferrari One минимально отстал от собрата Acer Aspire 1810T в сходной конфигурации. В тестах на 3D-быстродействие использование графики от ATI позволило нетбуку достичь 1,5–2-кратного преимущества над Intel GMA 4500MHD, что не преминуло отразиться на времени автономной работы, которое в тяжелом режиме не дошло даже до 2 ч. Режим чтения показал более приемлемые результаты, но до 8 ч CULV-собрата нетбуку весьма далеко.
Подключаемый турбонаддув
Не можем не отметить тот факт, что Acer Ferrari One – одно из первых коммерческих устройств, работающих под управлением новейшей ОС Windows 7, а также является одним из первых созданных в рамках платформенной идеологии AMD Vision. Но самая интересная функциональная особенность продукта – все же поддержка внешних графических акселераторов с помощью технологии XGP (eXternal Graphics Platform). Специально для Acer Ferrari One компания Acer создала DynaVivid Graphics Dock, конструктивно выполненный в виде компактного черного корпуса, аналогичного используемым в линейке неттопов Aspire Revo. Аппаратно решение основано на карте ATI Mobility Radeon HD 4670 и вдобавок к ускорению графики предлагает дополнительные шесть USB-портов, а также два видеоразъема – D-sub и HDMI. К нашему огромному сожалению, данный аксессуар не входит в стандартную комплектацию нетбука – более того, вопросы его поставки и возможная стоимость до сих пор находятся на этапе обсуждения.
Специально для Acer Ferrari One компания Acer создала DynaVivid Graphics Dock, конструктивно выполненный в виде компактного черного корпуса, аналогичного используемым в линейке неттопов Aspire Revo. Аппаратно решение основано на карте ATI Mobility Radeon HD 4670 и вдобавок к ускорению графики предлагает дополнительные шесть USB-портов, а также два видеоразъема – D-sub и HDMI. К нашему огромному сожалению, данный аксессуар не входит в стандартную комплектацию нетбука – более того, вопросы его поставки и возможная стоимость до сих пор находятся на этапе обсуждения.
Хочу выбрать ноутбук: на что обратить внимание
Вам нужен ноутбук для учебы. Выше мы описали основные характеристики данного типа ноутбука. Хотели бы также дать совет при выборе ноутбука – еще раз определите для себя наиболее и наименее критичные требования к устройству. Обратите внимание, что ноутбуки на базе процессоров AMD Ryzen™ 3 и AMD Ryzen™ 5 с видеокартами Radeon™ обеспечивают высокую скорость просмотра веб-страниц и плавное воспроизведение потокового видео для поддержки онлайн-обучения.
Надеемся, наш тест помог вам определиться с задачами, которые должен будет решать ваш будущий ноутбук. А с нашими рекомендациями вы подберете оптимальный вариант для себя из всего множества предлагаемых моделей на рынке.
Пусть учеба с цифровым помощником будет в радость!
Вам нужен ноутбук для бизнеса. Выше мы описали основные характеристики данного типа ноутбука. Хотели бы также дать совет при выборе ноутбука – еще раз определите для себя наиболее и наименее критичные требования к устройству. Обратите внимание, что ноутбуки на базе мобильных процессоров AMD Ryzen™ 7 имеют производительность многоядерного процессора, длительное время работы от батареи, управляемость и дополнительные функции безопасности, что очень важно для исключения утечки конфиденциальной информации.
Надеемся, наш тест помог вам определиться с задачами, которые должен будет решать ваш будущий ноутбук. А с нашими рекомендациями вы подберете оптимальный вариант для себя из всего множества предлагаемых моделей на рынке.
А с нашими рекомендациями вы подберете оптимальный вариант для себя из всего множества предлагаемых моделей на рынке.
Пусть никакие кибератаки вам или вашему бизнесу будут не страшны!
Вам нужен ноутбук для игр. Выше мы описали основные характеристики данного типа ноутбука. Хотели бы также дать совет при выборе ноутбука – еще раз определите для себя наиболее и наименее критичные требования к устройству. Обратите внимание, что ноутбуки на базе мобильных процессоров AMD Ryzen™ 7 и AMD Ryzen™ 9. Игровой производительности такого ноутбука «за глаза» хватит для 1080p-разрешения и высоких ультранастроек во всех современных играх.
Надеемся, наш тест помог вам определиться с задачами, которые должен будет решать ваш будущий ноутбук. А с нашими рекомендациями вы подберете оптимальный вариант для себя из всего множества предлагаемых моделей на рынке.
Высоких FPS и крутых каток!
Вам подойдет ноутбук для дома. Выше мы описали основные характеристики данного типа ноутбука. Хотели бы также дать совет при выборе ноутбука – еще раз определите для себя наиболее и наименее критичные требования к устройству. Обратите внимание, что ноутбуки на базе мобильных процессоров AMD Ryzen™ обладают высокой производительностью и современными функциями, чтобы сделать комфортной цифровую и мультимедийную жизнь в вашем доме.
Выше мы описали основные характеристики данного типа ноутбука. Хотели бы также дать совет при выборе ноутбука – еще раз определите для себя наиболее и наименее критичные требования к устройству. Обратите внимание, что ноутбуки на базе мобильных процессоров AMD Ryzen™ обладают высокой производительностью и современными функциями, чтобы сделать комфортной цифровую и мультимедийную жизнь в вашем доме.
Надеемся, наш тест помог вам определиться с задачами, которые должен будет решать ваш будущий ноутбук. А с нашими рекомендациями вы подберете оптимальный вариант для себя из всего множества предлагаемых моделей на рынке.
Вам идеально подойдет ноутбук, способный решать нестандартные задачи. Выше мы уже описали основные характеристики данного типа ноутбука. Хотели бы также дать совет при выборе ноутбука – еще раз определите для себя наиболее и наименее критичные требования к устройству. Обратите внимание, что ноутбуки на базе мобильных процессоров AMD Ryzen™ обладают наибольшим количеством ядер при самой высокой производительности, которую только можно получить в мобильном процессоре.
Надеемся, наш тест помог вам определиться с задачами, которые должен будет решать ваш будущий ноутбук. А с нашими рекомендациями вы подберете оптимальный вариант для себя из всего множества предлагаемых моделей на рынке.
Желаем вам миллионных просмотров и платиновую кнопку Youtube!
Ноутбук для творчества станет вашим незаменимым другом. Выше мы уже описали основные характеристики данного типа ноутбука. Хотели бы также дать совет при выборе ноутбука – еще раз определите для себя наиболее и наименее критичные требования к устройству. Обратите внимание, что с дизайнерскими задачами справится ноутбук с качественной матрицей и процессором на AMD Ryzen™ 7. Такой процессор отлично подходит работы во всех профессиональных редакторах, и графических программах.
Надеемся, наш тест помог вам определиться с задачами, которые должен будет решать ваш будущий ноутбук. А с нашими рекомендациями вы подберете оптимальный вариант для себя из всего множества предлагаемых моделей на рынке.
А с нашими рекомендациями вы подберете оптимальный вариант для себя из всего множества предлагаемых моделей на рынке.
И да прибудет с вами сила творчества!
Ноутбук для вас — это в основном:
Что бы вы хотели изменить в своем ноутбуке:
Сколько времени вы проводите за своим ноутбуком?
Конец света для вас выглядит примерно так:
Часто ли вы собираетесь носить с собой ноутбук?
Как долго вы собираетесь работать от батареи?
Насколько хорошо вы владеете компьютером?
10 лучших мини-ноутбуков 2023 года
Мы можем получать комиссию за ссылки на этой странице, но мы рекомендуем только те продукты, которые мы поддерживаем. Почему стоит доверять нам?
Почему стоит доверять нам?
Advertisement — Continue Reading Below
1
Best for Students
ASUS L210 Mini Laptop
1
Best for Students
ASUS L210 Mini Laptop
$150 at Amazon$215 at Walmart
Pros
- Has порт HDMI
Минусы
- Без сенсорного экрана
ASUS VivoBook — это недорогой мини-ноутбук, который отлично подходит для молодых студентов благодаря доступной цене и компактным размерам. Он оснащен двумя портами USB Type-A, портом USB-C, слотом для карты microSD и выходным портом HDMI. Яркий 11,6-дюймовый дисплей с разрешением 1080p.
Поскольку экран поворачивается на 180 градусов, его можно положить на стол, чтобы поделиться контентом с друзьями, одноклассниками или коллегами.
Имея до 8 ГБ ОЗУ, процессор Intel Celeron N4020 и 64 ГБ памяти, этот компьютер может быть не самым мощным в своем классе, но он весит всего 2 фунта и более чем способен выполнять большинство задач — от редактирования фотографии для просмотра HD-видео.
Кроме того, у него есть аккумулятор, которого хватает на 10 часов работы без подзарядки — достаточно времени, чтобы закончить отчет по книге или научный проект!
Key Specs
| CPU | Intel Celeron N4020 processor (dual-core) |
|---|---|
| Display | 11.6-inch HD screen |
| Memory | 4GB of RAM, 64GB of eMMC storage |
| Возможности подключения | Два полноценных порта USB, один порт USB-C, устройство чтения карт памяти microSD, порт HDMI |
| Battery Life | 10 hours |
2
Best Budget
Lenovo IdeaPad 3 Mini Laptop
2
Best Budget
Lenovo IdeaPad 3 Mini Laptop
$500 at Staples$139 at Walmart
Плюсы
- Чрезвычайно портативный
Минусы
- Среднее время автономной работы 8 часов
Lenovo IdeaPad 3 — лучший мини-ноутбук для покупателей с очень ограниченным бюджетом. Несмотря на спортивную цену менее 200 долларов, устройство не требует от покупателей больших жертв. Он предлагает пользователям надежный набор функций подключения и стереодинамики, а также корпус размером меньше листа бумаги формата А4.
Несмотря на спортивную цену менее 200 долларов, устройство не требует от покупателей больших жертв. Он предлагает пользователям надежный набор функций подключения и стереодинамики, а также корпус размером меньше листа бумаги формата А4.
Ноутбук лучше всего подходит для просмотра веб-страниц, потокового видео и редактирования документов, поскольку он оснащен процессором Intel начального уровня. Нужно больше мощности? Lenovo делает еще один вариант с процессором AMD.
По умолчанию IdeaPad 3 работает под управлением Microsoft Windows 10 в S-режиме, но вы всегда можете бесплатно обновить ее до полной версии Windows 10. Покупатели, которым нужен более красочный ноутбук, должны рассмотреть аналогичный ноутбук Lenovo IdeaPad 1, который имеет более яркий синий оттенок, но имеет больший 14-дюймовый экран.
Key Specs
| CPU | Intel Celeron N4020 processor (dual-core) |
|---|---|
| Display | 11-inch HD screen |
| Memory | 4GB of RAM, 64GB of eMMC storage |
| Возможности подключения | Два полных порта USB, два порта USB-C, устройство чтения карт памяти microSD |
| Срок службы батареи | От 8 до 10 часов |
Мини-ноутбук
HP Stream 11,6-дюймовый мини-ноутбук
3
Лучший базовый мини-ноутбук
HP Stream 11,6-дюймовый мини-ноутбук
$ 250 Amazon
- 3 Able Abstable
- Небольшой жесткий диск
- , оснащенные 512 ГБ SSD
- No TouchScreen
- . в комплекте
- Включает клавиатуру
- Нет разъема для наушников
- Более универсальный, чем у конкурентов
- Большое количество портов
- Только 32 ГБ дискового пространства
- Backlit keyboard
- Имеет только 4 ГБ оперативной памяти
- Long battery life
- Только 32 ГБ памяти
- Сверхскоростной процессор
- Прекрасная камера
- Клавиатура с полной подсветкой
- Недостаток большого количества портов
- Откройте приложение «Настройки»
- Выберите «Приложения», затем «Приложения и функции» или выполните поиск по запросу «удалить ‘ и выберите «Добавить или удалить программы»
- Здесь вы можете увидеть список установленных приложений
- Загрузите и установите CCleaner
- После установки запустите приложение выборочная очистка для большей детализации
- На вкладке «Выборочная очистка» нажмите «Анализ», чтобы отсканировать выбранные компоненты, а затем «Запустить очистку», чтобы выполнить фактическую операцию
- Откройте меню «Настройки»
- Нажмите «Доступность»
- .
- Нажмите клавишу Windows
- Введите «Выполнить» и откройте приложение
- Введите «gpedit.msc» и нажмите Enter, чтобы открыть редактор групповой политики.
- Нажмите «Политика локального компьютера»
- Нажмите «Конфигурация компьютера»
- Щелкните Административные шаблоны
- Щелкните Компоненты Windows
- Наконец, щелкните Поиск.
- Откройте панель управления системы
- Затем нажмите «Все элементы панели управления» в строке адреса вверху
- Найдите и нажмите «Параметры индексирования»
- Настройки
- Конфиденциальность и безопасность
- Поиск в Windows
Able Abstable
Abstable Abletive
40024 Abstable Abletible
4444444444444444
Минусы
HP Stream — полезный маленький ноутбук, портативный и удобный в использовании. Он работает под управлением Windows 10 и оснащен процессором Intel с тактовой частотой 1,6 ГГц, 4 ГБ ОЗУ и 32 ГБ дискового пространства — более чем в два раза больше места, чем у самого продаваемого HP Chromebook 11a. Это простой ноутбук, который не очень мощный и не предлагает много места для хранения файлов. Однако, к счастью, у него есть слот для карт памяти microSD для дополнительного хранилища.
Он работает под управлением Windows 10 и оснащен процессором Intel с тактовой частотой 1,6 ГГц, 4 ГБ ОЗУ и 32 ГБ дискового пространства — более чем в два раза больше места, чем у самого продаваемого HP Chromebook 11a. Это простой ноутбук, который не очень мощный и не предлагает много места для хранения файлов. Однако, к счастью, у него есть слот для карт памяти microSD для дополнительного хранилища.
Вы должны быть в состоянии получить около 9 часов автономной работы, что немного ниже среднего по сравнению с другими мини-ноутбуками. Однако будьте уверены — HP Stream имеет надежную конструкцию и предоставляет все необходимое для выполнения основных задач, таких как быстрое редактирование фотографий и просмотр веб-страниц, по справедливой цене ниже 250 долларов.
Основные характеристики
| ЦП | Процессор Intel Celeron N4020 (двухъядерный) |
|---|---|
| Дисплей | 11,6-дюймовый HD-экран |
| Память | 4 ГБ ОЗУ, 64 ГБ памяти eMMC |
| Возможности подключения | Два полных USB-порта, один USB-C, устройство чтения карт microSD |
| 9 часов |
Реклама — продолжение чтения ниже
4
Лучший срок службы батареи
Acer Swift 3 Mini Laptop
4
Лучший срок службы батареи
Acer Swift 3 Mini Laptop
0011
$ 509 на Amazon $ 550 по адресу Walmart
Pros
Cons
. Acer Swift 3 — это нахождение на Swift Swift. Он оснащен процессором Intel Core i5 10-го поколения, 8 ГБ оперативной памяти и массивным твердотельным накопителем на 512 ГБ — все это впечатляющие характеристики для ноутбука, который обычно стоит менее 700 долларов.
Acer Swift 3 — это нахождение на Swift Swift. Он оснащен процессором Intel Core i5 10-го поколения, 8 ГБ оперативной памяти и массивным твердотельным накопителем на 512 ГБ — все это впечатляющие характеристики для ноутбука, который обычно стоит менее 700 долларов.
Что делает ноутбук по-настоящему блестящим, так это его длительное время автономной работы: вы можете рассчитывать на 13 часов работы без подзарядки. Этот ноутбук получил восторженные отзывы от Ноутбук Mag и Wired за удобный датчик отпечатков пальцев, впечатляющую производительность и легкий дизайн.
Его самым большим недостатком является отсутствие сенсорного экрана, но, по крайней мере, вам не придется беспокоиться о том, что отпечатки пальцев испачкают его дисплей с высоким разрешением!
Если для вас важен сенсорный экран, 13-дюймовый ноутбук HP Envy — отличная альтернатива, оснащенная мощным процессором, большим твердотельным накопителем на 256 ГБ и удобным сканером отпечатков пальцев для разблокировки ноутбука.
Ключевые спецификации
| CPU | AMD RYZEN 7 4000-серии |
|---|---|
| Дисплей | 14-дюймовый Full HD IPS DISPLA |
| Подключение | Wi-Fi 6, порт USB-C, порт USB-A, HDMI |
| Срок службы батареи | 13 часов |
5
BEST 2-дюймовый ПК
111010101 Поверхность Перейти 3
5
Лучший 2-в-1 ПК
Microsoft Surface GO 3
$ 378 на Amazon 400 $ 400 at Walmart $ 400 на B & H Photo
Pros
Surface Go 3 — это сверхкомпактный 10,5-дюймовый планшет, способный работать на ПК с Windows 11. Бюджет всего в 400 долларов даст вам Surface Go начального уровня с 64 ГБ памяти и 4 ГБ ОЗУ, но вам придется брать трекпад и клавиатуру отдельно.
Во время тестов Surface Go 3 я обнаружил, что он достаточно мощный, чтобы работать с постоянным потоком приложений без особого замедления. Но я рекомендую его больше для повседневного использования или работы с небольшой производительностью, а не для редактирования больших файлов изображений и видео.
Но я рекомендую его больше для повседневного использования или работы с небольшой производительностью, а не для редактирования больших файлов изображений и видео.
Surface Go 3 также является прекрасным компаньоном для видеочата благодаря двойным микрофонам, которые помогают повысить четкость речи и уменьшить фоновый шум.
В целом, Surface Go 3 — это компактный и универсальный ПК, который идеально подходит для работы и игр. Если вы ищете практичный, доступный и стильный мини-ноутбук, вы не будете разочарованы.
More: Top-Rated Laptops We Recommend for Kids
Key Specs
| CPU | Intel Pentium Gold 6500Y or 10th-generation Intel Core i3 dual-core processor |
|---|---|
| Display | 10.5 -дюймовый сенсорный экран PixelSense с разрешением 1920 x 1280 пикселей |
| Память | 4/8 ГБ ОЗУ; 64 ГБ eMMC или 128 ГБ SSD |
| Возможности подключения | Wi-Fi 6, USB-C, порт Surface Connect, слот для карты microSD |
| Срок службы батареи | 6 часов |
6
Лучший портативный
Lenovo IdeaPad Duet 2-in-1 Chromebook
6
Best Portable
LENOVO
6
Best Portable
LENOVO
6
Best Portable
LENOVO 2-INTOMO 2-INTOME 2-INTOME 2-INTOME 2-INTOMPAD 2-INTOME 2-INTOME 2-INTOME 2-INTOMP
360 долларов на Amazon
Плюсы
Минусы
IdeaPad Duet — лучший дешевый Chromebook, который вы можете купить. Этот компьютер «два в одном» оснащен съемной клавиатурой, что означает, что вы можете использовать его как планшет или ноутбук. На крышке даже есть подставка, которая позволяет легко поддерживать Duet для просмотра YouTube или видеозвонков.
Этот компьютер «два в одном» оснащен съемной клавиатурой, что означает, что вы можете использовать его как планшет или ноутбук. На крышке даже есть подставка, которая позволяет легко поддерживать Duet для просмотра YouTube или видеозвонков.
10,1-дюймовый сенсорный экран IdeaPad Duet отличается четкостью и яркостью. Хотя компьютер не оснащен одним из самых мощных или современных процессоров, он все же достаточно быстр для просмотра веб-страниц, использования социальных сетей, ответа на электронную почту или простого редактирования фотографий.
Лучше всего то, что устройство предлагает пользователям 10 часов автономной работы. Наша самая большая жалоба заключается в том, что у компьютера есть только один порт USB-C. Хотя разъема для наушников нет, Lenovo включает в себя адаптер для подключения проводных наушников.
Для тех, кто ищет дешевый Chromebook, который больше похож не на планшет, а на ноутбук, рассмотрите вместо этого покупку Lenovo Chromebook S330.
Key Specs
| CPU | MediaTek Helio P60T Processor (octa-core) |
|---|---|
| Display | 10.1-inch IPS Touchscreen Display |
| Memory | 4GB of DDR4 RAM, 128GB SSD |
| Возможности подключения | Wi-Fi 5, порт USB-C, пятиточечные пружинные контакты |
| Battery Life | 10 hours |
Advertisement — Continue Reading Below
7
Best Budget 2-in-1
Acer Chromebook Spin 311 Convertible Mini Laptop
7
Best Budget 2 -in-1
Мини-ноутбук-трансформер Acer Chromebook Spin 311
244 долл. США в Walmart 197 долл. США на сайте tigerdirect.com 200 долл. США на adorama.com
Pros
Недостатки
Этот гибридный ноутбук «два в одном» отличается привлекательным портативным дизайном. Он оснащен более мощным процессором, чем аналогичный Lenovo Chromebook C330, весит всего 3 фунта и имеет толщину менее дюйма.
Он оснащен более мощным процессором, чем аналогичный Lenovo Chromebook C330, весит всего 3 фунта и имеет толщину менее дюйма.
Мини-ноутбук оснащен 11,6-дюймовым дисплеем, достаточно большим и ярким, чтобы смотреть фильмы и шоу. Даже лучше? Он сделан из стекла Corning Gorilla Glass, которое не так легко царапается.
Конечно, поскольку ноутбук представляет собой два в одном, вы можете использовать его как традиционный ноутбук, как планшет с сенсорным экраном, повернутым для показа презентаций, или как палатку (на фото), когда пространство ограничено — например, на подносе самолета или когда вы просто хотите посмотреть фильмы.
Несмотря на то, что это бюджетный ноутбук, Acer оснастила его двумя портами USB-C, двумя портами USB-A и слотом MicroSD для дополнительного хранилища. Компьютер имеет впечатляющее 10-часовое время автономной работы, что делает его отличным вариантом для тех, кто постоянно находится в пути.
Key Specs
| CPU | Intel Celeron N4020 processor (dual-core) | |||||||||||||||||||||||||||||
|---|---|---|---|---|---|---|---|---|---|---|---|---|---|---|---|---|---|---|---|---|---|---|---|---|---|---|---|---|---|---|
| Display | 11. 6-inch HD screen 6-inch HD screen | |||||||||||||||||||||||||||||
| Memory | 4GB of RAM, 32GB of eMMC storage |
| CPU | 10-й поколение Intel Core I3 (Dual-Core) |
|---|---|
| Дис. | |
| Memory | 4GB of RAM, 64GB eMMC |
| Connectivity | Wi-Fi 6, 2 USB-C ports, USB-A port |
| Battery Life | 10 hours |
9
Best Touchscreen Chromebook
HP Chromebook x360 Mini Laptop
9
Best Touchscreen Chromebook
HP Chromebook x360 Mini Laptop
$341 at Amazon
Pros
Cons
HP x360 — элегантный и невероятно универсальный Chromebook премиум-класса. Он имеет шарнир на 360 градусов, так что вы можете сложить его и использовать в качестве планшета.
Он имеет шарнир на 360 градусов, так что вы можете сложить его и использовать в качестве планшета.
Ноутбук оснащен процессором Intel Celeron N4000 меньшего размера и оперативной памятью всего 4 ГБ. Больше оперативной памяти означает лучшую, менее медленную многозадачность: из-за этого я рекомендую Chromebook с процессорами Intel Core, но этот ноутбук должен быть достаточно мощным для студентов, которые занимаются легким просмотром веб-страниц, быстрым редактированием фотографий и случайным запоем Netflix.
Все модели оснащены слотом для карт памяти microSD, который удобен для расширения памяти, когда вам нужно загрузить фильмы перед долгой поездкой. Более того, вы можете в среднем проработать около 13 часов без подзарядки — впечатляющий показатель для такого портативного ноутбука.
Если сенсорный экран для вас не важен, обратите внимание на HP Chromebook 14 Series, который имеет аналогичные характеристики по более низкой цене.
Key Specs
| CPU | Intel Pentium Silver N5000 processor (dual-core) |
|---|---|
| Display | 14-inch HD Display |
| Memory | 4GB of RAM, 64GB eMMC storage |
| Возможности подключения | Два порта USB-C, 1 порт USB Type-A, устройство чтения карт памяти microSD |
| Battery Life | 12 hours |
Advertisement — Continue Reading Below
10
Best MacBook
Apple MacBook Air with M2 Chip (256GB)
10
Best MacBook
Apple MacBook Air с чипом M2 (256 ГБ)
1166 долл. США на Amazon 1149 долл. США в Walmart 1099 долл. США на B&H Photo
США на Amazon 1149 долл. США в Walmart 1099 долл. США на B&H Photo
Pros
Недостатки
Новейший MacBook Air отличается значительно улучшенными аппаратными характеристиками, во главе которых стоит чип M2. У M2 пропускная способность на 50 % больше, чем у M1, графическая производительность на 35 % выше, а скорость обработки — на 40 % выше. Излишне говорить, что это поразило нас во время нашего тестирования.
Помимо мощного чипа, новый MacBook Air также имеет улучшенный дисплей с очень тонкими рамками. По сравнению со своим предшественником он стал на 25 % ярче, что еще больше упрощает работу на рабочем месте на открытом воздухе. Благодаря разрешению 2560 x 1664 пикселей и плотности пикселей 224 пикселя на дюйм экран MacBook Air просторный, яркий и воспроизводит детализированные изображения. Если вы часто редактируете фотографии, вы будете поражены реалистичностью и красочностью изображений.
Если вы часто редактируете фотографии, вы будете поражены реалистичностью и красочностью изображений.
Нам также нравится, что Apple улучшила камеру и динамики. MacBook предлагает вдвое большее разрешение, чем предыдущая модель, и улучшенную производительность при слабом освещении. Он также имеет систему объемного звучания с 4 динамиками, которая способна воспроизводить громкий и чистый звук.
Подробнее: Наше руководство по покупке правого Macbook для вас
Ключевые спецификации
| CPU | Apple M2 Chip |
|---|---|
| Дисплей | 13.6.0050 |
| Memory | 8GB to 512GB of RAM, up to 2TB SSD |
| Connectivity | USB-C, MagSafe, 3.5mm headphone jack |
| Battery Life | Up to 18 hours |
Брэндон Карт
Старший редактор отдела электроники
Брэндон Карт освещает технологии на сайте BestProducts. com с 2017 года, где он пишет о новейших гаджетах и бытовой технике и ищет в Интернете продукты, облегчающие жизнь. Его репортажи публиковались на TopTenReviews.com, Good Housekeeping и USA Today. Когда он не исследует стиральные машины или не тестирует роботов-пылесосов, вы можете найти его на концертах, в бассейне или в кино. Он считает смартфоны слишком большими, предпочитает MP3 Spotify и скучает по разъему для наушников на своем iPhone.
com с 2017 года, где он пишет о новейших гаджетах и бытовой технике и ищет в Интернете продукты, облегчающие жизнь. Его репортажи публиковались на TopTenReviews.com, Good Housekeeping и USA Today. Когда он не исследует стиральные машины или не тестирует роботов-пылесосов, вы можете найти его на концертах, в бассейне или в кино. Он считает смартфоны слишком большими, предпочитает MP3 Spotify и скучает по разъему для наушников на своем iPhone.
Стефан Важаров
Старший редактор по технологиям
Стефан является старшим редактором по технологиям BestProducts.com, где он освещает технологическую отрасль и тестирует новейшие гаджеты с 2015 года. Он имеет более чем десятилетний опыт работы с потребительскими техническими продуктами, особенно смартфоны, планшеты, ноутбуки и аудиооборудование. Ранее он был редактором GSMArena.com в США; его работы также можно найти в Popular Mechanics и других изданиях Hearst. В те редкие моменты, когда он не играет с новым гаджетом, Стефан любит смотреть прямые трансляции игр Премьер-лиги или тусоваться со своими котом и кроликом. Он также сноб эспрессо.
Он также сноб эспрессо.
Как ускорить работу вашего ноутбука: 16 полезных советов
Shutterstock
Изучение того, как ускорить работу вашего ноутбука, может оказаться полезным навыком, учитывая, что даже новейшие устройства могут время от времени зависать.
Проблемы с производительностью могут быть вызваны любым количеством причин. От нежелательных фоновых программ или нехватки места на диске до нехватки оперативной памяти или даже наличия вредоносных программ на вашем устройстве.
Хотя большинство этих проблем можно решить, просто купив новое оборудование, это не всегда целесообразно, особенно если это означает, что вам придется покупать новое оборудование для всей рабочей силы.
Следующие советы основаны на Windows 10, хотя, учитывая большое сходство между операционными системами, они также будут работать на ноутбуках с Windows 11. Мы также включили несколько шагов, которые будут включать замену оборудования, что может быть или не быть возможным в зависимости от того, являетесь ли вы лично владельцем своей машины или не можете получить доступ к необходимым инструментам. Тем не менее, предложения, основанные на программном обеспечении, должны устранять большинство обычных подозреваемых, которые часто замедляют работу ноутбука.
Тем не менее, предложения, основанные на программном обеспечении, должны устранять большинство обычных подозреваемых, которые часто замедляют работу ноутбука.
1. Удалить неиспользуемые программы
В течение срока службы вашего устройства вы, скорее всего, установите на него ряд программ. Хотя программное обеспечение и веб-расширения могут быть полезны по отдельности при установке, со временем эти программы могут накапливаться и приводить к серьезным проблемам с производительностью.
Если вы давно не останавливались, чтобы проверить, какие приложения вам нужны, а какие можно удалить, рекомендуется начать с этого.
Некоторые небольшие программы могут потреблять системные ресурсы, особенно программы настройки рабочего стола, антивирусные сканеры и инструменты оптимизации файлов. Подобное служебное программное обеспечение может зависать в системном трее, слегка снижая эффективность вашего устройства.
Процесс инвентаризации установленных программ в основном одинаков как в Windows 10, так и в Windows 11. Вам просто нужно:
Вам просто нужно:
В качестве хорошей практики рекомендуется делать это время от времени. Даже если вы в конечном итоге не удалите какие-либо приложения, полезно вести мысленный контрольный список того, что вы установили. Если вы хотите быстро освободить большое количество места, вы можете отсортировать этот список по размеру приложения, что позволит выявить самых злостных нарушителей.
2. Ограничить запуск программ
Многие программы автоматически открываются после загрузки устройства. Хотя это может быть полезно для приложений для повышения производительности, таких как Slack или Teams, включение слишком большого количества программ для этого может привести к перегрузке памяти вашего ноутбука при запуске и повлиять на производительность.
К счастью, контролировать, какие приложения открываются при запуске Windows 10 или 11, очень просто. Все, что вам нужно сделать, это перейти в меню настроек, нажать «Приложения», затем «Автозагрузка», чтобы увидеть полную разбивку приложений, которые могут открываться при запуске. Отсюда вы можете выбрать, какие приложения будут отключены или включены при запуске.
В этом разделе также приведены советы о том, как каждое отдельное приложение влияет на производительность вашей системы.
3. Сократите количество «вредоносных программ»
Не только старые устройства могут замедляться. Ноутбуки с завода часто поставляются с предустановленными программами, которые, например, входят в комплект программного обеспечения.
Хотя иногда это может быть полезно, чаще всего это просто обременяет пользователя множеством ненужных служебных инструментов. В худших случаях производители заключают сделки с поставщиками программного обеспечения и включают пробные версии платного программного обеспечения, которое пользователь, возможно, никогда не собирался покупать или даже пробовать.
Так называемое «раздутое ПО» может отрицательно сказаться на производительности системы, занимая ценную память и место на диске. Выполняя те же шаги, что и для удаления нежелательных программ, стоит оценить, какие программы всегда были на вашем ноутбуке, но ничего не добавляйте к вашему пользовательскому опыту.
4. Удаление вредоносных программ
Shutterstock
Связанный ресурс
Магический квадрант для мониторинга и наблюдения за производительностью приложений
Обеспечение непрерывного обновления разнообразных и динамичных сред приложений
Просмотреть
В некоторых случаях снижение производительности системы может быть связано с наличием вредоносного ПО на вашем устройстве.
Пользователям рекомендуется всегда быть бдительными в отношении потенциальных рисков, связанных с вредоносными программами, и для ограничения своего воздействия в этом отношении вы можете использовать ряд антивирусных программ, чтобы значительно снизить риск.
Однако, если вы обнаружите, что вредоносное ПО уже присутствует на вашем устройстве, существует также ряд бесплатных инструментов для удаления вредоносных программ, которые эффективно обнаруживают и удаляют все, что находится в вашей системе.
Вредоносное ПО для криптомайнинга — это один из наиболее распространенных типов вредоносного программного обеспечения, которое сегодня влияет на пользователей и может отрицательно сказаться на производительности. Этот тип вредоносного ПО скрытно использует системные ресурсы для выполнения вычислений, необходимых для майнинга криптовалюты.
Влияние этого на менее мощную старую модель ноутбука может быть значительным.
5. Удалите ненужные системные ресурсы
Shutterstock
Простой, но эффективный способ сделать работу более плавной — удалить все неиспользуемые ресурсы.
Вы можете сделать это довольно легко, используя инструмент сканирования файлов, который сообщит вам, есть ли какие-либо старые папки или файлы, к которым вы не обращались какое-то время. Это могут быть старые документы или даже данные, хранящиеся на вашем ноутбуке, включая временные файлы и файлы cookie, которые могут повлиять на производительность вашего ПК.
Это могут быть старые документы или даже данные, хранящиеся на вашем ноутбуке, включая временные файлы и файлы cookie, которые могут повлиять на производительность вашего ПК.
Существует ряд инструментов, которые помогут вам в этом. Одним из наиболее широко используемых является CCleaner, разработанный Avast, который может удалять с компьютера потенциально нежелательные файлы и недопустимые записи реестра Windows.
Инструмент будет сканировать жесткий диск вашего ПК и искать папки или файлы, к которым не было доступа в течение некоторого времени. Затем он удалит все в соответствии с установленными вами критериями, а также рассмотрит любые проблемы, которые могут существовать в реестре, которые могут замедлять работу вашего ноутбука.
В инструменте также есть вкладка, позволяющая удалять программы напрямую через утилиту, вместо того, чтобы идти через Панель управления, а также функция отключения автозапуска программ. Он также может находить скрытые файлы, которые могут занимать слишком много места.
Чтобы начать работу, выполните следующие действия:
для таких элементов, как временные интернет-файлы, дампы памяти и более сложные вещи, такие как очистка данных кеша. Вы можете выбрать, какие элементы вы хотите сканировать, например, определенные приложения или системные компоненты. Вкладка «Реестр» также может помочь вам очистить все ненужные записи реестра, которые могут замедлить работу вашего ноутбука.
Вы также можете использовать вкладку «Инструменты» для изучения различных других функций, предлагаемых CCleaner, включая анализ диска и удаление приложений. Вы также можете зайти в меню настроек CCleaner и отключить уведомления об обновлениях, так как они могут раздражать, если вы планируете использовать приложение только раз в пару месяцев.
6. Замена жесткого диска на твердотельный накопитель
Если в вашем ноутбуке установлен механический жесткий диск, то его замена на твердотельный накопитель (SSD) может значительно повысить скорость чтения и записи и повысить общую производительность.
Это возможно, потому что твердотельные накопители не содержат движущихся частей, что также означает, что они более надежны и могут оживить больную систему. Если в вашем ноутбуке уже используется SSD, возможно, стоит подумать о переходе на более быстрый SSD.
За последние несколько лет цены на твердотельные накопители снизились, а емкость увеличилась, поэтому установка одного из них в ваш ноутбук не должна означать разорения банка. Однако, как и в случае с оперативной памятью, многие жесткие диски для ноутбуков не подлежат замене или будут использовать специальные форм-факторы, которые запрещают использование дисков сторонних производителей.
Предполагая, что ваш ноутбук можно обновить, вы можете использовать инструмент клонирования, чтобы скопировать Windows со старого диска на SSD, а не переустанавливать Windows с нуля.
7. Дефрагментация жесткого диска
Старые механические жесткие диски часто подвержены фрагментации. Это происходит, когда различные биты, составляющие полный файл, разбросаны по физической поверхности диска диска. Поскольку головка привода должна перемещаться дальше по поверхности диска, чтобы прочитать все отдельные части, это приводит к замедлению работы машины.
Дефрагментация, которую часто называют дефрагментацией, реструктурирует диск, чтобы обеспечить группировку битов в одной физической области с целью увеличения скорости доступа к жесткому диску.
Обратите внимание, что поскольку в твердотельных накопителях (SSD) не используются диски с вращающимися пластинами, они не подвержены фрагментации. С одной стороны, это плюс для предприятий, использующих твердотельные накопители, так как для ускорения работы ноутбуков требуется на один шаг меньше; с другой стороны, если ваш ноутбук с SSD тормозит, этот шаг не поможет.
Проверить, нуждается ли физический диск в дефрагментации, очень просто. Для этого перейдите на вкладку «Хранилище» в меню системных настроек Windows 10 и выберите параметр «Оптимизировать диски».
Для этого перейдите на вкладку «Хранилище» в меню системных настроек Windows 10 и выберите параметр «Оптимизировать диски».
Откроется мастер оптимизации, который позволит вам проанализировать все диски вашей машины по отдельности, а затем предоставит вам процентное значение степени фрагментации каждого из них. Оттуда вы можете дефрагментировать выбранный диск, что должно привести к большей стабильности и более высокой производительности.
8. Используйте ReadyBoost для увеличения памяти
ReadyBoost — это умная функция, представленная Microsoft как часть Windows Vista. Короче говоря, это позволяет вам увеличить системную память, используя флэш-накопитель в качестве дополнительной емкости.
Несмотря на то, что ReadyBoost не так эффективен, как замена жесткого диска на твердотельный накопитель, он может немного повысить производительность вашей системы, особенно если вы используете маломощный ноутбук с ограниченным объемом оперативной памяти (ОЗУ).
Связанный ресурс
Использование автоматизированного APM для ускорения CI/CD и повышения производительности приложений
Постоянные изменения для обеспечения соответствия быстро меняющимся функциям приложений , помогая часто используемым приложениям открываться быстрее и повышая скорость произвольного чтения жесткого диска.
Чтобы использовать ReadyBoost, сначала вставьте карту памяти USB в свободный разъем USB на выбранном вами ноутбуке. Откроется диалоговое окно с вопросом, что вы хотите сделать с флешкой. Выберите «Ускорить мою систему с помощью Windows ReadyBoost». Откроется еще одно окно, и здесь вы можете выбрать, какую часть диска вы хотите отдать для повышения. Как правило, рекомендуется использовать как можно больше дисков.
После этого примите указанные настройки, и окно закроется. Диск будет автоматически обнаружен и использован всякий раз, когда он будет подключен.
Однако стоит отметить, что если ваша машина уже достаточно быстра, Windows не позволит вам использовать ReadyBoost, чтобы не тратить время на процесс, который не будет выполняться. заметно повысить производительность.
9. Отключите ненужную анимацию
Начиная с Windows Vista (а некоторые утверждают, что и с Windows XP) каждая новая версия операционной системы Microsoft становилась все более анимированной благодаря художественной графике, созданным эффектам и даже теням на значках. Возможно, самой вопиющей эпохой для этого была эпоха Windows 7 с ее веселыми эффектами свечения, которые никак не влияли на производительность.
Возможно, самой вопиющей эпохой для этого была эпоха Windows 7 с ее веселыми эффектами свечения, которые никак не влияли на производительность.
В более поздних версиях Windows, таких как Windows 11, эффекты анимации по-прежнему часто используются. Это могут быть простые анимации для ряда действий, включая открытие и закрытие приложений или свертывание и развертывание приложений.
Эти анимации позволяют пользователю плавно работать и не бросаться в глаза. Однако они могут повлиять на срок службы батареи, создать ненужные отвлекающие факторы и снизить производительность системы.
К счастью, удаление этих визуальных эффектов довольно просто и может быть достигнуто за несколько простых шагов.
, чтобы отключить эффекты анимации:
10. Отключение автоматических обновлений
Обычно мы не советуем вам отключать автоматические обновления программного обеспечения, так как это самый простой способ защитить вашу машину от множества кибератак и проблем совместимости. В конце концов, отключение автоматических обновлений может привести к тому, что ваше устройство будет иметь серьезные дыры в безопасности.
В конце концов, отключение автоматических обновлений может привести к тому, что ваше устройство будет иметь серьезные дыры в безопасности.
Несмотря на это, если вы знаете о рисках, эту практику можно оправдать стремлением к повышению производительности.
Например, если ваш рабочий ноутбук используется как игровое устройство, существует высокая вероятность того, что платформы распространения игр, такие как Steam и Epic Games Store, часто устанавливают несколько крупных обновлений и исправлений в фоновом режиме.
Adobe Creative Cloud также подвержен значительным фоновым обновлениям, которые могут повлиять на производительность сети в дополнение к скорости системы. Отключив эту опцию и обновляя только тогда, когда вы действительно хотите использовать программное обеспечение, вы можете быть уверены, что эти обновления не мешают вам, когда вы предпочитаете заниматься чем-то другим.
Мы по-прежнему рекомендуем, чтобы любое критическое программное обеспечение или часто используемые службы, такие как обновления Windows или антивируса, оставались в автоматическом режиме, но если вам действительно не хватает ресурсов для обработки, вы можете настроить их на загрузку и установку в определенное время. время, когда вы вряд ли будете использовать устройство, например, поздно ночью или в выходные дни.
время, когда вы вряд ли будете использовать устройство, например, поздно ночью или в выходные дни.
11. Удалить веб-результаты из поиска Windows
Примечание. Следующие действия не будут работать, если вы используете Windows 10 Home, которая не поддерживает редактор групповой политики 9.0253
Поисковая индексация в Windows 10 и 11 претерпела значительные изменения с момента ее появления в более ранних версиях Windows.
Эта функция создает индекс файлов и папок в вашей системе в сочетании с их метаданными, чтобы более эффективно находить их, когда вы пытаетесь найти их с помощью встроенной функции поиска операционной системы. В последние годы способ обработки поискового индексирования в Windows значительно улучшился, но его оптимизация по-прежнему может повысить эффективность вашей системы.
Прежде всего, вы можете отключить веб-результаты, которые появляются в меню поиска Windows 10, потому что, будем честными, маловероятно, что вы используете поиск Windows для веб-поиска вместо веб-браузера.
Для этого просто:
Найдите политики с пометкой «Не разрешать веб-поиск» , «Не выполнять поиск в Интернете и не отображать веб-результаты в поиске» и «Не выполнять поиск в Интернете или отображать веб-результаты в поиске по счетчику» подключения» , затем дважды щелкните, чтобы отредактировать их и установить для каждого из них значение «включено».
На этом этапе необходимо перезагрузить компьютер, чтобы изменения вступили в силу. Как только они это сделают, вы больше не должны видеть веб-результаты и предложения, появляющиеся в панели поиска вашей системы.
12. Оптимизация поиска Windows
Если вы хотите еще больше повысить скорость функции поиска на вашем компьютере, вы также можете изменить местоположения, индексируемые поиском Windows, чтобы исключить то, что, как вы знаете, вам не нужно искать. Это может включать в себя такие места, как папка Appdata, которая содержит кеш веб-браузера и файлы cookie, или другие подобные папки, к которым вам вряд ли понадобится доступ.
Если вы не используете Internet Explorer, поддержка которого закончилась в июне 2022 года, или Edge, вы также можете не захотеть индексировать их.
Чтобы управлять этим:
В Windows 11 вы можете получить доступ это, перейдя по адресу:
Откроется окно, в котором показаны все местоположения, включенные в индексатор поиска Windows.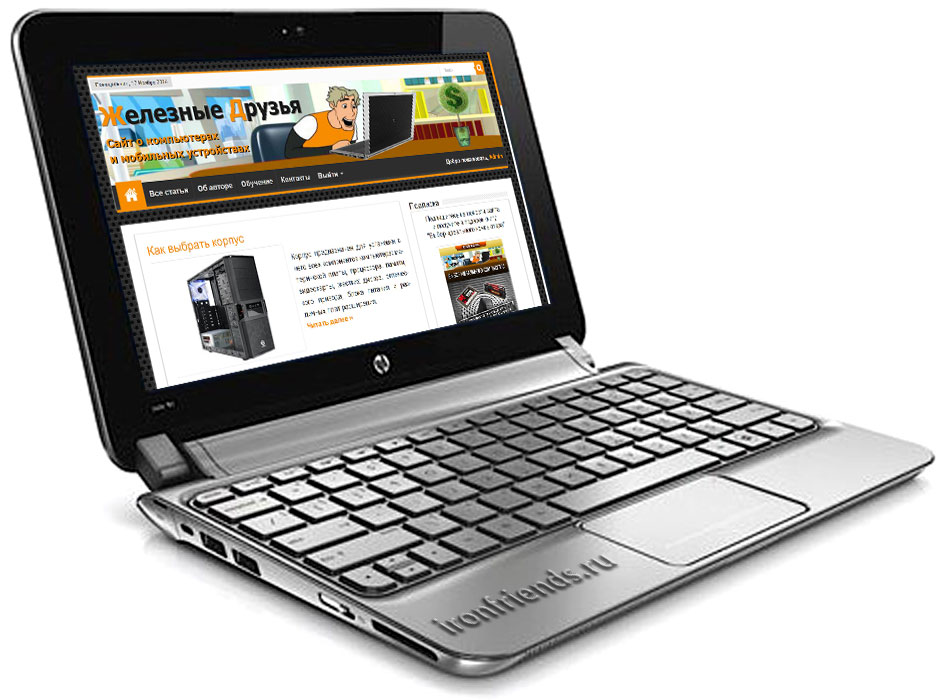 Отсюда вы можете вручную выбрать, какие места включить или исключить, чтобы ускорить эту функцию поиска. Наиболее полная настройка поиска Windows довольно требовательна и сократит срок службы батареи и истощит системные ресурсы.
Отсюда вы можете вручную выбрать, какие места включить или исключить, чтобы ускорить эту функцию поиска. Наиболее полная настройка поиска Windows довольно требовательна и сократит срок службы батареи и истощит системные ресурсы.
13. Улучшите охлаждение
Вы когда-нибудь сталкивались с тем, что ваш ноутбук сильно нагревался в летние месяцы, что часто сопровождалось звуками, похожими на звук реактивного двигателя? К сожалению, это означает, что ваш ноутбук достиг максимальной безопасной рабочей температуры и пытается охладиться, увеличивая скорость вращения вентилятора и уменьшая тепловыделение своих процессоров за счет подавления производительности.
Многие ноутбуки оснащены встроенными системами охлаждения, такими как вентиляторы или радиаторы, которые предназначены для регулирования температуры и предотвращения достижения максимальной температуры внутренних компонентов. Однако даже на некоторых из лучших ноутбуков системы охлаждения могут быть недостаточно мощными, чтобы вы могли полностью раскрыть потенциал возможностей вашего процессора.
К счастью, рынок предлагает ряд решений для этого, на которые стоит потратить немного больше, например, на внешнюю охлаждающую подставку. Этот элемент комплекта размещается под вашим ноутбуком, обдувая его нижнюю часть холодным воздухом, чтобы предотвратить перегрев внутренних компонентов.
Они оптимальны при использовании с ноутбуками, у которых вентиляционные отверстия расположены в нижней части корпуса, и их можно приобрести всего за 10 фунтов стерлингов.
14. Добавить больше оперативной памяти
Многие из настроек, которые мы уже перечислили, являются советами и рекомендациями по освобождению дополнительной системной памяти для использования в повседневных задачах.
Однако добавление дополнительной емкости — отличный способ повысить производительность, особенно если у вас более старая модель ноутбука с 2 ГБ памяти или меньше. Это, однако, связано с некоторыми уточнениями.
Если вы используете 32-разрядную версию Windows, максимальный объем ОЗУ, который вы можете иметь в одной системе, составляет 3 ГБ. Это означает, что если у вас есть 2 ГБ и вы добавите еще 2 ГБ, Windows фактически будет использовать только 3 ГБ ОЗУ. Это связано с тем, что 32-разрядные операционные системы имеют определенные ограничения на адресацию памяти.
Это означает, что если у вас есть 2 ГБ и вы добавите еще 2 ГБ, Windows фактически будет использовать только 3 ГБ ОЗУ. Это связано с тем, что 32-разрядные операционные системы имеют определенные ограничения на адресацию памяти.
Что еще более важно, для многих ноутбуков это просто невозможно. В прошлом в ноутбуках были съемные планки оперативной памяти, что означало, что их можно было заменить для ремонта или обновления.
Однако стремление к все более тонкому корпусу привело к тому, что многие производители припаивают оперативную память непосредственно к материнской плате, что делает обновление памяти безрассудной и почти невыполнимой задачей. Если вам повезет, вам будет достаточно просто найти слоты оперативной памяти и заменить планки.
Даже если в вашем ноутбуке используются сменные модули SODIMM для оперативной памяти, фактическое вскрытие и изменение корпуса, вероятно, будет сложным и сложным процессом и почти наверняка приведет к аннулированию гарантии на устройство.
При этом, если ваш ноутбук настолько медленный, что вы подумываете об обновлении оперативной памяти, есть вероятность, что он уже достаточно старый, чтобы на него не действовала гарантия, но об этом все же следует помнить.
15. Переключитесь на Linux
Если кажется, что ничего не работает, у вас может возникнуть соблазн перейти на ОС на базе Linux.
Конечно, это не идеальный выбор для всех, но его определенно стоит рассмотреть, особенно для разработчиков и программистов, которые, скорее всего, будут чувствовать себя комфортно в среде Linux. Переход на Linux может означать значительно менее ресурсоемкую операционную систему для вашего компьютера, с многочисленными версиями, разработанными с единственной целью — бережнее относиться к вашему старому оборудованию. По крайней мере, мягче, чем Windows.
Однако у этого варианта есть один недостаток: обмен вашей ОС Windows на Linux — не самый простой путь. Фактически, это задача, которая потребует от вас времени, терпения, USB-накопителя, а также большого количества устранения неполадок.
С другой стороны, сложный процесс установки может того стоить. В конце концов, Linux — действительно впечатляющая и полезная операционная система, и вы, вероятно, обнаружите, что ее проще использовать, чем кажется на первый взгляд.
16. Стисните зубы и купите новый ноутбук
Shutterstock
Несмотря на то, что покупка ноутбука — дело немалое, его все же стоит рассматривать как крайнюю меру, особенно если ни один из других шагов не дал желаемых результатов. Существует ряд высокопроизводительных и недорогих ноутбуков, доступных для использования в бизнесе, которые могут мгновенно решить проблемы, вызываемые старым ноутбуком.
Изучение новых ноутбуков также является подходящим моментом, чтобы оценить потребности в оборудовании и спланировать, чего именно вы хотите добиться от своего ноутбука. Например, если вы удаленный работник или работодатель, стремящийся предоставить удаленным сотрудникам надежное оборудование, вы можете рассмотреть лучшие ноутбуки для работы из дома.

 Опциональное цифровое перо Lenovo делает Flex 5 удивительно эффективным инструментом для выполнения задач по повышению производительности, а также для творческих проектов.
Опциональное цифровое перо Lenovo делает Flex 5 удивительно эффективным инструментом для выполнения задач по повышению производительности, а также для творческих проектов.![Amd athlon tm x4 840 quad core processor: Athlon X4 840 [in 3 benchmarks]](https://dilios.ru/wp-content/themes/dilios.ru/assets/front/img/thumb-medium-empty.png)