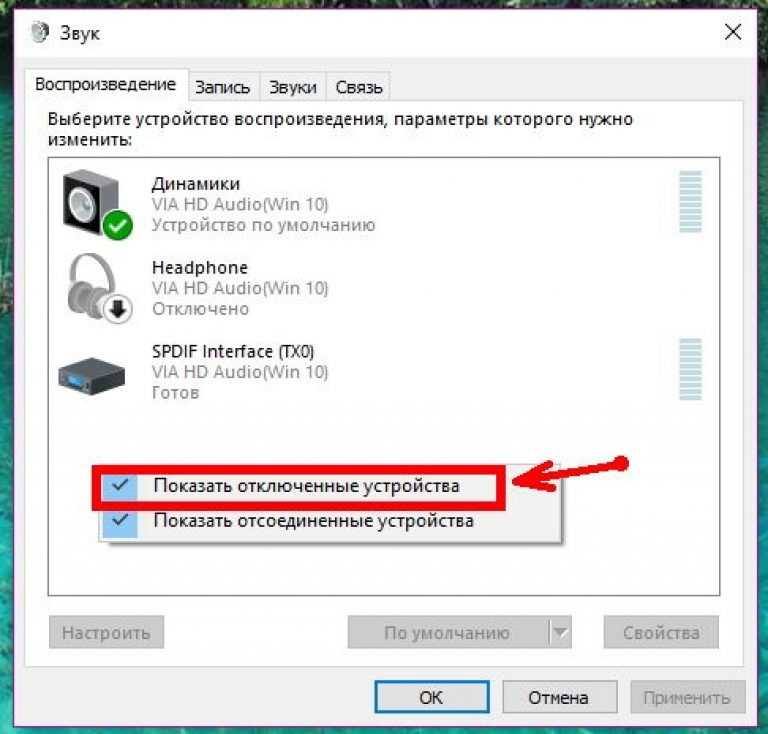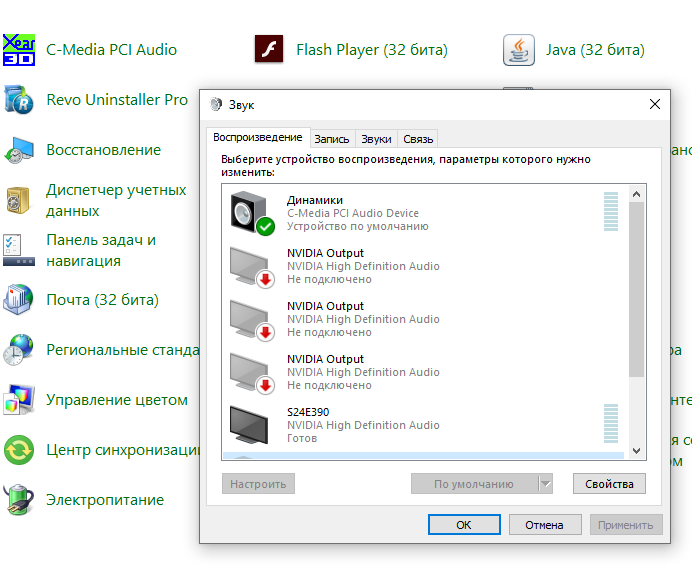Не работает звук на ноутбуке windows xp что делать: Почему не работает звук на компьютере, настройка и установка
Содержание
Если микрофон не работает, что делать? На Windows XP, 7, 8, 10, ноутбуке и в «Скайпе»
Вы только что подключили микрофон к своему ПК, а система его не «видит» или само устройство не реагирует на ваши манипуляции? Встроенное звукозаписывающее приспособление ноутбука перестало функционировать вдруг или после обновления? Это все еще не является признаком того, что оно конкретно неисправно. В статье мы дадим развернутые ответы на вопрос: что делать, если не работает микрофон, для разных случаев, которые имеют место.
Важно: перед решением проблемы
Самая вероятная причина, из-за которой не функционирует подключенный микрофон, — он был присоединен к ПК неправильно. Для начала вам нужно вынуть из разъема устройство так, как советует производитель: отключить и отсоединить от ПК или же воспользоваться «Безопасным извлечением» (вызов — ПКМ по значку устройства в нижней панели задач).
Если микрофон не работает, что делать далее? Убедитесь в следующем:
- ПО устройства совместимо с вашей версией ОС и правильно установлено (удалите его через «Панель управления» — «Удаление программ» и установите заново, следуя всплывающим инструкциям).

- Проверьте питание — аккумулятор микрофона должен быть заряжен. Если же он получает электроэнергию от внешнего источника — шнур надежно присоединен к последнему и не имеет повреждений.
- Проверьте уровень громкости микрофона — должно стоять среднее или высокое значение.
- Посмотрите, к верному ли порту вы присоединили устройство:
- Если оно подключается к USB, то протестируйте работу с другим портом.
- Если микрофон подключается к конкретному гнезду, то последнее или выделено розовым цветом, или имеет рядом с собой значок микрофона, надпись «mic».
- Работа возможна и от гнезда для гарнитуры (наушники + микрофон).
- Обязательно проверьте исправность устройства, подключив его к другому ПК. Если оно работает без нареканий, то наши советы будут полезны для вас. В противном случае неисправен сам микрофон.
Неисправный микрофон на Windows XP
Если микрофон не работает, что делать первым делом? Проверьте его исправность в утилите «Звукозапись» («Пуск» — «Стандартные» — «Развлечения»). В случае, когда микрофон не записал не единого звука, сделайте следующее:
В случае, когда микрофон не записал не единого звука, сделайте следующее:
- Нажмите ПКМ на значок громкости в нижней строке панели задач (трее) или же «Пуск» — «Стандартные» — «Развлечения» — «Громкость».
- Нажмите на «Параметры», далее перейдите в «Свойства».
- Точкой отметьте «Запись» и галочкой «Микрофон».
- В «Уровне записи» убедитесь, что микрофон не выключен и перетащите ползунок его громкости на нужный уровень.
Если этот способ не помог, тогда проделайте следующее:
- ПКМ по динамику в трее.
- Найдите «Открытие микшера громкости».
- Перейдите в «Уровни» и подключите устройство там.
Первым делом мы посоветуем вам установить/обновить на своем ПК драйверы звука:
- Realtek;
- SoundMax.
Выбирайте драйвер самой последней версии и именно для «семерки» 32- или 64-битной — это очень важно. Сделайте активным микрофон и установите для него должный уровень громкости в настройках SoundMax или Realtek. Если не работает гнездо для микрофона именно на передней панели, то в дополнительных (расширенных) настройках, блокируйте использование гнезд задней панели, если устройство подключено к передней.
Если не работает гнездо для микрофона именно на передней панели, то в дополнительных (расширенных) настройках, блокируйте использование гнезд задней панели, если устройство подключено к передней.
В настройках Windows можно сделать следующее:
- Найдите «Звук» в «Панели управления».
- Вам нужно вложение «Запись», а потом — «Микрофон».
- Выбрав «Микрофон», нажмите на «Свойства».
- Проверьте активность и уровень громкости устройства на всех вкладках.
Устранение проблем с микрофоном на Windows 8 и 10
Что делать, если микрофон не работает на этой версии ОС? Следуйте пошаговому алгоритму, если какой-либо этап не устраняет проблему, переходите к следующему.
Обновите драйверы:
- Зайдите в меню «Диспетчера устройств».
- Два раза ЛКМ на «Игровые, звуковые, видео-контроллеры».
- ПКМ на наименовании драйвера — выберите «Обновить…».
- Остановитесь на автоматическом поиске новых версий.
- После того как система уведомит вас об успешном обновлении, проверьте микрофон в «Звукозаписи».

Воспользуйтесь «Устранением неполадок»:
- Откройте «Устранение неполадок», выберите вкладку со звуком.
- Затем вам будет нужно «Устранение неполадок звукозаписи», потом «Запись звука» — клик на «Далее».
- Выберите название вашего микрофона — «Далее».
- Следуйте указаниям программы-помощника.
- Подтвердить исправление той или иной проблемы вы можете нажатием на «Применить…».
Проверьте настройки звучания:
- Подсоедините устройство.
- В меню найдите «Звук» и зайдите в этот раздел.
- Вам пригодится вкладка «Запись».
- ПКМ кликните на пустой области этого окна.
- Выберите показ отключенных или отсоединенных устройств — если среди них ваш микрофон, попробуйте подсоединить его заново, следуя условиям из первого подзаголовка статьи.
- Если ваш микрофон определился в «Записи», то при произнесении звуков, шуме серые полосы рядом с его названием в этом окне должны меняться на зеленые. Если этого не происходит, оставьте вкладку открытой и переходите к следующему шагу.

Установка «по умолчанию»:
- В «Записи» обратите внимание на значок рядом с обозначением устройств — если это не галочка в зеленом круге, а стрелка вниз в сером, то нажмите на ней ПКМ и выберите «Включить» — устройство было неактивно.
- Отметьте «По умолчанию».
- «ОК» подтвердите действия. Не закрывайте «Запись».
Регулировка громкости:
- ПКМ выберите «Свойства», кликнув в «Записи» на нужный микрофон.
- Выберите вкладку «Уровни», подвиньте ползунки повыше — погромче.
- Значок «синий динамик» не должен быть зачеркнут красным «стоп».
Отключение улучшений:
- ПКМ по значку динамика в трее.
- Выберите «Записывающие устройства».
- Два клика на микрофоне.
- «Улучшения» — «Отключить все» — «Применить».
Смена формата:
- ПКМ на динамике в трее.
- «Звукозаписывающее оборудование» — два клика на микрофоне.
- «Дополнительно» — выберите один из 16-битных каналов.
- В той же вкладке снимите галочку с разрешения использования микрофона программами в монорежиме.

- Примените изменения.
Не работает микрофон на ноутбуке: что делать?
Если не работает встроенный микрофон «бука», то нужно предпринять это:
- Зайдите в «Диспетчер устройств», найдите звукозаписывающие. Затем ПКМ на каждом из наименований — «Обновить драйвер».
- Если «дрова» не установлены, то скачайте последнюю версию Realtek для вашей версии ОС.
- «Панель управления» — «Звук».
- Выберите нужный микрофон, нажмите «Свойства» — включите устройство, увеличьте громкость.
- Если неполадки произошли после последнего обновления, то «откатите» ОС назад, выбрав нужную точку восстановления — дату в «Восстановлении системы».
Микрофон в «Скайпе»
Что делать: микрофон не работает в «Скайпе», но вообще функционирует отлично? Алгоритм такой:
- Зайдите в приложение, потом в «Инструменты», выберите «Настройки».
- Далее — «Настройка звука» — выберите нужный микрофон из доступных.
- Скажите что-нибудь — если полоса рядом с ним стала окрашиваться из серой в зеленую, все получилось.

- Если же элемент остался серым, то попеременно выбирайте все доступные микрофоны, пока один из них не отличится исправной работой — как в п. 3.
Что делать, если не работает микрофон на ноутбуке или ПК, мы разобрали. Надеемся, что наши советы помогут вам справиться с проблемой.
Windows XP не подключается к WI-FI: настройка и включение
Домашняя точка доступа или WI-FI в различных публичных местах – удобная и полезная вещь. Благодаря ей можно всегда быть в курсе новостей и общаться с друзьями, не используя дополнительные провода. Но с проблемами при соединении с WI-FI сталкивались все. Это происходит на любых девайсах, но больше всего с этой неприятностью сталкиваются владельцы старых ноутбуков с ОС WINDOWS XP. Поэтому пользователю приходиться настраивать не только точку доступа, но и ОС.
Сразу начну с совета. Первым делом нужно подобрать ПО для встроенного WI-FI устройства. Программу можно скачать с компьютерных форумов, иногда она поставляется вместе с лэптопом. Бывает, что WI-FI устройство в компьютере или лэптопе может отсутствовать, тогда приходится приобретать его отдельно и подключать к ПК.
Бывает, что WI-FI устройство в компьютере или лэптопе может отсутствовать, тогда приходится приобретать его отдельно и подключать к ПК.
Содержание
- Стандартный способ подключения
- Что делать, если не подключается?
- Настройка или подключение к сети интернет
- Причины возникновения проблем с WI-FI
- Если забыл ключ доступа?
- Задать вопрос автору статьи
Стандартный способ подключения
Для поклонников видео-инструкций мы нашли ролик с подробным описанием включения WI-FI на ОС Windows XP:
Если ПК с ОС Windows XP не подключается к WI-FI, то причиной может быть отключенный адаптер.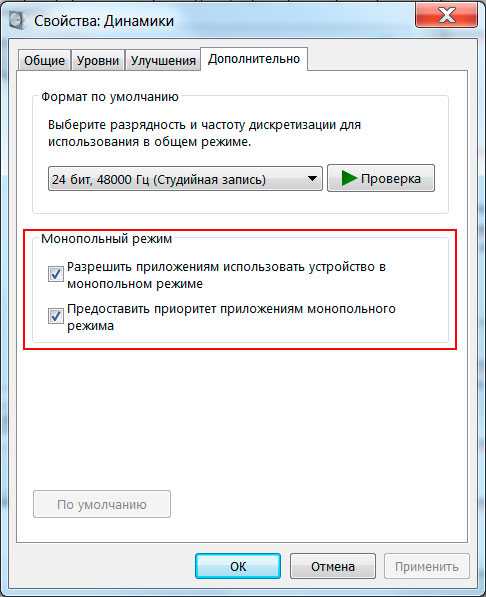 На лэптопе присутствует кнопка включения/выключения WI-FI. Она может быть одной из клавиш клавиатуры или выведена в отдельный включатель на другую часть корпуса. После ее нажатия адаптер запускается и на панели задач Windows XP появляется значок WI-FI. По нему нужно дважды щелкнуть мышкой, чтобы открылся список доступных сетей. Нужно выбрать принадлежащую пользователю сеть и щелкнуть «Подключиться».
На лэптопе присутствует кнопка включения/выключения WI-FI. Она может быть одной из клавиш клавиатуры или выведена в отдельный включатель на другую часть корпуса. После ее нажатия адаптер запускается и на панели задач Windows XP появляется значок WI-FI. По нему нужно дважды щелкнуть мышкой, чтобы открылся список доступных сетей. Нужно выбрать принадлежащую пользователю сеть и щелкнуть «Подключиться».
Что делать, если не подключается?
Если подсоединиться к интернету не удается, придется заняться более глубокой регулировкой параметров WI-FI на Windows XP:
- Откройте «Пуск» и выберите из списка «Панель управления».
- Дальше выберите «Сетевые подключения» и включите «Беспроводное сетевое подключение».
- Далее кликните по «Изменить порядок предпочтения сетей» и в настройках нажмите «Сеть по точке доступа». Для этого нужно поставить галочку «Автоматическое подключение к сети».
- Затем нужно вернуться в «Беспроводное сетевое подключение» и кликнуть по «Обновить список сети».

- Определите свой WIFI и нажмите «Подключиться».
- После нужно вписать имя пользователя и ключ.
В параметрах соединения есть функция автоматического соединения с WI FI. После его включения пользователю не придется подсоединяться к интернету вручную при каждом запуске ноута.
Внимание! Если отыскать на лэптопе клавишу выключения WI-FI адаптера не получается, то можно включить его и в диспетчере устройств Windows XP:
- Зайдите в «Мой компьютер» и в открытой папке, нажмите правой кнопкой мыши в любой пустой части каталога.
- Откроется список, выбираем «Свойства».
- Слева вверху кликнуть «Диспетчер устройств».
- Найдите свое WI-FI оборудование и запустите его.
Настройка Wi-Fi на Windows XP немного сложнее, чем в более современных ОС. Например, в Windows 8 сеть WI-FI определяется автоматически и редко требует ручных регулировок опций.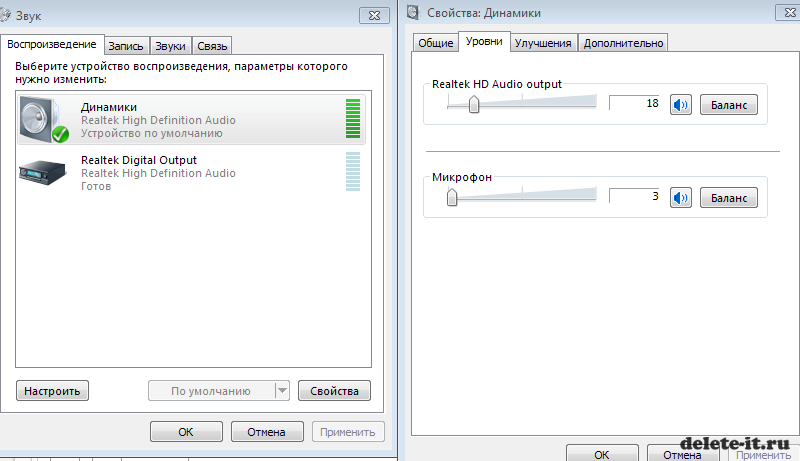 Несмотря на это, обладая необходимыми навыками настройку адаптера даже на XP, можно произвести за несколько минут.
Несмотря на это, обладая необходимыми навыками настройку адаптера даже на XP, можно произвести за несколько минут.
На стационарном компьютере, чтобы подсоединиться к WI-FI, необходимо не только разбираться в ОС Windows XP, но и установить внешний элемент. Это может быть USB WI-FI адаптер или PCI-E WIFI КАРТА.
Первый вариант отлично подойдет и в случае ноутбука, если, например, сигнал ловится плохо.
Настройка или подключение к сети интернет
После удачного подсоединения к WI-FI, нужно убедиться в наличие интернета. Если его нет, то значит WI-FI на ноутбуке не работает. Для решения проблемы на Windows XP нужно зайти в «Сетевые окружения» и выбрать «Просмотр доступных беспроводных сетей».
Далее нужно выделить «Протокол Интернета» и нажать на кнопку «Свойства». В новом окне поставить галочку «Использовать следующий IP-адрес» и написать:
- IP: 192.168.0.2
- Маска: 255.255.255.0
- Шлюз: 192.168.
 1.1
1.1
Причины возникновения проблем с WI-FI
Самые распространенные причины, из-за которых не удается подключиться к WI-FI на Windows XP, это:
- На компьютере установлена ОС с паком SP2, который не соответствует современным роутерам. Исправляется проблема при помощи обновления операционной системы до SP3.
- ПК не видит WI-FI адаптер. Чтобы убедиться в его наличии, достаточно зайти в «Диспетчер задач» и открыть вкладку «Сетевые платы». Если устройство там есть, но оно обозначено красным знаком, то необходимо установить драйвера.
- Адаптер не включен. Чтобы его включить, может понадобиться использовать не только специально обозначенную кнопку на клавиатуре, но и зажать при этом клавишу Fn.
Если забыл ключ доступа?
Бывает, что подключиться к сети WI-FI не получается по совсем банальной причине – забыл пароль. На Windows XP его можно найти.
Расскажу, как:
- Заходим в «Панель управления», ищем «Сеть и подключение к интернету».

- Нам нужен «Мастер беспроводной сети».
- После выбора нажимаем «Далее» и отмечаем добавление нового компьютера к сети, снова «Далее».
- Выбираем ручную установку сети.
- В открывшейся вкладке жмем на «Напечатать параметры сети». В открывшемся блокноте вы найдете утерянный пароль.
А еще ключ доступа можно поискать в настройках роутера в разделе «Безопасность».
Ну и как всегда пожелание – пишите свои вопросы, делитесь опытом и дайте знать, какую тему вы хотели бы увидеть на нашем портале!
Ноутбук
— случайный искаженный / искаженный звук в Windows XP
спросил
Изменено
6 лет, 4 месяца назад
Просмотрено
3к раз
У меня ноутбук Pavilion dv5282 и иногда звук искажается/искажается. Прослушайте этот звуковой файл. Обратите внимание, что это происходит только тогда, когда воспроизводится музыка/видео, я имею в виду только тогда, когда должен быть какой-либо звук, т.е. звуковая карта не простаивает. У меня была эта проблема в начале, когда я купил ноутбук, но по прошествии нескольких лет проблема исчезла. 2 недели назад я отформатировал и переустановил Windows XP, и теперь эта проблема возникла снова. Должен ли я надеть наушники или слушать через встроенные динамики, проблема все еще существует, что должно указывать на проблему со звуковой картой или драйверами. Когда я смотрю онлайн-видео, проблема возникает, но я заметил, что если я начну воспроизводить музыку в Winamp, проблема исчезнет, пока я не остановлю воспроизведение музыки.
Прослушайте этот звуковой файл. Обратите внимание, что это происходит только тогда, когда воспроизводится музыка/видео, я имею в виду только тогда, когда должен быть какой-либо звук, т.е. звуковая карта не простаивает. У меня была эта проблема в начале, когда я купил ноутбук, но по прошествии нескольких лет проблема исчезла. 2 недели назад я отформатировал и переустановил Windows XP, и теперь эта проблема возникла снова. Должен ли я надеть наушники или слушать через встроенные динамики, проблема все еще существует, что должно указывать на проблему со звуковой картой или драйверами. Когда я смотрю онлайн-видео, проблема возникает, но я заметил, что если я начну воспроизводить музыку в Winamp, проблема исчезнет, пока я не остановлю воспроизведение музыки.
В основном я заметил, что эта проблема чаще всего возникает после режима ожидания . Что мне делать, чтобы решить эту проблему?
Спасибо.
- ноутбук
- аудио
- hp-pavilion
- дисторшн
2
В XP перейдите в Панель управления. .. Производительность и обслуживание… Система… Аппаратное обеспечение… Диспетчер устройств…
.. Производительность и обслуживание… Система… Аппаратное обеспечение… Диспетчер устройств…
Щелкните Контроллеры IDE ATA/ATAPI, чтобы просмотреть список основных и вторичных каналов. . Щелкните правой кнопкой мыши на каждом и выберите «Свойства…». В разделе «Дополнительные параметры» проверьте, установлен ли режим передачи на DMA, если он доступен, и что текущий режим передачи НЕ PIO. Если это PIO, щелкните правой кнопкой мыши канал диска в списке устройств и нажмите «Удалить»! Это может показаться НЕМНОГО РАДИКАЛЬНЫМ, но это решит проблему.
После того, как вы удалили канал диска, Windows захочет перезагрузить компьютер. В течение этого времени в большинстве случаев он сбрасывается на настройки DMA. Если это не так, то вы застряли с PIO.
Я думаю, что моя проблема с DMA возникла, когда я установил второй жесткий диск. Как ни странно, основным был PIO, а новый диск уже был настроен на DMA.
Попробуйте! Это сотворило чудеса с моим звуком, и чертова штука стала работать немного быстрее!
Зарегистрируйтесь или войдите в систему
Зарегистрируйтесь с помощью Google
Зарегистрироваться через Facebook
Зарегистрируйтесь, используя электронную почту и пароль
Опубликовать как гость
Электронная почта
Требуется, но не отображается
Опубликовать как гость
Электронная почта
Требуется, но не отображается
Нажимая «Опубликовать свой ответ», вы соглашаетесь с нашими условиями обслуживания, политикой конфиденциальности и политикой использования файлов cookie
.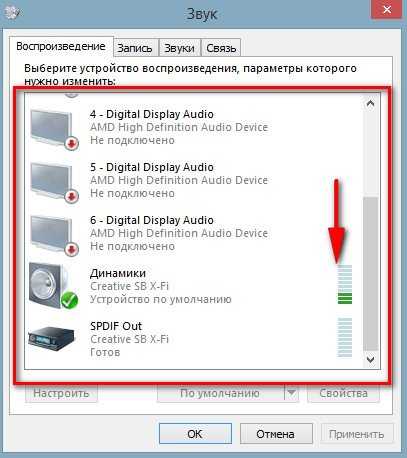
Как исправить прерывистые проблемы со звуком в Windows
Внезапная потеря звука при просмотре фильма или видео на компьютере может вызвать разочарование. Когда проблема носит периодический характер, ее становится намного сложнее отследить и решить. Хотя мы недавно рассмотрели проблемы с воспроизведением мультимедиа и проблемы со звуком, характерные для Windows 10, мы не рассматривали напрямую элементы, которые могут иметь временные эффекты. Этот вопрос читателя меняет это.
Вопрос нашего читателя:
У меня есть четырехлетний ноутбук, который отлично работал до недавнего времени, когда пропал звук во всех видео, которые я пытался воспроизвести. Как ни странно, время воспроизведения видео до остановки звука разное. Я могу смотреть 20 минут, пока не пропадет звук. После этого это происходит чаще, пока в конце концов звук не исчезает примерно через 30 секунд.
Проблема существует с медиаплеером VLC, Windows Media Player, PowerDVD, различными играми и YouTube.
В YouTube, когда я ставлю видео на паузу и немного жду, звук включается, но вскоре снова пропадает. Кроме того, когда я нажимаю на индикатор выполнения и видео перезагружается, звук также возвращается. Эта проблема не касается наушников.
Я переустановил аудиодрайвера и проверил динамики. Все они работают нормально. Я также проверил настройки микшера. Я не получаю сообщения об ошибках или всплывающие окна.
Проблемы с мультимедиа могут раздражать маленьких гремлинов, которых нужно выследить и искоренить, но похоже, что наш читатель хорошо разбирается в основах, которые необходимо проверить в первую очередь. Вот действия, которые я предпринимаю при любых проблемах со звуком, с которыми я сталкиваюсь.
Первая остановка — Диспетчер устройств для проверки звуковых устройств ( Панель управления > Диспетчер устройств > Звуковые, видео и игровые контроллеры ). Взгляните также на категорию Другие устройства , если она существует. Ошибки устройства, показанные здесь, необходимо изучить и исправить, прежде чем двигаться дальше.
Ошибки устройства, показанные здесь, необходимо изучить и исправить, прежде чем двигаться дальше.
Затем мы проверяем настройки микшера, чтобы убедиться, что правильное устройство вывода выбрано по умолчанию. Устройство вывода и источники звука (Приложения) ползунки регулировки громкости должны быть выше 20% и не отключены. Воспроизведение аудиофайла или видео со звуковой дорожкой позволит вам увидеть, показывают ли индикаторы микшера воспроизведение.
Далее проверяются сигнальные соединения с динамиками, чтобы убедиться, что они находятся в правильных разъемах, не ослаблены и провода не повреждены.
Источник питания для активных динамиков, будь то настенная розетка, порт USB или батареи, является следующим пунктом в нашем списке. Убедитесь, что динамики включены, а громкость находится примерно в середине диапазона. Внутренние динамики некоторых ноутбуков также имеют внешний регулятор громкости. Убедитесь, что это близко к его середине.
Если на данный момент он по-прежнему не работает, запустите средство устранения неполадок со звуком. Последние версии доступны в Интернете для Windows XP/Vista, Windows 7/8.1 и Windows 10. Это автоматически устранит большинство проблем программного обеспечения, связанных со звуком, с драйверами, службами и другими компонентами. Если у вас нет доступа к Интернету, средство устранения неполадок также можно открыть, выбрав Панель управления > Устранение неполадок > Устранение неполадок воспроизведения звука .
На этом этапе просмотрите системный журнал ( Панель управления > Администрирование > Средство просмотра событий или Win+R > eventvwr.msc ) гарантируется. Разверните Журналы Windows и выберите Система . Установите фильтр для уровней Critical, Error, Warning и Information из источников Audio и AudioUI .
Наконец, найдите обновленные аудиодрайверы для системы, а также убедитесь, что установлены кодеки, необходимые для воспроизведения проблемных файлов.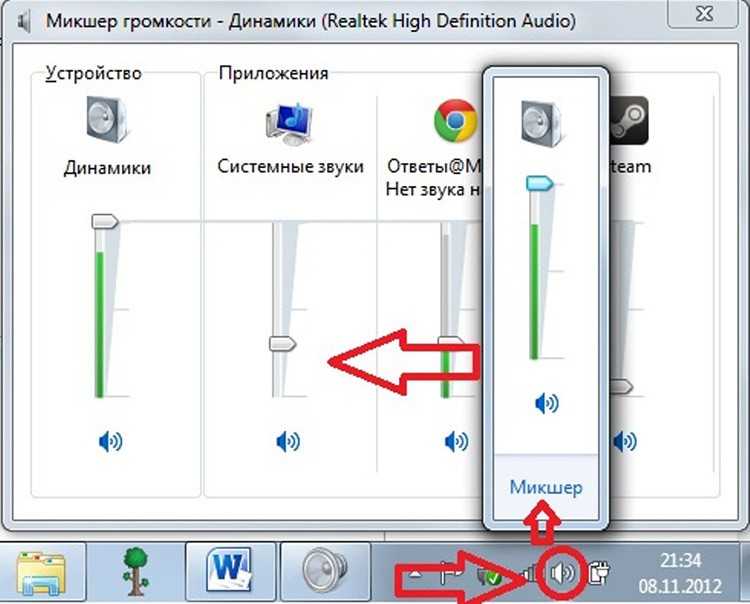
На основании имеющейся у нас информации мы можем устранить или понизить рейтинг следующих возможных виновников:
- Кодеки: проблема с кодеком может привести к тому, что звук вообще не будет воспроизводиться.
- Аудиодрайверы: Опять же, проблема с драйвером обычно приводит к тому, что все звуки не работают.
- Большая часть аудиооборудования в системе: поскольку наушники не проявляют таких же симптомов, мы можем устранить почти все аудиооборудование в ноутбуке как проблему. Это также усиливает аргумент против звуковых драйверов и кодеков, которые являются способствующими факторами.
Внутренние динамики
Есть несколько возможных проблем с самими динамиками. Поскольку наш читатель говорит, что проверял динамики, по крайней мере один комплект должен быть внешними динамиками или упомянутыми наушниками. Я предполагаю, что он использует внутренние динамики в качестве устройства вывода по умолчанию, поскольку это ноутбук. Поскольку звук пропадает после того, как видео воспроизводится в течение некоторого времени, мы также должны учитывать, что проблема, вероятно, связана с оборудованием и может быть связана с температурой.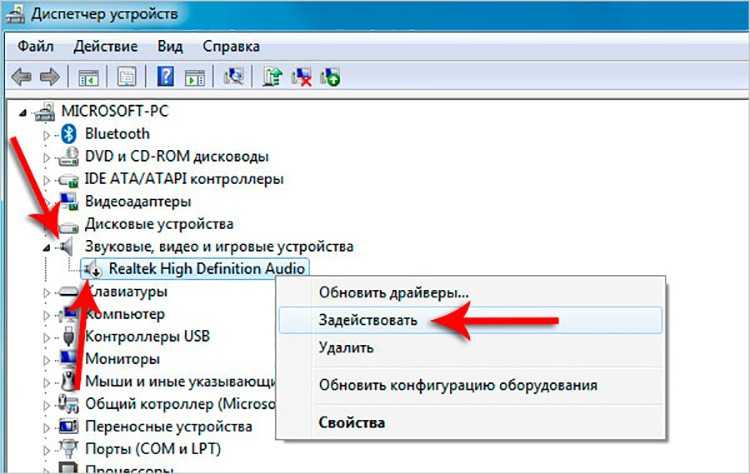
Это означает, что проблема связана либо с разъемом для наушников на компьютере, либо с проводкой внутренних динамиков. Поскольку проблема проявляется, когда устройство теплое, возникающее в результате расширение металлических проводников может быть причиной проблемы либо из-за короткого замыкания байпаса в разъеме для наушников, либо из-за обрыва в цепи к динамикам, особенно если соединение распущен в первую очередь.
В любом случае вам нужно будет открыть ноутбук, чтобы починить его. Как правило, проверить подключение динамиков и повторно проверить их эффективность несложно. Если у вас есть достаточный опыт пайки, вы также можете заменить разъем для наушников самостоятельно, но если есть какие-либо сомнения, это должен сделать профессионал.
Проблема такого типа также может быть решена с помощью кулера для ноутбука, если доказано, что это происходит только при температуре выше определенной.
Bluetooth-динамики
После нескольких часов тестирования я смог добиться аналогичного эффекта, используя динамик Bluetooth, расположенный близко к пределу его диапазона (чуть более 32 футов).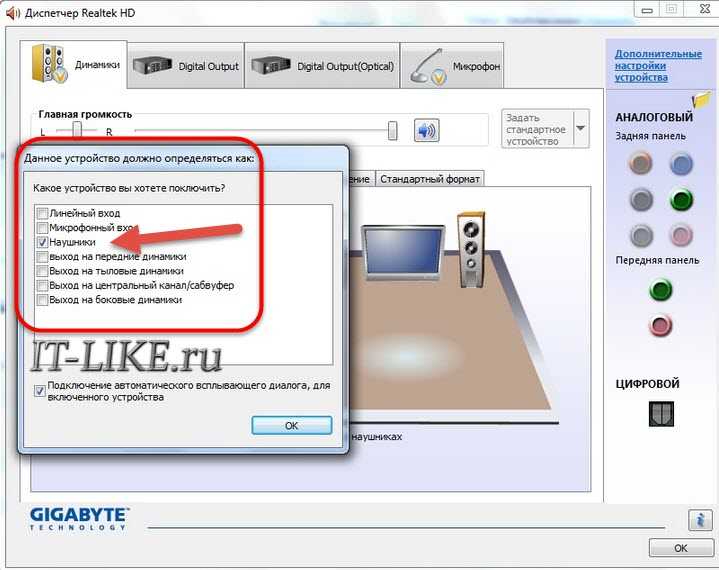 Я установил этот динамик в качестве устройства вывода по умолчанию и искусственно увеличил температуру ноутбука до 162 градусов по Фаренгейту, измеренную HWMonitor. Это примерно на 18 градусов выше его рабочей температуры при воспроизведении видео 1080p в полноэкранном режиме, но все же ниже максимального Т-перехода, равного 19.4 степени. Это привело к тому, что звук переключился на внутренние динамики, которые были отключены для этого теста, что указывает на то, что температура ноутбука действительно влияет на мощность / чувствительность приемопередатчика Bluetooth.
Я установил этот динамик в качестве устройства вывода по умолчанию и искусственно увеличил температуру ноутбука до 162 градусов по Фаренгейту, измеренную HWMonitor. Это примерно на 18 градусов выше его рабочей температуры при воспроизведении видео 1080p в полноэкранном режиме, но все же ниже максимального Т-перехода, равного 19.4 степени. Это привело к тому, что звук переключился на внутренние динамики, которые были отключены для этого теста, что указывает на то, что температура ноутбука действительно влияет на мощность / чувствительность приемопередатчика Bluetooth.
Я бы предпочел иметь возможность видеть температуру системы, но в большинстве ноутбуков доступны только датчики процессора.
Опять же, охладитель ноутбука может помочь предотвратить это переключение. Если расположить ноутбук ближе к динамикам, этого также не произойдет в этом тестовом сценарии.
Проблемы с флэш-памятью
Я видел на форумах несколько сообщений о том, что старая версия Flash Player (v13) вызывала аналогичные проблемы на некоторых ноутбуках.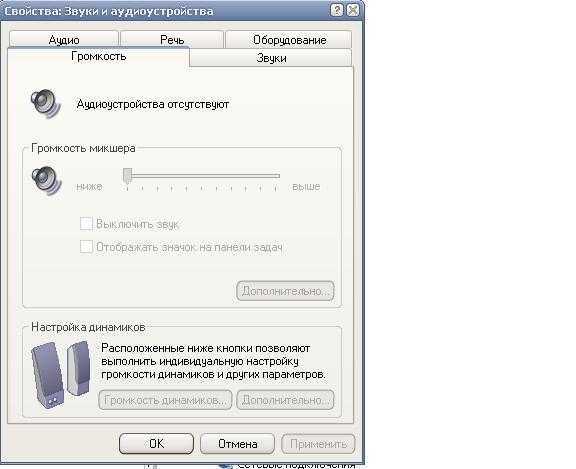


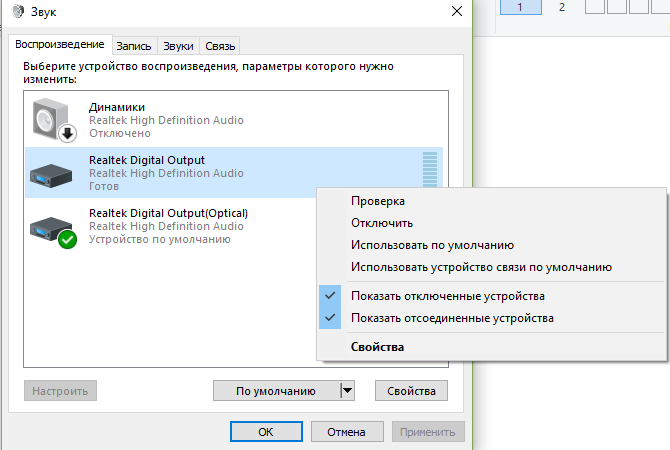
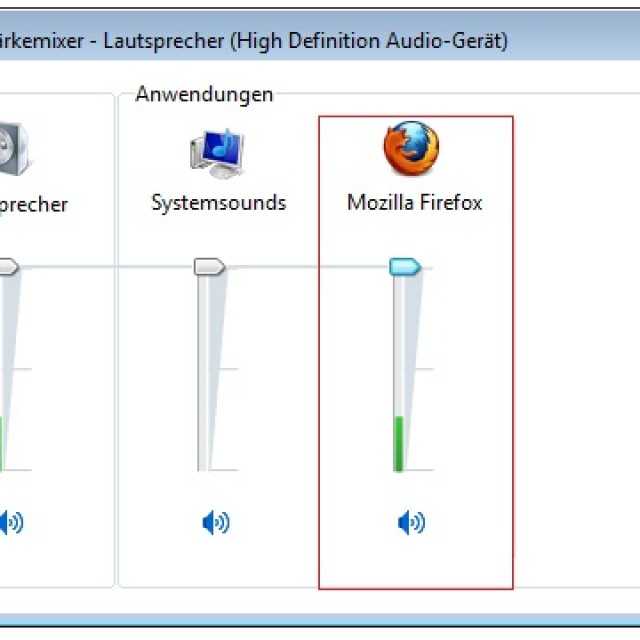
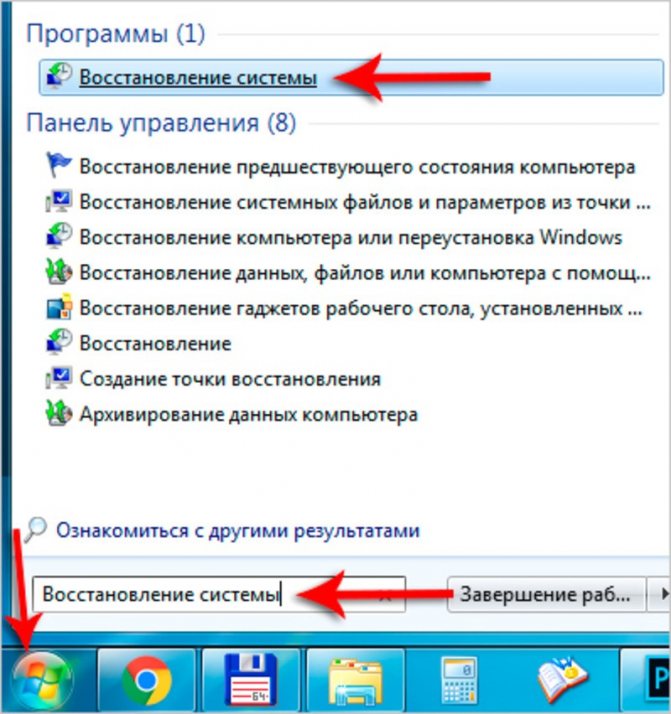
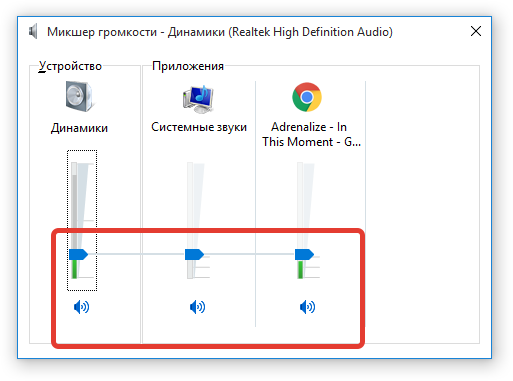

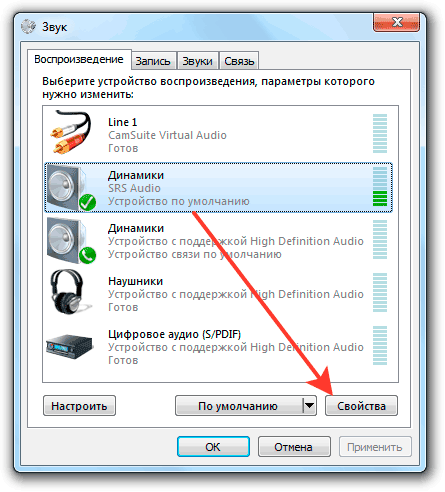 1.1
1.1