Включить безопасный режим виндовс 10: Загрузка безопасного режима в windows 10 при загрузке на ноутбуках asus, lenovo
Содержание
Безопасный режим (safe mode) в Microsoft Windows 10
Ниже будет представлен способ как выходить в безопасный режим в операционной системе Microsoft Windows 10.
11/08/2019 Михаил Чекалин | 0 Комментариев
Операционная система Microsoft Windows 10 отличается от своих предшественников по многим параметрам, и одним из которых является вход в безопасный режим.
В предыдущих версиях Windows пользователь мог попасть в безопасный режим (safe mode) для внесения каких либо изменений при помощи зажатой кнопки F8 во время загрузки компьютера до загрузки операционной системы Microsoft Windows.
В Windows
10 кардинально изменился вход в безопасный режим.
Теперь для того чтобы выйти в безопасный режим Microsoft Windows 10 необходимо сделать следующее:
Нажать и удерживать кнопку SHIFT и нажать на “Пуск” > “Перезагрузка”
Далее возле перезагрузки появиться кнопка “Все равно перезагрузить”, которую необходимо нажать с зажатой клавишей SHIFT.
Тоже можно сделать из экрана блокировки:
Нажать комбинацию клавиш Win+L тем самым, перейдя на экран блокировки.
На экране блокировки нажать и удерживать кнопку SHIFT и нажать на “Пуск” >
“Перезагрузка”.
Возле перезагрузки появиться кнопка “Все равно перезагрузить”,
которую необходимо также нажать.
На дисплее появятся варианты, в которых необходимо выбрать:
“Поиск и устранение неисправностей”
“Дополнительные параметры”
“Параметры загрузки” и затем нажать на кнопку “Перезагрузить”.
Далее после перезагрузки системы появиться экран с вариантами входа в операционную систему Microsoft Windows 10:
- Включить отладку
- Включить ведение журнала загрузки
- Включить видеорежим с низким разрешением
- Включить безопасный режим
- Включить безопасный режим с загрузкой сетевых драйверов
- Включить безопасный режим с поддержкой командной строки
- Отключить обязательную проверку подписи драйверов
- Отключить ранний запуск антивредоносной защиты
- Отключить автоматический перезапуск после сбоя
Для навигации по меню необходимо нажать на соответствующий раздел на клавиатуре либо цифрой, либо функциональной клавишей.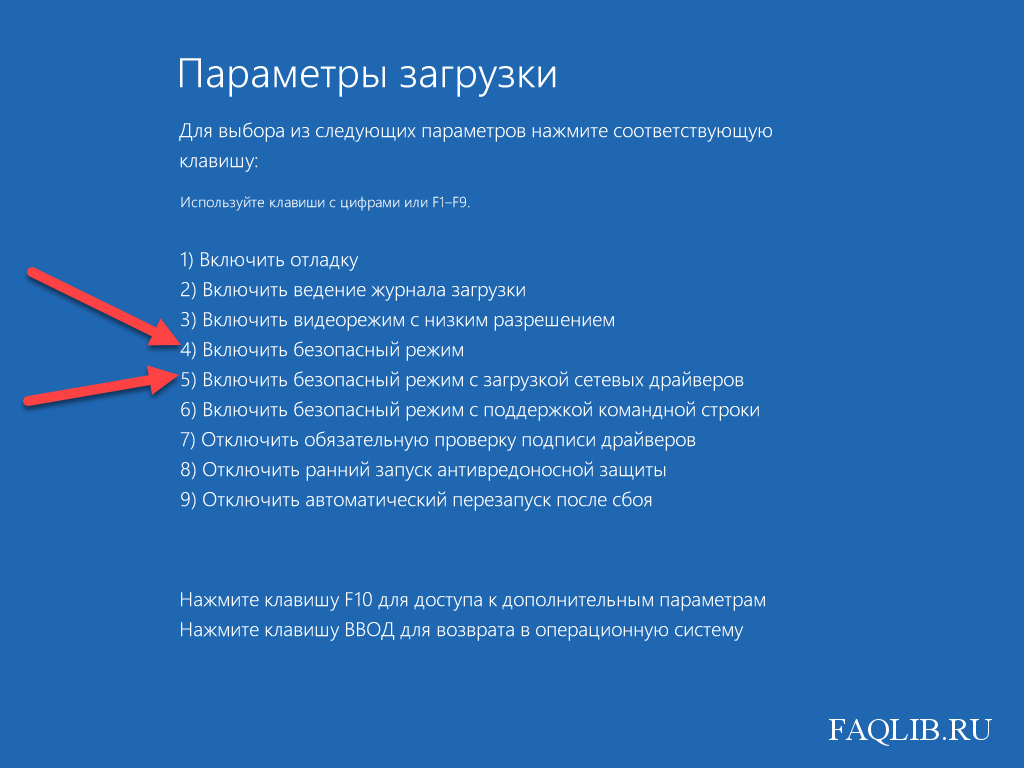
После всех выше перечисленных шагов операционная система Microsoft Windows 10 загрузиться в безопасном режиме.
5
★★★★★
Оценка TEFIDA.COM
Смотрите также:
Как отключить ночной свет в Windows 10
Как отключить автоматический запуск съемных носителей в Windows 10
Наиболее часто используемые комбинации клавиш в браузере Google Chrome
Как видеть и управлять сохраненными паролями в Chrome на Android
Как освободить пространство на Google Drive
Как восстановить работу Norton Internet Security
Присутствует в: Лайфхаки Метки: Windows 10,безопасный режим,как заходить,лайфхаки
Загрузите Windows 10 в безопасном режиме, когда компьютер не загружается
РЕКОМЕНДУЕТСЯ:
Загрузите инструмент восстановления ПК, чтобы быстро находить и автоматически исправлять ошибки Windows.
Хотя войти в безопасный режим в Windows 10 не так просто, как в Windows 7 или Vista, есть несколько способов запустить Windows 10 в безопасном режиме. Вы можете ознакомиться с нашим руководством по 5 способам запуска Windows 10 в безопасном режиме, чтобы узнать все четыре способа открыть безопасный режим на загружаемом ПК с Windows 10.
Обычно нам нужно получить доступ к Сейфу, когда ПК не загружается или когда есть проблема с операционной системой Windows. Поскольку Windows 10 не поддерживает загрузку в безопасном режиме нажатием традиционной клавиши F8, важно знать, как загрузиться в безопасном режиме, когда ПК с Windows 10 не загружается.
Если ваш ПК с Windows 10 не загружается в обычном режиме, вы можете воспользоваться приведенными ниже инструкциями для загрузки не загружаемого ПК в безопасном режиме.
Способ 1 — загрузка Windows 10 в безопасном режиме с помощью загрузочного USB/DVD
Способ 2 — загрузка Windows 10 в безопасном режиме с помощью диска восстановления в безопасном режиме с использованием загрузочного USB/DVD-диска Windows 10 Если ПК с Windows 10 не загружается, вы можете использовать загрузочный носитель Windows 10 или диск восстановления Windows 10 для загрузки в безопасном режиме. Шаг 1: Загрузите Media Creation Tool и запустите его, чтобы загрузить Windows 10 ISO от Microsoft. Конечно, вы можете пропустить этот и следующий шаг, если у вас уже есть загрузочный USB/DVD-диск с Windows 10. Шаг 2: Когда у вас есть файл ISO, обратитесь к нашему руководству по созданию загрузочного USB или DVD-диска с Windows 10, чтобы подготовить загрузочный носитель. Шаг 3: Подключите загрузочный носитель к ПК с Windows 10, включите или перезагрузите ПК, откройте настройки BIOS/UEFI, внесите необходимые изменения для загрузки с USB/DVD (поищите в Интернете пошаговые инструкции). инструкции), а затем снова перезагрузите компьютер, чтобы загрузиться с подключенного загрузочного USB-накопителя или DVD-диска Windows 10. Шаг 4: После того, как ваш компьютер загрузится с загрузочного носителя, вы увидите следующий экран, где вы можете выбрать язык и клавиатуру или метод ввода, прежде чем нажать кнопку «Далее».

Шаг 5: Далее следует экран Установить сейчас . Здесь щелкните ссылку Repair your computer , чтобы открыть экран выбора варианта.
Шаг 6: На экране Выберите параметр нажмите кнопку Устранение неполадок , чтобы увидеть экран устранения неполадок.
Шаг 7: Когда появится экран Устранение неполадок , щелкните плитку Дополнительные параметры .
Шаг 8: На экране Дополнительные параметры вы увидите множество параметров, включая Параметры запуска .
Шаг 9: Когда вы увидите следующий экран Startup settings , нажмите Restart , чтобы перезагрузить компьютер.
Шаг 10: После перезагрузки ПК вы увидите следующий экран, где вам нужно нажать клавишу 4 или F4 для загрузки в обычном безопасном режиме.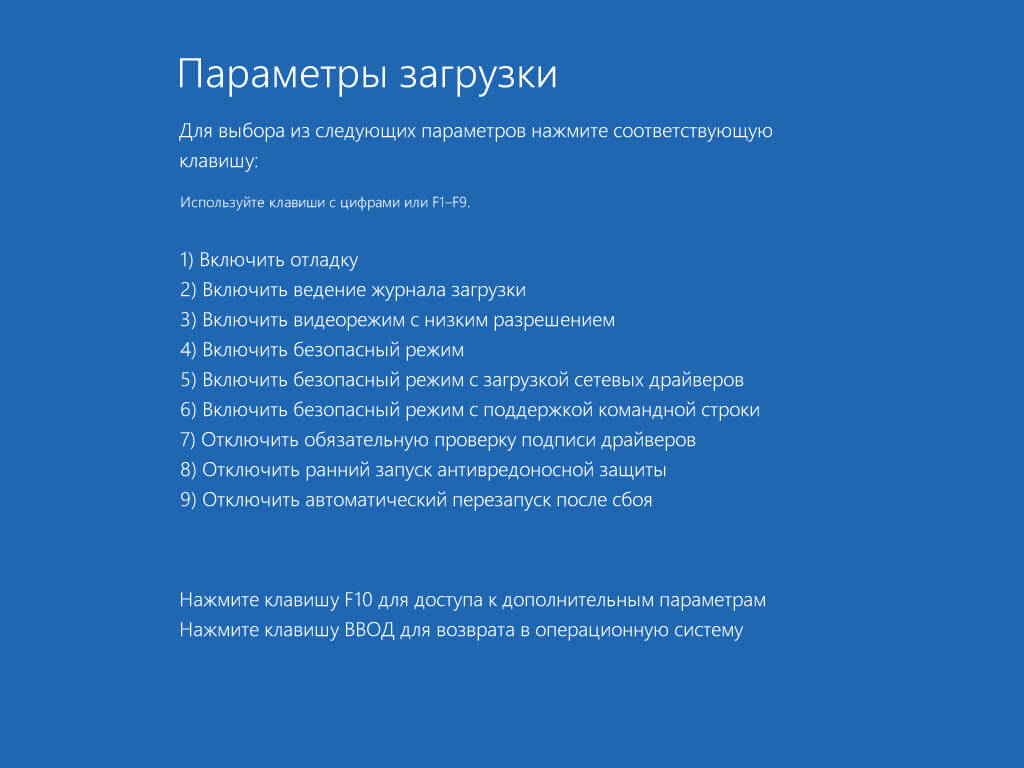 Также доступны безопасный режим с поддержкой сети и безопасный режим с командной строкой. Нажмите соответствующие клавиши, чтобы запустить Windows 10 в соответствующем безопасном режиме.
Также доступны безопасный режим с поддержкой сети и безопасный режим с командной строкой. Нажмите соответствующие клавиши, чтобы запустить Windows 10 в соответствующем безопасном режиме.
Способ 2 из 2
Загрузите Windows 10 в безопасном режиме с помощью диска восстановления
В дополнение к установочному DVD/USB для Windows 10 вы также можете использовать диск восстановления Windows 10 для запуска Windows 10 в безопасном режиме. Вот как использовать диск восстановления для загрузки Windows 10 в безопасном режиме.
Шаг 1: Подключите диск восстановления Windows 10 к незагружаемому ПК.
Шаг 2: Включите компьютер и внесите необходимые изменения в настройки BIOS/UEFI для загрузки с USB. Пожалуйста, обратитесь к руководству пользователя, если вы не знаете, как изменить приоритет загрузки.
Шаг 3: Как только ваш компьютер загрузится с диска восстановления, вы увидите черный экран с логотипом Windows в центре.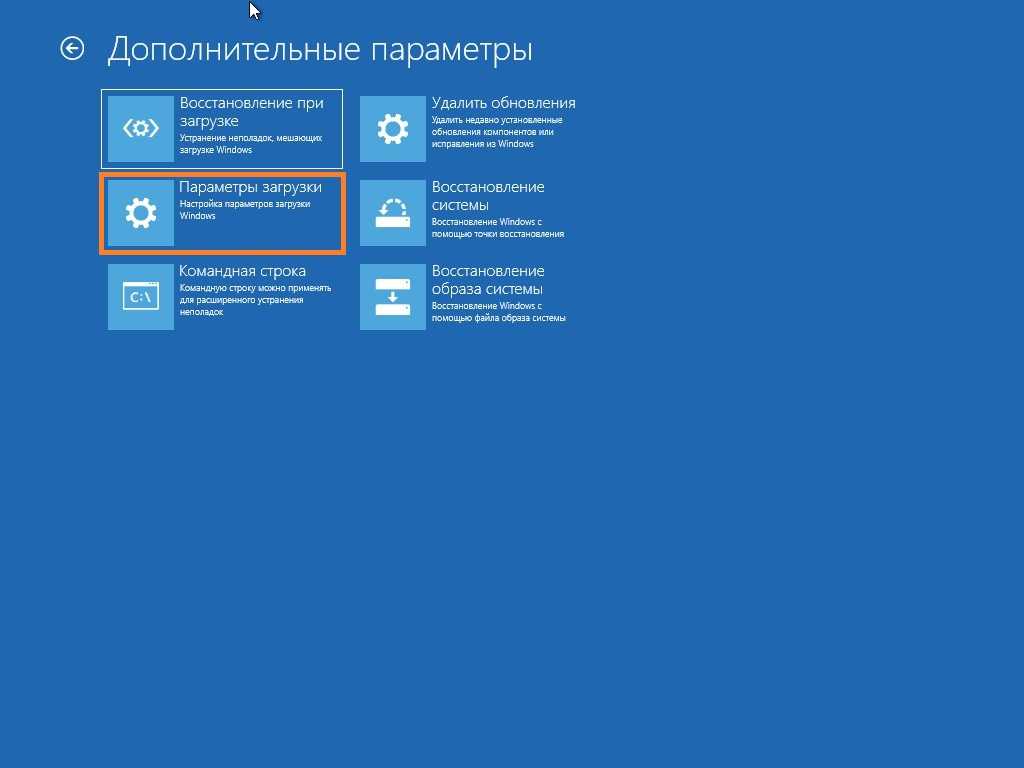
Шаг 4: Далее вы увидите экран Выберите раскладку клавиатуры . Нажмите на раскладку клавиатуры, которую вы хотите использовать, чтобы увидеть экран выбора параметров.
Шаг 5: Находясь на экране Выберите параметр , щелкните плитку Устранение неполадок .
Шаг 6: На экране Устранение неполадок щелкните плитку Дополнительные параметры .
Шаг 7: Когда вы увидите экран дополнительных параметров, щелкните плитку Параметры запуска .
Шаг 8: Наконец, на экране настроек запуска нажмите кнопку Перезагрузить .
Шаг 9: После перезагрузки ПК вы увидите следующий экран, где вам нужно нажать 9Клавиша 0012 4 или F4 для запуска Windows 10 в безопасном режиме. Нажмите клавишу 5 или F5 , чтобы открыть безопасный режим с поддержкой сети, и нажмите клавишу 6 или F6 , чтобы запустить безопасный режим с командной строкой.
Нажмите клавишу 5 или F5 , чтобы открыть безопасный режим с поддержкой сети, и нажмите клавишу 6 или F6 , чтобы запустить безопасный режим с командной строкой.
Дайте нам знать, если у вас есть какие-либо вопросы, оставив комментарий ниже.
Наши 4 способа доступа к расширенным параметрам запуска в руководстве по Windows 10 также могут вас заинтересовать.
Как загрузить Windows 10 в безопасном режиме
Если Windows® работает со сбоями, вам может потребоваться использовать метод диагностики, известный как безопасный режим. Запуск компьютера в безопасном режиме может дать пользователю различные варианты устранения неполадок, но добраться до него не совсем просто. Хорошей новостью является то, что процесс был упрощен, так что большинство пользователей могут сделать это без какой-либо помощи.
Как запустить Windows 10 в безопасном режиме
Компьютер с Windows 10 можно запустить в безопасном режиме тремя разными способами. Первые два варианта немного проще, так как все видно на экране. Если при первоначальном включении компьютера появляется только пустой экран, есть способ загрузиться и войти в безопасный режим, но он требует немного больше терпения и ноу-хау.
Первые два варианта немного проще, так как все видно на экране. Если при первоначальном включении компьютера появляется только пустой экран, есть способ загрузиться и войти в безопасный режим, но он требует немного больше терпения и ноу-хау.
Запуск Windows 10 в безопасном режиме с экрана входа в систему
- Перезагрузите компьютер, как обычно.
- Когда появится экран входа в систему, нажмите кнопку «Питание», а затем кнопку «Перезагрузить». Вместо обычного перезапуска удерживайте нажатой клавишу Shift, чтобы активировать безопасный режим.
- Компьютер будет работать так же, как и при обычной перезагрузке, но вместо этого на экране будут загружаться параметры. Когда эти параметры появятся, нажмите вторую ссылку с надписью «Устранение неполадок». Оттуда нажмите «Дополнительные параметры», а затем «Параметры запуска», прежде чем выбрать «Перезагрузить».
- Это активирует еще одну перезагрузку компьютера, и на этот раз будут представлены дополнительные параметры.
 Удерживайте нажатой клавишу F4 или 4, чтобы загрузиться в безопасном режиме, или удерживайте нажатой клавишу F5 или 5, чтобы загрузиться в безопасном режиме с поддержкой сети. Последний вариант предназначен для тех, кому нужен интернет после загрузки Windows.
Удерживайте нажатой клавишу F4 или 4, чтобы загрузиться в безопасном режиме, или удерживайте нажатой клавишу F5 или 5, чтобы загрузиться в безопасном режиме с поддержкой сети. Последний вариант предназначен для тех, кому нужен интернет после загрузки Windows.
Запуск Windows 10 в безопасном режиме из настроек
- Нажмите клавишу с логотипом Windows и l на клавиатуре, чтобы открыть настройки. Кроме того, вы можете нажать кнопку «Пуск», а затем нажать «Настройки».
- Найдите параметр «Обновление и безопасность» и нажмите «Восстановить».
- Из вариантов, перечисленных в расширенном запуске, выберите «Перезагрузить сейчас».
- Дождитесь перезагрузки компьютера. После перезапуска появится экран параметров. Выберите параметр «Устранение неполадок», затем «Дополнительные параметры», «Параметры запуска» и «Перезагрузить». Некоторые компьютеры имеют дополнительную защиту и требуют ввода ключа восстановления BitLocker во время запуска.
- Подождите, пока компьютер снова перезагрузится.
 Затем выберите 4 или вариант запуска компьютера в безопасном режиме. Если необходим Интернет, выберите 5 или параметр «Безопасный режим с поддержкой сети».
Затем выберите 4 или вариант запуска компьютера в безопасном режиме. Если необходим Интернет, выберите 5 или параметр «Безопасный режим с поддержкой сети».
Запуск Windows 10 в безопасном режиме с пустого экрана
- Первоначально выключите компьютер, удерживая кнопку питания не менее 10 секунд.
- После выключения компьютера снова нажмите кнопку питания.
- Прислушивайтесь или следите за любыми признаками того, что Windows начинает загружаться. Как только это произойдет, снова удерживайте кнопку питания в течение 10 секунд и выключите устройство.
- Еще раз нажмите кнопку питания и снова включите устройство.
- Дождитесь перезагрузки Windows, а затем еще раз нажмите и удерживайте кнопку питания в течение 10 секунд и выключите компьютер.
- Нажмите кнопку питания и включите компьютер еще раз.
- Дождитесь полного запуска устройства. Он должен войти в то, что известно как winRE. Это официальное решение для перехода в безопасный режим.
 Выберите «Устранение неполадок», «Дополнительные параметры», «Параметры запуска», а затем «Перезагрузить».
Выберите «Устранение неполадок», «Дополнительные параметры», «Параметры запуска», а затем «Перезагрузить». - Компьютер должен перезагрузиться в последний раз. Это когда будет возможность перейти в безопасный режим или безопасный режим с поддержкой сети.
Когда лучше запускать компьютер в безопасном режиме?
При выяснении того, какие драйверы или стороннее программное обеспечение могут вызывать проблемы
В безопасном режиме большинство драйверов устройств не загружаются. Это означает, что если проблема связана с принтером или сканером, ее можно определить как таковую, когда компьютер находится в безопасном режиме. То же самое касается выяснения проблемы со сторонним программным обеспечением.
Это может быть просто проблема с новой игрой или приложением, недавно вызывающим проблемы. Удаление программы и проверка того, вносит ли она какие-либо изменения, может сэкономить много денег и времени.
Восстановление системы
В один прекрасный день ваш компьютер может казаться отлично работающим, но затем он перестанет работать.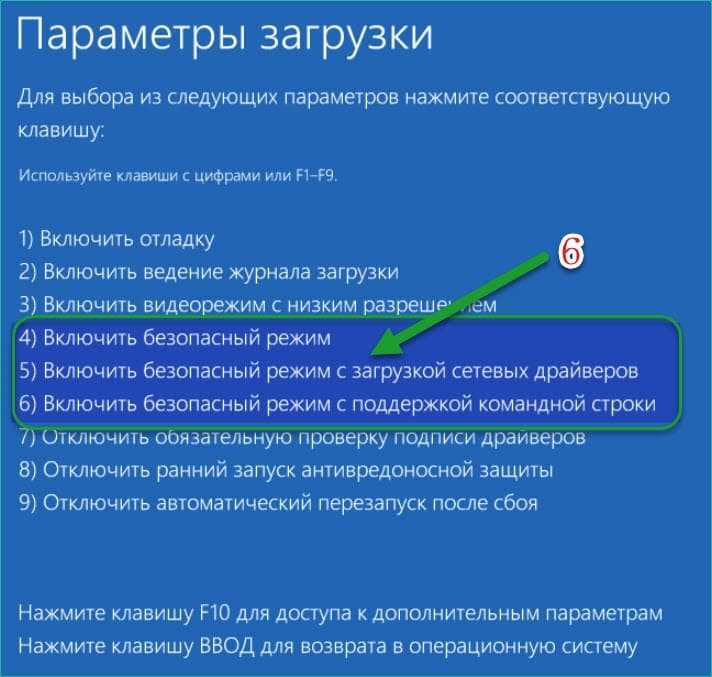 Если это так, восстановление системы может позволить вам вернуться к моменту, когда компьютер работал. Из безопасного режима вы можете вернуться в прошлое к состоянию системы, когда все было стабильно. Восстановление системы покажет несколько точек восстановления или снимков системы, которые вы можете выбрать и перейти оттуда. Это может быть исправление, которое необходимо, если есть что-то новое, вызывающее проблемы.
Если это так, восстановление системы может позволить вам вернуться к моменту, когда компьютер работал. Из безопасного режима вы можете вернуться в прошлое к состоянию системы, когда все было стабильно. Восстановление системы покажет несколько точек восстановления или снимков системы, которые вы можете выбрать и перейти оттуда. Это может быть исправление, которое необходимо, если есть что-то новое, вызывающее проблемы.
Идентификация поврежденного реестра
Существуют сценарии, когда реестр может показаться полностью поврежденным, и новая установка Windows является единственным решением. Хотя сталкиваться с чем-то подобным неприятно, наличие компьютера в безопасном режиме помогает выявить проблему. В System Mechanic ® есть функция, которая также помогает выявлять и устранять проблемы с реестром.
История безопасного режима и Windows
Безопасный режим был опцией на компьютерах с Windows с середины 1990-е. Он всегда работал как способ запуска компьютера, а также потенциально имел возможность диагностировать возникающие проблемы.

 Удерживайте нажатой клавишу F4 или 4, чтобы загрузиться в безопасном режиме, или удерживайте нажатой клавишу F5 или 5, чтобы загрузиться в безопасном режиме с поддержкой сети. Последний вариант предназначен для тех, кому нужен интернет после загрузки Windows.
Удерживайте нажатой клавишу F4 или 4, чтобы загрузиться в безопасном режиме, или удерживайте нажатой клавишу F5 или 5, чтобы загрузиться в безопасном режиме с поддержкой сети. Последний вариант предназначен для тех, кому нужен интернет после загрузки Windows. Затем выберите 4 или вариант запуска компьютера в безопасном режиме. Если необходим Интернет, выберите 5 или параметр «Безопасный режим с поддержкой сети».
Затем выберите 4 или вариант запуска компьютера в безопасном режиме. Если необходим Интернет, выберите 5 или параметр «Безопасный режим с поддержкой сети». Выберите «Устранение неполадок», «Дополнительные параметры», «Параметры запуска», а затем «Перезагрузить».
Выберите «Устранение неполадок», «Дополнительные параметры», «Параметры запуска», а затем «Перезагрузить».