Утилита для прошивки биос asus: ASUS BIOS Update 7.17.13 скачать бесплатно
Содержание
Как обновить BIOS Asus prime ~ NET.Гаджет
Смартфоны
Содержание
Как
обновить BIOS ASUS
Asus
prime a320m k обновление BIOS
Всем доброго дня! Сразу хочу оговориться, что я могу допускать речевые и прочие ошибки, связанные с железом в тексте, поэтому, если матёрые мастера захотят меня поправить — я всегда буду рад
Все чаще замечаю, как люди пишут, что без второго процессора обновить BIOS невозможно, а один из таких даже представился профессором и «выгнал бы нахер с кафедры за такие вопросы» Описанное ниже проводил самостоятельно, имея Ryzen 3 2200G, Asus Prime B350M-K, Radeon R9 380Сам порядок действий следующий:1. Подключите процессор, кулер, оперативную память, жёсткий диск и блок питания.2. Подключите видеокарту и обязательно подключите монитор через неё. (Играем от того, чтобы получать изображение с другого, точно работающего графического процессора, тогда есть большой шанс успешно пройти POST)3. Вставьте флешку с новой версией BIOS в плату.4. Включайте.Он должен заработать и дать вам войти в BIOS. У меня это была кнопка F2. Осталось только открыть встроенную в плату программу обновления BIOS и обновиться с флешки. Однако, есть маленький шанс, что вы получите POST error, и в таком случае этот способ не сработает.Все очень просто. Довольно странно, что везде на русскоязычных форумах мне говорили, что такое невозможно.
Вставьте флешку с новой версией BIOS в плату.4. Включайте.Он должен заработать и дать вам войти в BIOS. У меня это была кнопка F2. Осталось только открыть встроенную в плату программу обновления BIOS и обновиться с флешки. Однако, есть маленький шанс, что вы получите POST error, и в таком случае этот способ не сработает.Все очень просто. Довольно странно, что везде на русскоязычных форумах мне говорили, что такое невозможно.
- Просмотров: 215 105
- Автор: admin
- Дата: 21-10-2016
Как обновить BIOS на материнской плате Asus
Свежая прошивка на BIOS (P8Z77-V-PRO-Asus-2104.CAP) скачивается в архиве. Извлекаем её из архива и копируем на USB-ф лешку. Прошивка весит 12 МБ.
USB-ф лешка обязательно должна быть отформатирована в файловую систему FAT32 и кроме обновления на BIOS ничего не должна содержать.
Выбираем утилиту прошивки BIOS — Asus EZ Flash 2 или у вас может быть Asus EZ Flash 3.
В окне Asus EZ Flash 2 видим нашу USB-флешку с прошивкой P8Z77-V-PRO-Asus-2104.CAP.
Щёлкаем на файле с прошивкой левой кнопкой мыши.
Начинается процесс обновления BIOS. Очень важно, чтобы в этот момент у вас не отключили электричество и процесс дошёл до конца.
Наш BIOS обновлён, версия прошивки новая — 2104.
Постле обновления на этот BIOS стустя неделю перестал грузиться. Скорее всего не переходил на дискретную видюху, но я тогда небыл уверен. Мучался сбрасывал BIOS(пытался) безрезультатно. Отдал в СЦ. Отправили в Ростов через месяц приехала мать обратно. Написали что перешивали BIOS. Ну возможно. Хотя если снять память то мать отрабатывает ее отсуцтвие и пищит. Сейчас спустя месяц опять тоже самое. К несчастью на новую версиб биоса не успел обновиться. Опять на месяц отдавать в СЦ не хочется. Почитал в докумментации есть возможность через CrashFree восстановить. По QR коду скачал докумментацию скачал файл биоса с сайта. Переименовал как надо флэшки 2 отформатил (одна на гиг вторая на 4 Гиг). врогде все делаю по инструкции. вставьте флэшку включите питание и оно само все сделает. Вроде как даже с CD который шол с материнкой это даже возможно. Но по факту ни с сидюка ни с флэшки ничего не выходит. Чую что просто нужно сбросить. Но ничего не могу сделать. Проца с интегрированной видюхой чтоб поставить и проверить, зайти в BIOS и обновить его или сбросить его програмно, у меня нет. На ночь оставлял и без батареи и с замкнутыми контактами батареи и с перемычкой на контактах сброса. Ничего не выходит. И по инструкции поставить перемычку и включить питание не выходит. Подскажите может есть какойто Focus который я не учел? Как правильно восстановить BIOS или сбросить его в моем случае?
врогде все делаю по инструкции. вставьте флэшку включите питание и оно само все сделает. Вроде как даже с CD который шол с материнкой это даже возможно. Но по факту ни с сидюка ни с флэшки ничего не выходит. Чую что просто нужно сбросить. Но ничего не могу сделать. Проца с интегрированной видюхой чтоб поставить и проверить, зайти в BIOS и обновить его или сбросить его програмно, у меня нет. На ночь оставлял и без батареи и с замкнутыми контактами батареи и с перемычкой на контактах сброса. Ничего не выходит. И по инструкции поставить перемычку и включить питание не выходит. Подскажите может есть какойто Focus который я не учел? Как правильно восстановить BIOS или сбросить его в моем случае?
Прошивка из-под Windows
Простой и удобный вариант обновить BIOS на компьютере – использование фирменного ПО разработчиков системной платы. Загружаем приложение с сайта разработчика. Как правило, оно содержит слово Update и название бренда (MSI LiveUpdate или ASUSUpdate).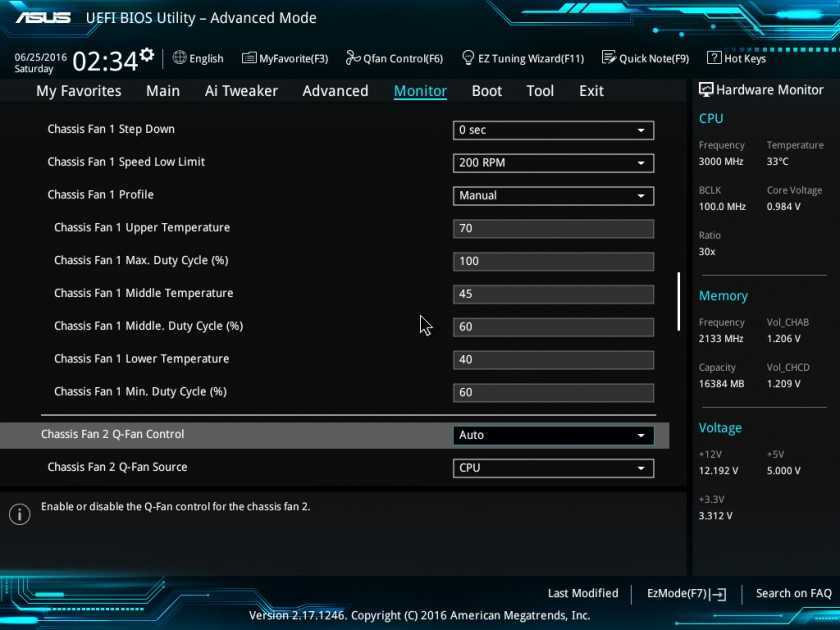
Процесс работы с такими программами для BIOS прост.
- Устанавливаем и запускаем утилиту.
- Указываем метод, которым хотим воспользоваться (обновление с интернета или с файла прошивки, хранящегося на компьютере с Windows 7).
Зная редакцию набора микропрограмм материнской платы и ее модель, идем на сайт производителя в поисках файла, позволяющего обновить BIOS. В зависимости от производителя, файл обновления BIOS располагается в разных разделах. Но обычно это разделы «Загрузка» и «Поддержка». Отыскав последнюю версию прошивки, сверяем с нашей и делаем вывод о необходимости ее замены. Если же на сайте расположена более новая прошивка, загружаем ее на компьютер с Windows 7.
- Делаем резервную копию текущей установленной прошивки.
- В зависимости от метода выбираем сервер для поиска апдейта, жмем на кнопку «Обновить» или указываем путь к загруженному ранее файлу обновлений.
Посмотрите ещё: Настройки IP адреса Windows 7
- Подтверждаем выполнение прошивки и ждем.

- Перезагружаем компьютер.
Определяем версию
Перед тем как обновить BIOS набор микропрограмм, необходимо убедиться, что апдейт доступен. Для этого определяем версию прошивки материнской платы. Делается это несложно. На наклейке или печати системной платы производителем обязательно указывается версия BIOS. Ту же информацию можете отыскать на коробке или в документации к оборудованию. Она имеет вид «Rev х.хх».
Узнать версию BIOS можно и средствами Windows 7: открываем «Пуск», вводим «msinfo32» в поисковую строку и жмем «Enter». В открывшемся окне ищем соответствующую строку.
Посмотрите ещё: Как самому перевернуть видео на компьютере Windows 7
Также существует масса приложений, HWInfo, CPU-Z, AIDA, отображающих эти данные.
Утилита Asus Update (в составе программного комплекса AI Suite II)
В целом, преимуществом Asus Update перед другими методами можно считать практически полную автоматизацию процесса. Кроме того, EZUpdate является частью программного комплекса AI Suite, с помощью которого осуществляется обслуживание материнской платы в целом, в частности регулярная проверка наличия новых версий драйверов, получение информации о текущих параметрах, «разгон» компонентов и т.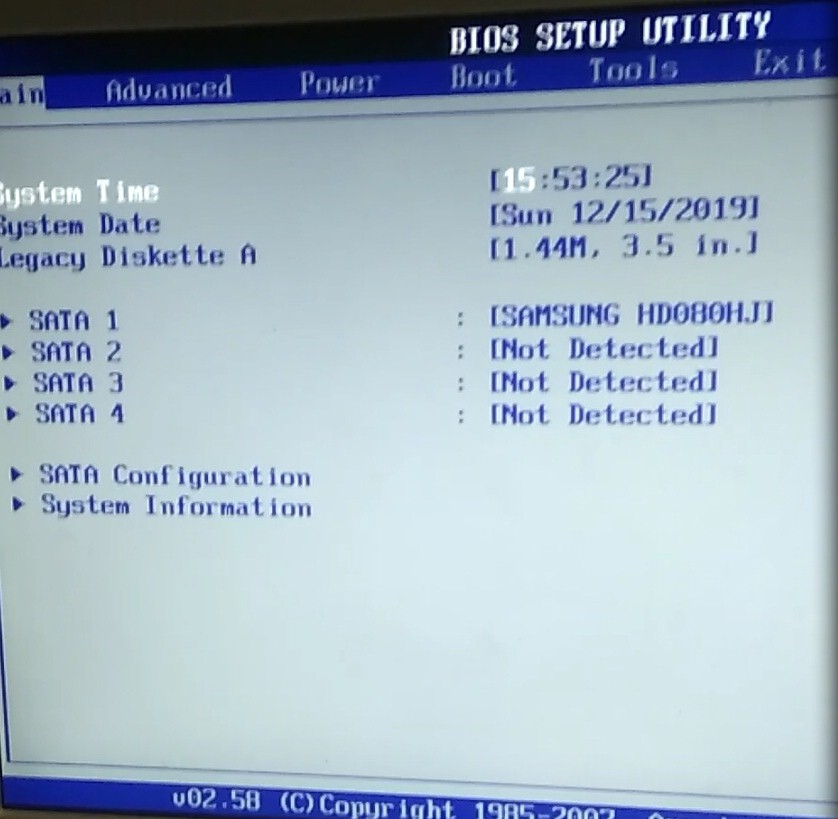 п.
п.
- Запускаем AI Suite II, либо разворачиваем приложение из трея.
Как обновить Биос на ASUS?
Нажимаем кнопку «Обновление», а затем выбираем «ASUSUpdate» в выпадающем перечне.
Устанавливаем переключатель в положение «Обновить BIOS из файла» и нажимаем кнопку «Далее».
Автоматически появляется окно проводника. Здесь необходимо перейти по пути расположения загруженного апдейта BIOS, выбрать его и нажать кнопку «Открыть».
Убеждаемся, что путь выбран правильно (проверяем данные в поле «Выбранный файл BIOS») и нажимаем кнопку «Далее».
Появляется окно с вопросом о необходимости изменения логотипа (картинка, которая будет отображаться при загрузке). Если есть желание или необходимость сделать подобное, нажимаем кнопку «Да». (В том случае, когда изменение логотипа не входило в планы, нажимаем «Нет» и переходим к пункту 7).
В следующем окне выбираем нужное изображение.
Затем осуществляем выбор параметров картинки.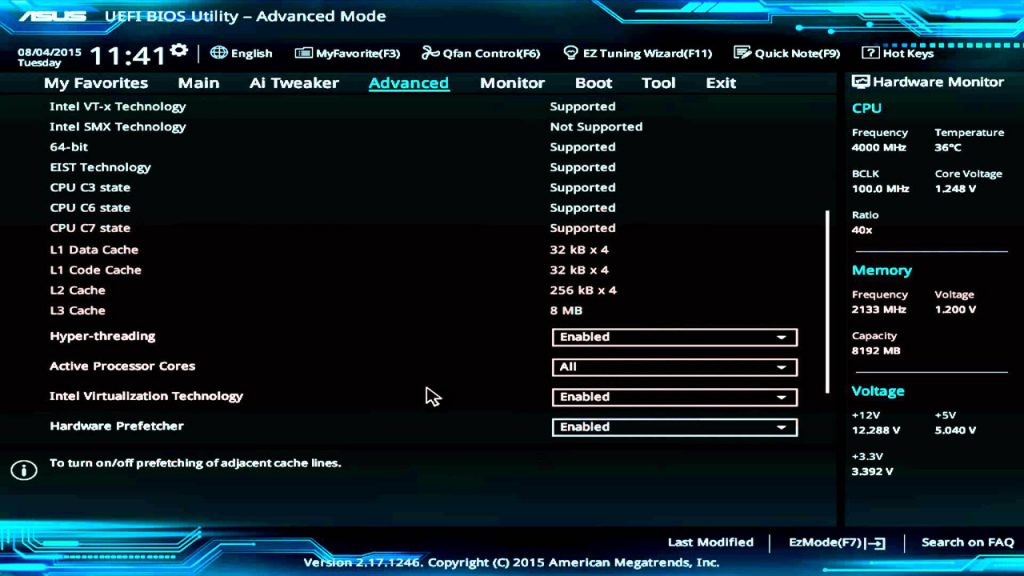
Мы подошли к завершающему шагу. В появившемся окне нажимаем кнопку «Flash».
Наблюдаем за индикатором выполнения прошивки и ждем окончания процесса. В течении процедуры желательно не производить никаких действий с компьютером.
После завершения своей работы, утилита предлагает перезагрузиться. Нажимаем кнопку «Да», PC перезагружается.
В завершение можно сказать, что несмотря на большое разнообразие методов, Update BIOS материнских плат Asus не является сверхсложным заданием даже для новичка. В целом, вышеописанное – это полезная и рекомендуемая процедура, которая позволяет своевременно предупредить появление критических ошибок и других проблем с компьютером. Обслуживайте оборудование регулярно и наслаждайтесь стабильной работой компьютера!
Помните, — правильный подход, обдуманные действия и следование инструкциям обязательно приведут к успеху мероприятия!
Способ 5:USB
BIOS Flashback
На официальном сайте компании Asus утверждается, что фирменная технология компании — USB BIOS Flashback – является наиболее удобным решением для апдейта BIOS материнской платы. Во многом это заявление истинно – использование технологии позволяет с легкостью произвести Update BIOS и восстановление микропрограммы. Присутствует встроенная защита от сбоев. Процесс не требует установленных на материнскую плату процессора и модулей памяти. Необходим лишь блок питания, сама материнская плата и флешка, содержащая файл BIOS.
Во многом это заявление истинно – использование технологии позволяет с легкостью произвести Update BIOS и восстановление микропрограммы. Присутствует встроенная защита от сбоев. Процесс не требует установленных на материнскую плату процессора и модулей памяти. Необходим лишь блок питания, сама материнская плата и флешка, содержащая файл BIOS.
Очень актуальное предложение при установке нового процессора, не поддерживаемого текущей версией прошивки BIOS мат.платы. Единственным недостатком USB BIOS Flashback от Asus можно считать тот факт, что данной технологией оснащается на сегодняшний день весьма ограниченное количество предложений из премиум-сегмента (к примеру материнские платы серии Republic of Gamers).
- Скачиваем прошивку, изменяем имя файла согласно инструкции и копируем его в корень USB-носителя.
- Подключаем к материнской плате питание и устанавливаем флешку с файлом в специализированный USB-порт (в большинстве случаев порт белого цвета, но может быть выделен иначе).

Удерживаем специальную кнопку, которая расположена на задней панели в течении 3-х секунд.
Прошивка в режиме DOS
В последнее время этот метод теряет популярность для PC под Windows 7 ввиду появления более простых. Для прошивки из-под DOS загружаем свежую консольную версию прошивки с официального сайта производителя материнской платы. Затем создаем загрузочную флешку, например, через BootIce, и записываем на нее загруженный файл вместе с утилитой для прошивки (awdflash.exe). В autoexec.bat прописываем эту программу и путь к самому файлу с прошивки. Команда будет иметь вид: «awdflash.exe new_version_bios.bin». Дополнительно, изучив параметры команды, можно задать создание резервной копии текущей прошивки. Загружаемся с носителя и все действия производятся автоматически.
Выбор способа обновления, скачивание утилит
Нельзя сказать, что выбор метода обновления базовой системы ввода-вывода материнских плат Asus полностью зависит от предпочтений пользователя. Здесь все продиктовано моделью обновляемого устройства и заложенными производителем возможностями. Большинство материнских плат позволяют произвести update BIOS несколькими способами, но существуют и такие, где действенный метод только один.
В целом методология процедуры Update BIOS может быть разделена на две группы способов:
Многие профессионалы с большим опытом работы в сфере обслуживания и ремонта компьютерной техники не рекомендуют обновлять BIOS материнских плат с помощью Windows-утилит. Весьма спорное утверждение, вероятно основанное на горьком опыте использования данного метода при его появлении более 10 лет назад (тогда, действительно, наблюдались некоторые сложности со стабильностью таких решений и возникали проблемы в процессе использования утилит). Стоит отметить, что за годы своего развития, Windows-утилиты, во всяком случае, выпущенные именитыми производителями, достигли высокого уровня надежности. Эти инструменты многократно протестированы на работоспособность и стабильность и могут быть рекомендованы для применения обычным пользователям.
Эти инструменты многократно протестированы на работоспособность и стабильность и могут быть рекомендованы для применения обычным пользователям.
Вероятно, если выбор уже пал на материнскую плату Asus, оказанное производителю доверие стоит распространить и на его рекомендации по обслуживанию. Другими словами, если на странице загрузки для выбранной версии ОС присутствует определенная утилита, ее и следует использовать. Такой подход в некоторой степени облегчает выбор метода, но окончательное решение, однозначно за пользователем.
Таким образом, если в качестве инструмента выбрана Windows-утилита, скачиваем ее с сайта производителя, затем устанавливаем. Процедура установки стандартна.
Если это DOS-программа, скачиваем и распаковываем данные в отдельную папку, также готовим любую USB-флешку. Кроме того, флешка может понадобиться при обновлении BIOS c помощью средств, интегрированных в микропрограмму производителем, а вот никакого дополнительного ПО уже не потребуется.
Подготовка завершена, переходим к процессу Update BIOS. Ниже пошагово описан процесс работы каждого метода и необходимые действия пользователя. Кроме того, перечислены основные преимущества каждого рассматриваемого способа.
Ниже пошагово описан процесс работы каждого метода и необходимые действия пользователя. Кроме того, перечислены основные преимущества каждого рассматриваемого способа.
Обновление через DOS
После того, как определены ревизия материнской платы и версия нынешней прошивки, можно скачать необходимый файл. Если производитель предлагает несколько способов обновления, тогда лучше загрузить файл именно для обновления в режиме DOS. После этого нужно скачать файл на носитель информации, например, флеш-накопитель, предварительно отформатированный под загрузочный. На сайте производителя как правило можно загрузить и программу прошивки. Например, awdflash.exe. В файле autoexec.bat необходимо прописать данную программу и путь к файлу прошивки для неё. Получается примерно так: awdflash.exe newvbios.bin /py. Также предусмотрена возможность на случай сбоя указать название файла для сохранения текущей версии BIOS. В ходе обновления нельзя выключать или перезагружать PC.
Обновление через Windows
Обновление BIOS в режиме Windows – более простой и понятный процесс. Для обновления (update) BIOS материнской платы требуется скачать файл с новой версией микропрограммы BIOS и саму программу прошивки под среду Windows. Каждый производитель предлагает для этого дела собственную утилиту.
Для обновления (update) BIOS материнской платы требуется скачать файл с новой версией микропрограммы BIOS и саму программу прошивки под среду Windows. Каждый производитель предлагает для этого дела собственную утилиту.
Как
обновить BIOS на материнской плате под Ryzen 2
Обновление ПО материнской платы – очень ответственный и серьёзный шаг, на который стоит решаться только в случае необходимости. Такой необходимостью может быть выход новых процессоров и как следствие желание пользователя проапгрейдить свой PC с его помощью. С выходом второго поколения процессоров AMD Ryzen у многих пользователей как раз-таки и возник вопрос: «Как обновить BIOS материнской платы под Ryzen 2?». При чем, не просто обновить, а сделать это безопасно и правильно.
Способы обновления BIOS
Прежде чем начать обновление BIOS, следует проверить, какая версия прошивки установлена на компьютере. Для этого нужно запустить в строке Windows команду wmic BIOS get smbiosbiosversion. В результате – на экране отобразится номер текущей версии BIOS. Версию можно также определить при помощи специальной информационной утилиты, функционирующей в среде Windows, например, в CPU-Z.
В результате – на экране отобразится номер текущей версии BIOS. Версию можно также определить при помощи специальной информационной утилиты, функционирующей в среде Windows, например, в CPU-Z.
Чтобы обновить версию BIOS, потребуется скачивание файла с сайта производителя материнской платы. Существует три основных способа обновления BIOS:
Обновление системной BIOS: необходимые причины
Важно отметить, что выполнение обновления BIOS без необходимости может привести к плачевным последствиям, в том числе к неисправности материнской платы. К оправданным и необходимым причинам обновления BIOS относятся следующие:
 Необходимая информация может находиться на сайте производителя материнской платы в разделе «CPU Support List». В этом же разделе можно увидеть информацию о том, какая минимальная версия BIOS требуется для работы с конкретным процессором. Кроме версии BIOS, также нужно проверить ревизию материнской платы.
Необходимая информация может находиться на сайте производителя материнской платы в разделе «CPU Support List». В этом же разделе можно увидеть информацию о том, какая минимальная версия BIOS требуется для работы с конкретным процессором. Кроме версии BIOS, также нужно проверить ревизию материнской платы.Хотим заметить один важный момент ¬– во время обновления BIOS компьютер нельзя выключать или перезагружать, поэтому позаботьтесь о бесперебойном подключении к источнику электропитания.
Обновление с помощью фирменных утилит
Выполнение такого обновления возможно за счёт использования средств самой BIOS с помощью специальных утилит, расположенных в ПЗУ. Данный способ обновления лучше всего подходит для обычных неопытных пользователей, так как требует минимум действий и позволяет избежать ошибок в случае использования неподходящего BIOS. Такие утилиты есть на официальных сайтах популярных производителей материнских плат. Компания ASRock, выпускающая современные комплектующие, предлагает утилиту UEFI SETUP для обновления прошивки. Чтобы получить доступ к ней, необходимо нажать клавишу F6 при тестировании или загрузке системы. Утилита самостоятельно определяет нужные носители информации с BIOS и отображает подходящие версии прошивки. После выбора нужной версии обновление выполняется за несколько минут.
Такие утилиты есть на официальных сайтах популярных производителей материнских плат. Компания ASRock, выпускающая современные комплектующие, предлагает утилиту UEFI SETUP для обновления прошивки. Чтобы получить доступ к ней, необходимо нажать клавишу F6 при тестировании или загрузке системы. Утилита самостоятельно определяет нужные носители информации с BIOS и отображает подходящие версии прошивки. После выбора нужной версии обновление выполняется за несколько минут.
Современные материнские платы Asus обновляются при помощи фирменной утилиты USB BIOS Flashback. Для более старых версий применяется Asus Update Utility, работающая в среде Windows.
Для обновления плат MSI применяется программа MSI Live Update, которая автоматически определяет подходящие версии и скачивает их из сети. Подобная утилита предусмотрена и для плат Gigabyte.
Стоит отметить, что с процессорами Ryzen, выпущенными примерно год назад, AMD поначалу пришлось решать некоторые проблемы с BIOS, например, возникшие при работе с памятью. Встречались и другие проблемы, но производители материнских плат довольно быстро предложили пользователям обновленные версии BIOS. Так и в случае с новейшими процессорами Ryzen 2. Сегодня материнские платы отгружаются с BIOS, поддерживающим процессоры Raven Ridge, но из-за задержек на складах и логистики покупатель может приобрести материнскую плату со старым BIOS. В таком случае проблему можно решить одним из приведенных способов, которые предлагает AMD. На своём официальном сайте AMD подробно описывает эти способы решения проблем в документе поддержки. В документе также присутствуют и соответствующие ссылки. Как AMD, так и производители материнских плат стараются сделать процесс обновления BIOS под Ryzen максимально простым и доступным даже для начинающего пользователя.
Встречались и другие проблемы, но производители материнских плат довольно быстро предложили пользователям обновленные версии BIOS. Так и в случае с новейшими процессорами Ryzen 2. Сегодня материнские платы отгружаются с BIOS, поддерживающим процессоры Raven Ridge, но из-за задержек на складах и логистики покупатель может приобрести материнскую плату со старым BIOS. В таком случае проблему можно решить одним из приведенных способов, которые предлагает AMD. На своём официальном сайте AMD подробно описывает эти способы решения проблем в документе поддержки. В документе также присутствуют и соответствующие ссылки. Как AMD, так и производители материнских плат стараются сделать процесс обновления BIOS под Ryzen максимально простым и доступным даже для начинающего пользователя.
Как обновить BIOS
Asus prime
В данной статье будет описано обновление BIOS на материнской плате Asus PRIME B350-PLUS. Данная плата появилась на рынке не сильно давно и за последний год вышло уже с десяток обновлений.
Для начала нужно скачать с официального сайта Asus файл с обновлением. Я думаю не нужно описывать этот процесс. После того, как Вы скачаете файл с обновлением, разархивируйте его. Обновление имеет расширение.CAP Этот файл копируйте в корень съемного носителя. Флешка должна иметь файловую систему FAT32, в противном случае материнская плата не увидит её содержимое.
После этого перезагружайте операционную систему и при включении сразу нажимаете клавишу Delete, можно несколько раз, для пущей уверенности )))
Как только загрузиться BIOS, вверху слева можно увидеть его версию.
Внизу справа нужно нажать на Advanced Mode (F7), либо просто нажать клавишу F7.
Вверху справа находите надпись Tool и кликайте по ней.
Выибирайте место откуда Вы будете обновлять BIOS, то есть USB накопитель и жмите ДАЛЕЕ.
Откроется флешка, выберите файл с обновлением BIOS
Появится информация о версии BIOS, соглашайтесь, начнется процесс обновления
Дождитесь завершения обновления и перезагрузки
После обновления слетают все настройки, поэтому при включении появится следующее
В этом случает нужно нажать клавишу F1.
Вот и весь процесс обновления BIOS на материнской плате Asus PRIME B350-PLUS.
На момент написания данной статьи, последняя версия BIOS: 4011
Как восстановить BIOS через утилиту ASUS CrashFree BIOS 3
Прошивка БИОС – процедура деликатная, поэтому подходить к ней нужно с особой внимательностью. Иногда, впрочем, все меры предосторожности не помогают – происходит форс-мажор, в ходе которого файлы микропрограммы оказываются повреждены. У большинства производителей материнских плат присутствует инструментарий для восстановления после подобных сбоев, и сегодня мы хотим поговорить о таковом для «материнок» ASUS.
Работа с рассматриваемым средством состоит из двух этапов: подготовительного и непосредственного восстановления БИОС. Также рассмотрим возможные проблемы, которые могут возникнуть в процессе выполнения инструкций.
Шаг 1: Подготовка
Эффективность восстановления в значительной мере зависит от корректного выполнения действий на подготовительном этапе, поэтому важно внимательно следовать описанному далее алгоритму.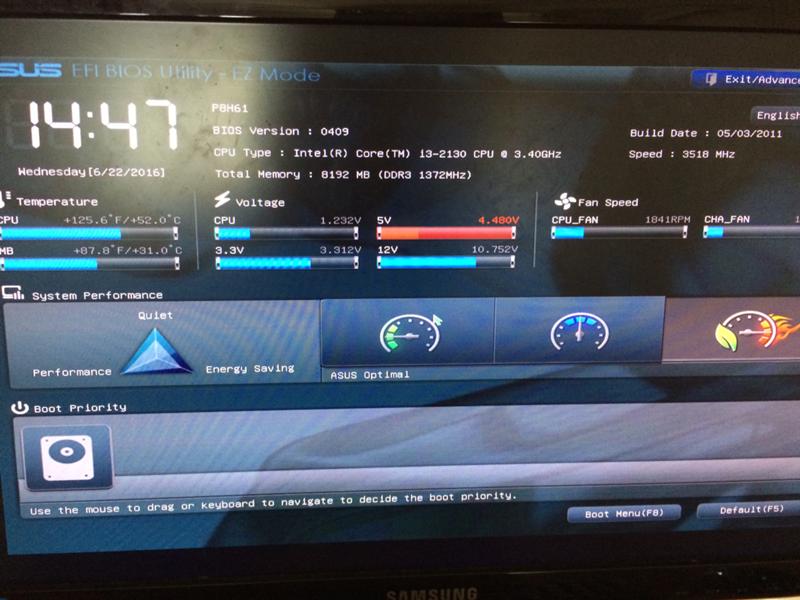
- Потребуется подготовить внешний носитель. Рассматриваемая утилита работает с оптическими дисками, дискетами и флешками – очевидно, что последние намного удобнее, поэтому возьмём именно USB-Flash. Для выполнения этой задачи годятся не все – флешку желательно брать от проверенного производителя, объёмом не более 4 Гб. Её следует отформатировать в файловую систему FAT32.
2.Далее понадобится найти и загрузить файл прошивки микропрограммы с сайта производителя. В большинстве случаев желательно выбирать новейший вариант из всех доступных, но иногда могут потребоваться иные версии.
Внимание! Загружайте прошивку только для своей модели и ревизии платы, в противном случае процедура может окончательно сломать BIOS!
3.После скачивания прошивки файл следует переименовать – в качестве имени нужно использовать модельный номер «материнки». Рекомендуем воспользоваться руководством пользователя, которое шло в комплекте с платой – там обязательно будет указана точная процедура переименования.
Если же мануала под рукой нет, его можно загрузить с ресурса поддержки вендора.
4.Переименованный файл следует переместить в корень флеш-накопителя.
На этом подготовительный этап завершен, и можно переходит непосредственно к восстановлению.
Шаг 2: Использование ASUS CrashFree BIOS 3
Поскольку технически использование рассматриваемой утилиты предполагает прошивку BIOS, первым делом убедитесь, что компьютер подключён к источнику бесперебойного питания. Последовательность восстановления выглядит следующим образом:
- Стоит сбросить настройки BIOS к заводским аппаратным методом, если таковой поддерживается вашей «материнкой». После этой процедуры полностью отключите целевой компьютер.
- Вставьте подготовленную флешку в подходящий разъём на плате. Компания ASUS практикует пометки на портах USB, поэтому ищите вход с соответствующим восстановлению значком.
3.Утилита ASUS CrashFree BIOS 3 запускается автоматически, если наблюдаются проблемы с загрузкой БИОСа. Её интерфейс подобен инструменту прошивки EZ Flash: при подключённом накопителе отображается панель файлового менеджера с возможностью выбрать прошивку. Выберите помещённый ранее файл, используя подсказки на экране, и начните процедуру обновления микропрограммы.
Её интерфейс подобен инструменту прошивки EZ Flash: при подключённом накопителе отображается панель файлового менеджера с возможностью выбрать прошивку. Выберите помещённый ранее файл, используя подсказки на экране, и начните процедуру обновления микропрограммы.
4.После окончания процедуры снова сбросьте настройки, на этот раз уже из интерфейса микропрограммы. На современных материнских платах АСУС за это отвечает клавиша F5. Подтвердите намерение и перезагрузите компьютер.
Если на данном этапе никаких проблем не наблюдалось, восстановление можно считать завершенным.
Возможные сбои и их устранение
Теперь рассмотрим неполадки, которые могут возникнуть в процессе выполнения инструкций, и предложим варианты их устранения.
Флешка не распознаётся
Самая частая причина подобной ошибки — накопитель не подготовлен соответствующим образом или находится в некорректном разъёме. Также нельзя исключать и аппаратные неполадки с самой флешкой или USB-портом — проверьте работоспособность как носителя, так и выхода, к которому его подключаете.
Флешка распознаётся, но файла прошивки на ней не видно
Такое обычно наблюдается у пользователей, которые некорректно назвали требуемый файл. Отключите компьютер, затем откройте флешку на другой машине и проверьте правильность введения имени прошивки.
Компьютер никак не реагирует на подключение накопителя
Если все USB-разъёмы на плате заведомо рабочие, подобное поведение говорит о куда более серьёзном повреждении, чем «слетевшая» микропрограмма – скорее всего, имеет место повреждение чипа БИОС, и понадобится либо заменить плату, либо нести её в ремонт.
Звоните или оставляйте заявку прямо на сайте! Наши специалисты с удовольствием помогут Вам!
Здесь могла быть ваша реклама
Как выйти из биоса утилитой EZ Mode Asus?
Índice de contenidos
Как выйти из утилиты настройки BIOS?
Нажмите клавишу F10, чтобы выйти из утилиты настройки BIOS. В диалоговом окне подтверждения установки нажмите клавишу ВВОД, чтобы сохранить изменения и выйти.
Как исправить зависание ASUS BIOS?
Отключите питание и извлеките аккумулятор, нажмите и удерживайте кнопку питания в течение 30 секунд, чтобы отключить все питание от схем, снова подключите и включите питание, чтобы увидеть изменения.
Как отключить утилиту настройки UEFI?
Клавиши Fn можно использовать для подачи команд в UEFI (BIOS). Попробуйте нажать F1 и посмотрите, появится ли список команд, связанных с Fn. Найдите «Выйти без сохранения изменений» и нажмите эту клавишу Fn. Это должно вывести вас из UEFI и принудительно перезагрузить.
Как войти в BIOS в режиме ASUS EZ?
Вы можете изменить режимы из режима настройки в меню загрузки или нажав горячую клавишу  По умолчанию экран EZ Mode появляется при входе в программу настройки BIOS.
По умолчанию экран EZ Mode появляется при входе в программу настройки BIOS.
Опасно ли обновлять BIOS?
Время от времени производитель вашего ПК может предлагать обновления BIOS с некоторыми улучшениями. … Установка (или «перепрошивка») нового BIOS более опасна, чем обновление простой программы Windows, и если что-то пойдет не так во время процесса, вы можете в конечном итоге испортить свой компьютер.
Как выйти из цикла BIOS?
Сначала попробуйте отключить башню (если настольный компьютер) или аккумулятор (если ноутбук). Затем откройте его и извлеките батарею CMOS (батарею размером с монету), подождите 30 секунд, замените ее и повторите попытку.
Как выйти из UEFI BIOS утилитой ASUS?
На компьютере для установки, загрузки и входа в BIOS. В параметрах загрузки выберите UEFI. Установите последовательность загрузки, чтобы начать с USB. Нажмите F10, чтобы сохранить изменения и выйти из BIOS.
youtube.com/embed/A8GqFPBCJyQ?feature=oembed» frameborder=»0″ allow=»accelerometer; autoplay; clipboard-write; encrypted-media; gyroscope; picture-in-picture» allowfullscreen=»»>
Не удается выйти из экрана BIOS?
Что делать, если ПК завис на экране BIOS
- Восстановить настройки BIOS по умолчанию. Во-первых, вам нужно получить доступ к настройкам BIOS перед его сбросом. …
- Очистите CMOS (BIOS) …
- Используйте загрузку UEFI и проверьте порядок загрузки. …
- Восстановление компьютера с помощью загрузочного носителя Windows 10.
Как получить параметры загрузки Asus?
Для этого перейдите на вкладку «Загрузка» и нажмите «Добавить новый вариант загрузки». В разделе «Добавить параметр загрузки» вы можете указать имя загрузочной записи UEFI. Выбор файловой системы автоматически определяется и регистрируется BIOS.
Как выйти из режима EZ утилиты UEFI BIOS?
Попробуйте следующее и посмотрите, решит ли это проблему:
- В утилите настройки Aptio выберите меню «загрузка», затем выберите «Запуск CSM» и измените его на «включить».

- Затем выберите меню «Безопасность», затем выберите «безопасное управление загрузкой» и измените значение на «отключить».
- Теперь выберите «Сохранить и выйти» и нажмите «да».
19 сент. 2019 г.
Как выйти из режима загрузки UEFI?
Как отключить безопасную загрузку UEFI?
- Удерживая нажатой клавишу Shift, нажмите «Перезагрузить».
- Щелкните Устранение неполадок → Дополнительные параметры → Параметры запуска → Перезагрузить.
- Несколько раз нажмите клавишу F10 (настройка BIOS), прежде чем откроется «Меню запуска».
- Перейдите в диспетчер загрузки и отключите параметр «Безопасная загрузка».
Как изменить настройки BIOS?
Как настроить BIOS с помощью утилиты настройки BIOS
- Войдите в утилиту настройки BIOS, нажав клавишу F2, когда система выполняет самотестирование при включении питания (POST).
 …
… - Используйте следующие клавиши клавиатуры для навигации по программе настройки BIOS: …
- Перейдите к элементу, который необходимо изменить. …
- Нажмите Enter, чтобы выбрать элемент. …
- Используйте клавиши со стрелками вверх и вниз или клавиши + или – для изменения поля.
Как войти в BIOS в расширенном режиме?
Загрузите компьютер и нажмите клавишу F8, F9, F10 или Del, чтобы войти в BIOS. Затем быстро нажмите клавишу A, чтобы отобразить дополнительные настройки.
Как мне войти в утилиту ASUS UEFI BIOS?
Если это трудно поймать и вместо этого система загружается в Windows, удерживайте клавишу Shift при перезапуске Windows, чтобы войти в «Расширенный запуск» и найдите в разделе «Устранение неполадок» / дополнительные параметры «Настройки встроенного ПО UEFI», чтобы войти в BIOS .
Как мне войти в BIOS на Windows 10 Asus?
Нажмите и удерживайте кнопку F2 , затем нажмите кнопку питания. НЕ ОТПУСКАЙТЕ кнопку F2, пока не отобразится экран BIOS.
Утилита Asus UEFI BIOS — wikibios
wikibios
Интернет
Поиск…
1
.
Включите компьютер.
2
.
Команда для входа в
BIOS
(
F2
).
Настройка
3
.

Следующий шаг достигнут
Advanced Mode
или пресс (
F7
)
- 9012 4
)
- 9012 4
.
Один раз в
Расширенный режим
, перейдите к
5
.

В
Дополнительные параметры
, перейдите к
Конфигурация устройства включена
9.1223 90
В
Конфигурация устройства включена
нам необходимо включить опцию:
Realtek PXE Option ROM
3
После включения
Realtek PXE Option ROM
, сохраните изменения и перезапустите.

1




 …
…


