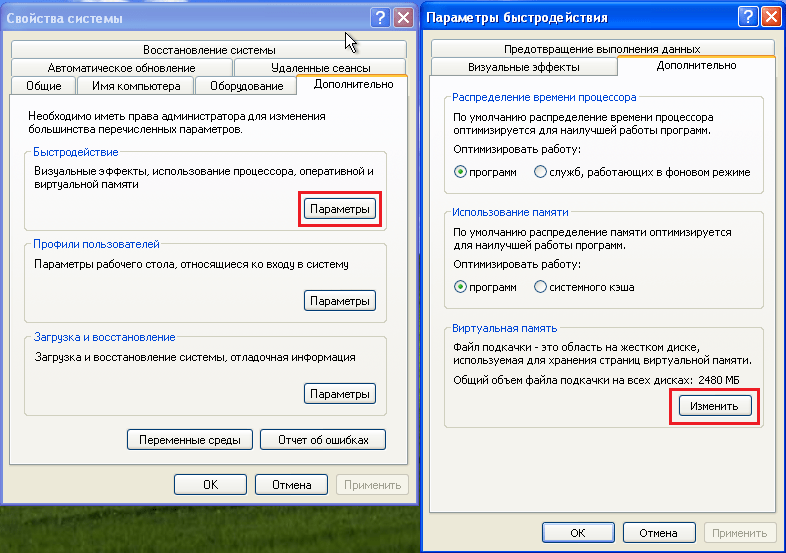Виртуальная память windows 7 сколько ставить: Правильные размеры файла подкачки Windows
Содержание
Виртуальная память windows 7 — что такое и как правильно настроить
Приветствую вас, дорогие читатели.
Скорость работы компьютера зависит от многих параметров. На это влияет, как аппаратная часть, так и программная. И в статье далее я расскажу, что такое виртуальная память Windows 7, как она настраивается, и все основные моменты. Указанная ниже информация поможет улучшить взаимодействие с компьютером и увеличит скорость выполнения задач. Кроме того, должны пропасть многие ошибки, возникающие из-за недостачи свободных мегабайт.
Содержание статьи
- Общая информация
- Настройка
- Правильные параметры
- Перенос на другой диск
- Личный опыт
Общая информация( к содержанию ↑ )
Итак, что это такое? Виртуальная память представляет собой совокупность ОЗУ и файла подкачки. И если о первом элементе все понятно, о втором расскажу чуть подробнее.
В операционных системах от Microsoft предусмотрен специальный механизм, позволяющий программным путем увеличить число мегабайт, необходимых для обработки текущих данных. Так, пользователем или системой выделяется определенная область на жестком диске, в нужный момент добавляющаяся к оперативной памяти. С одной стороны – это помогает RAM, но с другой стороны появляется дополнительная нагрузка на винчестер. За данный сегмент отвечает файл pagefile.sys.
Так, пользователем или системой выделяется определенная область на жестком диске, в нужный момент добавляющаяся к оперативной памяти. С одной стороны – это помогает RAM, но с другой стороны появляется дополнительная нагрузка на винчестер. За данный сегмент отвечает файл pagefile.sys.
Настройка( к содержанию ↑ )
Существует масса рекомендаций по настройке нужного элемента. Но об этом немного позже. Сначала лучше рассказать, как увеличить виртуальную память, уменьшить или вовсе отключить. Для этого нужно выполнить несколько движений:
Находим значок «Компьютер», вызываем на нем контекстное меню и выбираем «Свойства».
После указываем в списке «Защита системы». Это же можно сделать, нажав «Win+R», а затем ввести «sysdm.cpl». Результат будет идентичным.
Появится новое окно, в котором необходимо выбрать «Дополнительно».

Далее в разделе «Быстродействие» нажимаем «Параметры».
Теперь переходим на «Дополнительно».
В пункте «Виртуальная память» отправляемся на «Изменить».
Именно здесь и осуществляется настройка нужного элемента:
Правильные параметры( к содержанию ↑ )
Как включить pagefile.sys мы уже узнали. Теперь же приступим к настройке. Существует множество самых разных рекомендаций, касающихся правильной отладки нужного нам элемента.
Так, например, специалисты из Microsoft рекомендуют включать этот элемент. При этом минимальный объем должен быть равен физическому ОЗУ за вычетом мегабайт, задействованных во время пиковой нагрузки. А максимальный параметр является тем же числом, умноженным на два.
Также нередко на просторах Интернета можно встретить информацию, в которой говорится, что обе границы должны быть одинаковыми. Это позволит исключить фрагментацию элемента подкачки, что только увеличит производительность. Правда это лучше не применять к SSD-памяти.
Это позволит исключить фрагментацию элемента подкачки, что только увеличит производительность. Правда это лучше не применять к SSD-памяти.
Сколько ставить, если на компьютере установлено более 8 ГБ оперативки? Все просто – pagefile.sys лучше вообще отключить. В противном случае этого не стоит делать, так как могут появиться проблемы с работой отдельного ПО. И в будущем не многие вспомнят, что ранее именно пользователи отключили важный инструмент.
Если говорить по поводу увеличения области для игр – все зависит непосредственно от того же реального объема RAM. В целом при установке приложения важно заранее просмотреть рекомендуемые параметры. В случае недостаточного уровня компонентов на компьютере, возможно стоит вовсе отказаться от программы, вместо задействования дополнительных инструментов. Ведь в итоге их может попросту не хватить.
Перенос на другой диск( к содержанию ↑ )
Распространенным способом настройки, который является полезным во многих случаях, является перенос на отдельный винчестер. И здесь имеется в виду именно размещение на другом физическом диске. Для этого нужно сделать несколько шагов:
И здесь имеется в виду именно размещение на другом физическом диске. Для этого нужно сделать несколько шагов:
Отправляемся в меню настройки соответствующего элемента. Нажимаем «Без файла подкачки», а затем «Задать».
Теперь указываем второй диск. Размер можете поставить вручную или автоматически по выбору системы. После этого опять нажимаем «Задать».
Подтверждаем свои действия и перезапускаемся.
Ранее многие специалисты советовали переносить файл подкачки с SSD на HDD с целью продления срока жизни первого. Такой подход скорее применим к старым моделям, обладающим малой емкостью. В результате пользователи заметно потеряют в производительности, но при этом срок службы увеличится на незначительное число.
Личный опыт( к содержанию ↑ )
Если ваш компьютер предназначен для специальных задач и на нем установлено 4Gb или 6 ОЗУ, размер файла подкачки стоит указывать точный.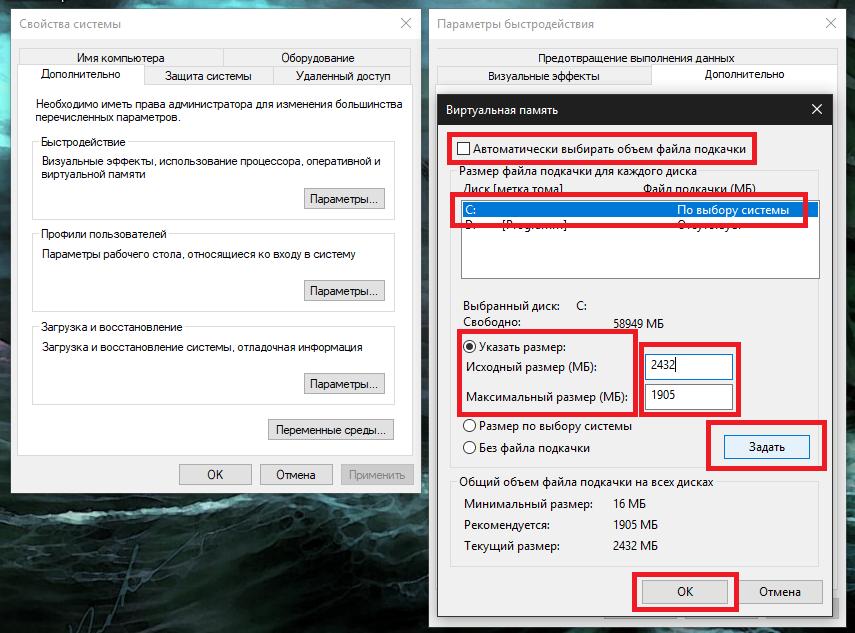 А нередко лучше его и вовсе выключить. Когда вы решили все же задействовать pagefile, «Исходный» и «Максимальный» объемы должны быть одинаковы. Лучше в таком случае указывать порядка 3 Гб.
А нередко лучше его и вовсе выключить. Когда вы решили все же задействовать pagefile, «Исходный» и «Максимальный» объемы должны быть одинаковы. Лучше в таком случае указывать порядка 3 Гб.
При больших встроенных объемах памяти, не используя специальное ПО, можно вовсе попробовать отключить этот раздел.
Но важно помнить, что некоторые старые приложения могут без него не запускаться и даже сообщать о недостаточных ресурсах.
Какой размер ставить, если для пользователей математические вычисления, обработка графики, работа с видео и фото являются обыденными ежедневными занятиями? В таком случае лучше выбирать пункт, предоставляющий Windows возможность установки, независимо от ОЗУ. Конечно же если вы не пользуетесь 32 Гб – только в этом случае можно задуматься о полном отключении.
Не всегда можно сразу определить, сколько именно нужно ресурсов. Для вычисления можно воспользоваться простой схемой:
Открываем приложения, который в теории могут работать вместе.
 Обычно это скайп, MS Office, несколько вкладок с видео из YouTube, аудиоплеер, мессенджеры. В общем делаем повседневную работу.
Обычно это скайп, MS Office, несколько вкладок с видео из YouTube, аудиоплеер, мессенджеры. В общем делаем повседневную работу.Далее переходим в «Диспетчер задач», путем нажатия «Ctrl+Alt+Del» и отправляемся на вкладку «Быстродействие». Нас интересует задействованная память.
Умножаем это число на два и вычитаем физический размер. Полученное выражение ставим в оба параметра.
При использовании этих советов, скорее всего вы не столкнетесь с ситуацией, когда на экране вдруг появляется табличка о нехватке памяти и приложение отказывается запускаться.
Как всегда, видео на описываемую тему:
Надеюсь вышеописанные советы помогут вам справиться с проблемой нехватки оперативной памяти. Подписывайтесь, и рассказывайте друзьям!
Материалы по теме
Windows 7 увеличить файл подкачки » Страница 6
Не получается в Windows 7 увеличить файл подкачки, и вообще, скажется изменение размера файла подкачки каким-нибудь образом на быстродействии компьютера? На одном форуме подсказали ваш сайт, почитал я тут у Вас, понимаю, что вопрос для вас скорее всего неинтересный, но всё равно прошу вас помочь.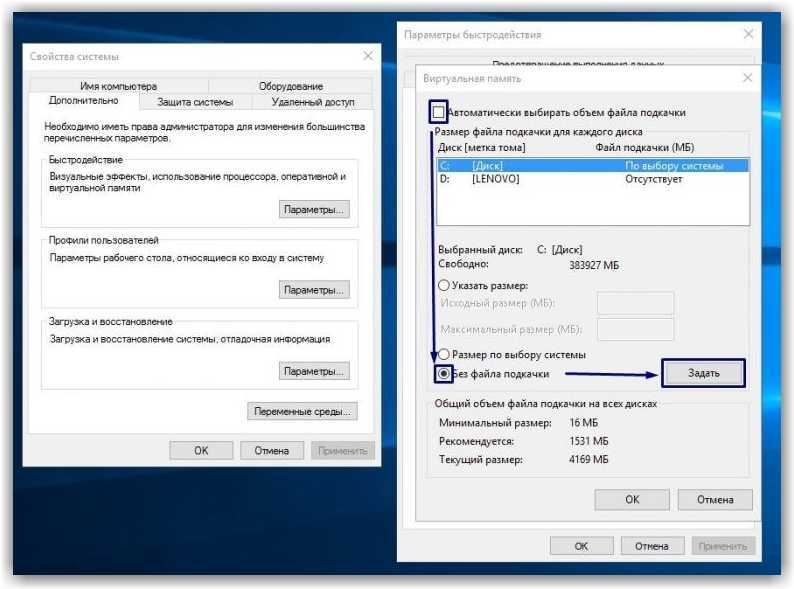
Почему же неинтересный Сергей, очень даже интересный. Я вам дам максимальную информацию о файле подкачки, а вы уже выбирайте то, что вам нужно. В Windows 7 увеличить файл подкачки в некоторых случаях нужно обязательно, а так же перенести его с системного диска на другой.
Файл подкачки или виртуальная память, а так же своп-файл, создаётся Windows 7 для увеличения размера доступной оперативной памяти. В процессе работы Windows 7 активно использует физическую оперативную память, когда её становится не достаточно, то операционная система обращается к созданному ей на жёстком диске файлу подкачки, имеющему всегда формат pagefile.sys, используя его в качестве недостающей виртуальной памяти. И в случае надобности всегда обращается к этому файлу, храня в нём данные не поместившиеся в оперативку.
- Примечание: По умолчанию Windows 7 сама выбирает размер файла подкачки и располагается он на диске с операционной системой, но лучше будет, если файл подкачки будет расположен НЕ на разделе с Windows 7, это прибавит быстродействия.
 Так же в конце статьи приведён пример с иллюстрациями, как именно включить функцию очищения файла подкачки при завершении работы.
Так же в конце статьи приведён пример с иллюстрациями, как именно включить функцию очищения файла подкачки при завершении работы.
Для хорошей производительности вашего компьютера, минимальный размер файла подкачки или виртуальной памяти должен составлять объём, равный объёму вашей физической оперативной памяти, а максимальный превышать её в два раза. Например у меня в компьютере 2 Гб оперативной памяти, значит минимальный размер файла подкачки у меня будет 2 Гб, а максимальный 4 Гб, точно так, как на скришноте.
- Примечание: существует так же мнение, что размер файла подкачки, должен быть строго определён, то есть статический (Исходный и Максимальный размер один и тот же), при таких условиях он НЕ будет подвержен фрагментации, значит не сможет замедлить загрузку Windows 7. При динамическом файле подкачки, чтобы избежать падения быстродействия, нужно в настройках системы включить функцию очищения файла подкачки при завершении работы, лично я считаю, особого прироста скорости это не даёт, как и постоянная дефрагментация файла подкачки (читайте дальше, все скришноты приведены внизу).

- Друзья, в последнее время оперативная память стала доступна по цене и если у вас установлена Windows 7 (8) 64 бит, а в системном блоке установлено 8 ГБ оперативки, то я бы посоветовал выставить размер файла подкачки По выбору системы. Многие могут возразить и предложить убрать файл подкачки совсем, так как своей физической оперативной памяти достаточно 8 ГБ. Лично я советую поэкспериментировать и если вам покажется, что ваша Windows работает быстрее без файла подкачки, то в настройках виртуальной памяти отмечайте пункт Без файла подкачки.
В Windows 7 можно создать файл подкачки на нескольких дисках сразу, но к увеличению производительности это не приведёт. Подвержен ли фрагментации файл подачки? И такое спрашивают, ответ не подвержен, если его размер статический и не изменяется, то есть вами указан определённый размер файла подкачки, скришноты приведены ниже.
В Windows 7 увеличить файл подкачки, а так же перенести его на любой другой Том можно следующим образом.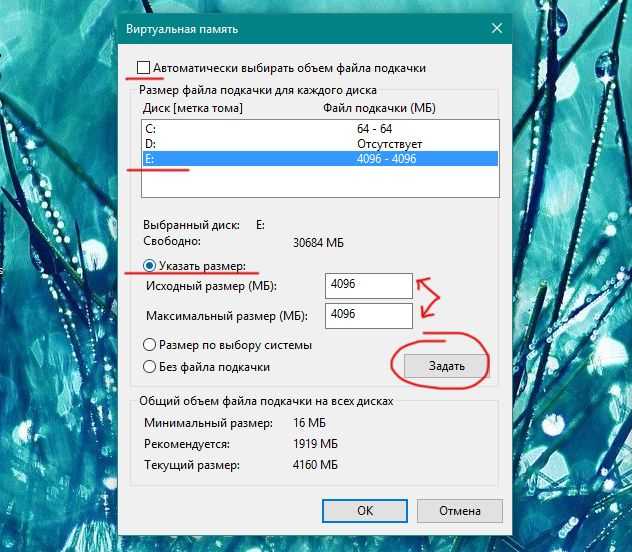
Пуск->Щёлкните правой мышкой на значке Компьютер и выберите Свойства, далее->Дополнительные параметры системы.
Вкладка Дополнительно->Быстродействие и Параметры
далее на вкладке Параметры быстродействия выберите Дополнительно
далее Виртуальная память, нажимаем на кнопку Изменить
и заходим в диалоговое окно Виртуальная память.
Далее видим, что файл подкачки расположен у нас на системном диске (С:), перенесём его например на диск (Е):, но сначала уберём файл подкачки с диска (С:) . Выделим диск (С:), затем поставим галочку в пункте Без файла подкачки и жмём Задать. Может появится такое предупреждение, жмём Да.
В данном диалоговом окне выделяем диск (Е:), ставим галочку в пункте Указать размер, Исходный размер должен соответствовать размеру вашей физической оперативной памяти, Максимальный размер должен быть в два раза больше и нажимаем на кнопку Задать.
Все ваши изменения вступят в силу после перезагрузки, вот мы с вами и увеличили файл подкачки Windows 7.
Если вы хотите, чтобы размер вашего файла подкачки был строго определён и этим избежать его фрагментации, то выглядеть это должно вот так.
Друзья, многие спрашивают, как в настройках системы включить функцию очищения файла подкачки при завершении работы?
Пуск-Выполнить-secpol.msc. Выбираем Локальные политики и затем Параметры безопасности и наконец щёлкаем два раза левой мышкой на пункте Завершение работы: очистка файла подкачки виртуальной памяти. Ставим Включен и жмём Применить.
Виртуальная память в 32-разрядной версии Windows — Windows Server
- Статья
- 8 минут на чтение
Применяется к: Windows 7 с пакетом обновления 1, Windows Server 2012 R2
Исходный номер базы знаний: 2160852
Сводка
В этой статье содержится основная информация о реализации виртуальной памяти в 32-разрядных версиях Windows.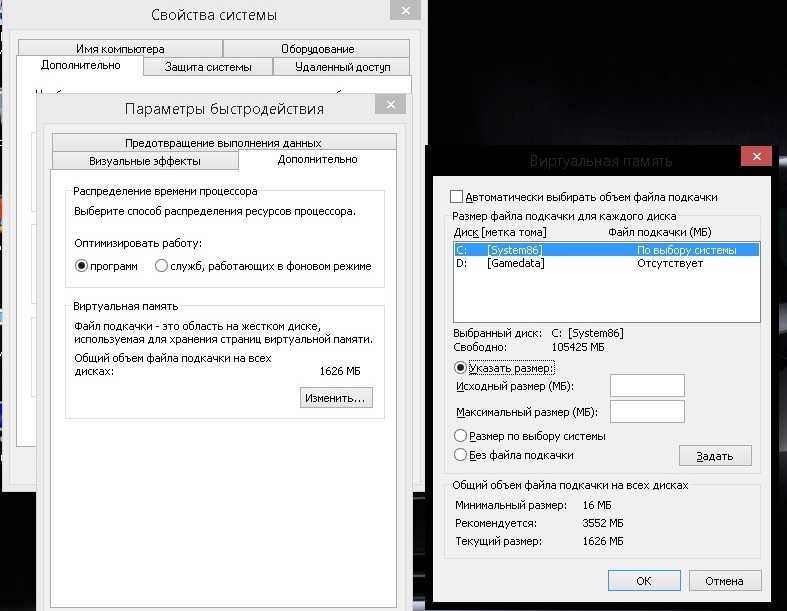
В современных операционных системах, таких как Windows, приложения и многие системные процессы всегда ссылаются на память, используя адреса виртуальной памяти. Адреса виртуальной памяти автоматически преобразуются в реальные (ОЗУ) адреса аппаратным обеспечением. Только основные части ядра операционной системы обходят эту трансляцию адресов и напрямую используют реальные адреса памяти.
Виртуальная память используется всегда, даже если объем памяти, который требуется всем запущенным процессам, не превышает объема оперативной памяти, установленной в системе.
Процессы и адресные пространства
Всем процессам (например, исполняемым файлам приложений), работающим в 32-разрядных версиях Windows, назначаются адреса виртуальной памяти ( виртуальное адресное пространство ) в диапазоне от 0 до 4 294 967 295 (2*32). -1 = 4 ГБ), независимо от того, сколько оперативной памяти установлено на компьютере.
В конфигурации Windows по умолчанию 2 гигабайта (ГБ) этого виртуального адресного пространства предназначены для частного использования каждым процессом, а остальные 2 ГБ совместно используются всеми процессами и операционной системой.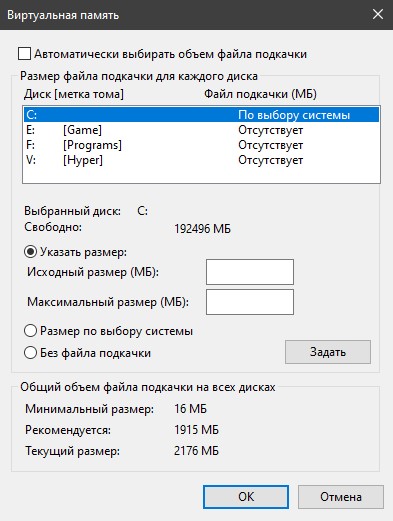 Как правило, приложения (например, Блокнот, Word, Excel и Acrobat Reader) используют лишь часть из 2 ГБ частного адресного пространства. Операционная система назначает кадры страниц ОЗУ только тем страницам виртуальной памяти, которые используются.
Как правило, приложения (например, Блокнот, Word, Excel и Acrobat Reader) используют лишь часть из 2 ГБ частного адресного пространства. Операционная система назначает кадры страниц ОЗУ только тем страницам виртуальной памяти, которые используются.
Расширение физического адреса (PAE) — это функция 32-разрядной архитектуры Intel, которая расширяет адрес физической памяти (ОЗУ) до 36 бит. PAE не изменяет размер виртуального адресного пространства (которое остается равным 4 ГБ), а только объем фактической оперативной памяти, к которой может обращаться процессор.
Преобразование между 32-битным адресом виртуальной памяти, используемым кодом, работающим в процессе, и 36-битным адресом ОЗУ выполняется автоматически и прозрачно аппаратным обеспечением компьютера в соответствии с таблицами преобразования , которые поддерживаются операционная система. Любая страница виртуальной памяти (32-битный адрес) может быть связана с любой физической страницей ОЗУ (36-битный адрес).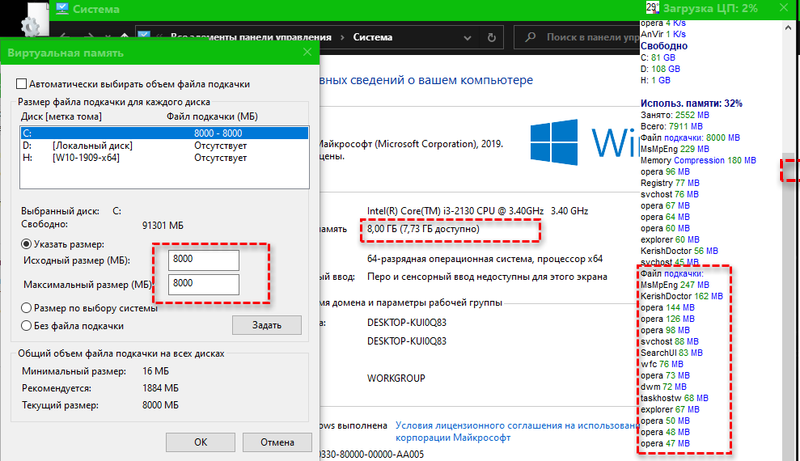
В следующем списке указано, какой объем оперативной памяти поддерживают различные версии и выпуски Windows (по состоянию на май 2010 г.):
| Версия Windows | ОЗУ |
|---|---|
| Windows NT 4.0 | 4 ГБ |
| Windows 2000 Профессиональная | 4 ГБ |
| Стандартный сервер Windows 2000 | 4 ГБ |
| Расширенный сервер Windows 2000 | 8 ГБ |
| Сервер центра обработки данных Windows 2000 | 32 ГБ |
| Windows XP Профессиональная | 4 ГБ |
| Windows Server 2003 Web Edition | 2 ГБ |
| Windows Server 2003 Standard Edition | 4 ГБ |
| Windows Server 2003 Enterprise Edition | 32 ГБ |
| Windows Server 2003 Datacenter Edition | 64 ГБ |
| Windows Vista | 4 ГБ |
| Windows Server 2008 Стандартный | 4 ГБ |
| Windows Server 2008 Enterprise | 64 ГБ |
| Центр обработки данных Windows Server 2008 | 64 ГБ |
| Windows 7 | 4 ГБ |
Файл подкачки
ОЗУ — это ограниченный ресурс, тогда как для большинства практических целей виртуальная память неограничена.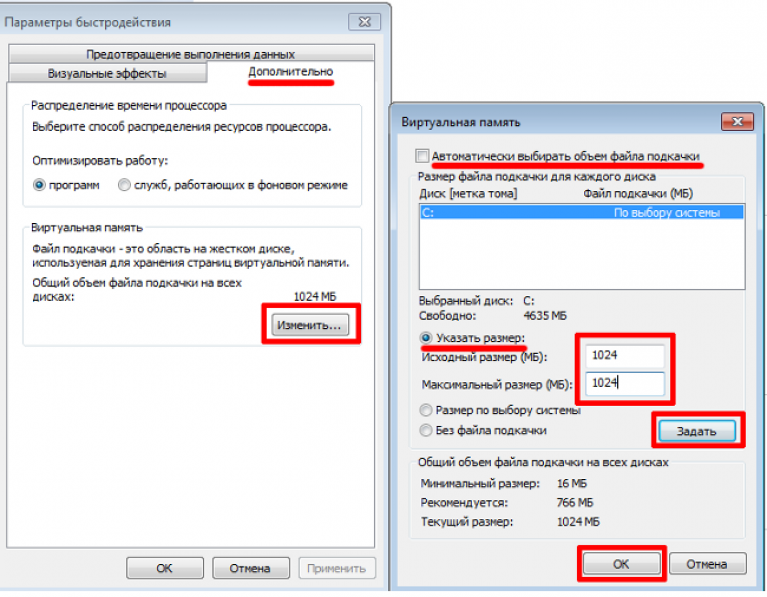 Процессов может быть много, и у каждого процесса есть свои 2 ГБ частного виртуального адресного пространства. Когда память, используемая всеми существующими процессами, превышает доступную оперативную память, операционная система перемещает страницы (части по 4 КБ) одного или нескольких виртуальных адресных пространств на жесткий диск компьютера. Это освобождает этот кадр ОЗУ для других целей. В системах Windows эти выгружено страниц хранятся в одном или нескольких файлах (файлах Pagefile.sys) в корне раздела. В каждом разделе диска может быть один такой файл. Расположение и размер файла подкачки настраиваются в Свойствах системы (щелкните Дополнительные , щелкните Производительность , а затем нажмите кнопку Настройки ).
Процессов может быть много, и у каждого процесса есть свои 2 ГБ частного виртуального адресного пространства. Когда память, используемая всеми существующими процессами, превышает доступную оперативную память, операционная система перемещает страницы (части по 4 КБ) одного или нескольких виртуальных адресных пространств на жесткий диск компьютера. Это освобождает этот кадр ОЗУ для других целей. В системах Windows эти выгружено страниц хранятся в одном или нескольких файлах (файлах Pagefile.sys) в корне раздела. В каждом разделе диска может быть один такой файл. Расположение и размер файла подкачки настраиваются в Свойствах системы (щелкните Дополнительные , щелкните Производительность , а затем нажмите кнопку Настройки ).
Пользователи часто спрашивают насколько большим должен быть файл подкачки? На этот вопрос нет однозначного ответа, поскольку он зависит от объема установленной оперативной памяти и от того, сколько виртуальной памяти требуется для этой рабочей нагрузки.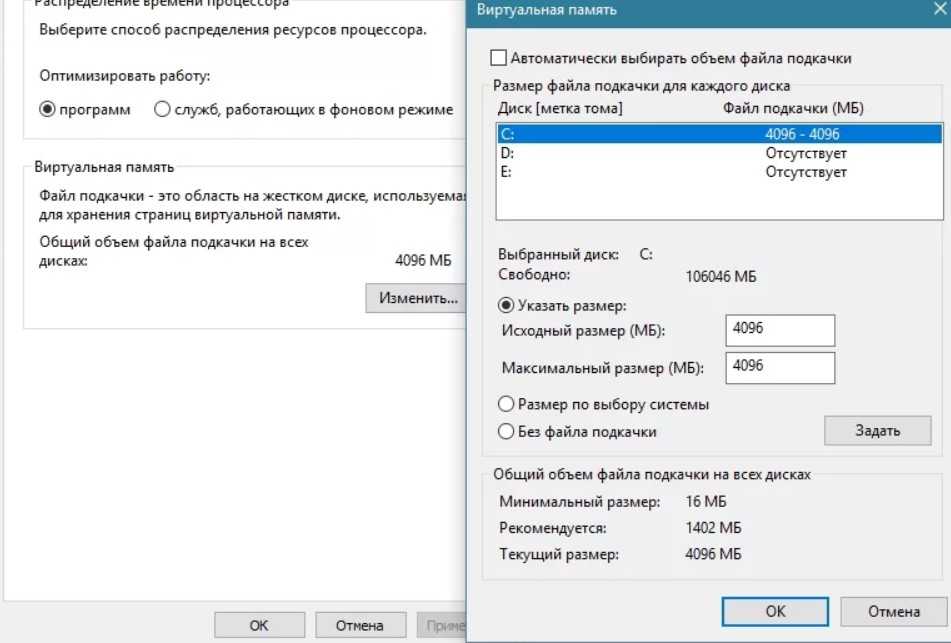 Если нет другой доступной информации, хорошей отправной точкой является типичная рекомендация в 1,5 раза больше установленной оперативной памяти. В серверных системах вы обычно хотите иметь достаточно оперативной памяти, чтобы никогда не было нехватки и чтобы файл подкачки не использовался. В этих системах поддержание большого файла подкачки может оказаться бесполезным. С другой стороны, если места на диске много, поддержание большого файла подкачки (например, в 1,5 раза больше установленной оперативной памяти) не вызывает проблем, и это также избавляет от необходимости беспокоиться о том, насколько большим его сделать.
Если нет другой доступной информации, хорошей отправной точкой является типичная рекомендация в 1,5 раза больше установленной оперативной памяти. В серверных системах вы обычно хотите иметь достаточно оперативной памяти, чтобы никогда не было нехватки и чтобы файл подкачки не использовался. В этих системах поддержание большого файла подкачки может оказаться бесполезным. С другой стороны, если места на диске много, поддержание большого файла подкачки (например, в 1,5 раза больше установленной оперативной памяти) не вызывает проблем, и это также избавляет от необходимости беспокоиться о том, насколько большим его сделать.
Производительность, архитектурные ограничения и оперативная память
В любой компьютерной системе по мере увеличения нагрузки (количество пользователей, объем работы) производительность снижается, но нелинейно. Любое увеличение нагрузки или спроса сверх определенной точки приводит к значительному снижению производительности. Это означает, что какой-то ресурс находится в критической нехватке и стал узким местом.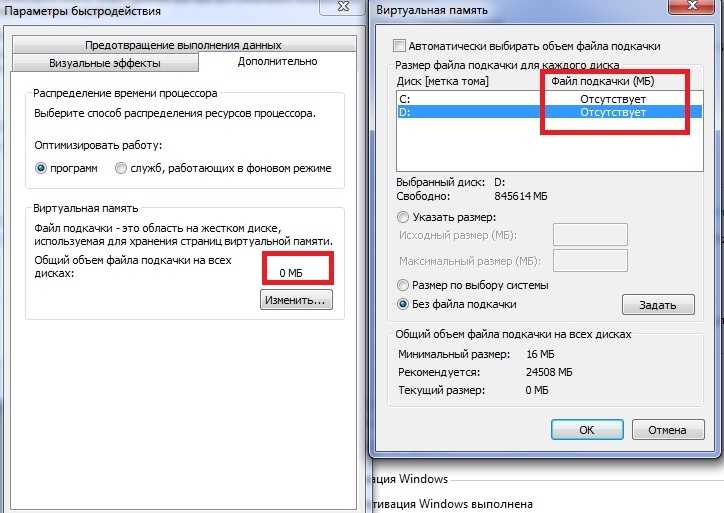
В какой-то момент дефицитный ресурс нельзя увеличить. Это означает, что архитектурный предел достигнут. Некоторые часто упоминаемые архитектурные ограничения в Windows включают следующее:
- 2 ГБ общего виртуального адресного пространства для системы (ядра)
- 2 ГБ частного виртуального адресного пространства на процесс (режим пользователя)
- 660 МБ системного хранилища PTE (Windows Server 2003 и более ранние версии)
- 470 МБ памяти выгружаемого пула (Windows Server 2003 и более ранние версии)
- 256 МБ хранилища невыгружаемого пула (Windows Server 2003 и более ранние версии)
Это относится конкретно к Windows Server 2003, но может также относиться к Windows XP и Windows 2000. Однако не все Windows Vista, Windows Server 2008 и Windows 7 разделяют эти архитектурные ограничения. Ограничения на память пользователя и ядра (здесь цифры 1 и 2) одинаковы, но ресурсы ядра, такие как PTE и различные пулы памяти, являются динамическими. Эта новая функциональность позволяет использовать как страничную, так и невыгружаемую память. Это также позволяет PTE и пулу сеансов выходить за пределы, которые обсуждались ранее, вплоть до того момента, когда все ядро исчерпается.
Эта новая функциональность позволяет использовать как страничную, так и невыгружаемую память. Это также позволяет PTE и пулу сеансов выходить за пределы, которые обсуждались ранее, вплоть до того момента, когда все ядро исчерпается.
Часто встречающиеся и цитируемые утверждения, такие как:
При использовании терминального сервера 2 ГБ общего адресного пространства будут полностью использованы до того, как будут использованы 4 ГБ ОЗУ.
В некоторых случаях это может быть правдой. Однако вы должны следить за своей системой, чтобы знать, применимы ли они к вашей конкретной системе или нет. В некоторых случаях эти заявления являются выводами из конкретных сред Windows NT 4.0 или Windows 2000 и не обязательно применимы к Windows Server 2003. В Windows Server 2003 были внесены значительные изменения, чтобы уменьшить вероятность того, что эти архитектурные ограничения действительно будут достигнуты на практике. . Например, некоторые процессы, находившиеся в ядре, были перемещены в процессы, не относящиеся к ядру, чтобы уменьшить объем используемой памяти в общем виртуальном адресном пространстве.
Мониторинг использования ОЗУ и виртуальной памяти
Монитор производительности — это основной инструмент для мониторинга производительности системы и определения местоположения узких мест. Чтобы запустить системный монитор, щелкните Пуск , щелкните Панель управления , щелкните Администрирование , а затем дважды щелкните Производственный монитор . Вот краткое изложение некоторых важных счетчиков и того, что они вам сообщают:
Память, выделенные байты: Этот счетчик является мерой потребности в виртуальной памяти.
Показывает, сколько байтов было выделено процессам и для чего операционная система выделила кадр страницы ОЗУ или слот страницы в файле подкачки (или, возможно, и то, и другое). По мере того, как выделенных байта превышают объем доступной оперативной памяти, объем подкачки увеличивается, а также увеличивается размер используемого файла подкачки.
 В какой-то момент пейджинговая активность начинает существенно влиять на производительность.
В какой-то момент пейджинговая активность начинает существенно влиять на производительность.Процесс, рабочий набор, _Total: этот счетчик является мерой виртуальной памяти в активно использовать.
Этот счетчик показывает, сколько оперативной памяти требуется, чтобы виртуальная память, используемая для всех процессов, находилась в оперативной памяти. Это значение всегда кратно 4096 — размеру страницы, который используется в Windows. По мере того, как спрос на виртуальную память превышает объем доступной ОЗУ, операционная система регулирует объем виртуальной памяти процесса в своем рабочем наборе, чтобы оптимизировать использование доступной ОЗУ и свести к минимуму подкачку.
Файл подкачки, %pagefile используется: этот счетчик показывает, какая часть файла подкачки фактически используется.
Используйте этот счетчик, чтобы определить, имеет ли файл подкачки подходящий размер. Если этот счетчик достигает 100, файл подкачки заполнен, и все перестанет работать.
 В зависимости от изменчивости вашей рабочей нагрузки вы, вероятно, захотите, чтобы файл подкачки был достаточно большим, чтобы он использовался не более чем на 50-075 процентов. Если используется большая часть файла подкачки, размещение нескольких файлов на разных физических дисках может повысить производительность.
В зависимости от изменчивости вашей рабочей нагрузки вы, вероятно, захотите, чтобы файл подкачки был достаточно большим, чтобы он использовался не более чем на 50-075 процентов. Если используется большая часть файла подкачки, размещение нескольких файлов на разных физических дисках может повысить производительность.Память, страниц/сек. Этот счетчик является одним из самых неправильно понятых показателей.
Высокое значение этого счетчика не обязательно означает, что узким местом в производительности является нехватка оперативной памяти. Операционная система использует систему подкачки не только для подкачки страниц, но и для других целей из-за перерасхода памяти.
Память, вывод страниц/сек: Этот счетчик показывает, сколько страниц виртуальной памяти было записано в файл подкачки каждую секунду, чтобы освободить кадры страниц ОЗУ для других целей.
Это лучший счетчик для мониторинга, если вы подозреваете, что пейджинг является узким местом в вашей производительности.
 Даже если выделенные байты больше, чем установленная оперативная память, а число страниц, выводимых в секунду, в большинстве случаев низкое или равно нулю, не возникает серьезных проблем с производительностью из-за нехватки оперативной памяти.
Даже если выделенные байты больше, чем установленная оперативная память, а число страниц, выводимых в секунду, в большинстве случаев низкое или равно нулю, не возникает серьезных проблем с производительностью из-за нехватки оперативной памяти.Память, Кэш-байты, Память, Пул невыгружаемых байтов, Память, Пул выгружаемых байтов, Память, Всего байт системного кода, Память, Всего байт системного драйвера:
Сумма этих счетчиков показывает, сколько из 2 ГБ общей части 4-ГБ виртуального адресного пространства фактически используется. Используйте их, чтобы определить, достигает ли ваша система одного из рассмотренных ранее архитектурных ограничений.
Память, доступные МБ: Этот счетчик измеряет, сколько ОЗУ доступно для удовлетворения потребностей в виртуальной памяти (либо для новых выделений, либо для восстановления страницы из файла подкачки).
Когда ОЗУ не хватает (например, выделенных байтов больше, чем установленной ОЗУ), операционная система попытается сохранить определенную часть установленной ОЗУ доступной для немедленного использования путем копирования страниц виртуальной памяти, которые не используются активно, в Файл подкачки.
 Таким образом, этот счетчик не достигнет нуля и не обязательно является хорошим индикатором того, не хватает ли вашей системе оперативной памяти.
Таким образом, этот счетчик не достигнет нуля и не обязательно является хорошим индикатором того, не хватает ли вашей системе оперативной памяти.
Ссылки
Адреса расширений управления окнами
Недостаточно виртуальной памяти? Вот как увеличить виртуальную память!
- Миниинструмент
- Центр новостей MiniTool
- Виртуальной памяти мало? Вот как увеличить виртуальную память!
Вера | Подписаться |
Последнее обновление
Что такое виртуальная память? А если он низкий? Как увеличить виртуальную память Windows 10? Сколько виртуальной памяти вы должны установить? Теперь, прочитав этот пост от MiniTool, вы узнаете много информации. Просто следуйте приведенному ниже методу, чтобы исправить нехватку виртуальной памяти.
Недостаток виртуальной памяти
Виртуальная память относится к методу управления памятью, используемому в сочетании с аппаратным обеспечением операционной системы.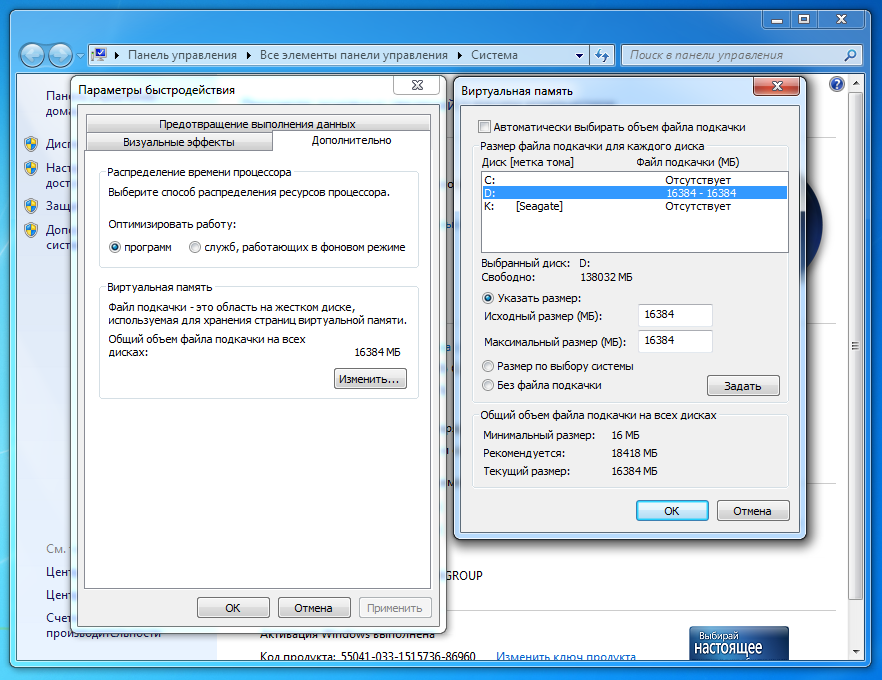 Все программы используют оперативную память. Однако Windows будет перемещать данные, хранящиеся в оперативной памяти, в файл на жестком диске — файл подкачки, чтобы предоставить дополнительное пространство для высокоскоростных функций памяти, когда оперативной памяти для запущенной программы недостаточно.
Все программы используют оперативную память. Однако Windows будет перемещать данные, хранящиеся в оперативной памяти, в файл на жестком диске — файл подкачки, чтобы предоставить дополнительное пространство для высокоскоростных функций памяти, когда оперативной памяти для запущенной программы недостаточно.
Поскольку файл подкачки может работать как дополнительная оперативная память, его также часто называют виртуальной памятью.
Если ОЗУ больше, ваша программа будет работать быстрее. Однако производительность компьютера будет снижена, если она будет низкой с сообщением об ошибке « В вашей системе недостаточно виртуальной памяти. Windows увеличивает размер файла подкачки виртуальной памяти. Во время этого процесса запросы памяти для некоторых приложений могут быть отклонены ».
В этом случае вы пытаетесь увеличить виртуальную память, чтобы решить эту проблему. Вот как это сделать в Windows 10.
Как увеличить виртуальную память Windows 10
Операция проста, если следовать пошаговому руководству:
Шаг 1: Откройте страницу Система одним из следующих способов:
- Непосредственно нажмите клавишу Windows и Пауза клавишу на клавиатуре.

- Или выберите Панель управления > Система и безопасность > Система .
Шаг 2: Нажмите Дополнительные параметры системы на левой панели.
Шаг 3: Под Advanced , щелкните Параметры в разделе Производительность , чтобы открыть страницу Параметры производительности .
Шаг 3: Перейдите на вкладку Advanced , нажмите кнопку Change в разделе Virtual memory .
Шаг 4. Во всплывающем окне по умолчанию выбран параметр Автоматически управлять размером файла подкачки для всех дисков . Просто снимите флажок и выберите диск, для которого вы хотите изменить размер файла подкачки. Как правило, в большинстве случаев выбирается диск C.
Шаг 5: Нажмите Пользовательский размер , введите начальный размер и максимальный размер файла подкачки в мегабайтах (МБ) в зависимости от физической памяти на вашем ПК.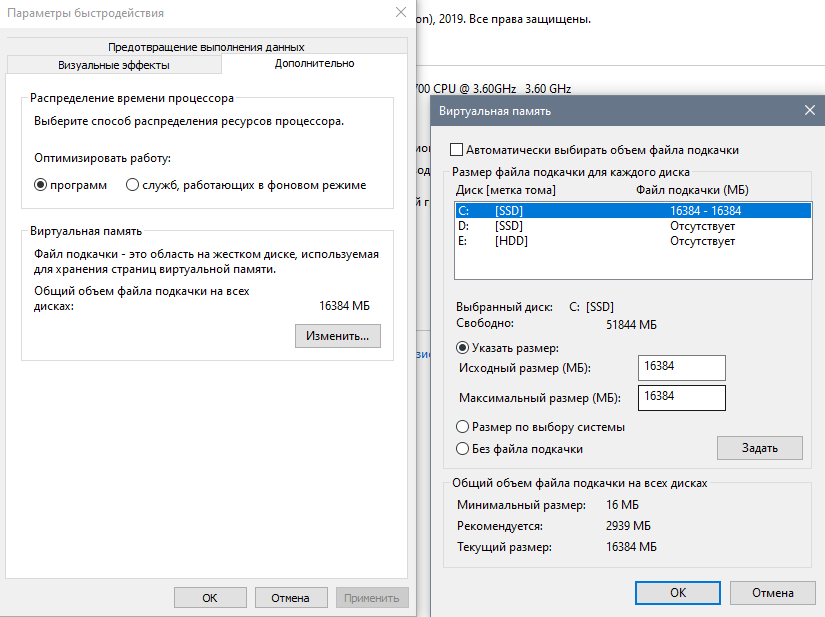
Читая здесь, вы можете спросить «сколько виртуальной памяти я должен установить». На картинке выше вы можете увидеть рекомендуемую виртуальную память для вашей Windows 10.
На самом деле, Windows устанавливает начальный размер файла подкачки виртуальной памяти, равный объему установленной оперативной памяти на вашем компьютере. Microsoft рекомендует установить его минимум в 1,5 и максимум в 3 раза больше физического ОЗУ.
Если на вашем компьютере установлено 4 ГБ ОЗУ, минимальный размер файла подкачки должен быть 1024x4x1,5=6 144 МБ, а максимальный — 1024x4x3=12 288 МБ. Здесь 12 ГБ для файла подкачки огромны, поэтому мы не будем рекомендовать верхний предел, поскольку система может работать нестабильно, если файл подкачки превышает определенный размер.
Шаг 5: Нажмите Установите и OK . Теперь вы успешно увеличиваете виртуальную память в Windows 10.
Совет: Кроме того, вы можете подумать об обновлении оперативной памяти, чтобы решить проблему нехватки виртуальной памяти.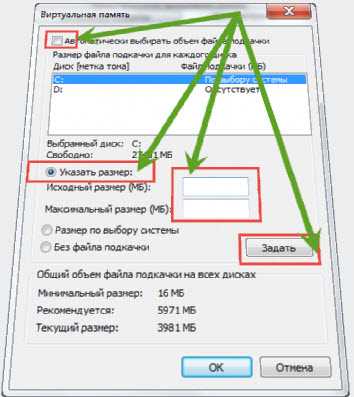


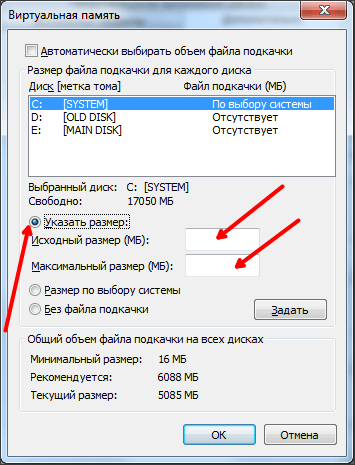 Обычно это скайп, MS Office, несколько вкладок с видео из YouTube, аудиоплеер, мессенджеры. В общем делаем повседневную работу.
Обычно это скайп, MS Office, несколько вкладок с видео из YouTube, аудиоплеер, мессенджеры. В общем делаем повседневную работу.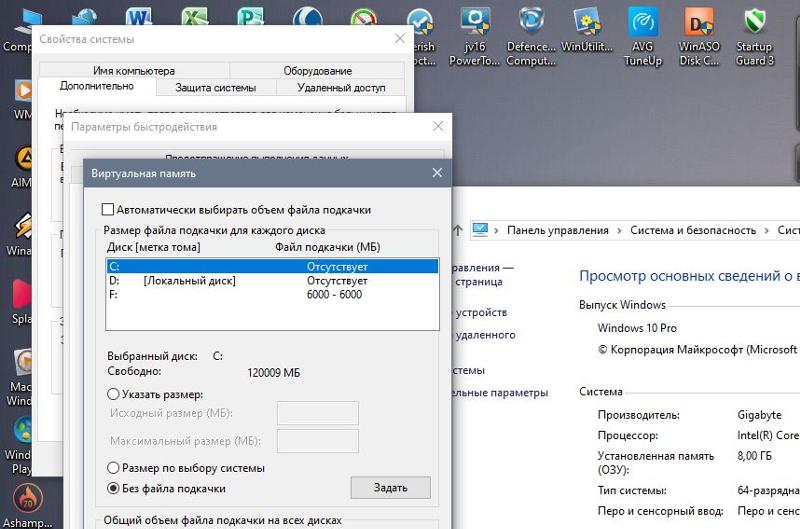 Так же в конце статьи приведён пример с иллюстрациями, как именно включить функцию очищения файла подкачки при завершении работы.
Так же в конце статьи приведён пример с иллюстрациями, как именно включить функцию очищения файла подкачки при завершении работы.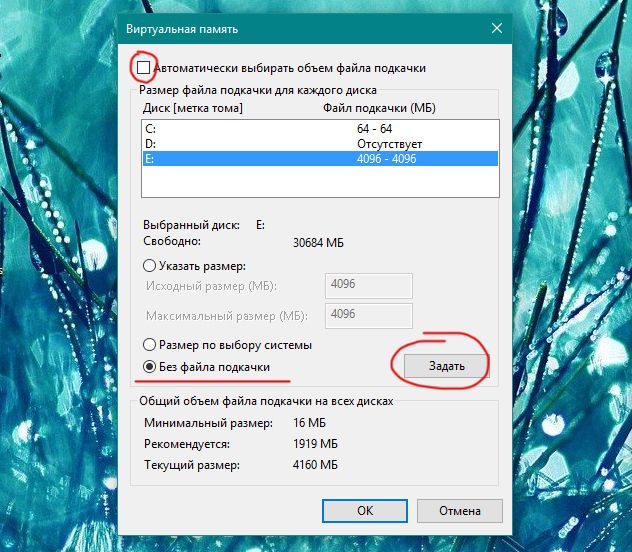
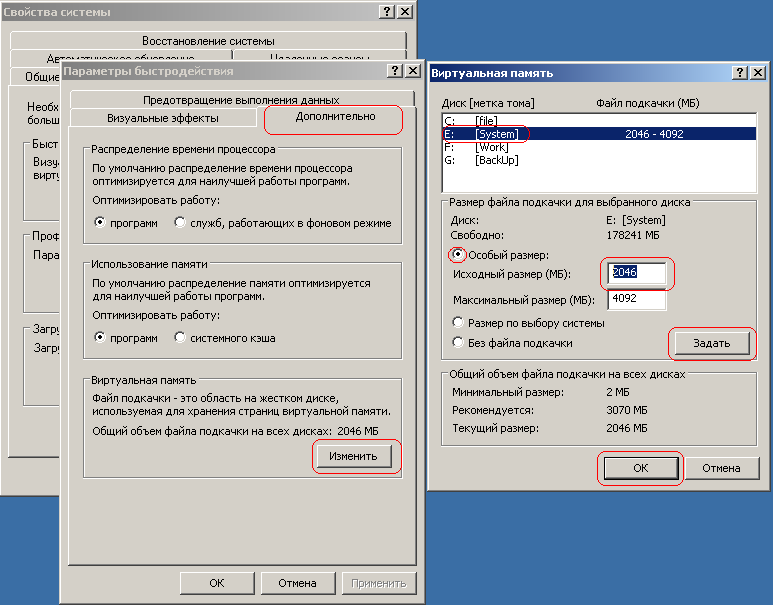 В какой-то момент пейджинговая активность начинает существенно влиять на производительность.
В какой-то момент пейджинговая активность начинает существенно влиять на производительность.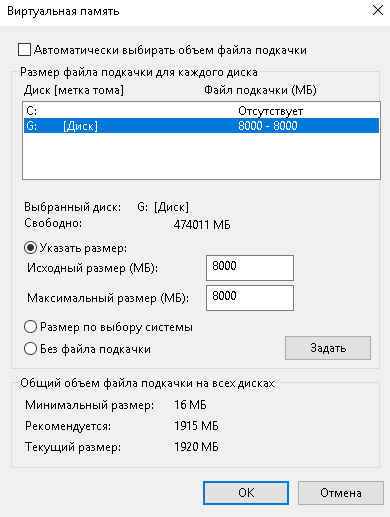 В зависимости от изменчивости вашей рабочей нагрузки вы, вероятно, захотите, чтобы файл подкачки был достаточно большим, чтобы он использовался не более чем на 50-075 процентов. Если используется большая часть файла подкачки, размещение нескольких файлов на разных физических дисках может повысить производительность.
В зависимости от изменчивости вашей рабочей нагрузки вы, вероятно, захотите, чтобы файл подкачки был достаточно большим, чтобы он использовался не более чем на 50-075 процентов. Если используется большая часть файла подкачки, размещение нескольких файлов на разных физических дисках может повысить производительность.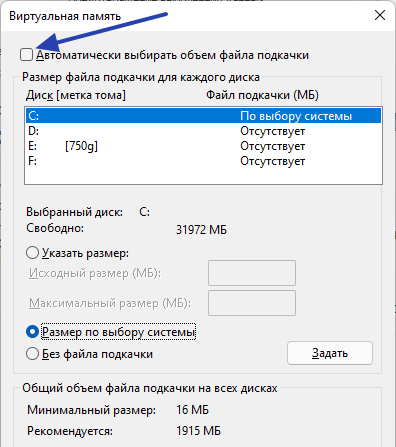 Даже если выделенные байты больше, чем установленная оперативная память, а число страниц, выводимых в секунду, в большинстве случаев низкое или равно нулю, не возникает серьезных проблем с производительностью из-за нехватки оперативной памяти.
Даже если выделенные байты больше, чем установленная оперативная память, а число страниц, выводимых в секунду, в большинстве случаев низкое или равно нулю, не возникает серьезных проблем с производительностью из-за нехватки оперативной памяти. Таким образом, этот счетчик не достигнет нуля и не обязательно является хорошим индикатором того, не хватает ли вашей системе оперативной памяти.
Таким образом, этот счетчик не достигнет нуля и не обязательно является хорошим индикатором того, не хватает ли вашей системе оперативной памяти.