Как установить виндовс с биоса с флешки: Настройка BIOS перед установкой Windows
Содержание
Как установить Windows 7, 10 с флешки на ноутбук Lenovo ideapad 100 15iby, g500.
Настройка BIOS и установка Windows
Все, что потребуется от вас для успешного проведения процедуры – это загрузочная флешка и желание немного поработать. Если следовать нижеописанной инструкции и внимательно читать подсказки, всплывающие на мониторе, то вопрос: как установить Windows на ноутбук Lenovo, не принесет никаких трудностей.
Подготовка к установке Windows
Перезагрузите ноутбук и зайдите в BIOS. Для каждой модели Lenovo есть свой способ входа в BIOS. Информация должна быть в инструкции к устройству. Для большинства моделей подойдет кнопка F2 или же Delete.
Теперь вы оказались в главном меню BIOS, в нижней части которого присутствует раздел навигации.
Первым делом следует отключить защиту. С этой целью переходим в раздел Security → Secure Boot и нажимаем Enter.
С этой целью переходим в раздел Security → Secure Boot и нажимаем Enter.
В этом окне нужно выставить значение Disabled, чтоб отключить защиту.
После этого нужно вернуться в Главное меню, просто один раз нажав Esc.
Переходим на вкладку Boot (еще она может называться Startup).
В первом разделе этой вкладки должна отображаться ваша флешка. Выберите ее и поместите в верх списка, используя клавиши навигации.
Затем найдите пункт UEFI/Legacy Boot, и выберите режим Legacy Only. Иногда это нужно сделать до смены порядка загрузки, в зависимости от требований системы.
После этого следует нажать F10 и подтвердить сохранение всех изменений, нажав на Enter.
Теперь нужно снова перезагрузить ноутбук. Иногда может понадобиться подтверждение загрузки со съемного накопителя. В таком случае просто нажмите нужную клавишу и ждите.
Если проделать все это у вас не получилось с первого раза – попробуйте еще раз. Если вы сомневаетесь в своих силах, то просто закажите услугу по профессиональной установке Windows и ремонту ноутбуков Lenovo, так вы будете на 100% уверены, что установка ОС пройдет быстро и качественно.
Установка Windows с флешки
Если подготовительные действия прошли успешно, после перезагрузки ноутбука на экране появится установщик Windows. После его загрузки, подтвердите, что вы согласны со всеми пунктами лицензионного соглашения, поставив галочку в соответствующее окно (как на рисунке ниже) и нажав Next.
Процесс распаковки займет некоторое время. Вам нужно потерпеть, а после выбрать пункт «Полная установка».
В том случае, когда жесткий диск ноутбука изначально состоял из разделов, а файловая система была отформатирована в NTFS, то тут все просто. В противном случае придется удалять разделы жесткого диска. Просто нажмите «Настройка диска» и удалите все разделы.
Теперь вы можете сами поделить свободное место по разделам. Для этого нажмите на «Создать», выберите нужный вам размер раздела и подтвердите свой выбор. Так до тех пор, пока не поделите все доступное пространство.
Теперь нажмите на раздел, в который вы хотите установить Windows и приступайте к делу, просто следуйте указаниям, появляющимся на мониторе.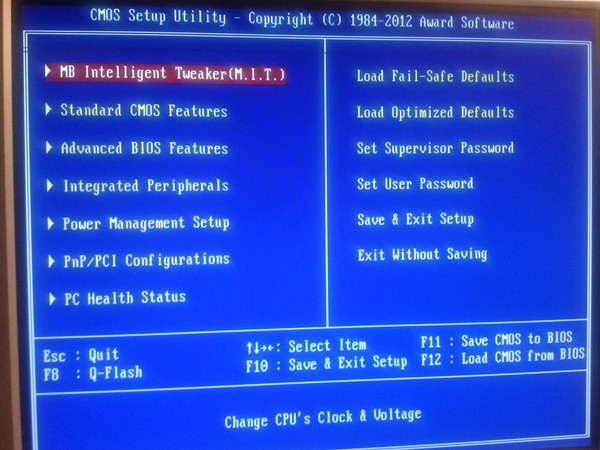 В процессе установки Windows ваш ноутбук будет перезагружаться, не пугайтесь этого, и ни в коем случае не прерывайте процесс установки.
В процессе установки Windows ваш ноутбук будет перезагружаться, не пугайтесь этого, и ни в коем случае не прерывайте процесс установки.
Не забудьте выбрать язык, настроить дату и время. Готово!
Источник: http://lenovfastservice.ru/
Как запустить загрузочную флешку на ноутбуке samsung
Сегодня мы рассмотрим интересный случай с ноутбуком Samsung NP 300 при переустановке Windows с флэшки.
Включаем ноутбук и заходим в BIOS, нажимая клавишу F2. В меню мы проверяем, чтобы все параметры были установлены верно.
Во вкладке «Advanced», для пункта «USB S3 Wake-up» установлен параметр «Disabled».
Во вкладке «Boot», для пункта «UEFI Boot Support» также установлен параметр «Disabled».
И в «Boot Device Priority» наша флэшка стоит на первом месте.
То есть, все настройки в порядке. Выходим с сохранением на вкладке «Exit» («Exit Saving Changes), и перезагружается ноутбук. По идее должна начаться загрузка с флэшки, но до того как была удалена Windows с диск С:, то ноутбук грузил ее.
Теперь он при загрузке зависает и выдает следующее окно:
В окне говорится, что компьютер не нашел никаких операционных систем на ноутбуке и предлагает установить диск с Windows.
Это значит, что ноутбук пытается загрузиться с жесткого диска, хотя флэшка подключена и видно, что она считывается и на нее поступает питание (горит лампочка на флэшке).
При попытке установки с диска, все проходит успешно.
Произведем сброс настроек до заводских. Для этого включаем ноутбук и жмем F2. Переходим во вкладку «Exit» и выбираем пункт «Load Setup Defaults», два раза Enter и выходим с сохранением изменений.
При перезагрузке ноутбук снова зависает. Выключаем и снова включаем, снова заходим в BIOS (клавиша F2) и если перейдем в «Boot Device Priority» на вкладке «Boot», то увидим, что ноутбук нашу флэшку не видит.
Перезагружаем, но ничего не изменилось. Поэтому переходим во вкладку «Advanced» и меняем значение «Fast BIOS Mode» на «Disabled». Выходим с сохранением.
Выходим с сохранением.
Снова перезагружаемся, идем в «Boot Device Priority» и видим, что появилась наша флэшка. Клавишей F6 подымаем ее на первое место. Делаем выход с сохранением.
Снова черный экран с мигающим курсором в верхнем левом углу и через 5 сек ноутбук выключится.
Была попытка, загрузки Windows со специальной флэшки в UEFI режиме. И все прошло успешно, но после выбора пункта установка Windows все снова зависло.
Поэтому, приступили к установке с диска. Для этого в «Boot Device Priority» ставим наш DVD привод на первое место.
Выходим с сохранением, происходит перезагрузка и начинается успешная загрузка Windows с диска. Следуем инструкциям и устанавливаем операционную систему.
Проблема при загрузке с флэшки, скорее всего, кроется в неполадках BIOS. Возможно, его пере прошивка поможет.
Многие начинающие пользователи задаются вопросом «Как настроить биос для установки Windows ?».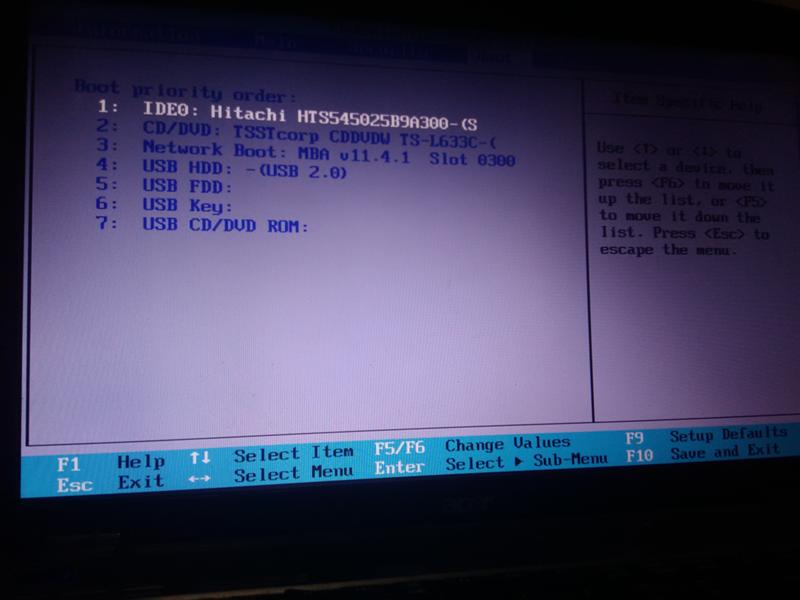 В данном руководстве мы разберем этот вопрос на примере ноутбука Samsung NP 350 V 5 C и расскажем «как настроить биос для установки Windows 7».
В данном руководстве мы разберем этот вопрос на примере ноутбука Samsung NP 350 V 5 C и расскажем «как настроить биос для установки Windows 7».
В первую очередь вам нужно записать образ Windows на флешку. Как это сделать мы рассказывали здесь.
И так, переходим к самой настройки биоса.
Как настроить биос на Samsung NP 350 V 5 C для установки Windows 8/8.1/10
1. Нам нужно войти в биос, для этого выключаем ноутбук (ждем пока все лампочки погаснут и перестанет крутиться кулер).
2. Включаем ноутбук и не дожидаясь появления логотипа Samsung нажимаем по клавише « F 2». Пока не появится такое же изображение, как на фотографии.
3. Вы зашли в биос – это хорошо, но для загрузки с флешки вам нужно его настроить. Переходим к вкладке « BOOT ». Переключаем опцию « Secure Boot » из « Enabled » в « Disabled ». Таким образом мы разрешим ноутбуку видит и считывать информацию со всех подключенных устройств.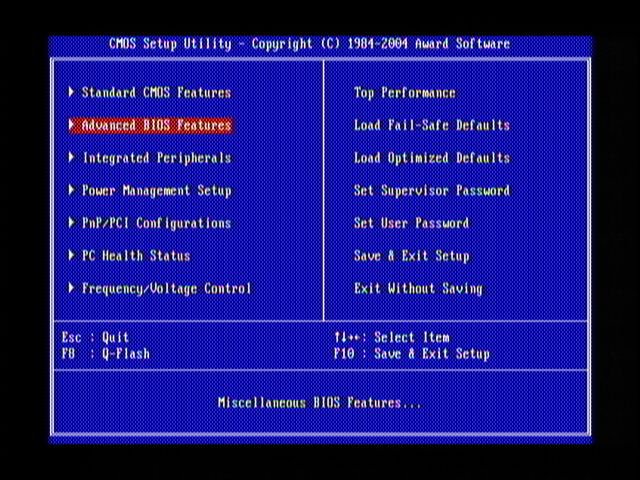
P . S .: При подтверждении переключения появится предупреждающее окошко, которое вас предупредит, что в дальнейшем Windows может не запустится. Подтверждаем.
4. Сохраняем все настройки биоса с помощью клавиши « F 10».
5. И так, основные настройки сделаны, но если ваш ноутбук не видит флешку или установочный диск, то потребуется зайти повторно в биос и перенастроить одну опцию, либо попробуйте вставить флешку в USB 2.0 (с правой стороны ноутбука).
Решились перенастроить опцию для установки Windows с USB 3.0, то переходим к вкладке « Advanced » и переводим опцию « Fast BIOS Mode » из « Enabled » в « Disabled ». Сохраняем настройки.
6. Ноутбук перезагружается и установщик Windows загружается с USB 3.0 .
Как настроить биос на Samsung NP 350 V 5 C для установки Windows 7
1. Повторяем первые три пункта из предыдущих настроек:
- Заходим в BIOS .

- Отключаем функцию « Secure Boot ».
- Сохраняем настройки.
- Отключаем функцию «FastBIOS MODE ».
2. Повторно заходим в BIOS и переходим к вкладке « Boot ». Видим, что у нас появилась новая опция « OS Mode Selection », её переключаем из « UEFI OS » в « CSM OS ». Опять же, ноутбук вас предупредит о возможности некорректного запуска Windows , но нам на это все равно, ведь мы переустанавливаем Windows .
3. Сохраняем настройки.
4. Заходим в BIOS и переходим к вкладке « BOOT », здесь же вам потребуется выдать приоритет флешке, т.к. ноутбук Samsung NP 350 V 5 C определяет флешку как жесткий диск. Поэтому переходим к опции « Boot Device Priority ».
Из открывшейся вкладки выбираем опцию « Hard Drive BBS Priorities ». В этой опции мы увидим два подключенных к ноутбуку устройства: жесткий диск и флешка. Распределяем приоритет, а именно выставляем флешку вверх с помощью клавиш « Enter » и стрелок.
В этой опции мы увидим два подключенных к ноутбуку устройства: жесткий диск и флешка. Распределяем приоритет, а именно выставляем флешку вверх с помощью клавиш « Enter » и стрелок.
5. После того как выставили приоритет появится два варианта: сохранить настройки и произвести одноразовый запуск с флешки.
- Сохранить настройки – основным минусом такой настройки является дальнейшая проблема с запуском ОС, а если точнее, то при подключенной неисправной флешки, либо с записанным образом появляется большой шанс, чтоWindowsне стартанет. Обусловлено это тем, что вы ноутбуку «сказали»: Всегда производи первый запуск с внешнего устройства. Исправляется такая проблема четвертым этапом, где после установки Windows вы задаете первичную загрузку с жесткого диска.
- Одноразовый запуск – на мой взгляд самый оптимальный вариант, т.к. для установки Windows вам потребуется только один раз произвести загрузку с флешки и при этом не потребуется повторно заходить биос для изменения приоритетов.

6. Выбрали одноразовый запуск с флешки? Тогда не сохраняйте настройки на пятом этапе, а только распределите приоритеты и с помощью клавиши « Esc » выйдите на главное меню биоса.
7. Перейдите к вкладке « Exit ». В опции « Boot Override » выберите свою флешку и нажмите « Enter ». Ноутбук сразу же запустит установку Windows с флешки.
Вот и вся настройка BIOS ноутбука Samsung NP 350 V 5 C для загрузки с флешки.
Как на ноутбуке сделать запуск с флешки. Как загрузиться с флешки на ноутбуке самсунг
Заинтересовала установка Windows 7 с флешки на ноутбук? Значит, в вашем компьютере нет привода либо он сломался.
Что делать в ситуации, когда с компакт диска осуществить загрузку не представляется возможным? Решение есть: можно установить операционную систему с флешки.
Прежде чем начать описание процесса установки Windows с Flash-карты, перечислим все основные этапы этого процесса, а потом рассмотрим их поподробнее:
- Первый: подготовка ноутбука к установке операционной системы (в данном случае Windows 7)
- Второй: подготовка флешки
- Третий: настройка UEFI для загрузки «операционки» с Flash-карты.

- Четвертый: сама установка.
Примечание: UEFI — замена устаревшего BIOS.
Подготовка ноутбука к установке Виндовс 7
Для начала надо перенести все нужные файлы и документы с диска C на диск D. Обычно они находятся в папках «Мои документы» и на «Рабочем столе». Установочные файлы некоторых приложений следует искать в папке Program Files.
Как вариант, можно перенести всю важную информацию на другую флешку (не ту, с которой происходит установка).
Подготовка флешки для установки операционной системы
Сначала удалите или скопируйте всю необходимую информацию с флеш-карты, ведь файлы и папки будут удалены с нее автоматически в процессе подготовки к установке. Flash-карта должна быть объёмом не менее 4 ГБ.
Затем вам понадобятся установочные файлы и папки Windows 7, желательно образ диска в формате iso , утилита UltralSO для установки (ее можно скачать, набрав идентичный запрос в поиске). Все готово? Тогда приступим:
Скачайте, установите и запустите утилиту. Вот что вы увидите:
Вот что вы увидите:
Жмите «Пробный период». Откроется новое окно, в котором надо выбрать «Файл» — «Открыть» и указать на образ, с которого будет проходить установка операционной системы.
Затем вставляете флешку в компьютер и выбираете пункт «Форматировать». После того как процесс завершится, жмите «Записать».
Процесс закончится и у вас появится флешка со скинутой на нее операционной системой Виндовс 7. Теперь можно переходить к другому этапу, собственно, самой установке.
Совет: Необязательно использовать именно ту утилиту, что описана в статье. Она лишь одна из многих программ, благодаря которой можно создать установочную флешку.
Настройка UEFI для загрузки «операционки» с флешки
Не получится просто вставить флешку в компьютер, надо, чтобы компьютер при включении загружался с нее. Как это сделать? С помощью UEFI. Она есть в каждом компьютере. Он содержит все жизненно важные настройки. Одна из них — порядок загрузки. На ней мы и остановимся.
Чтобы войти в UEFI, нажмите определенную клавишу на клавиатуре при загрузке системы. (Эта клавиша у многих ноутбуков разная, она отображается на экране. Обычно это F2 или Esc). Когда войдете, вам откроется меню, его вы сразу узнаете по синему или серому цвету.
Многие не успевают вовремя нажать клавишу входа в Windows и компьютер просто загружается. В таком случае следует сделать перезагрузку и попробовать снова.
После входа, следует войти в меню и найти в настройках порядок загрузки устройств. Вот несколько скриншотов для примера:
С помощью стрелочек следует выбрать устройство, загружаемое первым. Для новичков есть специальная справка по навигации в UEFI. Она всегда на видном месте.
Выбирайте USB-HDD. Потом выходите из UEFI с помощью кнопки «Save and Exit». Вся измененная информация сохранится. Компьютер автоматически перезагрузится. Теперь переходим к следующему шагу, самому конечному.
Установка Windows 7
Если вы все сделали правильно и правильно поставили настройки в UEFI, то перед вами появится надпись «Нажать любую клавишу для загрузки CD или DVD». Конечно, на английском, поэтому скриншот прилагается:
Конечно, на английском, поэтому скриншот прилагается:
Совет: Часто бывает, что надписи нет. Это говорит о том, что вы где-то ошиблись. Следует еще раз зайти в UEFI и проверить, сохранены ли все совершенные вами настройки загрузки с флешки. Если все правильно, значит, ваша флеш-карта совсем не загрузочная, и для операции нужно искать другой образ операционной системы, и делать его запись.
Может так получиться, что на установочном образе, кроме Windows 7, есть еще утилиты. В этом случае вам нужно выбрать тот пункт, который подойдет для запуска установки.
Хорошая новость: почти все операции, перечисленные ниже, компьютер совершит автоматически. А все настройки, которые вам не понравятся, можно будет изменить на свой вкус уже после окончания установки.
Откроется окно, в котором надо выбрать, какую версию Виндовс 7 будете устанавливать. Жмите на ту, от которой у вас есть защитный ключ. Часто он приклеен на надписи на днище ноутбука. Система запросит его перед окончанием установки.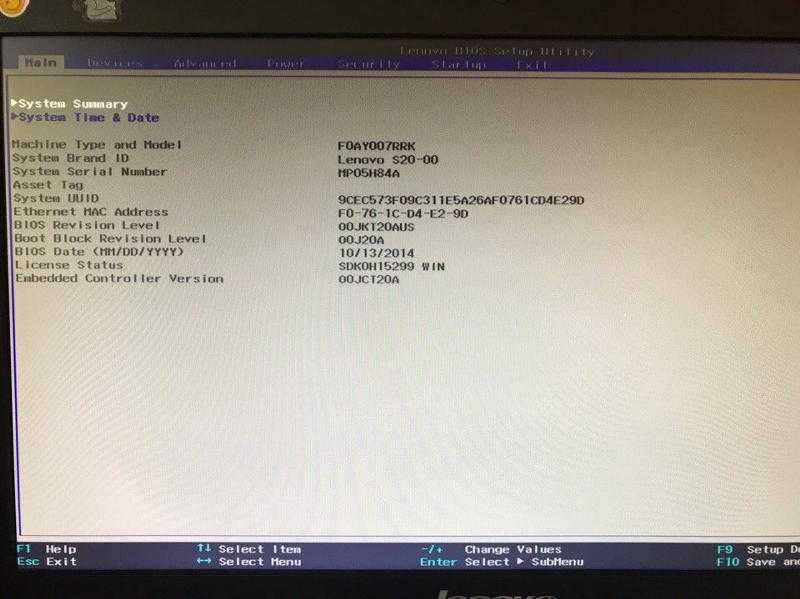
Ключ необязательно сразу вводить. Можно сделать это в течение месяца.
Выскочит окошко с лицензией, ставим галочку на «Согласиться» и идем дальше.
Затем выбираем полную установку.
Необходимость загрузить Windows 7 с флеш-накопителя возникает при желании установить новую операционную систему взамен старой или нерабочей. В этой статье рассмотрим, как установить операционную систему Windows 7 на USB флеш-накопитель, и как загрузиться с флешки для её установки. Для создания загрузочной флешки с Windows 7 потребуется флешка, дистрибутив с Windows 7 и программа для работы с образами дисков. Итак, начнём…
Выбор USB флеш-накопителя
Выбирайте флеш-накопитель, который ранее не был замечен в сбоях и работал стабильно. Не берите флешку, которая постоянно просила отформатировать её или часто опознавалась, как неизвестное устройство. Объём накопителя должен быть больше 4 ГБ.
Дистрибутив с Windows 7
Ну, тут всё понятно, нужен сам диск с операционной системой или виртуальный образ диска.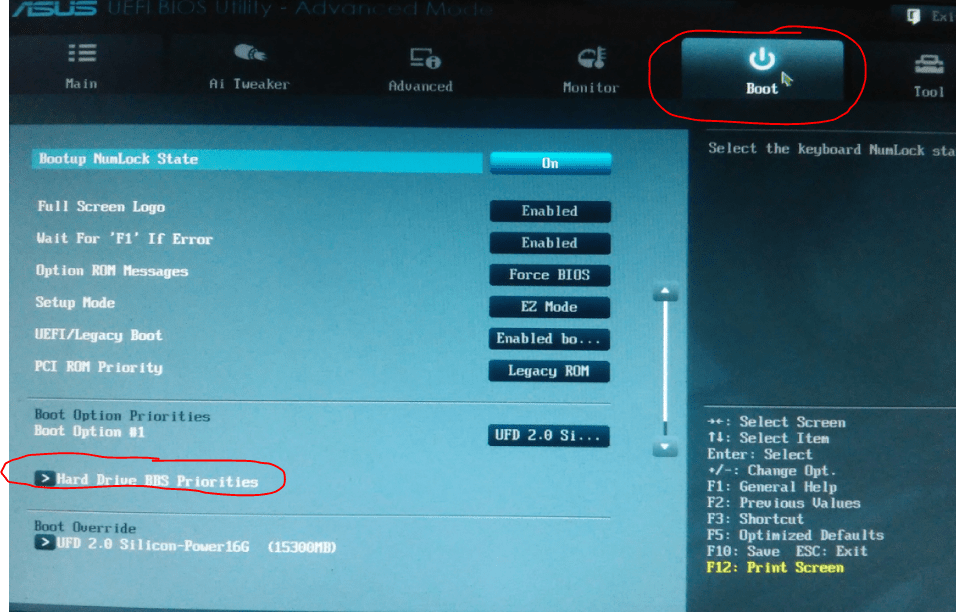 Где вы будете брать дистрибутив с Windows 7 — это Ваше личное дело, сайт сайт целиком и полностью выступает за лицензионное программное обеспечение:=). Далее процесс создания будет описываться исходя из того, что у Вас имеется на руках файл образа Windows 7 в формате ISO.
Где вы будете брать дистрибутив с Windows 7 — это Ваше личное дело, сайт сайт целиком и полностью выступает за лицензионное программное обеспечение:=). Далее процесс создания будет описываться исходя из того, что у Вас имеется на руках файл образа Windows 7 в формате ISO.
Создаём загрузочную флешку с Windows 7 с помощью программы UltraISO
Для работы с образом диска Вы можете воспользоваться любой другой программой. Скачиваем и устанавливаем UltraISO, даже в демо режиме программа позволяет создать загрузочный носитель. Далее алгоритм записи загрузочной флешки довольно прост:
Запускаем программу, кликаем по пункту в меню «Файл», далее вкладка «Открыть» и указываем программе место, где находится образ дистрибутива операционной системы.
После чего откроется окно, в котором выбираем нужный флеш-накопитель и жмём на кнопку «Записать».
По прошествии нескольких минут у Вас на руках будет полностью функциональная загрузочная флешка с операционной системой Windows 7 на борту.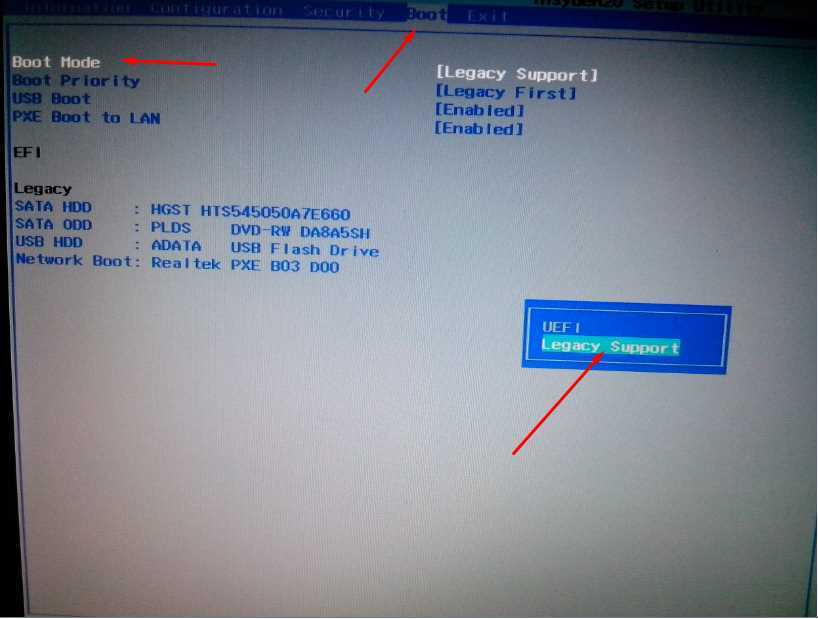
Осталось дело за малым — суметь загрузиться с флешки. Для этого следует указать компьютеру, что после перезагрузки первым устройством, с которого следует производить загрузку, должна быть USB-флешка. Сделать это можно двумя способами, через Boot Menu (не посещая BIOS) или через настройку BIOS, где потребуется выставить флешку, как первое устройство в очереди на загрузку.
Обычно клавиши входа в BIOS и Boot Menu (POST клавиши) можно увидеть на начальном этапе загрузки компьютера внизу экрана, пример смотрите на скриншоте.
В данном примере после нажатия кнопки «ESC» появилось окно, в котором находится список устройств, осталось выбрать нашу флешку и нажать кнопку «Enter». Внешний вид окна Boot Menu и клавиши входа могут отличаться от приведённого примера, всё зависит от конфигурации системы.
После запуска BIOS, а на скриншоте видно, что за вход отвечает клавиша «F2», следует найти пункт меню, отвечающий за очерёдность загрузки устройств. Обычно это следующие графы: Advanced Bios Features, First Boot Device или Second Boot Device, в любом случае, если вы не сильны в английском языке, ищите слово Boot.
Видео-инструкция: как загрузить ноутбук Самсунг с флешки
На самом деле это один из наиболее актуальных и волнующих вопросов. Если вы читаете эту статью, значит, вы тоже среди числа тех, кто желает узнать, как выставить загрузку с флешки на ноутбуке фирмы Самсунг. По большому счету ничего сверхсложного данный процесс не подразумевает, однако некоторые современные модели ноутбуков Самсунг отличаются процессом загрузки устройства с флешки и диска. Производители ноутбуков данной фирмы решили создать максимальную систему защиты для новой OS Windows 8 от различных видов вирусов и от самих же неумелых пользователей. Естественно, это вызвало некий ажиотаж и создало массу вопросов, ответы на которые мы сейчас вам предоставим. Если же для вас любые действия в BIOS являются темным лесом, то лучше не стоит рисковать своим устройством, а обратиться к профессионалам в официальный сервисный центр Samsung . Мастера оперативно и качественно справятся с любыми проблемами на вашем ноутбуке.
Итак, с чем же можно столкнуться при загрузке с флешки?
Попытки многих пользователей выполнить загрузку ноутбука Самсунг с флешки, содержащей, например, Acronis — программу для создания архива Windows 8, в итоге не увенчиваются успехом. Попытка же поменять Windows восьмерку на более привычную и понятную семерку вообще дает сбой на стартовом этапе. Что же следует сделать, чтобы ноутбук все-таки начал грузиться с нужного нам носителя, мы расскажем ниже.
Пошаговая инструкция по загрузке с флешки на ноутбуке Samsung
Заходим в меню BIOS. Делаем это, нажав клавишу F2 во время загрузки устройства.
После этого переходим к функции «Secure Boot», которая находится в разделе БООТ. Ее нужно выставить в то же самое значение, что и предыдущий параметр, то есть в «Disabled» и вновь жмем «Enter».
После чего видим добавочную опцию — «OS Mode Selection». Меняем значение на «CMS OS» либо «UEFI and Legacy OS» и опять нажимаем «Enter».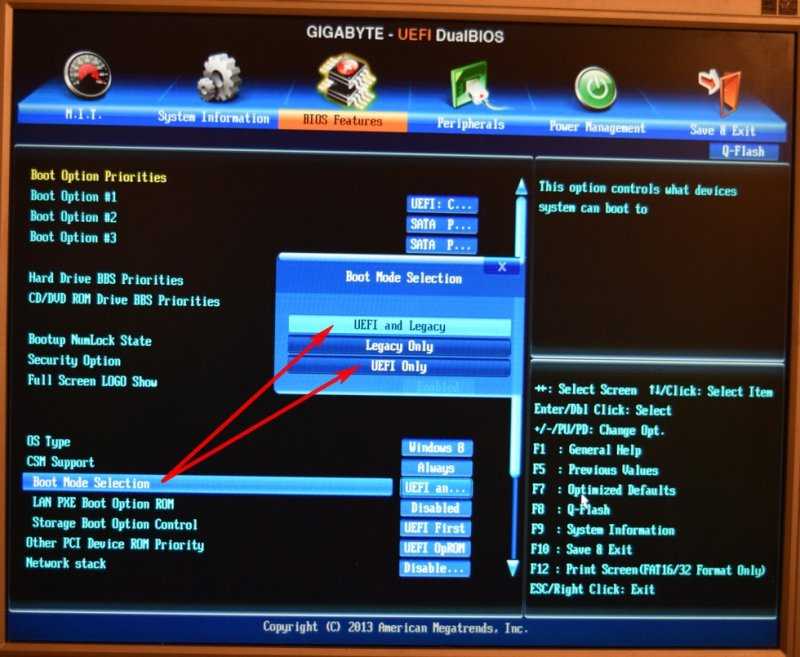
Когда ноутбук перезагрузится, мы нажимаем клавишу F10, заходим в настройки загрузочного меню и настраиваем загрузку с флешки, выбрав опцию Boot device Priority.
Вот таким образом, изменив параметры загрузки в BIOS, загрузка вашего ноутбука Самсунг будет происходить с флешки. Желаем вам успешно осуществить данную миссию.
На сегодняшний день в огромном числе персональных компьютеров и ноутбуков отсутствует встроенный привод. USB-накопитель обладает невысокой стоимостью, а поэтому возникает резонный вопрос – как, в случае необходимости, произвести загрузку Windows с флешки. Диск с дистрибутивом «семерки», например, распространялся на DVD диске, который занимал около 3Гб. Но если вы обладаете таким устройством, как нетбук, у которого отсутствует привод? Или же установочный диск с «операционкой» куда-то подевался в самый неподходящий момент. Как поступить? Рассмотрим подробнее. Вся работа будет разбита на три шага.
Шаг первый. Как создать загрузочную флешку Windows?
Для можно воспользоваться несколькими способами.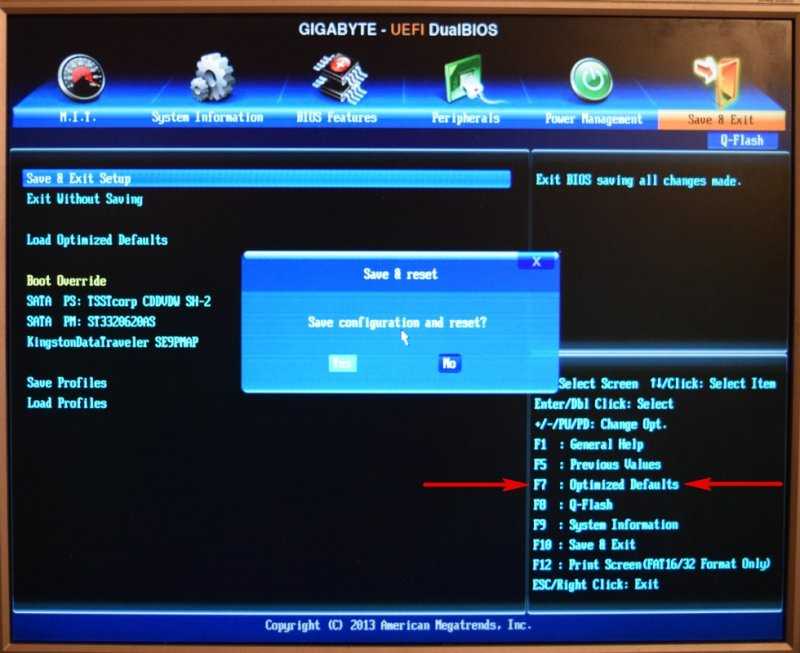 Наиболее простым и быстрым является использование такой замечательной программы, как UltraISO (или любая другая подходящая утилита), а также виртуальный образ с ОС Windows. Данная программа записывает готовые образы на всевозможные носители. Но в этом случае нам необходимо записать «полуфабрикат» с операционной системой «виндовс» на флеш-накопитель. Приступим.
Наиболее простым и быстрым является использование такой замечательной программы, как UltraISO (или любая другая подходящая утилита), а также виртуальный образ с ОС Windows. Данная программа записывает готовые образы на всевозможные носители. Но в этом случае нам необходимо записать «полуфабрикат» с операционной системой «виндовс» на флеш-накопитель. Приступим.
Шаг второй. Использование BIOS для возможности загрузки ОС Windows с флеш-накопителя
Бывают такие ситуации, когда BIOS «в упор не замечает» вставленный в ПК флеш-накопитель с записанной на него операционной системой. В таком случае, «юзеру» прямая дорога в самое сердце любой рабочей станции, а именно в BIOS. Существует две основные причины, по которым флешка с ОС Windows не видна.
Следующим этапом выставляем очередность загрузки с накопителей, находящуюся в разделе Boot. Добавляем USB, как первоочередное устройство. Это продемонстрировано на следующем рисунке, из которого видно, что первым делом для запуска операционной системы внимание будет обращено к USB, затем к CD/DVD приводу, ну а в случае неудачи, к жесткому диску.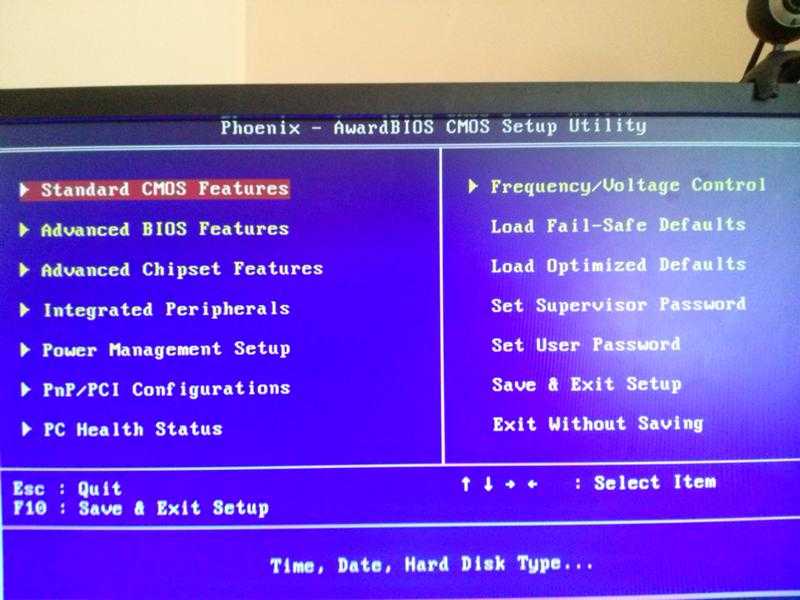
Особое внимание следует обратить на то, что после внесенных изменений даже опытные пользователи забывают «сохраняться». Нажмите «Save and exit » (или клавишу F10) и «согласитесь», кликнув «Yes». Персональный компьютер, уйдя на перезагрузку, после включения должен будет «лицезреть» флешку с установленной на нее операционной системой.
Хотелось бы обратить внимание вот на какой момент. В устаревших ПК не поддерживается загрузка с USB априори. Но вряд ли такие агрегаты сохранились до сих пор.
Шаг третий. Установка операционной системы Windows 7
И вот, наконец, после долгих (или не очень) прелюдий, можно приступать к установке ОС «виндовс». Запуск последней не особо отличается от аналогичного процесса с использованием дистрибутивного диска. Небольшие отличия могут заключаться во временных интервалах установки или меньшего количества шума (что связано с отсутствием CD/DVD диска).
Готово! Операционная система установлена на Ваш персональный компьютер или ноутбук!
Заключение
В данной статье мы разобрали вопрос с флеш-накопителя.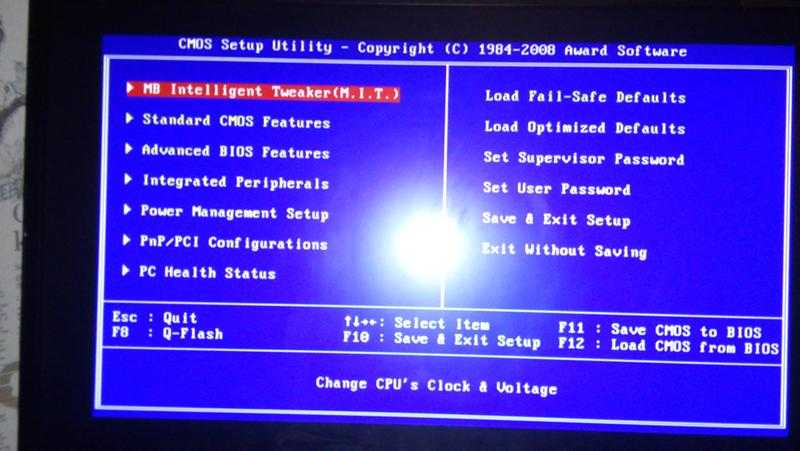 Как видите, не прибегая к услугам специалиста, сэкономив кучу денег, можно самостоятельно выполнить данную работу. Можно (как археологи) гордиться достигнутым результатом и приступать к работе прямо сейчас. Или же перейти к просмотру видеофильмов, прослушиванию аудиофайлов, игрушкам или общению в социальных сетях. Вы это заслужили. Не забудьте вытащить флешку с установленной на нее операционной системой Windows.
Как видите, не прибегая к услугам специалиста, сэкономив кучу денег, можно самостоятельно выполнить данную работу. Можно (как археологи) гордиться достигнутым результатом и приступать к работе прямо сейчас. Или же перейти к просмотру видеофильмов, прослушиванию аудиофайлов, игрушкам или общению в социальных сетях. Вы это заслужили. Не забудьте вытащить флешку с установленной на нее операционной системой Windows.
Очень часто в наших ноутбуках не работают приводы, а чаще они просто там отсутствуют, если это нетбук. Как установить операционную систему Windows 7, если нет привода мы и расскажем в данном совете. В данном руководстве пойдет речь об установке Windows Vista и Windows 7 с флешки или с карты памяти. Руководство рассчитано в первую очередь на начинающих пользователей.
Перед установкой Windows Vista или Windows 7 нужно скопировать все важные данные с раздела, на который собираетесь устанавливать систему, на другой раздел, на флешку или на другой портативный компьютер. Не забываем, что по-умолчанию документы, содержимое рабочего стола и программы располагаются на системном разделе. Это связано с тем, что для так называемой «чистой» установки Windows нужно форматировать раздел, на который вы будете ставить Windows.
Не забываем, что по-умолчанию документы, содержимое рабочего стола и программы располагаются на системном разделе. Это связано с тем, что для так называемой «чистой» установки Windows нужно форматировать раздел, на который вы будете ставить Windows.
Установку Windows Vista или Windows 7 можно условно разбить на такие основные операции:
Подготовка флешки или карты памяти с Windows Vista или Windows 7;
Установка в BIOS ноутбука загрузки с флешки или с карты памяти;
Установка Windows Vista или Windows 7.
1. Подготовка флешки или карты памяти с дистрибутивом Windows
Сначала копируем образ Windows Vista или Windows 7 в формате iso на винчестер. Потом устанавливаем и запускаем утилиту UltraISO, которую присутствует в архиве по ссылкам выше. Поскольку мы используем демо-версию этой утилиты, нажимаем на Пробный период. Теперь нужно открыть iso образ с операционной системой. Для этого щелкаем по меню Файл -> Открыть. . Указываем где размещен образ с операционной системой. Переходим в меню Самозагрузка и выбираем пункт Записать образ жесткого диска. Теперь вставляем флешку или карту памяти в ноутбук. Нажимаем на кнопку Форматировать . Выбираем тип файловой системы и нажимаем Начать . Форматирование окончено.Теперь нажимаем на кнопку Записать . Теперь у вас есть карта памяти или флешка с системой.
Переходим в меню Самозагрузка и выбираем пункт Записать образ жесткого диска. Теперь вставляем флешку или карту памяти в ноутбук. Нажимаем на кнопку Форматировать . Выбираем тип файловой системы и нажимаем Начать . Форматирование окончено.Теперь нажимаем на кнопку Записать . Теперь у вас есть карта памяти или флешка с системой.
2. Включение в BIOS загрузки с флешки или с карты памяти
Выключаем ноутбук, нетбук или компьютер, ставим в него флешку или карту памяти и включаем. Это очень важно так как некоторые ноутбуки и прочая техника не распознают в BIOS флешки, которые были вставлены после включения. Также нужно отметить, что не все ноутбуки и нетбуки способны загружаться с карты памяти, которая вставлена во встроенный картридер. В этом случае нужно искать или внешний USB-картридер, или искать USB-флешку.
Заходим в BIOS ноутбука. Для этого в начале загрузки ноутбука нужно нажать определенную клавишу. Как правило при загрузке внизу экрана указано какую кнопку нажать, чтобы войти в BIOS.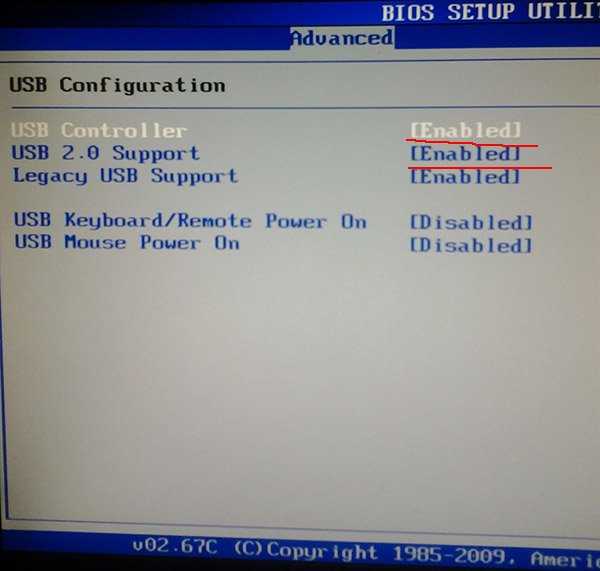 Чаще всего это F2, Del, Esc и другие. Как войти в BIOS должно быть описано в инструкции к ноутбуку и внизу экрана при загрузке BIOS. После входа в BIOS нужно найти где настраивается порядок загрузки. Обычно эти настройки размещены на вкладке BOOT. Для смены порядка загрузки обычно используются кнопки F5 и F6, иногда используется что-то типа меню. Нажали на пункт и выбрали устройство. Как правило на страничке с настройками указано какими кнопками можно менять список загрузки. Как менять порядок загрузки также должно быть указано в инструкции к ноутбуку.
Чаще всего это F2, Del, Esc и другие. Как войти в BIOS должно быть описано в инструкции к ноутбуку и внизу экрана при загрузке BIOS. После входа в BIOS нужно найти где настраивается порядок загрузки. Обычно эти настройки размещены на вкладке BOOT. Для смены порядка загрузки обычно используются кнопки F5 и F6, иногда используется что-то типа меню. Нажали на пункт и выбрали устройство. Как правило на страничке с настройками указано какими кнопками можно менять список загрузки. Как менять порядок загрузки также должно быть указано в инструкции к ноутбуку.
Устанавливаете вашу флешку или карту памяти на первое место в списке загрузки. Флешки обычно выступают как USB-HDD. Теперь следует сохранить настройки и выйти из BIOS. Для этого нужно в BIOS найти пункт с примерным названием Save and Exit Setup.После сохранения настроек ноутбук должен перезагрузиться. Теперь можно переходить к установке системы.
3. Установка Windows 7 и Windows Vista
Установка Windows 7 и Windows Vista с флешки или карты памяти полностью аналогична установке с диска.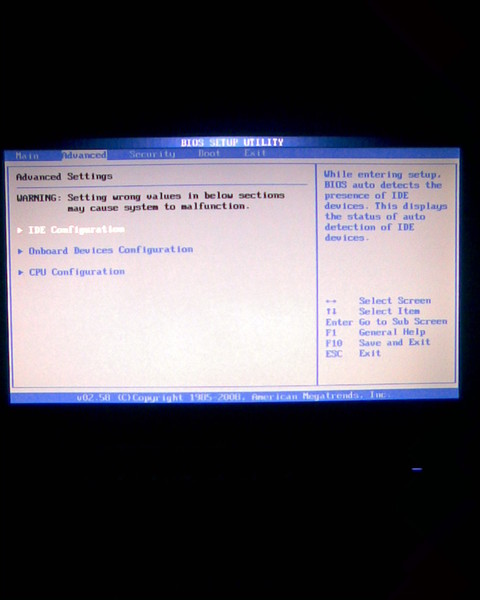 Сама процедура детально описана в руководствах: Установка Windows Vista и Установка Windows 7. Особое внимание уделите операциям с выбором раздела для установки и операциям с диском.
Сама процедура детально описана в руководствах: Установка Windows Vista и Установка Windows 7. Особое внимание уделите операциям с выбором раздела для установки и операциям с диском.
Как создать установочный USB-носитель Windows 10 с помощью утилиты RUFUS. — wintips.org
В этом руководстве вы найдете пошаговые инструкции по созданию установочного USB-носителя Windows 10 из файла ISO-образа Windows 10 с помощью утилиты RUFUS USB Creator.
Установочный USB-носитель Windows 10 можно использовать для установки Windows 10 с USB или для восстановления поврежденной установки Windows 10.
Требования:
1. A Windows 10 Файл образа ISO .
2. Утилита Rufus USB Boot Creator.
3. ПУСТОЙ USB-диск с объемом памяти не менее 8 ГБ.
Как создать загрузочную флешку Windows 10 с помощью утилиты RUFUS.
Шаг 1.
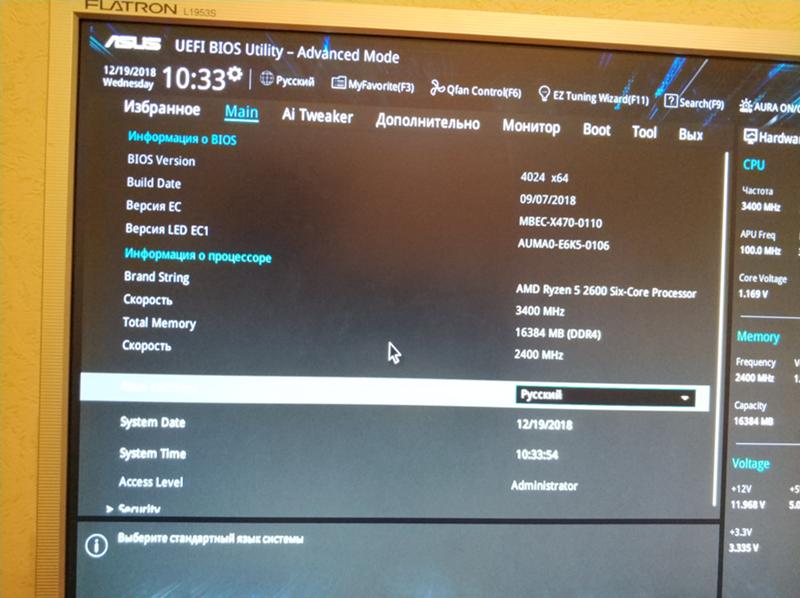 Загрузите Windows 10 в виде файла ISO.
Загрузите Windows 10 в виде файла ISO.
Прежде всего, продолжайте и загрузите легальную копию Windows 10 в виде файла ISO. Для этого следуйте инструкциям из одного из этих руководств:
- Как загрузить Windows 10 ISO с помощью Media Creation Tool.
- Как загрузить любую версию Windows или Office с помощью инструмента Windows ISO Downloader.
Шаг 2. Загрузите утилиту RUFUS USB Boot Creator*.
Следующим шагом является загрузка утилиты Rufus USB Creator, которая является отличным инструментом для создания загрузочного USB-накопителя Windows, установки или восстановления Windows.
1. Перейдите на официальную страницу загрузки Rufus и загрузите последнюю версию RUFUS USB Bootable Creator Utility на вашем компьютере.
Шаг 3. Запишите ISO-образ Windows 10 на USB с помощью утилиты RUFUS.
1. Извлеките все USB-накопители из компьютера и вставьте ПУСТОЙ * USB-накопитель (минимум 8 ГБ) в свободный USB-порт.
Внимание: НЕ оставляйте свои файлы на USB-накопителе, так как все файлы будут стерты во время этой операции.
2. Теперь дважды щелкните для запуска приложения « rufus ».
(При запуске утилиты Rufus…)
3. Выберите пустой USB-накопитель, который вы подключили к компьютеру.
4. Нажмите ВЫБЕРИТЕ .
6. Выберите ISO-файл Windows 10 на своем компьютере (например, Windows.iso) и выберите « Открыть ».
7. Теперь выполните следующие действия в зависимости от вашего случая:
Вариант A. Если ваш компьютер поддерживает UEFI , то примените следующие настройки в RUFUS (см. Скриншот 1 ):
- В Схема разделов выберите GPT
- В целевой системе выберите UEFI (не CSM).
 *
* - В Файловая система выберите: FAT32 .
- При Размер кластера оставьте значение по умолчанию 16 килобайт (по умолчанию) .
- В поле New Volume Label можно ввести любое имя тома для USB-диска.
- Нажмите кнопку Пуск .
1
* Примечания:
- UEFI поддерживает только 64-разрядную версию Windows.
- Для загрузки с флешки UEFI необходимо применить следующие настройки в BIOS:
- Установите для конфигурации загрузки значение: UEFI
- Временно установите для Secure Boot значение: Disabled (до завершения установки Windows)
- Временно установите для Fast Boot значение: Disabled (до завершения установки Windows)
(Снимок экрана 1: для системы UEFI)
Случай B. Если ваш компьютер поддерживает LEGACY (или на экране UEFI), примените следующие настройки (см. ):
Если ваш компьютер поддерживает LEGACY (или на экране UEFI), примените следующие настройки (см. ):
- В Схема раздела выберите MBR.
- В Целевая система выберите BIOS (или UEFI-CSM).
- В Файловая система выберите: NTFS .
- В Размер кластера оставьте: 4096 байт (по умолчанию) .
- В разделе New Volume Label можно ввести любое имя тома для USB-диска.
- Нажмите кнопку Пуск .
* Примечания:
- Не UEFI (устаревший) поддерживает как 32-, так и 64-разрядную версию Windows.
- Чтобы загрузиться с USB-накопителя без UEFI, необходимо применить в BIOS следующую настройку:
а. Установите для конфигурации загрузки значение: Legacy .
(Снимок экрана 2: для системы без UEFI)
8. Внимательно прочитайте предупреждающее сообщение и нажмите « OK ».
(подождите, пока утилита Rufus сотрет вашу флешку и перенесет ISO-файлы Windows 10)
9. Когда операция Rufus завершена, закройте утилиту Rufus, отключите USB-накопитель и используйте его для устранения неполадок Windows 10 или для чистой установки ОС.
Дополнительная справка:
. Чтобы загрузиться с USB-диска, необходимо установить USB в качестве первого загрузочного устройства в настройках BIOS. Для этого:
- Включение компьютера и нажмите « DEL » или « F1 9».0011″ или « F2 » или « F10 » для входа в утилиту настройки BIOS (CMOS).
 *
*
* Примечание. Способ входа в настройки BIOS зависит от производителя компьютера. Если ваш компьютер поддерживает UEFI, нажмите соответствующую кнопку в соответствии с инструкциями производителя вашего компьютера. (например, в ноутбуках Sony Vaio, поддерживающих UEFI, вы должны нажать клавишу «ASSIST» на своем ноутбуке, когда ваш ноутбук выключен).
- В меню BIOS найдите « Boot Order «.
(Этот параметр обычно находится в меню « Advanced BIOS Features «). - В настройке « Boot Order » установите USB-диск (например, USB-HDD) в качестве первого загрузочного устройства .
- Сохранить и выйти из из настроек BIOS.
Вот оно!
Если эта статья была для вас полезна, поддержите нас, сделав пожертвование. Даже 1 доллар может иметь для нас огромное значение в наших усилиях продолжать помогать другим, оставляя этот сайт бесплатным:
Мы нанимаем
Мы ищем технических писателей на неполный или полный рабочий день, чтобы присоединиться к нашей команде! Речь идет об удаленной должности, на которую могут претендовать квалифицированные технические писатели из любой точки мира.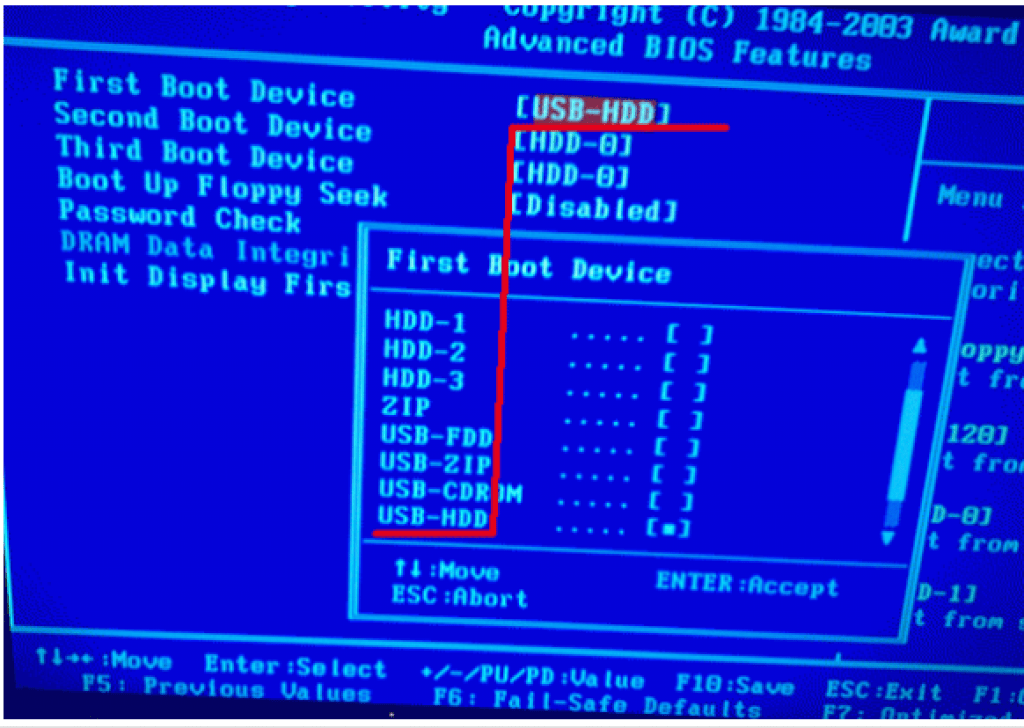 Нажмите здесь, чтобы узнать больше.
Нажмите здесь, чтобы узнать больше.
Если вы хотите оставаться постоянно защищенными от вредоносных программ, существующих и будущих, мы рекомендуем вам установить Malwarebytes Anti-Malware PRO , нажав ниже (мы
зарабатывайте комиссию с продаж, произведенных по этой ссылке, но без дополнительных затрат для вас. У нас есть опыт работы с этим программным обеспечением, и мы рекомендуем его, потому что оно полезно и полезно):
Полная защита домашних компьютеров — защитите до 3 компьютеров с помощью НОВОЙ программы Malwarebytes Anti-Malware Premium!
Как создать загрузочный установочный USB-носитель Windows 10. Как загрузить Windows 10 ISO и создать загрузочный установочный DVD-диск с Windows 10.
Установка Windows 10 с USB-накопителя
Создание портативной установки Windows на USB-накопителе
Думаете о том, чтобы упаковать Windows на USB-накопитель? Это может оказаться полезным.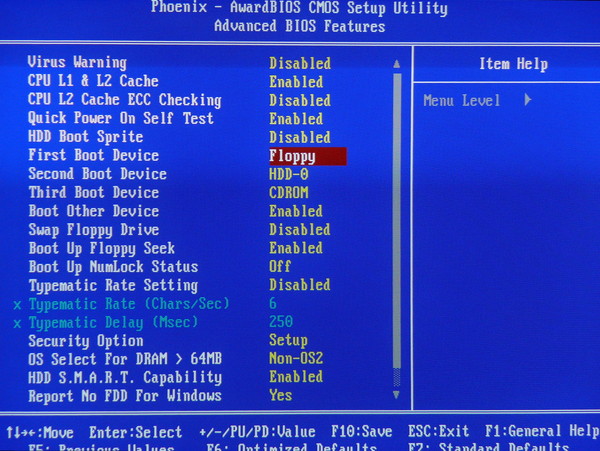 Вы можете использовать его для запуска любой последней версии Windows на любом компьютере, независимо от существующей на нем операционной системы, или, другими словами, для создания собственной портативной версии Windows, которую вы можете взять с собой куда угодно.
Вы можете использовать его для запуска любой последней версии Windows на любом компьютере, независимо от существующей на нем операционной системы, или, другими словами, для создания собственной портативной версии Windows, которую вы можете взять с собой куда угодно.
Портативная установка Windows также полезна, если вы хотите спасти свой компьютер. Если Windows дает сбой, а затем перестает загружаться, это может помочь вам получить доступ к вашим файлам и, возможно, даже устранить проблему.
Создать переносную установку Windows довольно просто, если у вас есть лишний USB-накопитель.
Шаг 1. Используйте правильный флэш-накопитель
Вы можете установить Windows на любой флэш-накопитель USB 2.0 с объемом памяти не менее 16 ГБ. Однако для оптимальной производительности лучше всего использовать накопитель USB 3.0, который обеспечивает более высокую скорость передачи файлов. Но помните, что для более высокой производительности USB 3.0 компьютер, к которому вы подключаете накопитель, должен иметь совместимый порт USB 3.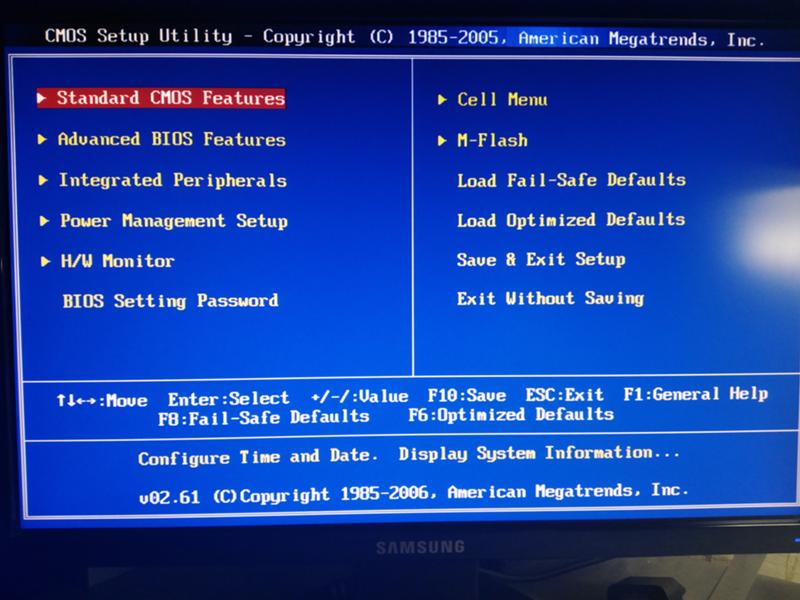 0. В противном случае скорость передачи файлов будет ограничена скоростью USB 2.0.
0. В противном случае скорость передачи файлов будет ограничена скоростью USB 2.0.
Еще одна вещь, на которую следует обратить внимание, — это то, сколько времени использовался флэш-накопитель. Производительность флэш-накопителя имеет тенденцию со временем снижаться, поскольку эта технология хранения может обрабатывать только ограниченное количество операций записи и чтения.
Итак, для достижения наилучших результатов возьмите новый флэш-накопитель USB 3.0 или тот, который использовался только в умеренных количествах.
Шаг 2. Выберите операционную систему
Вы можете установить любую последнюю версию Windows на USB-накопитель, включая Windows 7, 8 и 10. Все, что вам нужно, кроме USB-накопителя, — это ISO-файл установки Windows вместе с программой для создания портативной установки, которую мы обсудим на следующем шаге.
Приятно знать, что Microsoft также предлагает официальную портативную USB-версию своей операционной системы — Windows to Go. Это доступно как функция в Windows 8 и 8. 1 Enterprise, а также в Windows 10 Pro, Education и Enterprise. Он выглядит и работает так же, как и большинство других типов Windows, но не имеет спящего режима, доверенного платформенного модуля или среды восстановления Windows.
1 Enterprise, а также в Windows 10 Pro, Education и Enterprise. Он выглядит и работает так же, как и большинство других типов Windows, но не имеет спящего режима, доверенного платформенного модуля или среды восстановления Windows.
Кроме того, только дюжина USB-накопителей сертифицирована для работы с Windows to Go, включая Kingston DataTraveler Workspace и Spyrus WorkSafe.
Windows to Go позволяет создавать и развертывать все физические и виртуальные бизнес-приложения и загружаться как с управляемых, так и с неуправляемых ПК. Он работает на домашних и офисных компьютерах и требует активации с помощью лицензии Microsoft.
Итак, что выбрать: обычную версию Windows или Windows to Go? Если вы собираетесь использовать одну из упомянутых выше операционных систем Windows Enterprise, Windows to Go может стать хорошим выбором. Вы не будете жертвовать никакими функциями. В противном случае вы можете создать переносную установку Windows на USB-накопителе. В любом случае вам понадобится один из инструментов ниже.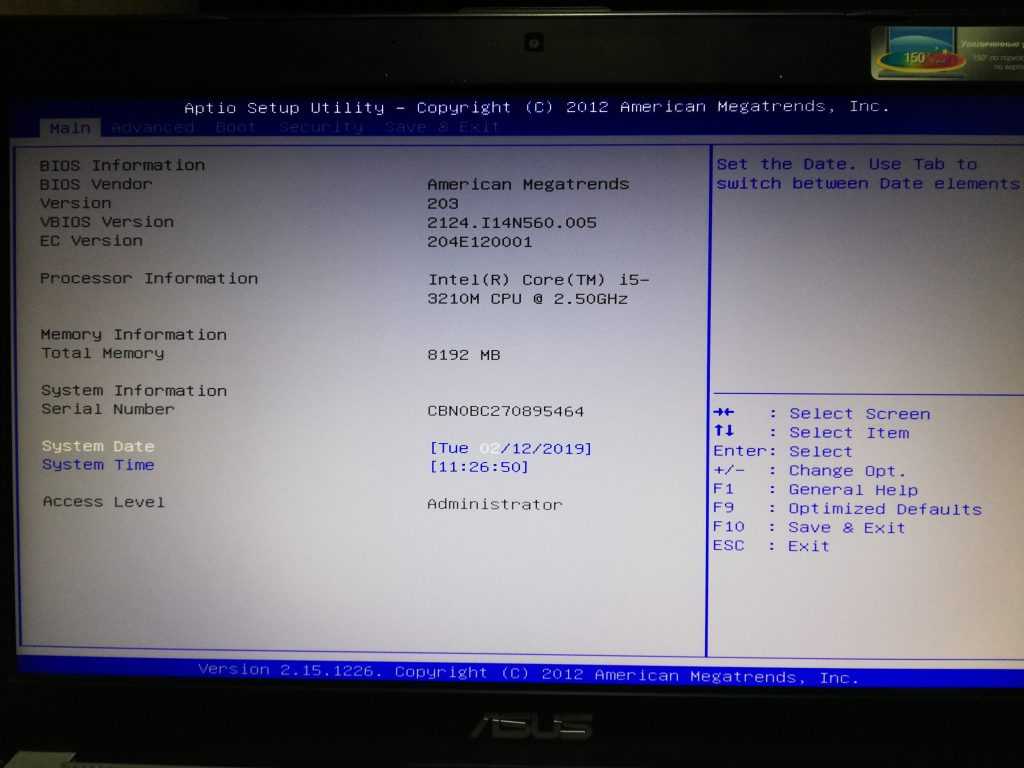
Шаг 3. Получите переносной инструмент Windows Creator Tool
Предположим, что к настоящему моменту у вас есть и USB-накопитель, и ISO-файл Windows. Все, что вам нужно сейчас для создания портативной установки Windows, — это взять инструмент, который поможет вам превратить файл ISO в загрузочную установку Windows для вашего флэш-накопителя.
Вероятно, лучшим бесплатным инструментом, который вы можете использовать, является WinToUSB. Помимо создания переносимой установки Windows, он также позволяет клонировать существующую установку Windows на USB-накопитель в качестве рабочего пространства Windows To Go. Но имейте в виду, что бесплатная версия приложения не поддерживает корпоративные версии Windows.
Выполните следующие шаги, чтобы подготовить переносную установку Windows примерно за полчаса.
- Загрузите последнюю версию WinToUSB здесь и установите ее на свой компьютер.
- Подключите USB-накопитель к компьютеру. Если это накопитель USB 3.
 0, убедитесь, что вы вставили его в порт 3.0.
0, убедитесь, что вы вставили его в порт 3.0. - Запустите WinToUSB и выберите установочный файл Windows на своем компьютере. WinToUSB также поддерживает файлы образов WIM, SWM, ESD и VHD.
- Выберите операционную систему, которую хотите установить, из раскрывающегося списка операционных систем.
- Выберите целевой USB-накопитель.
- Не видит USB-накопитель? Попробуйте кнопку «Обновить».
- Выберите загрузочный и системный разделы по умолчанию и оставьте режим установки по умолчанию на Legacy.
- Дождитесь завершения установки. В зависимости от скорости диска и версии Windows, которую вы устанавливаете, это может занять некоторое время. Если вы не хотите ждать завершения установки, выберите вариант выключения после завершения операции.
- Перезагрузите компьютер и войдите в настройки BIOS, часто нажимая клавишу Esc. Перейдите к параметрам загрузки в BIOS и выберите загрузку с USB-накопителя.
Если вы выполнили все эти шаги, переносная установка Windows должна загрузиться автоматически. Если вы планируете использовать его на других компьютерах, не забудьте изменить настройки BIOS на загрузку с накопителя. Если вы этого не сделаете, большинство компьютеров не увидят диск и автоматически загрузят операционную систему по умолчанию.
Если вы планируете использовать его на других компьютерах, не забудьте изменить настройки BIOS на загрузку с накопителя. Если вы этого не сделаете, большинство компьютеров не увидят диск и автоматически загрузят операционную систему по умолчанию.
Процесс установки Windows To Go аналогичен, только в качестве источника установки необходимо выбрать Enterprise Edition Windows.
Заключительные мысли
Имея под рукой портативную установку Windows, вам будет проще работать или играть в Windows практически на любом компьютере, независимо от его операционной системы. А поскольку вы можете сохранять файлы и данные на самой флешке, вы действительно получаете полный функционал Windows в кармане.
Единственным ограничением установки Windows с флешки является потенциально более низкая производительность. Однако с помощью USB 3.0 вы можете передавать данные со скоростью до 625 МБ/с, что может сделать этот тип установки даже быстрее, чем установка на старый жесткий диск.


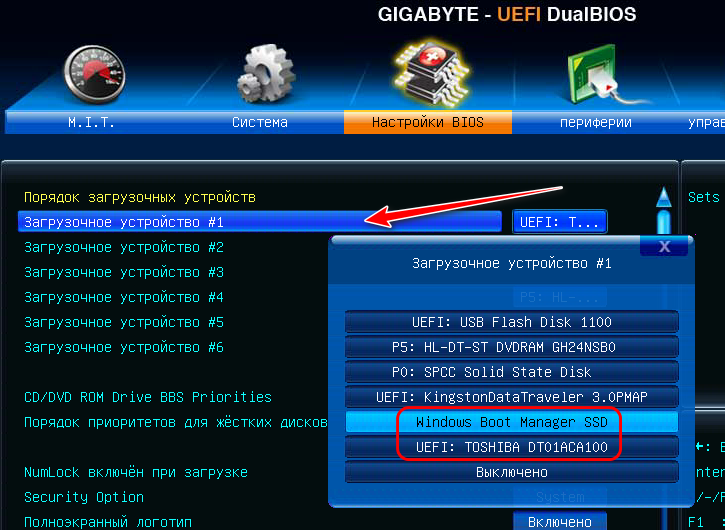

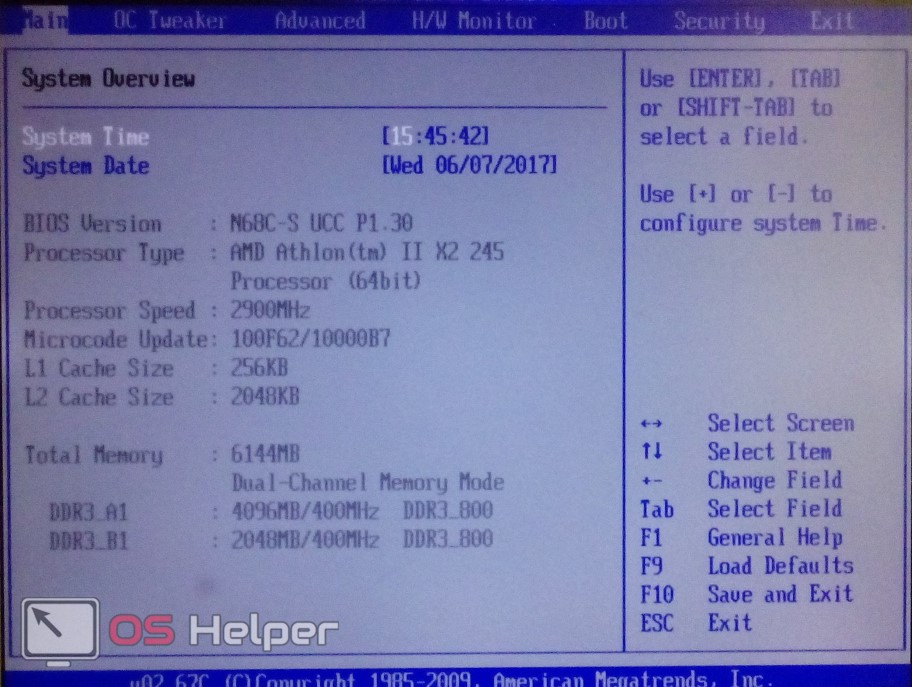 *
*
 *
*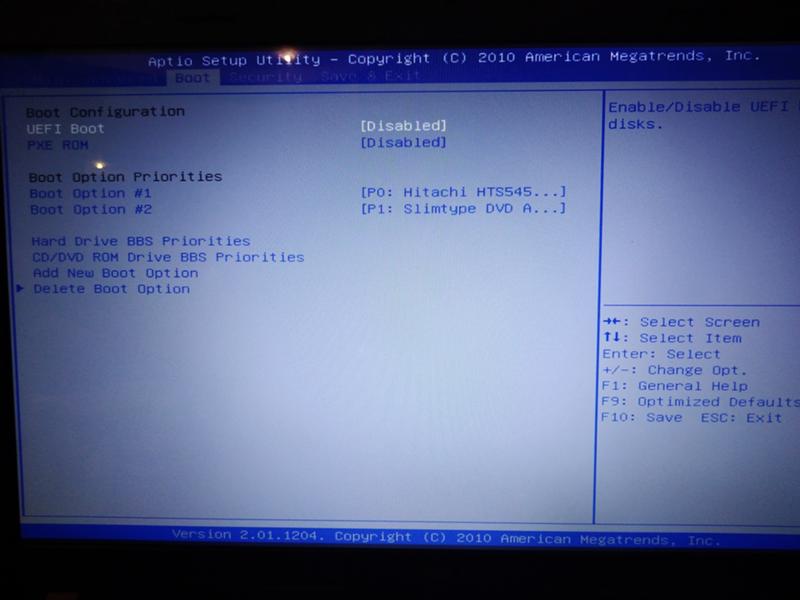 0, убедитесь, что вы вставили его в порт 3.0.
0, убедитесь, что вы вставили его в порт 3.0.