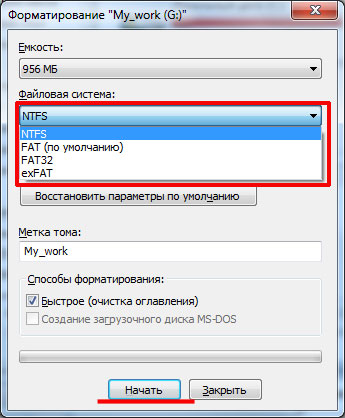Флешка не форматируется не открывается: Не форматируется флешка, что делать?
Содержание
КАК СНЯТЬ ЗАЩИТУ ОТ ЗАПИСИ С ФЛЕШКИ
Первый шаг — уточнение источника проблемы. Вставьте флешку в другой порт, а еще лучше — в другой системник. Все работает?
Значит флеху не нужно мучить специализированными утилитами. Вместо этого уделите внимание проблемному компу.
Какие бывают виды защиты от записи
- В некоторых флехах, в основном старых, встречается механическая защита от записи. На них есть переключатель для блокировки.
- Второй способ блокирования записывания файлов — программный. Реализуется он, например, с помощью правки системного реестра. Возможные причины: сбой системы, вирус и прочее.
- Третий вариант — сбой, вызванный неисправностью флешки. Когда носитель выдает сообщение о невозможности записи и категорически не хочет работать, при отсутствии очевидных причин неисправности возникает желание скопировать с него нужную информацию и решить проблему форматированием. Однако форматирование не всегда запускается. Если флеха не хочет быть заново размечена, можно прибегнуть к отладочному софту от производителя накопителя или другого разработчика.

Восстанавливаем файлы: Как восстановить данные с флешки: 5 лучших программ
Как убрать защиту от записи с флешки механически
Аппаратная защита реализуется с помощью переключателя. Функционал пригодится, если необходимо, например, переписать с флехи файлы на чужой подозрительный компьютер. Легкое движение руки — и ваш носитель в безопасности. Если потом ваш комп при попытке копировать на Usb-накопитель начинает ругаться, забывчивому пользователю нужно просто снять механическую защиту с флешки. Аналогичная ситуация порой возникает с SD-картами с переключателями.
Интересная статья: Почему компьютер не видит флешку: 8 основных причин
Как снять защиту с флешки от записи с помощью правки настроек или стороннего софта
Далее речь пойдет об использовании средств Windows и софта сторонних разработчиков. Первым делом стоит заглянуть в сисреестр и локальные политики, затем попробовать привести флеху в чувство с помощью командной строки. Если уверены, что на ПК отсутствуют вирусы — переходите к скачиванию утилит для восстановления Usb-накопителей.
Подключаем Usb-накопитель к таблету: Как быстро подключить флешку к планшету — гайд на 4 пункта
Редактор реестра Windows
Порой Windows, вольно или невольно, преподносит неприятные сюрпризы. Изменился один параметр в сисреестре — и пользователю приходится заморачиваться проблемой, как убрать несанкционированную защиту от записи с флешки. Однако никто не мешает внести соответствующие правки. Для этого после проверки компа на вирусы:
- Жмем Win+R.
- Бодро вбиваем regedit.
- Разыскиваем папочку HKEY_LOCAL_MACHINE\SYSTEM\CurrentControlSet\Control\StorageDevicePolicies. В ней есть параметр WriteProtect. Исправляем его с «1» на «0».
После правки сисреестра извлекаем флешку, перезагружаемся и смотрим: наступил ли эффект от наших манипуляций.
Если папки StorageDevicePolicies в реестре нет, корень проблемы зарыт в другом месте.
Командная строка
Алгоритм следующий:
- В десятой Винде кликаем на лупу возле «Пуска».

- Вбиваем команду cmd. Следующий шажок — клацаем правой по нарисовавшейся командной строке и заходим от имени админа.
- Набираем diskpart.
- После набора list disk появится список накопителей. Найти в нем флешку обычно труда не составляет, она меньше по размеру. Если на компе 2 логических диска — Usb-накопитель будет, скорее всего, называться «Диск 2», а нулевой и первый — это разделы винчестера.
- Выбираем флешку. В нашем примере для этого вбиваем: select disk 2. Компьютер сообщит, что Диск 2 готов к работе.
- Избавляемся от атрибута «только чтение» с помощью нехитрой комбинации символов: attributes disk clear readonly.
- Для выхода набираем exit.
Выходим на финишную прямую — вынимаем/вставляем флешку и проверяем ее готовность принимать информацию.
Проверка на вирусы
Вредоносное ПО любит использовать флешки в качестве способа распространения.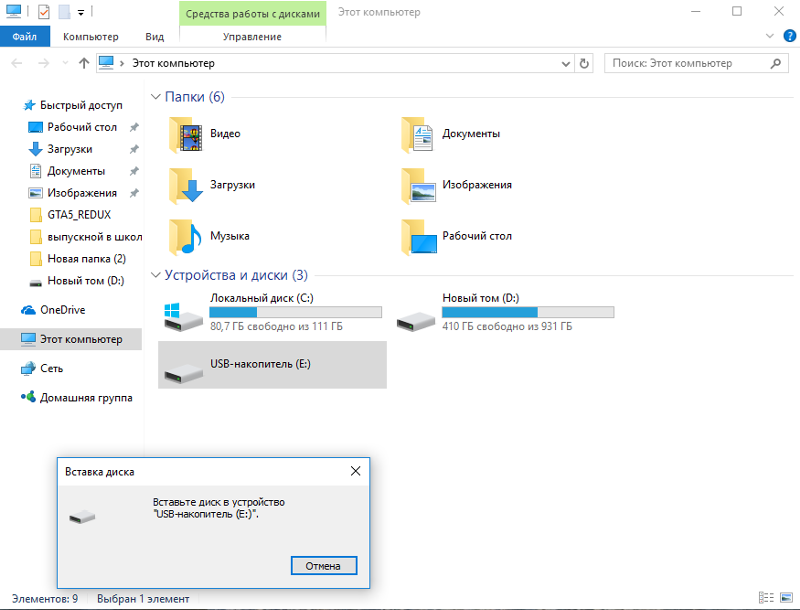 Пользователи порой помогают вирусам сделать свое черное дело, допуская автозапуск съемных носителей на ПК. Оставлять автозапуск активным имеет смысл, только если на компе установлен надежный антивирус.
Пользователи порой помогают вирусам сделать свое черное дело, допуская автозапуск съемных носителей на ПК. Оставлять автозапуск активным имеет смысл, только если на компе установлен надежный антивирус.
Если на ПК нет приложений, способных защитить от вирусов, нужно заполнить этот пробел. Затем проверить флешку на наличие вредоносного ПО. Антивирусы умеют делать это. Достаточно открыть папку с логическими и съемными дисками, выбрать флеху, кликнуть по ней правой и выбрать в контекстном меню «Сканировать…».
Больше шансов на позитивный результат в случаях, когда имеются другие признаки вирусной активности: с флехи пропали документы, на ней объявились непонятные файлы/папки, она тормозит, на нее ругается антивирус другого ПК и т.д. Вредоносное ПО довольно редко блокирует запись на носитель. Решить вопрос, как снять с забарахлившей флешки защиту от записи, обычно удается другими способами.
Ангрейдим ПК: Как подключить дополнительный жесткий диск: 2 способа коннета
Изменение групповой политики
В Windows кроме сисреестра есть еще настройки локальной политики. Проверяем их:
Проверяем их:
- На этот раз вместо набора cmd копируем в «Поиск» команду gpedit.msc.
- Следуем по пути в левой части окошка: Админшаблоны — Система — Доступ ко всем съемным носителям.
- В правой части смотрим политику, которая отвечает за табу на копирование инфы на съемные диски. Она должна быть не задана или отключена.
Специальные программы
Самый эффективный способ реанимации флешки, недоступной для записи и форматирования, — использование специальных утилит. Они делятся на 2 категории: универсальные и предназначенные для устранения неисправностей на носителях определенного производителя или ориентирующиеся на контроллер устройства.
- Пример универсальной утилиты
EaseUS Tools M. После установки и запуска выбираем Write Protection, затем — флешку, и жмем Disable. - Пример утилиты для работы с флешками на контроллерах Фисон
Phison Format&Restore. Сразу после запуска прога предлагает 2 варианта: Format и Restore. Можно для начала выбрать Restore. Если выдаст ошибку, переставьте накопитель. Возможно, после этого Windows предложит отформатировать его, и процесс на этот раз пройдет успешно.
Сразу после запуска прога предлагает 2 варианта: Format и Restore. Можно для начала выбрать Restore. Если выдаст ошибку, переставьте накопитель. Возможно, после этого Windows предложит отформатировать его, и процесс на этот раз пройдет успешно.
Все эти утилиты не гарантируют сохранности файлов на флешке, да и помогают они не всегда. Однако никто не мешает использовать разные программы. В большинстве случаев первая или вторая приложуха дает положительный результат.
Примеры программ для избавления от различных болячек флешек известных брендов:
Правильно подобрать приложуху поможет знание VID и PID — модели и производителя контроллера флехи. Посмотреть их можно в контроллерах Usb, размещенных в Диспетчере устройств. При наличии VID и PID можно искать название проги в базах флешек в Сети.
На этом обзор технологий как снять защиту от записи с выделывающейся флешки подошел к концу. Не спешите отправлять в корзину заглючившую флеху: с помощью нехитрых манипуляций можно подарить ей вторую жизнь, реанимировать всерьез и надолго.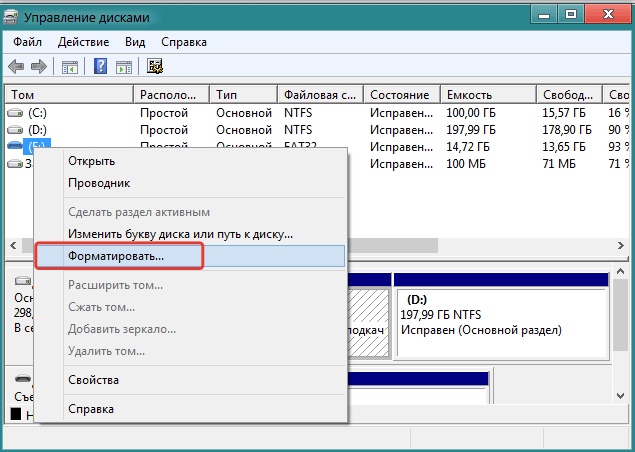
Чистим винчестер: Как очистить жесткий диск: 5 проверенных технологий
Флешка не форматируется. Что делать?
Флеш-карта в наше время является одним из главных атрибутов в арсенале каждого современного человека. Вспомните время, когда полки в шкафах ломились от кучи пыльных книг, дисков, кассет и старых альбомов с пожелтевшими фотографиями! В современном мире все гораздо практичнее и удобнее, вся эта куча нужных вещей может храниться на маленькой флеш-карте, которая практически не занимает места — помещается в любом кармане. Да, конечно, это хорошо, но и здесь нас могут поджидать непредвиденные ситуации. Порой, воткнув флешку в компьютер, мы видим экране монитора сообщение о том, что данный дисковый накопитель необходимо отформатировать. Что делать в такой ситуации? Одно дело, когда пустая флешка не форматируется — это не так страшно, ведь в данном случае вы ничего не потеряете. Но совсем другое дело, когда на ней находится важная информация, а компьютер кроме как вопроса «Отформатировать?», больше ничего не выдает. В любом случае не стоит опускать руки! Прочитав эту статью до конца, вы узнаете, что делать в тех случаях, когда флешка не форматируется и не открывается. А на помощь нам придет одна из этих полезных утилит:
Но совсем другое дело, когда на ней находится важная информация, а компьютер кроме как вопроса «Отформатировать?», больше ничего не выдает. В любом случае не стоит опускать руки! Прочитав эту статью до конца, вы узнаете, что делать в тех случаях, когда флешка не форматируется и не открывается. А на помощь нам придет одна из этих полезных утилит:
- EasyRecovery.
- Compact Flash.
- Object Rescue Pro.
- R-studio.
- FlashNul.
Не форматируется флешка. Что делать?
В первую очередь нам нужно восстановить данные (если таковые имеются), а уж потом приступать к лечению флеш-карты, т.е. исправлению ошибок. Как это сделать, мы рассмотрим на примере программы R-studio.
1. Запускаем программу, кликаем по меню «Drivers». Перед нами появится полный список физических накопителей. Правее, если будем кликать по одному из дисков, можно увидеть список «Properties». В нем отражается более полная информация о выбранном разделе.
2. Выбираем диск, с которого будем делать образ, кликнув по нему левой кнопкой мыши, и нажимаем «Create» — «Create image».
3. В появившемся окне в строке «Image name» прописываем путь, куда будем сохранять образ, и нажимаем «OK».
4. Отключаем флеш-карту от ПК и открываем образ, который только что создали. Это можно сделать, щелкнув «Drive», а затем «Open drive image».
5. Образ открыт, теперь кликаем по нему правой кнопкой и выбираем пункт «Scan», в появившемся окне опять нажимаем «Scan». Программа после того, как завершится сканирование, выдаст нам результат — какие файлы можно будет восстановить.
6. Переходим к восстановлению данных — щелкаем 2 раза по «Recognized1» или «Extra found files». Здесь помечаем те файлы, которые необходимо восстановить.
7. Вызываем меню «File Recovery Marked», нажимаем «Recovery Marked». В поле «Output Folder» указываем путь, куда будут сохраняться восстановленные данные. Завершаем действие нажатием «OK».
Теперь если у вас возникнет ситуация, когда флешка не форматируется, вы с легкостью найдете выход из положения. Запомните: если вдруг после сканирования информации в окне программы высветится большое количество красных кубиков — не спешите выбрасывать флеш-карту! Попробуйте восстановить данные с помощью другой программы.
Почему флешка не форматируется?
На это могут влиять многие факторы: наличие вирусов, нарушение работоспособности микропрограммы, а может, даже и произошел износ памяти. И все же отформатировать ее можно — с помощью программ USBDeview, UsbIDCheck, CheckUDisk 5.0 или ChipGenius. Эти утилиты помогут узнать модель контроллера. А если он будет известен, то и найти драйвер для накопителя не составит никакого труда. Теперь вы без проблем сможете перепрошить флешку и дальше продолжать ее использовать. Этот способ, конечно, не каждому под силу. Поэтому, если вы никогда раньше так не делали, то и не стоит пытаться, лучше доверьте это дело опытному программисту. Ну вот, теперь вы знаете, что делать, если флешка не форматируется.
Почему мой USB-накопитель не отображается на Mac? [Решено]
Одной из наиболее привлекательных особенностей USB-накопителей является удобство их использования. Большинство, если не все современные компьютеры оснащены по крайней мере одним USB-портом, и обычно достаточно просто подключить диск к порту. В обычных условиях вы получите немедленный доступ к устройству и содержащимся на нем данным.
В обычных условиях вы получите немедленный доступ к устройству и содержащимся на нем данным.
К сожалению, при работе с компьютерами и устройствами хранения данных обстоятельства не всегда складываются нормально. Возможно, вы будете готовы просмотреть некоторые фотографии, которые ваш друг прислал вам на флэш-накопителе, когда обнаружите, что USB-накопитель не отображается на вашем Mac.
Если ваш Mac не распознает USB-накопитель , вы не сможете получить доступ к его данным, что сделает устройство бесполезным. Надеюсь, вы не часто сталкиваетесь с этой проблемой, но если у вас возникнут проблемы при попытке просмотра USB-накопителя, вы можете попробовать несколько возможных способов устранения.
10 лучших способов исправить флешку, которая не отображается на Mac
Давайте рассмотрим некоторые причины, по которым флешка не отображается на Mac, чтобы определить, можете ли вы решить проблема. Некоторые из этих исправлений очень просты, в то время как другие могут включать восстановление данных на поврежденном диске.
Прежде чем пробовать любой из этих вариантов, если это не слишком сложно, попробуйте перезагрузить Mac. Часто это самый эффективный способ справиться со случайными аппаратными сбоями, возникающими время от времени. Если это не сработает, прочитайте эти другие варианты.
0 Выключить и снова включить
Простой перезапуск может решить удивительно много проблем, и это займет всего несколько щелчков мыши и минуту или две вашего времени:
- Щелкните значок Apple в верхнем левом углу.
- Выберите параметр «Перезагрузить».
- Убедитесь, что флажок «Повторно открывать окна при повторном входе в систему» не установлен.
- Нажмите «Перезагрузить» для подтверждения.
- Подождите, пока ваш Mac перезагрузится.
После завершения загрузки Mac попробуйте снова получить доступ к USB-накопителю. Надеемся, что этого простого исправления будет достаточно, чтобы заставить его работать.
1 Проблемы с физическим подключением
Первое, что нужно проверить, если ваш флэш-накопитель не отображается на Mac, — это проблема с конкретным USB-портом, который вы используете. Рискуя констатировать очевидное, ваш первый ход должен быть на 9.0041 попробуйте подключить устройство к альтернативному USB-порту , доступному на вашем компьютере.
Рискуя констатировать очевидное, ваш первый ход должен быть на 9.0041 попробуйте подключить устройство к альтернативному USB-порту , доступному на вашем компьютере.
Если устройство работает на втором порту, это означает, что первый порт может быть поврежден и нуждается в замене или ремонте. Однако, если накопитель не работает ни с одним из ваших USB-интерфейсов, вам нужно искать дальше, чтобы определить проблему.
Если доступен другой Mac, попробуйте подключить к нему флэш-накопитель, чтобы убедиться, что сам USB-накопитель не является виновником. Если он не будет работать на разных компьютерах Mac, вероятно, возникла серьезная проблема с устройством.
2 Проверить настройки Finder
Возможно, ваш USB-накопитель прекрасно распознается вашим Mac, но не отображается, потому что определенные настройки Finder были изменены. Вот что вам нужно сделать, чтобы исправить их:
- Откройте Finder и щелкните меню Finder.
- Выберите Настройки (Command + ,)
- Перейдите на вкладку Общие (Finder > Настройки > Общие) и убедитесь, что выбран элемент Внешние диски .

- Перейдите на вкладку Боковая панель и убедитесь, что выбрано Расположение внешних дисков.
- Закройте окно настроек.
Теперь ваш USB-накопитель должен быть указан как местоположение в Finder и отображаться в виде значка на рабочем столе.
3 Недостаточная мощность
Возможно, ваш флэш-накопитель не регистрируется на вашем Mac из-за недостаточной мощности. Это особенно вероятно, если вы используете USB-концентратор с питанием от шины и к нему одновременно подключено несколько устройств. Ваш Mac или MacBook может не обеспечивать достаточную мощность для адекватного обслуживания всех устройств.
Решение здесь состоит в том, чтобы попробовать подключить флэш-накопитель напрямую к USB-порту компьютера или использовать концентратор с автономным питанием, который устраняет утечку энергии на вашем компьютере.
4 Ошибка при предварительном извлечении диска
Если у вашего Mac возникают проблемы с идентификацией флэш-накопителя, возможно, вы неправильно извлекли диск, который ранее был подключен к вашему компьютеру.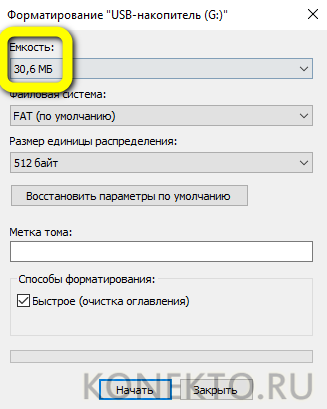 Невыполнение извлечения USB-накопителя перед извлечением его из порта может привести к тому, что ОС неправильно отобразит состояние порта и может повлиять на его способность идентифицировать и получить к нему доступ.
Невыполнение извлечения USB-накопителя перед извлечением его из порта может привести к тому, что ОС неправильно отобразит состояние порта и может повлиять на его способность идентифицировать и получить к нему доступ.
5 Обновите ОС и прошивку вашего Mac
Проверка обновлений может быть одним из самых простых способов открыть порты USB на вашем Mac. Обновления прошивки решают множество аппаратных проблем, и функциональность USB-портов вполне может быть одной из них.
Своевременное обновление программного и микропрограммного обеспечения является хорошей практикой, даже если у вас нет проблем. Это важный шаг в решении проблем, когда они возникают.
6 Неверная конфигурация системы
Возможно, потребуется сбросить конфигурацию вашей системы, чтобы решить проблему с USB-портом. Вот как сбросить порты USB на вашем Mac, сбросив два разных системных компонента, которые могут повлиять на вашу способность использовать порты USB на вашем компьютере.
Сброс контроллера управления системой (SMC):
- Выполните следующие действия на Mac:
- Выключите машину.
- Отсоедините шнур питания.
- Нажмите кнопку питания и удерживайте ее в течение 5 секунд.
- Снова подсоедините шнур питания и включите Mac.
- Выполните следующие действия на MacBook:
- Выключите MacBook.
- Подсоедините шнур питания.
- Удержание Shift + Управление + Опция и Кнопка питания одновременно.
- Отпустите все клавиши одновременно.
- Запустите MacBook.
Если это не сработает, попробуйте сбросить PRAM/NVRAM . Память параметров и энергонезависимая память содержат информацию о портах USB на вашем Mac.
Выполните следующие действия, чтобы сбросить эти ячейки памяти:
- Выключите компьютер.

- Перезапустите машину, удерживая нажатой Команда + Опция + P + R .
- Удерживайте клавиши, пока экран не начнет мигать и вы не услышите звук.
- Прислушайтесь к звуковому сигналу и дайте компьютеру нормально загрузиться.
7 Воспользуйтесь первой помощью для восстановления флэш-накопителя USB
Компьютеры Mac поставляются с полезной функцией восстановления запоминающих устройств под названием «Первая помощь». Вы можете получить доступ к этой функции из Дисковой утилиты:
- Откройте Finder и перейдите в Приложения.
- Откройте папку «Утилиты» и запустите Дисковую утилиту.
- Выберите флэш-накопитель USB из списка доступных устройств хранения слева.
- Нажмите «Первая помощь» на панели инструментов.
- Подтвердите, что хотите проверить USB-накопитель на наличие ошибок, нажав «Выполнить».
Первая помощь автоматически исправит все ошибки и, надеюсь, сделает вашу флешку пригодной для использования.
8 Просмотр информации о системе
При диагностике недоступного USB-накопителя полезно просмотреть информацию, собранную о нем вашим Mac. Если информация не соответствует действительности, есть вероятность, что флешка — некачественная подделка:
- Откройте Finder и перейдите в Приложения.
- Откройте папку «Утилиты» и запустите инструмент «Информация о системе».
- Выберите категорию USB на левой панели.
- Выберите флэш-накопитель USB из дерева устройств USB.
- Проверьте правильность отображаемой информации.
К сожалению, поддельные USB-накопители сейчас продаются в большом количестве, и люди, покупающие их, часто понимают, что их обманули, только когда они испытывают первые проблемы, такие как невозможность использовать весь заявленный объем памяти. .
9 Изменение файловой системы диска
Современные компьютеры Mac изначально поддерживают файловые системы Apple File System (APFS), Mac OS Extended, MS-DOS (FAT) и файловые системы exFAT. Если ваша флешка использует, скажем, NTFS (Windows) или ext3 (Linux), то вам следует переформатировать ее, чтобы изменить файловую систему на поддерживаемую. К счастью, это довольно легко сделать:
Если ваша флешка использует, скажем, NTFS (Windows) или ext3 (Linux), то вам следует переформатировать ее, чтобы изменить файловую систему на поддерживаемую. К счастью, это довольно легко сделать:
- Откройте Finder и перейдите в Приложения.
- Откройте папку «Утилиты» и запустите Дисковую утилиту.
- Выберите флэш-накопитель USB из списка доступных устройств хранения слева.
- Нажмите кнопку «Стереть».
- Дайте USB-накопителю описательное имя и измените настройки формата, если хотите (все доступные параметры совместимы с macOS).
- Нажмите кнопку «Стереть», чтобы отформатировать флэш-накопитель USB.
Просто помните, что не все файловые системы, поддерживаемые macOS, также поддерживаются Windows и Linux. Для лучшей совместимости между устройствами используйте FAT или exFAT.
10 Проверка на наличие отсутствующего программного обеспечения
Для доступа к некоторым специализированным USB-накопителям, например, с проприетарными функциями шифрования, может потребоваться специальное программное обеспечение. Если вы подозреваете, что это может быть связано с вашим USB-накопителем, мы рекомендуем вам посетить веб-сайт производителя и посмотреть, не пропустили ли вы какое-то важное программное обеспечение.
Если вы подозреваете, что это может быть связано с вашим USB-накопителем, мы рекомендуем вам посетить веб-сайт производителя и посмотреть, не пропустили ли вы какое-то важное программное обеспечение.
Восстановление данных с поврежденного или вышедшего из строя флэш-накопителя
Возможно, причина, по которой вы не можете получить доступ к данным на флэш-накопителе, связана с повреждением данных. Используя программное обеспечение для восстановления данных, вы можете попытаться восстановить данные, если сможете заставить систему распознать диск, чтобы программное обеспечение для восстановления могло работать с ним.
Программа для восстановления данных с USB-накопителя Disk Drill для Mac — отличное решение, которое дает вам большие шансы восстановить файлы с поврежденного или испорченного диска.
Чтобы восстановить данные с флешки или другого USB-накопителя с помощью Disk Drill, выполните следующие действия:
- Загрузите и установите Disk Drill на свой Mac.
 Вы можете использовать бесплатную версию программного обеспечения, чтобы определить, можно ли восстановить ваши файлы перед обновлением до версии Pro приложения.
Вы можете использовать бесплатную версию программного обеспечения, чтобы определить, можно ли восстановить ваши файлы перед обновлением до версии Pro приложения. - Подсоедините USB-накопитель или флэш-накопитель с данными, которые необходимо восстановить.
- Запустите Disk Drill, открыв Finder > Applications и дважды щелкнув его значок.
- Выберите флэш-накопитель USB из списка, затем нажмите «Поиск потерянных данных».
- Подождите, пока Disk Drill завершит сканирование, затем нажмите «Просмотреть найденные элементы».
- Предварительно просмотрите файлы, наведя курсор мыши рядом с именами файлов и нажав появившуюся кнопку с изображением глаза.
- Используйте столбец флажков, чтобы выбрать файлы, которые вы хотите восстановить, затем нажмите «Восстановить».
- В появившемся диалоговом окне используйте раскрывающееся меню, чтобы выбрать место на вашем компьютере, где Disk Drill восстановит ваши файлы (сохранение на USB-накопителе может перезаписать существующие данные).
 Затем нажмите «ОК».
Затем нажмите «ОК».
Disk Drill может быть спасением в ситуациях, когда вы не можете получить доступ к файлам из-за повреждения или повреждения диска. Он также может восстанавливать файлы, которые были случайно удалены или с диска, который был непреднамеренно отформатирован. Это определенно стоит проверить, если вы столкнулись с перспективой безвозвратных данных на USB-накопителе или флэш-накопителе.
Заключение
В большинстве случаев испорченные или внутренне поврежденные USB-накопители можно восстановить своими руками. Но всегда помните — чем больше вы используете поврежденный диск, тем хуже он становится. Поэтому сначала обязательно восстановите и сделайте резервную копию своих данных! Это также упрощает нажатие на спусковой крючок и форматирование флэш-накопителя USB, что обычно является наиболее эффективным и простым методом исправления проблемного флэш-накопителя.
Проблемы с вашими USB-портами могут быть чрезвычайно неприятными, но обычно их можно решить с помощью одного из методов, описанных выше.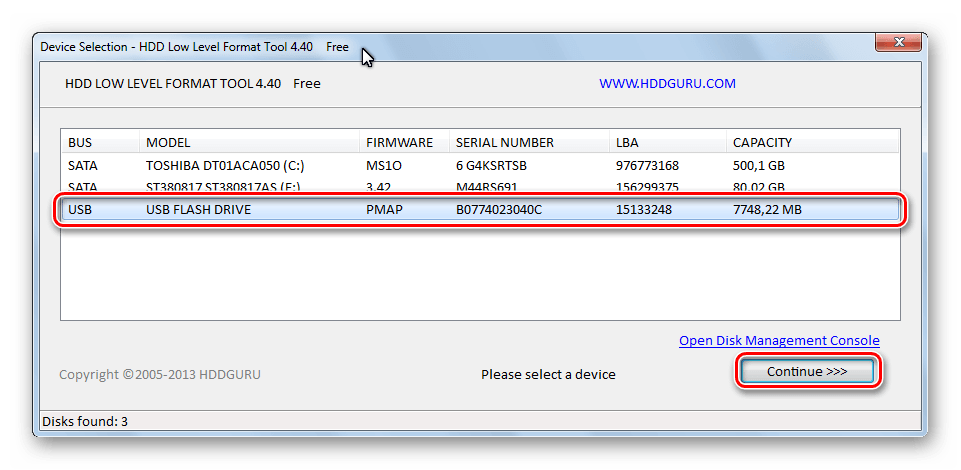 Мы надеемся, что вы своевременно восстановите доступ к своим данным.
Мы надеемся, что вы своевременно восстановите доступ к своим данным.
Часто задаваемые вопросы
Почему мой USB не отображается на Mac?
Есть несколько возможных причин, по которым ваш USB не отображается на Mac. Вот несколько распространенных:
- USB неправильно подключен/порт не работает
- Неправильное извлечение
- Вирусная атака
- Повреждение диска
- Физическое повреждение
- Устаревшие драйверы
- Скачок напряжения
Как сделать так, чтобы мой USB отображался на моем Mac?
Чтобы исправить отсутствие USB-накопителя на Mac, сначала необходимо восстановить файлы с помощью программного обеспечения для восстановления данных, такого как Disk Drill. Вы хотите как можно меньше взаимодействовать с пораженным USB. Как только ваши данные будут в безопасности, вы можете приступить к их восстановлению. Попробуйте следующие способы:
- Переустановите драйверы.
- Используйте команду «chkdsk» через командную строку.

- Используйте команду «diskpart» через командную строку.
- Назначьте новую букву диска USB-накопителю с помощью управления дисками.
- Используйте Windows «Проверка ошибок». Щелкните правой кнопкой мыши флэш-накопитель на боковой панели проводника, затем выберите «Свойства» > вкладка «Инструменты» > кнопка «Проверить…».
- Отформатируйте флэш-накопитель USB. Щелкните правой кнопкой мыши флэш-накопитель на боковой панели проводника, затем нажмите «Форматировать».
- Попробуйте средство устранения неполадок Windows.
Почему мой USB не отображается на моем Mac?
Существует несколько причин, по которым ваш USB-накопитель не отображается на вашем Mac. Ниже я перечислю 4 лучших варианта, которые вы должны попробовать, чтобы он снова заработал.
Выключите и снова включите свой Mac: Как бы просто это ни звучало, иногда выключение компьютера, а затем его резервное копирование может решить проблему. После перезагрузки Mac проверьте, отображается ли ваш USB-накопитель.
Поврежден USB-порт или флэш-накопитель: если ваш флэш-накопитель или USB-порт на вашем Mac повреждены, это может быть причиной того, что он не будет работать. Я бы сначала попробовал подключить флэш-накопитель к другому порту на вашем Mac, и если это не сработает, попробуйте подключить другое USB-устройство, чтобы увидеть, в чем проблема, путем устранения.
Сброс SMC: Сброс контроллера управления системой (SMC) приведет к сбросу конфигурации системы на вашем Mac, данные не будут потеряны, поэтому это безопасно!
- Выключите свой Mac.
- Подсоедините шнур питания.
- Одновременно удерживайте Shift+Control+Option и кнопку питания.
- Отпустите все клавиши одновременно.
- Запустите свой Mac.
Сброс PRAM/NVRAM: Это приведет к сбросу информации, касающейся запуска жесткого диска на вашем Mac и соединений на вашем Mac через ваши порты. Данные не будут потеряны!
- Выключите компьютер.

- Перезапустите машину, удерживая Command+Option+P+R.
- Удерживайте клавиши, пока экран не начнет мигать и вы не услышите звук. Этот звук должен быть сигналом запуска.
- Прослушайте звуковой сигнал и дайте компьютеру нормально загрузиться
Как включить USB на Mac?
USB не нужно загружать на Mac. Чтобы использовать USB-устройство, просто включите Mac и подключите его к USB-порту. В зависимости от типа USB-устройства вам может понадобиться адаптер, который можно приобрести на веб-сайте Apple.
Как найти USB на Mac?
Хороший вопрос! В большинстве случаев, когда мы подключаем USB-устройство, его значок появляется на рабочем столе. Затем вы можете перейти к значку и щелкнуть по нему, чтобы открыть USB-устройство. Если вы не видите значок на рабочем столе, вы можете открыть Finder, и значок должен появиться там для вас. Это будет расположено с левой стороны.
Дэвид Морело
Дэвид Морело — профессиональный автор контента в технологической нише, охватывающий все, от потребительских товаров до новых технологий и их межотраслевого применения. Его интерес к технике начался в …
Его интерес к технике начался в …
Прочитать полную биографию
Дэвид Морело — профессиональный автор контента в технологической нише, охватывающий все: от потребительских товаров до новейших технологий и их межотраслевого применения. Его интерес к технологиям начался в …
Прочитать всю биографию
Утверждено
Бреттом Джонсоном
Эта статья была одобрена Бреттом Джонсоном, инженером по восстановлению данных в ACE Data Recovery. Бретт имеет степень бакалавра в области компьютерных систем и сетей, 12-летний опыт работы.
Эта статья была одобрена Бреттом Джонсоном, инженером по восстановлению данных компании ACE Data Recovery. Бретт имеет степень бакалавра в области компьютерных систем и сетей, 12-летний опыт работы.
Что делать, если вы не видите свой USB-накопитель
Теоретически невидимый USB-накопитель может звучать довольно круто. (Возможно, мы когда-нибудь попытаемся сделать такой!) Но если вы когда-нибудь подключали USB-накопитель к компьютеру и не могли его найти, вы будете знать, что диск, который ваш компьютер не видит, ничто. но головная боль.
но головная боль.
Если у вас возникли проблемы с просмотром флэш-накопителя USB, когда он подключен к компьютеру, это руководство для вас. Мы поговорим о некоторых простых вещах, которые вы можете сделать, чтобы устранить проблему и выяснить, что не так.
- Убедитесь, что вы ищете в правильном месте на вашем компьютере.
На Mac ваш флеш-накопитель должен появиться в приложении Finder на левой боковой панели в разделе «Местоположения». Он также будет отображаться в виде значка на рабочем столе, так что проверьте и там. Если он не отображается, перейдите в Finder > «Настройки» > «Основные» и убедитесь, что установлен флажок «Внешние диски».
Пользователи ПК должны искать в проводнике, также в меню слева. Вы должны увидеть имя диска и букву тома в разделе «Этот компьютер» рядом с другими томами хранилища.
2. Перезагрузите и обновите, а затем снова вставьте флешку.
Перезагрузка может устранить самые разные проблемы, в том числе отсутствующие флешки. Если вы уверены, что не видите свой USB-накопитель нигде на своем компьютере, попробуйте просто перезагрузить его и снова найти свой накопитель.
Если вы уверены, что не видите свой USB-накопитель нигде на своем компьютере, попробуйте просто перезагрузить его и снова найти свой накопитель.
Если вы получаете знакомое приглашение установить обновления при перезагрузке компьютера, сделайте это! Устаревшая ОС может иметь неожиданные последствия для самых разных вещей, включая устройства хранения. Таким образом, убедитесь, что ваша установка Windows или Mac OS актуальна с последними исправлениями и обновлениями.
Также следует попробовать извлечь флешку, отсоединить разъем от USB-порта и снова вставить ее. Наконец, сейчас самое время проверить сам диск, чтобы увидеть, включает ли он какой-либо переключатель. Некоторые старые флэш-накопители должны быть включены для работы.
3. Найдите диск в утилите управления дисками вашей ОС.
И в Windows, и в Mac есть приложения для управления дисками, которые позволяют пользователям проверять свойства устройств хранения. Перейдите в «Управление дисками» в Windows или «Дисковая утилита» в Mac и посмотрите, отображается ли ваш диск.
К сожалению, если вы вообще не видите диск в утилите управления дисками, велика вероятность того, что его просто необходимо заменить. Если ваш накопитель появится, вы сможете просмотреть ключевую информацию, такую как размер вашего флэш-накопителя и файловая система, в которой он отформатирован.
Вы также найдете несколько полезных инструментов для устранения неполадок в утилите управления дисками. В разделе «Управление дисками» Windows обязательно проверьте, нужна ли вашему диску новая буква тома. Между тем, Mac Disk Utility включает функцию под названием «Первая помощь», которая сканирует ваш диск на наличие ошибок и предоставляет вам инструменты для их автоматического исправления.
Ознакомьтесь с нашим полным ассортиментом флеш-накопителей
4. Проверьте флэш-накопитель и USB-порт.
Извлеките USB-накопитель и попробуйте вставить другой флэш-накопитель (или даже другое USB-устройство) в тот же порт. Затем попробуйте тот же USB-накопитель на другом компьютере. Если у вас был подключен флэш-накопитель к USB-концентратору, попробуйте вместо этого подключить его напрямую к компьютеру.
Если у вас был подключен флэш-накопитель к USB-концентратору, попробуйте вместо этого подключить его напрямую к компьютеру.
Если накопитель не отображается ни на одном компьютере, это, вероятно, означает, что проблема связана с флэш-накопителем. Это может означать, что он испортился или, возможно, его необходимо переформатировать. С другой стороны, если диск отображается на новом устройстве, проблема может быть в вашем USB-порте. Наконец, если ваш диск отображается только в Windows или только на Mac, возможно, вы имеете дело с рабочим диском, который просто имеет несовместимый формат.
5. Узнайте, отформатирован ли ваш диск в файловой системе, которую может прочитать ваша ОС.
Если вы видите диск в дисковой утилите, проверьте, совместима ли его файловая система USB с вашей ОС. Например, NTFS — только для Windows, а APFS — только для Mac. (Это прекрасное время, чтобы отметить, что знание файловых систем USB действительно важно. Вы не хотите раздавать свои гладкие USB-карты на конференции только для того, чтобы обнаружить, что половина ваших потенциальных клиентов не может использовать их!)
Если формат вашего диска несовместим, вам необходимо переформатировать его в файловую систему, которую может прочитать ваша ОС.



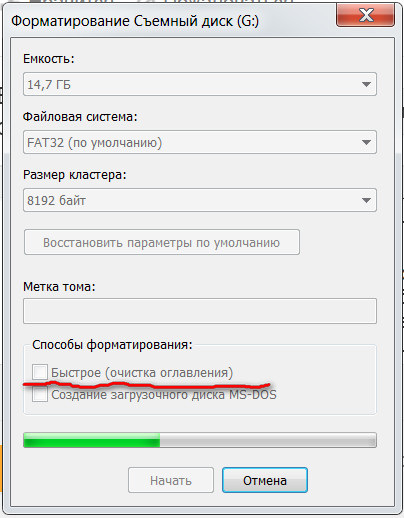 Сразу после запуска прога предлагает 2 варианта: Format и Restore. Можно для начала выбрать Restore. Если выдаст ошибку, переставьте накопитель. Возможно, после этого Windows предложит отформатировать его, и процесс на этот раз пройдет успешно.
Сразу после запуска прога предлагает 2 варианта: Format и Restore. Можно для начала выбрать Restore. Если выдаст ошибку, переставьте накопитель. Возможно, после этого Windows предложит отформатировать его, и процесс на этот раз пройдет успешно.
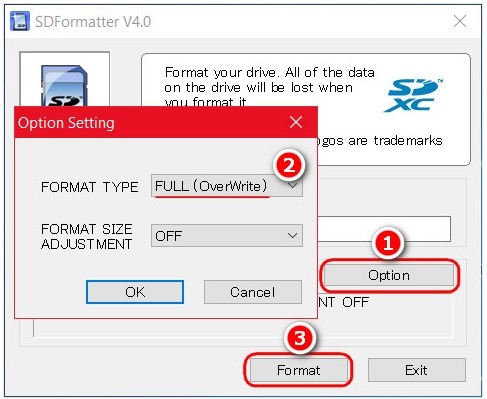

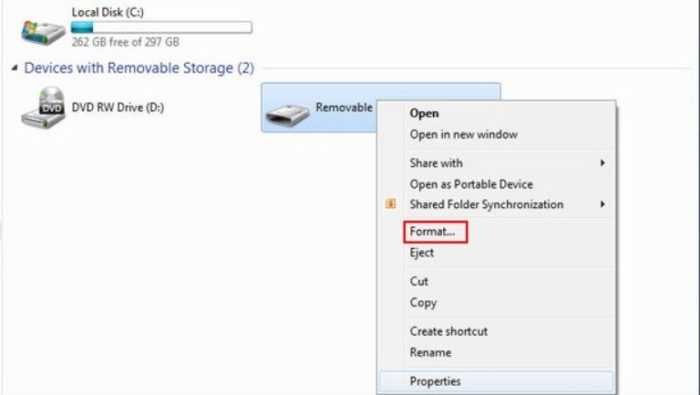 Вы можете использовать бесплатную версию программного обеспечения, чтобы определить, можно ли восстановить ваши файлы перед обновлением до версии Pro приложения.
Вы можете использовать бесплатную версию программного обеспечения, чтобы определить, можно ли восстановить ваши файлы перед обновлением до версии Pro приложения.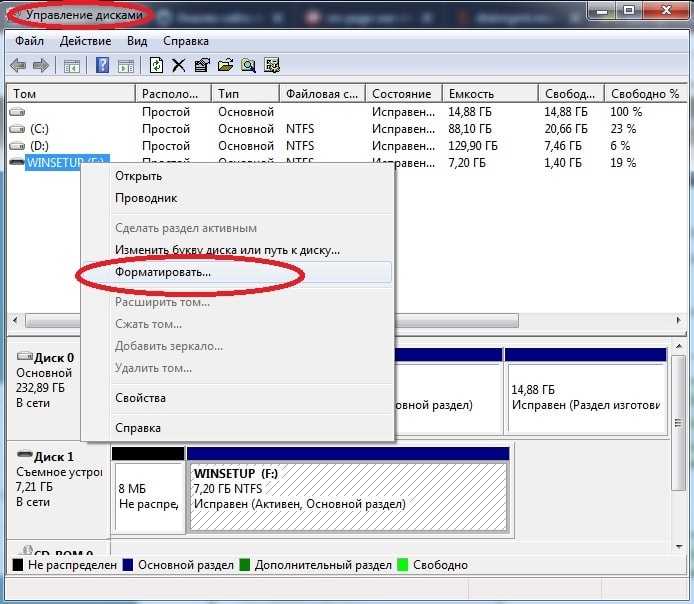 Затем нажмите «ОК».
Затем нажмите «ОК».