Восстановление к заводским настройкам acer: Сброс ноутбука Acer до заводских настроек
Содержание
Как сделать сброс до заводских настроек (hard reset) для Acer Liquid Z200
Рейтинг телефона:
- 1
- 2
- 3
- 4
- 5
(3.2 — 10 голосов)
Есть много причин, по которым вам может потребоваться выполнить полный сброс до заводских настроек смартфона (Hard Reset) Acer Liquid Z200. Обычно эту процедуру выполняют для восстановления работоспособности системы, которая была нарушена вирусами, удалением системных файлов, «корявым» обновлением прошивки и многими другими вещами. Хард Ресет выполнить очень легко на любом смартфоне, но вы должны знать о последствиях этого действия и уметь сделать резервную копию системы и файлов. Обо всем этом мы подробно расскажем ниже.
Как создать бэкап?
Внимание! Сброс сотрет все данные на телефоне Acer Liquid Z200. Если вы не сохранили резервную копию контактов, изображений, видео, документов и всего остального, то должны сделать это, в противном случае лишитесь всей личной информации, которая была на устройстве.
Чтобы не потерять свои данные, выполните следующие рекомендации.
- Скиньте на компьютер через USB-кабель фотографии, документы и видео. Также для бэкапа снимков можно использовать Google Фото, а для документов и папок подойдет облачный сервис Google Диск, но на него можно «залить» количество файлов. Для расширения хранилища придется платить.
- Чтобы не потерять контакты и приложения, активируйте синхронизацию с облаком в настройках. Перейдите по пути «Система» — «Дополнительно» — «Резервное копирование». Включите функцию резервного сохранения на аккаунт Google.
Как только закончите это, можете выполнять Hard Reset Acer Liquid Z200.
Как сделать полный сброс данных на телефоне Acer Liquid Z200 из меню настроек?
Внимание! Из-за FRP (Factory Reset Protection, то есть защита от сброса) Android будет просить ввести логин и пароль аккаунта, который был закреплен до процедуры Hard Reset. Поэтому, если вы планируете продать смартфон, надо выйти из учетной записи Google («Настройки» — «Аккаунты» — «Google» — «Удалить аккаунт») до сброса, чтобы человек, который получит ваш телефон, смог активировать на нем свой профиль.
Учитывая широкий спектр Android-телефонов и сложности описать процесс сброса настроек для конкретной модели, мы будем показывать руководство на примере трех принципиально разных устройств и прошивок:
- Mi A1 на чистом Android, который также используется в Nokia, Motorola, OnePlus (имеет слегка переработанную систему) и во всех девайсах, выпущенных про программе Android One;
- Galaxy S7, который функционирует под управлением Samsung Experience. Напомним, что корейская корпорация — крупнейший производитель смартфонов в мире, поэтому есть смысл показать и эту оболочку;
- Redmi Note 5 на MIUI. Продукты этой компании пользуются огромным спросом в СНГ, поэтому мы не могли обойти его стороной.
Проще всего произвести Хард Ресет через специальное меню в параметрах системы. Еще раз отметим, что расположение и название пунктов может немного отличаться в зависимости от используемого телефона. Главное – найти основную категорию по восстановлению и сбросу.
Xiaomi Mi A1 (чистый Android 8.1 Oreo)
- Кликните по значку «Настройки» в меню приложений или запустите их с помощью иконку в шторке уведомлений.
- Пролистайте вниз и перейдите в раздел «Система».
- Нажмите «Сброс».
- Выберите «Удалить все данные» («Сбросить к заводским настройкам»).
- Подтвердите свое намерение, нажав клавишу внизу.
- Введите PIN-код устройства и клацните «Продолжить».
- Выберите «Стереть все».
Устройство перезагрузится, и вам снова нужно будет пройти первоначальную настройку, как если бы это был новый телефон.
Samsung Galaxy S7 (оболочка Samsung Experience)
- Перейдите в настройки удобным для вас способом.
- Внизу кликните на вкладку «Общие настройки».
- Выберите «Сброс» («Архивация и сброс»).
- Тапните по «Сброс данных».
- Нажмите на синюю кнопку сброса.
- Введите PIN-код устройства и нажмите «Далее».
- Клацните «Удалить все» («Сброс устройства»).

Ваш телефон перезапустится. Останется настроить его, как после покупки.
Redmi Note 5 (прошивка MIUI)
- Откройте «Настройки».
- Перейдите в окно «Дополнительные параметры».
- Клацните «Резервное копирование и сброс».
- Выберите «Сброс настроек».
- Чтобы удалить абсолютно все приложения и файлы, отметьте пункт «Очистить внутреннюю память».
- Осталось кликнуть на «Сбросить настройки» и ввести пароль, если потребуется.
Внимание! Как видите, главное – найти раздел «Сброс». Чтобы гарантированно не «плутать» по всем параметрам в поисках нужного меню, проще на главной странице в окно поиска ввести запрос «Сброс». Выберите из предложенного перечня искомое меню и сразу в него попадете. А дальше все, как в инструкциях.
Как выполнить Хард Ресет Acer Liquid Z200 через Recovery без пароля
Это актуальный метод, если на телефоне присутствует неисправность, которая препятствует его загрузке и нужно выполнить сброс без пароля. Именно для таких случаев нужен режим восстановления, через который нужно будет производить Хард Ресет.
Именно для таких случаев нужен режим восстановления, через который нужно будет производить Хард Ресет.
- Если ваш телефон включен, выключите его.
- Удерживайте кнопки питания и уменьшения громкости (если ничего не происходит, читайте нашу отдельную статью о том, как войти в Рекавери).
- Вместо нормальной загрузки вы увидите меню, где навигация выполняется при помощи клавиш регулировки громкости (передвижение курсора) и питания (выбор).
- Опускайтесь до категории «Wipe data/factory reset» и кликните по ней клавишей питания.
- Выделите «Yes», чтобы подтвердить сброс.
По завершении сброса аппарат уйдет в перезагрузку и выдаст стандартное окно приветствия и настройки. Опять же, названия меню могут немного отличаться в зависимости от модели.
Видео как сделать hard reset для смартфона Acer Liquid Z200
Поделитесь страницей с друзьями:
Если все вышеперечисленные советы не помогли, то читайте также:
Как сделать сброс до заводских настроек (Hard Reset) на Андроид
Как прошить Acer Liquid Z200
Как получить root-права для Acer Liquid Z200
Как разблокировать Acer Liquid Z200
Как перезагрузить Acer Liquid Z200
Что делать, если Acer Liquid Z200 не включается
Что делать, если Acer Liquid Z200 не заряжается
Что делать, если компьютер не видит Acer Liquid Z200 через USB
Как сделать скриншот на Acer Liquid Z200
Как сделать сброс FRP на Acer Liquid Z200
Как обновить Acer Liquid Z200
Как записать разговор на Acer Liquid Z200
Как подключить Acer Liquid Z200 к телевизору
Как почистить кэш на Acer Liquid Z200
Как сделать резервную копию Acer Liquid Z200
Как отключить рекламу на Acer Liquid Z200
Как очистить память на Acer Liquid Z200
Как увеличить шрифт на Acer Liquid Z200
Как раздать интернет с телефона Acer Liquid Z200
Как перенести данные на Acer Liquid Z200
Как разблокировать загрузчик на Acer Liquid Z200
Как восстановить фото на Acer Liquid Z200
Как сделать запись экрана на Acer Liquid Z200
Где находится черный список в телефоне Acer Liquid Z200
Как настроить отпечаток пальца на Acer Liquid Z200
Как заблокировать номер на Acer Liquid Z200
Как включить автоповорот экрана на Acer Liquid Z200
Как поставить будильник на Acer Liquid Z200
Как изменить мелодию звонка на Acer Liquid Z200
Как включить процент заряда батареи на Acer Liquid Z200
Как отключить уведомления на Acer Liquid Z200
Как отключить Гугл ассистент на Acer Liquid Z200
Как отключить блокировку экрана на Acer Liquid Z200
Как удалить приложение на Acer Liquid Z200
Как восстановить контакты на Acer Liquid Z200
Где находится корзина в Acer Liquid Z200
Как установить WhatsApp на Acer Liquid Z200
Как установить фото на контакт в Acer Liquid Z200
Как сканировать QR-код на Acer Liquid Z200
Как подключить Acer Liquid Z200 к компьютеру
Как установить SD-карту на Acer Liquid Z200
Как обновить Плей Маркет на Acer Liquid Z200
Как установить Google Camera на Acer Liquid Z200
Как включить отладку по USB на Acer Liquid Z200
Как выключить Acer Liquid Z200
Как правильно заряжать Acer Liquid Z200
Как настроить камеру на Acer Liquid Z200
Как найти потерянный Acer Liquid Z200
Как поставить пароль на Acer Liquid Z200
Как включить 5G на Acer Liquid Z200
Как включить VPN на Acer Liquid Z200
Как установить приложение на Acer Liquid Z200
Как вставить СИМ-карту в Acer Liquid Z200
Как включить и настроить NFC на Acer Liquid Z200
Как установить время на Acer Liquid Z200
Как подключить наушники к Acer Liquid Z200
Как очистить историю браузера на Acer Liquid Z200
Как разобрать Acer Liquid Z200
Как скрыть приложение на Acer Liquid Z200
Как скачать видео c YouTube на Acer Liquid Z200
Как разблокировать контакт на Acer Liquid Z200
Как включить вспышку (фонарик) на Acer Liquid Z200
Как разделить экран на Acer Liquid Z200 на 2 части
Как выключить звук камеры на Acer Liquid Z200
Как обрезать видео на Acer Liquid Z200
Как проверить сколько оперативной памяти в Acer Liquid Z200
Как обойти Гугл-аккаунт на Acer Liquid Z200
Как исправить черный экран на Acer Liquid Z200
Hard reset для других моделей телефонов
Huawei Ascend W1
Huawei Vision U8850
OPPO A92s
Apple iPhone 4S (Gold Edition)
Как сделать сброс телефона Acer Liquid X2 к заводским настройкам?
Протрите заводские данные сброса телефона Acer Liquid X2
Выполнение сброса настроек на телефоне Acer Liquid X2 — довольно простая операция, если вы знаете, где искать эту опцию в настройках.
Тем не менее, будьте осторожны, поскольку сброс настроек к заводским настройкам Acer Liquid X2 приведет к удалению данных, поскольку сброс к заводским настройкам означает удаление всех приложений, данных и файлов на вашем телефоне и возврат версии операционной системы, которую вы получили при покупке телефона.
Это означает, что телефон будет таким же, как когда вы его купили, без чего-либо на нем.
Как восстановить заводские настройки телефона Acer Liquid X2,
- 1 Откройте настройки Acer Liquid X2 из списка приложений,
- 2 Откройте системное меню в настройках Acer Liquid X2,
- 3 Выберите параметры сброса в настройках системы,
- 4 Открыть Удалить все данные в параметрах сброса,
- 5 Читать Стереть всю информацию данных,
- 6 Подтвердите заводской сброс Acer Liquid X2 с помощью последнего нажатия на кнопку сброса.
Это будет работать, только если у вас есть доступ к вашему телефону — если у вас нет доступа к интерфейсу, потому что ваш телефон заблокирован, см.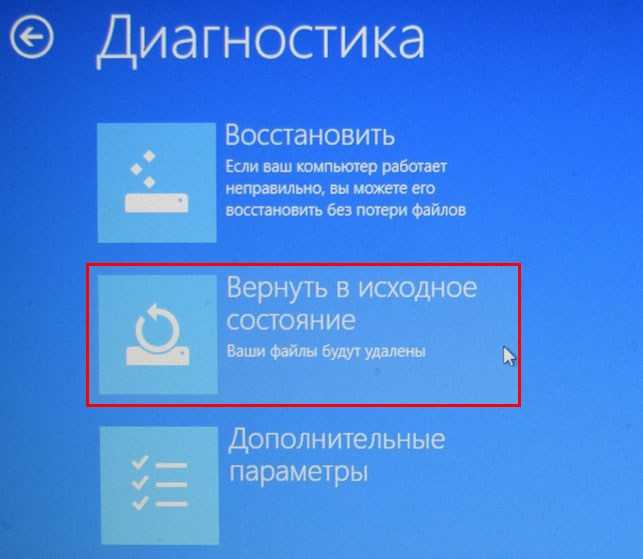 Наше другое руководство.
Наше другое руководство.
Как восстановить заводские настройки заблокированного телефона Acer Liquid X2?
Открыть настройки Acer Liquid X2
Чтобы стереть данные и восстановить заводские настройки телефона Acer Liquid X2, начните с поиска настроек в списке приложений телефона.
Настройки в списке приложений
Открыть меню настроек в списке приложений
Опция настройки обычно представляет собой значок шестеренки и имеет одинаковый вид для всех телефонов Acer Liquid X2.
Кнопка настроек Acer Liquid X2 в списке приложений
Системное меню в настройках Acer Liquid X2
Находясь в настройках, прокрутите вниз до нижней части экрана, пока не найдете системные настройки, которые содержат языки, время, резервное копирование, обновления и другие системные приложения.
Системные настройки скрыты в нижней части параметров настроек, так как они могут привести к серьезной потере данных, если не используются должным образом.
Системные настройки в меню настроек
Сброс настроек в настройках системы
Πατέρας Αντώνιος: «. ..
..
Please enable JavaScript
Πατέρας Αντώνιος: «Δεν έκανα ποτέ κακό σε κανένα παιδί»-Είναι Ράκος, παρακολουθείται από ψυχολόγο
В меню настроек системы найдите параметры сброса. Они позволят вам выполнить сброс сети, приложений или всего устройства, поэтому будьте осторожны, поскольку вы сейчас входите в меню, где вы можете удалить данные на вашем телефоне, без какого-либо способа вернуть их обратно.
Сбросить опцию в настройках системы
Стереть все данные в параметрах сброса
В меню параметров сброса, в зависимости от версии вашего телефона и производителя, у вас может быть несколько вариантов, включая сброс WiFi, мобильного телефона и Bluetooth, сброс настроек приложения и удаление всех данных (сброс настроек к заводским) — мы хотим ввести более позднюю, чтобы выполнить полный сброс настроек телефона Acer Liquid X2.
Параметры сброса системы Acer Liquid X2
Стереть всю информацию данных
На экране сброса всех данных к заводским установкам это последний предоставленный вам шанс вернуться, прежде чем стереть все данные на вашем телефоне, без какой-либо возможности вернуть их, если только они не были сохранены где-либо еще на другом устройстве.
Любые данные на телефоне будут удалены, включая информацию для входа в учетную запись Google, системные настройки, настройки приложений, загруженные приложения и данные, музыку, которая была сохранена на телефоне, фотографии, которые хранятся на телефоне и не сохраняются в резервной копии, и любые другие данные, которые были загружены на телефон или созданы с помощью смартфона.
Нажмите на кнопку сброса телефона, чтобы перейти к последней возможности вернуться назад.
Стереть все данные сброса заводских данных
Последнее нажатие на кнопку сброса
На последнем экране сброса это последний шанс передумать.
Нажатие на кнопку стирания всего запустит операцию, которую невозможно остановить, телефон будет сброшен до заводской версии Acer Liquid X2, которая была изначально на телефоне, без каких-либо данных.
Если операция занимает некоторое время, не пытайтесь каким-либо образом остановить телефон, так как это может привести к серьезному повреждению телефона и сделать его полностью непригодным для использования.
Как восстановить заводские настройки телефона Android | Android Central
Сброс к заводским настройкам Acer Liquid X2 последней кнопки телефона
возврат к заводским настройкам Android, сброс настроек Acer Liquid X2, как сделать сброс настроек, удалить данные / сброс настроек, сброс настроек Acer Liquid X2 phone, сброс настроек телефона, как сделать сброс настроек phone, как сделать сброс настроек, как восстановить заводские настройки телефона?
Эксклюзивные советы
по сбросу настроек ноутбука Lenovo/HP/Acer
СОДЕРЖАНИЕ СТРАНИЦЫ:
- 1. Как восстановить заводские настройки ноутбуков Lenovo?
- 2. Как восстановить заводские настройки ноутбуков HP?
- 3. Как восстановить заводские настройки ноутбуков Acer?
- 4. Как сделать резервную копию перед сбросом настроек компьютера?
У вас проблемы с ноутбуком? Даже если они становятся более надежными и долговечными, операционные системы ноутбуков по-прежнему подвержены повреждению или повреждению вредоносным программным обеспечением, таким как вирусы или шпионское ПО.
Кроме того, бывают ситуации, когда стандартные решения, такие как удаление вирусов или перезагрузка Windows, неэффективны для устранения проблемы. В этом случае возврат ноутбука в состояние, в котором он был отправлен производителем, может быть для вас полезным решением.
В этом посте показано, как выполнить сброс настроек к заводским настройкам на ноутбуке под управлением Windows 10/8.1/8/7/Vista/XP на компьютере Lenovo, HP или Acer с сохранением всей информации пользователя.
Зачем людям нужно сбрасывать компьютер до заводских настроек?
Термин «сброс к заводским настройкам» относится к функции, уже установленной на ваших устройствах, таких как компьютер, телефон или другое устройство. Эта функция использует программное обеспечение, уже установленное на устройстве, для удаления всей информации, хранящейся во внутренней памяти устройства.
Возврат к заводским настройкам может помочь устранить серьезные программные сбои и проблемы с операционной системой. Они даже могут помочь в восстановлении надежной связи между аппаратным обеспечением и BIOS, позволяя компьютеру работать с той же скоростью и стабильно, как и при его первом изготовлении.
Они даже могут помочь в восстановлении надежной связи между аппаратным обеспечением и BIOS, позволяя компьютеру работать с той же скоростью и стабильно, как и при его первом изготовлении.
В вашей сети должен быть корпоративный уровень, обеспечивающий удаленную очистку, если ваша компьютерная сеть достаточно надежна, что должно быть, если вы очень серьезно относитесь к безопасности информационных технологий.
Вы должны иметь возможность инициировать эту очистку всякий раз, когда этого требует политика, и в этом случае ее можно даже автоматизировать. Вы также должны иметь возможность делать это всякий раз, когда вам нужно, прямо из любой точки внутри сети, а иногда даже из-за ее пределов.
1. Как восстановить заводские настройки ноутбуков Lenovo?
На ноутбуке Lenovo можно легко восстановить систему, как и на любом другом компьютере. Если вам нужно удалить все данные с жесткого диска или избавиться от вирусов на ноутбуке, следуйте приведенным ниже инструкциям, чтобы использовать Onekey Recovery от Lenovo, чтобы вернуть его к заводским настройкам.
Шаг 1: Сначала проверьте, установлено ли на вашем ноутбуке программное обеспечение Lenovo Onekey Recovery. Если его нет, вы можете получить соответствующий драйвер для вашей модели ноутбука на веб-сайте Lenovo, а затем установить его.
Шаг 2: Загрузитесь в Восстановление системы.
Способ 1: Использование программы Onekey Recovery (если вы можете загрузить Windows)
Запустите приложение Onekey Recovery, затем выберите System Recovery в меню. Если вы получили уведомление о подтверждении, обязательно нажмите кнопку «Да».
Способ 2: Использование кнопки Novo (если вы не можете загрузить Windows)
Даже если ваш ноутбук Lenovo не может правильно загрузить операционную систему Windows, вы все равно можете загрузить его в режиме восстановления. Для этого вам нужно сначала выключить ноутбук, а затем нажать кнопку Novo, маленькую кнопку с символом «вверх» и «вниз» рядом с кнопкой питания. Выберите систему Lenovo Onekey Recovery в меню кнопок Novo, затем нажмите Enter, чтобы продолжить.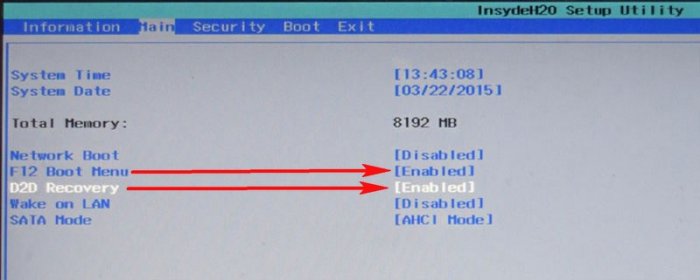
Шаг 3: При использовании режима восстановления можно выбрать два разных пути. У вас есть возможность восстановить из резервной копии, которая была сделана изначально.
Шаг 4: Запустите процедуру восстановления, нажав кнопку «Далее». Вам нужно только дождаться завершения процесса заживления.
2. Как восстановить заводские настройки ноутбуков HP?
Если вы хотите выполнить полный сброс настроек на своем ноутбуке HP, программа «Настройки» в Windows — это самый быстрый и удобный вариант. Однако это будет работать только в том случае, если ваша машина может запускаться и работать правильно. Если вы не можете получить доступ к настройкам на своем ноутбуке, ознакомьтесь со следующим разделом.
Шаг 1 : Во избежание разрядки во время сброса подключите ноутбук к сети.
Шаг 2 : Выберите «Настройки» в меню «Пуск».
Шаг 3: Используя поле поиска настроек, введите «сбросить этот компьютер» и выберите его из результатов.
Шаг 4: Нажмите «Начать» под заголовком «Сбросить этот компьютер» в верхней части страницы.
Шаг 5: На странице «Выберите вариант» вы можете выбрать, хотите ли вы сохранить свои файлы или удалить их все. Выберите удалить все с компьютера, если вы хотите избавиться от него.
Шаг 6 : Ответьте на вопросы о том, как перезагрузить ноутбук. Вам может быть предложен вариант загрузки Windows из облака или установки на свой компьютер. Облачная загрузка будет более актуальной, но для нее потребуется до 4 ГБ места на вашем ноутбуке.
Шаг 7: Увидев сообщение «Все готово к перезагрузке этого компьютера», нажмите «Сбросить».
3. Как восстановить заводские настройки ноутбуков Acer?
Если установлен Acer Care Center, вы можете вернуть настройки ноутбука к заводским значениям по умолчанию. Резервное копирование и восстановление системных настроек и сетевых драйверов с помощью программного обеспечения Acer Care Center.
Давайте покажем вам, как:
Шаг 1: Acer Recovery Management можно найти, выполнив поиск Recovery в строке поиска на вашем ноутбуке.
Шаг 2 : Нажмите «Управление восстановлением».
Шаг 3 : Перезагрузите компьютер, нажав кнопку «Начать» рядом с пунктом «Перезагрузить компьютер» в Acer Care Center.
Шаг 4 : Затем выберите «Удалить все».
Шаг 5 : Нажмите «Удалить мои файлы» или «Удалить файлы и очистить диск» в зависимости от ваших потребностей.
Шаг 6 : Теперь нажмите кнопку «Сброс».
Примечание: Для завершения сброса следуйте инструкциям на экране.
Шанс сожаления: резервное копирование перед сбросом компьютера к заводским настройкам
Все вышеперечисленное касается сброса компьютера к заводским настройкам. Однако перед сбросом всех данных на вашем компьютере вам необходимо сделать резервную копию и восстановить все важные данные и файлы вашего компьютера. Здесь рекомендуется сторонний инструмент — EaseUS Todo Backup.
Здесь рекомендуется сторонний инструмент — EaseUS Todo Backup.
Помимо полных, инкрементных и дифференциальных резервных копий, EaseUS Todo Backup — это замечательная программа для резервного копирования образов Windows. У пользователей есть множество вариантов резервного копирования данных. Пользователи Windows также могут настроить стратегию ежедневного, еженедельного, ежемесячного или ежегодного резервного копирования для своего ПК. Помимо резервного копирования, он может создавать резервные копии диска, раздела, ОС и файлов и сохранять резервные копии на локальные диски, NAS, в сеть и в облако. Он поддерживает расширенные параметры резервного копирования, такие как добавочное и дифференциальное резервное копирование, резервное копирование по расписанию, зашифрованное резервное копирование, установка частоты резервного копирования, включенная стратегия резервирования образов и многое другое.
Если вы не знаете, как автоматически и легко создавать резервные копии важных данных или файлов на компьютере Mac, рекомендуется использовать EaseUS Todo Backup. Это может не только сэкономить вашу энергию, но и надежно сохранить ваши данные. Некоторые функции или преимущества этого инструмента перечислены здесь:
Это может не только сэкономить вашу энергию, но и надежно сохранить ваши данные. Некоторые функции или преимущества этого инструмента перечислены здесь:
- Резервное копирование одним щелчком и мгновенное восстановление с высокой эффективностью
- Высокоскоростное восстановление из резервной копии, если ваш компьютер не загружается из-за вирусной или вредоносной атаки, сбоя системы, BSOD или повреждения оборудования.
- Базовое планирование резервного копирования
- Шифрование резервного диска для защиты ваших данных
- помочь пользователям следовать правилу резервного копирования 3-2-1
- Восстановление системы на отличающееся оборудование
Для автоматического резервного копирования важных данных или файлов необходимы простые шаги:
Шаг 1. Нажмите кнопку » Выберите содержимое резервной копии «, чтобы начать резервное копирование.
Шаг 2. Существует четыре категории резервного копирования данных: «Файл», «Диск», «ОС» и «Почта», нажмите 9.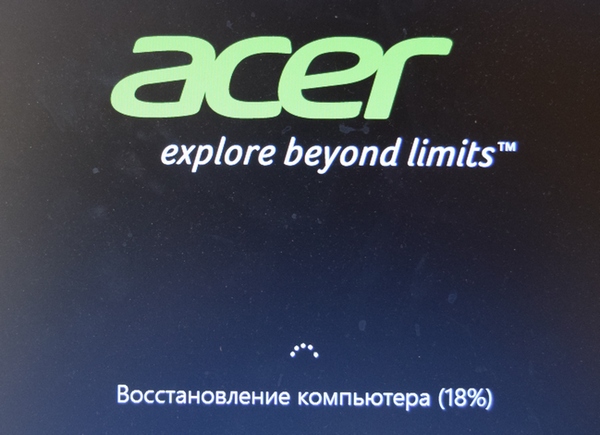 0175 Файл .
0175 Файл .
Шаг 3. Слева будут перечислены как локальные, так и сетевые файлы. Вы можете развернуть каталог, чтобы выбрать файлы для резервного копирования.
Шаг 4. Следуя указаниям на экране, выберите место для сохранения резервной копии.
Нажмите « Параметры », чтобы зашифровать резервную копию с помощью пароля в « Параметры резервного копирования », установите расписание резервного копирования и выберите запуск резервного копирования при определенном событии в « Схема резервного копирования 9».0176 «. Есть также много других вариантов, которые вы можете изучить, настроить задачу резервного копирования в соответствии с вашими потребностями.
Шаг 5. Вы можете сохранить резервную копию на локальном диске, в облачной службе EaseUS и NAS.
Шаг 6 EaseUS Todo Backup позволяет пользователям выполнять резервное копирование данных как на сторонний облачный диск, так и на собственный облачный диск. , добавьте и войдите в свою учетную запись.
, добавьте и войдите в свою учетную запись.
Вы также можете выбрать собственный облачный диск EaseUS. Нажмите EaseUS Cloud, зарегистрируйтесь с помощью своей учетной записи EaseUS и войдите в систему.
Шаг 7. Нажмите « Backup Now », чтобы начать резервное копирование. После выполнения задачи резервного копирования она отобразится в виде карточки в левой части панели. Щелкните правой кнопкой мыши задание резервного копирования для дальнейшего управления им.
Часто задаваемые вопросы
1. Как восстановить заводские настройки ноутбука?
Если вам нужно восстановить заводские настройки вашего ноутбука, вам нужно будет выполнить следующие шаги:
- 1. Во-первых, вам необходимо создать резервную копию всех ваших важных файлов. Это сделано для того, чтобы вы не потеряли данные при перезагрузке ноутбука.
- 2. Далее вам нужно будет зайти в настройки вашего ноутбука и найти опцию «сброс».
- 3.
 Как только вы найдете вариант сброса, вам нужно будет следовать инструкциям на экране. Это поможет вам вернуть ноутбук к заводским настройкам.
Как только вы найдете вариант сброса, вам нужно будет следовать инструкциям на экране. Это поможет вам вернуть ноутбук к заводским настройкам. - 4. Наконец, после сброса настроек ноутбука вы можете снова использовать его в обычном режиме.
2. Действительно ли сброс к заводским настройкам удаляет все содержимое ноутбука?
При сбросе настроек ноутбука к заводским он удалит все файлы и данные, которые в данный момент находятся на вашем ноутбуке. Сюда входят любые личные файлы, такие как фотографии или документы, а также любые установленные вами программы или приложения.
Заключение
Теперь, когда вы знаете, как сбросить настройки ноутбуков Lenovo, HP и Acer, пора приступить к работе, если у вас возникли проблемы с ноутбуком. Маленький совет? Мы рекомендуем создавать резервные копии ваших данных с помощью EaseUS ToDo Backup, чтобы обеспечить полное резервное копирование важных файлов!
Как восстановить заводские настройки ноутбука Acer перед его продажей
Итак, вы решили продать свой ненужный ноутбук Acer. Поэтому, естественно, вы просмотрели его характеристики, проверили, что другие просят за ту же модель на торговых площадках, и, возможно, даже выбрали платформу реселлера.
Поэтому, естественно, вы просмотрели его характеристики, проверили, что другие просят за ту же модель на торговых площадках, и, возможно, даже выбрали платформу реселлера.
Но прежде чем продавать этот Acer, вам нужно сбросить его до заводских настроек. Кроме того, сброс компьютера к заводским настройкам помогает решить проблемы с программным обеспечением, справиться с вирусами и т. д.
Кроме того, во время сброса вы также сотрете все сохраненные личные данные, что особенно важно, если вы не хотите, чтобы следующий владелец имел доступ к Это.
Эта запись в блоге предназначена для того, чтобы помочь читателям выполнить пошаговую перезагрузку бывшего в употреблении ноутбука Acer. Он также будет делиться информацией о перепродаже подержанных компьютеров по максимальной цене.
Содержание
- 1 Перед удалением данных с ноутбука Acer
- 2 Восстановление заводских настроек ноутбука Acer с помощью Acer Care Center
- 3 Сброс настроек ноутбука Acer с помощью комбинации клавиш Alt+f10 при запуске
- 4 Где продать подержанный ноутбук Acer Быстро?
- 5 Итог
- 5.
 0.0.1
0.0.1Команда Daily Buzz
- 5.
Прежде чем стереть данные со своего ноутбука Acer
Чтобы продать ноутбуки Acer или любые другие электронные устройства в этом отношении, было бы разумно сначала сделать резервную копию ваших данных. Поэтому, прежде чем приступить к сбросу, обязательно сделайте резервную копию своих фотографий, видео, рабочих файлов, любых платных установленных программ и т. д. Для этого вы можете использовать внешний жесткий диск, облачный сервис или Acer Care Center.
Восстановление заводских настроек ноутбука Acer через Acer Care Center
Все ноутбуки Acer поставляются с предварительно загруженным на их жесткие диски разделом восстановления по умолчанию, который называется Acer Care Center. Это удобный инструмент, который может помочь вам создать резервную копию ваших файлов, восстановить заводские настройки системы, обновить или переустановить драйверы и многое другое.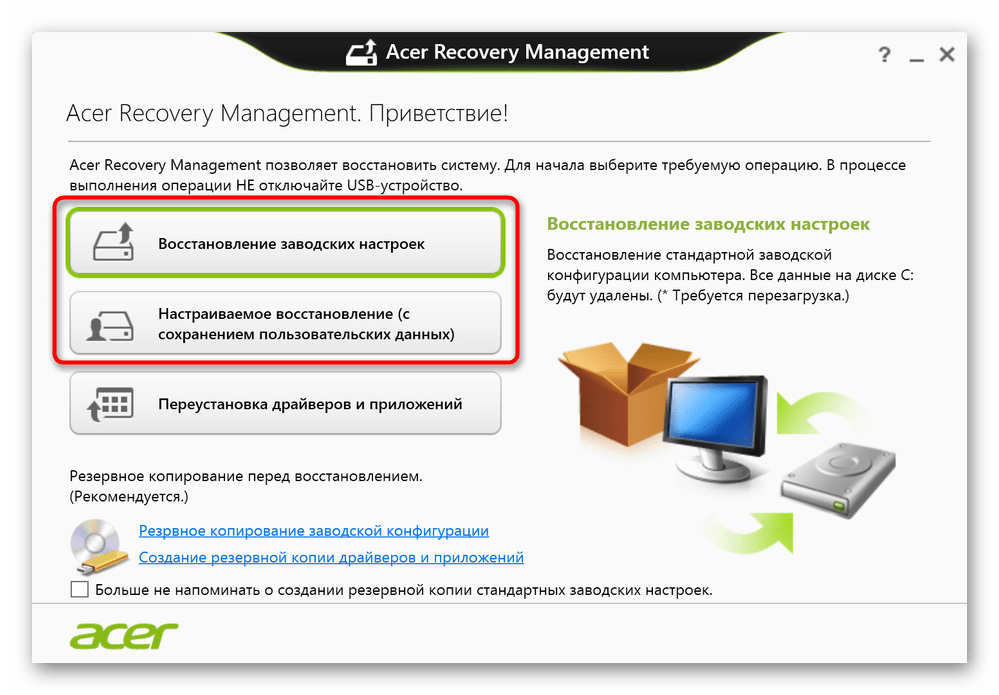
Итак, чтобы восстановить Acer до заводского состояния, выполните следующие действия:
- Начните с ввода Recovery в окне поиска в левом нижнем углу экрана рабочего стола. Затем нажмите «Управление восстановлением Acer».
- Выберите в меню пункт «Восстановить заводские настройки».
- Это действие приведет вас к окну Acer Care Center. Оттуда вам нужно выбрать «Начать» — перезагрузить компьютер.
- Выберите «Удалить все» и выберите «Удалить файлы и очистить диск» (это то, что вам нужно выбрать, если вы продаете ноутбук) или «Просто удалить мои файлы».
- Наконец, нажмите кнопку «Сброс» в нижней части окна и следуйте инструкциям, чтобы завершить сброс.
Краткое примечание: Убедитесь, что эта функция включена в настройках BIOS (F2).
Сбросьте настройки ноутбука Acer с помощью комбинации клавиш Alt+f10 при запуске
Если по какой-либо причине вы не можете вызвать Acer Recovery Management в Windows, есть другой способ.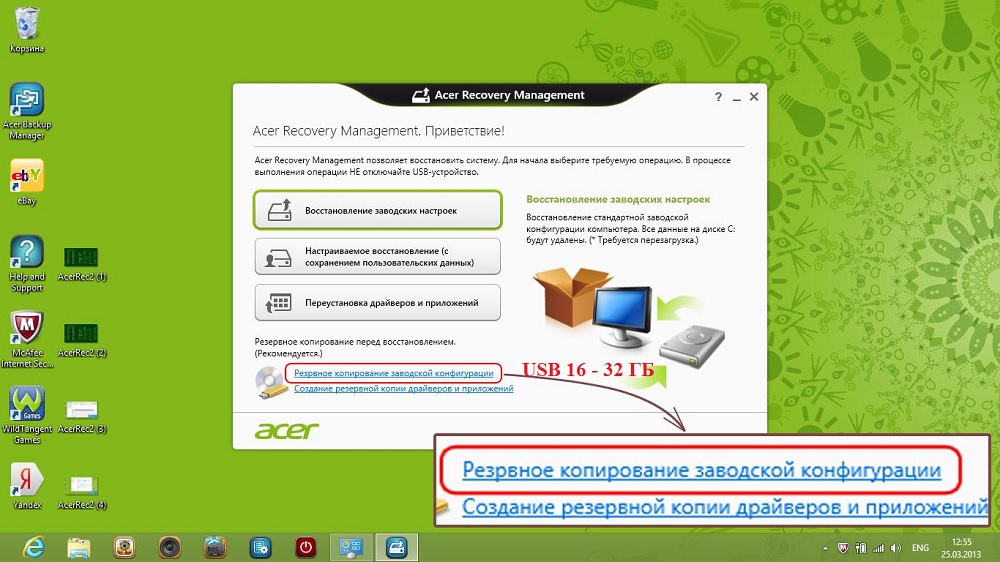 Вероятно, вы все еще можете выполнить сброс через среду восстановления Windows.
Вероятно, вы все еще можете выполнить сброс через среду восстановления Windows.
Для этого выполните следующие действия:
- Выключите компьютер и извлеките все подключенные дисковые устройства, такие как флэш-накопители или SD-карты.
- Когда система выключена, нажмите кнопку питания и одновременно нажмите клавиши Alt и F10, как только на дисплее появится логотип Acer.
- Во всплывающем окне выберите «Устранение неполадок» и нажмите «Удалить все».
- Вы снова увидите на экране две опции: Просто удалить мои файлы или Полностью очистить диск. Если вы собираетесь избавиться от Acer, выберите полную очистку диска.
- После завершения процесса ваша система, скорее всего, перезагрузится. С этого момента вы можете настроить Windows с помощью общей учетной записи пользователя или оставить ее как есть, чтобы новый владелец мог ее настроить.
Где быстро продать подержанный ноутбук Acer?
После сброса настроек Acer он готов к дальнейшей перепродаже. Надеюсь, у вас уже есть предложения, но если их нет, у нас может быть для вас простое решение.
Надеюсь, у вас уже есть предложения, но если их нет, у нас может быть для вас простое решение.
Существует фантастический веб-сайт под названием Спасение гаджетов . Они предлагают удобную онлайн-платформу для перепродажи бывшей в употреблении электроники, такой как ноутбуки, смартфоны, планшеты и многое другое, в обмен на наличные.
Gadget Salvation предлагает мгновенную оценку в долларах, бесплатную доставку и бесплатный возврат. Так что вам не нужно беспокоиться о размещении вашего ноутбука на eBay, торговаться с потенциальными покупателями или беспокоиться о том, что вас обманут.
Самое приятное то, что Gadget Salvation заплатит вам наличными в течение двух рабочих дней после получения посылки через PayPal, Venmo, Zelle или бумажным чеком.
Bottom Line
Когда вы будете готовы продать свой бывший в употреблении ненужный ноутбук Acer, не забудьте стереть свои данные и перезагрузить Windows. Этот процесс прост и относительно быстр, если вы будете следовать инструкциям, приведенным в этой статье.

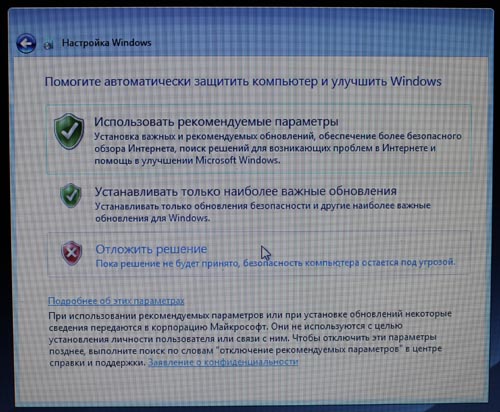
 Как только вы найдете вариант сброса, вам нужно будет следовать инструкциям на экране. Это поможет вам вернуть ноутбук к заводским настройкам.
Как только вы найдете вариант сброса, вам нужно будет следовать инструкциям на экране. Это поможет вам вернуть ноутбук к заводским настройкам. 0.0.1
0.0.1