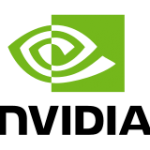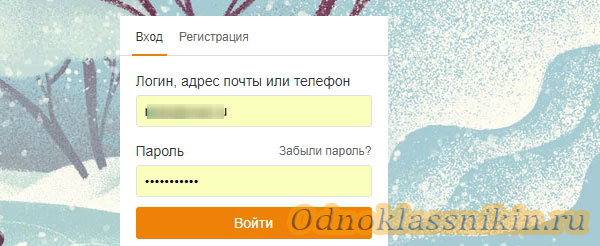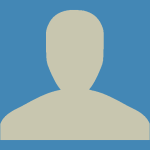Срок доставки товара в течении 1-3 дней !!!
|
|
Функция ИНДЕКС в Excel. Функция excel индекс
Функция ИНДЕКС в Excel
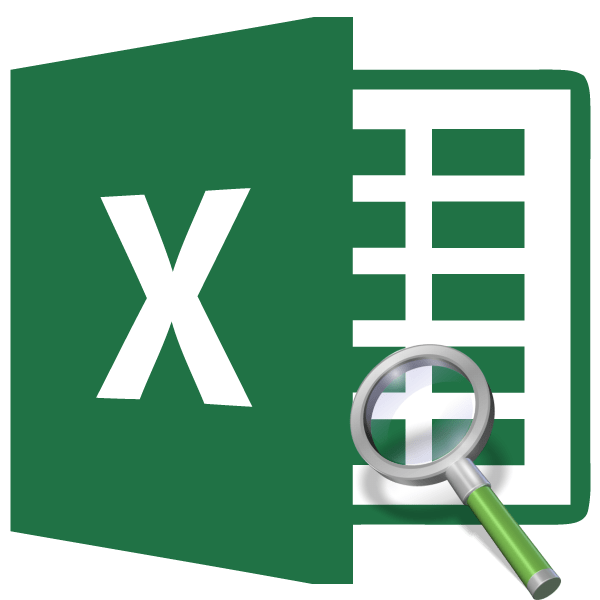
Одной из самых полезных функций программы Эксель является оператор ИНДЕКС. Он производит поиск данных в диапазоне на пересечении указанных строки и столбца, возвращая результат в заранее обозначенную ячейку. Но полностью возможности этой функции раскрываются при использовании её в сложных формулах в комбинации с другими операторами. Давайте рассмотрим различные варианты её применения.
Использование функции ИНДЕКС
Оператор ИНДЕКС относится к группе функций из категории «Ссылки и массивы». Он имеет две разновидности: для массивов и для ссылок.
Вариант для массивов имеет следующий синтаксис:
=ИНДЕКС(массив;номер_строки;номер_столбца)
При этом два последних аргумента в формуле можно использовать, как вместе, так и любой один из них, если массив одномерный. При многомерном диапазоне следует применять оба значения. Нужно также учесть, что под номером строки и столбца понимается не номер на координатах листа, а порядок внутри самого указанного массива.
Синтаксис для ссылочного варианта выглядит так:
=ИНДЕКС(ссылка;номер_строки;номер_столбца;[номер_области])
Тут точно так же можно использовать только один аргумент из двух: «Номер строки» или «Номер столбца». Аргумент «Номер области» вообще является необязательным и он применяется только тогда, когда в операции участвуют несколько диапазонов.
Таким образом, оператор ищет данные в установленном диапазоне при указании строки или столбца. Данная функция своими возможностями очень похожа на оператора ВПР, но в отличие от него может производить поиск практически везде, а не только в крайнем левом столбце таблицы.
Способ 1: использование оператора ИНДЕКС для массивов
Давайте, прежде всего, разберем на простейшем примере алгоритм использования оператора ИНДЕКС для массивов.
Имеем таблицу зарплат. В первом её столбце отображены фамилии работников, во втором – дата выплаты, а в третьем – величина суммы заработка. Нам нужно вывести имя работника в третьей строке.
- Выделяем ячейку, в которой будет выводиться результат обработки. Кликаем по значку «Вставить функцию», который размещен сразу слева от строки формул.
- Происходит процедура активации Мастера функций. В категории «Ссылки и массивы» данного инструмента или «Полный алфавитный перечень» ищем наименование «ИНДЕКС». После того, как нашли этого оператора, выделяем его и щелкаем по кнопке «OK», которая размещается в нижней части окна.
- Открывается небольшое окошко, в котором нужно выбрать один из типов функции: «Массив» или «Ссылка». Нужный нам вариант «Массив». Он расположен первым и по умолчанию выделен. Поэтому нам остается просто нажать на кнопку «OK».
В поле «Массив» нужно указать адрес обрабатываемого диапазона данных. Его можно вбить вручную. Но для облегчения задачи мы поступим иначе. Ставим курсор в соответствующее поле, а затем обводим весь диапазон табличных данных на листе. После этого адрес диапазона тут же отобразится в поле.
В поле «Номер строки» ставим цифру «3», так как по условию нам нужно определить третье имя в списке. В поле «Номер столбца» устанавливаем число «1», так как колонка с именами является первой в выделенном диапазоне.
После того, как все указанные настройки совершены, щелкаем по кнопке «OK».
- Результат обработки выводится в ячейку, которая была указана в первом пункте данной инструкции. Именно выведенная фамилия является третьей в списке в выделенном диапазоне данных.
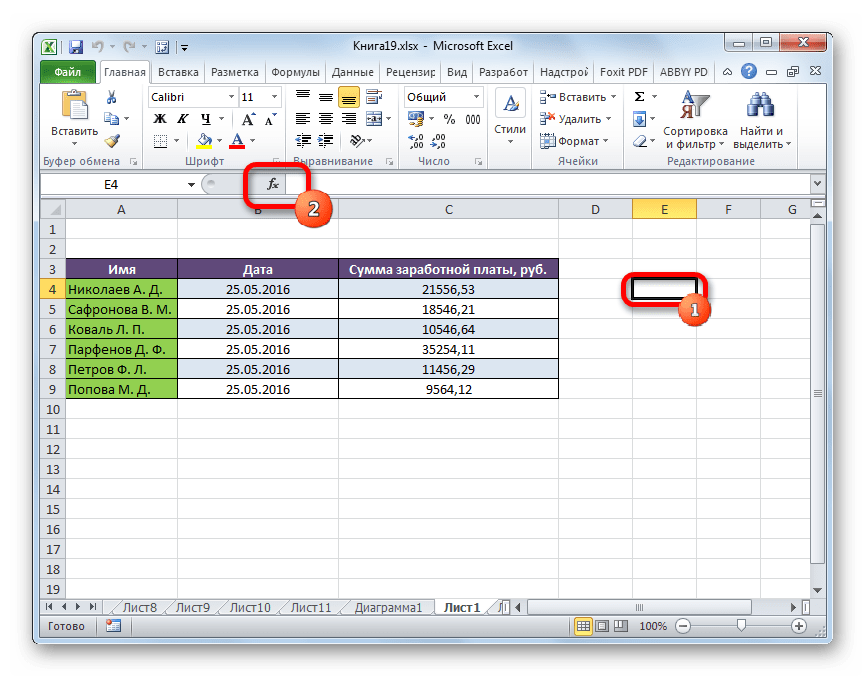
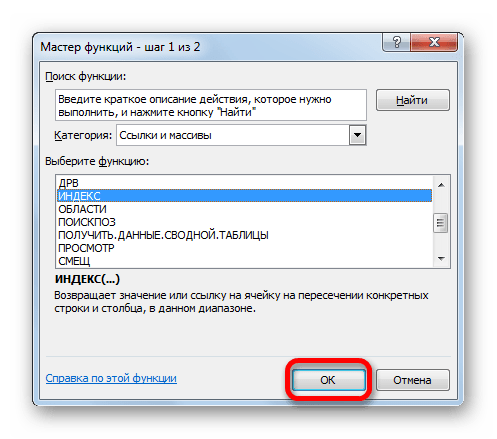
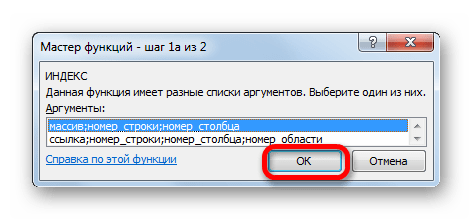

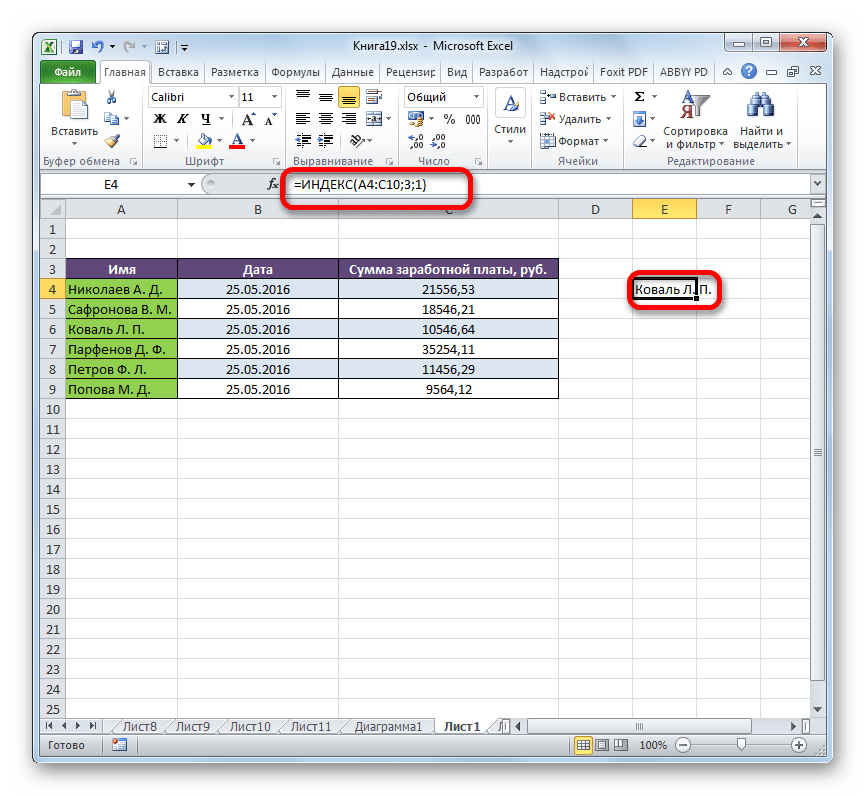
Мы разобрали применение функции ИНДЕКС в многомерном массиве (несколько столбцов и строк). Если бы диапазон был одномерным, то заполнение данных в окне аргументов было бы ещё проще. В поле «Массив» тем же методом, что и выше, мы указываем его адрес. В данном случае диапазон данных состоит только из значений в одной колонке «Имя». В поле «Номер строки» указываем значение «3», так как нужно узнать данные из третьей строки. Поле «Номер столбца» вообще можно оставить пустым, так как у нас одномерный диапазон, в котором используется только один столбец. Жмем на кнопку «OK».
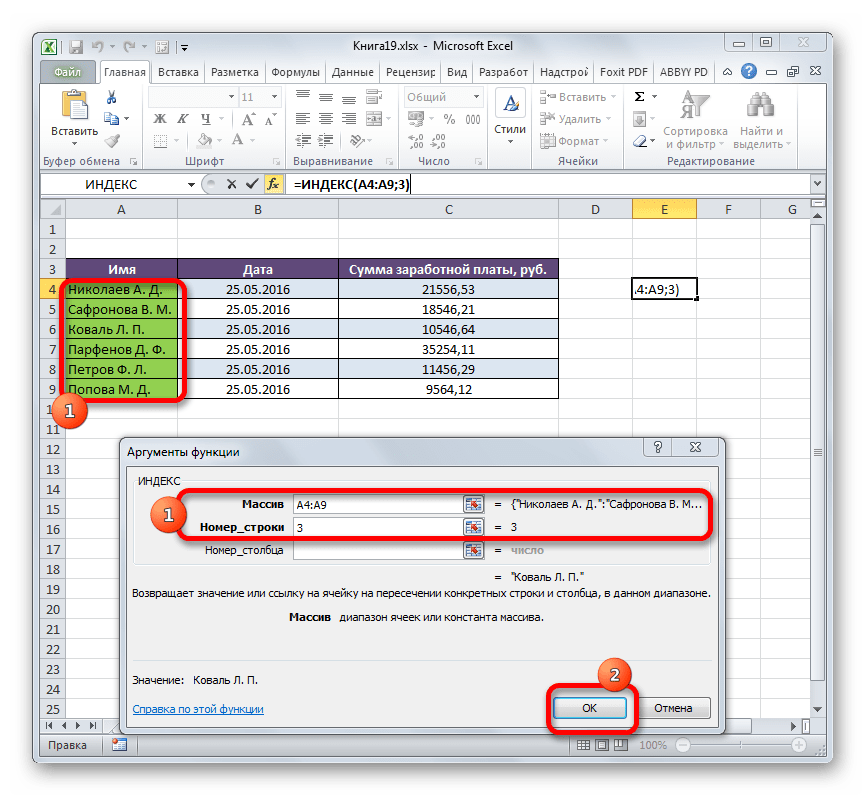
Результат будет точно такой же, что и выше.

Это был простейший пример, чтобы вы увидели, как работает данная функция, но на практике подобный вариант её использования применяется все-таки редко.
Урок: Мастер функций в Экселе
Способ 2: применение в комплексе с оператором ПОИСКПОЗ
На практике функция ИНДЕКС чаще всего применяется вместе с аргументом ПОИСКПОЗ. Связка ИНДЕКС – ПОИСКПОЗ является мощнейшим инструментом при работе в Эксель, который по своему функционалу более гибок, чем его ближайший аналог – оператор ВПР.
Основной задачей функции ПОИСКПОЗ является указание номера по порядку определенного значения в выделенном диапазоне.
Синтаксис оператора ПОИСКПОЗ такой:
=ПОИСКПОЗ(искомое_значение, просматриваемый_массив, [тип_сопоставления])
- Искомое значение – это значение, позицию которого в диапазоне мы ищем;
- Просматриваемый массив – это диапазон, в котором находится это значение;
- Тип сопоставления – это необязательный параметр, который определяет, точно или приблизительно искать значения. Мы будем искать точные значения, поэтому данный аргумент не используется.
С помощью этого инструмента можно автоматизировать введение аргументов «Номер строки» и «Номер столбца» в функцию ИНДЕКС.
Посмотрим, как это можно сделать на конкретном примере. Работаем все с той же таблицей, о которой шла речь выше. Отдельно у нас имеется два дополнительных поля – «Имя» и «Сумма». Нужно сделать так, что при введении имени работника автоматически отображалась сумма заработанных им денег. Посмотрим, как это можно воплотить на практике, применив функции ИНДЕКС и ПОИСКПОЗ.
- Прежде всего, узнаем, какую заработную плату получает работник Парфенов Д. Ф. Вписываем его имя в соответствующее поле.
- Выделяем ячейку в поле «Сумма», в которой будет выводиться итоговый результат. Запускаем окно аргументов функции ИНДЕКС для массивов.
В поле «Массив» вносим координаты столбца, в котором находятся суммы заработных плат работников.
Поле «Номер столбца» оставляем пустым, так как мы используем для примера одномерный диапазон.
А вот в поле «Номер строки» нам как раз нужно будет записать функцию ПОИСКПОЗ. Для её записи придерживаемся того синтаксиса, о котором шла речь выше. Сразу в поле вписываем наименование самого оператора «ПОИСКПОЗ» без кавычек. Затем сразу же открываем скобку и указываем координаты искомого значения. Это координаты той ячейки, в которую мы отдельно записали фамилию работника Парфенова. Ставим точку с запятой и указываем координаты просматриваемого диапазона. В нашем случае это адрес столбца с именами сотрудников. После этого закрываем скобку.
После того, как все значения внесены, жмем на кнопку «OK».
- Результат количества заработка Парфенова Д. Ф. после обработки выводится в поле «Сумма».
- Теперь, если в поле «Имя» мы изменим содержимое с «Парфенов Д.Ф.», на, например, «Попова М. Д.», то автоматически изменится и значение заработной платы в поле «Сумма».

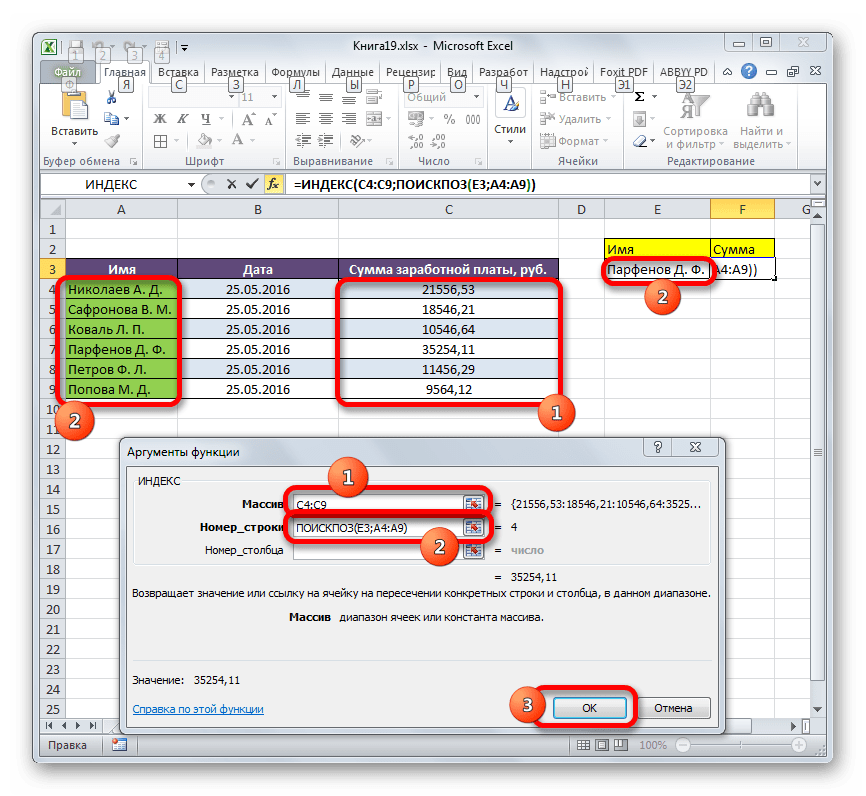


Способ 3: обработка нескольких таблиц
Теперь посмотрим, как с помощью оператора ИНДЕКС можно обработать несколько таблиц. Для этих целей будет применяться дополнительный аргумент «Номер области».
Имеем три таблицы. В каждой таблице отображена заработная плата работников за отдельный месяц. Нашей задачей является узнать заработную плату (третий столбец) второго работника (вторая строка) за третий месяц (третья область).
- Выделяем ячейку, в которой будет производиться вывод результата и обычным способом открываем Мастер функций, но при выборе типа оператора выбираем ссылочный вид. Это нам нужно потому, что именно этот тип поддерживает работу с аргументом «Номер области».
- Открывается окно аргументов. В поле «Ссылка» нам нужно указать адреса всех трех диапазонов. Для этого устанавливаем курсор в поле и выделяем первый диапазон с зажатой левой кнопкой мыши. Затем ставим точку с запятой. Это очень важно, так как если вы сразу перейдете к выделению следующего массива, то его адрес просто заменит координаты предыдущего. Итак, после введения точки с запятой выделяем следующий диапазон. Затем опять ставим точку с запятой и выделяем последний массив. Все выражение, которое находится в поле «Ссылка» берем в скобки.
В поле «Номер строки» указываем цифру «2», так как ищем вторую фамилию в списке.
В поле «Номер столбца» указываем цифру «3», так как колонка с зарплатой является третьей по счету в каждой таблице.
В поле «Номер области» ставим цифру «3», так как нам нужно найти данные в третьей таблице, в которой содержится информация о заработной плате за третий месяц.
После того, как все данные введены, щелкаем по кнопке «OK».
- После этого в предварительно выделенную ячейку выводятся результаты вычисления. Там отображается сумма заработной платы второго по счету работника (Сафронова В. М.) за третий месяц.
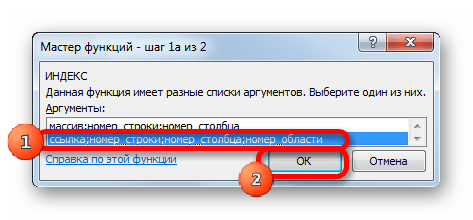


Способ 4: вычисление суммы
Ссылочная форма не так часто применяется, как форма массива, но её можно использовать не только при работе с несколькими диапазонами, но и для других нужд. Например, её можно применять для расчета суммы в комбинации с оператором СУММ.
При сложении суммы СУММ имеет следующий синтаксис:
=СУММ(адрес_массива)
В нашем конкретном случае сумму заработка всех работников за месяц можно вычислить при помощи следующей формулы:
=СУММ(C4:C9)
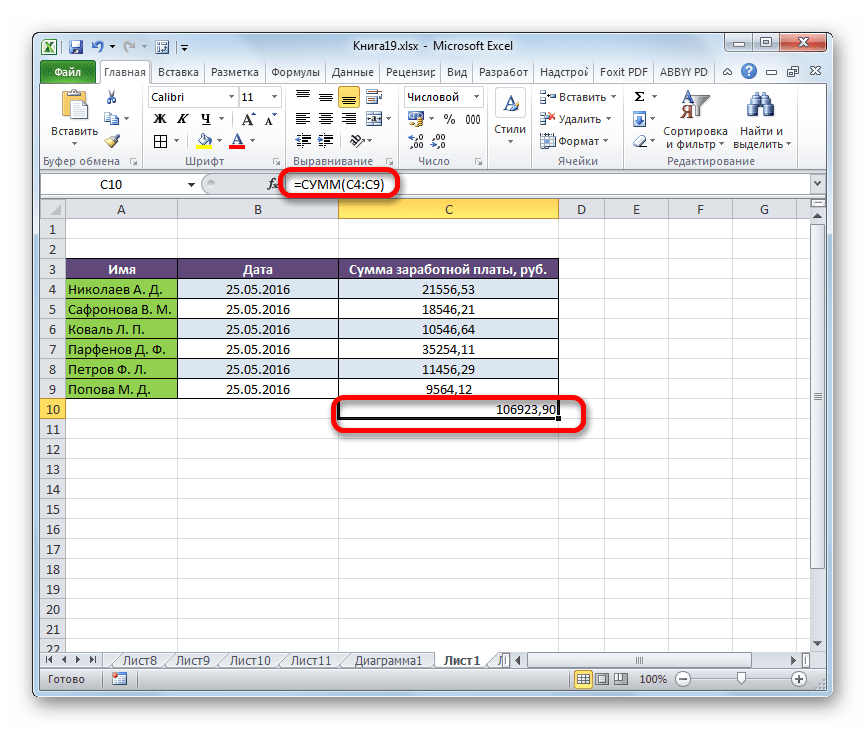
Но можно её немного модифицировать, использовав функцию ИНДЕКС. Тогда она будет иметь следующий вид:
=СУММ(C4:ИНДЕКС(C4:C9;6))

В этом случае в координатах начала массива указывается ячейка, с которой он начинается. А вот в координатах указания окончания массива используется оператор ИНДЕКС. В данном случае первый аргумент оператора ИНДЕКС указывает на диапазон, а второй – на последнюю его ячейку – шестую.
Урок: Полезные функции Excel
Как видим, функцию ИНДЕКС можно использовать в Экселе для решения довольно разноплановых задач. Хотя мы рассмотрели далеко не все возможные варианты её применения, а только самые востребованные. Существует два типа этой функции: ссылочный и для массивов. Наиболее эффективно её можно применять в комбинации с другими операторами. Созданные таким способом формулы смогут решать самые сложные задачи.
 Мы рады, что смогли помочь Вам в решении проблемы.
Мы рады, что смогли помочь Вам в решении проблемы. 
Помогла ли вам эта статья?
Да Нетlumpics.ru
Функция ИНДЕКС в Excel | Понятный Excel
 Здравствуйте друзья!
Здравствуйте друзья!
В этой статье я возвращаюсь к такой отрасли функций как массивы и в статье рассмотрим еще одну функцию, которая поможет нам работать с большими объемами данных, это функция ИНДЕКС в Excel. Кстати многие ее незаслуженно обходят своим вниманием, сам такой был, каюсь, но всё же хочу развеять эту дремучую тьму и принести немного света и понимания при работе с этой функцией.
Функция ИНДЕКС очень быстра, поразительно проворна, да и еще стоить отметить, что она обладает большой гибкостью. Эта функция может вернуть не только одно, нужное вам, значение, но и целый массив, а в некоторых случаях можно получить не только ссылку на конкретную ячейку, но и на целый диапазон.
Хотя наибольшую эффективность функция ИНДЕКС в Excel проявляет в тандеме с другими функциями, такими как функция ПОИСКПОЗ (написана отдельная статья с примерами, рекомендую к прочтению), ЕСЛИ, СУММПРОИЗВ и прочее. Эта функция в тандеме очень хорошая альтернатива функции ВПР (детально о функции в статье), она в некоторых моментах может то, что ей не доступно, например, поиск с левой стороны. Да в принципе можно много достоинств описывать, но всё же лучше приступить к практике, и как всегда начнём с синтаксиса функции ИНДЕКС.
Синтаксис, который имеет функция ИНДЕКС в Excel, следующий:
= ИНДЕКС(массив, номер строки, [номер столбика]), где
- массив – это обязательный аргумент, который содержит в себе константу на массив или диапазон ячеек;
- номер строки – является обязательным аргументом, который указывает, из какого номера строки нам нужно вернуть результаты;
- номер столбика – этот аргумент не является обязательным при условии, когда в аргументе массив указан один конкретный столбик, но становится обязательным, когда в массиве, два и более столбика, тогда нужно указать столбик, из которого нужно будет вернуть значение.

Рассмотрим на примере механизм работы функция ИНДЕКС в Excel. В простом исполнении эта функция особенно не блещет и имеет вполне посредственное применение, оно всего лишь возвращает с массива указанное значение:
=ИНДЕКС(C1:G12;6; 2)
вернет значение ячейки B4, то есть, значение с четвертой строки во втором столбике;  В более сложном исполнении функции ИНДЕКС мы вернем значение целого массива:
В более сложном исполнении функции ИНДЕКС мы вернем значение целого массива:
{=ИНДЕКС(C2:G12; ; 2)}
данная интерпретация формулы вернет вам ссылку на диапазон B1:B5, которую, в дальнейшем вы сможете использовать в вычислениях. Как видите, формула заключена в фигурные скобки, а это означает вводиться формула должна как формула массива, не просто кнопка Enter, а горячей комбинацией клавиш CTRL + Shift + Enter, которая введет значение как массив и сама поставит фигурные скобки, просто так, вручную это сделать невозможно!  Наиболее ярко функция ИНДЕКС в Excel ведет себя совместно с другими функциями, такой тандем наиболее популярный и эффективный. В соединении с функцией ПОИСКПОЗ, которая будет определять, и передавать номера строк и столбцов (детально в статье «Как используется функция ПОИСКПОЗ в Excel») мы получим достойную замену, даже, функции ВПР, так как:
Наиболее ярко функция ИНДЕКС в Excel ведет себя совместно с другими функциями, такой тандем наиболее популярный и эффективный. В соединении с функцией ПОИСКПОЗ, которая будет определять, и передавать номера строк и столбцов (детально в статье «Как используется функция ПОИСКПОЗ в Excel») мы получим достойную замену, даже, функции ВПР, так как:
- во-первых, функция ИНДЕКС более скоростная, нежели ВПР и чем больше нужно найти и извлечь данных, тем более заметна скорость работы;
- во-вторых, главная отличительная черта функции ИНДЕКС, то что она может искать необходимые значения слева от заданного исходного столбика, а вот ВПР этого лишена.
Я не буду повторяться с примерами по функции ПОИСКПОЗ, так как, я детально и в разнообразных примерах рассмотрел эту функции в своей статье, и вам рекомендую пройти по ссылке и ознакомится с предоставленными материалами.
На этом я буду заканчивать эту статью, очень надеюсь, что эта великолепная функция ИНДЕКС с большими возможностями, позволит вам решить ваши задачи. Очень надеюсь, что я написал понятно и доступно и вы в полной мере смогли понять и овладеть работой с функцией, если есть замечания или предположения, пишите комментарии! Если статья понравилась, жду ваших лайков! Встреча с другими функциями вам доступна в «Справочнике функций».
До новых встреч на страницах сайта!
"Они нуждаются, обладая богатством, — а это самый тяжелый вид нищеты."Л.А. Сенека
Статья помогла? Поделись ссылкой с друзьями, твитни или лайкни!
topexcel.ru
Функция ИНДЕКС в Excel | TutorExcel.Ru
Рассмотрим пример использования функции ИНДЕКС в Excel, которая возвращает значение или ссылку на значение из диапазона, заданного номерами строки и столбца.
Описание функции ИНДЕКС
Функция ИНДЕКС имеет 2 формы записи: форму массива и ссылочную. Давайте разберем в чем особенности каждой из них.
Форма массива
ИНДЕКС(массив; номер_строки; [номер_столбца])Возвращает значение элемента таблицы или массива на пересечении конкретных строки и столбца, в данном диапазоне.
- Массив (обязательный аргумент) — диапазон ячеек;
- Номер строки (обязательный аргумент) — выбирает строку в массиве из которой будет возвращаться значение;
- Номер столбца (необязательный аргумент) — выбирает столбец в массиве из которой будет возвращаться значение.
Ссылочная форма
ИНДЕКС(ссылка; номер_строки; [номер_столбца]; [номер_области])Возвращает ссылку на ячейку на пересечении конкретных строки и столбца, в данном диапазоне.
- Ссылка (обязательный аргумент) — ссылка на один или несколько диапазонов ячеек;
- Номер строки (обязательный аргумент) — выбирает строку в указанном аргументе «ссылка» из которой будет возвращаться ссылка;
- Номер столбца (необязательный аргумент) — выбирает столбец в указанном аргументе «ссылка» из которой будет возвращаться ссылка;
- Номер области (необязательный аргумент) — номер диапазона в аргументе «ссылка».
Пример использования функции ИНДЕКС
Предположим у нас есть таблица данных с продуктами:
 Например, мы хотим получить значение из таблицы на пересечении строки №2 и столбца №3 (критерий 1 в нашем примере).В качестве массива выбираем диапазон ячеек A2:C5, задаем номер строки как ячейку F3 (строка №2) и номер столбца как ячейку F4 (столбец №3), в качестве результата получаем «Груши»:
Например, мы хотим получить значение из таблицы на пересечении строки №2 и столбца №3 (критерий 1 в нашем примере).В качестве массива выбираем диапазон ячеек A2:C5, задаем номер строки как ячейку F3 (строка №2) и номер столбца как ячейку F4 (столбец №3), в качестве результата получаем «Груши»:

Пример №1 использования функции ИНДЕКС
Также представим, что наша таблица состоит из областей и мы хотим получить значение из таблицы на пересечении строки №2 и столбца №1 из определенной области (критерий 2 в нашем примере).В качестве ссылки выбираем 2 диапазона ячеек A2:C3 и A4:C5, задаем номер строки как ячейку F10 (строка №2), номер столбца как ячейку F11 (столбец №1) и номер области как ячейку F12 (область №1, т.е. диапазон A2:C3),в качестве результата получаем «Яблоки»:

Пример №2 использования функции ИНДЕКС
Особенности функции ИНДЕКС
В качестве результата функции ИНДЕКС в Excel можно получить ссылку:
- Если параметр номер_строки или номер_столбца равен 0 или отсутствует, то, например, результатом выполнения функции "=ИНДЕКС(A1:C6;0;2)" будет диапазон B2:B6, т.е. столбец №2 в диапазоне A1:C6.
- Результат функции ИНДЕКС можно использовать в качестве ссылкы в других функциях. Например, результатов выполнения функции "=СУММ(C3:ИНДЕКС(A1:C6;6;3))" будет сумма значений из диапазона C3:C6, т.е. строка №6 и столбец №3 в диапазоне A1:C6 будет ячейка С6.
Удачи вам и до скорых встреч на страницах блога Tutorexcel.ru!
Поделиться с друзьями:
Поиск по сайту:
tutorexcel.ru