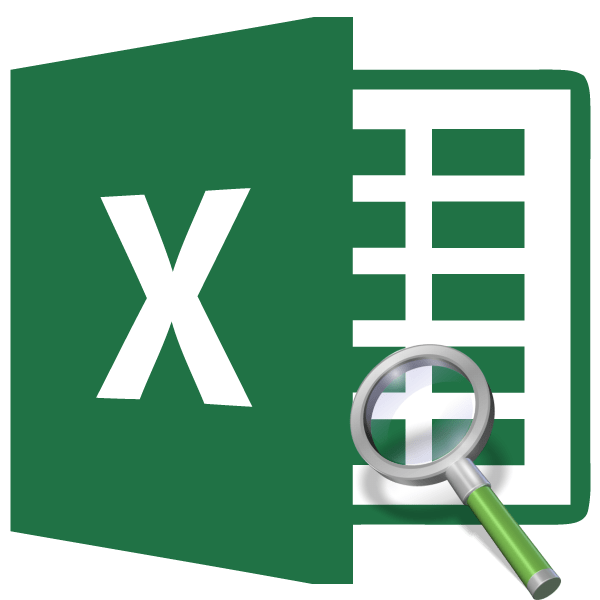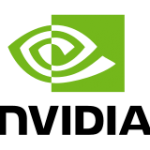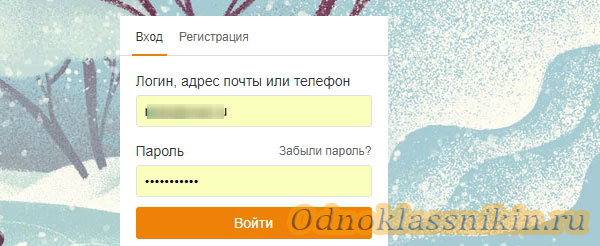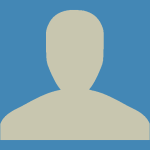Срок доставки товара в течении 1-3 дней !!!
|
|
Создание, вставка и изменение уравнений. Как в excel записать формулу
Добавление формулы или уравнения - Excel
Примечание: Мы стараемся как можно оперативнее обеспечивать вас актуальными справочными материалами на вашем языке. Эта страница переведена автоматически, поэтому ее текст может содержать неточности и грамматические ошибки. Для нас важно, чтобы эта статья была вам полезна. Просим вас уделить пару секунд и сообщить, помогла ли она вам, с помощью кнопок внизу страницы. Для удобства также приводим ссылку на оригинал (на английском языке) .
В Excel Online уравнения не поддерживаются. Вы не сможете добавлять их, так как в Excel Online недоступен редактор формул. Если вы откроете книгу, которая содержит уравнения, они не будут показаны.
Если у вас есть классическое приложение Excel, вы можете нажать кнопку Открыть в Excel, чтобы открыть книгу в нем и просмотреть или добавить уравнения. Ниже показано, как это сделать.
Нажмите кнопку Открыть в Excel и представления или Добавьте уравнения.
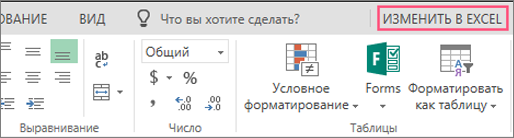
Новости о недавних обновлениях Excel Online можно узнать в блоге Microsoft Excel.
Чтобы использовать полный набор приложений и служб Office, поработайте с пробной версией или приобретите его на сайте Office.com.
Использование функции СЧЁТЗ для подсчета количества непустых ячеек
Примечание: Мы стараемся как можно оперативнее обеспечивать вас актуальными справочными материалами на вашем языке. Эта страница переведена автоматически, поэтому ее текст может содержать неточности и грамматические ошибки. Для нас важно, чтобы эта статья была вам полезна. Просим вас уделить пару секунд и сообщить, помогла ли она вам, с помощью кнопок внизу страницы. Для удобства также приводим ссылку на оригинал (на английском языке) .
Предположим, что нужно узнать, все ли участники группы ввели в книгу время работы над проектом. Иначе говоря, нужно подсчитать количество ячеек с данными, причем данные могут не быть численными: например, некоторые участники могли ввести значения-заполнители, такие как "TBD". Для выполнения такой задачи можно использовать функцию СЧЁТЗ.
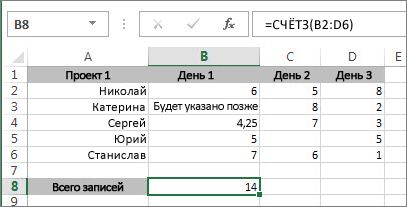
Эта функция подсчитывает только ячейки с данными, но имейте в виду, что "данные" могут включать пробелы, которые не видны. Да, в этом примере пробелы можно подсчитать самостоятельно, но представьте, что книга велика. Таким образом, нужно выполнить указанные ниже действия.
-
Определить диапазон ячеек, которые нужно подсчитать. В приведенном примере это ячейки с B2 по D6.
-
Выделить ячейку, в которой нужно отобразить результат. Назовем ее ячейкой результата.
-
Ввести формулу в ячейке результата или строке формул и нажать клавишу ВВОД:
=СЧЁТЗ(B2:D6)
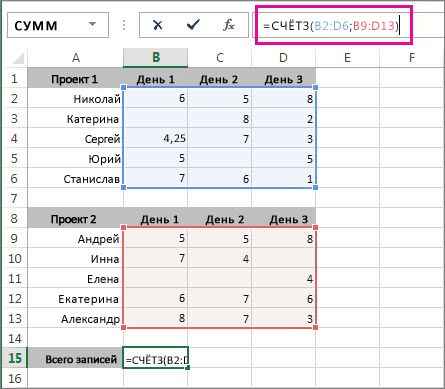
Excel выделит диапазоны ячеек, а при нажатии клавиши ВВОД появится результат:
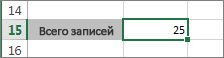
Если известно, что нужно учесть только числа и даты, но не текстовые данные, используйте функцию СЧЕТ.
Другие способы подсчета количества ячеек с данными
Редактор формул - Служба поддержки Office
Вставка уравнения с помощью редактора формул
-
На вкладке Вставка в группе Текст нажмите кнопку Объект.
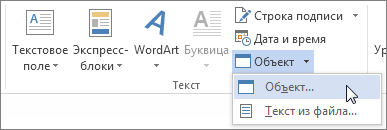
-
В диалоговом окне Объект откройте вкладку Создание.
-
В поле Тип объекта выберите значение Microsoft Equation 3.0 и нажмите кнопку ОК.
-
Измените уравнение с помощью символов, шаблонов и структур на панели инструментов Формула.
-
Чтобы вернуться к документу, в Word, Excel или Outlook щелкните в любом месте документа.
Чтобы вернуться к презентации в PowerPoint, в меню Файлредактора формул щелкните Выход и возврат к презентации.
Изменение уравнения с помощью редактора формул
Если вы использовали редактор формул для вставки уравнения, изменить его также можно с помощью этого редактора.
-
Дважды щелкните уравнение, которое вы хотите изменить.
-
Измените уравнение с помощью символов, шаблонов и структур на панели инструментов Формула.
-
Чтобы вернуться к документу, в Word, Excel или Outlook щелкните в любом месте документа.
Чтобы вернуться к презентации в PowerPoint, в меню Файлредактора формул щелкните Выход и возврат к презентации.
Вставка уравнения с помощью редактора формул
-
На вкладке Вставка в группе Текст нажмите кнопку Объект.

-
В диалоговом окне Объект откройте вкладку Создание.
-
В поле Тип объекта выберите значение Microsoft Equation 3.0.
Если редактор формул недоступен, может потребоваться установить его.
Установка редактора формул
-
Закройте все программы.
-
На панели управления щелкните Установка и удаление программ.
-
В поле Установленные программы выберите Microsoft Office <выпуск> 2007 и нажмите кнопку Изменить.
-
На экране Изменение установки Microsoft Office <выпуск> 2007 щелкните Добавить или удалить компоненты, а затем нажмите кнопку Продолжить.
-
На вкладке Параметры установки щелкните индикатор развертывания (+) рядом с компонентом Средства Office.
-
Щелкните стрелку рядом с названием Редактор формул и выберите Запускать с моего компьютера.
-
Нажмите кнопку Продолжить.
-
После завершения установки редактора формул перезапустите программу Office, которую вы использовали.
-
-
В диалоговом окне Объект нажмите кнопку ОК.
-
Измените уравнение с помощью символов, шаблонов и структур на панели инструментов Формула.
-
Чтобы вернуться к документу, в Word, Excel или Outlook щелкните в любом месте документа.
Чтобы вернуться к презентации в PowerPoint, в меню Файлредактора формул щелкните Выход и возврат к презентации.
Изменение уравнения с помощью редактора формул
Если вы использовали редактор формул для вставки уравнения, изменить его также можно с помощью этого редактора.
-
Дважды щелкните уравнение, которое вы хотите изменить.
-
Измените уравнение с помощью символов, шаблонов и структур на панели инструментов Формула.
-
Чтобы вернуться к документу, в Word, Excel или Outlook щелкните в любом месте документа.
Чтобы вернуться к презентации в PowerPoint, в меню Файлредактора формул щелкните Выход и возврат к презентации.
Создание, вставка и изменение уравнений
Для набора новой формулы с нуля нажмите Alt += на клавиатуре.
или
Выберите пункты Вставка > Формула, а затем – команду Вставить новую формулу внизу встроенной коллекции формул. В документ будет добавлен заполнитель, в котором можно ввести формулу.

Как вставить Юникод-знак или специальный символ
Добавление формулы в галерею
-
Выделите формулу, которую нужно добавить.
-
Щелкните стрелку вниз и выберите Сохранить как новую формулу... .
-
В диалоговом окне Создание нового стандартного блока введите имя формулы.
-
В списке "Коллекция" выберите пункт Формулы.
-
Нажмите кнопку ОК.
Для изменения или правки созданных ранее формул
-
Выберите формулу для открытия вкладки Работа с формулами в ленте.

-
Выберите Конструктор, чтобы увидеть инструменты для добавления в формулу различных элементов. Можно добавить или изменить следующие элементы формулы.
-
В группе Символы вы найдете различные математические символы. Чтобы увидеть все символы, нажмите кнопку Дополнительно.
 Чтобы увидеть другие наборы символов, щелкните стрелку в правом верхнем углу коллекции.
Чтобы увидеть другие наборы символов, щелкните стрелку в правом верхнем углу коллекции.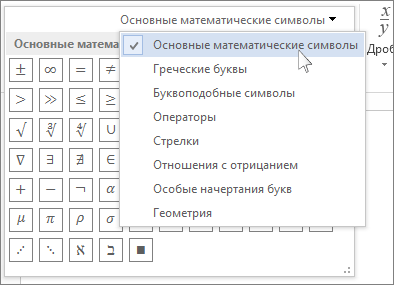
-
Группа Структуры содержит структуры, которые можно вставлять в формулы. Выберите структуру для вставки, а затем замените заполнители в ней (штрих-пунктирные прямоугольниками) нужными значениями.
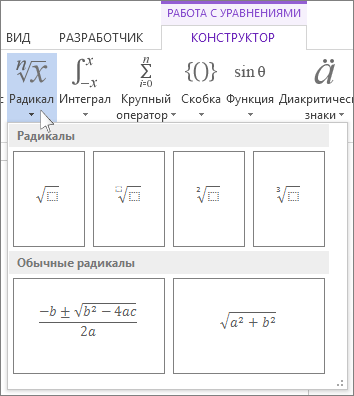
-
Параметр Профессиональный выводит формулу в профессиональном формате, оптимизированном для отображения. Параметр Линейный отображает формулу как исходный текст, который при необходимости можно использовать для внесения в нее изменений. Формула при этом отображается в формате UnicodeMath или LaTeX (формат можно выбрать в блоке "Преобразования").
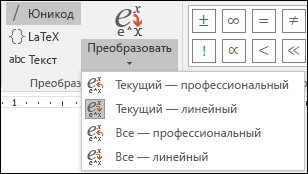
-
Преобразовать в формат "Профессиональный" или "Линейный" можно все формулы в документе или только одну, если выбрать математическую зону или навести курсор на формулу.
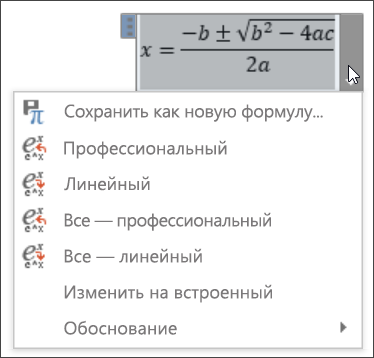
-
На устройствах с поддержкой сенсорного ввода и пера можно писать формулы пером или пальцем. Для рукописного ввода формулы
-
Выберите Рисование > Преобразовать рукописный фрагмент в математические символы, а затем выберите Рукописное уравнение в нижней части встроенной галереи.
-
С помощью пера или пальца введите математическую формулу от руки. Если у устройства нет сенсорного экрана, напишите уравнение с помощью мыши. Вы можете выделять части формулы и редактировать их по мере ввода, проверяя в окне предварительного просмотра, правильно ли Word распознает то, что вы пишете.
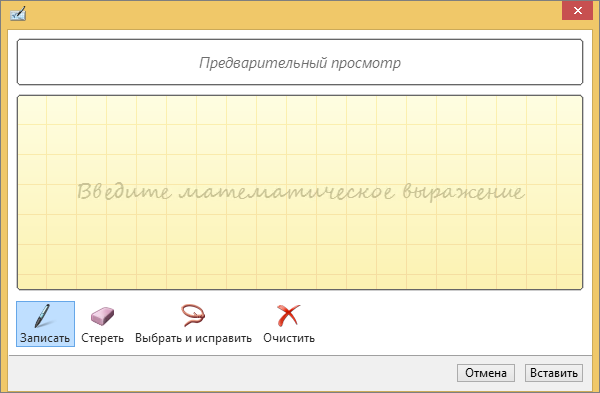
-
Завершив ввод, щелкните Вставить, чтобы преобразовать текст, который вы только что написали, в формулу.