Что делать с синим экраном смерти на вин 7: Синий экран смерти Windows 7: почему появился, как исправить
Содержание
Синий экран смерти Windows 7 что делать?
-
Категория:
Что делать (ошибки и проблемы) -
– Автор:
Игорь (Администратор)
- Синий экран смерти Windows 7 — что это за ошибка?
- Возможные причины ошибки «Синий экран смерти Windows 7»
- Загрузка Windows 7 с последней удачной конфигурацией
- Диагностика синих экранов смерти Windows 7
Синий экран смерти Windows 7 он же BSOD (blue screen of dearh) появляется тогда, когда в операционной системе возникает критическая ошибка, из-за которой невозможно продолжить использование компьютера. Обычно, такая ошибка возникает по вине драйверов системы, но это происходит не всегда. Стоит отметить, что несмотря на свой грозный вид, зачастую ошибка решается достаточно просто, о чем не знают многие пользователи. Иногда, даже устраняется сама собой после перезагрузки системы. Поэтому в рамках данной статьи я расскажу вам что это за ошибка «Синий экран смерти», когда она возникает и как ее можно побороть.
Иногда, даже устраняется сама собой после перезагрузки системы. Поэтому в рамках данной статьи я расскажу вам что это за ошибка «Синий экран смерти», когда она возникает и как ее можно побороть.
Примечательно, что у каждой операционной системы есть подобного рода ошибки, например, в Linux это сродни ошибки «Kernel Panic».
Синий экран смерти Windows 7 — что это за ошибка?
В операционной системе Windows 7 предусмотрено много различных инструментов для решения проблем с ошибками. К примеру, если вы замечали, то, при появлении ошибки в отдельных программах, сама система продолжает дальше выполняться, показывая вам лишь небольшое окошко с текстом.
Однако, Windows 7 это, по сути, тот же набор программ. Внутренние механизмы позволяют справиться с рядом собственных ошибок, но существуют и такие, после которых система попросту не может продолжить свое выполнение. Эти ошибки являются неразрешимыми и единственное, что система может сделать в этом случае, это предупредить о них пользователя, а затем совершить аварийную перезагрузку компьютера.
Так как ошибки могут быть связаны с видеокартой, то они выводятся в самом простом виде, а именно в виде белого или желтого текста на синем фоне, где полностью описывается ситуация, при которой произошел критический сбой системы. Собственно, из-за фона и фатальности ошибки она и получила название «Синий экран смерти», которое стало основной многих существующих шуток о Windows 7.
Для большинства пользователей из всего набора текста важны лишь два фрагмента, они изображены на рисунке ниже:
Как видите, первый фрагмент это надпись с буквами в верхнем регистре и разделителем в виде подчеркивания, а второй фрагмент это описание файлов и кодов. Именно их необходимо записать или запомнить, а потом искать их расшифровку в интернете или на сайте Microsoft.
Возможные причины ошибки «Синий экран смерти Windows 7»
Прежде, чем пытаться решить проблему, необходимо понимать ее источник. Их может быть много, но есть самые основные:
1. Проблемы с драйверами.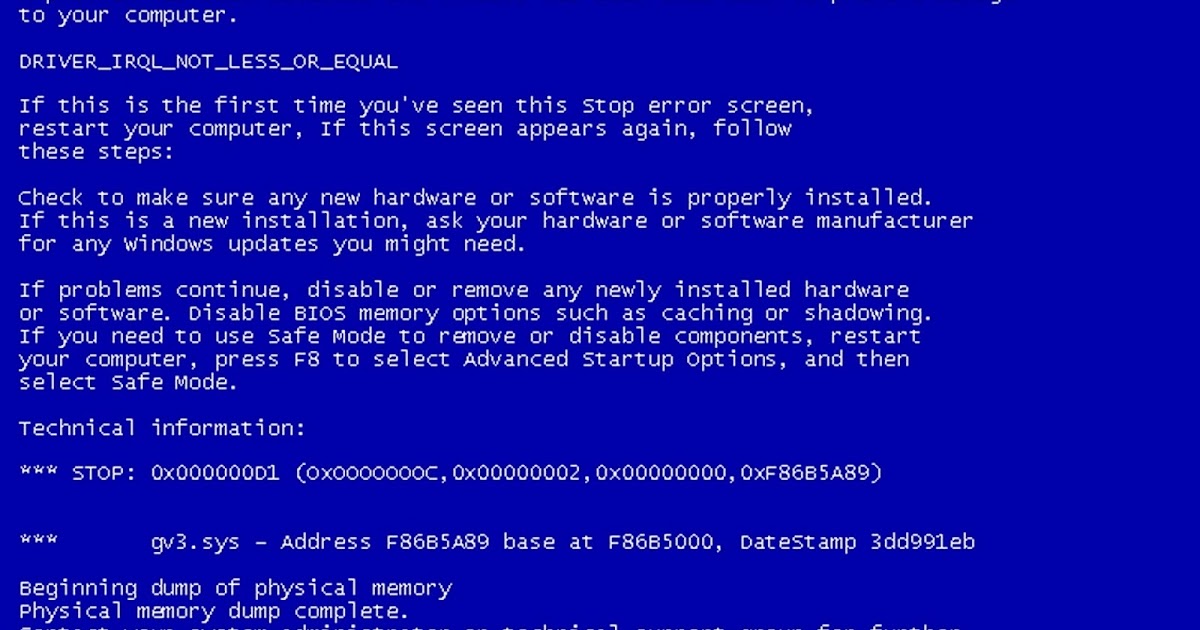 В отличии от обычных программ, с драйверами не все просто. Их ошибки могут быть критичными для операционной системы и поэтому их нельзя просто так взять и перезапустить. К примеру, одной из частых ошибок бывает проблема с драйверами сетевых плат. В таких случаях, обычно хватает простой переустановки драйверов.
В отличии от обычных программ, с драйверами не все просто. Их ошибки могут быть критичными для операционной системы и поэтому их нельзя просто так взять и перезапустить. К примеру, одной из частых ошибок бывает проблема с драйверами сетевых плат. В таких случаях, обычно хватает простой переустановки драйверов.
2. Нехватка свободного места на системном диске. Операционная система, во время своего исполнения, как и некоторые программы, создают временные файлы на системном диске, поэтому если в критический момент места на диске не окажется, то система может выдать «Синий экран смерти Windows 7». Решается данная проблема простой очисткой системного диска.
3. Еще одной ошибкой является повреждение важных системных файлов. В таком случае, необходимо проводить восстановление Windows 7.
4. Ошибки реестра. Такого рода ошибки возникают очень редко, однако бывают. В данном случае, необходимо искать решение в интернете по тексту из синего экрана смерти.
5. Поломка аппаратуры.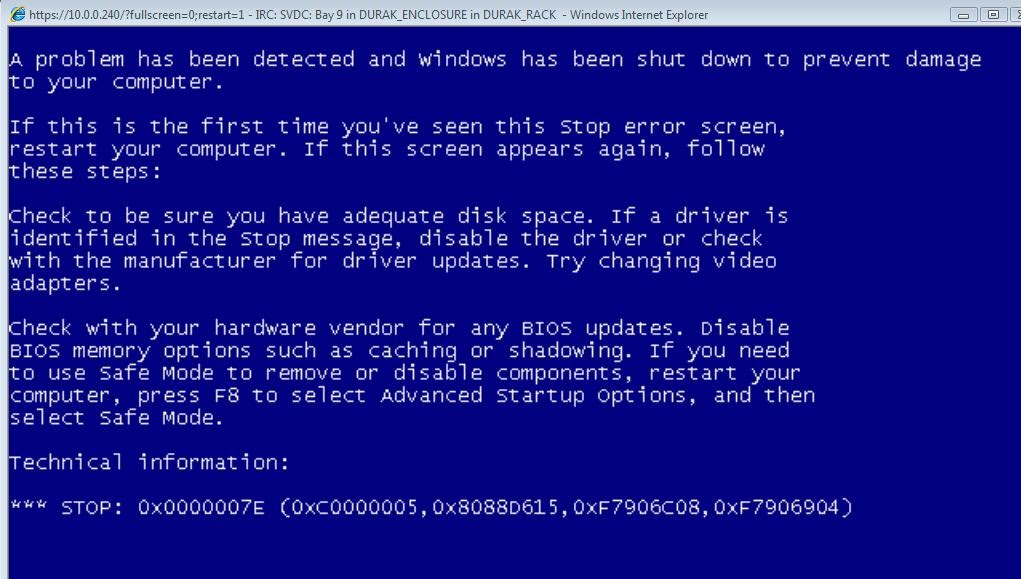 Ошибки могут возникать не только из-за программ и это так же важно учитывать. К примеру, статика на материнской плате может стать причиной появления экрана смерти. Или же обычный перегрев компьютера. В домашних условиях, справиться с такого рода ошибками можно далеко не всегда. Например, с охлаждением вы можете самостоятельно решить проблему, а вот со статикой только при наличии инструментов и соответствующих навыков.
Ошибки могут возникать не только из-за программ и это так же важно учитывать. К примеру, статика на материнской плате может стать причиной появления экрана смерти. Или же обычный перегрев компьютера. В домашних условиях, справиться с такого рода ошибками можно далеко не всегда. Например, с охлаждением вы можете самостоятельно решить проблему, а вот со статикой только при наличии инструментов и соответствующих навыков.
Загрузка Windows 7 с последней удачной конфигурацией
В большинстве случаев, ошибки возникают по причине каких-то изменений в конфигурации системы, например, переустанавливали драйвера или же устанавливали специфические программы, поэтому загрузка Windows 7 с последней удачной конфигурацией может решить проблему (иногда хватает и просто перезагрузки). Тем не менее, советую после загрузки системы все же посмотреть в интернете истинную причину ошибки. Возвращаясь, вот инструкция как можно загрузить последнюю конфигурацию:
1. Перезагрузите компьютер и дождитесь пока после первого экрана с информацией, экран не станет черным.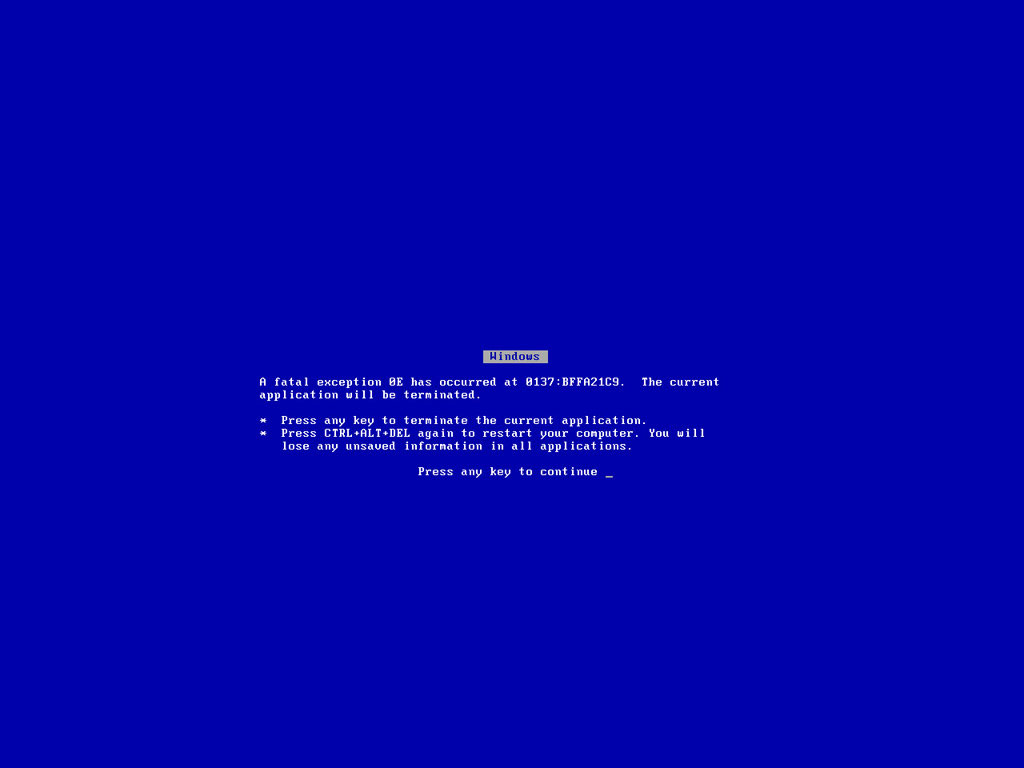
2. В этот момент нажимаете клавишу F8, чтобы появилось меню, как показано выше на рисунке.
3. В течение 30 секунд, среди пунктов необходимо выбрать «Запуск с последними удачными конфигурациями» и нажать кнопку ввод.
Если проблема не решилась, то необходимо пробовать запустить систему в безопасном режиме, для этого на шаге 3 необходимо выбрать соответствующий пункт. В остальных же случаях, необходимо искать расшифровку ошибки в интернете и соответствующий способ ее решения. Тем не менее, так же полезно знать кое что о диагностике.
Диагностика синих экранов смерти Windows 7
Проблема с синим экраном смерти Windows 7 заключается не только в самой ошибке, но так же и в том, что по умолчанию, данная ошибка отображается всего несколько секунд. Сделано это для того, чтобы оставленный компьютер из-за случайного сбоя перезагружался без помощи пользователя и «возможно» продолжал функционировать (если ошибка после перезагрузки исчезнет). Как бы то ни было, это достаточно неудобно при диагностике, но эту особенность можно отключить и вот как это делается:
1.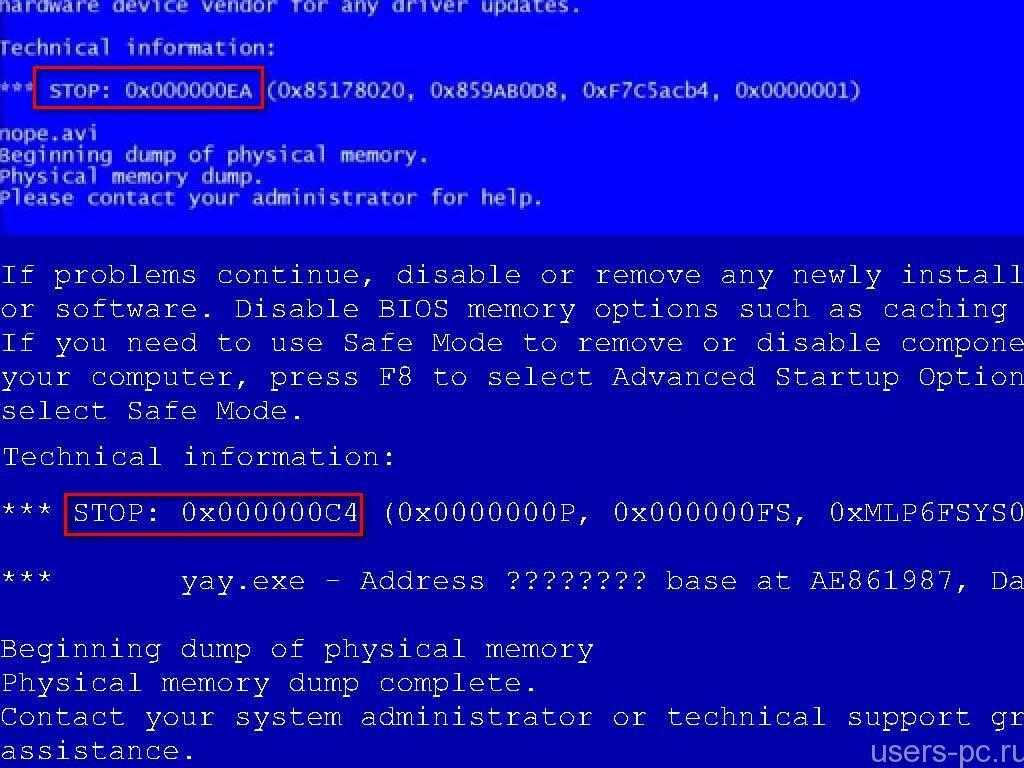 Откройте меню «Пуск». Щелкните правой кнопкой мыши по иконке «Компьютер» и в выпадающем меню выберите пункт «Свойства»
Откройте меню «Пуск». Щелкните правой кнопкой мыши по иконке «Компьютер» и в выпадающем меню выберите пункт «Свойства»
2. В открывшемся окне со сведениями о компьютере, в левой части нужно нажать на ссылку «Дополнительные параметры системы».
3. В появившемся окне «Свойства системы» перейдите на вкладку «Дополнительно». Затем найдите область «Загрузка и восстановление» и нажмите на кнопку «Параметры…» (ближе к низу окна)
4. Откроется окно, как показано на рисунке выше. В области «Отказ системы» необходимо снять галочку рядом с пунктом «Выполнить автоматическую перезагрузку»
5. Нажмите кнопку «ОК»
После этого при возникновении BSOD компьютер не будет перезагружаться, а остановится на отображении текста ошибки. Учтите, что в данном случае вам необходимо будет самостоятельно производить перезагрузку.
Теперь, вы знаете о том, что делать если возник синий экран смерти Windows 7, а так же некоторые нюансы.
☕ Понравился обзор? Поделитесь с друзьями!
- Bootmgr is missing что делать?
- Комп не видит жесткий диск — что делать (Windows)?
Добавить комментарий / отзыв
Синий экран смерти: что делать? ⋆ FutureNow
Твитнуть
Что делать, когда вы увидите синий экран смерти на мониторе вашего компьютера? Синий экран смерти – или BSOD – это всегда нежелательно.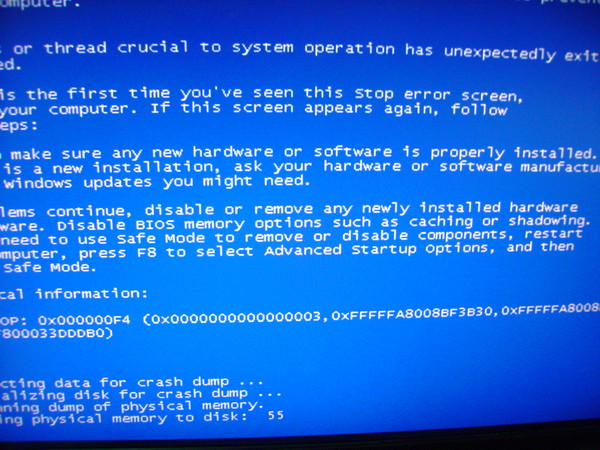
Что такое “синий экран смерти”?
BSOD (Blue Screen of Death) появляется, когда Microsoft Windows обнаруживает критическую ошибку, с которой она не может восстановиться, как правило, вследствие сбоя программного обеспечения (или драйверов) низкого уровня или неисправного оборудования.
Что вызывает синий экран смерти?
Синие экраны, как правило, вызванны проблемами с аппаратным обеспечением компьютера или проблемами с программным обеспечением драйвера аппаратного обеспечения.
Иногда они могут быть вызваны проблемами с низкоуровневым программным обеспечением, работающим в ядре Windows. Обычные программы не могут вызвать синие экраны. Если программа аварийно завершает работу, она сделает это, не влияя на операционную систему.
Синий экран появляется, когда Windows обнаруживает “Ошибку STOP”. Эта критическая неисправность приводит к аварийному завершению работы Windows и прекращению работы. Единственное, что Windows может сделать на тот момент, это перезагрузить ПК. Это может привести к потере данных, поскольку программы не имеют возможности сохранить свои открытые данные.
Это может привести к потере данных, поскольку программы не имеют возможности сохранить свои открытые данные.
Когда появляется синий экран смерти, Windows автоматически создает файл “minidump”, содержащий информацию о сбоях, и сохраняя его на вашем диске. Вы можете просмотреть информацию об этих файлах, чтобы выявить причину появления синего экрана.
Синие экраны также выглядят несколько по-разному, в зависимости от того, какую версию Windows вы используете.
Что такое компьютерный вирус, как он распространяется и признаки заражения
Синий экран смерти – Windows 7
В Windows 7 и предыдущих версиях синий экран выглядел почти как терминальный экран, на котором отображалась вся информация.
В Windows 8 и 10 синие экраны намного проще.
Синий экран смерти – Windows 10
Синий экран смерти – что делать?
По умолчанию Windows автоматически перезагружает компьютер, когда наталкивается на синий экран смерти.
Если вам нужно больше времени для просмотра информации синего экрана (или просто убедитесь, что это синий экран), вы можете выключить автоматическую перезагрузку BSOD с панели управления Windows.
Просмотр информации BSOD
Бесплатная программа NirSoft BlueScreenView предлагает простой способ просмотра информации о синий экран, которую вы могли пропустить. Она работает, отражая информацию, содержащуюся в тех файлах мини-дампа, которые создаются во время BSOD.
Эта информация также доступна в средстве просмотра событий Windows, где сообщение о синем экране разбросаны среди сбоев программ и других сообщений системного журнала.
КАК ЗАЙТИ В ДАРКНЕТ С ТЕЛЕФОНА (ANDROID), АЙФОНА, ПК
Решение проблем BSOD
В Windows 7, 8 и 10 можно решить проблему синего экрана с помощью Центра действий. В Windows 7 перейдите в Панель управления> Система и безопасность. В Windows 8 и 10 перейдите к Панели управления> Безопасность и обслуживания. В разделе «Техническое обслуживание» вы сможете проверить решение существующих проблем.
Windows 8 и 10 на самом деле выполняют этот шаг по устранению неисправностей автоматически, когда ваш ПК перезагружается после BSOD. Однако, возможно, все-таки стоит посетить Центр действий, чтобы проверить, есть ли дополнительная информация или нужны дополнительные действия по устранению неполадок.
Однако, возможно, все-таки стоит посетить Центр действий, чтобы проверить, есть ли дополнительная информация или нужны дополнительные действия по устранению неполадок.
Синий экран смерти – что делать?
Если Windows не может самостоятельно решить проблему, лучшим способом решения проблемы является поиск решения в Интернете. Просмотрите синий экран или файл мини-дампа на наличие конкретной ошибки.
Как удалить аккаунт в инстаграм через телефон
Вы можете увидеть номер “ошибки”, который выглядит примерно как “0x00000024”. Или вы можете увидеть ошибку типа “Driver_IRQL_not_less_or_equal.” В любом случае, быстрый поиск точной ошибки, скорее всего, даст хорошие результаты. На самом деле Windows 8 и 10 часто рекомендуют прямо на синем экране выполнять поиск ошибки.
Если у вас возникают проблемы с поиском полезных советов для решения проблемы, не волнуйтесь. BSOD могут иметь различные причины. У нас есть несколько дополнительных советов, что делать, когда Вы видите синий экран смерти:
- Использовать восстановление системы: если ваша система недавно показала синий экран, используйте функцию восстановления системы, чтобы вернуть программное обеспечение системы в прежнее состояние.
 Если это сработает, тогда это, вероятно, проблема программного обеспечения.
Если это сработает, тогда это, вероятно, проблема программного обеспечения. - Сканировать на наличие вредоносного программного обеспечения. Вредное программное обеспечение, которое копается глубоко в Windows и попадает в ядро Windows на низком уровне, может вызвать нестабильность системы. Проверьте свой компьютер на наличие вредоносных программ.
- Установка обновленных драйверов. Неправильно установленный драйвер может привести к сбоям. Загрузите новейшие драйверы для оборудования вашего компьютера с веб-сайта производителя компьютера и установите их – это может исправить BSOD, вызванный проблемами драйверов.
- Загрузите в безопасном режиме и если ваш компьютер показывает синий экран каждый раз, когда вы его включаете. В безопасном режиме Windows загружает только основные драйверы.
 Если установленный вами драйвер вызывает Windows синий экран, он не должен делать это в безопасном режиме.
Если установленный вами драйвер вызывает Windows синий экран, он не должен делать это в безопасном режиме. - Проверьте наличие аппаратных проблем. Синие экраны могут быть вызваны неисправным оборудованием компьютера. Попробуйте проверить память компьютера на наличие ошибок и проверить его температуру, чтобы убедиться, что он не перегревается. Если это не удается, возможно, вам придется протестировать другие аппаратные компоненты – или нанять профессионала, который сделает это за вас.
- Переустановить Windows : Сброс Windows – или выполнения чистой установки – это крайний вариант. Это подорвет ваше существующее системное программное обеспечение, заменив его на новую систему Windows. Если после этого ваш компьютер продолжает показывать синий экран, возможно, у вас проблема с аппаратным обеспечением.
Компьютер в надлежащем рабочем состоянии вообще не должен показывать синий экран, но ни одно программное или аппаратное обеспечение не является идеальным.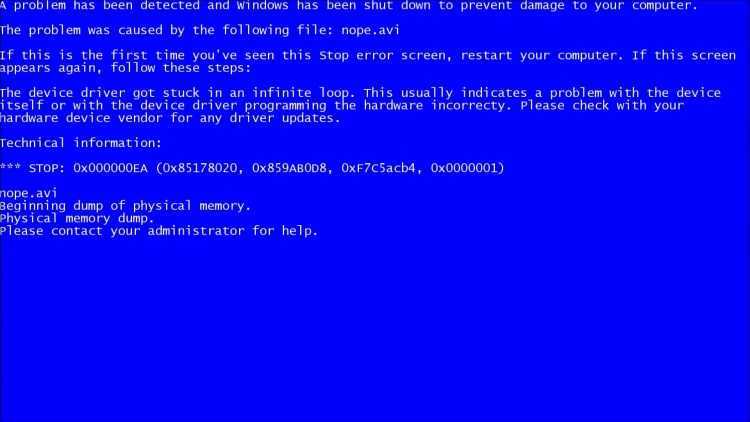
Даже нормально функционирующий компьютер может показывать синий экран без видимых причин – возможно, в результате редких ошибок драйверов или проблем с оборудованием.
Если ваш компьютер регулярно показывает синие экраны – у вас проблема. Если вы сталкиваетесь с синим экраном раз в два года, не переживайте.
Источник: www.howtogeek.com/
Синий экран при игре в игры в Windows 7/8/10/11
Многие пользователи Windows могут столкнуться с различными проблемами, одной из таких проблем является синий экран смерти при игре в игры. Эта проблема обычно возникает при игре в игры с интенсивной графикой. Это часто встречается в Windows 10, но также может возникать в Windows 7/8/11. Если вы ищете, как исправить синий экран в Windows 10 во время игры, то вы попали по адресу. В этом руководстве перечислены некоторые эффективные решения, которые вы можете попробовать. Хотя он направлен на исправление синего экрана во время игр в Windows 10, вы все равно можете извлечь из этого пользу, если вы являетесь пользователем Windows 7/8/11.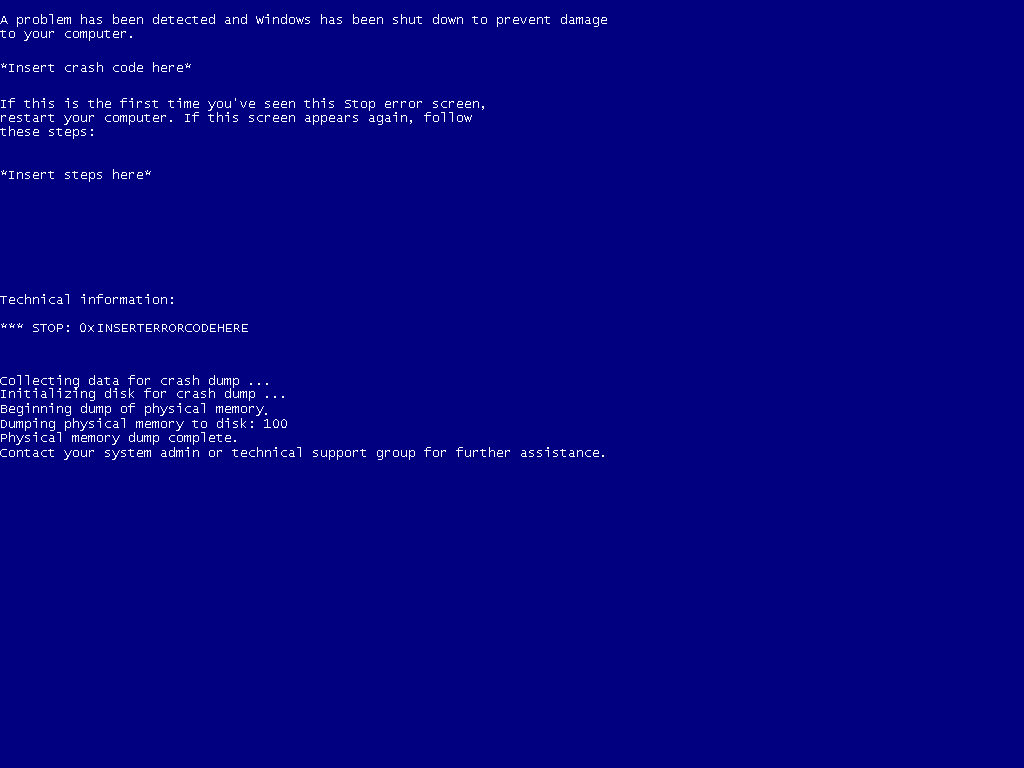
Часть 1. Исправление ошибки синего экрана при игре в игры в Windows 10 вручную
Часть 2. Расширенные исправления ошибки синего экрана при запуске/воспроизведении игр Драйверы дисплея
2. Изменить параметры питания
3. Запустить чистую загрузку
4. Включить загрузку UEFI
Часть 3. Восстановление данных после устранения ошибки «синий экран» в Windows 7/8/10/11
Часть 1. Исправление ошибки «синий экран» при игре в игры в Windows 10 вручную
Есть несколько быстрых способов исправить ситуацию, когда вы сталкиваетесь с ошибкой «синий экран» во время игры или запуска игр. Эти решения просты и часто работают. К ним относятся:
Перезагрузка компьютера.
Отключение и повторное подключение видеокарты/карты памяти. Иногда замена их является единственным решением.
Часть 2: Расширенные исправления ошибки «синий экран» при запуске/воспроизведении игр
Решения, перечисленные выше, как уже упоминалось, являются быстрыми исправлениями.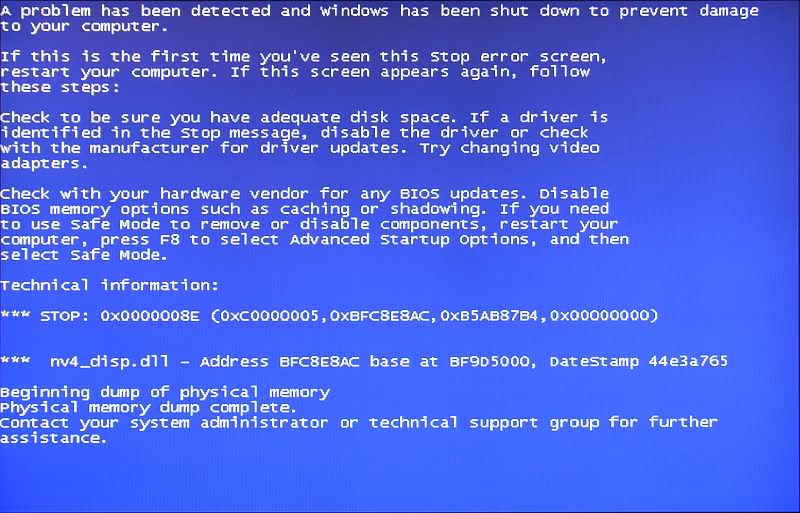 В зависимости от причины проблемы, они могут помочь вам быстро решить проблему. Однако, если проблема возникает из-за какой-либо технической ошибки или другой подобной проблемы, для ее решения потребуется более продвинутый подход. Вот где эти передовые решения оказываются полезными. Ниже приведены некоторые рекомендации:
В зависимости от причины проблемы, они могут помочь вам быстро решить проблему. Однако, если проблема возникает из-за какой-либо технической ошибки или другой подобной проблемы, для ее решения потребуется более продвинутый подход. Вот где эти передовые решения оказываются полезными. Ниже приведены некоторые рекомендации:
1Удалите и переустановите графические/графические драйверы
Синий экран во время игр может появляться из-за поврежденных/устаревших графических/графических драйверов. Поэтому настоятельно рекомендуется удалить эти драйверы, а затем установить их последнюю версию через диспетчер устройств.
Шаг 1. Запустите Диспетчер устройств на ПК с ОС Windows.
Шаг 2. Перейдите к списку устройств и найдите драйвер графики/дисплея, щелкните его правой кнопкой мыши и выберите параметр Удалить . Если вы видите запрос, выберите вариант Удалить программное обеспечение драйвера для этого устройства .
Шаг 3. После удаления драйверов перезагрузите компьютер.
Шаг 4. После перезагрузки запустить Диспетчер устройств и нажмите кнопку Сканировать аппаратные изменения . Windows автоматически обнаружит и установит отсутствующие драйверы. Потребуется доступ в Интернет.
2Изменение параметров питания
Еще одно расширенное решение, которое многие пользователи считают успешным, — это изменение определенных параметров питания на панели управления. Это может решить проблему для вас, а может и нет, но этот метод прост в использовании, и его определенно стоит попробовать.
Шаг 1. Запустите Панель управления на вашем компьютере.
Шаг 2. Перейдите к Параметры электропитания и выберите параметр Изменить параметры плана .
Шаг 3. Затем щелкните параметр Изменить дополнительные параметры питания , чтобы продолжить.
Шаг 4. В следующем окне найдите и отключите параметр Link State Power Management в разделах On battery и Pluged in под PCI Express.
3Выполнить чистую загрузку
Чистая загрузка означает запуск компьютера только с необходимыми службами и программами Windows с отключением всех сторонних приложений и служб. Чистая загрузка отлично подходит для устранения неполадок и может помочь исправить синий экран при воспроизведении игр в Windows 7/8/10/11. Если вы не знакомы с «Чистой загрузкой», то этот метод поначалу может показаться немного сложным, но выполнение следующих шагов поможет вам использовать его для решения вашей проблемы без особых хлопот. Следуйте этим инструкциям, чтобы выполнить чистую загрузку в Windows 7/8/10/11:
Шаг 1. Сначала убедитесь, что вы вошли в систему как администратор компьютера. Если у вас нет учетной записи администратора, создайте ее на своем ПК с Windows и войдите в систему, используя ее учетные данные.
Шаг 2. Запуск конфигурации системы. Вы можете запустить, набрав msconfig в поле поиска на панели задач.
Шаг 3. Когда появится окно «Конфигурация системы», перейдите на вкладку «Службы», выберите «Скрыть все службы Microsoft» , а затем выберите параметр Отключить все .
Шаг 4. Теперь перейдите на вкладку Startup в System Configuration и нажмите на опцию Open Task Manager .
Шаг 5. После запуска диспетчера задач перейдите на вкладку «Автозагрузка», выберите каждый элемент автозагрузки один за другим и нажмите кнопку «Отключить ». Закройте диспетчер задач.
Шаг 6. Вернитесь в окно «Конфигурация системы» и нажмите «ОК». Когда ваш компьютер будет перезагружен, он будет находиться в среде чистой загрузки. Используйте шаги по устранению неполадок, чтобы запустить игру или установить/удалить приложения, которые, по вашему мнению, могут вызывать проблему с синим экраном. После устранения неполадок просто перезагрузите компьютер, чтобы выйти из режима чистой загрузки и возобновить работу.
Используйте шаги по устранению неполадок, чтобы запустить игру или установить/удалить приложения, которые, по вашему мнению, могут вызывать проблему с синим экраном. После устранения неполадок просто перезагрузите компьютер, чтобы выйти из режима чистой загрузки и возобновить работу.
4Включить загрузку UEFI
Если загрузка UEFI отключена на вашем ПК, это может вызвать определенные проблемы совместимости, приводящие к таким ошибкам, как синий экран во время игр. Таким образом, вы должны включить его, так как это действительно может помочь решить эту проблему. В то время как включение UEFI Boot — это просто вопрос перехода к BIOS , во избежание проблем необходимо выполнить определенные дополнительные действия.
Шаг 1. Откройте этот компьютер на своем компьютере с Windows 7/8/10/11 и перейдите к C: > Windows > Software Distribution > Download . Оказавшись там, удалите все в этом каталоге. Также рекомендуется удалить папку $Windows. ~BT. Он находится в корневом каталоге «C:».
~BT. Он находится в корневом каталоге «C:».
Шаг 2. После удаления всех этих файлов перезагрузите компьютер. Когда компьютер перезагрузится, выберите вариант перехода к БИОС . Вы можете сделать это, нажав F2 или F12 в зависимости от вашего ПК. Когда появится окно BIOS, найдите и включите UEFI Boot.
Шаг 3. Также рекомендуется сбросить параметры разгона процессора. Наконец, сохраните и выйдите из BIOS. Проблема должна быть решена сейчас.
Часть 3. Восстановление данных после устранения ошибки «синий экран» в Windows 7/8/10/11
Вышеуказанные методы могут привести к потере данных. Если это произойдет, вам нужно будет использовать надежный инструмент восстановления данных, чтобы восстановить любые стертые данные.
iMyFone AnyRecover — это профессиональный инструмент для восстановления данных, который вы можете использовать для этой цели. Этот удобный инструмент способен восстанавливать данные, стертые из-за сбоя системы, переустановки ОС, вирусов/вредоносных программ, атак, аппаратных сбоев и т. д. Он подходит для начинающих, поэтому даже если вы раньше не выполняли восстановление данных, вы сможете легко восстановить свои данные.
д. Он подходит для начинающих, поэтому даже если вы раньше не выполняли восстановление данных, вы сможете легко восстановить свои данные.
1 000 000 + Загрузки
Особенности iMyFone AnyRecover:
Восстановите данные, которые были утеряны/удалены из-за сбоя системы, переустановки ОС, ошибки синего экрана, неисправности оборудования, атаки вирусов/вредоносного ПО и т. д.
Мощные возможности сканирования. AnyRecover может даже сканировать диск/раздел, который был поврежден из-за проблемы.
Все типы файлов подлежат восстановлению, включая документы, видео, изображения, архивы и т.д.
Удобный интерфейс и чрезвычайно высокая скорость восстановления данных.
Поддерживает Windows 11/10/8.1/8/7, а также различные Mac OS.
Загрузить сейчас
Действия по восстановлению файлов после устранения синего экрана при игре на ПК:
Шаг 1. Загрузите, установите и запустите AnyRecover на ПК с ОС Windows. После запуска инструмента выберите место, которое вы хотите сканировать, а затем нажмите кнопку «Пуск».
После запуска инструмента выберите место, которое вы хотите сканировать, а затем нажмите кнопку «Пуск».
Шаг 2. Начнется сканирование данных. AnyRecover выполнит всестороннее сканирование, которое может занять некоторое время, так что наберитесь терпения.
Шаг 3. После завершения сканирования вы увидите список файлов, отсортированных по папкам и типам файлов. В этом списке вы можете выбрать и просмотреть любой элемент, который вы хотите. Чтобы восстановить элемент, просто выберите его и нажмите кнопку «Восстановить».
Примечание
Для успешного восстановления установите AnyRecover не на тот диск, с которого вы собираетесь восстанавливать данные.
Заключение
Существует ряд доступных решений для устранения синего экрана при игре в игры в Windows 7/8/10/11. Некоторые из них являются быстрыми исправлениями, в то время как другие представляют собой расширенные методы решения проблемы. Рекомендуется сначала попробовать быстрые исправления и посмотреть, сможете ли вы своевременно избавиться от проблемы. Если они не работают, используйте расширенные решения один за другим. Не забудьте использовать AnyRecover для восстановления ваших данных, если они будут потеряны/стерты в процессе.
Рекомендуется сначала попробовать быстрые исправления и посмотреть, сможете ли вы своевременно избавиться от проблемы. Если они не работают, используйте расширенные решения один за другим. Не забудьте использовать AnyRecover для восстановления ваших данных, если они будут потеряны/стерты в процессе.
Скачать сейчас
Как исправить синий экран смерти в Windows 7
Вы здесь:
26 февраля 2019 г. Дженнифер Тэтчер Менеджер технологии Test Dept.
Сумма
9
51512 . (BSoD) — очень распространенная проблема для пользователей Windows 7. Иногда это можно исправить при попытке перезагрузить ПК. Но как мы можем это исправить, если перезагрузка не работает. Здесь будут представлены причины «Синего экрана смерти» и решения по его устранению.
Содержание
Часть 1. Что вызывает синий экран смерти в Windows 7?
Часть 2: Как исправить синий экран смерти в Windows 7?
● Решение 1. Проверьте подключение оборудования
Проверьте подключение оборудования
● Решение 2. Удалите вредоносное ПО
● Решение 3. Запустите восстановление при загрузке
● Решение 4. Используйте командную строку SFC для восстановления системных файлов
● Решение 5. Перестройте BCD
● Решение 6. Проверьте наличие поврежденных секторов на жестком диске
● Решение 7. Используйте последнюю удачную конфигурацию
● Решение 8. Переустановите систему
В чем причина синего экрана смерти в Windows 7?
Причина 1: конфликты программного обеспечения. Синий экран смерти может появиться, если мы устанавливаем вредоносное ПО или программное обеспечение несовместимо с операционной системой.
Причина 2: отказ жесткого диска. При наличии поврежденных секторов на жестком диске компьютер не может считать данные с него, в результате чего операционная система не работает.
Причина 3: Дополнительные устройства. Синий экран смерти также может возникнуть, если мы подключаем проблемные устройства к ПК.
Синий экран смерти также может возникнуть, если мы подключаем проблемные устройства к ПК.
Причина 4: Обрыв или ослабление аппаратного соединения. Аппаратный сбой может привести к ошибкам во время обработки данных при запуске.
Причина 5: Компьютер заражен вирусом. Возможно, что-то не так с системными файлами, если ПК заражен вирусом.
Причина 6: Системные файлы повреждены или утеряны. Отсутствие или повреждение системных файлов приведет к остановке работы операционной системы.
Причина 7: данные конфигурации загрузки (BCD) повреждены или отсутствуют. BCD — это база данных для данных конфигурации во время загрузки. Если BCD потерян или поврежден, BCD не будет найден при загрузке ПК.
Иногда Синий экран смерти может быть исправлен при попытке перезагрузки ПК. Если этот способ не работает, обратитесь к следующим решениям.
Как исправить синий экран смерти в Windows 7?
Решение 1.
 Проверьте оборудование
Проверьте оборудование
Проверьте, нет ли незакрепленного оборудования. Вы можете попробовать удалить оборудование, удалить пыль и установить его снова.
Если «синий экран смерти» по-прежнему не может быть исправлен в Windows 7, вероятно, повреждено оборудование.
Если вы недавно установили новое оборудование, рекомендуется еще раз проверить правильность установки оборудования.
Проблемы с жестким диском? Пожалуйста, обратитесь к Решению 6, чтобы проверить наличие поврежденных секторов.
Решение 2. Удалите вредоносное ПО
Шаг 1. Перезагрузите компьютер. Нажмите F8, прежде чем на экране появится логотип производителя. Когда вы увидите меню «Дополнительные параметры загрузки», используйте клавишу со стрелкой, чтобы выбрать «Безопасный режим», а затем нажмите «Ввод».
Шаг 2: После входа в безопасный режим нажмите «Win» + «R», чтобы открыть окно «Выполнить», введите: control. Когда появится «Панель управления», нажмите «Удалить программу» в разделе «Программы». Затем вы можете удалить вредоносное ПО.
Когда появится «Панель управления», нажмите «Удалить программу» в разделе «Программы». Затем вы можете удалить вредоносное ПО.
Системные файлы также могут быть заражены. И вы можете запустить проверку на вирусы в безопасном режиме. Кроме того, рекомендуется удалить все дополнительные устройства (USB-накопитель и т. д.) с ПК, чтобы найти настоящую причину.
Решение 3. Запустите восстановление при загрузке
Шаг 1. Перезагрузите компьютер. Нажмите F8 до того, как на экране появится логотип производителя. Когда вы увидите меню «Дополнительные параметры загрузки», выберите «Восстановить компьютер» и нажмите «Ввод».
Шаг 2: В окне «Параметры восстановления системы» нажмите «Восстановление при загрузке» и начните сканирование ПК. Если есть проблемы, они будут автоматически устранены. Пожалуйста, перезагрузите компьютер после завершения процесса восстановления.
Решение 4. Используйте командную строку SFC для восстановления системных файлов
Шаг 1. Загрузите ПК. Нажмите F8, прежде чем на экране появится логотип производителя. Когда вы увидите меню «Дополнительные параметры загрузки», выберите «Безопасный режим с поддержкой сети» и нажмите «Ввод».
Загрузите ПК. Нажмите F8, прежде чем на экране появится логотип производителя. Когда вы увидите меню «Дополнительные параметры загрузки», выберите «Безопасный режим с поддержкой сети» и нажмите «Ввод».
Шаг 2: В командной строке введите: sfc /scannow . Нажмите Ввод». Средство проверки системных файлов автоматически просканирует и восстановит поврежденный системный файл. Пожалуйста, перезагрузите компьютер после завершения процесса восстановления.
Решение 5. Восстановите BCD
Шаг 1: Повторите шаг 1, упомянутый в Решении 4 . Когда вы увидите меню «Дополнительные параметры загрузки», выберите «Безопасный режим с командной строкой» и нажмите «Ввод».
Шаг 2: В командной строке введите их по порядку: bootrec /fixmbr , bootrec /fixboot , bootrec /rebuildbcd . Нажимайте «Enter» после ввода каждой команды. После выполнения вышеуказанных команд система Windows будет просканирована, и BCD будет перестроен.
После выполнения вышеуказанных команд система Windows будет просканирована, и BCD будет перестроен.
Решение 6. Проверьте наличие поврежденных секторов на жестком диске
Шаг 1. Извлеките жесткий диск из ПК и подключите его к другому работающему компьютеру с корпусом жесткого диска. Загрузите инструмент для обнаружения жестких дисков — HDD-SCAN. Затем запустите инструмент и просканируйте жесткий диск.
Шаг 2: Пока инструмент сканирует, вы можете проверить наличие поврежденных секторов через «Карту». См. рисунок ниже. Это показывает, что есть много битых секторов. Пожалуйста, прочитайте эту страницу о том, как восстановить поврежденные сектора.
Решение 7. Обработка последней удачной конфигурации
Перезагрузите компьютер. Нажмите F8 до того, как на экране появится логотип производителя. Когда вы увидите меню «Дополнительные параметры загрузки», с помощью клавиши со стрелкой выберите «Последняя удачная конфигурация (дополнительно)» и нажмите «Ввод». Затем Windows запустится с последней удачной конфигурацией.
Затем Windows запустится с последней удачной конфигурацией.
Конфигурация, которая работала в последний раз, может быть сохранена при правильном запуске и завершении работы Windows 7. Использование последней удачной конфигурации может привести к нормальному запуску ПК.
Рекомендуется сделать резервную копию важных файлов перед попыткой последней удачной конфигурации.
Решение 8. Переустановите систему
Если вышеуказанные методы не могут решить проблему с синим экраном, необходимо переустановить систему.
Шаг 1: Подготовьте USB-накопитель емкостью не менее 4 ГБ. Затем создайте загрузочную флешку.
Шаг 2: Загрузите систему Windows 7 и сохраните установочные файлы в папку GHO на USB-накопителе.
Шаг 3: Перезагрузите компьютер. Измените порядок загрузки в настройках BIOS и установите «Съемные устройства» в качестве первого варианта загрузки. Затем загрузите ПК с загрузочной флешки.

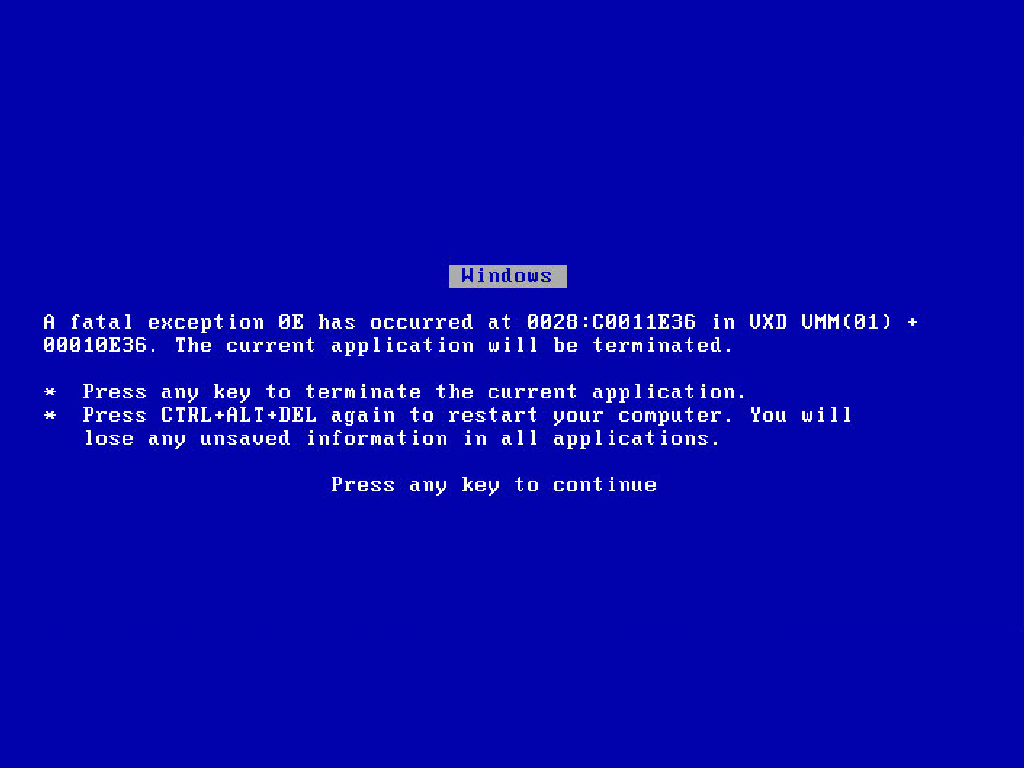 Если это сработает, тогда это, вероятно, проблема программного обеспечения.
Если это сработает, тогда это, вероятно, проблема программного обеспечения.  Если установленный вами драйвер вызывает Windows синий экран, он не должен делать это в безопасном режиме.
Если установленный вами драйвер вызывает Windows синий экран, он не должен делать это в безопасном режиме. 