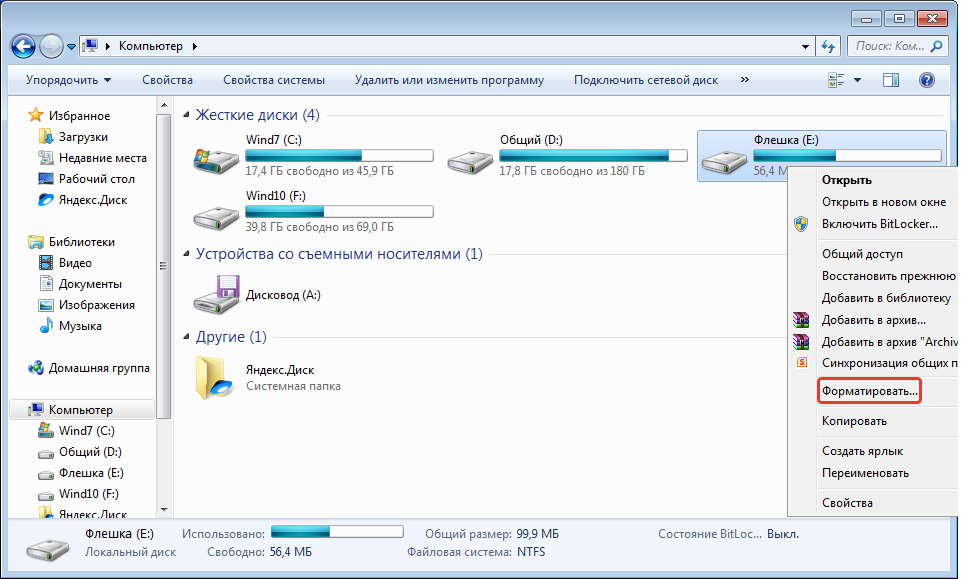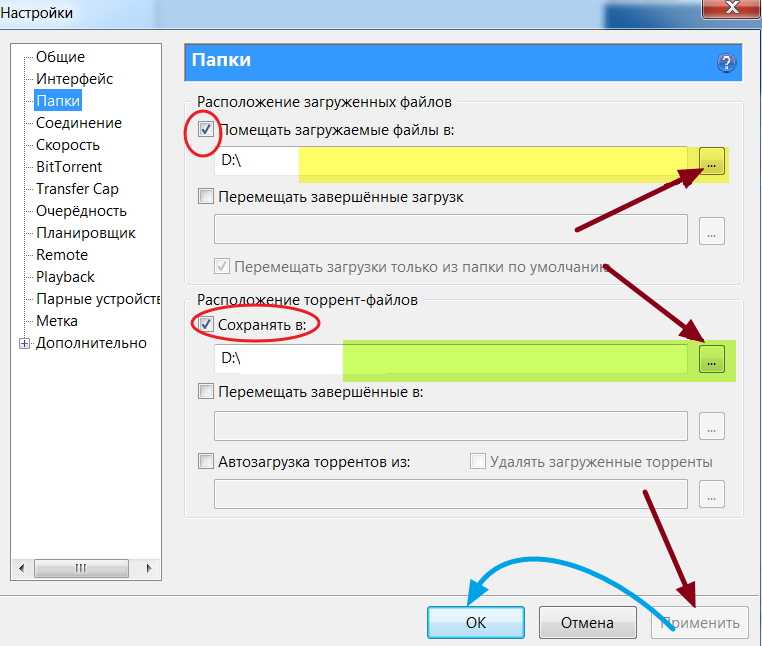Как вернуть флешке прежний объем: Как Восстановить Максимальный Размер Флешки, Если он Уменьшился и Windows не Видит Реальный Объем?
Содержание
Как восстановить объем флешки: уменьшился размер после форматирования
от Автор
Содержание:
- 1 Флешка показывает меньший объем
- 1.1 Проверка объема памяти
- 1.2 Восстановление полной емкости
- 2 Уменьшился объем флешки после форматирования
- 3 Пропала память на флешке
Пользователи USB-накопителей могут столкнуться с проблемой, когда неожиданно объем флешки значительно снижается. Чаще всего с этим сталкиваются те, кто часто пользуется флешками для работы, например, фотографы.
Снижению объема памяти может послужить несколько причин:
- неправильно извлекли накопитель из компьютера;
- форматирование;
- вирусы.
Флешка показывает меньший объем
Проверить объем накопителя информации можно через компьютер, открыв меню «Свойства». Во вкладке «Общие» показывается объем памяти используемого устройства. Посмотрим на примере флешки объемом 16 Гб, который уменьшился до 8 ГБ.
Во вкладке «Общие» показывается объем памяти используемого устройства. Посмотрим на примере флешки объемом 16 Гб, который уменьшился до 8 ГБ.
Проверка объема памяти
Главное сохранить в отдельную папку всю информацию с флеш-накопителя перед началом работы, иначе все файлы будут стерты. Выполняем следующие действия:
- «Пуск»;
- «Панель управления»;
- «Администрирование»;
- «Управление компьютером»;
- «Управление дисками».
В окне должно отобразиться устройство с активной и нераспределенной областью памяти.
Восстановление полной емкости
Отремонтировать ее можно следующим образом:
- В меню «Пуск» (в строке поиска) ввести «exe» и запустить файл от имени администратора. С помощью нового черного окна можно исправить ситуацию.
- В новой строке ввести «diskpart» и нажать «Enter» – это действие откроет программу, которая управляет всеми дисками на компьютере. Ориентироваться, чтобы понять, какой из дисков – флешка, придется по объему памяти.

- Далее ввести «SELECT disk=N», где N – номер тома, присвоенный флешке при подключении к ПК.
- Ввести «CLEAN» и «ОК» – выполнится полная очистка диска.
- Перейти обратно в «Диспетчер дисков», нажав правой кнопкой по диску, выбрать «Создать простой том» и отформатировать флешку.
Уменьшился объем флешки после форматирования
Файловая система FAT32 позволяет записать на носитель документ, максимальный объем которого не превышает 4 Гб. Частые записи и удаления информации могут привести к сбою и снижению объема памяти на флешке, особенно, если ее отформатировать в любом другом цифровом устройстве, а не через компьютер. Чтобы определить, сколько реальной памяти есть на USB, нужно проверять устройство специальными программами.
Система NTFS более устойчива к многоразовому использованию. Отличаются даже размеры кластера и методы сжатия информации. При форматировании флешки из формата FAT32 в формат NTFS возможно, что снизится объем памяти.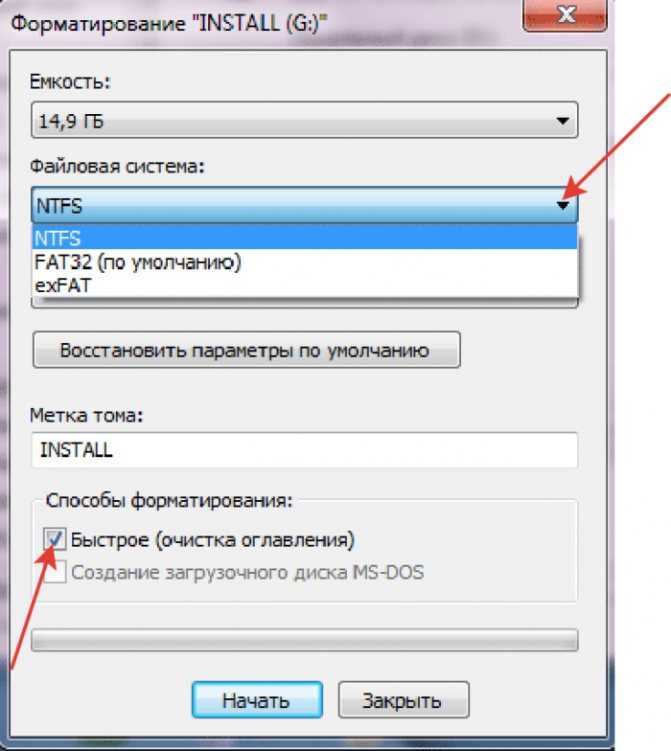 Чтобы вернуть память, утерянную при неправильном форматировании, можно попробовать установить на USB-карту формат NTFS. Обязательно сохраните данные с флешки на другой носитель перед началом работы.
Чтобы вернуть память, утерянную при неправильном форматировании, можно попробовать установить на USB-карту формат NTFS. Обязательно сохраните данные с флешки на другой носитель перед началом работы.
- В папке «Компьютер» выбрать свою флешку и в меню, кликнув правой кнопкой мыши, нажать «Форматирование».
- Выбрать файловую систему NTFS, оставив без изменений категорию «Размер кластера», и нажать кнопку «Начать».
Пропала память на флешке
Часто бывают случаи, когда недобросовестные производители, прошивают контролер флешки, чтобы объем карты казался больше. При проверке накопитель работает нормально, информация записывается и считывается. Со временем можно заметить, что большая часть файлов не читается, потому что реальной памяти меньше, чем указано производителем.
Протестировать карту на реальный объем памяти можно утилитой h3testw.
- В окне программы выбрать нужную флешку, вставленную в компьютер, кнопкой «Select target».
- Подтвердить действие, нажав «Write + Verify».

- Программа покажет память, которая карта имеет сейчас, и пустой объем, заявленный недобросовестным производителем.
Вернуть память карте можно с помощью программы MyDiskFix. Единственный минус утилиты – китайский интерфейс. Выполняем следующие шаги:
- открыть программу под именем администратора;
- вверху, в раскрывающемся списке, выбрать нужную нам флешку;
- с правой стороны окна установить точку во втором положении;
- в поле памяти ввести точное число кластерных секторов;
- нажать верхнюю прямоугольную кнопку, тем самым подтверждая действие очистки.
Данные о количестве секторов можно увидеть, проверив USB-накопитель программой h3testw.
Уменьшился объем и размер флешки
Уменьшился объем флешки после форматирования или иных действий? Восстановить размер памяти можно в полном объеме. Это касается дисков HDD или SSD.
У друга возникла проблема – после форматирования флешка уменьшилась в объеме. Странное явление, другие внешние накопители форматируются нормально и подобных проблем у него не возникало, собственно у меня такого тоже никогда не было, но другу помочь надо.
В общем, у него есть флешка на 16 Гб и из них осталось 7,5 Гб. Почему такое случилось, сказать, к сожалению, не могу, зато у меня есть решение этой проблемы, вернуть флешке первоначальный объем проще, чем вы думаете и сейчас мы этим займемся.
Давайте для начала посмотрим, что у нас есть в утилите «Управление дисками». Чтобы туда попасть нужно открыть окно «Выполнить», путем нажатия клавиш Win+R и ввода команды diskmgmt.msc.
Как только вы попали в утилиту смотрим. Там у нас есть диск на 15 Гб, то есть это и есть наша флешка на 16 Гб. Сразу скажу, что производители указывают фактически больший, объем памяти на упаковке, чем есть на самом деле.
Как видим, флешка у нас разделена и часть области не распределена. Если щелкнуть по любому разделу этой флешки, то мы не можем ни расширить том, не удалить, ни сделать раздел активным. По неразмеченной области тоже самое, мы не можем создать простой том.
Печальна картина, но что-то надо делать.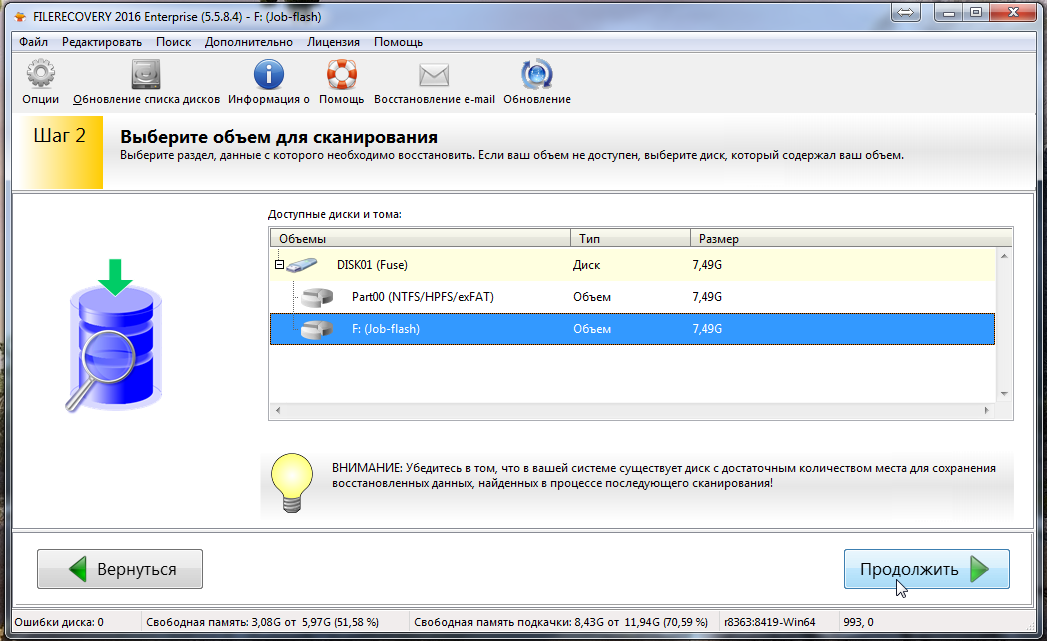 Поэтому, давайте уже приступать к ремонту нашей флешки.
Поэтому, давайте уже приступать к ремонту нашей флешки.
Для начала откройте обычную командную строку. Для этого снова откройте окно «Выполнить» и введите туда команду cmd, либо, если у вас Windows 10 вы можете нажать правой кнопкой мыши по Пуску выбрать соответствующий вариант.
В командой строке вводим не раз спасавшую нас команду diskpart. Теперь мы можем работать с дисками покруче, чем в обычной утилите управления дисками.
Теперь вводим команду list disk, которая отображает все диски, подключенные к компьютеру. Тут самое главное определить, какой номер диска является нашей проблемной флешкой, смотреть мы будем на объем.
Допустим у нас к компьютеру подключено много всякого: диски, флешки, кардридеры и прочее. Если судить по скриншоту выше, то наша флешка – это диск 5, так как, первые два диска слишком велики по объему, два диска вообще не имеют носителя, другой диск имеет объем 1886 Мб, что намного ниже, чем наша флешка.
Как только вы определились с номером флешки, то в командной строке вводим следующую команду:
select disk = 5
Появится надпись, что выбран диск 5. Теперь мы должны удалить все разделы, что удалит и все данные на них. Если там еще есть какие-то важные данные, то советую их куда-нибудь перекинуть.
Теперь вводим команду clean и жмем Enter.
С этим разобрались, что дальше? Далее мы должны снова зайти в утилиту «Управления дисками», где мы видим, один раздел, который не распределён. Теперь мы может проводить над ним различные операции. Давайте создадим новый том и дадим ему букву.
Параметры при форматировании можно выбирать любые, если это флешка для фотоаппарата, то рекомендую выбрать размер кластера – по умолчанию, а файловую систему – FAT32, не забудьте поставить галочку напротив пункта «Быстрое форматирование». В пункте «Метка тома» мы даем имя нашей флешке. После форматирования флешка снова будет того же объема, в нашем случае – 16 Гб.
На примере данного руководства вы сможете восстановить объем любой флешки. Надеюсь я помог вам с решение данной проблемы. Удачи вам!
Как сбросить настройки USB-накопителя в Windows и Mac
Если ваш USB-накопитель не работает или не сохраняет данные должным образом, возможно, ваша файловая система и таблицы разделов повреждены. Эта проблема легко решается путем перезагрузки USB-накопителя.
Сброс вашего USB-накопителя вернет загрузочный USB-накопитель в состояние по умолчанию. Чтобы сбросить USB, вам нужно использовать собственные утилиты, такие как Disk Management (Windows) и Disk Utility (Mac).
Самый простой способ сбросить настройки USB-накопителя в Windows — с помощью проводника. Но если это не сработает или вам нужен альтернативный метод, вы можете использовать Управление дисками или CMD.
Содержание
Форматирование через проводник
- Нажмите Windows + E , чтобы запустить проводник Windows.

- На левой панели щелкните правой кнопкой мыши USB-накопитель и нажмите Форматировать .
- Необязательно: Снимите флажок «Быстрое форматирование», чтобы вместо этого выполнить полное форматирование. Это сканирует поврежденные сектора, но занимает намного больше времени.
- Выберите файловую систему и нажмите OK .
Форматирование через Управление дисками
- Нажмите Windows + R , чтобы запустить «Выполнить».
- Введите
diskmgmt.msc, чтобы открыть Управление дисками. - Щелкните правой кнопкой мыши USB-накопитель и нажмите Format .
- Необязательно: Снимите флажок Выполнить быстрое форматирование, чтобы вместо этого выполнить полное форматирование. Это сканирует поврежденные сектора, но занимает намного больше времени.
- Выберите файловую систему и нажмите OK .

Использовать команду diskpart в CMD
- Нажмите Windows + R , чтобы запустить «Выполнить».
- Введите и введите cmd , чтобы запустить командную строку.
- Затем введите
diskpartи нажмите Enter. Примите приглашение. - Введите и введите
list disk. - Проверьте раздел Size , затем обратите внимание на диск вашего USB-накопителя # . Замените # на номер вашего USB-диска на следующем шаге.
Убедитесь, что вы сделали это правильно, так как вы легко можете отформатировать не тот диск. - Введите
, выберите Диск №и нажмите Enter. - Теперь введите следующие команды и нажмите Enter после каждой. При необходимости измените fat32 на предпочтительную файловую систему.
очистить
создать основной раздел
форматировать fs=fat32 быстро
- Когда вы получите сообщение о завершении, введите
assign letter = kи нажмите Enter. Вы можете заменить k чем-то другим, если хотите изменить букву диска.
Вы можете заменить k чем-то другим, если хотите изменить букву диска. - Наконец, введите
exitи нажмите Enter.
Как сбросить настройки USB-накопителя на Mac
USB-накопители на Mac можно сбросить с помощью графического интерфейса пользователя, а также через терминал. Иногда из-за проблем с разрешениями или файловой системой мы не можем выполнить задачу, используя подход с графическим интерфейсом.
Вот как вы можете сбросить USB-диск на Mac, используя оба подхода.
Примечание: Перед началом работы обязательно подключите USB-диск к компьютеру.
Дисковая утилита
- Нажмите Command + Shift + U , чтобы открыть папку Utilities .
- Запустить Дисковую утилиту .
- Выберите USB-накопитель на левой панели.
- Теперь нажмите кнопку Стереть вверху.
- Установите имя диска.
- Выберите Карта разделов GUID в качестве схемы.

- Выберите предпочитаемую файловую систему в раскрывающемся меню Формат.
- Нажмите Стереть .
Сброс через терминал
Мы рекомендуем сбросить настройки USB-накопителя с помощью Дисковой утилиты, если это возможно. Если вы ошибетесь в терминале, вы можете легко отформатировать не тот диск и потерять ценные данные.
Метод 1
- Нажмите Command + Shift + U , чтобы открыть папку Utilities.
- Откройте Терминал.
- Введите
diskutil listи нажмите Enter. - Обратите внимание на точку монтирования USB . Замените
/dev/disk1на точку монтирования вашего USB в следующих шагах. - Введите
diskutil unmountDisk /dev/disk1и нажмите Enter. - Введите
sudo fdisk -iy /dev/disk1и нажмите Enter.
Метод 2
- Нажмите Command + пробел , чтобы открыть поиск Spotlight.

- Введите терминал и нажмите Enter.
- В терминале введите
diskutil listи нажмите Enter, чтобы вывести список всех дисков, подключенных к вашему Mac. - Обратите внимание на точку монтирования USB . Замените
/dev/disk1точкой монтирования USB на следующем шаге. - Введите
sudo diskutil eraseDisk FAT32 MBRFormat /dev/disk1и нажмите Enter. Это отформатирует ваш USB-накопитель в файловую систему FAT32.
инструкция
Ануп Тапа
Ануп Тапа — технический обозреватель TechNewsToday. В основном он пишет информационные статьи, учебные пособия и руководства по устранению неполадок, связанных с системами Windows, сетями и компьютерным оборудованием. Ануп профессионально пишет уже почти 5 лет, а возится с ПК гораздо дольше.
Его любовь ко всем технологиям началась, когда он приобрел свой первый компьютер более 15 лет назад.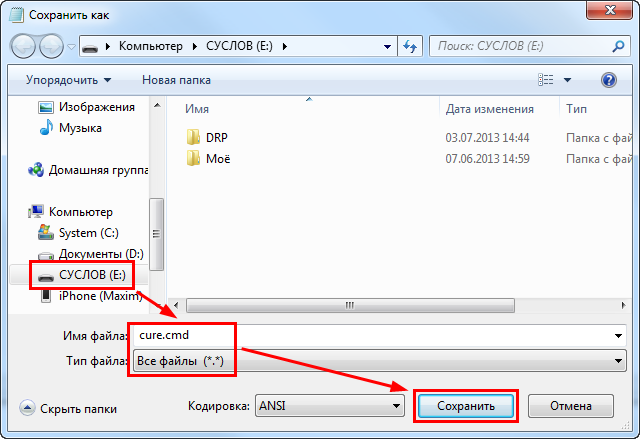 Это была система Pentium IV под управлением Windows XP на одной флешке на 256 МБ. Он провел свои годы становления, приклеившись к этому ПК, самостоятельно устраняя любые аппаратные или программные проблемы, с которыми сталкивался.
Это была система Pentium IV под управлением Windows XP на одной флешке на 256 МБ. Он провел свои годы становления, приклеившись к этому ПК, самостоятельно устраняя любые аппаратные или программные проблемы, с которыми сталкивался.
В профессиональном плане Ануп ненадолго погружался в различные области, такие как программирование, установка оборудования, написание текстов и т. д. При этом он работал с людьми разного происхождения и уровня квалификации, от обычных простых людей до лидеров отрасли и экспертов. Это дало ему не только разносторонний набор навыков, но и уникальную перспективу письма, которая позволяет ему лаконично излагать сложную информацию и эффективно решать проблемы своих читателей.
Вы можете связаться с ним по адресу [email protected]
Как переформатировать USB-накопитель — PS Audio
← Назад
Далее →
Автор Пол Макгоуэн
Иногда важно переформатировать карту памяти USB, прежде чем использовать ее для обновления наших продуктов. Для продуктов PS требуются USB-накопители, отформатированные в FAT 32.
Для продуктов PS требуются USB-накопители, отформатированные в FAT 32.
Следуй этим шагам:
ПРЕДУПРЕЖДЕНИЕ. При форматировании USB-устройства все содержимое на нем будет удалено.
Для операционных систем Windows
- Подключите USB-накопитель к компьютеру.
- Откройте окно «Компьютер» или «Этот компьютер» в зависимости от версии ОС:
- Windows Vista и 7:
- Нажмите Пуск
- Щелкните Компьютер
- Windows 8/8.1:
- Введите Компьютер в область поиска на начальном экране
- Коснитесь или щелкните Компьютер
- Windows 10:
- Введите Этот ПК в область поиска на начальном экране
- Коснитесь или щелкните Этот компьютер
- Windows Vista и 7:
- В окне «Компьютер» или «Этот компьютер» щелкните правой кнопкой мыши значок дисковода, на котором отображается USB-устройство.
- В меню выберите Формат .

- В окне Форматировать имя устройства (букву диска) в разделе Файловая система щелкните стрелку раскрывающегося списка, выберите
FAT32 .
- В сообщении ПРЕДУПРЕЖДЕНИЕ… нажмите OK , чтобы продолжить.
- При появлении сообщения о завершении форматирования нажмите OK .
- В окне Форматировать имя устройства (букву диска) нажмите Закрыть .
- В правом верхнем углу окна «Компьютер» или «Этот компьютер» нажмите X , чтобы закрыть окно.
- Извлеките устройство перед извлечением USB-накопителя.
ПРЕДУПРЕЖДЕНИЕ. При стирании данных с USB-устройства все содержимое на нем будет удалено.
- Подключите USB-накопитель к компьютеру.
- Откройте Дисковую утилиту , которую можно найти, открыв:
- Искатель
- Приложения
- Коммунальные услуги
- Дисковая утилита
- Нажмите, чтобы выбрать USB-накопитель на левой панели.


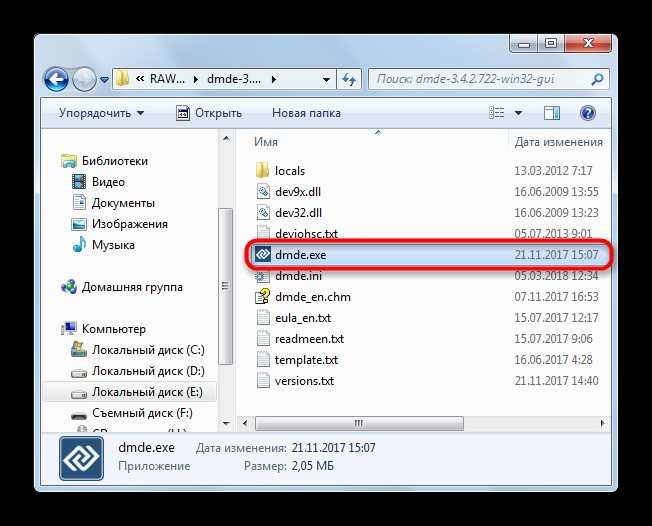
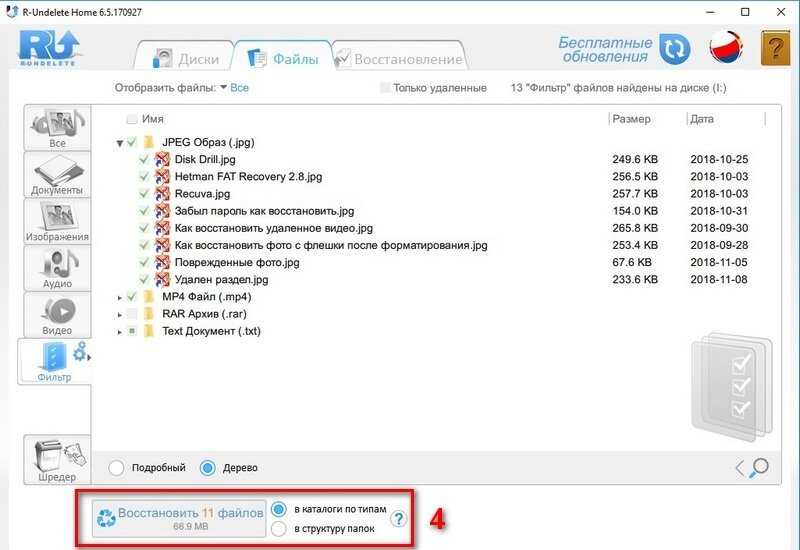
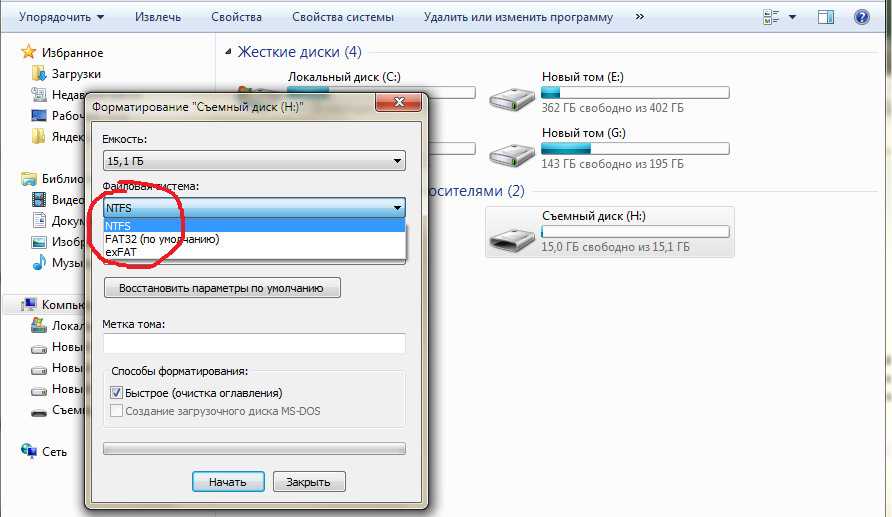

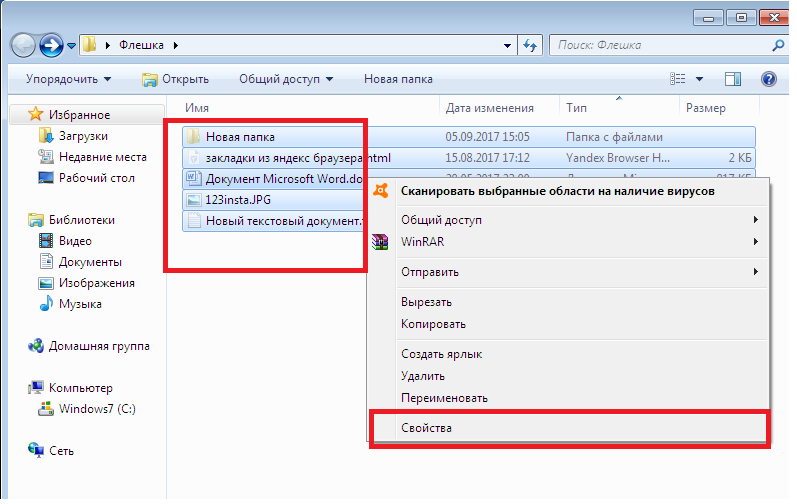 Вы можете заменить k чем-то другим, если хотите изменить букву диска.
Вы можете заменить k чем-то другим, если хотите изменить букву диска.