Виндовс таймер выключения: Как установить таймер выключения Windows
Содержание
Как установить таймер выключения Windows 10 через время
Главная » Руководства » Windows 10
Автор Мария На чтение 6 мин Просмотров 36 Опубликовано
Полное руководство по Windows 10
Одной из замечательных особенностей Windows 10 является его способность автоматизировать задачи. Одним из таких примеров является функция автоматического отключения. В этой статье представлены различные методы, которые вы можете настроить для автоматического завершения работы ОС Windows, независимо от ее состояния или процессов, запущенных в данный конкретный момент.
Существует 2 основных способа настроить компьютер на автоматическое выключение:
- Использование интерфейса командной строки Windows (CLI), который включает в себя командную строку , Windows PowerShell и поле « Выполнить команду» .
- Использование планировщика заданий.
Используя CLI, вы можете зафиксировать время после автоматического выключения компьютера. Это время рассчитывается в секундах с момента выполнения командлета.
Это время рассчитывается в секундах с момента выполнения командлета.
В случае с планировщиком заданий вы можете определить время выключения компьютера. Это может быть разовое событие или вы можете выбрать дни, когда компьютер выключается автоматически.
Зачем планировать автоматическое отключение
Конечно, вы можете просто выключить компьютер вручную, когда закончите с ним. Однако в некоторых сценариях может быть полезно автоматизировать эту работу, особенно когда вас нет рядом. Такими сценариями могут быть следующие:
- Когда выполняется задача/процесс, для которых не требуется участия человека. Если вы знаете примерное время, которое потребуется для выполнения задачи (например, установка программного обеспечения), вы можете запланировать автоматическое завершение работы.
- Когда вашей системе необходимо запускать задания cron (автоматизированные задачи) в определенное время в течение дня, вы можете настроить ее на автоматическое отключение после этого.

- Если вы иногда забываете выключить компьютер, уходя с работы или дома, вы можете запланировать его автоматическое отключение на случай, если вы его пропустили.
- Если вы хотите, чтобы ваш ОС выключался в определенное время, если им пользуется ребенок. Это полезно для родителей, желающих лучше контролировать время, в течение которого их ребенок использует компьютер.
- Если вы время от времени оказываетесь в любой из этих ситуаций, продолжайте читать этот пост, чтобы узнать, как автоматизировать выключение компьютера без участия человека.
Как поставить таймер на выключение компьютера на Windows 10
Используйте команду в диалоговом окне «Выполнить»
Чтобы открыть диалоговое окно «Выполнить», просто нажмите клавишу Windows + R. Если вы хотите запустить командную строку или PowerShell, вы можете выполнить поиск в строке поиска.
Теперь все, что вам нужно сделать, это ввести следующую команду в диалоговом окне «Выполнить», командной строке или PowerShell и нажать Enter:
shutdown –s –t 600
Мы должны отметить, что 600 представляет собой количество секунд, поэтому в этом примере ваш компьютер автоматически выключится через 10 минут.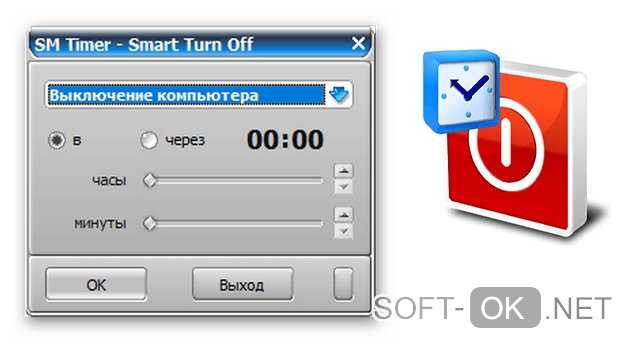 Вы можете поэкспериментировать с разными значениями и установить желаемое.
Вы можете поэкспериментировать с разными значениями и установить желаемое.
С помощью командной строки
- В поле поиска введите cmd или командную строку и выберите «Запуск от имени администратора».
- Введите следующую команду и нажмите Enter:
shutdown -s -t xxxГде «xxx» — это время в секундах, по истечении которого ваш компьютер автоматически выключится. Измените его в соответствии с вашими потребностями. например, чтобы выключить компьютер через 40 секунд, введите: shutdown -s -t 2400
- После выполнения команды закройте окно командной строки и дождитесь автоматического выключения компьютера в запланированное время.
Использование планировщика заданий
Вы также можете указать своему компьютеру время выключения, вместо того, чтобы ставить таймер, используя планировщик заданий. Более того, вы также можете повторять эту автоматизацию в течение любого количества дней.
Выполните следующие шаги для автоматического выключения компьютера с помощью планировщика заданий:
- Откройте планировщик заданий, введя taskschd.msc в поле «Выполнить команду».
- Нажмите «Библиотека планировщика заданий» слева, затем нажмите «Создать задачу» на правой панели.
- На вкладке «Общие» введите произвольное имя задачи, затем выберите переключатель «Выполнять независимо от того, вошел ли пользователь в систему или нет». Теперь установите флажок «Выполнить с наивысшими привилегиями», а затем выберите ОС, на которой выполняется эта задача, в раскрывающемся меню перед «Настроить для».
- Теперь перейдите на вкладку «Триггеры» и нажмите «Создать».
- В окне «Новый триггер» выберите «По расписанию» в раскрывающемся меню перед «Начать задачу». Затем выберите, хотите ли вы запускать задачу один раз, ежедневно, еженедельно или ежемесячно, а затем установите дату, время и дни для запуска задачи в разделе справа от нее.Как только это будет сделано, установите флажок рядом с «Включено» и нажмите «ОК».

- Вернитесь в окно «Создать задачу», перейдите на вкладку «Действия» и нажмите «Создать».
- В окне «Новое действие» выберите «Запустить программу» в раскрывающемся меню перед «Действие».Затем введите следующее в текстовое поле в разделе «Программа/скрипт»:
shutdown.exe - Теперь введите следующее в текстовое поле перед «Добавить аргументы (необязательно)», заменив XXXX на задержку времени, в течение которой вы хотите выключить компьютер. Обратите внимание, что компьютер автоматически выключится через много секунд после времени. вы выбрали на шаге 5 выше.
/s /t XXXX "PC will shutdown in XXXX seconds" - Когда закончите, нажмите «ОК».
- Теперь вернитесь в окно «Создать задачу» и перейдите на вкладку «Условия». Здесь снимите флажок рядом с «Запускать задачу, только если компьютер подключен к сети переменного тока» и установите флажок рядом с «Разбудить компьютер для запуска этой задачи». Затем нажмите «ОК».
- Теперь вам будет предложено ввести учетные данные вашей учетной записи пользователя, поскольку для выполнения задачи будет использоваться та же привилегия.
 Введите их и нажмите «ОК».
Введите их и нажмите «ОК». - Задача, которую вы только что создали, теперь автоматически выключит компьютер в указанное время назначенного дня (дней).
Если в будущем вы захотите отключить эту задачу и прекратить автоматическое выключение ПК с Windows, просто вернитесь в планировщик заданий, щелкните правой кнопкой мыши созданную задачу и выберите «Удалить» в контекстном меню. Если вас попросят подтвердить, нажмите Да .
Используйте специальное программное обеспечение
Windows Shutdown Assistant — это программа, которая позволяет автоматически выключать компьютер в заданное время. Вы также можете настроить его на отключение в других ситуациях, таких как бездействие системы, чрезмерное использование ЦП или низкий заряд батареи. Он также может поддерживать автоматический выход из системы, перезагрузку и блокировку компьютера.
Вы можете установить конкретное время, время простоя системы и ограничение использования ЦП в «Триггере». Затем выберите действие из выпадающего списка в «Действие». Наконец, нажмите «Добавить в список действий» и кнопку «Пуск». Помощник по завершению работы Windows выполнит заданное вами действие.
Наконец, нажмите «Добавить в список действий» и кнопку «Пуск». Помощник по завершению работы Windows выполнит заданное вами действие.
Windows 10 настройка Windows 10 планировщик заданий
Поделиться с друзьями
Как поставить таймер на выключение компьютера windows 10 / 7
Автор comhub Просмотров 11к. Опубликовано Обновлено
Если вы когда-нибудь окажетесь в ситуации, когда вам нужно оставить свой компьютер на несколько часов, но вы хотите, чтобы он отключился, как только определенный процесс завершился, есть простое решение. Таймер выключения компьютера можно запустить без стороннего программного обеспечения, и для настройки потребуется всего одна или две минуты. Таймер отключения работает на ос windows 7, 8 и 10.
Таймер отключения работает на ос windows 7, 8 и 10.
- Чтобы вручную создать таймер выключения, запустите команду Выполнить (Windows + R)
Пример таймера выключения на 2 часа
- Введите команду shutdown -s -t XXXX, где «XXXX» должен быть временем в секундах, которое должно пройти, прежде чем компьютер выключится.
Например, если вы хотите, чтобы компьютер отключился через 2 часа, команда должна выглядеть так
- shutdown -s -t 7200
Если хотите выключить через 1 час
- shutdown -s -t 3600
Секунды в минутах:
- 5 минут = 300 секунд
- 10 минут = 600 секунд
- 15 минут = 900 секунд
- 20 минут = 1200 секунд
- 25 минут = 1500 секунд
- 30 минут = 1800 секунд
- 35 минут = 2100 секунд
- 40 минут = 2400 секунд
- 45 минут = 2700 секунд
- 50 минут = 3000 секунд
- 55 минут = 3300 секунд
- 60 минут = 3600 секунд
Если вы хотите перезагрузить (не отключить) компьютер с задержкой, вместо этого используйте shutdown -r -t XXXX.
Чтобы отменить таймер, снова откройте окно «Запуск» или «Командная строка» и введите «shutdown -a».
Создание ярлыка таймера выключения
Если вам нужно регулярно использовать таймер выключения, вы можете сделать этот трюк еще на один шаг, превратив его в ярлык на рабочем столе.
- Щелкните правой кнопкой мыши на рабочем столе, наведите указатель мыши на «Создать» и выберите «Ярлык» в боковом меню.
- В поле пути введите «shutdown -s -t XXXX» и нажмите «Далее».
- Введите имя для ярлыка (например, «Выключение 1 час») и нажмите « Готово» .
Каждый раз, когда вы дважды щелкаете ярлык выключения, запускается таймер. Чтобы отменить таймер, вы можете создать вторую комбинацию с помощью shutdown -a или ввести команду shutdown -a в командной строке.
Чтобы изменить время таймера выключения, щелкните правой кнопкой мыши значок ярлыка, выберите « Свойства» и измените значение секунд в поле «Цель».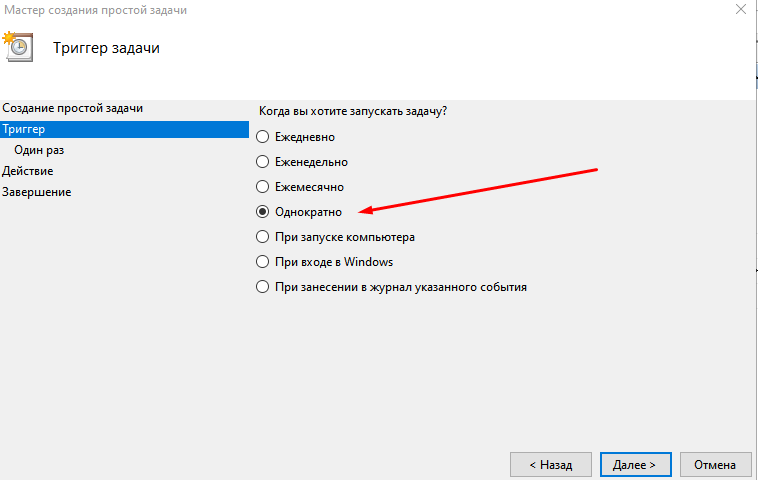 Внутри свойств вы также можете назначить другое изображение в качестве значка.
Внутри свойств вы также можете назначить другое изображение в качестве значка.
Программа для создания таймера выключения компьютера
Если вы не хотите создавать несколько ярлыков таймера сна или постоянно редактировать то, которое вам нужно для размещения разных временных интервалов, или если вы просто хотите графический интерфейс, вам лучше установить специальную программу, например,
- PC Sleep
- Sleep Timer 2
Эти программы предоставят вам дополнительные возможности, такие как возможность выхода из системы, спящий режим, установка точного времени выключения или закрытие после продолжительности бездействия.
Использование планировщика заданий
- Нажмите «Windows-X», чтобы отобразить меню «Power User» и нажмите «Панель управления», чтобы открыть его. Нажмите ссылку «Система и безопасность», а затем ссылку «Администрирование». Дважды щелкните ярлык «Планировщик заданий», чтобы запустить утилиту.
- Нажмите «Создать задачу» на панели «Действия», чтобы отобразить окно «Создать задачу».
 Введите имя для своей новой задачи — например, «Задача завершения» — в поле «Имя». Нажмите кнопку «Запустить, был ли пользователь включен или нет», чтобы убедиться, что выключение происходит, даже если пользователь не вошел в систему.
Введите имя для своей новой задачи — например, «Задача завершения» — в поле «Имя». Нажмите кнопку «Запустить, был ли пользователь включен или нет», чтобы убедиться, что выключение происходит, даже если пользователь не вошел в систему. - Перейдите на вкладку «Триггеры» и нажмите кнопку «Создать», чтобы создать новый триггер. Убедитесь, что в раскрывающемся меню «Начать задачу» выбрано «В расписании». Нажмите переключатель «Одноразовый», если вы не хотите повторять задачу; в противном случае нажмите «Ежедневно», «Еженедельно» или «Ежемесячно». Выберите дату и время начала из полей «Старт». Установите флажок «Включено», чтобы включить задачу, как только вы ее создадите., Чтобы остановить задачу автоматически через определенный период времени, установите флажок «Истереть» и выберите дату и время. Нажмите «ОК», чтобы сохранить триггер.
- Перейдите на вкладку «Действия» и нажмите кнопку «Создать», чтобы создать новое действие. Убедитесь, что опция «Запустить программу» выбрана из раскрывающегося списка «Действие».
 Введите «shutdown.exe» (без кавычек) в поле «Программа / сценарий», а затем введите «/s /f» (без кавычек) в поле «Добавить аргументы (необязательно)». Нажмите «ОК», чтобы сохранить действие.
Введите «shutdown.exe» (без кавычек) в поле «Программа / сценарий», а затем введите «/s /f» (без кавычек) в поле «Добавить аргументы (необязательно)». Нажмите «ОК», чтобы сохранить действие. - Нажмите «ОК», чтобы сохранить задание. Задача отображается в разделе «Активные задачи» на панели «Сводка планировщика заданий».
Если статья была вам полезна, вы также можете нам помочь
Как выключить ПК с Windows 10 с помощью таймера
Кишалая Кунду —
Windows 10, возможно, еще не предлагает вам собственное решение одним щелчком мыши для планирования автоматического завершения работы, но вы все равно можете включить эту опцию без особых технических ноу-хау. Мы уже рассмотрели, как вы можете запланировать автоматическое завершение работы в Windows 10 с помощью планировщика заданий.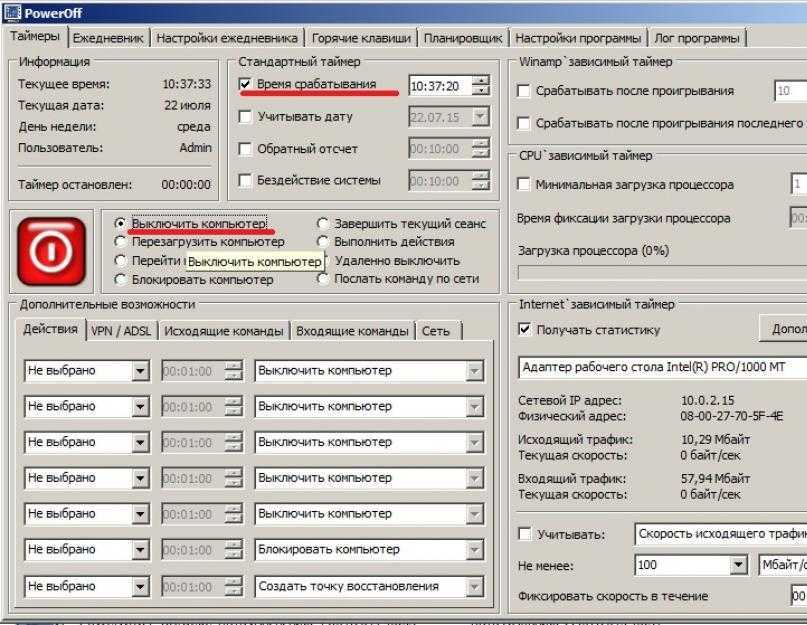 И сегодня мы покажем вам, как автоматически выключить компьютер с Windows 10 с помощью таймера.
И сегодня мы покажем вам, как автоматически выключить компьютер с Windows 10 с помощью таймера.
Выключите компьютер с Windows 10 с помощью таймера
В этой статье мы объясним, как вы можете использовать командную строку, а также сторонние приложения для выключения компьютера с Windows 10. Эта функция пригодится, если вы хотите контролировать игры вашего ребенка или автоматически выключать компьютер, когда вы засыпаете во время просмотра фильма Netflix. Оба метода имеют свои преимущества, поэтому вам нужно проверить оба, чтобы увидеть, какой из них лучше соответствует вашим потребностям. Итак, без лишних разговоров, приступим.
Содержание
1. Запланировать выключение с помощью командной строки
Самый простой способ запланировать выключение в Windows 10 — использовать командную строку. Вот как работает этот процесс:
- Сначала откройте Командную строку в режиме администратора на компьютере с Windows 10. Для этого найдите «cmd» в строке поиска Windows и нажмите «Запуск от имени администратора».

- Теперь введите
shutdown -s -t [секунды]в терминале и нажмите Enter. Обязательно замените [секунды] фактическим количеством секунд, в течение которых ваш компьютер должен оставаться включенным перед выключением.
Примечание: Для моей демонстрации я выбрал 300 секунд, что выключит мой компьютер через 5 минут. Вы можете ввести 600, если вам нужен 10-минутный таймер, 1800, если вам нужен получасовой таймер, и так далее .
- Чтобы отменить таймер выключения, вы можете использовать следующую команду:
shutdown -a, где «а» означает «прервать». Вы получите уведомление о том, что выключение было прервано.
Примечание: Вы можете перезагрузить компьютер вместо выключения, используя «r» вместо «s» в начальной команде. Команда будет выглядеть так: shutdown -r -t [секунды]
2. Расписание выключения с помощью ярлыка на рабочем столе
Вы также можете использовать ярлык на рабочем столе для автоматического выключения ПК с Windows 10 с помощью таймера.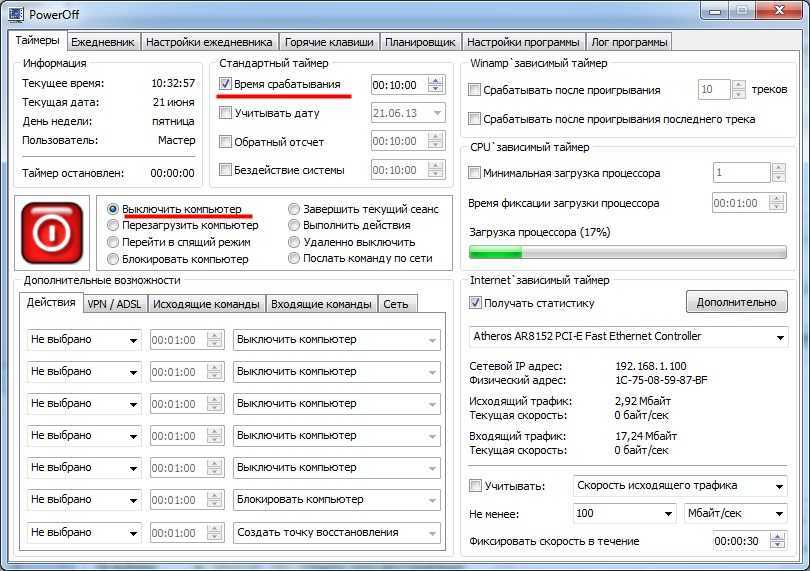 Для этого вы можете использовать ту же команду, что и раньше, но заключить ее в ярлык. Это позволит вам активируйте таймер выключения простым двойным щелчком в любое время и каждый раз, вместо того, чтобы возиться с командной строкой. Выполните следующие действия:
Для этого вы можете использовать ту же команду, что и раньше, но заключить ее в ярлык. Это позволит вам активируйте таймер выключения простым двойным щелчком в любое время и каждый раз, вместо того, чтобы возиться с командной строкой. Выполните следующие действия:
- Чтобы создать ярлык, щелкните правой кнопкой мыши в свободной области на рабочем столе. Используя появившееся контекстное меню, перейдите в New -> Shortcut .
- Откроется мастер « Создать ярлык ». Введите или скопируйте и вставьте предыдущую команду:
shutdown -s -t [секунды]и нажмите Далее . Не забудьте выбрать период времени, который лучше всего соответствует вашим потребностям. Я использую 300 секунд (5 минут) для демонстрационных целей. Вы можете создать несколько ярлыков с разными таймерами для последующего использования.
- Сохраните имя по умолчанию для ярлыка (shortcut.
 exe) или введите его, например, shutdown-5min.exe, чтобы упростить идентификацию таймера. Наконец, нажмите « Готово », чтобы создать ярлык таймера выключения на рабочем столе Windows 10. Вы можете дважды щелкнуть по нему в любое время, чтобы запустить таймер обратного отсчета.
exe) или введите его, например, shutdown-5min.exe, чтобы упростить идентификацию таймера. Наконец, нажмите « Готово », чтобы создать ярлык таймера выключения на рабочем столе Windows 10. Вы можете дважды щелкнуть по нему в любое время, чтобы запустить таймер обратного отсчета.
Примечание: Вы можете отменить запланированное завершение работы с помощью команды « shutdown -a » в командной строке. Создание ярлыка для прерывания таймера также может пригодиться.
3. Стороннее приложение: Shutdown Timer Classic
Вы также можете использовать стороннюю утилиту для планирования выключения с помощью таймера в Windows 10. Лучшее приложение для работы — это бесплатное приложение с открытым исходным кодом (FOSS). Shutdown Timer Classic », доступен как на GitHub, так и в Магазине Windows. Вы даже можете загрузить портативную версию, что означает, что вам даже не нужно устанавливать ее в своей системе.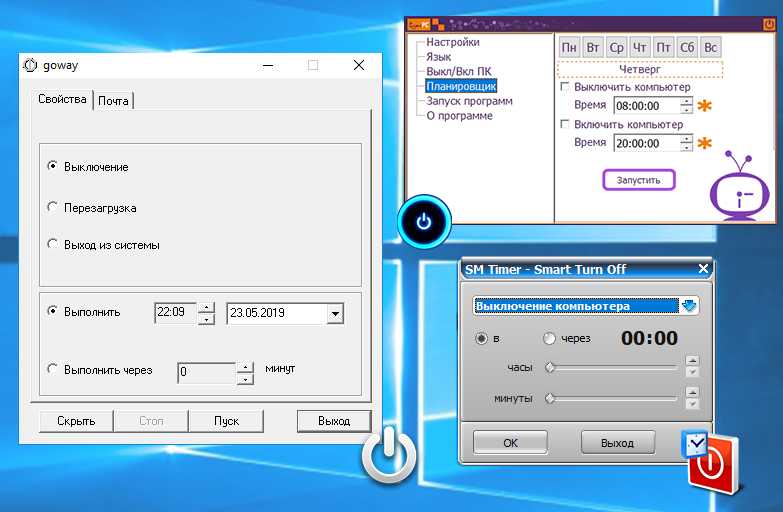 Приложение имеет интуитивно понятный графический интерфейс, который гарантирует, что вам не нужно выполнять какие-либо математические операции (переводить минуты или часы в секунды), чтобы каждый раз устанавливать таймер выключения.
Приложение имеет интуитивно понятный графический интерфейс, который гарантирует, что вам не нужно выполнять какие-либо математические операции (переводить минуты или часы в секунды), чтобы каждый раз устанавливать таймер выключения.
Классический таймер выключения позволяет выбирать между всеми стандартными параметрами выключения Windows , включая перезапуск, спящий режим, спящий режим, выход из системы и блокировку. Вы также можете указать, следует ли принудительно закрывать приложения или нет.
Как только начнется обратный отсчет, вы увидите таймер на рабочем столе. Это гарантирует, что вы знаете, сколько времени у вас есть до отключения вашей системы, что дает вам достаточно времени, чтобы сохранить свою работу. Вы можете отменить процесс выключения в любое время, просто закрыв окно таймера.
Используйте таймер для автоматического выключения ПК с Windows 10
Не каждый день вам понадобится таймер для выключения ПК с Windows 10, но, как видите, при необходимости у вас есть такая возможность.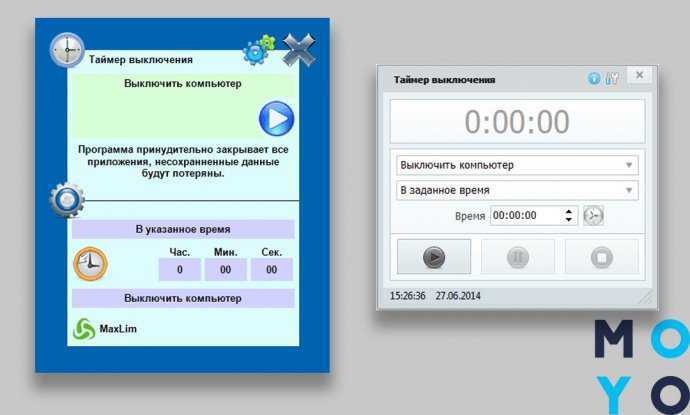 Если вам понравился этот изящный маленький трюк, ознакомьтесь с дополнительными советами и рекомендациями по Windows 10, где вы можете узнать о других таких функциях. Кроме того, узнайте, как вы можете улучшить свои возможности многозадачности, разделив экран в Windows 10 между разными приложениями. Наконец, узнайте, как защитить паролем файлы и папки в Windows 10, как найти сохраненные пароли Wi-Fi и как отключить экран блокировки в Windows 10.
Если вам понравился этот изящный маленький трюк, ознакомьтесь с дополнительными советами и рекомендациями по Windows 10, где вы можете узнать о других таких функциях. Кроме того, узнайте, как вы можете улучшить свои возможности многозадачности, разделив экран в Windows 10 между разными приложениями. Наконец, узнайте, как защитить паролем файлы и папки в Windows 10, как найти сохраненные пароли Wi-Fi и как отключить экран блокировки в Windows 10.
ТЕГИ
Виндовс 10
Как использовать таймер выключения Windows в Windows 11
Автоматическое завершение работы Windows было функцией несбыточной мечты с первых дней существования Windows 8. Потребность в этой функции сначала возникла у бизнес-пользователей, а затем у пользователей планшетов, которые работали под управлением Windows 8. С тех пор появилось несколько способов выключения Windows по таймеру и даже некоторые сторонние утилиты. Если вы хотите использовать таймер выключения в Windows 11, то вот все, что вам нужно об этом знать!
Можно ли автоматически завершить работу Windows 11?
Да, вы можете автоматически завершить работу Windows 11 по таймеру либо с помощью команд CMD, либо с помощью запланированного задания.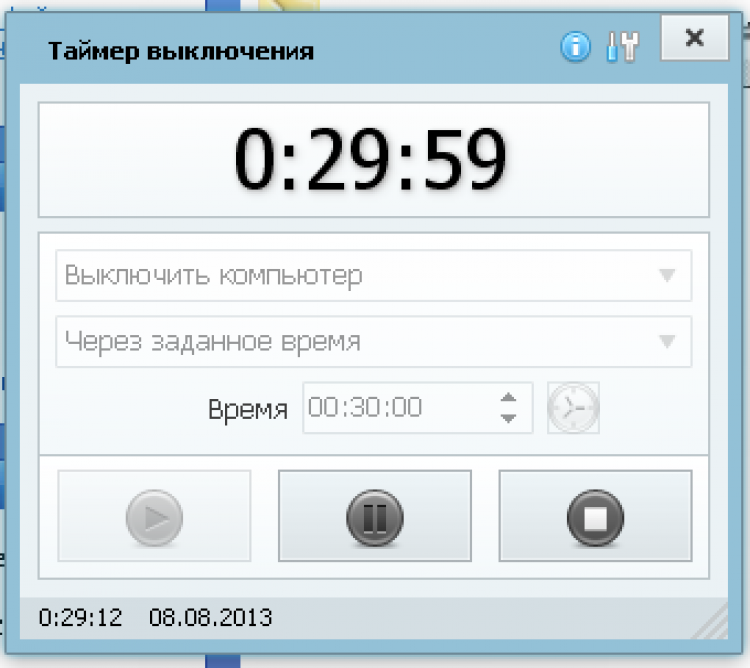 Если вы решите использовать команды, то это скорее одноразовая процедура, которую вы сможете повторить в будущем, если вам когда-нибудь понадобятся таймеры выключения.
Если вы решите использовать команды, то это скорее одноразовая процедура, которую вы сможете повторить в будущем, если вам когда-нибудь понадобятся таймеры выключения.
Однако, если вы хотите регулярно выключать систему по расписанию, то метод планировщика задач — идеальный вариант для вас. Используйте любой из методов ниже в зависимости от ваших текущих потребностей и требований.
Используйте любой из приведенных ниже способов в зависимости от ваших текущих потребностей и требований. Таймеры с одним экземпляром можно использовать, когда вам нужен таймер только один или два раза. Метод плановой процедуры можно использовать, если вы хотите регулярно планировать время отключения для своей машины. Давайте начнем!
Связанный: Как получить полное меню правого клика в Windows 11
Как использовать таймер выключения Windows 11 для одного экземпляра
Если вы хотите выключить систему по таймеру выключения для одного экземпляра, тогда используйте любой из способов ниже.
Метод № 1: Использование «Выполнить»
Нажмите Windows + R на клавиатуре, чтобы открыть диалоговое окно «Выполнить». Введите следующую команду и нажмите Enter на клавиатуре. Замените NNNN на желаемое время отключения в секундах.
shutdown -s -t NNNN
Теперь ваш компьютер будет ждать заданное количество времени, прежде чем автоматически выключится.
Метод № 2: использование CMD
Вы можете выполнять те же команды, что и выше, в окне CMD. Используйте руководство ниже, чтобы начать.
Нажмите Windows + R , введите следующее и нажмите Ctrl + Shift + Enter на клавиатуре.
cmd
Введите следующую команду и замените NNNN на желаемое время в секундах.
shutdown -s -t NNNN
После выполнения ваша система автоматически отключится по истечении указанного времени.
Связано: Обновление Windows 11 не отображается: исправление
Способ № 3.
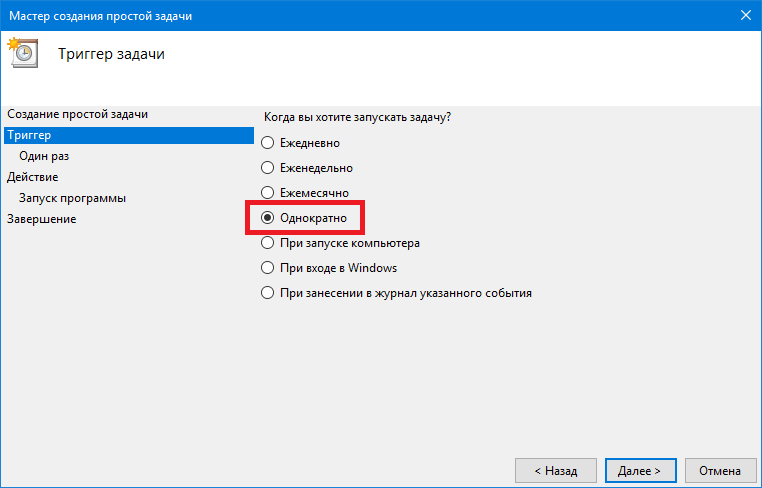 Использование пользовательского ярлыка
Использование пользовательского ярлыка
Еще один способ использовать таймеры выключения в Windows 11 — создать ярлык на рабочем столе. Затем этот ярлык можно разместить в любом месте, а затем дважды щелкнуть по нему, чтобы запустить таймер выключения. Используйте руководство ниже, чтобы начать.
Щелкните правой кнопкой мыши пустую область на рабочем столе, выберите «Создать» > «Ярлык».
При появлении запроса вставьте следующий путь.
C:\Windows\System32\Shutdown.exe
Нажмите «Далее», когда закончите.
Введите имя нового ярлыка и нажмите «Готово».
Выберите новый значок на рабочем столе и нажмите Alt + Enter на клавиатуре.
Скопируйте и вставьте следующий код в поле «Цель» после указанного пути. Замените NNNN на желаемое время в секундах, после которого вы хотите, чтобы ваш компьютер выключился.
-s -t 3600 -c "Процесс завершен"
Весь ваш «целевой» путь должен выглядеть следующим образом.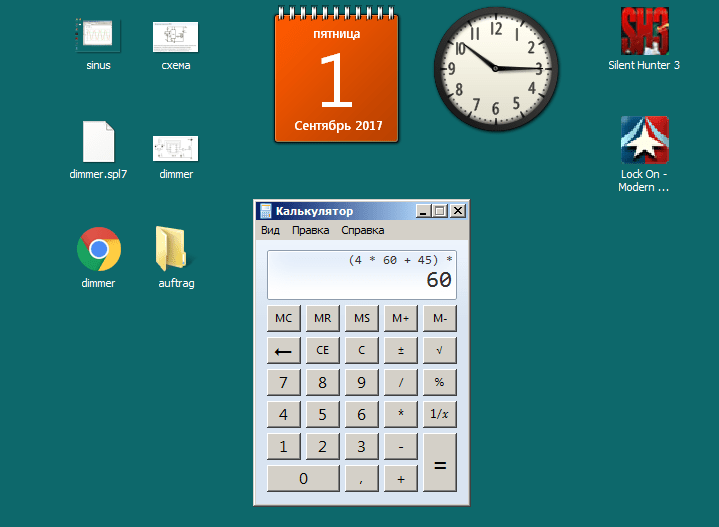
C:\Windows\System32\shutdown.exe -s -t 3600 -c «Процесс завершен»
Когда вы закончите, нажмите «ОК».
И все! Этот ярлык теперь будет вызывать автоматическое отключение через указанное время каждый раз, когда вы дважды щелкаете по нему.
Совет: Вы можете изменить значок для нового ярлыка и использовать значок питания, как показано ниже, чтобы сделать его более актуальным.
Теперь вы можете дважды щелкнуть значок на рабочем столе, когда захотите выключить компьютер с помощью таймера выключения.
Связанный: Как отключить обновления в Windows 11
Способ № 4: Использование файла сценария .bat
Вы также можете использовать сценарий .bat, указанный ниже, для автоматического выключения компьютера через час после его выполнения. Вы также можете отредактировать его время в соответствии с вашими потребностями, чтобы увеличить или уменьшить таймер выключения.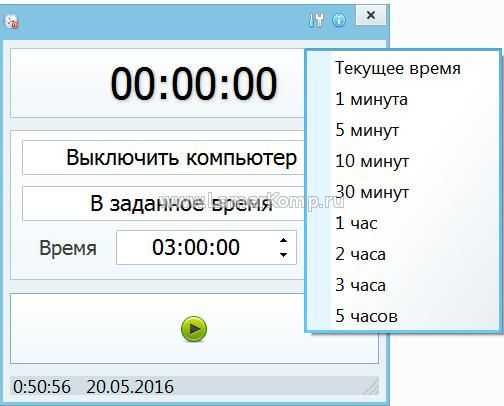 Имейте в виду, что вам понадобится время в секундах, поэтому мы рекомендуем использовать Google Converter, если у вас возникнут проблемы при преобразовании времени в секунды. Используйте ссылку ниже, чтобы загрузить скрипт .bat.
Имейте в виду, что вам понадобится время в секундах, поэтому мы рекомендуем использовать Google Converter, если у вас возникнут проблемы при преобразовании времени в секунды. Используйте ссылку ниже, чтобы загрузить скрипт .bat.
- Таймер выключенияWindows11.bat | Ссылка для скачивания
Изменить время
Щелкните правой кнопкой мыши загруженный файл и выберите «Показать дополнительные параметры».
Теперь нажмите «Изменить».
Когда файл откроется в блокноте на экране, найдите «3600» и замените его на желаемое время в секундах.
Нажмите Ctrl + S на клавиатуре, чтобы сохранить изменения.
Закройте файл и запустите его снова. Теперь компьютер автоматически выключится по истечении установленного вами времени.
Как запланировать выключение Windows 11 с помощью таймера
Вы также можете выключить компьютер по расписанию в зависимости от ваших потребностей. Эта процедура может повторяться каждый день, каждую неделю или даже каждый месяц в зависимости от ваших предпочтений.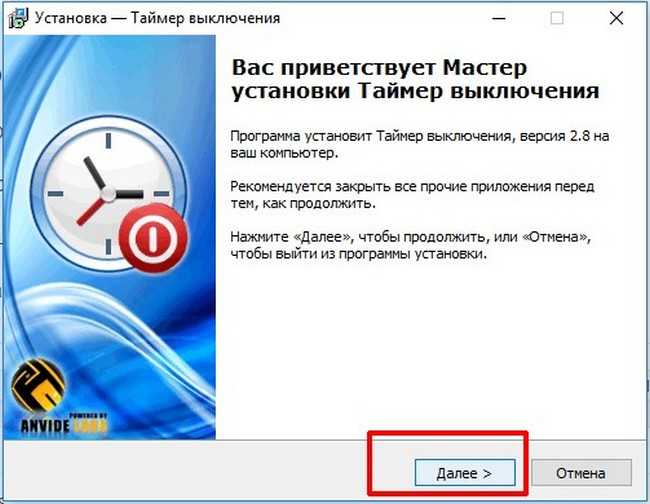 Для этого мы будем использовать «Планировщик заданий» Windows. Следуйте приведенному ниже руководству, чтобы начать.
Для этого мы будем использовать «Планировщик заданий» Windows. Следуйте приведенному ниже руководству, чтобы начать.
Откройте меню «Пуск», найдите «Планировщик заданий» и запустите его из результатов поиска.
Нажмите «Создать простую задачу» справа.
Введите соответствующее имя для новой задачи завершения работы. Нажмите «Далее», когда закончите.
Выберите, хотите ли вы, чтобы задача выполнялась ежедневно, еженедельно или ежемесячно.
Нажмите «Далее».
В зависимости от вашего выбора введите желаемое время выключения компьютера. Я решил выключать свой компьютер в 22:00 каждый день, как показано ниже.
Нажмите «Далее», когда закончите.
Теперь нажмите и выберите «Запустить программу». Выберите «Далее», когда закончите.
Введите следующий путь в поле «Программа/скрипт» и нажмите «Далее».
C:\Windows\System32\Shutdown.exe
Наконец, нажмите «Готово».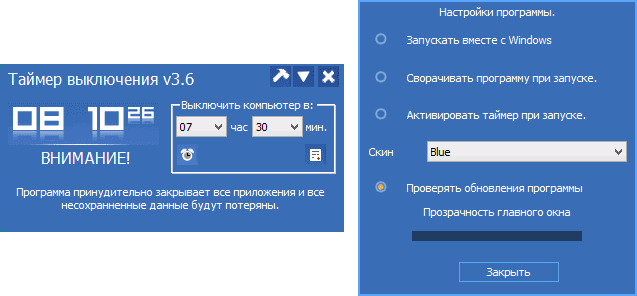
И все! Теперь ваш компьютер будет автоматически выключаться в желаемое время, выбранное вами.
Дополнительный совет: ярлык завершения работы Windows 11
Что ж, вот удобный способ выключить компьютер с Windows 11. Просто нажмите Клавиша Windows + X , затем u , а затем снова u . Короче говоря, это Win+x,u,u. Выключение Windows 11 с помощью этого ярлыка занимает менее нескольких секунд. Попробуйте.
Лучшее программное обеспечение таймера выключения Windows 11: сторонние альтернативы
Вы также можете использовать различные сторонние приложения для автоматического выключения компьютера по истечении желаемого времени или по регулярно установленному расписанию. Выбор полностью за вами, и большинство этих приложений доступны бесплатно. Некоторые из них даже имеют открытый исходный код и также размещены на Github. Найдите тот, который лучше всего соответствует вашим текущим потребностям, и загрузите его на свой компьютер, используя ссылку ниже.
- Классический таймер выключения | Ссылка на скачивание
- Выключение по времени | Ссылка на скачивание
- Таймер отключения питания | Ссылка на скачивание
- DВыключение | Ссылка на скачивание
- Таймер сна Ultimate | Ссылка на скачивание
- TimeComX Базовый | Ссылка на скачивание
- MZ Планировщик выключения | Ссылка на скачивание
- Мудрое автоматическое отключение | Ссылка на скачивание
Как остановить таймер выключения в Windows 11
Запуск несвоевременного таймера выключения может быть сложной задачей, поскольку теперь ваш компьютер выключится раньше, чем вы могли ожидать. Используйте приведенные ниже методы, чтобы остановить таймер выключения на вашем ПК.
Способ №01: Самый простой способ
Нажмите Windows + R на клавиатуре и введите следующее.
shutdown -a
Нажмите Enter или нажмите «ОК», когда закончите.
Таймер запланированного выключения теперь будет остановлен на вашем ПК.
Способ №02: Самый удобный способ
Мы рекомендуем вам просто создать и сохранить ярлык на рабочем столе, который поможет остановить автоматическое выключение вашего ПК. Это может пригодиться во время ваших несвоевременных таймеров выключения или принудительных автоматических обновлений Windows в будущем. Используйте руководство ниже, чтобы начать.
Щелкните правой кнопкой мыши на рабочем столе, выберите «Создать», а затем выберите «Ярлык».
Введите следующий путь в качестве местоположения элемента и нажмите «Далее».
C:\Windows\System32\Shutdown.exe
Введите соответствующее имя для нового ярлыка и нажмите «Готово» после завершения.
Выберите ярлык на рабочем столе и нажмите Alt + Enter на клавиатуре.
Добавьте следующее в конце текста в поле «Цель».
-shutdown a «Процесс завершен»
Нажмите «ОК», чтобы сохранить изменения.
И все! Теперь вы можете использовать этот ярлык, чтобы остановить таймеры выключения в вашей системе Windows 11.
Можно ли добавить больше задач с таймером выключения?
Да, вы можете использовать планировщик заданий для запуска дополнительных задач, когда ваш компьютер автоматически выключается в фоновом режиме. Вы можете настроить свою задачу для запуска дополнительных сценариев или программ, которые помогут вам выполнять важные функции, такие как сохранение вашей работы, загрузка вашей работы, запись последних записей, очистка кеша в фоновом режиме и многое другое. Возможности безграничны. Вы можете использовать руководство ниже, чтобы начать.
Как добавить больше задач в таймер выключения
Вот как вы можете запускать дополнительные задачи в Windows с помощью автоматического выключения. В этом примере мы будем запускать блокнот, но вы можете запустить практически любой скрипт, файл, программу или контент в вашей системе.
Откройте меню «Пуск», найдите планировщик заданий, щелкните и запустите его из результатов поиска.
Нажмите «Библиотека планировщика заданий» слева и найдите созданную вами задачу для автоматического завершения работы справа.
Найдя его, дважды щелкните по нему.
Перейдите на вкладку «Действия» вверху.
Нажмите «Создать».
Введите путь к вашей программе/файлу/скрипту в поле «Программа/скрипт».
Нажмите «ОК», когда закончите.
И все! Выбранная программа, файл или сценарий теперь будут автоматически запускаться в фоновом режиме с каждым запланированным таймером выключения на вашем ПК.
Часто задаваемые вопросы
Безопасно ли использовать стороннее приложение для автоматического отключения?
Мы не рекомендуем использовать стороннее приложение, если оно не имеет эксклюзивной функции, которую вы не можете получить с помощью приведенных выше руководств. С приближением 2022 года приложения становятся все умнее и умнее, когда речь идет о скрытых методах и сборе фоновых данных. Вы никогда не знаете, что происходит в фоновом режиме, особенно если ваш компьютер подключен к сети всякий раз, когда он включен. Мы также рекомендуем выбирать FOSS и свободно размещенные альтернативы при выборе сторонних приложений, поскольку они будут иметь более прозрачную программу с наименьшей вероятностью причинения вреда вашей системе.
Вы никогда не знаете, что происходит в фоновом режиме, особенно если ваш компьютер подключен к сети всякий раз, когда он включен. Мы также рекомендуем выбирать FOSS и свободно размещенные альтернативы при выборе сторонних приложений, поскольку они будут иметь более прозрачную программу с наименьшей вероятностью причинения вреда вашей системе.
Будут ли мои приложения автоматически перезапускаться при включении компьютера?
Автоматический перезапуск приложения или автоматический запуск приложений не будут затронуты при планировании завершения работы. Если на вашем компьютере включены эти функции, они будут работать должным образом, как только вы включите его после запланированного завершения работы.
Сохранит ли Windows 11 мою работу?
Нет, ваша текущая работа вряд ли будет сохранена, если вы этого не сделаете. Однако большинство приложений, таких как приложения Office, Photoshop, браузеры и другие, имеют встроенные функции защиты от сбоев, которые помогают сохранить последнее известное состояние ваших данных, что должно помочь вам восстановить большую часть потерянных данных в случае, если это произойдет в будущем.



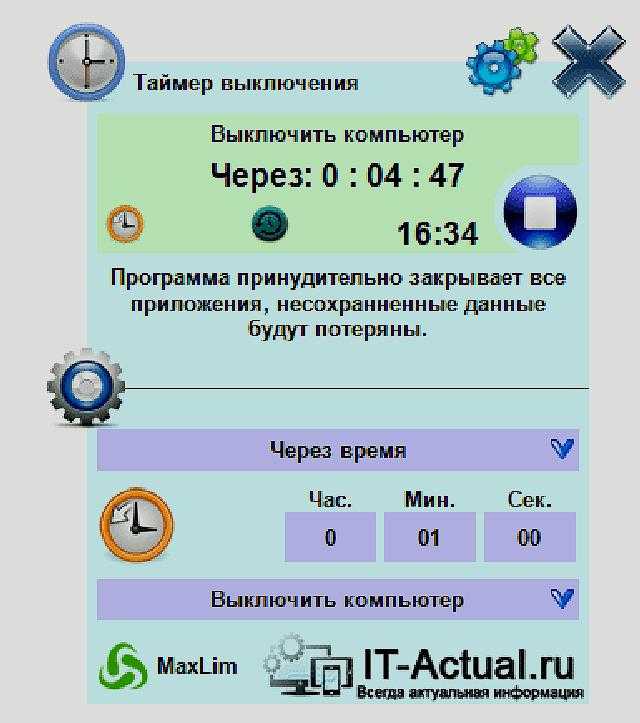 Введите их и нажмите «ОК».
Введите их и нажмите «ОК». Введите имя для своей новой задачи — например, «Задача завершения» — в поле «Имя». Нажмите кнопку «Запустить, был ли пользователь включен или нет», чтобы убедиться, что выключение происходит, даже если пользователь не вошел в систему.
Введите имя для своей новой задачи — например, «Задача завершения» — в поле «Имя». Нажмите кнопку «Запустить, был ли пользователь включен или нет», чтобы убедиться, что выключение происходит, даже если пользователь не вошел в систему. Введите «shutdown.exe» (без кавычек) в поле «Программа / сценарий», а затем введите «/s /f» (без кавычек) в поле «Добавить аргументы (необязательно)». Нажмите «ОК», чтобы сохранить действие.
Введите «shutdown.exe» (без кавычек) в поле «Программа / сценарий», а затем введите «/s /f» (без кавычек) в поле «Добавить аргументы (необязательно)». Нажмите «ОК», чтобы сохранить действие.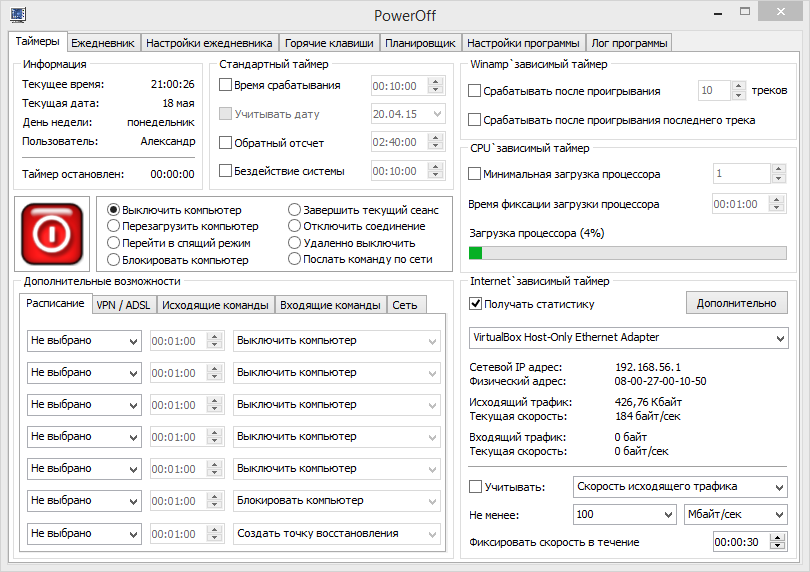
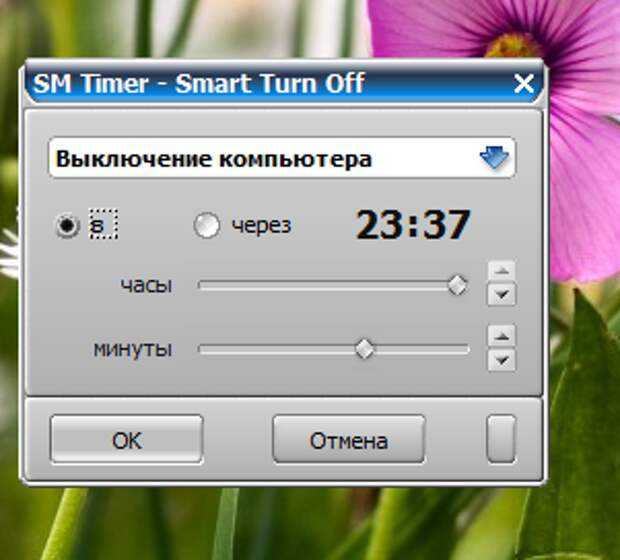 exe) или введите его, например, shutdown-5min.exe, чтобы упростить идентификацию таймера. Наконец, нажмите « Готово », чтобы создать ярлык таймера выключения на рабочем столе Windows 10. Вы можете дважды щелкнуть по нему в любое время, чтобы запустить таймер обратного отсчета.
exe) или введите его, например, shutdown-5min.exe, чтобы упростить идентификацию таймера. Наконец, нажмите « Готово », чтобы создать ярлык таймера выключения на рабочем столе Windows 10. Вы можете дважды щелкнуть по нему в любое время, чтобы запустить таймер обратного отсчета.