Как переустановить windows 7 с диска с bios: Как переустановить Windows 7 на компьютере через БИОС
Содержание
Видеоурок: как переустановить Windows 7 на ноутбуке или компьютере
Закажите бесплатный звонок
Отремонтировали
- 0
- 0
- 0
- 1
- 2
- 5
- 5
компьютеров
Центр компьютерной помощи Compolife.ru представляет вашему вниманию видеоурок на тему «Как переустановить Windows 7 на ноутбуке или компьютере».
Рано или поздно любая операционная система, в том числе и Windows 7, выходит из строя или начинает работать с ошибками. В этом случае можно обратиться за компьютерной помощью к профессионалам, а можно попробовать самостоятельно решить проблему. Мы расскажем и покажем, как самому переустановить Windows 7 на ноутбуке или компьютере. Рассмотрим вариант, когда ваша операционная система всё ещё загружается. В этом случае нам не требуется настройка БИОС.
В этом случае нам не требуется настройка БИОС.
Если же вы хотите переустановить Windows 7 с форматированием жесткого диска, или ваша операционная система уже не загружается вовсе, то тогда вам пригодится другой наш видеоурок.
Если по какой-то причине вы не можете посмотреть наш видеоурок о том, как самостоятельно переустановить Windows 7 на ноутбуке или компьютере, то можете ознакомиться с нашей подробной текстовой инструкцией. В ней описаны все действия в хронологическом порядке. Кроме этого, в инструкции есть поясняющие изображения.
Для работы нам понадобится установочный диск с Windows 7.
Расскажем по пунктам, как переустановить Windows Seven:
- Вставляем установочный диск с операционной системой Windows 7. И в открывшемся окне нажимаем «Выполнить setup.exe». Подтверждаем свой выбор, нажатием «Да».
 Ждем, пока запустится программа переустановки.
Ждем, пока запустится программа переустановки.
Вставляем диск и запускаем программу переустановки
- Выбираем язык «Русский», нажимаем «Далее». В следующем окне нажимаем «Установить».
Нажимаем кнопку Установить
- Ждем, пока программа установки скопирует временные файлы. Обращаем внимание, что, если Вы производите переустановку Windows 7 на ноутбуке или нетбуке, то они обязательно должны быть подключены к зарядному устройству.
- В появившемся окне выбираем, хотим ли мы загрузить обновления для операционной системы. Рекомендуем выбрать «Не загружать обновления».
Выбираем, хотим ли мы загрузить обновления
- Выбираем версию и разрядность операционной системы, которую хотим установить. Нажимаем «Далее».
Выбираем версию Windows 7 для переустановки
- Принимаем условия лицензионного соглашения и нажимаем «Далее»
- Выбираем «Полная установка»
Выбираем полную установку
- В следующем окне выбираем раздел жесткого диска, на который хотим установить новую операционную систему.
 В нашем случае это будет диск С. Нажимаем «Далее».
В нашем случае это будет диск С. Нажимаем «Далее».
Выбираем раздел жесткого диска
- Т.к. на диске С у нас уже установлена старая операционная система, то программа установки предупреждает нас о том, что вся личная информация будет перемещена в папку Windows.old. Т.е. диск С не будет полностью отформатирован, а будет произведена так называемая установка одной windows поверх другой. Нажимаем «ОК»
Предупреждение о том, что на диске уже установлена ОС
- Далее запустится процесс копирования файлов с диска на компьютер. После этого будет происходить распаковка файлов и другие этапы переустановки Winows 7. Во время работы компьютер несколько раз перезагрузится. Продолжительность переустановки зависит от мощности Вашего компьютера или ноутбука и может занимать около 20-30 минут.
Процесс копирования файлов на компьютер
- В появившемся окне указываем имя пользователя. Оно может быть любым. А также имя компьютера. Нажимаем «Далее».

Указываем имя пользователя и имя компьютера
- По желанию устанавливаем пароль учетной записи.
- Далее необходимо ввести лицензионный ключ операционной системы. Его можно найти внутри коробки с Windows 7, если Вы приобрели лицензионную версию. Если на данный момент ключа у Вас нет, то можно пропустить этот этап и нажать «Далее».
Вводим лицензионный ключ
- Выбираем, хотим ли мы устанавливать обновления для Windows 7.
Выбираем режим установки обновлений
- Выбираем часовой пояс, указываем правильную дату и время. Нажимаем «Далее» и ждем окончательную загрузку операционной системы.
Устанавливаем дату, время и часовой пояс
- После того, как загрузился рабочий стол, переустановка windows 7 завершена. Остаётся установить недостающие драйвера, необходимые программы и активировать операционную систему. На этом наш видеоурок, в котором мы рассказали, как переустановить windows 7 на компьютере или ноутбуке, завершен.

Если остались какие-то вопросы, либо возникли сложности в процессе переустановки Windows 7, то обращайтесь в наш компьютерный сервис — мы всегда поможем вам. О том, сколько стоит установка виндовс 7 в нашей компании, можно узнать в специальном разделе нашего сайта, который посвящен ценам на услуги.
(495) 767-58-21
Вызвать мастера
Еще больше интересной и полезной информации
Комментарии (4)
Оставить комментарий
Как переустановить Windows 7 на любом компьютере?
До появления Windows 10 Windows 7 была самой успешной и популярной операционной системой от Microsoft. Хотя компания в настоящее время больше не поддерживает эту версию, все еще есть много пользователей с компьютерами, на которых она установлена и которые функциональны для их деятельности. В этом смысле, мы хотим научить вас, как переустановить Windows 7 на любом компьютере без особых сложностей.
Это довольно простой процесс, для которого, однако, вам необходимо знать некоторые аспекты, чтобы успешно его выполнить.
Индекс
- 1 Что нужно для переустановки Windows 7 на компьютер?
- 2 Соображения перед переустановкой Windows 7
- 3 Как переустановить Windows 7 на моем компьютере
- 3.1 Шаг 1. Загрузите образ ISO
- 3.2 Шаг 2: Создайте загрузочный USB или DVD
- 3.3 Шаг 3. Загрузите компьютер с DVD-диска или USB-накопителя.
- 3.4 Шаг 4. Следуйте инструкциям мастера.
- 3.5 Шаг 5. Установите без ошибок или сохраните файлы
Что нужно для переустановки Windows 7 на компьютер?
В первую очередь тем, кто ищет, как переустановить Windows 7, следует знать, что единственная альтернатива — чистая установка. Много лет назад, когда Windows 10 делала свои первые шаги, можно было вернуться к старой операционной системе, если вы обновились с Windows 7. Сейчас это уже невозможно, так как Windows 10 получила общее количество обновлений и изменений версии, которые больше не совместимы с восстановлением.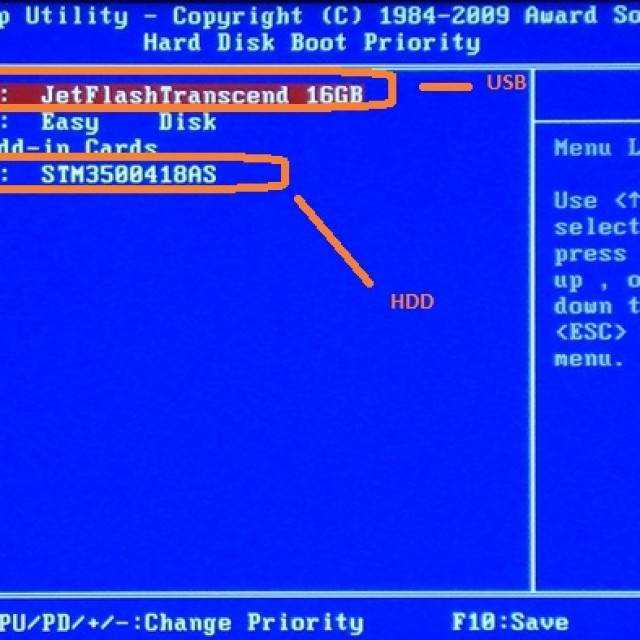
С другой стороны, вам понадобится USB-накопитель объемом не менее 8 ГБ или DVD-диск. Наиболее рекомендуемый вариант — первый, однако установка с диска может избавить вас от проблем, если у вас нет портов USB.
дополнительно, вам нужно будет выполнить предварительный поиск, чтобы узнать, как войти в BIOS вашего компьютера. поэтому загрузите его с установочного носителя. Обычно это достигается нажатием F2 или F1 при загрузке, однако это может варьироваться в зависимости от производителя.
Соображения перед переустановкой Windows 7
Первое, что нужно учитывать, это то, что Если компьютер, на котором вы хотите переустановить Windows 7, имеет более позднюю операционную систему, ваши файлы не будут сохранены. Таким образом, единственная альтернатива, которая у вас есть, — выполнить чистую установку, при которой все будет удалено.
Однако, если вы ищете, как переустановить Windows 7 на компьютер, на котором уже установлена такая же операционная система, то вы можете сохранить файлы и найти их в папке Windows. Old которые будут созданы в процессе.
Old которые будут созданы в процессе.
Как переустановить Windows 7 на моем компьютере
Шаг 1. Загрузите образ ISO
Однако основной частью этой задачи является ISO-образ Windows 7. впереди есть препятствие, и это тот факт, что Microsoft отозвала возможность загрузки со своего официального сайта. Это вынуждает нас обращаться к сторонним веб-сайтам, поэтому мы рекомендуем обратить пристальное внимание на загружаемый файл, указав, что он в формате ISO и что его вес составляет 3 ГБ.
Шаг 2: Создайте загрузочный USB или DVD
После того, как у вас есть ISO-образ Windows 7, мы должны вставить его на DVD или USB и сделать его загрузочным. Записать образ на диск очень просто, вам просто нужно вставить чистый DVD-диск, а затем щелкнуть правой кнопкой мыши на образе ISO. Немедленно, выберите опцию «Записать образ», и появится окно, в котором вы можете начать запись диска.
Со своей стороны, вариант создания загрузочного USB намного надежнее и быстрее. Для этого у нас должна быть USB-память не менее 8 ГБ и приложение Rufus.
Для этого у нас должна быть USB-память не менее 8 ГБ и приложение Rufus.
Эта утилита позволит вам записывать ISO-образы операционных систем на любой USB-носитель для установки оттуда. Чтобы получить, перейдите по этой ссылке y как только он появится на вашем компьютере, запустите его и нажмите «Выбрать».. Оттуда вы можете выбрать ISO-образ Windows 7, который вы загрузили ранее.
Нажмите «Пуск», и в конце у вас будет USB-накопитель с ISO-образом Windows 7, готовым к переустановке.
Шаг 3. Загрузите компьютер с DVD-диска или USB-накопителя.
Как мы уже упоминали ранее, для выполнения этого шага нам необходимо выполнить предварительный поиск о том, как войти в BIOS компьютера, и что это зависит от производителя. Однако при вставке загрузочного диска в DVD-привод загрузка обычно имеет приоритет над жестким диском.. Это означает, что установка, скорее всего, начнется автоматически.
Тем не менее, То же самое не происходит с USB-накопителями, и в большинстве случаев вам придется выполнить два шага:
- Войдите в БИОС.

- Измените порядок загрузки, сначала с USB.
Шаг 4. Следуйте инструкциям мастера.
Указав приоритет USB при загрузке и перезагрузке, установщик Windows 7 сразу же загрузится, предлагая вам нажать клавишу для загрузки. Затем вы перейдете на экран приветствия, где вы должны нажать кнопку «Установить сейчас».
Сразу же вы окажетесь на странице условий. Примите их и нажмите «Далее».
Мастер спросит, хотите ли вы выполнить обновление или выборочную установку. Выберите второе.
Шаг 5. Установите без ошибок или сохраните файлы
При выборе выборочной установки система предложит вам выбрать диск, на который вы хотите установить Windows 7. В зависимости от того, что вы здесь делаете, вы либо получите чистую установку, либо сохраните файлы, которые были у вас при старой установке.
Чтобы выполнить чистую установку, выберите и удалите все разделы (если они есть).
Затем выберите жесткий диск и нажмите «Форматировать».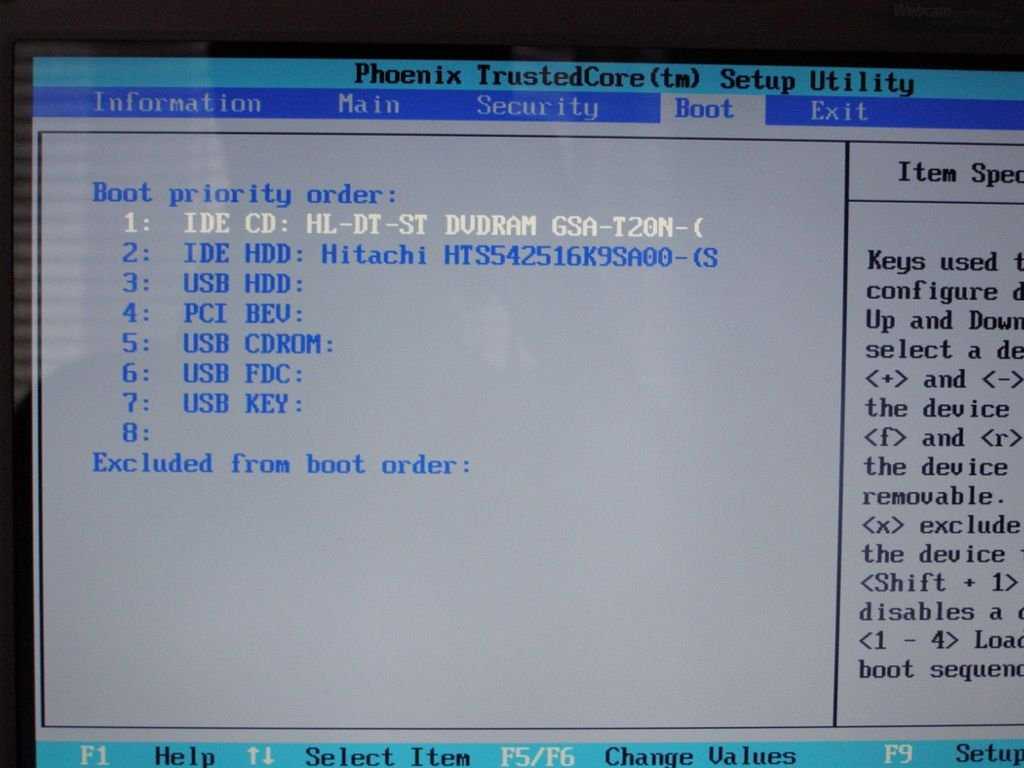 Затем нажмите «Создать», а затем кнопку «Применить», чтобы создать том, на который будет установлена система. Наконец, нажмите «Далее», чтобы система начала установку.
Затем нажмите «Создать», а затем кнопку «Применить», чтобы создать том, на который будет установлена система. Наконец, нажмите «Далее», чтобы система начала установку.
Если вы просто хотите сохранить свои файлы, то выберите жесткий диск и сразу же нажмите «Далее».
Появится сообщение о том, что существует предыдущая установка Windows 7 и что файлы будут храниться в папке Windows.Old. Примите, после чего начнется переустановка, которая может занять около 20 минут.
Как очистить жесткий диск и переустановить Windows | Small Business
By B. Steele
Очистка жесткого диска перед переустановкой Windows 7 является предпочтительным методом установки и обеспечивает оптимальную производительность. Вы можете выполнить чистую установку, даже если вы переустанавливаете обновленную версию Windows, но в этом случае вы должны стереть диск во время процесса установки, а не раньше. Чистая установка уничтожает старую копию Windows и любые данные на диске, поэтому обязательно сделайте резервную копию всего, что вам может понадобиться, прежде чем делать это.
Вставьте установочный диск Windows 7 или флэш-накопитель USB и перезагрузите компьютер.
Запустите меню загрузочного устройства вашего компьютера. Комбинация клавиш различается у разных производителей компьютеров, но она ненадолго отображается на экране, поэтому внимательно следите за ней. F12 — обычная.
Выберите нужный DVD-диск или флэш-накопитель USB из списка загрузки.
Нажмите «Ввод».
При появлении запроса нажмите любую клавишу.
Выберите язык и настройки на странице «Установка Windows» и нажмите «Далее».
Примите условия лицензии и нажмите «Далее».
При появлении запроса выберите тип установки «Пользовательский».
Нажмите «Параметры диска (дополнительно)».
Удалите все разделы на Диске 0. По завершении вы должны увидеть одну запись для Диска 0 с пометкой «Нераспределенное пространство».
Щелкните Диск 0 и нажмите «Далее».
 Windows переразбивает диск, форматирует его и устанавливает новую копию Windows. Процесс может занять до часа, после чего система автоматически перезагрузится.
Windows переразбивает диск, форматирует его и устанавливает новую копию Windows. Процесс может занять до часа, после чего система автоматически перезагрузится.Выберите имя пользователя учетной записи и имя компьютера. Имя компьютера или имя хоста обеспечивает средство, с помощью которого система идентифицируется в сети.
Нажмите «Далее».
Выберите пароль и подсказку к паролю для своей учетной записи.
Нажмите «Далее».
Введите ключ продукта Windows 7. Ключ можно найти на оранжевой наклейке в упаковке DVD-диска с Windows 7, если вы приобрели его в магазине, или на наклейке производителя оригинального оборудования (OEM) на корпусе компьютера. Если вы купили Windows 7 в Интернете, ключ был отправлен вам по электронной почте.
Установите флажок «Автоматически активировать Windows, когда я в сети», а затем нажмите «Далее».
Выберите настройки Центра обновления Windows.
 Если вы выберете «Спросить позже», автоматическое обновление в настоящее время не включено.
Если вы выберете «Спросить позже», автоматическое обновление в настоящее время не включено.Выберите свой часовой пояс в раскрывающемся меню и при необходимости настройте дату и время.
Нажмите «Далее».
Выберите соответствующий тип сети. В большинстве случаев вам понадобится «Домашняя сеть», даже если ваша сеть находится на рабочем месте. Однако, если компьютер представляет собой ноутбук, и вы используете другие сети, помимо службы вашего бизнеса, выберите «Общедоступная сеть». Если вы используете воздушную карту для подключения к оператору мобильной широкополосной связи, например Verizon или Sprint, выберите «Общедоступная сеть».
При появлении запроса укажите, хотите ли вы создать домашнюю группу с другими компьютерами Windows 7 в вашей сети. Эта функция позволяет вам совместно использовать файлы и принтеры с другими компьютерами в вашем бизнесе и не является обязательной. После этого Windows завершит настройку и представит вам новый рабочий стол.

Ссылки
- Microsoft: Установка и переустановка Windows 7
Советы
- Многие компьютеры поставляются с разделами восстановления, поэтому вам не нужно использовать отдельный носитель Windows 7. Когда вы полностью очищаете жесткий диск, этот раздел восстановления также удаляется.
Writer Bio
Писатель и корректор с 2006 года, Б. Стил также работает аналитиком службы поддержки ИТ, специализируясь на технической поддержке потребителей и бизнес-пользователей. Она получила степень бакалавра искусств. по английскому языку и журналистике Университета Роджера Уильямса. Стил также имеет сертификаты сертифицированного Microsoft специалиста по поддержке настольных компьютеров, сертифицированного Microsoft ИТ-специалиста, специалиста по поддержке Windows 7 для предприятий и ИТ-специалиста CompTIA A+.
Ошибка установки Windows 7 на диски расширенного формата
Фон
Индустрия жестких дисков переходит к более крупным физическим секторам, называемым расширенным форматом.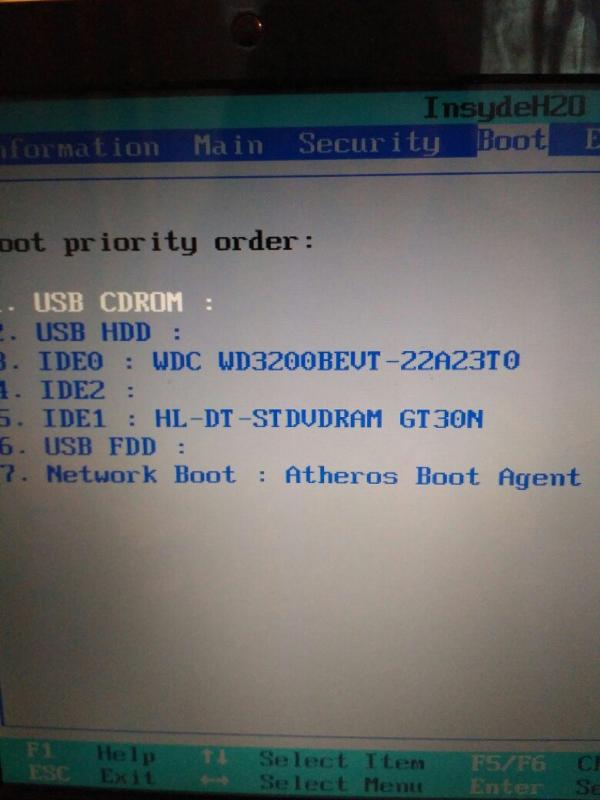 Размер сектора по умолчанию составляет 512 байт с момента появления персонального компьютера. Сектора расширенного формата также называются секторами 4K, потому что каждый физический сектор теперь содержит 4096 байт. Хотя физический размер составляет 4 КБ, процессор дисковода передает данные по кабелям на компьютер в виде обычных 512-байтовых секторов. Это называется эмуляцией 512 байт или 512e. Иногда диски расширенного формата отображаются как 4K/512e, сравнивая физический и логический размеры, где восемь секторов 512e отправляются на каждый сектор 4K.
Размер сектора по умолчанию составляет 512 байт с момента появления персонального компьютера. Сектора расширенного формата также называются секторами 4K, потому что каждый физический сектор теперь содержит 4096 байт. Хотя физический размер составляет 4 КБ, процессор дисковода передает данные по кабелям на компьютер в виде обычных 512-байтовых секторов. Это называется эмуляцией 512 байт или 512e. Иногда диски расширенного формата отображаются как 4K/512e, сравнивая физический и логический размеры, где восемь секторов 512e отправляются на каждый сектор 4K.
Понятно, что операционная система и важные драйверы дисковых устройств также получают обновления, отражающие оптимизацию для дисков Advanced Format. И Windows 7, и Windows Vista обнаруживают диски Advanced Format по умолчанию. Однако Windows XP не распознает новый формат. К счастью, поскольку диски отправляют свои данные на компьютер теми же способами, что и всегда, Windows XP и даже старая DOS не знают о каких-либо различиях и взаимодействуют с диском так же, как и раньше.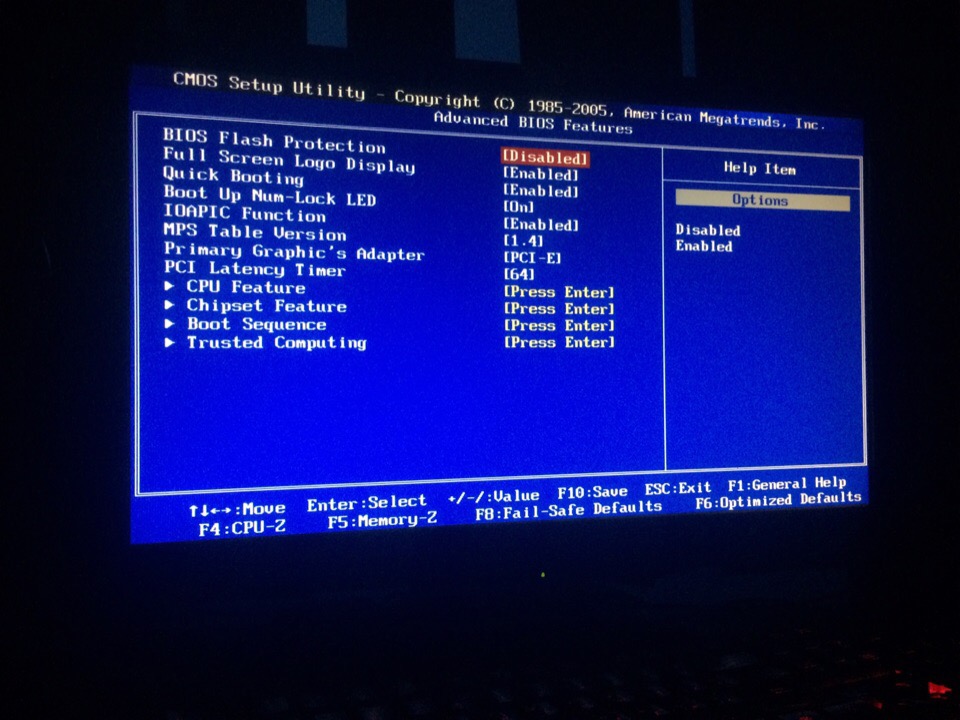
Диски Seagate Momentus, выпущенные с 2011 года, используют расширенный формат.
Проблема с драйвером устройства
Драйверы устройств для жестких дисков также изменяются, чтобы приспособиться к расширенному формату. Поскольку наборы микросхем контроллера для жестких дисков встроены в материнскую плату, эти драйверы устройств оптимизированы для поддержки таких функций, как опции RAID, и поставляются производителем набора микросхем или OEM. Текущие операционные системы Microsoft также используют драйвер устройства по умолчанию, который поддерживает стандартную установку.
К сожалению, драйвер устройства Intel (Intel MSM 8.9.0.1023), прилагаемый к установочному компакт-диску Windows 7, может запутаться в расширенном формате. Чаще всего в процессе установки выбираются другие драйверы для использования с конфигурацией системы, что обеспечивает безошибочную установку Windows 7. Однако в некоторых случаях, когда аппаратному обеспечению ноутбука специально требуется драйвер Intel MSM, выбирается режим RAID или ручная установка принудительна с драйвером, может произойти ошибка и установка остановится.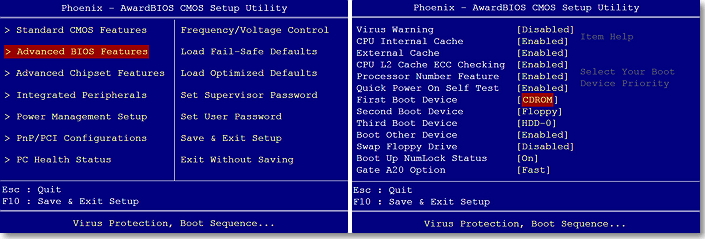
Ошибка отображает сообщение «Программе установки Windows не удалось настроить Windows для работы на оборудовании этого компьютера».
Пакет обновления 1 для Windows 7 содержит новый драйвер устройства Intel, который корректно работает с дисками расширенного формата.
Дополнительные сведения см. в статье службы поддержки Microsoft: «Программе установки Windows не удалось настроить Windows на оборудовании этого компьютера» ошибка установки на компьютере под управлением Windows 7 или Windows Server 2008 R2 http://support.microsoft.com/kb/ 2466753
Обходной путь
Корпорация Intel рекомендует установить драйвер Intel Rapid Storage Technology (RST) версии 9.6 и выше. Конечные пользователи, столкнувшиеся с этой проблемой, должны использовать параметры, описанные в прикрепленной ссылке, на случай, если повторные попытки установки не увенчаются успехом.
http://www.intel.com/support/chipsets/imsm/sb/CS-031502.htm
http://www. intel.com/p/en_US/support/highlights/chpsts/imsm
intel.com/p/en_US/support/highlights/chpsts/imsm
Инструкции Intel объясняют, как начать установку Windows и, в зависимости от версии Windows, как ввести новый драйвер в начале (нажав клавишу F6 или выбрав «Загрузить драйвер») процедуры установки операционной системы.
Другие возможные решения этой проблемы (в зависимости от аппаратной конфигурации ноутбука):
- Переключите режим AHCI/IDE/Compatibility перед установкой Windows 7, выбрав соответствующий параметр в системном BIOS. Это приводит к загрузке драйвера Microsoft по умолчанию, который поддерживает расширенный формат.
- Переключите режим RAID в системном BIOS во время установки операционной системы. Режим RAID можно включить после установки драйвера Intel.
- Скопируйте установочный компакт-диск на загрузочный USB-накопитель с помощью инструмента Microsoft CD/USB или литературы, широко доступной в Интернете. Измените файл
в источнике установки с помощью драйвера Intel iRST версии 9. 

 Ждем, пока запустится программа переустановки.
Ждем, пока запустится программа переустановки.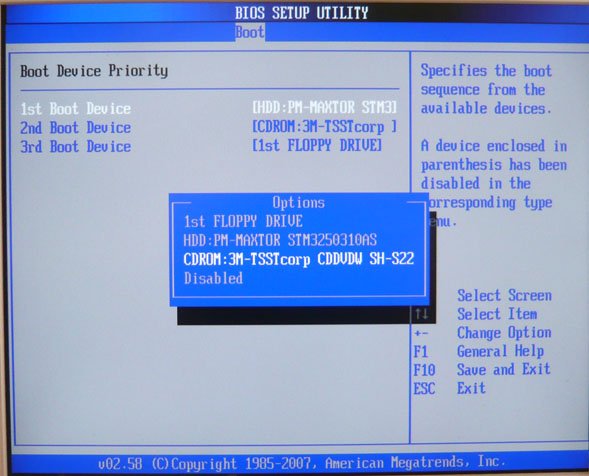 В нашем случае это будет диск С. Нажимаем «Далее».
В нашем случае это будет диск С. Нажимаем «Далее».
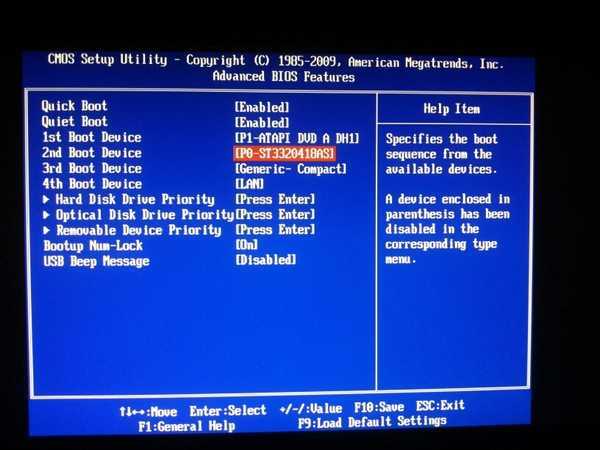

 Windows переразбивает диск, форматирует его и устанавливает новую копию Windows. Процесс может занять до часа, после чего система автоматически перезагрузится.
Windows переразбивает диск, форматирует его и устанавливает новую копию Windows. Процесс может занять до часа, после чего система автоматически перезагрузится. Если вы выберете «Спросить позже», автоматическое обновление в настоящее время не включено.
Если вы выберете «Спросить позже», автоматическое обновление в настоящее время не включено.

