Виндовс таймер выключения: КАК ПОСТАВИТЬ ТАЙМЕР НА ВЫКЛЮЧЕНИЕ КОМПЬЮТЕРА WINDOWS 10
Содержание
Как установить таймер выключения Windows
Читайте о разных способах включения таймера выключения компьютера, как его настроить и создать ярлык.Развитие компьютерных технологий не стоит на месте и развивается огромными темпами. То, что вчера казалось невозможным, сегодня уже прошедший этап. Создание новых компьютеров и мобильных устройств значительно расширяет возможности их применения с каждым днем.
Важным звеном в цепи расширяющихся возможностей применения компьютерных технологий является разработка и внедрение нового программного обеспечения. Увеличение функциональности и уменьшение размеров современных компьютерных устройств позволяют использовать их во всех сферах современной жизни. Компьютерные технологии совместно с элементами управления существенно упрощают применение различных приборов и выполняют важные функции по контролю за ними. На сегодняшний день трудно представить себе любой прибор, не обладающий элементами компьютерного управления. Начиная с самых простых устройств (наручные часы, тостер, газовая печь и т. д.) и заканчивая самыми сложными аппаратами (современные высокоскоростные автомобили, центр управления космическим аппаратом, современные электрические сети и электрогенерирующие станции и т.д.) везде применяются элементы компьютерных технологий и программ.
д.) и заканчивая самыми сложными аппаратами (современные высокоскоростные автомобили, центр управления космическим аппаратом, современные электрические сети и электрогенерирующие станции и т.д.) везде применяются элементы компьютерных технологий и программ.
Основной задачей такого повсеместного применения электронных технологий является улучшение использования, управления и контроля над процессом для удобства конкретного потребителя. Например, при работе на электростанции компьютерная техника позволяет рассчитать и выбрать правильные параметры для успешного выполнения поставленной задачи по передаче электрической энергии, предохраняет систему от сбоев и ошибок, а также экономит значительные финансовые средства.
На бытовом уровне применение компьютерных технологий существенно облегчает пользователю управление и контроль над устройствами. Одним из элементов контроля является функция напоминания или функция контроля времени (таймер). Она присутствует практически во всех устройствах, поэтому не удивительно, что и в современных персональных компьютерах такая функция есть. Функция контроля времени (таймер) позволяет задавать системе параметры отключения по выполнению поставленных задач или по истечению определенного промежутка времени. Могут возникнуть различные ситуации, когда понадобиться функция таймера. Возможно, вам необходимо покинуть свое рабочее место (неотложные обстоятельства, конец рабочего дня, просто уже достаточно поздно и необходимо ложиться спать и т.д.), но на вашем компьютере еще не завершены все процессы, и нельзя остановить их выполнение. Например, установленная антивирусная программа выполняет полное сканирование системы на предмет наличия уязвимостей и угроз, идет процесс перекодировки видеопотока, система выполняет создание резервной копии, загрузка или скачивание большого массива данных и т.д. В этом случае вы можете установить таймер на определенный промежуток времени, по истечении которого, система автоматически выключит компьютер.
Она присутствует практически во всех устройствах, поэтому не удивительно, что и в современных персональных компьютерах такая функция есть. Функция контроля времени (таймер) позволяет задавать системе параметры отключения по выполнению поставленных задач или по истечению определенного промежутка времени. Могут возникнуть различные ситуации, когда понадобиться функция таймера. Возможно, вам необходимо покинуть свое рабочее место (неотложные обстоятельства, конец рабочего дня, просто уже достаточно поздно и необходимо ложиться спать и т.д.), но на вашем компьютере еще не завершены все процессы, и нельзя остановить их выполнение. Например, установленная антивирусная программа выполняет полное сканирование системы на предмет наличия уязвимостей и угроз, идет процесс перекодировки видеопотока, система выполняет создание резервной копии, загрузка или скачивание большого массива данных и т.д. В этом случае вы можете установить таймер на определенный промежуток времени, по истечении которого, система автоматически выключит компьютер.
Примечание: На сегодняшний день большое количество программ имеют функцию автоматического отключения компьютера по завершению выполнения поставленной задачи, но не все. Поэтому функция контроля времени может быть востребована в различных ситуациях.
Установить таймер выключения компьютера посредством командной строки
Этот метод универсальный и он подходит для всех версий операционной системы «Windows», начиная с версии «Windows 7» и заканчивая последней версией «Windows 10». Он предполагает использовать возможности команды «shutdown», которая может автоматически выключать компьютер через определенное заданное время, а также может выполнять его перезагрузку.
Чтобы вручную создать таймер отключения, откройте диалоговое окно «Выполнить». Вы можете воспользоваться одним из четырех предложенных способов на выбор:
Нажмите на кнопку «Пуск», расположенную на «Панели задач» в левом углу рабочего стола и откройте главное пользовательское меню «Windows». В списке установленных программ и приложений, используя полосу прокрутки, опустите бегунок вниз и найдите раздел «Служебные – Windows», откройте вложенное меню и выберите диалоговое окно «Выполнить».
В списке установленных программ и приложений, используя полосу прокрутки, опустите бегунок вниз и найдите раздел «Служебные – Windows», откройте вложенное меню и выберите диалоговое окно «Выполнить».
Введите в поле командной строки введите команду «shutdown -s -t XXXX». Параметр «XXXX» обозначает время в секундах, которое должно пройти, прежде чем компьютер автоматически выключится. Например, если вы хотите, чтобы компьютер отключился через 2 часа, команда должна выглядеть следующим образом «shutdown -s -t 7200». Нажмите кнопку «ОК» или клавишу «Enter» на клавиатуре для выполнения команды.
Сразу после исполнения команды на экран компьютера будет выведено предупреждающее напоминание «Windows»: «Ваш сеанс будет завершен. Работа «Windows» будет завершена через 120 мин. Завершение работы на 4 апреля 2018 г. 15:07:28».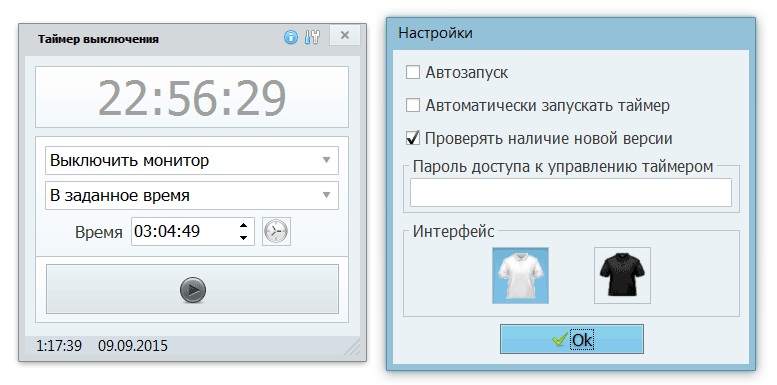 По истечении указанного времени произойдет закрытие всех программ, и компьютер будет выключен.
По истечении указанного времени произойдет закрытие всех программ, и компьютер будет выключен.
Если диапазон времени отключения не превышает десяти минут (600 секунд), то сообщение будет выведено прямо на рабочий стол. Например, при вводе в поле командной строки диалогового окна «Выполнить» команду «shutdown -s -t 600», вы увидите следующее сообщение.
Если вам требуется выполнить перезагрузку компьютера по истечению определенного промежутка времени, то в поле командной строки диалогового окна «Выполнить» введите команду «shutdown -r -t XXXX», заменив в ней параметр «-s» на «-r».
Замените параметр «XXXX» на точное количество времени в секундах, через которое требуется выполнить перезагрузку системы. Нажмите кнопку «ОК» или клавишу «Enter» на клавиатуре и запустите выполнение команды. Всплывающее напоминание в центре уведомлений подскажет вам точное время перезагрузки.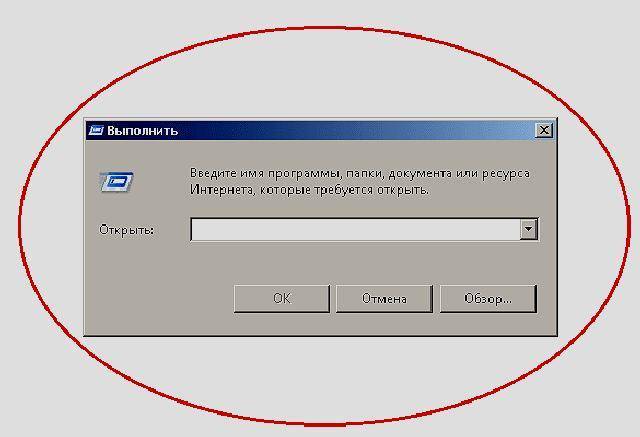
Чтобы отменить запланированное отключение компьютера, снова откройте диалоговое окно «Выполнить» и введите команду «shutdown -a». Нажмите кнопку «ОК» или клавишу «Enter» на клавиатуре для запуска команды.
По исполнению команды «shutdown -a» в центре уведомлений всплывет предупреждающее напоминание: «Выход из системы отменен. Запланированное завершение работы отменено.».
Создание ярлыка таймера выключения
Если вы планируете регулярно использовать таймер выключения, а постоянное использование возможности командной строки кажется вам неудобным, то вы можете создать ярлык таймера выключения на рабочем столе.
Нажмите правой кнопкой мыши на любом пустом пространстве рабочего стола и в открывшемся меню нажмите пункт «Создать», откройте вложенное меню и выберите раздел «Ярлык».
В строке «Укажите расположение объекта» окна «Создать ярлык» введите команду с требуемыми параметрами таймера выключения, используя образец, описанный ранее. Например, если вы хотите создать ярлык таймера выключения через один час, то введите команду «shutdown -s -t 3600» напрямую или укажите полный путь «C:\Windows\System32\shutdown.exe -s -t 3600».
Например, если вы хотите создать ярлык таймера выключения через один час, то введите команду «shutdown -s -t 3600» напрямую или укажите полный путь «C:\Windows\System32\shutdown.exe -s -t 3600».
Нажмите кнопку «Далее» для продолжения. В следующем окне введите имя ярлыка (в нашем случае мы выбрали имя «shutdown3600»), нажмите кнопку «Готово» и процесс создания ярлыка будет завершен.
Теперь ярлык таймера выключения компьютера будет всегда находиться на рабочем столе вашего персонального компьютера. Всякий раз, когда вам будет нужно запустить таймер выключения компьютера, просто щелкните два раза по созданному ярлыку для активации таймера.
Чтобы отменить запланированное отключение компьютера, создайте на рабочем столе ярлык для команды отключения таймера «shutdown -a», используя описанный алгоритм создания ярлыка. Или введите в диалоговом окне «Выполнить» команду «shutdown -a» для отмены таймера.
Если вы не хотите, чтобы ярлык находился на рабочем столе, то вы можете закрепить его на «Панели задач». Нажмите на нем правой кнопкой мыши и в открывшемся меню выберите раздел «Закрепить на панели задач».
Значок вашего ярлыка будет немедленно закреплен в «Панели задач», а ярлык на рабочем столе вы можете просто удалить, нажав клавишу «Delete» на клавиатуре или выбрав в меню раздел «Удалить».
Дополнительно, чтобы иметь возможность быстро отличить ваш ярлык таймера отключения от других на рабочем столе или в «Панели задач», выберите соответствующий значок для него. Нажмите правой кнопкой мыши на ярлыке и в открывшемся меню выберите раздел «Свойства».
Перейдите на вкладку «Ярлык» и нажмите кнопку «Сменить значок…».
В окне «Смена значка» выберите из предложенного списка подходящий для вас вариант значка таймера выключения компьютера. Или вы можете предложить свой вариант значка через кнопку «Обзор…».
Или вы можете предложить свой вариант значка через кнопку «Обзор…».
Нажмите кнопки «Применить» и «ОК» и сохраните внесенные изменения свойств ярлыка. Ярлык таймера выключения компьютера будет автоматически изменен на выбранный вариант значка.
Полную версию статьи со всеми дополнительными видео уроками читайте в нашем блоге…
Данный материал является частной записью члена сообщества Club.CNews.
Редакция CNews не несет ответственности за его содержание.
Таймер на выключение компьютера на Windows 7
Допустим, у вас появилась потребность отключить компьютер в определенное, заранее заданное, время. Может быть, вы запустили на исполнение какой-то длительный процесс и примерно представляете себе, сколько он будет длиться, но не имеете возможности просиживать за компьютером столько времени.
А, может быть, вы поставили на закачку большой массив данных и просто легли спать. Во всех этих случаях желательно поставить таймер на выключение компьютера под управлением Windows 7. Подобные задачи нередко возникают в офисах и на производстве. Умение установить таймер выключения компьютера – очень полезный навык для каждого. Во всяком случае, знать об этом будет не лишним.
Во всех этих случаях желательно поставить таймер на выключение компьютера под управлением Windows 7. Подобные задачи нередко возникают в офисах и на производстве. Умение установить таймер выключения компьютера – очень полезный навык для каждого. Во всяком случае, знать об этом будет не лишним.
Имеется несколько способов выключения компьютера по таймеру. Одни из них основаны на использовании собственного инструментария Windows, другие реализованы, как отдельная программа.
Мы рассмотрим все эти варианты, а заодно обсудим их достоинства и недостатки. Ряд из этих способов подходит для любой относительно современной версии Windows, а другие годятся только для Windows 7 и выше. Продолжая исследовать эту тему можно добраться и до общих вопросов тайминга заданий в Windows. Но, так глубоко мы копать не будем, а ограничимся поставленной в заголовке проблемой.
Средства командной строки
Графический пользовательский интерфейс Windows зачастую скрывает многие вещи, находящиеся у нее «под капотом». К их числу относятся средства командной строки. Оказывается, управлять таймером и временем выгрузки Windows можно посредством обычной команды shutdown (аналогичной той, которая имеется в Linux). Если выполнить данную команду без параметров, то ее исполнение приведет к немедленному выключению компьютера. Исполненная же таким образом: «shutdown -s -t N» она приведет к выключению компьютера ровно через N секунд. На рисунке показано, как поставить таймер выключения на 10 минут:
К их числу относятся средства командной строки. Оказывается, управлять таймером и временем выгрузки Windows можно посредством обычной команды shutdown (аналогичной той, которая имеется в Linux). Если выполнить данную команду без параметров, то ее исполнение приведет к немедленному выключению компьютера. Исполненная же таким образом: «shutdown -s -t N» она приведет к выключению компьютера ровно через N секунд. На рисунке показано, как поставить таймер выключения на 10 минут:
Данную команду можно выполнить как в окне консоли (окне командной строки), так и в окошке «Выполнить» из меню «Пуск». На рисунке выше показан как раз второй случай. Так что, если вы не хотите просидеть всю ночь без сна, запустив емкую по времени задачу, то, не задумываясь, набирайте команду shutdown в указанной форме.
Существует более удобный способ пользования данной командой. Ее нужно включить в исполнимый файл командного процессора с расширением .bat предпослав выполнению внятный комментарий с запросом ввода момента выключения.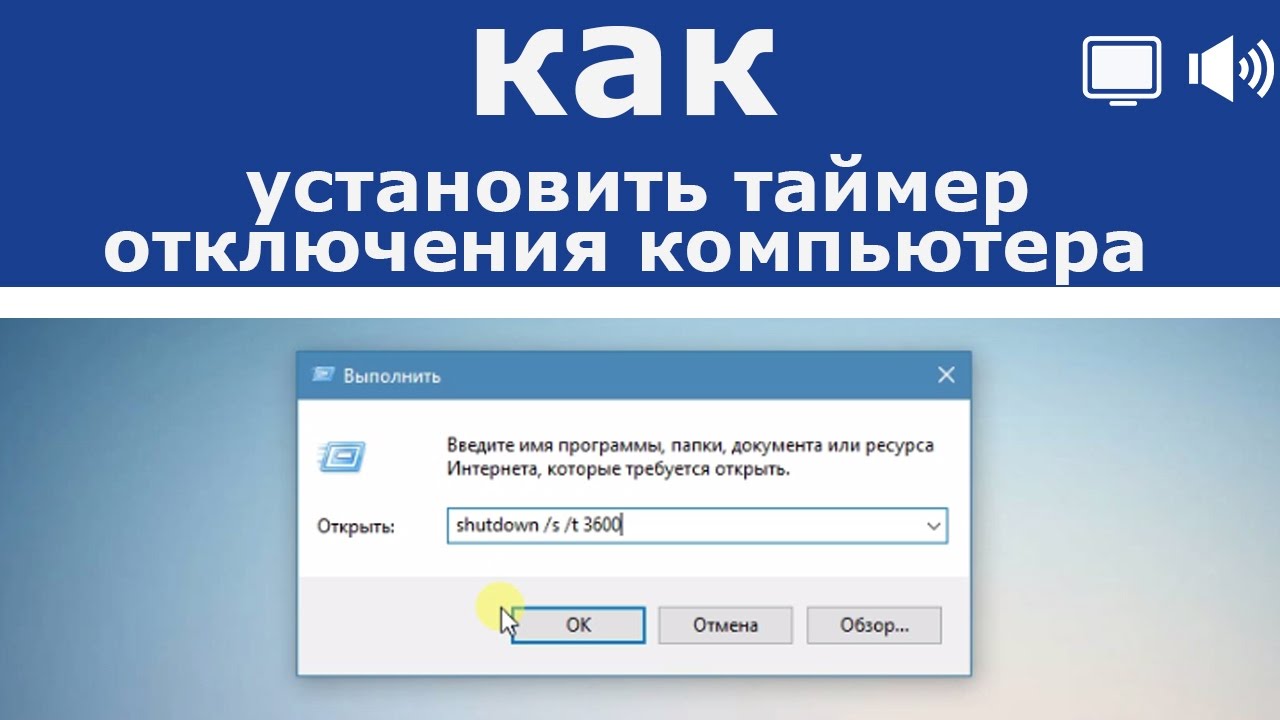
Специальные программы
Стражем вашего крепкого сна может стать не толь команда shutdown, но и специальная программа. Множество таких программ можно обнаружить в Интернете. Их функциональность значительно превосходит скромные возможности shutdown. Мы не ставим себе цель обозреть все предложение таких программ, а опишем лишь пару утилит для Виндовс: «Wise Auto Shutdown» и «Airytec Switch Off». Обе программы очень просты и удобны в использовании. Итак, по порядку:
Программа «Wise Auto Shutdown» — это бесплатный таймер выключения компьютера, который можно без проблем скачать с сайта производителя http://www.wisecleaner.com/wise-auto-shutdown.html и установить в свою систему. Интерфейс настройки действий и времени их выполнения интуитивно понятен и выглядит так:
Изюминка программы в том, что она заранее предупреждает вас о готовящемся действии и предоставляет возможность либо отложить его на 10 минут или на указанное вами время.
Другая программа для Windows того же назначения «Airytec Switch Off» — предоставляет аналогичный сервис.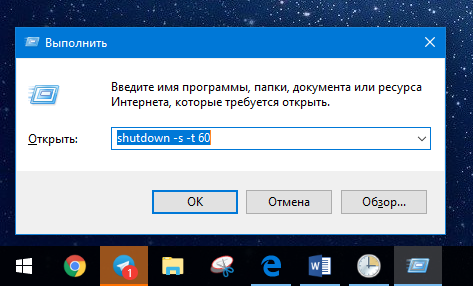 То есть поставить таймер на нужное время и, при необходимости контролировать процесс. Утилита имеет богатый набор настроечных опций, а скачать ее можно тут: http://www.airytec.com/ru/switch-off/.
То есть поставить таймер на нужное время и, при необходимости контролировать процесс. Утилита имеет богатый набор настроечных опций, а скачать ее можно тут: http://www.airytec.com/ru/switch-off/.
windows 10 — Можно ли продлить таймер отложенного выключения?
спросил
Изменено
5 лет, 7 месяцев назад
Просмотрено
3к раз
Я настроил Windows 10 на автоматическое отключение в 22:00 через запланированное задание с shutdown /s /t 900 , поэтому я получаю предупреждение за 15 минут до выключения компьютера.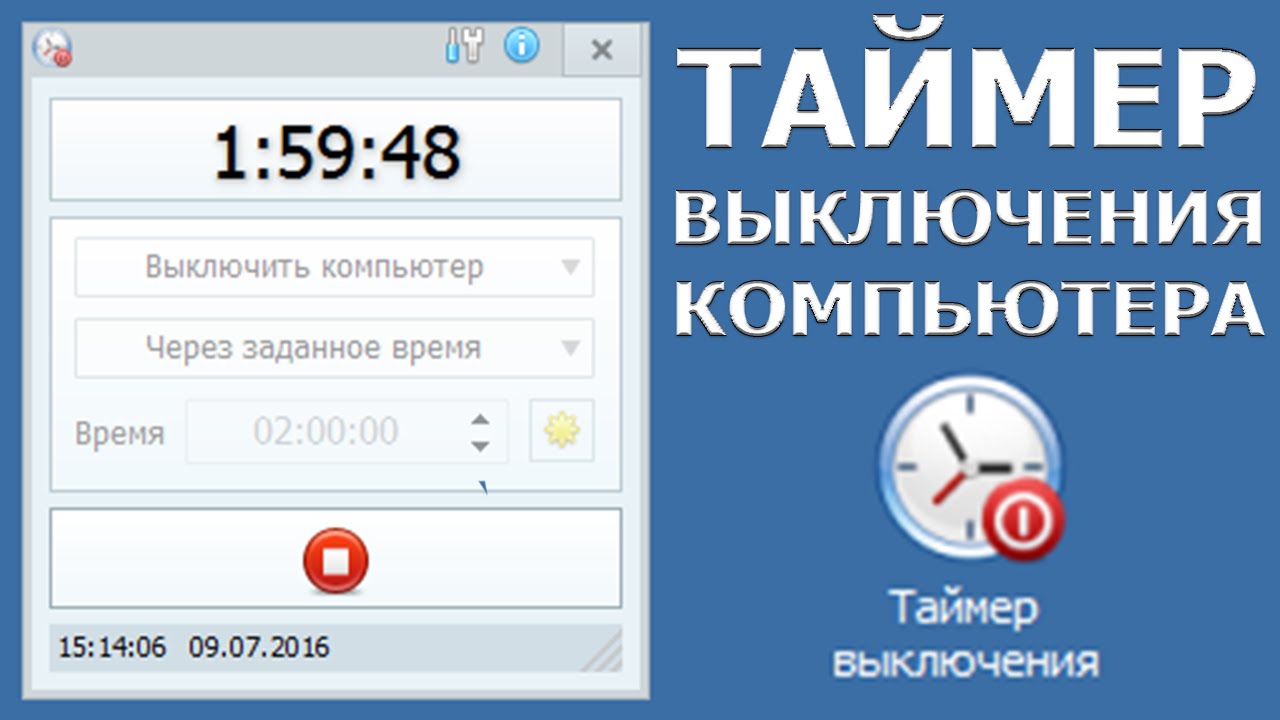
Однако иногда я обнаруживаю, что в 22:00 у меня есть кое-что, что я хотел бы сделать, прежде чем он полностью отключится. В настоящее время я просто набираю shutdown /a в поле поиска, что полностью прерывает его, но это означает, что мне снова нужно закрыть его вручную.
Есть ли другая команда, которую я могу ввести между 21:45 и 22:00, которая не полностью прервет выключение, а просто задержит его на указанное время?
- windows-10
- завершение работы
- запланированные задачи
Полезно знать, что когда запланированное завершение работы уже выполняется, вы не можете изменить его, если сначала не прервете его.
Это означает две вещи.
Если вы знаете до 22:00, что вам нужно больше времени, вы можете просто выполнить shutdown /s /t <длинное значение> , и когда запланированная задача запустится, она просто завершится ошибкой с сообщением: прогресс. Пожалуйста, используйте shutdown /a, чтобы прервать его.
Вы можете создать пакетный файл, который выполняет выключение /s /t 2700, чтобы дать вам 45 минут с момента нажатия на него, или запустить его вручную. Значение времени может быть любым, которое вы хотите.
Если время достигает 22:00 и инициировано отключение, то сначала необходимо остановить отключение с помощью shutdown /a , прежде чем вы сможете запустить новое с более длинным значением, например shutdown /s /t 1800 дает вам 30 минут с этого момента.
Обратите внимание: в зависимости от используемой версии Windows это значение времени выключения может быть огромным. Только в Windows Server 2008 и более ранних версиях Windows максимальное время составляет 600 секунд, то есть 10 минут. Но в более поздних версиях вы можете подняться выше. 8 часов или больше, если хотите. Таким образом, теоретически, если вы рассчитаете точное время, когда вы хотите закончить, даже если это примерно за 5 часов до начала вашей задачи, вы уже можете сделать так, чтобы она была проигнорирована один раз.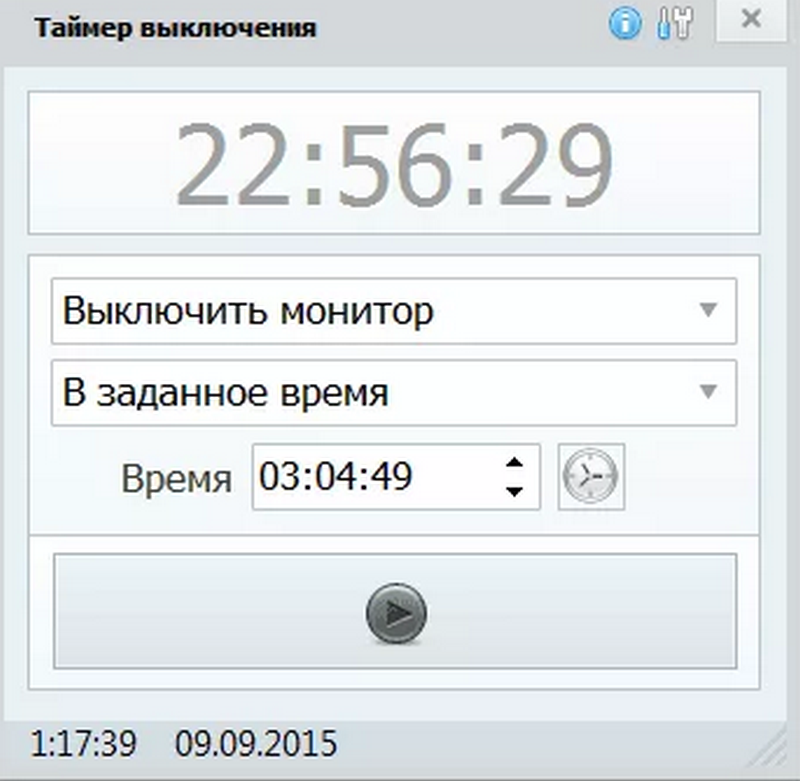
1
Да; вы можете прервать выключение и перезапустить его по своему усмотрению (хотя нет возможности напрямую продлить* задержку). Вам просто нужно выполнить поиск в Интернете по запросу «Выключение Windows CMD», чтобы найти ответ:
.
/a Отменяет завершение работы системы. Действует только в период тайм-аута. Чтобы использовать параметр /a, вы также должны использовать параметр /m.
/m \\< ComputerName > Указывает целевой компьютер. Нельзя использовать с параметром /l.
Может возникнуть проблема с тем, будет ли это работать в запланированной задаче, если учетные данные отличаются от ваших собственных. Кроме того, /m может понадобиться только при выключении, установленном другим ПК.
4
Зарегистрируйтесь или войдите в систему
Зарегистрируйтесь с помощью Google
Зарегистрироваться через Facebook
Зарегистрируйтесь, используя электронную почту и пароль
Опубликовать как гость
Электронная почта
Требуется, но никогда не отображается
Опубликовать как гость
Электронная почта
Требуется, но не отображается
Нажимая «Опубликовать свой ответ», вы соглашаетесь с нашими условиями обслуживания и подтверждаете, что прочитали и поняли нашу политику конфиденциальности и кодекс поведения.
Как автоматически выключить или перезапустить Windows через определенное время
Главная » Windows » Как перезапустить или выключить Windows через определенное время
Являясь партнером Amazon и партнером других программ, я зарабатываю на соответствующих покупках.
Во многих ситуациях вам может потребоваться выключить ПК с Windows через определенное время. Например, после окончания музыки или после завершения обновления программного обеспечения. Для этого вы можете очень легко запланировать автоматическое отключение в Windows. Кроме того, рекомендуется выключать компьютер, а не переходить в спящий режим, поскольку переход в спящий режим на ПК с Windows имеет некоторые недостатки. Итак, эта статья расскажет вам о способах автоматического завершения работы Windows через определенный промежуток времени.
Вы можете без проблем использовать эти методы в Windows 7, 8 или 10.
Содержание
- 1 Способы автоматического выключения Windows через определенное время
- 1.
 1 1. Использование командной строки Определенное количество времени
1 1. Использование командной строки Определенное количество времени - 2.2 2. Создать ярлык Автоматическое выключение или перезапуск
- 2.3 Хотите изменить время таймера выключения?
- 2.4 3. Использование блокнота или пакетного файла
- 2.5 Заключение
- 1.
Способы автоматического завершения работы Windows по истечении определенного времени
1. Использование командной строки
1. Откройте командную строку.
2. Введите следующую командную строку:
shutdown -s -t XXXX
Здесь XXXX — это время в секундах. Таким образом, единственное усилие, которое вам нужно приложить, — это преобразовать часы/минуты в секунды, чтобы ноутбук/ПК выключился после определенного времени. Например: если вы хотите выключить систему через 1 час, вы можете написать команду как shutdown -s -t 3600.
3. Затем нажмите Enter. Запустится таймер, и компьютер выключится через XXXX секунд. Вы также можете увидеть сообщение о том, что когда ваш ПК/ноутбук выключится, как показано на снимке экрана.
Вы также можете увидеть сообщение о том, что когда ваш ПК/ноутбук выключится, как показано на снимке экрана.
Как отменить автоматическое выключение
Если вы столкнулись с важной работой на своем ноутбуке/ПК и хотите отменить таймер, который вы установили для выключения, вы можете легко сделать это с помощью всего одной командной строки.
Откройте командную строку и введите shutdown -a для отмены таймера.
Перезагрузите ПК через определенное время
Метод тот же, вы можете использовать ту же командную строку для перезагрузки, которую вы использовали для выключения. Просто замените букву «s» буквой «r» и нажмите ввод. Вот как будет выглядеть командная строка.
shutdown -r -t XXXX
Здесь также XXXX — это время в секундах.
2. Создайте ярлык для автоматического выключения или перезапуска
Если вам часто нужна эта функция, вы можете создать ярлык.
Создав ярлык, вам не нужно будет снова и снова писать команды. Ниже приведены шаги для создания ярлыков выключения и перезапуска.
1. Щелкните правой кнопкой мыши на рабочем столе и выберите New->Shortcut .
2. Откроется окно, в котором нужно ввести команду для выключения или перезагрузки, как показано на скриншоте ниже.
3. После этого нажмите Кнопка «Далее» и дайте ярлыку подходящее имя. Нравится Завершение работы через 1 час и нажмите кнопку Готово .
В следующий раз вам просто нужно дважды щелкнуть, чтобы запустить таймер выключения.
Совет: Вы можете создать несколько ярлыков с разными таймерами в соответствии с вашими требованиями для легкого и быстрого доступа.
Хотите изменить время таймера выключения?
1) Щелкните правой кнопкой мыши созданный ярлык и выберите Свойства .
2) В поле Target можно изменить время . Затем нажмите Применить .
Затем нажмите Применить .
Таким образом, в любое время, когда вы захотите внести изменения в таймер, вы можете легко сделать это в свойствах ярлыка.
Точно так же вы можете создать ярлык для отмены таймера, создав значок ярлыка с целевым полем, имеющим shutdown — командную строку .
Читайте также: Как изменить уведомление о низком заряде батареи в Windows
3. Использование блокнота или пакетного файла
В этом методе мы снова будем использовать некоторые команды для создания запланированного времени, а затем сохраняем их в виде пакетного файла с помощью Блокнота. Это чем-то похоже на описанный выше метод, но с другой командой.
1. Откройте блокнот и введите указанную команду.
@echo off
:W
if %time%==17:00:00.00 goto :X
goto :W
90 049 :X
shutdown.exe /s /f / т 60 /c «Время идти».
Здесь %time%==17:00:00. 00 — это время, когда вы хотите выключить компьютер. Время указано в 24-часовом формате: ЧЧ:ММ:СС: МС , а «Время идти» — это сообщение, которое будет отображаться, когда время вот-вот наступит. Вы также можете изменить, как вы хотите.
00 — это время, когда вы хотите выключить компьютер. Время указано в 24-часовом формате: ЧЧ:ММ:СС: МС , а «Время идти» — это сообщение, которое будет отображаться, когда время вот-вот наступит. Вы также можете изменить, как вы хотите.
2. После этого нажмите Файл и выберите Сохранить как .
3. Теперь из Сохранить как тип выберите Все типы . Затем назовите файл и добавьте .bat в конце и нажмите Сохранить .
4. Созданный пакетный файл будет сохранен. Дважды щелкните по нему, и откроется пустая командная строка. Держите его открытым до тех пор, пока вы не начнете работать на ПК, так как он будет отслеживать реальное время и время, после которого он должен выключить ПК.
При приближении времени выключения он сообщит вам об этом и выключит ПК примерно через 1 минуту.
Ниже мы отобрали другие руководства по Windows, которые также могут быть вам полезны.

 1 1. Использование командной строки Определенное количество времени
1 1. Использование командной строки Определенное количество времени