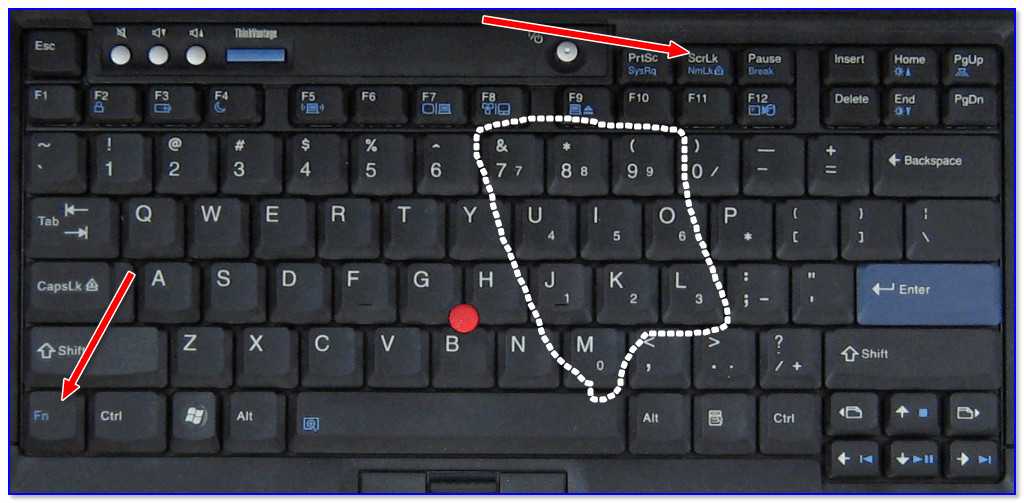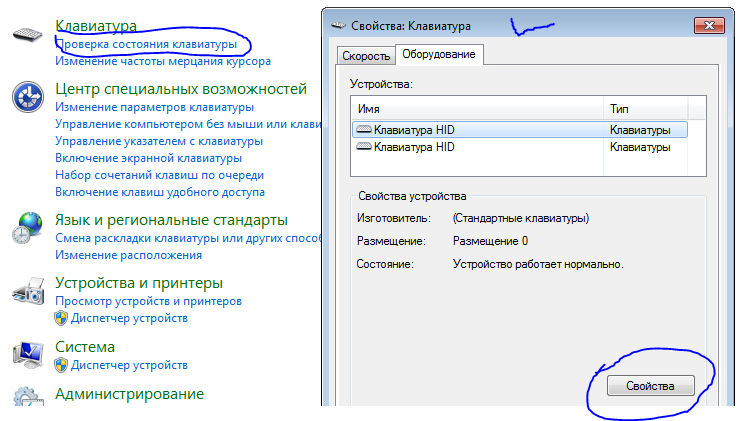Что делать если клава на ноутбуке не работает: Что делать, если не работает клавиатура ноутбука?| ichip.ru
Содержание
Не работает клавиатура на ноутбуке: в чем причина и как исправить
Олег Белоусов | Все новости автора
Неработающая клавиатура ноутбука – чрезвычайно распространенная и неприятная проблема. Независимо от того, вышли ли из строя отдельные клавиши или все устройство целиком, комфортная работа становится невозможной.
Многие из нас, обнаружив какие-либо проблемы в гаджетах, спешат в сервисный центр. Безусловно, это единственно правильное решение, когда другие способы «реанимации» техники не принесли результатов. Если, к примеру, нужна новая клавиатура на ноутбук Asus или любой другой марки, конечно, стоит довериться грамотным специалистам. Компания A-Class предлагает широкий выбор запчастей для ноутбуков, планшетов, телефонов, а также аккумуляторы для множества видов техники.
Однако никогда не помешает попытаться разобраться: возможно, проблема не сложная и ее можно решить самостоятельно.
Возможные причины
Что делать, если не работает клавиатура ноутбука? В первую очередь необходимо выяснить, в чем же причина. Для начала перезагрузите систему – возможно, проблема исчезнет сама собой. Однако, если этого не произошло, проверьте, связана ли неисправность с самой клавиатурой (как элементом) или с программным обеспечением.
Для начала перезагрузите систему – возможно, проблема исчезнет сама собой. Однако, если этого не произошло, проверьте, связана ли неисправность с самой клавиатурой (как элементом) или с программным обеспечением.
Попробуйте зайти в BIOS при перезагрузке системы. Если вы можете перемещаться по BIOS с помощью клавиатуры, проблема связана с программным обеспечением. В противном случае повреждена сама клавиатура.
Еще один важный вопрос: определите, не работают ли все клавиши или только некоторые из них. Если это первый вариант, проблема может быть немного более серьезной. Во втором есть вероятность, что причиной неработающей клавиатуры является мусор или залитый ноутбук.
Залитый ноутбук = нерабочая клавиатура
Одной из самых частых причин неработающей клавиатуры ноутбука является попадание в нее жидкости. Помните, что техника может сломаться не только тогда, когда вы прольете на нее стакан воды или кофе – иногда достаточно нескольких капель жидкости, чтобы повредить клавиши.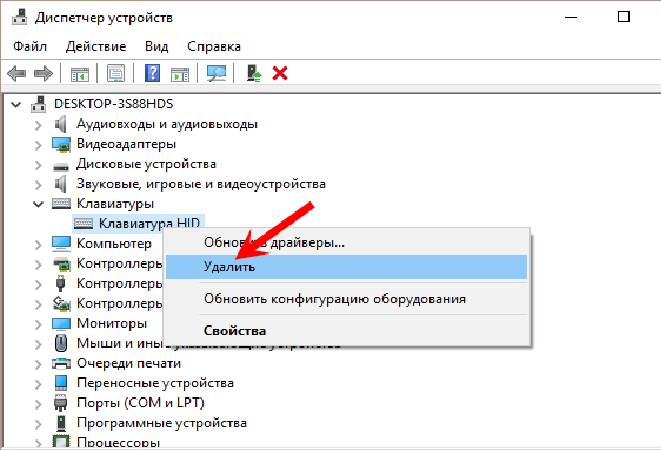
Что делать, если залита клавиатура? Прежде всего, действовать быстро. Выключите ноутбук и переверните его вверх дном. Немедленно отключите питание. Благодаря этим действиям есть шанс, что вода или другая жидкость не проникнет глубже и вытечет. Оставьте ноутбук в таком положении минимум на 24 часа.
Если вы залили клавиатуру водой, по истечении суток включить компьютер и посмотреть, работают ли клавиши. Однако, если это был кофе или, того хуже, сладкий напиток, таких мер может не хватить.
Чего нельзя делать после заливания? Категорически запрещено сушить клавиатуру феном и не включайте ноутбук хотя бы сутки. Если устройство не полностью высохло, это может привести к короткому замыканию.
Грязь и мусор
Еще одна возможная причина, по которой не работает клавиатура ноутбука, – механическое загрязнение. Это могут быть крошки, пыль, которые скапливаются под клавишами и выводят из строя клавиатуру.
Что делать в таком случае? Переверните ноутбук вверх дном и попытайтесь стряхнуть весь мусор.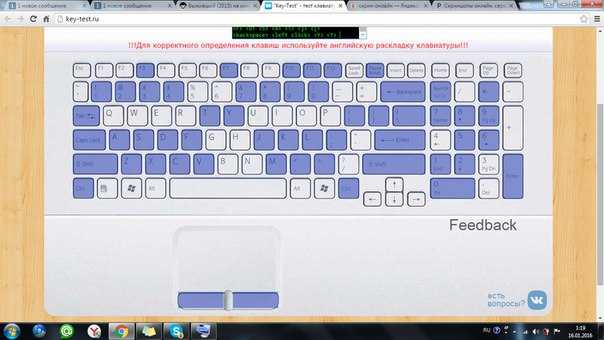 Помогает также специальная щетка для чистки клавиатуры. Еще можно попробовать очистить клавиатуру сжатым воздухом.
Помогает также специальная щетка для чистки клавиатуры. Еще можно попробовать очистить клавиатуру сжатым воздухом.
Отсутствуют драйвера
Иногда проблема неработающей клавиатуры в ноутбуке связана с тем, что отсутствуют соответствующие драйвера. В этом случае войдите в диспетчер устройств, найдите актуальные драйвера и установите их. Вы также можете попробовать удалить драйверы и установить их заново. Затем перезагрузите систему и проверьте, заработала ли клавиатура.
Замена клавиатуры
Если ни один из вышеперечисленных способов не помог, попробуйте отнести клавиатуру в сервисный центр, чтобы специалист оценил, можно ли ее как-то починить. Если окажется, что ничего нельзя сделать, остается только заменить старую клавиатуру на новую.
теги:
Ноутбук
запчасти
Что делать, если не работает клавиатура на ноутбуке (Lenovo, Asus, Acer, HP и др)
Главная-Цифровая техника-Ноутбук-Что делать, если не работает клавиатура на ноутбуке
- Возможные причины выхода из строя клавиатуры ноутбука
- Тестируем клавиатуру через Биос
- Программный сбой
- Переустановка драйверов
- Восстановление системы
- Отжатые или окисленные контакты шлейфа клавиатуры
- Выход из строя микроконтроллера или пролитая на ноутбук жидкость
Не всегда техника функционирует надлежащим образом. Например, по той или иной причине не реагирует часть кнопок или не работает полностью клавиатура на ноутбуке, что же делать в таком случае? Вопрос актуальный особенно, если ноутбук является рабочим инструментом.
Например, по той или иной причине не реагирует часть кнопок или не работает полностью клавиатура на ноутбуке, что же делать в таком случае? Вопрос актуальный особенно, если ноутбук является рабочим инструментом.
Возможные причины выхода из строя клавиатуры ноутбука
Проблемы с клавиатурой
Причин отсутствия реакции кнопок ноутбука множество, актуальные из них следующие:
- Программное обеспечение поразил вирус в результате установки нового приложения. Для этого нужно провести чистку посредством антивируса.
- Устаревшие драйвера. Чтобы устранить проблему, проводят их обновление или перезагрузку ноутбука, если результатов нет следует удалить проблемную утилиту.
- Сгорела микросхема. Не работает тачпад или порты по периметру устройства. Решить вопрос может только специалист путем замены вышедшей из строя детали.
- Невнимательность. При наличии отдельного цифрового блока может не работать клавиатура из-за его индивидуального отключения.
- Крошки и мусор в пазах клавиатуры также могут лишить функционирования отдельных ее частей.
 Некоторые модели при низком заряде батареи прекращают работу отдельных элементов, в том числе и клавиатуры.
Некоторые модели при низком заряде батареи прекращают работу отдельных элементов, в том числе и клавиатуры.
Тестируем клавиатуру через Биос
Тест через Биос
Если появились сомнения в качественном функционировании ноутбука, изначально следует проверить, как ведет себя клавиатура при его включении. Для этого следует зайти в Биос посредством одной из кнопок Delete или F2 и просмотреть его меню или задействовать прочие окна. Уже сам факт входа в Биос означает, что клавиши исправные и можно приступать к работе.
Если же вход в Биос не удается, значит существуют сбои функций клавиатуры полностью или частично, например, из-за пролива жидкости на нее.
Важно: работа клавиатуры в Биосе и отказ от действий без него указывает на программные проблемы, решаемые через Виндовс.
Программный сбой
Нередко отсутствие корректной работы является следствием сбоя программного обеспечения. Чтобы выявить и устранить его нужно:
- Загрузиться посредством «Безопасного режима» выбрав его в настройках и нажав кнопку F8.
 В зависимости от настроек могут использоваться и другие клавиши с буквой F. Если нет моментального открытия требуемого окна стоит использовать буквы по очереди до появления соответствующего.
В зависимости от настроек могут использоваться и другие клавиши с буквой F. Если нет моментального открытия требуемого окна стоит использовать буквы по очереди до появления соответствующего.
Устранение программного сбоя
- После этого нужно проверить в какой-нибудь программе действие клавиш. При этом следует тестировать на активность все кнопки без исключения.
Важно: если дело в программном обеспечении каждый раз при включении ноутбука отказываться работать могут разные клавиши.
Переустановка драйверов
Переустановка драйверов
Проблемная работа всех кнопок указывает на износ или сбой операционной системы. Чтобы устранить пробел, нужно обновить драйвера в следующий способ:
- в меню «Пуск» найти «Панель управления» и перейти в «Диспетчер устройств»;
- в данном окне найти пункт «Клавиатура» и задействовать его посредством правой клавиши мыши;
- во всплывшем перечне нажать на «Обновить драйвера» и запустить поиск;
- соответствующие драйвера будут автоматически найдены в сети и установлены.

Важно: еще можно найти программу DriverPack Solution и установить на ноутбук. Она будет сканировать все драйвера на предмет обновления и исправлять недочеты.
Дополнительно следует просканировать систему на предмет вирусов специальными утилитами.
Восстановление системы
Восстановление системы
Если все действия бессмысленные, следует откатить программу до положительного момента, когда работа устройства в целом происходила без проблем. Чтобы выполнить действие нужно:
- зайти в меню «Пуск» и перейти во «Все программы», «Стандартные»;
- далее задействовать раздел «Служебные» и пункт «Восстановление системы».
Если пункт «Восстановления системы» в меню «Пуск» следует:
- нажать на него и во всплывшем окне нажать «Далее»;
- во всплывшем перечне следует выбрать точку согласно дате и времени, когда все было положительно;
- чтобы откатить систему нажать «Далее» и подтвердить «Готово».

Важно! Перезагрузить систему можно и в случае, когда клавиатура отказывается положительно работать в «Безопасном режиме», но данные действия мало эффективны.
Отжатые или окисленные контакты шлейфа клавиатуры
Проблемы со шлейфами
Если тачпад и порты на устройстве работают, суть проблемы кроется в шлейфе. Причин его неисправности бывает несколько:
- шлейф отошел при переносе техники или из-за плотного контакта;
- неправильное его присоединение после отсоединения клавиатуры или самостоятельного снятия;
- непродуманная конструкция устройства привела к перелому шлейфа.
В некоторых моделях снятие блока с клавишами достаточно сложное. Шлейф в них очень тонкий и при малейшем неверном движении он может лопнуть.
Важно! Если нет опыта самостоятельной разборки ноутбука и снятия клавиатуры лучше обратиться в сервисный центр.
Окисление контактов может произойти из-за попадания влаги, специалисты в сервисном центре восстановят их деятельность.
Выход из строя микроконтроллера или пролитая на ноутбук жидкость
Залив жидкостью
Если клавиатура залитая сладкой или соленой жидкостью начинается коррозия, которая способна вывести из строя кнопочный ряд полностью или его часть, а также оказать негативное влияние на материнскую плату.
Если такая ситуация произошла и перестали работать клавиши, необходимо:
- моментально отключить ноутбук от питания и вынуть аккумулятор из корпуса, отключить блок питания;
- перевернуть устройство и слить жидкость;
- не эксплуатировать до полной просушки, в среднем на это уйдет 1 – 2 суток.
Важно: не лишним будет обращение в сервисный центр. Специалисты удалят полностью остатки сахара и обработают контакты, чтобы предотвратить развитие коррозии.
Иногда могут не работать несколько клавиш из-за попадания в ноутбук пыли и частичек грязи. Чтобы избежать подобных неприятностей следует:
- совершать систематический уход за устройством;
- очищать его от пыли;
- не выносить технику на кухню;
- не есть за работой.

Если работа на ноутбуке важна и требуется срочное его использование, необходимо применять переносную клавиатуру, подключаемую к USB портам или экранную. Последний вариант отлично подойдет, если из строя вышло несколько клавиш.
Как включить экранную клавиатуру? Для этого необходимо:
- в «Пуске» найти строку «Панель управления» и нажать на нее;
- откроется «Настройка параметров компьютера»;
- следует прокрутить столбцы вниз и найти «Центр специальных возможностей»;
- открыть пункт и нажать в нем на «Включить экранную клавиатуру».
На экране возникнет виртуальная клавиатура, которую можно использовать по аналогии обычной.
Отказ от работы части кнопок на клавиатуре или ее полный выход из строя возникает в результате многих причин, таких как старение драйверов, отсутствие в процессе длительного периода обновления программы или физическое воздействие. К последним причинам можно отнести излом, временной износ шлейфа, залив устройства жидкостью, загрязнение.
Нам важна ваша оценка!
9 способов решить проблему частичной неработоспособности клавиатуры ноутбука
Все портативные устройства имеют внутреннюю клавиатуру, даже клавиатура имеет различные светодиодные индикаторы. Но в этот раз мы обсуждаем не это, а проблему с функцией клавиатуры.
Эта проблема с неработающей клавиатурой ноутбука может возникнуть в любое время в Windows 10. Клавиатура, которая вообще не работает, раздражает таких пользователей, как вы.
Тем не менее неисправность клавиатуры на этом ноутбуке можно устранить. Итак, вот как исправить неработающую клавиатуру ноутбука, которую вы можете применить:
1. Убедитесь, что драйверы установлены правильно
Теперь на этом шаге вы должны убедиться, что драйверы установлены правильно или нет. Если он не установлен должным образом, то клавиатура вашего ноутбука не читается операционной системой Windows 10.
Чтобы убедиться, что драйвер установлен на ноутбуке, вы можете проверить его, выполнив следующие действия:
- Открыть Меню «Пуск»
- тип Диспетчер устройств
- Найдите вариант, который говорит «Клавиатуры»
- Если драйвер установлен правильно, будет отображаться имя драйвера клавиатуры вашего ноутбука
2.
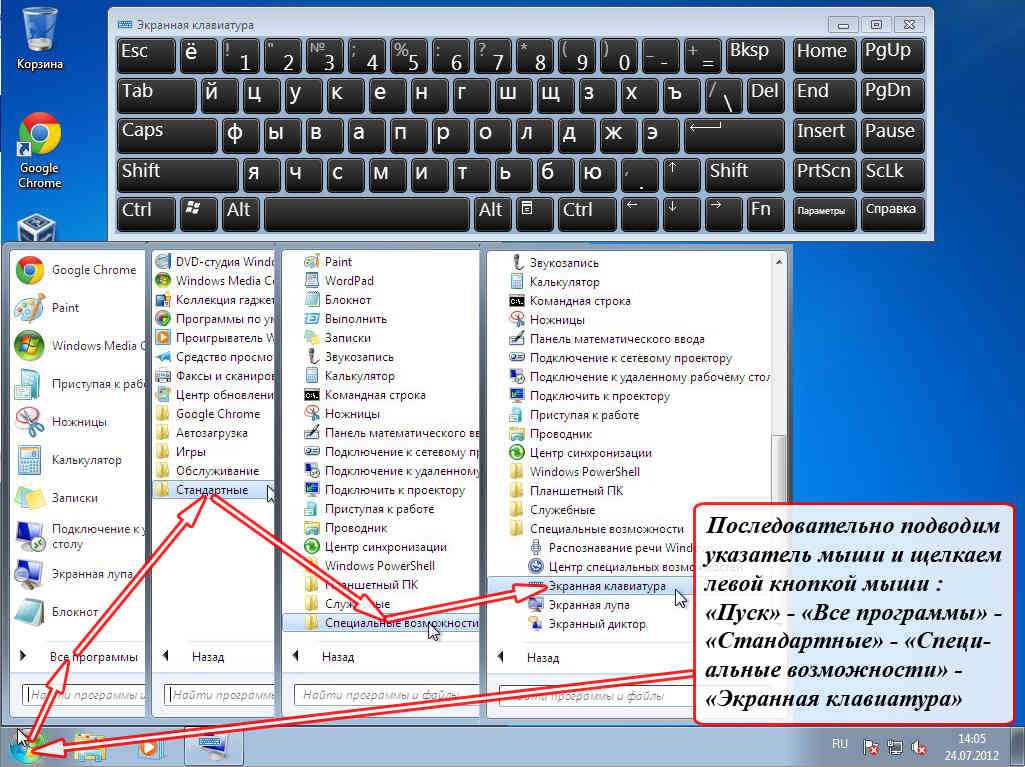 Перезагрузите ноутбук/компьютер
Перезагрузите ноутбук/компьютер
Второй способ исправить неработающую клавиатуру ноутбука — перезагрузить компьютер . Возможно, у используемого вами ноутбука низкие характеристики, поэтому он менее способен обрабатывать такие устройства, как клавиатуры.
Но это только наши предположения.
Основная цель перезагрузка ваш ноутбук, чтобы клавиатура ноутбука не перегревалась. Потому что обычно клавиатура на ноутбуке расположена над процессором. Вы уже знаете, что этот ЦП будет продолжать обрабатывать данные и выдавать высокие температуры. Так что клавиатура вашего ноутбука не может частично функционировать из-за перегрева.
3. Использование внешней клавиатуры
В дополнение к простым способам, описанным выше, вы можете починить клавиатуру ноутбука, которая не работает полностью или частично, с помощью внешней клавиатуры.
4. Переустановите Windows с помощью функции восстановления системы
Не у всех есть этот талант, на самом деле многие не имеют ни малейшего представления о переустановке Windows. Мы предлагаем, если клавиши клавиатуры ноутбука не работают, отнести его в сервисный центр. Целью доставки ноутбука в серверный центр является переустановка вашего ноутбука или заказ мастера по ремонту восстановление системы .
Мы предлагаем, если клавиши клавиатуры ноутбука не работают, отнести его в сервисный центр. Целью доставки ноутбука в серверный центр является переустановка вашего ноутбука или заказ мастера по ремонту восстановление системы .
5. Очистите клавиатуру
Нет ничего плохого в том, чтобы избавиться от неработающих клавиш клавиатуры ноутбука, очистив их от пыли или грязи, прилипших к краям клавиатуры.
Мы также часто сталкиваемся с проблемами клавиатуры, причина, по которой некоторые клавиши клавиатуры не работают, связана с попаданием пыли.
Эта пыль будет мешать процессу ввода нажимаемых клавиш на клавиатуре. Поэтому некоторые кнопки не работают должным образом.
Чтобы очистить от пыли клавиатуру ноутбука, нужно только разобрать ноутбук, но есть риски. Если не хотите рисковать, попробуйте удалить одну из нерабочих клавиатур. Затем счищаем щеткой въевшуюся пыль.
Кроме того, есть еще один способ побороть частично неработающую клавиатуру ноутбука, а именно очистка клавиатуры компрессором. Вы можете купить этот компрессор на рынке, который относительно дешев.
Вы можете купить этот компрессор на рынке, который относительно дешев.
6. Убедитесь, что клавиатура разблокирована
Клавиатура имеет настройки на компьютере/ноутбуке. Входит в меню биоса и меню в диспетчере устройств. Вы можете убедиться, что ваша клавиатура действительно разблокирована. Проверить это можно через BIOS/UEFI.
7. Переустановите драйверы
Просто попробуйте удалить используемый драйвер клавиатуры. После его удаления загрузите программное обеспечение для обновления драйверов в Windows 10.
Обычно мы используем программное обеспечение под названием Driverbooster. Это программное обеспечение способно распознавать используемое вами оборудование, поэтому драйверы на клавиатуре успешно обновляются по мере необходимости. Таким образом, клавиатура вашего ноутбука может нормально работать.
8. Убедитесь, что клавиша Num Lock выключена.
Ручка Num Lock, это как-то связано с неработающей клавиатурой? Конечно есть, в прошлом у нас был инцидент, когда мы печатали с живой клавишей numlock.
Решение состоит в том, чтобы просто отключить или выключить кнопку numlock , чтобы позже можно было снова использовать клавиатуру, попробуйте.
9. Убедитесь, что разъем клавиатуры ноутбука работает.
На портативных устройствах есть разъемы, которые можно использовать для соединения материнской платы с клавиатурой. И нередко эти разъемы бывают грязными, неподходящими, ослабленными и не установленными.
Решение, которое можно использовать, заключается в том, что вы должны удалить его, а затем снова установить разъем клавиатуры, пока положение не станет действительно правильным.
На этот раз это все содержание нашей статьи о 9 способах устранения частичной неработоспособности клавиатуры ноутбука. ноутбук- не будет -включение
Выполните сброс питания, отключив кабели питания от компьютера и аккумулятора в случае ноутбуков, а затем удерживайте кнопку питания в течение 10-15 секунд для разряда» Остаточная мощность».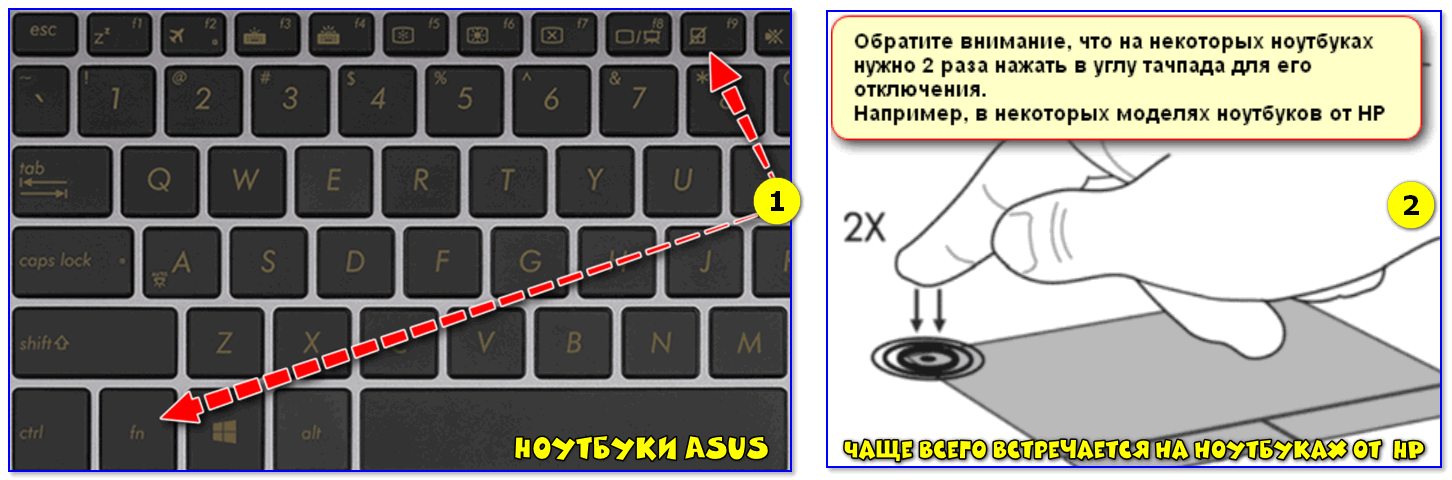 Затем снова подключите кабели питания и попробуйте включить компьютер.
Затем снова подключите кабели питания и попробуйте включить компьютер.
или 4 Таген
Компьютер Alienware не включается или не загружается в Windows | Dell US
www.dell.com › Поддержка › Статья базы знаний
Hervorgehobene Snippets
Решено: My Alienware не запускается — сообщество Dell
www.dell.com › My-Alienware-won-t- начало › td-p
Какая модель Alienware? Одна вещь, которую вы можете попробовать, это. Отключите питание от стены. Удерживайте кнопку питания около 30 секунд. Снова подключите питание и …
Ähnliche Fragen
Как вывести ноутбук Alienware из режима сна?
Как выполнить полную перезагрузку ноутбука Alienware?
Как загрузить Alienware?
Ноутбук Alienware не включается — Reddit
www.reddit.com › Alienware › комментарии › qehbqt
24.10.2021 · Я бы начал с открытия ноутбука и отключения аккумулятора. После того, как вы отключите его, удерживайте кнопку питания в течение 30 секунд. Подключите аккумулятор обратно …
Подключите аккумулятор обратно …
Ноутбук Alienware 17 не загружается/перезагружается/черный экран – Reddit
Ноутбук Alienware 17 не реагирует на кнопку питания/не включается
Ноутбук Alienware 15 R3 не включается… — Reddit
Ноутбук Alienware не включается, если он не подключен к сети. Когда … — Reddit
Weitere Ergebnisse von www.reddit.com
Как исправить Alienware, которое не включается, зависает, нет … — YouTube
www.youtube.com › смотреть
27.08.2019 · Ключевые моменты. Просмотреть все · отсоедините шнур питания · отсоедините шнур питания · отсоедините шнур питания …
Dauer: 7:08
Прислано: 27.08.2019
Alienware не включается — 6 способов исправить это — Accatech.com
accatech.com 27.11.2018 · Просто извлеките аккумулятор, подключите зарядное устройство и включите его без зарядного устройства. Если он по-прежнему не включается, выполните метод аппаратного сброса, описанный выше.
Alienware M17 не включается: как исправить? — Get Droid Tips
www.getdroidtips.com › Alienware-m17-not-turning…
24.11.2022 · Возможно, проблема с адаптером переменного тока. · Ноутбук может перегреваться. Это может быть вызвано засорением вентиляционных отверстий пылью или другим мусором.
Alienware 15 R3 не включается
www.alienwarearena.com › ucf › boards › ForumPost
Похоже, это типичная проблема для ноутбуков Alienware. Поскольку он отремонтирован, на него не распространяется гарантия Dell.
ноутбук не включается — Dell Alienware 15 R4 — iFixit
www.ifixit.com › Ответы › Просмотр › ноутбук+не+по…
Проведите процедуру в обратном порядке и попробуйте запустить ноутбук. … Нашел эту схему для Alienware 17 R4, но это не значит, что это …
Рабочий стол Alienware не включается после принудительного выключения
answer.microsoft.com › windows › forum › все › al.

 Некоторые модели при низком заряде батареи прекращают работу отдельных элементов, в том числе и клавиатуры.
Некоторые модели при низком заряде батареи прекращают работу отдельных элементов, в том числе и клавиатуры.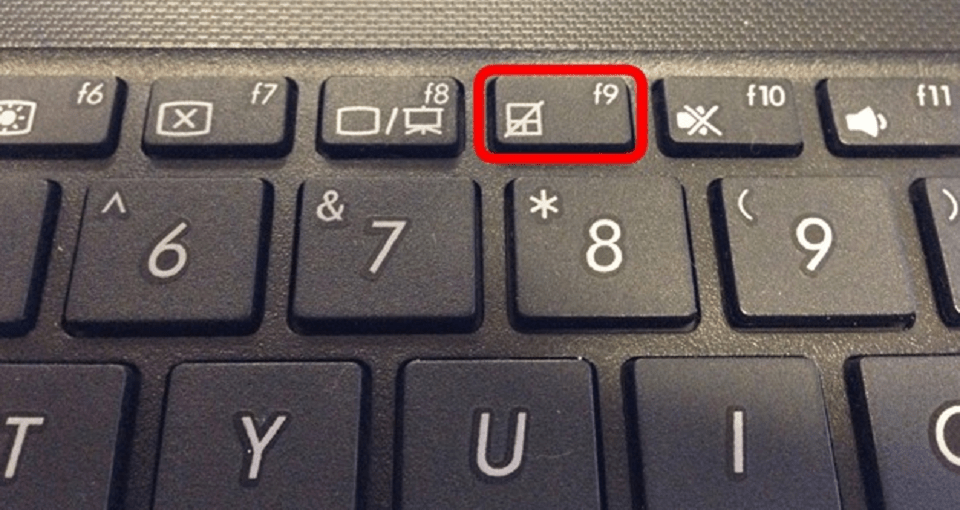 В зависимости от настроек могут использоваться и другие клавиши с буквой F. Если нет моментального открытия требуемого окна стоит использовать буквы по очереди до появления соответствующего.
В зависимости от настроек могут использоваться и другие клавиши с буквой F. Если нет моментального открытия требуемого окна стоит использовать буквы по очереди до появления соответствующего.