Виндовс не удалось завершить форматирование микро sd: 7+ Исправлений | ‘Windows Не Удалось Завершить Форматирование’ в 2022
Содержание
microsd — Поиск по тегам — FlashBoot.ru
Помогите восстановить флешку MicroSD 32 GB. Отформатировал на андроиде (стояла прошивка Cyanogen) под внутреннюю память. После этого полностью перестала работать, не форматируется — пишет «диск защищён от записи». Самим андроидом не форматируется, комп её не видит когда вставляю через переходник. VID и PID соответственно из-за переходника тоже определить не могу. Программа RMPrepUSB вроде видит её, но что с помощью неё делать не знаю.
Доброго времени суток. Нужны ваши советы. Имеется флешка микро сд Kingston на 1Гб. Служила без перебоев на протяжении многих лет, пережила 3 телефона и вот решила дать заднюю. При подключении через телефон к ПК потребовало Форматирование, что и было выполнено: Файловая система FAT32, стандартный размер кластера, обьём 244 мб. Вопрос: каким образом флешка на 1Гб форматнулась с исходящим размером в 244 мб, и как вернуть её преждний обьём, не говоря уже об восстановлении файлов?
Буду весьма благодарна за помощь.
Добрый день. Нуждаюсь в помощи. В общем есть microSD карта неизвестного мне производителя Leef на 8ГБ. Была она установлена в телефон, и в последнее время стала неадекватно себя вести (при установки приложений на данный носитель возникали ошибки, не помню уже какие. Было решено форматировать. Так как телефон данной функции не поддерживает пришлось воспользоваться ПК. Скинул нужные файлы на рабочий стол, форматировал и после этого процесса кинул необходимые данные обратно. Все вроде бы прошло корректно, но телефон отказался воспринимать карточку. Выдавал сообщение что карта повреждена и предлагал форматировать. Я согласился, но это ничего не давало, сообщение появляется постоянно, а форматирование не производится. После чего было принято решение снова форматировать на ПК, но не тут то было. Машина отказывается это делать выдавая сообщение «Windows не удается завершить форматирование».
Попробовал провести диагностику посредством chkdsk и получил это:
Посмотрел эти файлы, оба 0 Кб. И у обоих имеются двойники (нормальные рабочие фото).
И у обоих имеются двойники (нормальные рабочие фото).
В общем-то ситуация похожа на эту. Но в том случае проблему удалось решить при помощи сканирования на ошибки. У меня данное действие не работает (самостоятельно отключается не завершившись)
Спасибо за внимание, надеюсь на ваше помощь.
Всем привет. В чём суть: есть флешка объемом 64Gb, но телефон видит максимум 16. Как можно уменьшить объем флешки до 16Gb, чтобы увидел телефон?
Проблема вот в чем:
После записи на карточку(Sandisk microsdhc 8gb 4 класс) прошивки при помощи win32diskimager и последующего стирания прошивки с карточки, винда видела два раздела, причем с одним из них ничего нельзя было сделать, а второй был обычным разделом, какой бывает у обычной флешки с размером 55,9 мб.
На форумах советовали форматнуть карточку из linux, при помощи gparted. После втыкания карточки второй раздел просто исчез, первый(тот, который нормальный) же получилось успешно отформатировать.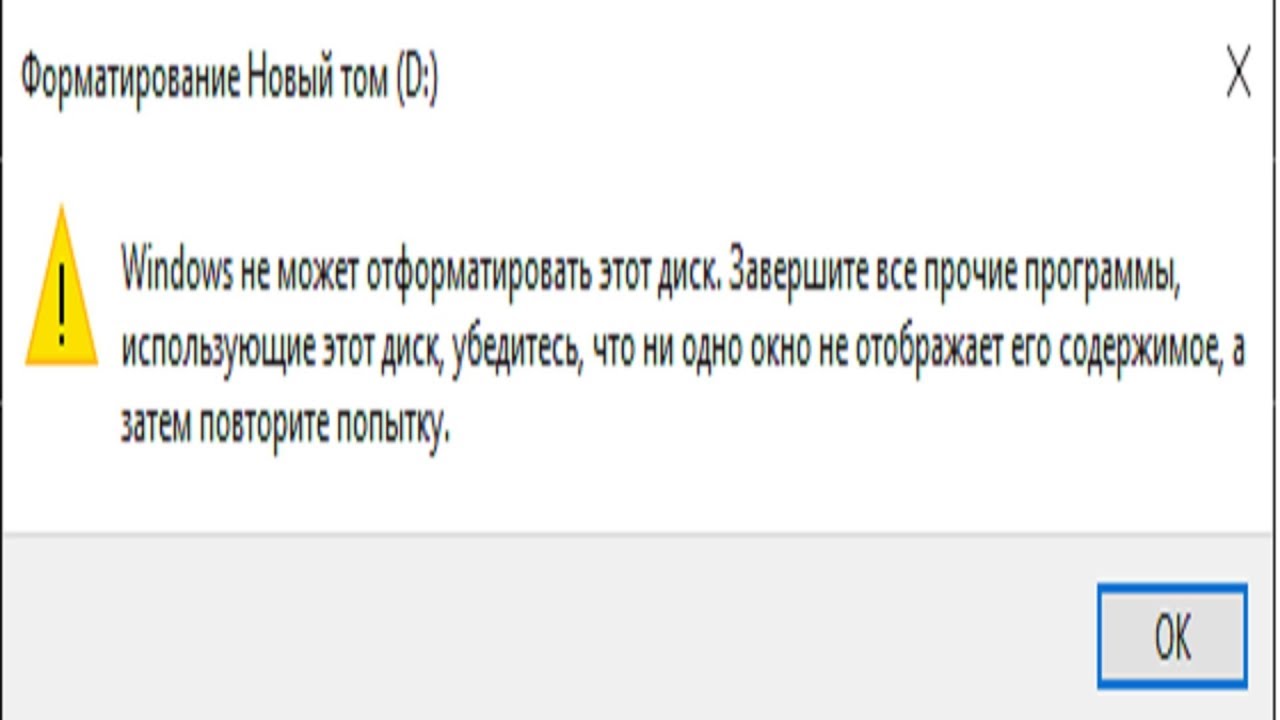
После этого воткнул карточку в комп с виндой, она тоже не видела тот раздел. Пытался форматировать различными утилитами, встроенными в винду и другими, из них:
sdformater
formatSD
deleter
Хз что делать теперь, помогите
О карте:
flashmodel:
MobileMate Micro
vid:
0781
pid:
B7B2
chipvendor:
NoName
Не могу отформатировать карту памяти micro sdhc SP 8Gb. Выдает ошибку «Диск защищен от записи». Смартфон ее вообще не видит, а телефон видит с размером 0 и не может форматнуть. До этого она прекрасно везде работала
Недавно купил флешку через интернет магазин((TRANSCEND) 32GB TF Card Micro SDHC Class 4 T Flash Card Micro).Все превезли, все норм.Неделю работала в планшете -отлично, но на следущий день включаю планшет, а она неопределяется, вставил в комп-такаяже фигня, в фотик-тоже.Даже отфармотировать немогу(Перепробовал кучу прог-и нече непомогло. Выкидовать жалко… Может быть кто нибудь знает как мне помочь? Заранее спасибо!
Выкидовать жалко… Может быть кто нибудь знает как мне помочь? Заранее спасибо!
Есть у меня микросд карточка Kingston sdc10 на 32гб. Проработала в смартфоне полтора года, после чего стала им периодически теряться. То есть вставляю катру — все нормально. Через некоторое время телефон говорит что карта была извлечена, хотя даже сам телефон лежал на месте и его никто не трогал. Форматирование на низком уровне, казалось, решило проблему: карта не терялась. Однако, после залива на нее 20 гб снова начала отваливаться. Причем при взаимодействии карты с компьютером неполадок замечено небыло, что наводит на мысль что карта еще не обречена. Другие карты телефон держит стабильно, что отметает неполадки телефона. Какими утилитами можно попробовать вылечить карту? Сохранность данных на карте уже не важна.
Что делать, если Windows не удалось отформатировать карту Micro SD
Главная » Ошибки
Автор Белов Олег На чтение 4 мин.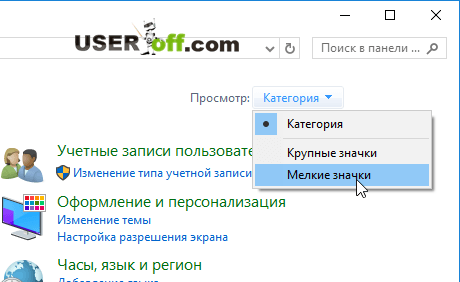 Просмотров 466 Опубликовано
Просмотров 466 Опубликовано
Из этого туториала Вы узнаете, как исправить ошибку Windows, которая не смогла отформатировать ошибку Micro SD . Время от времени, пытаясь отформатировать Micro SD на вашем компьютере, операция постоянно терпит неудачу. Если это произойдет, что вы делаете? У нас есть решение для вас в этом уроке. Читать дальше!
Содержание
- Как я могу исправить Windows не смогла завершить ошибку форматирования SD-карты?
- 1. Форс-формат Micro SD
- 2. Отформатируйте Micro SD с помощью управления дисками
- 3. Исправьте и отформатируйте Micro SD с помощью командной строки [CMD]
- Форс-формат Micro SD
- Форматируйте Micro SD с помощью управления дисками
- Исправьте и отформатируйте Micro SD с помощью командной строки [CMD]
1.
 Форс-формат Micro SD
Форс-формат Micro SD
Windows PC по умолчанию автоматически форматирует любую Micro SD, вставленную в него (через устройство чтения карт). В некоторых случаях вы можете получить сообщение Windows не удалось отформатировать ошибку Micro SD . И для форматирования такой SD-карты вам может потребоваться запустить процесс вручную.
Для принудительного форматирования (ручного форматирования) Micro SD следуйте приведенным ниже инструкциям.
- Вставьте свою карту Micro SD.
- Перейдите на Мой компьютер .
- В открывшемся окне найдите значок Съемный , связанный с Micro SD.
- Нажмите правой кнопкой мыши значок Micro SD и выберите Формат .
- В раскрывающемся меню Тип формата выберите Быстрый или Полный (для полного формата).
- Во втором раскрывающемся меню выберите Выкл. .
- Нажмите ОК , чтобы завершить процесс форматирования.

Этот процесс обычно занимает несколько минут или даже секунд, в зависимости от размера карты Micro SD.
Если «ручной формат» не может устранить ошибку, рекомендуется попробовать встроенное решение Windows (Windows Disk Management), чтобы исправить ошибку и отформатировать карту.
- ЧИТАЙТЕ ТАКЖЕ : 5 лучших программ для форматирования разделов для ПК с Windows 10
2. Отформатируйте Micro SD с помощью управления дисками
Это встроенное решение (на ПК с Windows), специально разработанное для того, чтобы служить первой линией действий для исправления Windows не удалось отформатировать ошибку Micro SD . Чтобы запустить этот инструмент, следуйте инструкциям ниже:
- Вставьте карту Micro SD,
- В окне рабочего стола вашего ПК щелкните правой кнопкой мыши значок «Пуск» и выберите Управление дисками .
- В окне Управление дисками найдите значок Micro SD (Съемное хранилище).

- Нажмите правой кнопкой мыши на Micro SD и выберите Формат .
- Выберите файловую систему и следуйте инструкциям на экране, чтобы завершить процесс.
В случае более серьезного повреждения инструмент управления дисками может оказаться неэффективным в решении проблемы. Если это произойдет, мы рекомендуем вам попробовать следующее решение.
3. Исправьте и отформатируйте Micro SD с помощью командной строки [CMD]
Форматирование поврежденных или поврежденных внешних носителей в основном выполняется с помощью инструмента «Управление дисками». Однако, если и когда это не удается, часто используется более продвинутое решение командной строки. Чтобы отформатировать Micro SD через CMD, запустите командную строку, как показано ниже:
- Вставьте карту Micro SD.
- Запустите Командную строку от имени администратора.
- Введите diskpart в соответствующее поле и нажмите Enter .

- Введите list disk , чтобы открыть все диски/съемные диски в вашей системе (все диски перечислены с номерами).
- Найдите номер, связанный с Micro SD, и введите соответствующий номер: выберите диск X и нажмите кнопку Ввод . Замените X на число, которое представляет ваш диск. Будьте особенно осторожны и убедитесь, что выбрали правильный диск. Если вы выберете неправильный диск, это приведет к необратимой потере данных, поэтому будьте особенно осторожны.
- Введите clean и нажмите Enter .
- Введите создать основной раздел и нажмите Enter .
- Введите формат fs: FAT32 и нажмите Enter .
- Выйдите из программы, чтобы завершить процесс.
Примечание. Эта процедура носит технический характер и может не подойти для менее опытных пользователей. Тем не менее, это эффективное решение для форматирования Micro SD и других внешних носителей.
Если Windows не удалось отформатировать ошибку Micro SD , вышеприведенные процедуры являются рекомендованными для вас решениями, если повреждение не слишком серьезное или физическое.
В случае физического повреждения и/или серьезного повреждения, окончательное решение может заключаться в замене Micro SD.
Как исправить ошибку «Windows не удалось завершить форматирование» Ошибка
«Windows не удалось завершить форматирование» — это распространенная ошибка, которая обычно появляется при попытке отформатировать SD-карту, USB-накопитель или внешний жесткий диск. В этом руководстве обсуждаются все возможные решения для исправления диска и устранения этой досадной ошибки.
Полезно знать : узнайте, как создать USB-установщик Windows 11 с помощью командной строки.
Содержимое
- 1. Повторите попытку форматирования диска
- 2. Просканируйте устройство на наличие вредоносных программ
- 3.
 Проверьте диск и отформатируйте его с помощью CMD
Проверьте диск и отформатируйте его с помощью CMD - 4. Используйте управление дисками
- 5. Проверьте диск на наличие защиты от записи
- 6. Убедитесь, что диск не Разделенный
1. Попробуйте отформатировать диск еще раз
Если вы столкнулись с ошибкой «Windows не удалось завершить форматирование» при выполнении быстрого форматирования, вам следует повторно подключить диск и повторить попытку форматирования.
- Откройте проводник, нажав Win + E ярлык.
- Щелкните правой кнопкой мыши диск, который хотите отформатировать, затем выберите «Форматировать».
- Попробуйте как быстрое, так и небыстрое форматирование. Вы также можете установить флажок «Восстановить настройки устройства по умолчанию», который восстанавливает настройки по умолчанию в зависимости от производителя диска.
FYI : хотите убедиться, что ваш антивирус работает должным образом? Узнайте, как безопасно протестировать его против реальных вредоносных программ.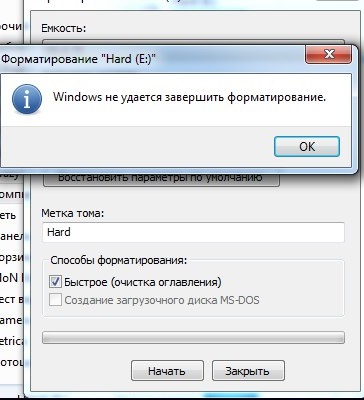
2. Сканируйте устройство на наличие вредоносных программ
Ошибка также может появиться из-за заражения вредоносным ПО, которое может произойти незаметно для вас.
- Вставьте SD-карту или флэш-накопитель в устройство Windows.
- Запустите приложение безопасности Windows. Если это не работает, проверьте исправления в руководстве, чтобы решить проблему, прежде чем продолжить.
- Нажмите «Защита от вирусов и угроз».
- Нажмите «Параметры сканирования».
- Выберите «Выборочное сканирование», затем прокрутите вниз и нажмите «Сканировать сейчас».
- Откроется окно Проводника. Используйте его, чтобы найти флешку или SD-карту, которая не работает.
- Сканирование продолжится, и приложение безопасности Windows сообщит вам, удалило ли оно какие-либо вредоносные программы или вирусы. Если он сообщает вам: «Текущие угрозы не обнаружены», попробуйте следующее решение.

- Можно также использовать стороннее антивирусное приложение для сканирования. Это одни из лучших антивирусных программ для Windows.
3. Проверьте диск и отформатируйте его с помощью CMD
Если предыдущие решения не сработали, пришло время проверить диск и попытаться исправить любую проблему с помощью командной строки.
- Нажмите Win + S , чтобы открыть поиск Windows, и введите «Командная строка».
- Запустите командную строку (CMD) от имени администратора.
- Введите команду
chkdsk, затем нажмите Введите , чтобы проверить целостность диска. Подождите несколько секунд, пока инструмент не устранит выявленные проблемы.
- Отформатируйте диск с помощью команды формата
H: /fs:ntfs. Не забудьте заменить букву «H» буквой вашего личного диска. Обратите внимание, что это отформатирует диск в NTFS. Если это неправильное форматирование, вы можете изменить его на FAT32.
Если это неправильное форматирование, вы можете изменить его на FAT32.
Полезно знать : ознакомьтесь с этими бесплатными инструментами для управления разделами диска, которые полезно иметь под рукой.
4. Используйте «Управление дисками»
Если предыдущие решения не помогли избавиться от ошибки, попробуйте утилиту «Управление дисками» — комплексный инструмент, доступный в Windows.
- Введите «Управление дисками» в поиске Windows и выберите наиболее подходящий вариант.
- Найдите флешку или SD-карту, которую вы пытаетесь отформатировать, щелкните ее правой кнопкой мыши и выберите «Форматировать».
- Добавьте «Метку тома» и выберите файловую систему для диска, но оставьте для «Размер единицы размещения» значение «По умолчанию». Мы рекомендуем оставить флажок «Выполнить быстрое форматирование» снятым, но это не является обязательным требованием.
5. Проверка диска на защиту от записи
Если вы испробовали все описанные здесь решения, но ваш диск по-прежнему не форматируется, возможно, он имеет статус защиты от записи. Самый простой способ подтвердить это подозрение — попытаться скопировать файл на SD-карту или флешку. В случае сбоя процесса необходимо снять защиту от записи, чтобы отформатировать диск.
Самый простой способ подтвердить это подозрение — попытаться скопировать файл на SD-карту или флешку. В случае сбоя процесса необходимо снять защиту от записи, чтобы отформатировать диск.
Вы можете снять защиту от записи с помощью переключателя защиты от записи, который представляет собой физический переключатель, расположенный на флэш-накопителе или SD-карте, который можно перемещать вверх или вниз, чтобы отключить или включить эту функцию. В качестве альтернативы вы можете выполнить следующие шаги, если ваш диск имеет защиту от записи и нет переключателя для ее отключения.
- Запустите командную строку от имени администратора и введите
diskpart, затем нажмите Введите .
- Введите
list disk, чтобы CMD перечислил все ваши диски, включая тот, который мы пытаемся исправить. Нажмите Введите .
- Определите номер диска, проверив столбец «Диск». В нашем случае это «1».
 Чтобы выбрать диск, введите
Чтобы выбрать диск, введите выберите диск 1и нажмите Введите .
- Введите
атрибуты disk clear readonlyи нажмите Введите . Эта команда используется для снятия защиты от записи с диска.
- Теперь, когда защита от записи снята, вы можете попытаться снова отформатировать диск.
Совет : если вы хотите защитить свои данные, узнайте, как зашифровать USB-накопитель.
6. Убедитесь, что диск не разбит на разделы
Если ваш флэш-накопитель или SD-карта ранее были разбиты на разделы, вам может потребоваться удалить эту схему разбиения с диска, чтобы она работала правильно.
- Повторите шаги с 1 по 3 из предыдущего раздела, чтобы выбрать диск.
- Введите
раздел списка.
- Если в командной строке указано несколько разделов, введите
выберите раздел 1и нажмите Введите .
- Введите
удалить раздели нажмите Введите . Повторяйте те же действия, пока не удалите все разделы.
- Когда вы закончите удаление разделов, введите
создать первичный раздел, а затем Введите . Ваш диск будет содержать только один раздел.
Восстановление съемного диска
Все описанные здесь методы доказали свою эффективность и устраняют ошибку «Windows не удалось завершить форматирование». Однако, если они не помогли вам, мы рекомендуем вам попробовать диск на другом устройстве. Если вы по-прежнему не можете форматировать, то, скорее всего, вы столкнулись с аппаратной проблемой. Вы можете заменить свое устройство на новую флэш-память, SD-карту или внешний жесткий диск. Если вместо этого вы столкнулись с ошибкой «Отказано в доступе к внешнему жесткому диску», этот список предложений может вам помочь.
Все скриншоты сделаны Мустафой Ашуром.
Мустафа Ашур
Мустафа — автор технического контента, который в душе гик. Его страсть заключается в написании статей о технологиях, особенно о темах, связанных с программным обеспечением. Он также интересуется цифровым маркетингом, развитием бизнеса и предпринимательством. Имеет степень бакалавра в области бухгалтерского учета и финансов.
Подпишитесь на нашу рассылку!
Наши последние учебные пособия доставляются прямо на ваш почтовый ящик
Подпишитесь на все информационные бюллетени.
Регистрируясь, вы соглашаетесь с нашей Политикой конфиденциальности, а европейские пользователи соглашаются с политикой передачи данных. Мы не будем передавать ваши данные, и вы можете отказаться от подписки в любое время.
- Твитнуть
Исправить Windows не удалось завершить ошибку форматирования (Руководство по 2023 г.
 )
)
Объяснение Windows не удалось завершить ошибку форматирования
Содержание
- Объяснение Windows не удалось завершить форматирование ошибки
- Наиболее распространенные причины этой ошибки
- Лучшие исправления для Windows Was Не удалось завершить Ошибка формата
- 1 Метод. Создать раздел для нераспределенного пространства
- 2 Метод. Отформатируйте диск с файловой системой RAW
- 3 Метод. Обновите устройство чтения карт SD или драйверы USB
- 4 Метод. Используйте USB-накопитель со слотом для SD-карты (обычное решение)
- 5 Способ. Используйте метод устранения неполадок Windows 10
- 6. Проверьте файловую систему, чтобы исправить Windows, которая не смогла завершить форматирование
- 7 Метод. Снять защиту от записи
- 8 Метод. Сканирование антивирусом
- 9 Способ. Проверьте ОС Windows на наличие ошибок и отсутствующих компонентов
- Как восстановить данные с диска
- Заключительные мысли
Windows не удалось завершить форматирование — это сообщение об ошибке, отображаемое операционной системой Windows, которое информирует о том, что внешнее устройство хранения данных, такое как SD-карта, USB-накопитель или жесткий диск, не удалось отформатировать.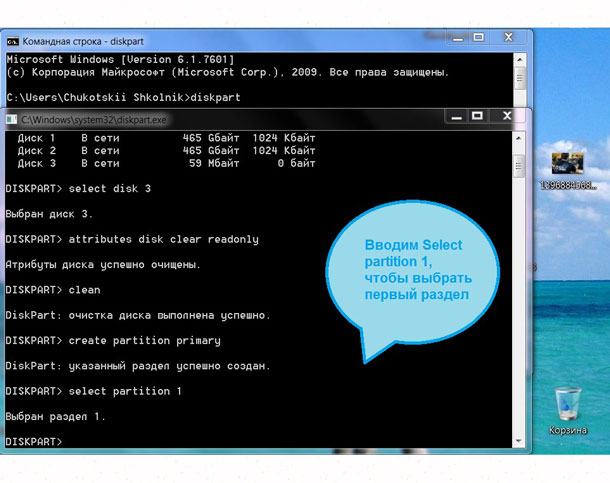 Подсказка Microsoft едва ли дает какое-либо представление о том, что вызвало проблему, и иногда говорит, что Диск F:\ недоступен . Обычно это происходит после того, как вы вставите диск в компьютер и попытаетесь открыть его.
Подсказка Microsoft едва ли дает какое-либо представление о том, что вызвало проблему, и иногда говорит, что Диск F:\ недоступен . Обычно это происходит после того, как вы вставите диск в компьютер и попытаетесь открыть его.
Проблема может возникнуть как с новыми, так и с бывшими в употреблении дисками. В этом руководстве мы протестировали все существующие методы исправления и рассказали о случаях, когда эти методы действительно работают.
В большинстве случаев ошибка может возникнуть после подключения нового диска. Когда пользователь пытается открыть съемный диск, появляется приглашение:
« Перед вы можете использовать его. Вы хотите отформатировать его? »
Теперь, если вы решите отменить, подсказка изменится на » F:/ недоступен. Том не содержит распознаваемой файловой системы. » В приглашении предлагается проверить, загружены ли все необходимые драйверы файловой системы и не поврежден ли том.
Если нажать Форматировать диск, появится сообщение о том, что Windows не удалось завершить форматирование.
Это оставляет пользователю флэш-накопитель или SD-карту, которую невозможно отформатировать и использовать для каких-либо целей.
Если у вас также есть эта проблема с форматированием, мы подготовили подробное руководство о том, как исправить ошибку форматирования Windows, поскольку мы сами столкнулись с этой проблемой и протестировали множество работающих способов. Кроме того, мы предложим проверенные способы восстановления данных с диска, который не форматируется и не открывается. Наше первое понимание, основанное на нашем опыте, таково:
Попробуйте использовать другой компьютер. Если ваш компьютер не может открыть диск, предлагает отформатировать его, а затем выдает, что Windows не удалось завершить форматирование, это может быть проблема с компьютером, а не с вашей картой (особенно если она новая). Если ошибка возникает и на другом ПК, то можно смело предположить, что проблема кроется в самой карте.
Наиболее распространенные причины этой ошибки
1.
 Гнездо устройства чтения SD/USB загрязнено или физически повреждено
Гнездо устройства чтения SD/USB загрязнено или физически повреждено
слот содержит скопление пыли, которое препятствует правильной работе контактов. В таком случае мы рекомендуем выдуть пыль или использовать воздушный компрессор с щадящими настройками для очистки слота. Кроме того, вы можете очистить золотые контакты карты SSD с помощью ватной палочки и изопропилового спирта. Убедитесь, что вы не трите контакты сильно.
2. Драйверы устройства чтения SD/USB устарели.
Драйверы необходимы для того, чтобы предоставить вашему компьютеру «инструкции» по взаимодействию с аппаратными устройствами. Другими словами, он позволяет операционной системе и другому программному обеспечению получать доступ к аппаратным функциям. Пользователи сообщают, что Windows не смогла завершить форматирование, что часто происходит после обновления Windows, и в такой ситуации наиболее распространенным решением является обновление драйверов, связанных со съемным запоминающим устройством. Прокрутите вниз, чтобы найти инструкции по обновлению драйверов.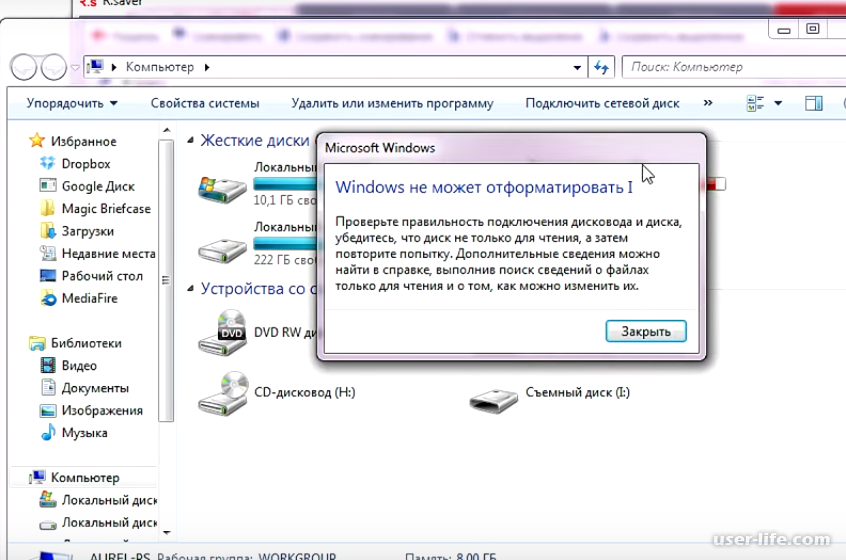
3. Диск защищен от записи
Защита от записи на диске является одной из наиболее распространенных причин, по которой Windows не может отформатировать флешку, USB или SD-карту. Такая защита не позволяет вам изменять, создавать или удалять (что и делает форматирование) файлы. Тем не менее, для успешного завершения операции форматирования необходимо снять защиту от записи.
4. Диск заражен вредоносным ПО
Съемные устройства хранения предназначены для использования на различных устройствах для быстрой передачи информации. Однако в случае, когда USB- или SD-карта подключается к взломанному компьютеру, содержащему троянскую программу, программу-вымогатель или другое вредоносное/шпионское ПО, съемный диск также может быть заражен. Поэтому, если вы недавно использовали свою карту или USB на другом компьютере и теперь он уже не работает, лучше проверить его на наличие вредоносных программ.
5. Диск пуст
Если вы ищете способы решения проблемы Windows не удалось завершить форматирование, скорее всего, вы используете новый или пустой диск. Это происходит из-за отсутствия раздела на съемном диске. Он содержит нераспределенное пространство, а форматирование можно выполнить только на разделе. Следуйте приведенным ниже инструкциям, чтобы узнать, как решить проблему.
Это происходит из-за отсутствия раздела на съемном диске. Он содержит нераспределенное пространство, а форматирование можно выполнить только на разделе. Следуйте приведенным ниже инструкциям, чтобы узнать, как решить проблему.
6. Неосторожное извлечение накопителя из гнезда драйвера
Устройства хранения, такие как SD-карты, USB-накопители или жесткие диски, могут быть легко повреждены, если вы отсоединяете их от устройств без предварительного безопасного извлечения носителя через компьютер. Если у вас есть привычка извлекать носитель небезопасным способом, хранилище устройства может стать форматом RAW.
7. Поврежденные системные файлы
Если вся операционная система содержит ошибки или отсутствующие/неисправные компоненты ОС, такие как DLL или другие файлы, другие функции компьютера могут работать неправильно.
Лучшие исправления для Windows Не удалось выполнить ошибку форматирования
1 Способ. Создать раздел для нераспределенного пространства
Если подключенный диск отображается как нераспределенное пространство на панели управления дисками, вам необходимо создать на нем раздел, чтобы исправить ошибку Windows, которая не смогла завершить форматирование. Следуйте инструкциям, чтобы применить исправление. В предоставленном руководстве объясняется, как это сделать без использования дополнительного стороннего программного обеспечения, только с помощью встроенных инструментов Windows.
Следуйте инструкциям, чтобы применить исправление. В предоставленном руководстве объясняется, как это сделать без использования дополнительного стороннего программного обеспечения, только с помощью встроенных инструментов Windows.
1.1. Создайте новый простой том с помощью управления дисками
- Нажмите одновременно клавишу Windows и R , чтобы запустить приглашение «Выполнить ».
- В командной строке Run введите diskmgmt.msc и нажмите Enter .
- Щелкните правой кнопкой мыши диск , помеченный как Нераспределенный , и выберите Новый простой том…
- Теперь настройте тип форматирования, выбрав File System , Размер единицы распределения и Метка тома . Рекомендуется НЕ использовать опцию быстрого форматирования, чтобы вы могли отменить ее выбор.

СОВЕТ : Если вы не знаете, какие настройки использовать, просто используйте те же, которые предлагаются в окне форматирования, которое появилось во время первоначального предложения компьютера отформатировать устройство в « Вам необходимо отформатировать диск в дисководе, прежде чем вы может использовать его. Вы хотите отформатировать его? ».
1.2. Создать раздел с помощью командной строки
Еще один способ исправить ошибку Windows, которая не смогла завершить форматирование, — это создать раздел с помощью командной строки.
- Сначала откройте CMD от имени администратора: введите CMD в поиске Windows, затем щелкните правой кнопкой мыши результат командной строки и выберите Запуск от имени администратора .
- В приглашении UAC нажмите Да .
- В командной строке введите diskpart и нажмите Войти.

- Теперь введите list disk и нажмите Enter .
- Найдите диск, который вы подключили и введите select disk x где x это номер соответствующего диска, например, select disk 1.
- Введите clean и нажмите Введите .
- Введите , создайте основной раздел и нажмите . Введите .
- Тип формат fs=FAT32 или формат FS=NTFS , в соответствии с форматом вашего диска.
- Введите , назначьте букву K: или любую другую букву диска, которая в данный момент не занята, и нажмите Enter.
- Введите exit и нажмите Enter .
2 Метод. Отформатируйте диск с файловой системой RAW
Если ваш диск имеет файловую систему RAW (вы можете проверить это через панель управления дисками), вы можете получить сообщение об ошибке Windows не удалось завершить форматирование. Файловая система RAW означает, что на вашем съемном запоминающем устройстве нет файловой системы, распознаваемой Windows. Это может быть как новое устройство, так и устройство, которое использовалось не по назначению (постоянно физически удалялось без предварительного извлечения через компьютер), пострадало от отключения электроэнергии или заражено вредоносным ПО. В таком случае мы рекомендуем отформатировать диск либо через панель управления дисками, либо через командную строку — в зависимости от того, что вам кажется проще.
Файловая система RAW означает, что на вашем съемном запоминающем устройстве нет файловой системы, распознаваемой Windows. Это может быть как новое устройство, так и устройство, которое использовалось не по назначению (постоянно физически удалялось без предварительного извлечения через компьютер), пострадало от отключения электроэнергии или заражено вредоносным ПО. В таком случае мы рекомендуем отформатировать диск либо через панель управления дисками, либо через командную строку — в зависимости от того, что вам кажется проще.
2.2. Отформатируйте диск через Управление дисками
- Нажмите клавишу Windows + R , затем введите diskmgmt.msc в строке «Выполнить». Нажмите OK , чтобы продолжить.
- В разделе «Управление дисками» определите свой диск и щелкните его правой кнопкой мыши .
 Выберите формат …
Выберите формат … - В следующем запросе (формат X:) укажите предпочитаемую метку тома , файловую систему и размер единицы размещения . Отменить выбор Выполнить быстрое форматирование и нажмите OK .
- Вы будете проинформированы о том, что при форматировании этого тома все данные на нем будут удалены. Сделайте резервную копию любых данных, которые вы хотите сохранить перед форматированием, говорится в подсказке. Если у вас уже есть резервная копия или вы не хотите сохранять файлы, хранящиеся на диске, нажмите OK . В противном случае нажмите Cancel и создайте резервную копию.
2.3 Форматирование с помощью командной строки
- Найдите в Windows Командная строка , щелкните правой кнопкой мыши соответствующий результат и выберите Запуск от имени администратора .
 В окне UAC нажмите Да .
В окне UAC нажмите Да . - В CMD введите формат F:/fs:FAT32 или формат F:/fs/NTFS и нажмите Введите . F: обозначает букву диска, который вы пытаетесь отформатировать, поэтому, пожалуйста, выберите правильный для вашего диска (SD, USB или другой). Имейте в виду, что процесс форматирования довольно длительный, и вам может потребоваться подождать около получаса, пока он не завершится.
3 Метод. Обновление устройства чтения карт SD или драйверов USB
Устаревшие драйверы устройства чтения съемных носителей часто вызывают описанную проблему, особенно после обновления Windows. Открыв Диспетчер устройств и проверив метки ошибок (желтые треугольники с восклицательным знаком на них) рядом с дисковыми накопителями, хост-адаптерами SD или контроллерами универсальной последовательной шины, вы укажете, существует ли связанная проблема. К счастью, это несложно решить — все, что вам нужно сделать, это обновить драйверы. Следуйте предоставленным инструкциям, чтобы обновить драйверы и исправить ошибку Windows «Не удалось завершить форматирование». Мы не рекомендуем загружать какие-либо сторонние инструменты для обновления драйверов, так как это можно легко сделать самостоятельно.
Следуйте предоставленным инструкциям, чтобы обновить драйверы и исправить ошибку Windows «Не удалось завершить форматирование». Мы не рекомендуем загружать какие-либо сторонние инструменты для обновления драйверов, так как это можно легко сделать самостоятельно.
- Нажмите клавишу Windows + R , чтобы запустить запрос на выполнение. Введите devmgmt.msc и нажмите OK .
- В диспетчере устройств разверните Дисковые накопители , Хост-адаптеры SD или Разделы контроллера универсальной последовательной шины , щелкните правой кнопкой мыши соответствующие записи и выберите Обновить драйвер .
- В следующем окне нажмите Автоматический поиск драйверов .

- Следуйте данным рекомендациям и установите обновленные компоненты в соответствии с рекомендациями.
4 Метод. Используйте USB-накопитель со слотом для SD-карты (обычное исправление)
Если ни одно из предоставленных исправлений не работает, мы настоятельно рекомендуем добавить карту micro SD в USB-накопитель, который работает как мини-кардридер. В качестве альтернативы вы можете использовать устройство чтения SD-карт, которое можно подключить к компьютеру через USB.
Примеры устройств чтения SD-карт USB-типа, которые вы можете использовать.
Таким образом, вы обойдете использование картридера вашего компьютера, который, скорее всего, физически поврежден и не будет работать, если его не отдать специалистам по компьютерам. Однако вы можете использовать один из ваших USB-слотов, которые работают и нормально распознают ваши устройства.
5 Метод. Используйте средство устранения неполадок Windows 10
С помощью средства устранения неполадок Windows можно легко решить удивительное количество проблем с компьютером, а также Windows не смогла завершить форматирование.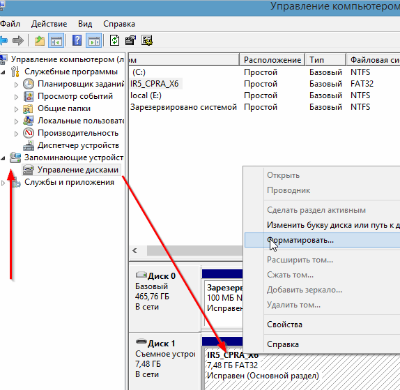 Чтобы запустить этот инструмент, выполните следующие действия:
Чтобы запустить этот инструмент, выполните следующие действия:
- Найдите в Windows Панель управления и откройте ее.
- Перейдите к Оборудование и звук > Устройства и принтеры .
- Найдите здесь свою SD-карту, USB или жесткий диск и щелкните по нему правой кнопкой мыши, затем выберите Устранение неполадок .
- Windows предложит вам, что делать. Щелкните Применить это исправление при появлении запроса.
6 метод. Проверьте файловую систему, чтобы исправить Windows, не удалось завершить форматирование
Вы можете исправить поврежденные сектора на устройстве хранения с помощью средства проверки файловой системы в Windows.
- Откройте Проводник и перейдите к Мой компьютер или Этот компьютер . Найдите свое запоминающее устройство, щелкните правой кнопкой мыши и выберите Свойства .
- Перейдите на вкладку Инструменты , затем нажмите кнопку Проверить . Игнорируйте уведомление «Вам не нужно сканировать этот диск» и продолжайте, нажав «Сканировать и восстановить диск ».
7 Метод. Удаление защиты от записи
Если Windows не удается отформатировать диск, возможно, в нем включена защита от записи. На некоторых SD-картах и USB-накопителях есть физический переключатель, который необходимо отключить, чтобы снять защиту.
Вы также можете снять защиту от записи с помощью редактора реестра Windows. Следуйте инструкциям ниже, чтобы применить это исправление.
Следуйте инструкциям ниже, чтобы применить это исправление.
- Запуск Запустите приглашение и введите regedit , нажмите Введите .
- Теперь разверните папку на левой панели в указанном порядке:
Computer\HKEY_LOCAL_MACHINE\SYSTEM\CurrentControlSet\Control\StorageDevicePolicies .- СОВЕТ . Если вы не можете найти StorageDevicePolicies , тогда щелкните правой кнопкой мыши в папке Control и выберите New > Key и введите имя StorageDevicePolicies .
- Затем щелкните правой кнопкой мыши в правой белой области и выберите Новое значение DWORD (32-разрядное) . Назовите его WriteProtect . Затем откройте его и установите значение 0 .
- Если папка находится здесь, щелкните правой кнопкой мыши значение WriteProtect справа.
 Установите его значение 9от 0006 до 0 и нажмите OK .
Установите его значение 9от 0006 до 0 и нажмите OK . - Закройте Regedit и перезагрузите компьютер.
8 Метод. Сканировать антивирусом
Как упоминалось ранее, ваше устройство хранения может быть заражено шпионским или вредоносным ПО. По этой причине вы можете сканировать свое устройство с помощью программы обслуживания ПК, такой как RESTORO или iolo System Mechanic Ultimate Defense. Вы можете прочитать обзоры этих программ в нашем разделе обзоров.
Вам нужно будет подключить устройство к компьютеру и запустить полное сканирование системы или, если доступно, выбрать вариант сканирования USB/DVD для сканирования внешнего устройства.
9 Метод. Проверьте ОС Windows на наличие ошибок и отсутствующих компонентов
Отсутствующие, неисправные или поврежденные файлы ОС Windows могут привести к неправильной работе различных функций компьютера. Такие проблемы возникают из-за постоянной и несколько некорректной установки/удаления компьютерного программного обеспечения, заражения вирусами и подобных ситуаций. По этой причине мы рекомендуем загрузить и установить Restoro — комплексное программное обеспечение для восстановления ПК для Windows.
По этой причине мы рекомендуем загрузить и установить Restoro — комплексное программное обеспечение для восстановления ПК для Windows.
- Скачать RESTORO (безопасная ссылка для скачивания).
- Запустить программу установки.
- Следуйте указаниям мастера установки, чтобы правильно установить программное обеспечение.
- Запустите полное сканирование системы, чтобы выявить проблемы с безопасностью, стабильностью и оборудованием.
- Введите лицензионный ключ, чтобы исправить обнаруженные проблемы.
Как восстановить данные с диска
Если ваш компьютер настаивает на форматировании диска, чтобы использовать его, но на нем хранятся важные данные, вам следует сначала восстановить файлы с него. Однако это может показаться невозможным, поскольку его нельзя открыть. в такой ситуации мы рекомендуем использовать программное обеспечение для восстановления файлов, которое может работать на внешних дисках. Мы настоятельно рекомендуем для этого известный продукт разработчика программного обеспечения, известный как iolo Search and Recover 9.Программное обеспечение 0707™ . Вы можете получить его отдельно или просто получить целый пакет программ от iolo, известный как их основной продукт «все в одном» — iolo System Mechanic ® Ultimate Defense ™ .
Мы настоятельно рекомендуем для этого известный продукт разработчика программного обеспечения, известный как iolo Search and Recover 9.Программное обеспечение 0707™ . Вы можете получить его отдельно или просто получить целый пакет программ от iolo, известный как их основной продукт «все в одном» — iolo System Mechanic ® Ultimate Defense ™ .
- Получите лицензионный ключ для iolo System Mechanic здесь со скидкой 50%.
- Загрузите и установите программное обеспечение в соответствии с инструкциями.
- Откройте вкладку Поиск и восстановление .
- Здесь выберите место поиска (диск, с которого вы хотите восстановить данные), затем выберите место для сохранения восстановленных данных.
Примечание . Это не может быть одно и то же место. - Затем прокрутите вниз и выберите, какой режим вы хотите использовать для сканирования.
 Вы можете использовать SmartScan , более быстрый вариант, или использовать StrongScan , более трудоемкий, но и более тщательный вариант сканирования. Нажмите кнопку ПОИСК , чтобы начать.
Вы можете использовать SmartScan , более быстрый вариант, или использовать StrongScan , более трудоемкий, но и более тщательный вариант сканирования. Нажмите кнопку ПОИСК , чтобы начать. - Наконец, выберите файлы для восстановления (или все), установив флажок над списком, и нажмите Восстановить выбранные файлы .
Примечание . Программное обеспечение Iolo System Mechanic Ultimate Defense включает в себя 7 мощных средств обеспечения безопасности и обслуживания системы, включая поиск и восстановление. Для использования этой программы необходимо приобрести лицензионный ключ. Тем не менее, вы можете сначала проверить, удастся ли восстановить ваши файлы бесплатно.
Заключительные мысли
Мы надеемся, что это руководство помогло вам исправить ошибку Windows, которая не смогла завершить форматирование. В общем, вы должны были либо найти исправление для этого, либо понять, что слот для чтения компьютера физически поврежден.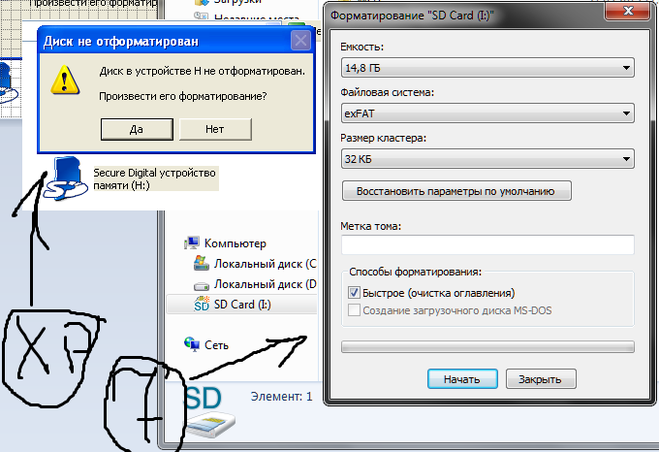 , а затем щелкнув правой кнопкой мыши небольшой значок типа USB, затем выбрав «Извлечь… [название вашего устройства]». Затем компьютер отобразит уведомление о том, что носитель можно безопасно извлечь (отключить).
, а затем щелкнув правой кнопкой мыши небольшой значок типа USB, затем выбрав «Извлечь… [название вашего устройства]». Затем компьютер отобразит уведомление о том, что носитель можно безопасно извлечь (отключить).
Расскажите, пожалуйста, о вашем случае и о том, какой из методов помог его решить. Если вы обнаружили другой метод, который не был описан там, пожалуйста, сообщите нам об этом! Наконец, если у вас есть какие-либо сведения о том, что вызывает ошибку или когда она обычно возникает, поделитесь ею с нашим сообществом, чтобы помочь другим.
Норберт Уэбб
Норберт Уэбб — руководитель группы Geek’s Advice. Он является главным редактором сайта, который контролирует качество публикуемого контента. Этот человек также любит читать новости кибербезопасности, тестировать новое программное обеспечение и делиться своими мыслями о нем. Норберт говорит, что его страсть к информационным технологиям была одним из лучших решений, которые он когда-либо принимал. «Мне не хочется работать, пока я занимаюсь любимым делом».


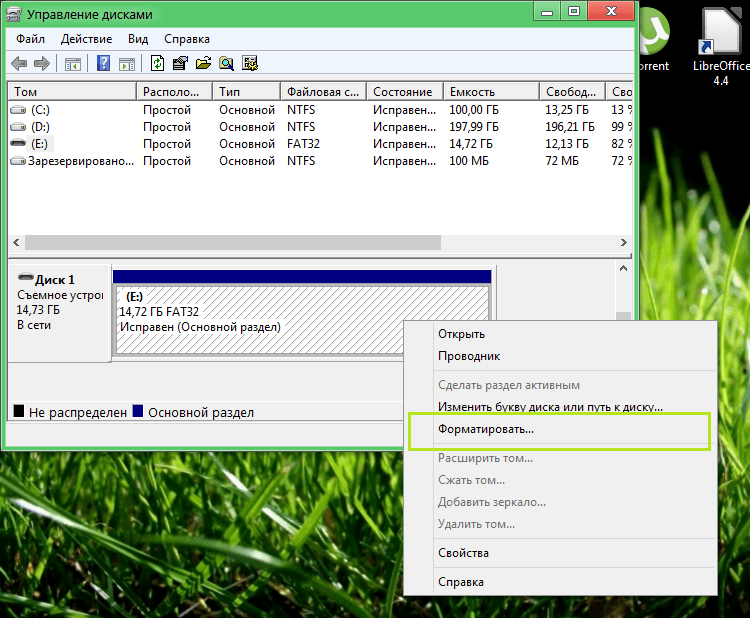

 Проверьте диск и отформатируйте его с помощью CMD
Проверьте диск и отформатируйте его с помощью CMD
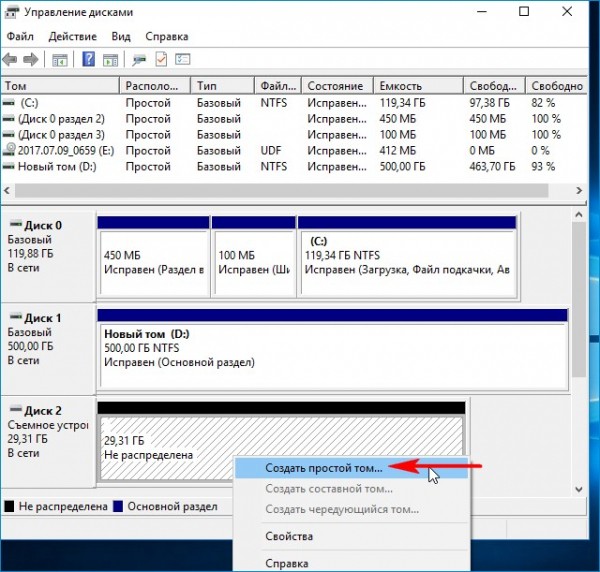 Если это неправильное форматирование, вы можете изменить его на FAT32.
Если это неправильное форматирование, вы можете изменить его на FAT32. Чтобы выбрать диск, введите
Чтобы выбрать диск, введите 


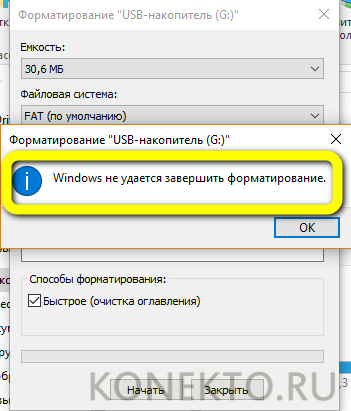 Выберите формат …
Выберите формат …  В окне UAC нажмите Да .
В окне UAC нажмите Да .
 Установите его значение 9от 0006 до 0 и нажмите OK .
Установите его значение 9от 0006 до 0 и нажмите OK .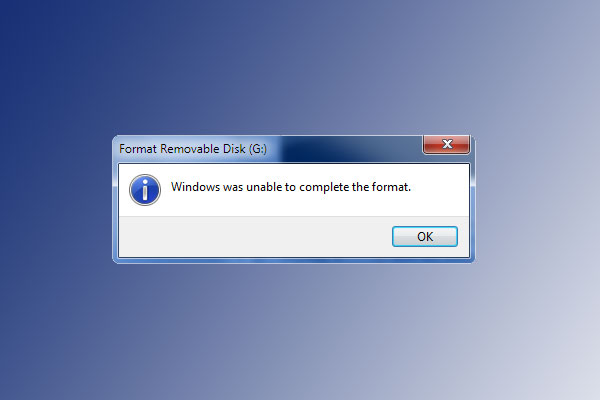 Вы можете использовать SmartScan , более быстрый вариант, или использовать StrongScan , более трудоемкий, но и более тщательный вариант сканирования. Нажмите кнопку ПОИСК , чтобы начать.
Вы можете использовать SmartScan , более быстрый вариант, или использовать StrongScan , более трудоемкий, но и более тщательный вариант сканирования. Нажмите кнопку ПОИСК , чтобы начать.