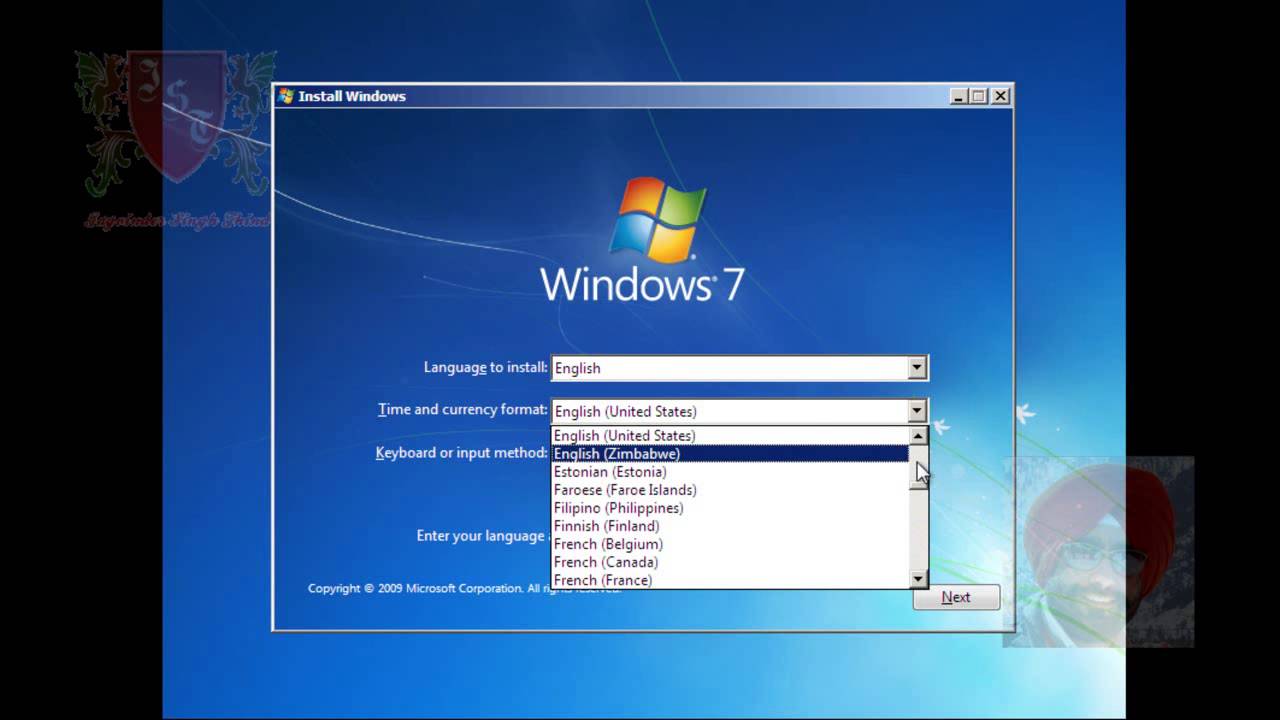Как установить видеоадаптер для windows 7: Как вручную устанавливать адаптеры на Windows 7
Содержание
Как установить драйвера на Windows 10 и Windows 7
Как установить драйвера? Пошаговая инструкция по установке драйверов на Windows 10, Windows 8.1, Windows 7.
Содержание:
- Последовательность установки драйверов
- Совет по установке драйверов для дискретной видеокарты
- AMD Radeon
- nVidia GeForce
- Проверка корректности установки драйверов
- Установка драйверов Windows 7, Windows 8.1 и так же на Windows 10
- Автоматический поиск обновленных драйверов
- Стандартный метод
- Специальные программы
- DriverPack Online
- DevID
- Ручная установка драйверов
- Стандартный метод установки драйверов в ручном режиме
- Скачать драйвера по ИД оборудования
- Автоматический поиск обновленных драйверов
- Как удалить драйвер?
Драйвер — программное обеспечение, предназначенное для управления аппаратными устройствами вашего компьютера/ноутбука. Драйвер является посредником между компьютерным “железом” и операционной системой. Работает на уровне ядра операционной системы. Драйвера очень важны для любого устройства.
Работает на уровне ядра операционной системы. Драйвера очень важны для любого устройства.
Установка драйверов является неотъемлемой частью процесса настройки ПК после установки операционной системы.
Последовательность установки драйверов.
Правильная последовательность установки драйверов следующая:
1. Необходимо установить драйвера отвечающие за корректную работу чипсета и других контроллеров, установленных на материнской плате (к примеру: USB 3.0/3.1, Ethernet , Wi-Fi, Bluetooth и т.д.).
2. Установить драйвера для аудиоконтроллера и видеокарты. Внимание! Если материнская плата содержит интегрированный видеочип, либо ваш процессор оснащен графическим ядром, то видеодрайвера для этих компонентов должны быть установлены в первую очередь. Аналогичный алгоритм действий, стоит применить если вы используйте звуковую карту . Вы всегда сможете выбрать устройство по умолчанию в аудио настройках Windows 10 .
3. Установить драйвера для прочего оборудования, установленного внутри компьютера (платы аудио- видеозахвата, спутниковые карты DVB-S2, ТВ-тюнеры и прочее дополнительное аппаратное обеспечение).
4. Установите драйвера для внешних устройств : принтер, сканер , МФУ, проектор и т.д.
Как правило, после подключения к интернету Windows 10 устанавливает все необходимые драйверы самостоятельно в течении 1 часа. В Windows 7 и Windows 8.1 такого функционала не предусмотрено, поэтому нужно воспользоваться одним из методов, который будет описан в данной статье.
Совет по установке драйверов для дискретной видеокарты
Актуально для всех рассматриваемых версий ОС:
Если у вас установлена дискретная видеокарта, то лучше для неё скачать и затем установить драйвер с официального сайта производителя оборудования после установки драйверов на чипсет.
AMD Radeon
Для Radeon с сайта AMD. Выбираете из списка свою видеокарту, указываете ОС Windows 10 64/32 и скачиваете драйвер, затем устанавливаете.
nVidia GeForce
Для Geforce с сайта NVidia. Скачивание и установка по аналогии с Radeon.
Проверка корректности установки драйверов
Проверяем. Нужно зайти в диспетчер устройств (Этот компьютер – Свойства – Диспетчер устройств). Если все драйверы установлены, то это выглядит в Windows 10 и Windows 8.1 примерно так:
Нужно зайти в диспетчер устройств (Этот компьютер – Свойства – Диспетчер устройств). Если все драйверы установлены, то это выглядит в Windows 10 и Windows 8.1 примерно так:
В Windows 7 примерно так:
На Windows 10 в большинстве случаев проходит всё без сбоев и ваши драйверы будут установлены.
Установка драйверов Windows 7, Windows 8.1 и так же на Windows 10 (в случае, если в автоматическом режиме необходимые драйверы не установились)
Автоматический поиск обновленных драйверов
Стандартный метод
Для автоматической установки драйверов стандартными средствами Windows , необходимо открыть «Диспетчер устройств» и кликнуть правой кнопкой мыши по нужному устройству, затем выбрать пункт «Обновить драйверы».
После чего Windows предложит один из способов обновления драйверов, вам нужно выбрать «Автоматический поиск обновленных драйверов».
Windows выполнит поиск драйверов в системных папках на компьютере и в Интернете. Минус данного метода в том, что ОС часто не находит нужных драйверов или сообщает о том, что последняя версия драйвера уже установлена.
Специальные программы
Запустить автоматическую установку драйверов также можно при помощи специальных программ, которые производят анализ системы и на основе полученных данных выполняют поиск драйверов на удалённом сервере с последующей их загрузкой на ваш ПК и предложением выполнить инсталляцию. Существует множество таких программ, но наиболее популярными являются: «DriverPack Solution» и «DevID».
DriverPack Online
- DriverPack OnLine. Идём по ссылке: https://drp.su/ru/info/driverpack-online. Нажимаем: “Скачать DriverPack Online”. Перед загрузкой рекомендую отключить антивирус,так как периодически происходит ложное срабатывание при скачивании данной программы. Скачиваем, запускаем от имени администратора.
После запуска программы рекомендую установить галочку “Режим эксперта”. В программу встроен голосовой помощник.
Указать какие установить Драйверы и дополнительные программы.
Софт (программы)
Защита и чистка
Возвращаемся в пункт “Драйверы” и нажимаем “Установить все“.
Прогресс установки выглядит так:
Далее выходит сообщение об успешной установке драйверов.
Далее необходимо выбрать параметры на ваше усмотрение, либо как показано на скриншотах ниже:
На этом установка драйверов и программ при помощи DriverPack завершена.
DevID
- DevID. Идём по ссылке https://devid.info/. Нажимаем “Скачать бесплатно DevID Agent, предварительно отключив антивирусную программу, очень часто бывают ложные срабатывания антивируса.
Скачиваем.
Принимаете или отклоняете предложение спонсора по установке антивируса “Аваст”.
Далее устанавливаем. Установка стандартная. Все параметры по умолчанию, кроме пункта “возможности установки“. (я бы установил параметры вручную, но можете и оставить – “полная установка”)
Начинаем поиск драйверов.
Окно прогресса.
Выбираем из списка необходимые драйверы или оставляем по умолчанию.
Ознакомимся с предупреждениями и нажимаем ОК.
Создаём точку восстановления при необходимости.
Если хотите поддержать данную программу и ресурс DevID, внести донат, то нажимаете Yes, если не хотите, то No.
Перезагружаем компьютер. Нажимаем Yes.
На этом установка драйверов при помощи программы DevID завершена.
Ручная установка драйверов
Данный метод установки драйверов является предпочтительным, так как вы полностью контролируете процесс и не допустите установку лишнего ПО на ваш ПК. Если у вас должны остались диски с необходимыми драйверами в комплекте поставки ПК, то конечно можно установить с них, но скорее всего версии драйверов там будут немного устаревшими, но работать будут конечно же. Для установки драйверов с диска достаточно запустить файл setup либо install, после чего откроется интерфейс, в котором нужно выбрать автоматический либо выборочный режим установки драйверов и ПО.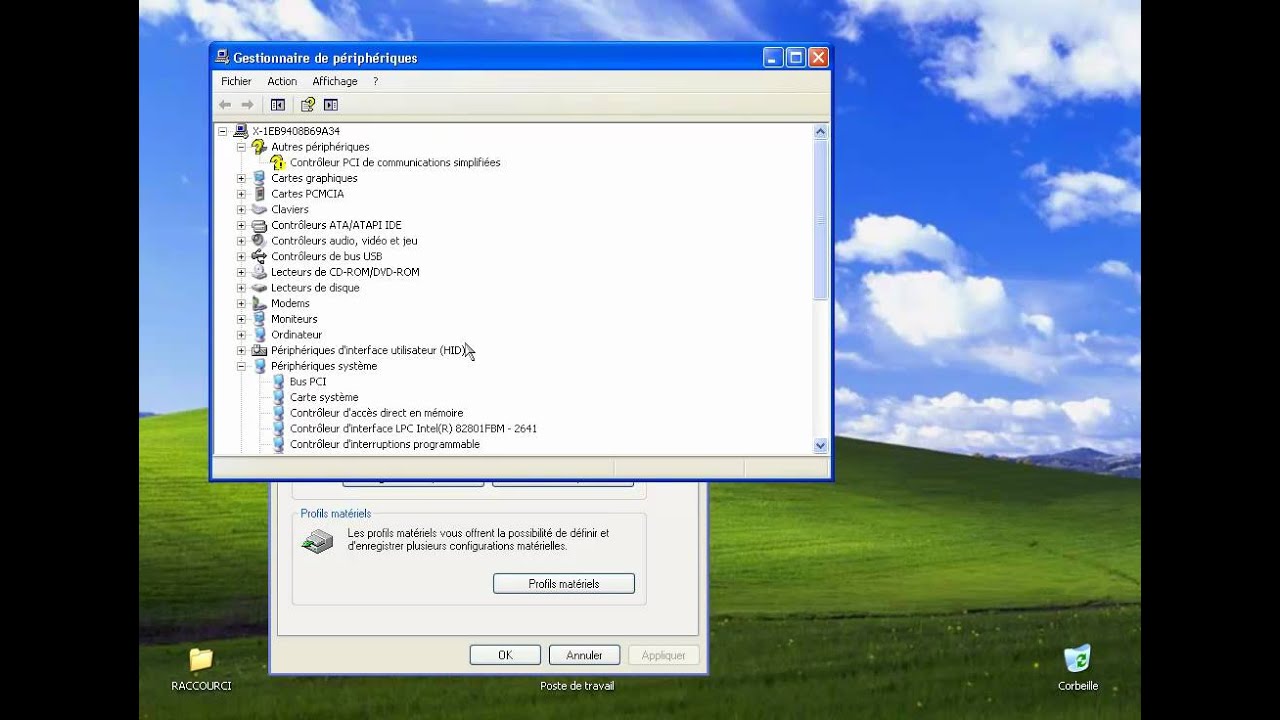
Я всё таки рекомендую зайти на официальный сайт производителя оборудования и скачать оттуда актуальные и самые последние версии драйверов для вашей операционной системы Windows. Как найти драйверы для видеокарты и указывал в начале статьи, а чтобы найти драйверы для материнской платы я рекомендую скачать и запустить программу Speccy . Speccy (Спекки) – это бесплатная утилита, позволяющая пользователю получить полные сведения о работе аппаратной части компьютера, о работе оборудования.
Скачиваем, разархивируем, запускаем. Программа имеет вот такой интерфейс:
Нас интересует пункт “Материнская плата” (Motherboard). Смотрим производителя и модель материнской платы.
Заходим на сайт производителя, скачиваем, затем устанавливаем. Скриншот для Asus:
Драйвера для материнских плат можно скачать здесь:
Asus
Gigabyte
MSI
ASRock
Если вы не знаете какая видеокарта установлена,то заходим в “Видеоадаптеры” (Graphics), так же смотрим модель, переходим на официальный сайт бренда, скачиваем и устанавливаем драйверы.
AMD Radeon: с сайта AMD
NVidia Geforce: с сайта NVidia
Стандартный метод установки драйверов в ручном режиме
Если у вас где -то на компьютере, либо на внешнем носителе остались папки и файлы с драйверами,то драйверы можно установить следующим способом.
Для установки драйверов в Windows в ручном режиме, необходимо открыть «Диспетчер устройств» и кликнуть правой кнопкой мыши по нужному устройству. Выбрать «Обновить драйверы» затем пункт «Выполнить поиск драйверов на этом компьютере».
После чего необходимо указать место поиска драйверов, воспользовавшись кнопкой «Обзор».
Обязательно поставьте галочку «Включая вложенные папки» — данная опция позволяет выбрать общую папку, в которой и будет производиться поиск драйверов. Затем нажмите «Далее» и дождитесь завершения процесса установки драйвера устройства.
Скачать драйвера по ИД оборудования
Для того чтобы скачать именно те драйвера которые необходимы, нужно определить «Ид оборудования» — это легко сделать при помощи «Диспетчера устройств». Кликните правой кнопкой мыши на нужном устройстве и выберите «Свойства». Затем перейдите на вкладку «Сведения», где в выпадающем меню «Свойство» выберите «ИД оборудования» и в поле «Значения» выберите первую строку – это и есть «ИД оборудования».
Кликните правой кнопкой мыши на нужном устройстве и выберите «Свойства». Затем перейдите на вкладку «Сведения», где в выпадающем меню «Свойство» выберите «ИД оборудования» и в поле «Значения» выберите первую строку – это и есть «ИД оборудования».
Вы можете скопировать строку с помощью правой кнопки мыши, выбрав пункт «Копировать» в выпадающем контекстном меню. После чего вставьте скопированную строку в поле ввода поисковой системы и можете дописать «скачать драйвер».
Выберите наиболее предпочтительный для вас сайт по запросу и скачайте необходимый драйвер.
После чего обновите драйвер устройства вручную, как было описано ранее.
Как удалить драйвер?
Бывают ситуации, когда родной драйвер устройства работает некорректно, в таком случае его нужно переустановить. Чтобы установить драйвер начисто, его необходимо полностью удалить с компьютера. Для этого удалите само устройство в «Диспетчере устройств» воспользовавшись правой кнопкой мыши и пунктом «Удалить», обязательно установите галочку «Удалить программы драйверов для этого устройства» и нажмите «OK». Устройство будет удалено и сопутствующие драйвера тоже.
Устройство будет удалено и сопутствующие драйвера тоже.
«Обновите конфигурацию оборудования» в окне «Диспетчера устройств».
Список аппаратного обеспечения обновится, и вы увидите своё устройство с восклицательным знаком, что свидетельствует о отсутствии драйвера для данного устройства.
Так же некоторые драйверы, установленные через setup, можно удалить через “Программы и компоненты“. Например на встроенную звуковую карту.
Драйвер HDMI для Windows 7
Приветствую вас, дорогие читатели.
С развитием технологий все чаще для воспроизведения видео со звуком используется стандарт HDMI. Так, например, можно запустить мультимедийный файл высокого качества на компьютере или ноутбуке, а затем посредством специального кабеля вывести изображение на большой телевизор. При этом сама картинка будет четкой и яркой. Но помимо провода также нужен и драйвер HDMI для Windows 7. Ведь без соответствующего программного обеспечения ничего работать не будет. Я постараюсь вам рассказать все, что знаю об этом.
Я постараюсь вам рассказать все, что знаю об этом.
Содержание статьи
- Общая информация
- Автоматическая установка
- Обновления
- Официальный сайт
- Проблемы со звуком
- Настройка
- Устранение неполадок
Общая информация( к содержанию ↑ )
High Definition Multimedia Interface или сокращенно HDMI представляет собой интерфейс для мультимедийных файлов повышенной четкости. Он позволяет передавать видео и звук отличного качества.
Это производится посредством специального провода и соответствующего разъема на подключаемых устройствах. Вместе с тем в системе обязательно должно быть установлено программное обеспечение.
Автоматическая установка( к содержанию ↑ )
Последние версии операционной системы от Microsoft (в частности Windows 10) могут самостоятельно разместить все необходимые драйвера.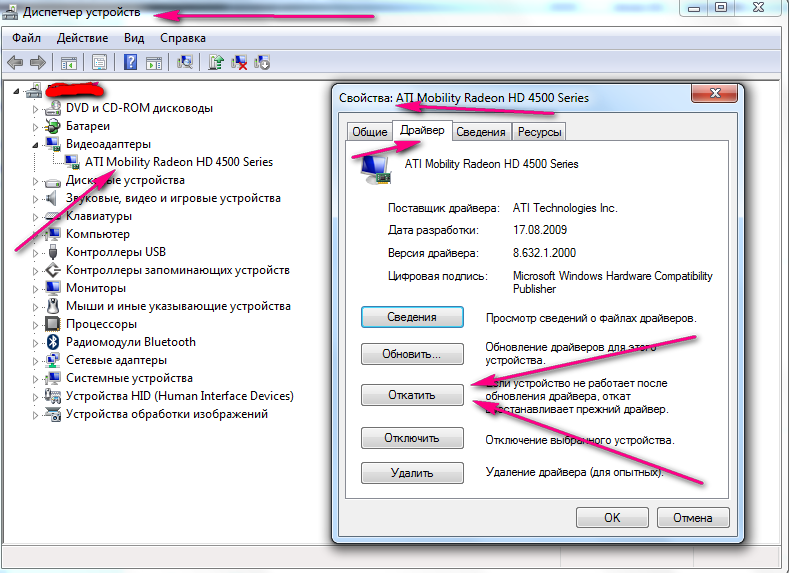 Для этого достаточно просто правильно подсоединить оборудование. И спустя некоторое время все должно начать работать. Правда иногда встречаются ситуации, когда в операционке не предусмотрено какого-то дистрибутива. Так, например, нередко у пользователей могут возникать проблемы с устройствами Lenovo.
Для этого достаточно просто правильно подсоединить оборудование. И спустя некоторое время все должно начать работать. Правда иногда встречаются ситуации, когда в операционке не предусмотрено какого-то дистрибутива. Так, например, нередко у пользователей могут возникать проблемы с устройствами Lenovo.
Для решения этого вопроса нужно воспользоваться другими возможными инструментами.
Обновления( к содержанию ↑ )
Начиная с виндовс 7, в системах от Microsoft предусмотрен полезный инструмент – «Центр обновления». Он позволяет получить не только элементы, которые разработчики выпустили для самой операционки, но и ПО, предназначенное для сторонних компонентов.
Так, чтобы воспользоваться инструментом, нужно сделать несколько шагов:
Подключить все необходимые устройства и включить их.
После этого отправляемся в «Панель управления».
Нам нужен «Центр обновления».

Заходим и запускаем поиск.
После смотрим перечень предлагаемого ПО и выбираем нужное.
Нажимаем кнопку «Установить».
В результате все пройдет в автоматическом режиме. После технология должна работать без каких-либо проблем.
На виндовс 10 этот инструмент имеет другое расположение. Нужно зайти в «Пуск», а затем в «Параметры».
Таким же образом ОС позволяет произвести и обновление драйвера, в случае если об этом постарался разработчик.
Официальный сайт( к содержанию ↑ )
В целом если говорить о поиске программного обеспечения, позволяющего работать тем или иным компонентам, важно помнить о наличии официальных ресурсов. Так, совсем неважно, используете ли вы оборудование от Asus или HP. Главное после подключения всего необходимого, обращаемся к интернет-странице создателей. Ищем соответствующий раздел для пользователей. Выбираем свой элемент, операционную систему, разрядность. После этого нажимаем «Скачать драйвер».
После этого нажимаем «Скачать драйвер».
Затем запускаем полученный дистрибутив. Пользуясь подсказками, производим установку. После этого желательно перезагрузиться.
Иногда для процесса необходимо непосредственно обратиться к производителю видеокарты, будь то Nvidia, ATI Radeon или кто-то другой. Схема точно такая же – находите, скачиваете, устанавливаете.
Проблемы со звуком( к содержанию ↑ )
Нередко пользователи встречаются с ситуацией, когда после совершения всех манипуляцией, в системе попросту отсутствует звук, при этом картинка показывается хорошо.
Чтобы исправить ситуацию, нужно попробовать заменить программное обеспечение более современным. Но как обновить уже имеющийся драйвер. Все просто – любым из вышеперечисленных способов.
В редких случаях ситуация может потребовать вернуть прежнюю версию ПО. Для этого в свойствах устройства есть соответствующая кнопка.
Настройка( к содержанию ↑ )
После того, как вы первый раз подключили HDMI-кабель ко всем устройствам, нередко может потребоваться настройка звука. Все зависит от версий и модификаций каждой отдельной ОС. Итак, делаем несколько шагов:
Нажимаем правой кнопкой на значке громкости и выбираем «Устройства воспроизведения». Появится окно «Звук».
Переходим на вкладку «Воспроизведение».
Отмечаем «Динамики и наушники». После этого выбираем «По умолчанию».
Далее нас интересует HDMI и также указываем, чтобы устройство запускалось самостоятельно.
Это позволит системе автоматически во время подсоединения определять нужную звуковую схему. Так, во время подключения наушников, того же HDMI-кабеля или колонок, будут запускаться соответствующие варианты.
Устранение неполадок( к содержанию ↑ )
Иногда пользователи могут встретиться с ситуацией, когда по каким-то необъяснимым причинам устройство не хочет воспроизводить аудиодорожку. Для решения проблемы предусмотрен специальный инструмент:
Заходим в «Панель управления».
После отправляемся в «Оборудование и звук».
Затем нажимаем «Устранение неполадок». Если у вас установлен пароль администратора, его нужно будет ввести.
Появится небольшое окно, где мы нажимаем «Далее». Инструмент автоматически начнет проверку всех соответствующих служб.
Выделяем компонент, в котором нужно устранить проблемы, и опять «Далее».
На дисплее появится детальная инструкция, где будет описано все, что нужно сделать. Пользователям необходимо выполнить все, как указано в предписании.
В конце закройте приложение.
 Иногда требуется перезагрузка (система об этом предупреждает самостоятельно).
Иногда требуется перезагрузка (система об этом предупреждает самостоятельно).
В результате вы сможете смотреть все, что заходите бесплатно со звуком. Если по каким-то причинам что-то не работает, возможно стоит обратиться непосредственно к самому разработчику.
Как показывает практика, именно драйвер звука обычно вызывает определенные трудности в использовании данной технологии. Несмотря на это существуют варианты, позволяющие полностью восстановить все, что нужно.
Надеюсь, вы смогли найти для себя что-то новое и полезное. Подписывайтесь и рассказывайте о блоге другим.
Материалы по теме
Как вручную установить адаптеры в Windows 7 , TL-WN951N , TF-3200 , TL -WN8200ND, Archer T8E, Archer T4U, Archer T2UHP, TL-WN722NC, Archer T4UH V2, TL-WN350GD, TL-WN781ND, TL-WN821N, TL-WN821NC, Archer T3U Plus, TL-WN861N, Archer T4 УХ, Арчер TX50E, Лучник T2UH, Лучник T3U, TG-3468, TG-3269, Лучник T3U Nano, TL-WN321G, Лучник T2E, TL-WDN3200, TL-WN723N, TF-3239D, TL-WN751N, TL-WN751ND, Archer T6E, TL-WN422GC, Archer T2U, TF-3239DL, Archer T4UHP, TL-WDN3800, TL-WN350G, TL-WN881ND, TL-WN322G, TL-WN310G , TL-WDN4200 , TL-WN7200ND, TL-WN823N, Archer T2U Nano, TL-WN722N, TL-WN811N, TL-WN851N, Archer T9E, TL-WN721NC, Archer T600U Plus, Archer T9UH, Archer T5E, Archer T1U, Archer T60 0U Нано, TL -WDN4800 , Archer T2U Plus , TL-WN727N
Примечание: Эта статья относится к ситуации, когда не удалось установить адаптер через . EXE , а адаптер содержит файл .inf для загрузки.
EXE , а адаптер содержит файл .inf для загрузки.
(пожалуйста, загрузите последнюю версию драйвера с официального сайта TP-Link и распакуйте zip-файл, чтобы узнать, есть ли в вашем адаптере файл .inf .)
Перед установкой загрузите последнюю версию драйвера с TP-Link официальный сайт, вы можете нажать здесь, чтобы перейти на страницу загрузки.
Примечание. Если драйвер уже есть, но он не работает, перед установкой нового драйвера его необходимо удалить. (панель управления》программа》удаление программы》удаление драйвера для нашего беспроводного адаптера)
Затем выполните следующие действия:
Шаг 1
Вставьте адаптер в компьютер.
Шаг 2
Щелкните правой кнопкой мыши Компьютер и выберите Управление .
Шаг 3
Открыть Диспетчер устройств .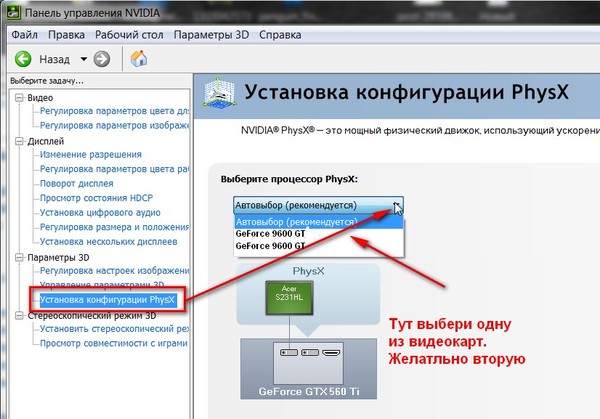 Щелкните адаптер правой кнопкой мыши и выберите Обновить программное обеспечение драйвера… . Шаг 4
Щелкните адаптер правой кнопкой мыши и выберите Обновить программное обеспечение драйвера… . Шаг 4
Шаг 5
Щелкните Позвольте мне выбрать из списка драйверов устройств на моем компьютере .
Шаг 6
Выделите Показать все устройства и нажмите Следующий .
Шаг 7
Нажмите Иметь диск .
Шаг 8
Нажмите Обзор .
Шаг 9
Укажите файл inf в папке драйвера и нажмите Открыть .
ПРИМЕЧАНИЕ. Нажмите Пуск , щелкните правой кнопкой мыши Computer и перейдите к Свойства , чтобы подтвердить операционную систему и тип системы вашего компьютера.
Шаг 10
Нажмите Далее .
Шаг 11
Нажмите Все равно установите этот драйвер .
Шаг 12
Нажмите Закрыть .
Если возникнут дополнительные проблемы, посетите нашу страницу часто задаваемых вопросов или обратитесь в службу поддержки TP-Link.
Полезен ли этот FAQ?
Ваш отзыв помогает улучшить этот сайт.
Что вас беспокоит в этой статье?
- Неудовлетворен продуктом
- Слишком сложно
- Запутанное название
- ко мне не относится
- Слишком расплывчато
- Другое
Мы будем рады вашим отзывам. Пожалуйста, сообщите нам, как мы можем улучшить этот контент.
Пожалуйста, сообщите нам, как мы можем улучшить этот контент.
Спасибо
Мы ценим ваши отзывы.
Нажмите здесь, чтобы связаться со службой технической поддержки TP-Link.
Как установить драйвер сетевого адаптера в Windows 7
Используйте диспетчер устройств или сторонний загрузчик
by Сагар Нареш
Сагар Нареш
Контент-аналитик
Сагар — веб-разработчик и технологический журналист. В настоящее время связан с WindowsReport и SamMobile. Когда он не пишет, он либо тренируется в спортзале, либо играет… читать далее
Обновлено
Рассмотрено
Alex Serban
Alex Serban
Windows Server & Networking Expert
Отойдя от корпоративного стиля работы, Алекс нашел вознаграждение в образе жизни постоянного анализа, координации команды и приставания к своим коллегам. Обладание сертификатом MCSA Windows Server… читать далее
Обладание сертификатом MCSA Windows Server… читать далее
Партнерская информация
- Установка драйвера сетевого адаптера имеет решающее значение для обеспечения безопасности связи с ПК.
- Было бы лучше, если бы вы рассматривали возможность использования внутренних параметров компьютера как эффективный способ запуска драйвера беспроводного адаптера.
- Использование поддержки специализированного программного обеспечения оказалось чрезвычайно полезным.
XУСТАНОВИТЬ, НАЖИМАЯ НА ФАЙЛ ЗАГРУЗКИ
Для устранения различных проблем с ПК мы рекомендуем DriverFix:
Это программное обеспечение будет поддерживать ваши драйверы в рабочем состоянии, тем самым защищая вас от распространенных компьютерных ошибок и сбоев оборудования. Проверьте все свои драйверы прямо сейчас, выполнив 3 простых шага:
- Загрузите DriverFix (проверенный загружаемый файл).
- Нажмите Начать сканирование , чтобы найти все проблемные драйверы.

- Нажмите Обновить драйверы , чтобы получить новые версии и избежать сбоев в работе системы.
- DriverFix был загружен 0 читателями в этом месяце.
Драйвер сетевого адаптера — это программа, которая обеспечивает связь между вашими сетевыми подключениями и вашим ПК. Таким образом, установка и обновление должны быть необходимы, чтобы избежать цифровых конфликтов.
Вы можете выполнить эти действия, используя несколько альтернатив во всех версиях Windows. Здесь, в этом руководстве, мы покажем вам некоторые из лучших вариантов быстрой установки драйвера сетевого адаптера в Windows 7.
Как установить драйвер сетевого адаптера в Windows 7?
1. Используйте Диспетчер устройств
- Нажмите клавишу Windows и откройте меню Пуск .
- Введите Диспетчер устройств и откройте его.
- Развернуть Сетевые адаптеры раздел.

- Щелкните адаптер правой кнопкой мыши и выберите Обновить программное обеспечение драйвера.
- Нажмите Найдите на моем компьютере программное обеспечение драйвера .
- Нажмите Позвольте мне выбрать из списка драйверов устройств на моем компьютере .
- Выделите Показать все устройства и нажмите Далее .
- Нажмите на Иметь диск .
- Нажмите «Обзор», укажите на файл inf в папке драйвера и нажмите Открыть .
- Выберите Далее и следуйте инструкциям до завершения установки.
2. Перейдите на сайт производителя
- Откройте любой веб-браузер .
- Найдите официальный сайт поддержки производителя .
- Найдите точную модель вашего драйвера сетевого адаптера .
- Если доступен , загрузите и выполните указанные шаги для установки драйвера.

3. Попробуйте стороннее программное обеспечение
Мы также рекомендуем вам использовать поддержку стороннего программного обеспечения. Таким образом, мы можем говорить о программном обеспечении для обновления драйверов, которое кажется ценным вариантом.
Как только вы запустите его на своем компьютере, он автоматически установит драйверы. Кроме того, об этом легко забыть, и вы, вероятно, никогда не будете использовать его снова, пока не появится следующее обновление ПК.
Более того, с его помощью вы можете установить стороннее программное обеспечение для запуска при запуске вашей системы и выполнять периодическое сканирование ПК.
Установка и использование специализированного программного обеспечения может сэкономить ваше время и стать вашим надежным союзником на долгие годы. Таким образом, вам не придется лишний раз утруждать себя ручным процессом установки.
Некоторые из наиболее распространенных ошибок и ошибок Windows являются результатом использования старых или несовместимых драйверов. Отсутствие обновленной системы может привести к лагам, системным ошибкам или даже BSoD.
Отсутствие обновленной системы может привести к лагам, системным ошибкам или даже BSoD.
Чтобы избежать таких проблем, вы можете использовать автоматический инструмент, который найдет, загрузит и установит нужную версию драйвера на ваш ПК с Windows всего за пару кликов, и мы настоятельно рекомендуем ДрайверФикс . Вот как это сделать:
- Загрузите и установите DriverFix .
- Запустить приложение.
- Подождите, пока DriverFix обнаружит все неисправные драйверы.
- Теперь программа покажет вам все проблемные драйверы, и вам просто нужно выбрать те, которые вы хотели исправить.
- Подождите, пока DriverFix загрузит и установит новейшие драйверы.
- Перезагрузите компьютер, чтобы изменения вступили в силу.
DriverFix
Драйверы больше не будут создавать проблем, если вы загрузите и используете это мощное программное обеспечение сегодня.
Бесплатная пробная версия
Посетите сайт
Отказ от ответственности: эта программа должна быть обновлена с бесплатной версии, чтобы выполнять некоторые определенные действия.
4. Воспользуйтесь веб-сайтом поддержки
- Посетите веб-сайт поддержки Acer . Точно так же вы можете посетить веб-сайт поддержки для бренда вашего ноутбука.
- Введите серийный номер вашего устройства , SNID , или номер модели , и нажмите Введите .
- Найдите сетевой адаптер .
- Выберите драйвер сетевого адаптера и нажмите кнопку Загрузить .
Вышеуказанные шаги показаны для ноутбука Acer. Точно так же вы можете посетить веб-сайт Dell, веб-сайт HP и т. д. и загрузить стандартный драйвер сетевого адаптера для своего ноутбука или ПК с Windows 7.
5. Используйте Intel Driver & Support Assistant
- Посетите этот веб-сайт .
- Загрузите Intel Driver & Support Assistant .

- Установите программу.
- Запуск ит.
- Он откроет веб-страницу и автоматически просканирует ваш компьютер на наличие обновленных или отсутствующих драйверов.
- При обнаружении отсутствующего драйвера сетевого адаптера вам будет предложено установить его.
- Установите последнюю версию драйвера сетевого адаптера.
- Перезагрузите компьютер.
Это были наши рекомендуемые предложения; вы можете попробовать установить драйвер сетевого адаптера в Windows 7. Опять же, мы позаботились о том, чтобы выбрать лучшее, что вы могли найти.
Если вам также интересно, можете ли вы заставить драйверы Windows 10 работать в Windows 7, не стесняйтесь ознакомиться с полным руководством. Кроме того, в нашем руководстве по лучшим браузерам, которые вы можете установить на ПК с Windows 7, перечислены некоторые проверенные и испытанные браузеры, которые вы можете проверить.

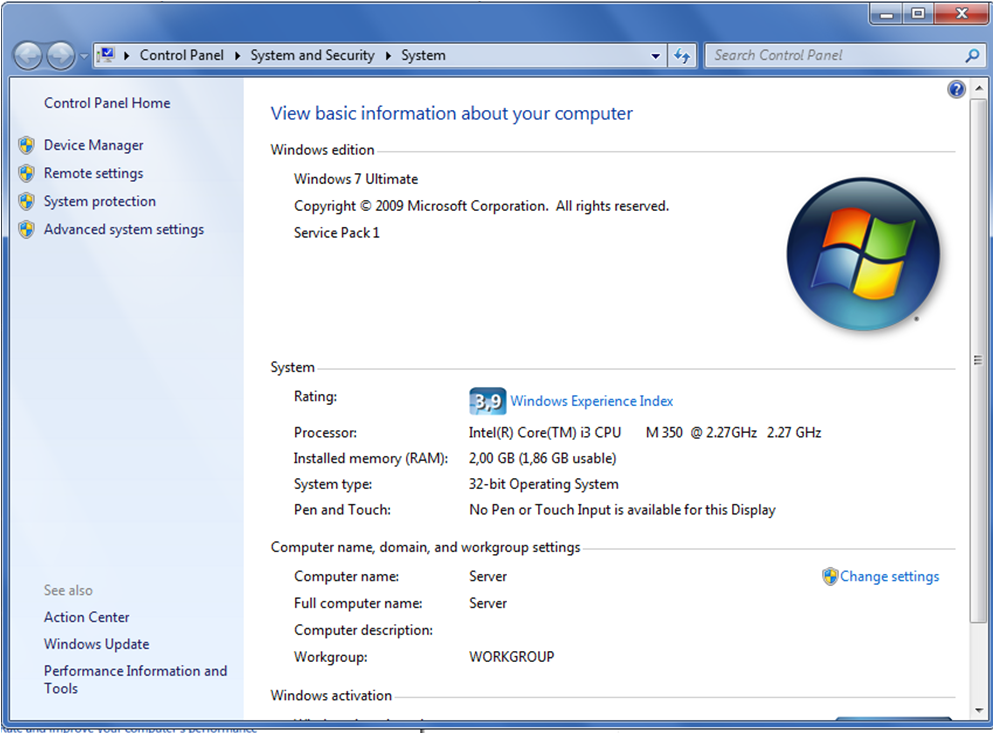
 Иногда требуется перезагрузка (система об этом предупреждает самостоятельно).
Иногда требуется перезагрузка (система об этом предупреждает самостоятельно).