Почему не работает вся клавиатура на ноутбуке: Не работает часть клавиатуры на ноутбуке: что делать и как исправить
Содержание
Что делать, если не работает клавиатура ноутбука
Иногда, в самый не подходящий момент, случаются ситуации, когда работая на ноутбуке, внезапно, у него отключается какая-то клавиша или даже вся клавиатура.
В этой статье, мастера сервисного центра по ремонту ноутбуков — Notebook1.ru, вместе с вами рассмотрят некоторые причины данной неисправности и дадут советы, с помощью которых, вы, вполне возможно, сами разберетесь с неисправностью.
1) Очищаем клавиши клавиатуры.
Возьмите ноутбук в руки и переверните вверх тормашками или хотя на бы 45-75 градусов по отношению к земле и потрясите его немного. Иногда причиной прекращения работы нескольких клавиш в вашем устройстве, может быть попавшая туда пища или мусор. В основном данная проблема случается у давно эксплуатируемых устройств, но иногда подобное действие может решить проблему и в достаточно новом ноутбуке.
Так же очистку клавиатуры можно произвести с помощью специального пылесоса, если конечно он имеется в наличии. Если клавиша плохо функционирует из-за случайно пролитой газировки или сладкого чая, можете протереть ее тряпкой смоченной в спирте или теплой воде. Обратите внимание, что тряпка должна быть слегка влажной, а не мокрой, чтобы не навредить гаджету еще больше. Снимите заедающую клавишу и очистите резинку, находящуюся под ней, с помощью тряпки или ватного тампона, однако делайте это только в том случае, если умеете разбирать клавиатуру. Если из-за разлитого напитка клавиатура не работает полностью, стоит обратиться в сервисный центр, для проведения диагностики.
Если клавиша плохо функционирует из-за случайно пролитой газировки или сладкого чая, можете протереть ее тряпкой смоченной в спирте или теплой воде. Обратите внимание, что тряпка должна быть слегка влажной, а не мокрой, чтобы не навредить гаджету еще больше. Снимите заедающую клавишу и очистите резинку, находящуюся под ней, с помощью тряпки или ватного тампона, однако делайте это только в том случае, если умеете разбирать клавиатуру. Если из-за разлитого напитка клавиатура не работает полностью, стоит обратиться в сервисный центр, для проведения диагностики.
2) Перезагружаем компьютер.
Данный способ известен всем, но иногда помогает разобраться с неисправностями на подобии прекращения работы клавиатуры. Если перезагрузку невозможно осуществить с помощь мышки или тачпада, перезагрузите компьютер с помощью кнопки питания.
3) Обновление драйверов.
Подобная проблема может произойти после того как вы поставили новое ПО или многократно выключали устройство без команды «Выключить компьютер».
Находите на своем устройстве «Диспетчер задач» и если напротив позиции клавиатуры высвечивается восклицательный знак желтого цвета или данное обозначение совершенно отсутствует, то вам нужно попасть на загрузки ПО производителя вашего устройства и поставить новые драйвера на клавиатуру. Если проблема действительно в драйверах, то вам может понадобиться USB клавиатура, что бы найти нужные вам драйвера, однако в большом количестве случаев отказа работы клавиатуры загрузка новых драйверов действительно помогает.
4) Использование другой клавиатуры.
Если оживить клавиатуру не удалось, а у вас горят сроки проектов, то не мешало бы обзавестись USB клавиатурой, специально для таких случаев.
5)Проверяем соединение с материнкой.
Иногда проблемы в работе клавиатур возникают в связи с потерей связи клавиатуры и материнской платы. При наличии у вас опыта разборки ноутбуков вы можете разобрать корпус ноутбука и посмотреть соединение шлейфа платы и нижней части клавиатуры. Если опыта у вас нет или ноутбук находится на гарантии, лучше отнести его на диагностику к специалистам.
Если опыта у вас нет или ноутбук находится на гарантии, лучше отнести его на диагностику к специалистам.
6) Отдаем ноутбук в сервисный центр.
Нефункционирующие клавиши клавиатуры вашего устройства могут и не являться серьезной поломкой. Воспользуйтесь вышеописанными методами, но если они не помогут, вам придется нести ноутбук в сервисный центр. Для сохранения данных с вашего ноутбука, лучше всего сделать резервную копию жесткого диска или вообще вытащить винчестер перед походом в сервисный центр. Если вы обратитесь в наш сервисный центр по ремонту ноутбуков в Москве Notebook1.ru, то наши специалисты проведут бесплатную диагностику вашего ноутбука и в кратчайшие сроки определят и устранят любые возникшие неисправности, в том числе и неисправности клавиатуры.
- < Назад
- Вперёд >
Вызвать мастера
Схема работы
Прием ноутбука
на ремонт
Проведение диагностики в течении 3 рабочих дней
Согласование стоимости ремонта с клиентом
Проведение ремонта ноутбука
Оповещение
о готовности
Отзывы
Сергей
Комп сначала грелся и тормозил, потом перестал вообще заряжаться, думал, это конец, а у меня там файлов важных куча ))) Принес в Ноутбук1-сервис.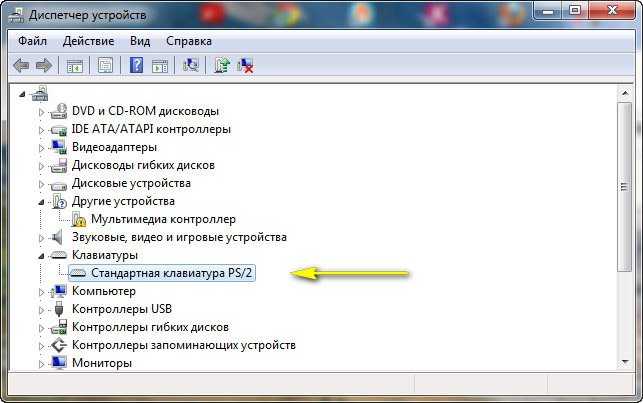 Фуууух, все сделали.
Фуууух, все сделали.
Алина Л.
Думала, что дети убили ноут. Было много странностей, реальных глюков, вдобавок экран грохнули. Хочешь – не хочешь – отнесла в мастерскую. Все проверили бесплатно, сделали замену. Оказалось, еще и вирусов там было много. Теперь снова все летает.
Алексей Петрович
Обращался в несколько сервисных центров, хотел починить компьютер. Везде отказывали, говорили, что слишком сложно. Принес ребятам. Произвели бесплатную диагностику, рассказали, что к чему. И все-таки они его починили! Благодарю!
© 2022 НоутБук1 Сервис. Ремонт ноутбуков и компьютерной техники.
Не работает клавиатура на ноутбуке, что делать. ПОШАГОВАЯ инструкция, как отремонтировать, если перестала работать клавиатура | Компьютерные знания
Что же делать, если не работает клавиатура на ноутбуке? Сама по себе это очень уязвимая конструкция, которая часто выходит из строя. Причиной этому служить много различных факторов, начиная от некачественной сборки при изготовлении, механических и физических повреждений, выходом из строя от попадания разных веществ и заканчивая ошибками в самой системе, к которой она подключена. В этой статье будут описаны возможные варианты по устранению неисправностей клавиатуры.
В этой статье будут описаны возможные варианты по устранению неисправностей клавиатуры.
Главное, что нужно успеть — принудительно отключить питание ноутбука: вытащить аккумулятор или отключить устройство от сети. После этого ноутбук необходимо перевернуть вверх дном, чтобы дать жидкости хотя бы немного стечь оттуда. Дальнейших вариантов всего лишь два: как можно быстрее нести гаджет в сервисный центр или же самому разобрать ноутбук, пытаясь его отремонтировать. При ремонте в домашних условиях помните, что всё нужно делать аккуратно и бережно. Поэтому придерживайтесь специальной последовательности, дабы избежать проблем и дополнительных неисправностей:
- отодвиньте плоской отвёрткой все защёлки, находящиеся вверху клавиатуры и приподнимите их,
- не повредив контакты, отсоедините широкий шлейф, соединяющий ее с материнской платой,
- теперь можно аккуратно снимать клавиши с отсоединенной панели и производить чистку контактов,
После завершения всех этих действий, дайте клавиатуре просохнуть в течение нескольких суток и только потом приступайте к работе. Если вы приступите к работе немедленно, есть риск, что весь процесс чистки окажется бессмысленным.
Если вы приступите к работе немедленно, есть риск, что весь процесс чистки окажется бессмысленным.
Следующим вариантом того, почему не работают некоторые кнопки на клавиатуре или вся клавиатура целиком будут механические повреждения.
Бывают случаи, что ноутбук роняют, кладут на него тяжелые предметы, а нередко и бьют по клавишам. Из-за этого теряется пропускная способность клавиш и они просто-напросто не реагируют на действия пользователя. Здесь скорее всего поможет только ремонт мастером, а в особо тяжких случаях — полная замена всей клавиатуры. Если вы столкнулись именно с такой проблемой, не оттягивайте решение и обратитесь в нужный сервис ремонта.
Ещё одной причиной неисправности могут стать вирусные программы или сбой драйвера. Чтобы это узнать, запустите утилиту проверки, которую считаете нужной, на наличие вредоносного ПО. Если ничего не нашлось, стоит проверить работоспособность драйвера.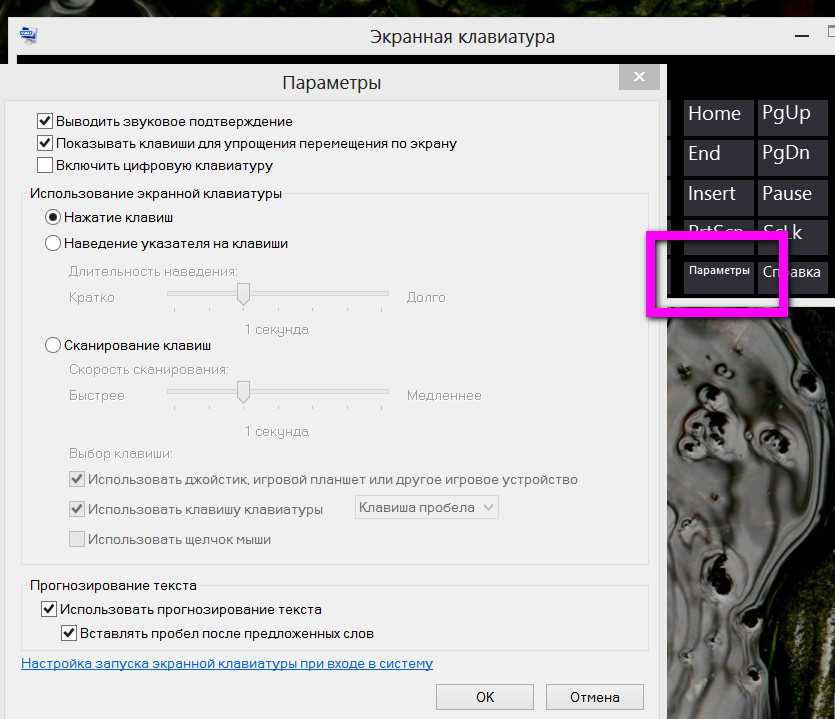 Попробуйте зайти в «Панель управления» и выбрать «Диспетчер устройств».
Попробуйте зайти в «Панель управления» и выбрать «Диспетчер устройств».
Для надёжности лучше всего будет удалить имеющийся драйвер и установить его заново. Для этого в общем списке найдите «Клавиатуры», нажмите ПКМ и выберите «Свойства». Перейдите на вкладку «Драйвер» и удалите его. Теперь можно перезагрузить компьютер, чтобы он автоматически переустановил драйвер или же установить его с носителя, которым вы пользовались до этого. В случае, если у вас он сам не установился или у вас нет при себе носителя, вы можете воспользоваться так называемой «Экранной клавиатурой» и скачать нужный драйвер с интернета. Использовать этот виджет можно только в том случае, если у вас система под управлением Windows 8 и выше. Для её вызова необходимо перейти в раздел «Специальные возможности», который находится в Пуск→Все приложения и выбрать данный виджет. Также это можно сделать из Панели Управления.
Экранная клавиатура на ноутбуке с Windows 10 или компьютере вызывается нажатием ПКМ на рабочем столе и выбором её в контекстном меню, либо так же из Панели управления.
Ну и напоследок, следует упомянуть о возможных сбоях самого устройства, которым вы пользуетесь. От этого не застрахован никто и такое случается довольно часто.
Если вы включили свой ноутбук и клавиатура отказывается реагировать на ваши действия, можно просто перезагрузить девайс еще раз и она заработает. Как ни странно, этот примитивный метод помогает в 90% случаев. Чтобы в этом удостоверится, при перезагрузке вы можете попробовать зайти в BIOS, используя клавиши F10, DEL или TAB, в зависимости от модели вашего устройства. Если же получилось — проблема точно не связана с какими-то физическими или механическими повреждениями и ее источник нужно искать в самой системе.
Заключение
В этой статье вы узнали, какие действия нужно предпринимать, если вы задались вопросом «Что делать, если не работает клавиатура на ноутбуке?» и различные способы решения этой проблемы. Для того, чтобы не сталкиваться с таким нюансом, достаточно просто держать свой ноутбук в безопасности и следить, что вы устанавливаете или скачиваете, и тогда всё будет в порядке.
Как починить клавиатуру на ноутбуке, видео
Как исправить неработающую клавиатуру ноутбука
Ноутбуки
7 месяцев назад
от Aaliyan Javaid
Ноутбуки — это более продвинутая и компактная форма настольных компьютеров, которые являются портативными и позволяют пользователям легко выполнять различные задачи. Но иногда клавиатура ноутбука перестает работать, и если вы столкнулись с той же проблемой, не нужно паниковать, поскольку мы дали эффективные решения, которые могут быть вам полезны.
Исправление неработающих клавиатур
Клавиатура ноутбука не работает по двум основным причинам: это может быть либо аппаратная неисправность, либо ошибка в операционной системе. Итак, чтобы разобраться в проблеме, мы можем начать с устранения неполадок в системе, и ниже мы привели возможные исправления, если есть проблема, связанная с операционной системой или оборудованием.
1 : Перезагрузите ноутбук
Перезагрузка компьютера должна быть первым шагом при возникновении проблемы с клавиатурой, этот шаг можно выполнить и в случае любых других проблем. При перезагрузке компьютера очищает временную память ноутбука, а также сбрасывает все драйвера для устройств, как встроенных, так и подключенных извне. Таким образом, есть шанс, что ваша клавиатура снова начнет работать.
2 : Проверьте наличие драйверов клавиатуры вашего ноутбука
Если перезагрузка ноутбука не устранила проблему, то следующий шаг, который вы хотите продолжить, — это проверить, правильно ли работают ваши драйверы, и вы можете проверить это на устройстве. диспетчер вашего ноутбука, как на изображении ниже:
Теперь нажмите на устройство Standard PS/2 Keyboard , и вы увидите следующее всплывающее окно и статус клавиатуры.
Если в статусе указано, что устройство работает некорректно, то необходимо обновить драйвер, нажав на вкладку драйвера в верхнем меню.
Затем перезагрузите ноутбук, и если проблема не устранена, попробуйте переустановить драйвер, предварительно удалив драйвер и перезагрузив ноутбук. После перезагрузки ноутбука операционная система автоматически установит драйвер клавиатуры.
3 : Установите раскладку клавиатуры
Еще одна проблема, которая может привести к тому, что клавиатура не работает, — это настройка языка клавиатуры, поэтому, чтобы установить клавиатуру на нужный язык, просто перейдите в Время и язык Опция в меню настроек.
Затем нажмите на параметр языка, откуда вы должны нажать на параметр добавления языка, появится всплывающее окно, из которого вы можете установить нужный язык.
После того, как вы установили язык, перейдите к опции клавиатуры и установите нужный язык для клавиатуры.
Как на картинке ниже можно установить язык ввода для клавиатуры ноутбука
4 : Проверьте клавиши клавиатуры и очистите клавиатуру
Теперь перейдем к аппаратной проблеме, которая может быть причиной того, что клавиатура не работает. Проверьте клавиши, нажимая все клавиши одну за другой. Возможно, некоторые клавиши клавиатуры не работают. Затем протрите клавиатуру салфеткой из микрофибры, так как на внутренней стороне клавиш может быть грязь, из-за которой клавиши не нажимаются правильно. Вы можете тщательно очистить клавиатуру, вытащив клавиши клавиатуры, а затем очистив ее чистой тканью, а затем правильно поместив клавиши. Некоторые ноутбуки имеют встроенные клавиши блокировки клавиатуры, проверьте и это, потому что это также может быть причиной, если она была нажата непреднамеренно.
Проверьте клавиши, нажимая все клавиши одну за другой. Возможно, некоторые клавиши клавиатуры не работают. Затем протрите клавиатуру салфеткой из микрофибры, так как на внутренней стороне клавиш может быть грязь, из-за которой клавиши не нажимаются правильно. Вы можете тщательно очистить клавиатуру, вытащив клавиши клавиатуры, а затем очистив ее чистой тканью, а затем правильно поместив клавиши. Некоторые ноутбуки имеют встроенные клавиши блокировки клавиатуры, проверьте и это, потому что это также может быть причиной, если она была нажата непреднамеренно.
5 : Используйте внешнюю клавиатуру с ноутбуком
Даже после очистки клавиатуры она не работает, возможно, вам потребуется подключить внешнюю клавиатуру, и вы можете использовать беспроводную или проводную клавиатуру с ноутбуком, и если внешняя клавиатура работает с вашим ноутбуком все в порядке, тогда подтверждается, что клавиатура вашего ноутбука нуждается в замене.
Заключение
Ноутбуки представляют собой настольные компьютеры компактного размера, что делает их портативными и удобными для переноски повсюду. Однако клавиатуры ноутбуков могут перестать работать по многим причинам, и мы перечислили некоторые возможные исправления, которые вы можете выполнить, чтобы ваша клавиатура снова заработала.
Однако клавиатуры ноутбуков могут перестать работать по многим причинам, и мы перечислили некоторые возможные исправления, которые вы можете выполнить, чтобы ваша клавиатура снова заработала.
Об авторе
Аалиян Джаваид
Я инженер-электрик и технический блоггер. Мой большой интерес к встраиваемым системам побудил меня написать и поделиться своими знаниями о них.
Посмотреть все сообщения
Почему клавиатура моего ноутбука ведет себя странно? (Объяснение)
Отказ от ответственности: этот пост может содержать партнерские ссылки, то есть мы получаем небольшую комиссию, если вы совершаете покупку по нашим ссылкам бесплатно для вас. Для получения дополнительной информации посетите нашу страницу отказа от ответственности.
Если клавиатура ноутбука перестает работать, это может быть неприятно. Есть много причин, которые могут быть виновником.
Клавиатура ноутбука может вести себя странно при залипании клавиш или аппаратных проблемах. Он также может вести себя странно, когда подвергается атаке вируса или вредоносного ПО. Кроме того, когда драйверы клавиатуры устарели, у вас могут возникнуть проблемы с клавиатурой.
Он также может вести себя странно, когда подвергается атаке вируса или вредоносного ПО. Кроме того, когда драйверы клавиатуры устарели, у вас могут возникнуть проблемы с клавиатурой.
Содержание
Можно ли пользоваться телефоном при отключении…
Пожалуйста, включите JavaScript
Почему моя клавиатура печатает неправильно?
Клавиатуры предназначены для использования в течение многих лет без сбоев или необходимости их замены. Но бывают случаи, когда клавиатура может вести себя странно и работать не так, как ожидалось. Он может набирать неправильные символы или просто отказываться набирать некоторые буквы. Клавиатура может перестать реагировать или начать издавать звуковой сигнал при наборе текста. Кроме того, он может вести себя странно, набирая неправильные клавиши. Например, он может ввести W, когда вы нажмете букву A.
Конечно, этому может быть много причин. Во-первых, он может вести себя так из-за аппаратных проблем. Точно так же он может действовать так, когда подвергается вредоносному ПО или вирусной атаке. Клавиатура также может вести себя странно, если ее драйверы устарели. Таким образом, вам может потребоваться установить причины определенного поведения, прежде чем пытаться его исправить.
Точно так же он может действовать так, когда подвергается вредоносному ПО или вирусной атаке. Клавиатура также может вести себя странно, если ее драйверы устарели. Таким образом, вам может потребоваться установить причины определенного поведения, прежде чем пытаться его исправить.
В некоторых случаях ваша клавиатура может вести себя странно после обновления Windows 10. В результате таких обновлений клавиатура ломается. Поэтому может потребоваться удаление обновлений или откат ОС.
Кроме того, при включенном num lock клавиатура может вести себя странно. Таким образом, однократное нажатие на Num Lock может помочь решить проблему.
Некоторые клавиши, которые вы почти не используете в повседневной деятельности, например F1–F12, могут не работать в определенных приложениях. Поэтому вам может потребоваться протестировать его в блокноте, интернет-браузере или текстовом процессоре. Если он работает на какой-либо из программ, то ключ может не иметь проблемы с функциональностью. Но если это не так, вам нужно найти ответ на проблему.
Но если это не так, вам нужно найти ответ на проблему.
Почему клавиатура ноутбука ведет себя странно?
При использовании Windows 10 у вас могут возникнуть проблемы при наборе текста. Это своеобразная проблема, с которой сталкиваются пользователи Windows 10. Что происходит, так это то, что когда вы вводите символ, результат, который вы получаете, отличается от того, что вы ожидаете. Например, при вводе Q вы получите O. Точно так же вы, вероятно, получите @ при вводе M.
Дальнейшее исследование проблемы показало, что автозамена может быть причиной проблемы. Итак, у вас есть ряд методов, которые вы можете использовать для решения проблемы. Во-первых, если вы обнаружите, что проблема затрагивает одну клавишу, при вводе любой другой клавиши вы получите ту же букву; вам нужно будет проверить и посмотреть, не застрял ли ключ. Если это так, первое, что вам нужно сделать, это отклеить его.
В некоторых случаях проблема может возникнуть при нажатии FN+Numlock. Кроме того, когда вы включаете Numlock, вы, вероятно, столкнетесь с проблемой. В результате вы должны выключить Numlock. Вы также можете нажать FN + Numlock еще раз, чтобы посмотреть, решит ли это проблему. Если это не так, вам нужно нажать CTR + Shift, чтобы проверить, не зашифрована ли клавиатура и не переключена ли она.
Кроме того, когда вы включаете Numlock, вы, вероятно, столкнетесь с проблемой. В результате вы должны выключить Numlock. Вы также можете нажать FN + Numlock еще раз, чтобы посмотреть, решит ли это проблему. Если это не так, вам нужно нажать CTR + Shift, чтобы проверить, не зашифрована ли клавиатура и не переключена ли она.
Вам также может понадобиться проверить, работает ли USB-порт. Попробуйте подключить клавиатуру к другим USB-портам, чтобы увидеть, повторяется ли проблема. Если у вас есть запасная клавиатура, вы можете подключить ее к ноутбуку и посмотреть, как она реагирует. Если вы не испытываете такого же поведения на своем новом ноутбуке, это указывает на проблемы с схемой клавиатуры.
Таким образом, причиной проблемы могут быть не внутренние драйверы или любой другой конфликт. Итак, когда вы обнаружите, что с клавиатурой возникла проблема, вот что вам нужно сделать, чтобы решить эту проблему?
Изменение языка — если ваш язык введен неправильно, ноутбук, скорее всего, введет неверную настройку языка. Вы можете решить эту проблему, изменив язык ввода по умолчанию.
Вы можете решить эту проблему, изменив язык ввода по умолчанию.
Устранение неполадок — если вы используете Windows 10, вы сможете устранить неполадки с клавиатурой. Утилита Windows 10 анализирует поведение вашего компьютера и инициирует соответствующие процедуры ремонта. Если проблема заключается в вводе неправильного символа, это решит проблему. Ознакомьтесь с основными сведениями об утилите Microsoft, чтобы получить список стратегий восстановления, которые можно использовать для решения проблемы.
Восстановление восстановления – вы можете решить проблему с помощью восстановления восстановления. Опция сканирует репозитории и заменяет отсутствующие или поврежденные файлы. Но для этого вам нужно скачать файл восстановления восстановления.
Что делать, если клавиатура ведет себя странно?
Если ваша клавиатура ведет себя странно, существует множество исправлений, которые помогут вам решить эту проблему. Но прежде чем приступить к случайным исправлениям, проверьте, не мешает ли что-нибудь Windows решить проблему. Это может быть большой суетой, особенно если есть какая-то работа, которую вам нужно исправить, когда у вас нет достаточно времени, чтобы сделать это.
Но прежде чем приступить к случайным исправлениям, проверьте, не мешает ли что-нибудь Windows решить проблему. Это может быть большой суетой, особенно если есть какая-то работа, которую вам нужно исправить, когда у вас нет достаточно времени, чтобы сделать это.
Вам также может потребоваться перезагрузить компьютер и войти в BIOS. Когда он перезагрузится, нажмите escape или delete, и компьютер отобразит список клавиш, которые нужно нажать, чтобы войти в BIOS. Если это не приведет вас к этому моменту, есть вероятность, что вы имеете дело с аппаратной проблемой. Вход в BIOS должен помочь вам заставить клавиши работать правильно.
Если это не решит проблему, возможно, проблема не в клавиатуре. Вам нужно будет переустановить драйверы клавиатуры. В некоторых случаях драйверы могут быть повреждены, если вы недавно установили стороннее программное обеспечение. Итак, лучшее, что вы можете сделать, это удалить драйверы и установить их еще раз. Попробуйте перезагрузить компьютер, чтобы увидеть, решена ли проблема.
Если все эти попытки не решают проблему, найдите последние клавиатуры на сайте производителя и установите их.
Настройки клавиатуры — некоторые программы могут вызывать странное поведение клавиатуры. Например, когда клавиатура повторяет введенную вами букву, проблема может быть связана с настройками задержки. Но когда вы печатаете и в конечном итоге ключ повторяется. Возможно дело в настройках задержки. Чтобы это исправить, зайдите в настройки клавиатуры и откройте меню «Пуск». Перейдите в меню поиска и щелкните значок, который указывает компьютеру упростить использование клавиатуры.
Но если вы заметили, что когда вы нажимаете клавишу, но на экране появляется задержка вывода, вам может потребоваться настроить параметры фильтра клавиш вашего компьютера. Если ключ фильтра включен, снимите флажок и попробуйте нажать ОК. Также вам может понадобиться проверить залипание клавиш в меню и отключить его.
Если клавиатура работает, но при наборе текста выдает разные буквы, это может быть связано с изменением раскладки клавиатуры. Было бы полезно, если бы вы зашли в меню «Пуск» и ввели язык на панели настроек.
Было бы полезно, если бы вы зашли в меню «Пуск» и ввели язык на панели настроек.
Перейдите к списку языков и выберите нужный. Вы можете выбрать (английский, США) или английский (Великобритания), но обязательно удалите неиспользуемые раскладки клавиатуры.
Антивирус — вам также может понадобиться запустить антивирус, если эти попытки не решат вашу проблему. Это может произойти, если вы стали жертвой вирусной атаки. Тогда очевидно, что проблема может быть в другом месте. В таком случае вам необходимо купить антивирусную защиту
Чистка ноутбука- удерживание ноутбука под углом 45-75 градусов или вверх дном позволяет встряхнуть его и удалить грязь. Это может решить проблему, но не удалить грязь.
Заключение
Действительно, большинство этих решений являются программными. Однако бывают случаи, когда проблема носит аппаратный характер. Таким образом, может потребоваться, чтобы вы почистили клавиатуру и позволили эксперту помочь в проверке оборудования.

