Хорошие программы для записи видео с экрана: 10 лучших программ для записи видео с экрана компьютера
Содержание
Лучшие бесплатные программы для записи видео с экрана
Чтобы зафиксировать прохождение игры или процесс работы в фоторедакторе, требуется специальная программа для записи видео с экрана. В данном материале мы познакомимся с тремя профильными приложениями, полный же список программ для записи видео можно найти на сайте (18 лучших рекордеров для ПК, Android и iPhone).
В Windows существует штатное приложение, которое подходит для игр и общения с другими пользователями в чате, а вот более универсальные варианты с возможностями обработки материала необходимо загружать отдельно.
Экранная Камера
- Русский язык: да
- Лицензия: условно-бесплатная, 5-дневный пробный период
Одна из лучших бесплатных программ для записи видео. Экранная Камера отличается от конкурентов продуманным интерфейсом на русском языке и пошаговым алгоритмом видеосъемки/обработки.
В приложении можно указать область видеозаписи, получить звук из активных окон и подключенного записывающего устройства. Есть планировщик задач (на случай, если нужно записать стрим или вебинар, когда вас нет дома).
Есть планировщик задач (на случай, если нужно записать стрим или вебинар, когда вас нет дома).
Для базового редактирования не нужно устанавливать дополнительное ПО. Внутри программы можно вырезать паузы и неудачные дубли в начале и конце дорожки, дополнять видеоряд титрами или фоновой музыкой.
ПО совместимо с ОС Windows XP, Vista, 7, 8 и выше (в отличие от игровой панели Xbox). Для сохранения роликов без «водяных знаков» требуется купить лицензию. Программа проста в освоении и работает даже на маломощных компьютерах.
Инструкция:
- Загрузите и установите Экранную Камеру. Запустите приложение и нажмите на «Запись экрана».
- Перейдите в программу, браузер или на рабочий стол. На панели рекордера настройте подходящие для источника параметры (например, для записи геймплея установите полноэкранный режим и включите аудиозапись звука с динамиков). Если записываете чужой стрим, выберите фрагмент экрана без чата. Можно захватить голос с микрофона и вставить собственные голосовые комментарии по ходу съемки.

- После клика по красной кнопке начнется обратный отсчет. Если понадобится приостановить съемку, нажмите на клавишу F8. Для возобновления захвата используйте ту же команду.
- Чтобы завершить видеозапись, наведите курсор на панель ПО, кликните по значку «Стоп» или клавишу F10. Видеоклип можно отредактировать (удалить моменты из начала и конца, добавить заставки из галереи, наложить музыку или озвучку).
- Чтобы сразу перенести файл на жесткий диск, используйте функцию «Сохранить видео». Установите профиль, например, для соцсети или экрана телефона. На следующем этапе можно изменить разрешение, качество и другие свойства.
Игровая панель Xbox
- Русский язык: да
- Лицензия: бесплатная, действует бессрочно
Позволяет записывать видео с экрана монитора в высоком качестве. Фиксирует любые действия без ограничений по времени и сохраняет ролик без «водяных знаков».
В Xbox Game Bar можно одним нажатием кнопки записать лучшие игровые моменты.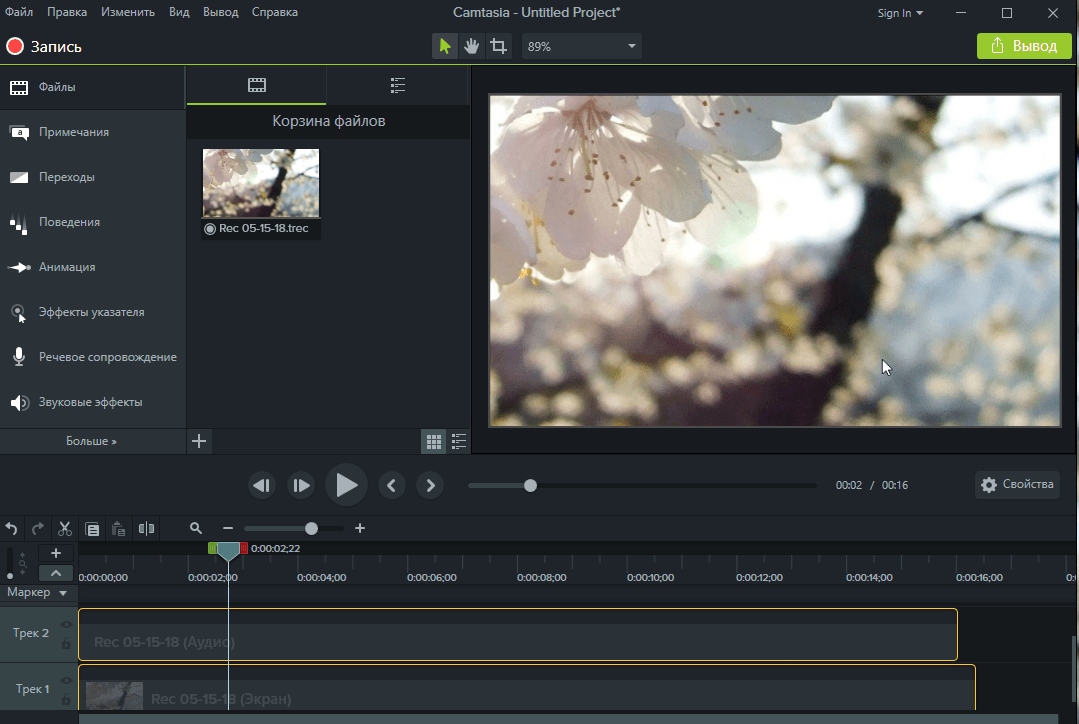 Выбрать участок дисплея для съемки нельзя, но ПО автоматически срезает панель задач Windows.
Выбрать участок дисплея для съемки нельзя, но ПО автоматически срезает панель задач Windows.
Инструкция:
- Инструмент уже есть в Windows 10 и 11. Если его все же нет, загрузить Xbox Game Bar стоит из официального магазина Microsoft.
- Откройте игру/приложение, которое нужно записать. Софт не позволяет снимать видео из проводника или с рабочего стола, но работает в браузерах.
- Для запуска рекордера одновременно нажмите на клавиши Win + G. Если вы хотите отключить запись голоса, щелкните по значку микрофона на панели «Записать» (он должен быть перечеркнут). Запись системного аудио выполняется автоматически. Функцию можно выключить в «Параметрах» компьютера в разделе «Игры» — «Записи».
- Щелкните по опции «Начать запись» или используйте команду Win + Alt + R. Когда вам потребуется завершить запись, снова зажмите комбинацию или кликните по значку «Стоп».
- Видеофайл MP4 в разрешении Full HD будет экспортирован в библиотеку «Видео».
 Изменить директорию можно в параметрах ПК во вкладке «Игры».
Изменить директорию можно в параметрах ПК во вкладке «Игры».
Screencast-o-Matic
- Русский язык: нет
- Лицензия: условно-бесплатная, 30-дневный пробный период
Подходит для записи чего угодно (игры, браузер, Skype, фоторедакторы и т.д.). Можно наложить картинку с фронтальной или основной камеры, записать звуковую дорожку из открытой вкладки или микрофона.
Полученный ролик реально обработать внутри приложения без установки дополнительного ПО. Можно вырезать лишние фрагменты в начале и конце дорожки, наложить музыку или голосовые комментарии, размыть определенные области изображения и т.п.
Обратите внимание на тот факт, что интерфейс ПО не переведен на русский язык. Запись действий происходит без ограничений по времени, но часть функций в видеоредакторе доступна только премиум-пользователям.
Инструкция:
- Screencast-o-Matic загружается бесплатно на Android и iOS смартфоны/планшеты.
 Запустите рекордер и разрешите ему отображаться поверх других окон.
Запустите рекордер и разрешите ему отображаться поверх других окон. - Нажмите на кнопку «Rec». Если необходимо, включите запись аудио с микрофона или динамиков. Для захвата только изображения коснитесь кнопки «Screen Recorder». Чтобы дополнить «скринкаст» картинкой с камеры, нажмите на «Camera & Screen». Подтвердите действие.
- Нажмите на иконку приложения, коснитесь значка «Стоп». Обрежьте отрывки в начале и конце дорожки, сместив ползунки на временной шкале. Для выгрузки файла в формате MP4 нажмите на «Save».
Список 10 лучших программ для записи экрана для Windows 2022
Партнерское раскрытие: Полная прозрачность — некоторые ссылки на нашем веб-сайте являются партнерскими ссылками, и если вы используете их для совершения покупки, мы будем получать комиссию без дополнительных затрат для вас (вообще никакой!).
Независимо от того, что вы хотите записать на экране своего ПК, хотите ли вы записывать онлайн-игры, экран рабочего стола или простое руководство. Вы можете легко выполнить эту задачу с помощью программного обеспечения для записи экрана. Проведя небольшое исследование, вы найдете на рынке множество бесплатных инструментов для захвата экрана и видеозаписи.
Вы можете легко выполнить эту задачу с помощью программного обеспечения для записи экрана. Проведя небольшое исследование, вы найдете на рынке множество бесплатных инструментов для захвата экрана и видеозаписи.
Теперь, с помощью программного обеспечения для записи с экрана, вы можете записывать картинку в картинке, просто чтобы захватить видео с экрана и веб-камеры, и многое другое на ходу, например, вы можете редактировать и комментировать видео после того, как оно было снято.
При таком большом количестве вариантов очень сложно выбрать лучший, который вам больше всего подходит. Не волнуйтесь, мы предлагаем 10 лучших программ для записи экрана для Windows.
1. Camtasia
Скорее всего, Camtasia — лучшее и простое программное обеспечение для записи с экрана и редактирования видео. Самое приятное в этом инструменте — вам не нужно быть экспертом, чтобы создавать потрясающие видео с помощью этого инструмента.
С помощью этого инструмента вы можете записывать что угодно — весь экран или только окно. Вы также можете добавить видео, изображения, аудио вместе с презентацией PowerPoint, которая у вас уже есть. С простой шкалой времени вы можете легко редактировать отснятый материал. Вы можете просто комбинировать отдельные клипы, обрезать вместе с ускорением или замедлением отснятого материала.
Вы также можете добавить видео, изображения, аудио вместе с презентацией PowerPoint, которая у вас уже есть. С простой шкалой времени вы можете легко редактировать отснятый материал. Вы можете просто комбинировать отдельные клипы, обрезать вместе с ускорением или замедлением отснятого материала.
Вы также можете придать видео профессиональный вид с помощью эффектов, рекламных роликов, анимации, плиток и многого другого. Все, что вам нужно сделать, это просто перетащить эффекты на шкалу времени.
Плюсы:
- Он поставляется с интеграцией с Google Диском.
- Может записывать несколько видео и аудиодорожек.
- Кросс-платформенная совместимость с ПК на Mac
- Легко добавлять анимированные элементы, такие как выноски и тест прокрутки
- Доступно бесплатное приложение для записи видео на мобильные телефоны, а затем вы можете передать его в Camtasia для редактирования.
- Он имеет эффект зеленого экрана, который создает впечатление, что вы являетесь частью действия
Проверьте Camtasia сейчас
Связанные Чтение:
- Screenflow против Camtasia
- TubeBuddy Обзор
2.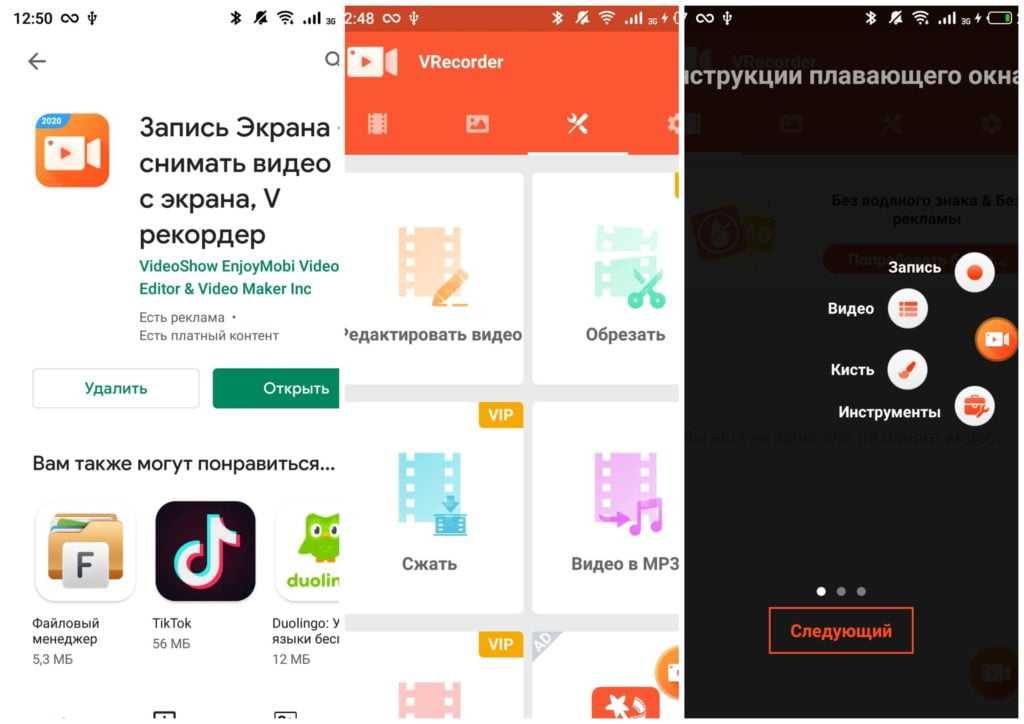 iSpring Free Cam
iSpring Free Cam
По сути, iSpring — это бесплатное программное обеспечение для записи экрана для Windows. Здесь вы получите ряд инструментов и функций для редактирования видео с программным обеспечением, которые просто позволяют удалять фрагменты видео вместе с удалением фонового шума и с применением звуковых эффектов. Вы можете сохранить видео в формате WMV или просто загрузить на YouTube.
Плюсы:
- Может сохранять видео в формате HD (до 720p или 1080p)
- Без водяных знаков, без ограничений по времени и рекламы
- Вы можете редактировать аудио и видео для точно записанных скринкастов
- Вы можете напрямую загрузить видео прямо на YouTube
- Возможность записи голоса с микрофона, звука системы и мыши
Оцените бесплатную камеру iSpring прямо сейчас
3. Скринкаст-O-Matic
Здесь с Screencast-O-Matic вы можете делать записи прямо с экрана или веб-камеры.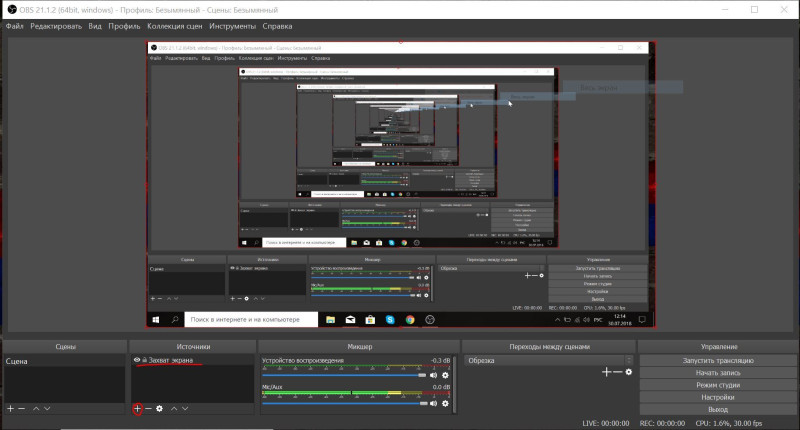 Вы также можете загружать свои видео на YouTube. В платной версии вам придется платить 15 долларов в год, а в платной версии вы можете удалить водяной знак, запись компьютерного звука дает доступ к инструментам редактирования, а также возможность публикации видео на Google Диске и Dropbox.
Вы также можете загружать свои видео на YouTube. В платной версии вам придется платить 15 долларов в год, а в платной версии вы можете удалить водяной знак, запись компьютерного звука дает доступ к инструментам редактирования, а также возможность публикации видео на Google Диске и Dropbox.
Плюсы:
- В основном платная версия стоит недорого.
- Вы можете записывать как с экрана, так и с веб-камеры.
- В бесплатной версии вы получите ограниченные возможности для публикации.
- Вы можете сделать запись продолжительностью до 15 минут прямо с бесплатной версией.
Проверьте Screencast-O-Matic сейчас
4. Видеорегистратор Icecream
С помощью этого удивительного устройства записи экрана Icecream вы можете сделать снимок нужной области экрана или записать экран с помощью этого программного обеспечения. Он имеет интуитивно понятный и простой в использовании интерфейс с набором инструментов и множеством других опций при захвате экрана.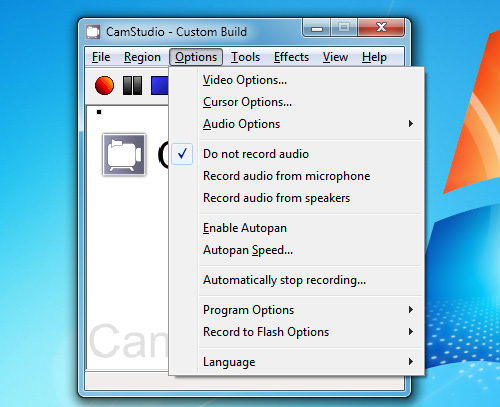 Здесь вы можете использовать это программное обеспечение для записи экрана, чтобы снимать красивые видеоролики о таких вещах, как игры и вебинары.
Здесь вы можете использовать это программное обеспечение для записи экрана, чтобы снимать красивые видеоролики о таких вещах, как игры и вебинары.
Плюсы:
- Можно установить несколько снимков экрана за раз.
- Может записывать видео с веб-камеры вместе с записью экрана.
- С помощью инструмента масштабирования вы можете масштабировать видео во время их записи.
- Вы можете рисовать, обводить, а также добавлять стрелки и текст к вашему видео.
Оцените программу записи экрана Icecream сейчас
5. ShareX
Несомненно, это программное обеспечение известно своей функцией быстрой записи экрана с неограниченным набором функций. Вы можете получить доступ к этим функциям с помощью портативных устройств. Здесь вы можете начать запись экрана с множеством различных настроек, чтобы получить индивидуальный результат. С помощью этого программного обеспечения для записи экрана вы можете установить простые элементы управления эффектами, а также рисованием и областями.
Плюсы:
- Позволяет запись в полноэкранном режиме.
- Он обладает функцией автоматического захвата для записи экрана.
- Он состоит из множества продвинутых инструментов захвата региона.
- Пользователи могут использовать несколько методов только для прямой загрузки файлов.
Проверьте ShareX сейчас
6. Захват Фокс
Вы не поверите, может профессионал любит использовать этот инструмент для записи движений экрана с расширенным голосовым управлением. С помощью расширенного голосового управления вы можете легко создавать обучающие видео, а также учебные пособия и электронные уроки. Здесь вам нужно будет установить несколько надстроек, чтобы сделать это программное обеспечение записи экрана совместимым с вашим устройством. После этого вы сможете записывать видео в высоком разрешении.
Плюсы:
- Пользоваться намного удобнее.
- Надстройки можно легко установить с помощью нескольких основных настроек.

- Здесь расширенная функция позволяет пользователям получать наилучшие результаты от приложений.
Проверьте Capture Fox сейчас
7. КулачокСтудия
По сути, эта Cam Studio может записывать все звуковые действия вместе с движениями экрана. Вы можете сделать запись экрана с записью видео высокого разрешения. Cam Studio в основном признан отраслевым стандартным инструментом, потому что он поставляется с функциями, с помощью которых можно очень легко создать видео, удобное для полосы пропускания.
Плюсы:
- Здесь конечные результаты отличного качества.
- Он поставляется со сглаженными субтитрами, доступными только для записи экрана.
- Вы можете персонализировать их видео, когда они будут отображать на рабочем столе функцию «картинка за картинкой».
Проверьте CamStudio сейчас
8. Умный пиксель
Этот SmartPixel в основном предназначен для игр, но здесь SmartPixel может записывать все, что вы можете отобразить на своем экране. Здесь запись будет плавной и плавной, поскольку она в основном предназначена для игр. Он использует передовую технологию сжатия видео только для создания высококачественного видео.
Здесь запись будет плавной и плавной, поскольку она в основном предназначена для игр. Он использует передовую технологию сжатия видео только для создания высококачественного видео.
Плюсы:
- Он записывает HD-видео и оптимизирует дисковое пространство.
- Он поставляется с функциями редактирования сообщений, такими как вырезка, слияние, дублирование, а также добавление субтитров.
- Вы получите изображение в режиме изображения, одновременно записывающее, что происходит на вашем мониторе и на вашей веб-камере.
ПроверитьSmartPixel сейчас
9. Ezvid
Здесь Ezvid — это бесплатное программное обеспечение для записи видео и экрана. Что самое интересное, на веб-странице Ezvid утверждается, что они в основном используют вычислительную мощность компьютера только для увеличения скорости записи экрана и функций редактирования видео. Вы можете загружать файлы Ezvid на YouTube, и он также наиболее совместим с их вики-сайтами.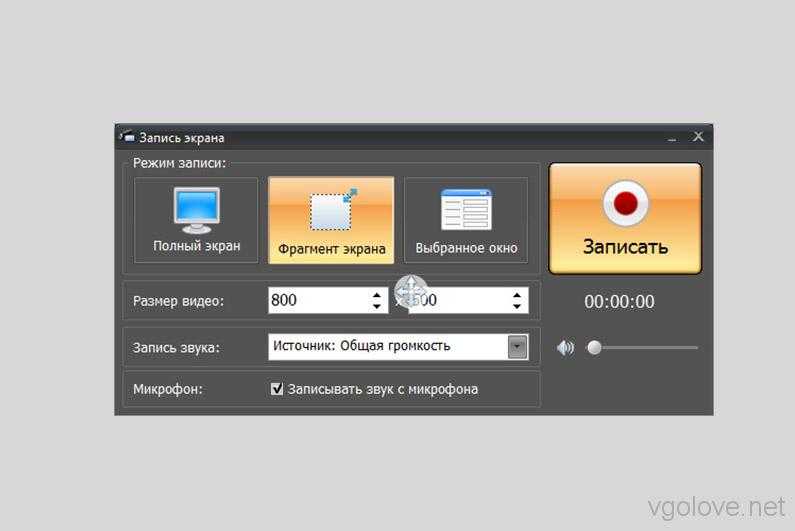 Здесь, скорее всего, это лучшее программное обеспечение для записи экрана.
Здесь, скорее всего, это лучшее программное обеспечение для записи экрана.
Плюсы:
- Поставляется с видеоредактором.
- Он имеет лицевую камеру и синтезатор голоса.
- Вы можете просто создать профессионально выглядящее видео всего за несколько минут.
Проверьте Ezvid сейчас
10. OBS Studio
Здесь студия OBS поставляется для Windows, Mac и Linux, и в основном это бесплатное программное обеспечение для записи экрана с открытым исходным кодом. Это программное обеспечение очень предпочтительно для потоковой передачи видео вместе с записью видео. Теперь пользователи могут воспользоваться расширенными фильтрами, а также инструментами цветокоррекции и маскирования изображений.
Плюсы:
- Здесь самые мощные и простые в настройке параметры.
- Пользователи могут устанавливать темные и светлые темы, особенно для этой программы.
- Это в основном приводит к качеству видео высокого качества.

- Он поставляется с усовершенствованным аудиомикшером, который может подавлять шум.
Проверьте OBS Studio сейчас
Вы также можете прочитать:
- [Последние данные за 2018 год] Список 5 лучших сайтов, где можно зарабатывать деньги, делясь видео
- 4 привлекательных типа видео, которые создают отличный контент для блога
- Как монетизировать видео на YouTube за 9 простых шагов
EndNote: Программное обеспечение для записи экрана для Windows
Теперь вы можете выбрать лучшее программное обеспечение для записи экрана из списка, приведенного выше. У вас есть возможность записывать высококачественное видео и напрямую публиковать его на YouTube и Google Диске.
Надеюсь, этот пост хорошо подходит для вашей цели. Не стесняйтесь добавлять другие оригинальные программы для записи экрана в разделе комментариев. Поделитесь этим постом со своими друзьями и коллегами в популярной социальной сети.
Поделитесь этим постом со своими друзьями и коллегами в популярной социальной сети.
Энди Томпсон
Энди Томпсон долгое время работал писателем-фрилансером. Она является старшим аналитиком по SEO и контент-маркетингу в компании Digiexe, маркетинговое агентство цифрового маркетинга, специализирующееся на контентной и поисковой оптимизации на основе данных. У нее более семи лет опыта в области цифрового и партнерского маркетинга. Ей нравится делиться своими знаниями в самых разных областях, от электронной коммерции, стартапов, маркетинга в социальных сетях, зарабатывания денег в Интернете, партнерского маркетинга до управления человеческим капиталом и многого другого. Она писала для нескольких авторитетных блогов о SEO, заработке в Интернете и цифровом маркетинге, таких как: ImageStation, Newsmartwave, & Экспертиза
Лучшее программное обеспечение для записи экрана (2022)
Если вы хотите создать онлайн-курс, само собой разумеется, что вам нужно будет инвестировать в какое-нибудь хорошее программное обеспечение для записи экрана.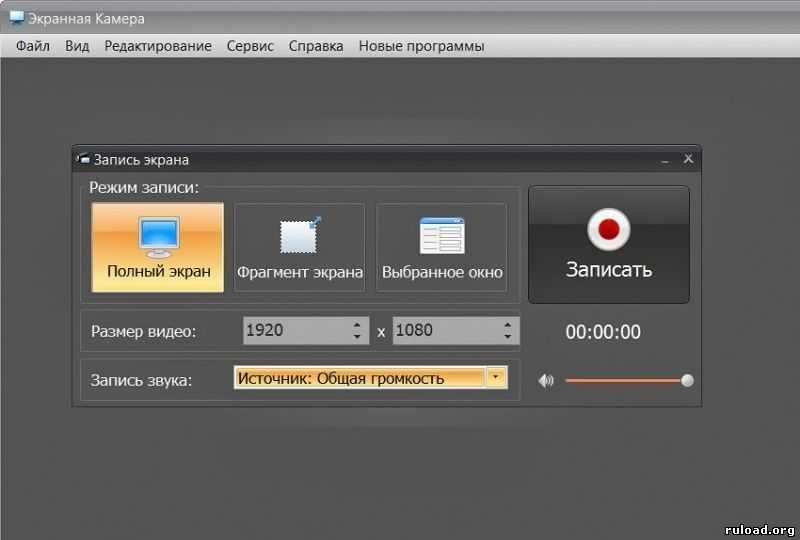 Но какой конкретный инструмент обладает лучшими функциями для удовлетворения ваших потребностей в создании курсов? Вот некоторые из наших лучших вариантов, которые помогут вам принять решение:
Но какой конкретный инструмент обладает лучшими функциями для удовлетворения ваших потребностей в создании курсов? Вот некоторые из наших лучших вариантов, которые помогут вам принять решение:
Лучший в целом
Camtasia
Простая в использовании и по разумной цене программа Camtasia предлагает широкий спектр исключительных возможностей для создания скринкастов и редактирования видео
Перейти на сайт
Прочитать обзор
Лучше всего для пользователей Mac
Screenflow
Screenflow легко справится со всеми вашими задачами в области скринкастинга и редактирования видео по очень конкурентоспособной цене
Перейти на сайт
Прочитать обзор
Лучшее веб-приложение
Screencast-O-Matic
Screencast-O-Matic может работать на любом компьютере и на всех ваших устройствах. для редактирования и управления скриншотами
Прочитать обзор
Это лишь некоторые из наших рекомендаций по программному обеспечению для записи экрана, но читайте больше, чтобы узнать о других отличных вариантах для сравнения.
Программное обеспечение для записи экрана, также называемое программным обеспечением для скринкастинга, может быть одним из самых полезных инструментов, когда вы хотите создать онлайн-курс или учебник, создать маркетинговые видеоролики или просто хотите получить отличный визуальный способ объяснить многое. все, что вы можете просмотреть на экране вашего компьютера.
Это важный инструмент для экспертов, которые хотят поделиться своими знаниями.
Основная идея заключается в том, что вы можете записывать на видео все, что появляется на экране вашего компьютера, вместе с любым соответствующим звуком, включая ваш собственный голос. Вы также можете записывать себя через веб-камеру и легко переключаться между тем, что вы говорите, и тем, что вы показываете на своем экране.
Все это может стать отличным способом создания видеоуроков, в которых ваши учащиеся узнают, как использовать определенное программное обеспечение или веб-сайт. Это также может быть отличным способом навигации по слайдам и комментирования презентации.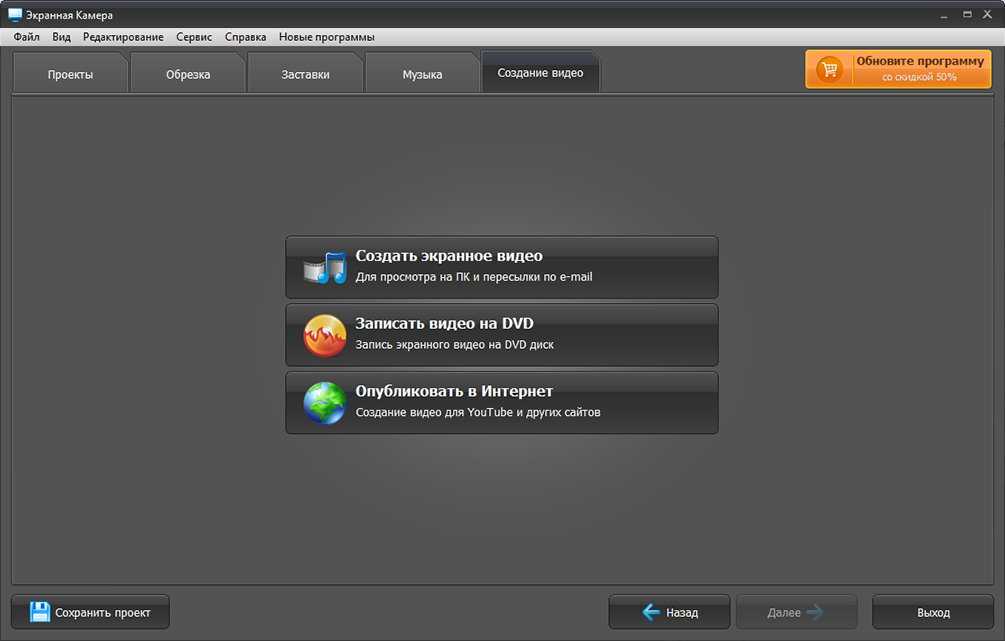
Более сложные программы для записи с экрана, такие как Screencast-O-Matic, Camtasia и Screenflow, предлагают действительно хорошие возможности редактирования видео. В большинстве случаев я предпочитаю их для редактирования видео более сложным инструментам, таким как Adobe Premier или даже iMovie.
Лучшее программное обеспечение для записи экрана
Вот лучшие варианты, которые я рекомендую создателям онлайн-курсов и другим экспертам, которые хотят поделиться своими знаниями в наглядной форме: Screencast-O-Matic — лучший выбор для создания, редактирования и управления скриншотами. Это веб-интерфейс, поэтому он работает практически на любом компьютере, и вы можете размещать свои файлы на Screencast-O-Matic или экспортировать их куда угодно. Лучше всего то, что вы можете начать с бесплатного плана.
Единственное, чего ему не хватает, так это возможности экспорта в SCORM (который вам не понадобится, если вы вставляете свои видео в инструмент для разработки курсов.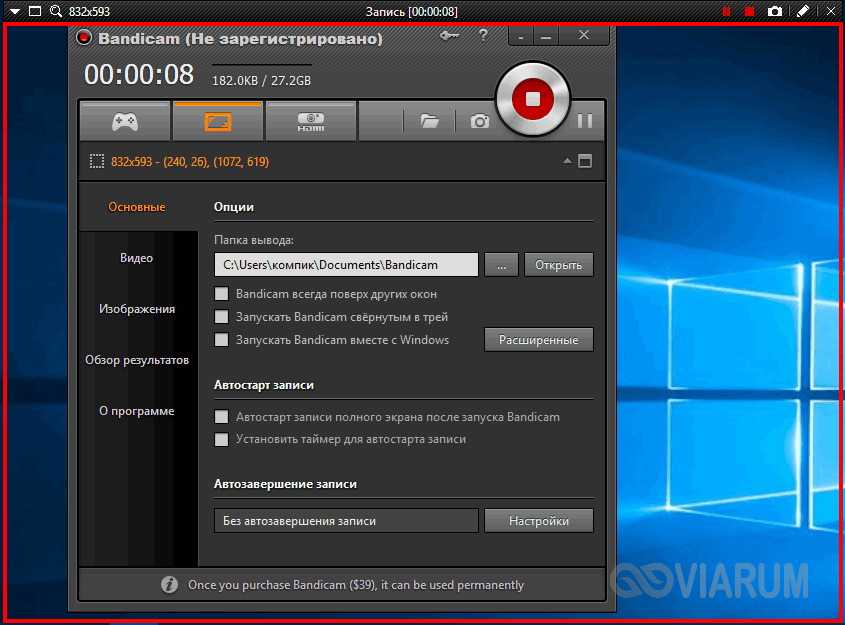 Если вам это нужно, ознакомьтесь с Camtasia ниже).
Если вам это нужно, ознакомьтесь с Camtasia ниже).
- Создайте бесплатную учетную запись >>
- Читать полный обзор Screencast-O-Matic >>
Преимущество Screencast-O-Matic в том, что оно работает на всех ваших устройствах. Попробуйте
Snagit — это простой, но мощный инструмент, предназначенный как для захвата неподвижных изображений с экрана компьютера, так и для записи видео. Это дает вам инструменты для простой разметки ваших неподвижных изображений текстом и графикой (например, стрелками), которые могут помочь вам объяснить, что происходит на изображении вашим учащимся. Он также имеет очень приятные «функции увеличительного стекла», которые позволяют вам увеличивать определенную часть изображения.
Для видео Snagit предоставляет простые инструменты для редактирования длины вашего видео и вырезания ненужных частей. Это установленное программное обеспечение (в отличие от веб-интерфейса), которое работает как на Mac, так и на ПК. За 49,95 долларов это довольно сложно превзойти.
За 49,95 долларов это довольно сложно превзойти.
- Попробуйте Snagit бесплатно в течение 15 дней >>
Snagit позволяет отображать увеличенную часть изображения.
Camtasia производится той же компанией, что и Snagit (TechSmith), и предлагает большой шаг вперед в создании и редактировании видео, оставаясь при этом достаточно простым в использовании. Вы можете легко добавлять аннотации к своим видео, вставлять профессионально выглядящие переходы и использовать ряд специальных эффектов, даже не имея опыта работы с видео.
Если вашей целью является создание видеоуроков или курсов, Camtasia дает вам возможность включать викторины, а также вы можете экспортировать готовый продукт в виде пакета SCORM, чтобы его можно было отслеживать в большинстве систем управления обучением. (Это особенно важно, если вы планируете продавать онлайн-курсы компаниям.)
Когда вы закончите, вы можете легко опубликовать свое видео на YouTube, Vimeo, Wistia или любой другой распространенной платформе.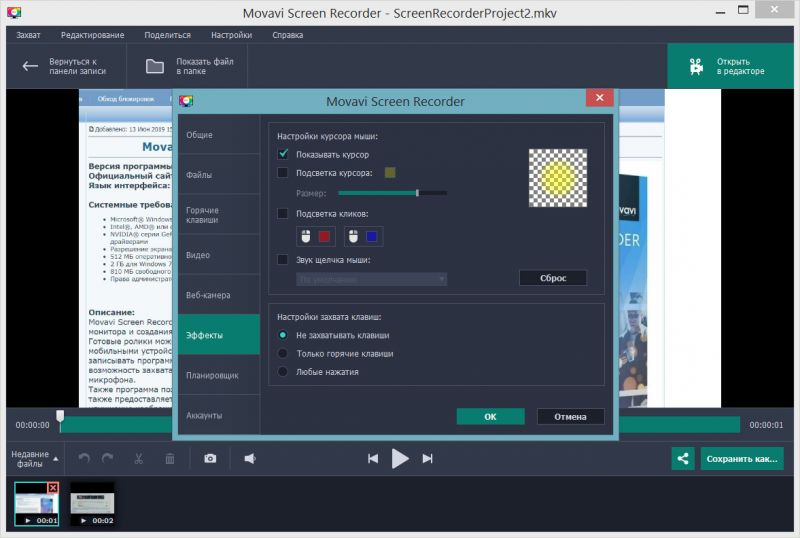 Как и Snagit, это установленное программное обеспечение (в отличие от веб-интерфейса), которое работает как на Mac, так и на ПК. 19 долларов9, его цена немного выше, чем у Snagit, но у него гораздо больше возможностей.
Как и Snagit, это установленное программное обеспечение (в отличие от веб-интерфейса), которое работает как на Mac, так и на ПК. 19 долларов9, его цена немного выше, чем у Snagit, но у него гораздо больше возможностей.
Вы, вероятно, обнаружите, как и многие создатели курсов, что Camtasia становится одним из самых ценных программных инструментов для записи экрана в вашем наборе инструментов.
- Попробуйте Camtasia бесплатно в течение 30 дней >>
- Прочитайте наш подробный обзор Camtasia >>
Camtasia предлагает замечательные возможности для создания скринкастов и редактирования видео по очень разумной цене.
Captivate (Adobe)
Adobe Captivate — единственный инструмент в этой группе, позиционируемый в первую очередь как платформа для разработки электронных курсов. Однако я перечисляю его здесь, потому что он имеет очень сильные возможности захвата экрана и трансляции экрана. Вы можете делать в нем все, что вы можете делать в Camtasia или Screenflow, но вы также можете делать такие вещи, как редактирование «туда-обратно» между PowerPoint и Captivate (т.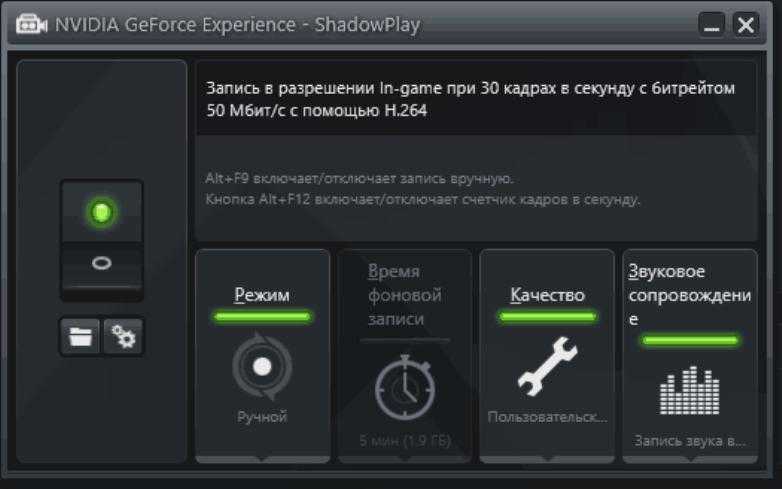 е. создавать и обновлять в PPT и синхронизировать их с Captivate), создавать тесты вывод в SCORM и публикация курса в виде приложения.
е. создавать и обновлять в PPT и синхронизировать их с Captivate), создавать тесты вывод в SCORM и публикация курса в виде приложения.
В целом, это очень мощное и определенно одно из лучших программ для записи экрана, которое следует учитывать, если вы серьезно занимаетесь электронным обучением. Captivate работает как на Mac, так и на ПК. Вы можете подписаться за 29,99 долларов США в месяц или приобрести полную лицензию за 1099 долларов США (со значительными академическими скидками).
- Попробуйте Captivate бесплатно в течение 30 дней >>
Screenflow — один из самых популярных вариантов записи экрана среди пользователей Mac (версия для ПК недоступна). общие потребности редактирования видео. По функциям он может конкурировать с Camtasia, но вдвое дешевле — 9 долларов.9 против 199 долларов. Если вы являетесь пользователем Mac и активно используете скринкасты или другие типы видео, это не проблема.
- Попробуйте Screenflow бесплатно >>
Screenflow — это мощный инструмент для создания скринкастов и редактирования видео по отличной цене. Легко для пользователей Mac.
Легко для пользователей Mac.
Хостинг
Поскольку программа для записи экрана представляет собой видео другого типа, вы можете использовать те же параметры хостинга. Если вы используете Screencast-O-Matic, вы можете воспользоваться его хостингом. TechSmith — производитель Snagit и Camtasia — также предлагает услугу хостинга Screencast.com специально для скринкастов.
Если у вас есть вопросы или вы хотите поделиться своим опытом использования любого из этих инструментов или мнениями о том, какое программное обеспечение для записи экрана является лучшим, оставьте комментарий ниже.
Table Of Contents
- Best Screen Recording Software Options
- Screencast-O-Matic
- Snagit
- Camtasia
- Captivate (Adobe)
- Screenflow
- Hosting
ABOUT YOUR HOST
Основатель Learning Revolution Джефф Кобб является экспертом в области онлайн-образования и обучения взрослых на протяжении всей жизни. За последние 20 с лишним лет он построил успешную карьеру, основываясь на этом опыте, в качестве предпринимателя, консультанта, автора и оратора. Learning Revolution — это место, где Джефф предлагает советы, идеи и ресурсы, которые помогут вам построить процветающий бизнес, основанный на опыте.
За последние 20 с лишним лет он построил успешную карьеру, основываясь на этом опыте, в качестве предпринимателя, консультанта, автора и оратора. Learning Revolution — это место, где Джефф предлагает советы, идеи и ресурсы, которые помогут вам построить процветающий бизнес, основанный на опыте.
лучших средств записи экрана для Windows 11 [7 протестировано, первый отличный]
Использование профессиональных инструментов для записи экрана улучшит качество ваших видео
by Владимир Попеску
Владимир Попеску
Ответственный редактор
Будучи художником всю свою жизнь, а также играя в гандбол на профессиональном уровне, Владимир также развил страсть ко всему, что связано с компьютерами. С врожденным обаянием… читать дальше
Опубликовано
Факт проверен
Влад Туричану
Влад Туричану
Главный редактор
Увлеченный технологиями, Windows и всем, что имеет кнопку питания, он тратил большую часть своего времени на развитие новых навыков и изучение мира технологий. Скоро… читать дальше
Скоро… читать дальше
Раскрытие партнерской информации
- Запись экрана может пригодиться при создании обучающих или игровых видеороликов.
- Есть много вариантов на выбор, но мы перечислили некоторые из лучших устройств записи экрана, из которых вы можете выбрать.
- Даже бесплатная версия некоторых средств записи экрана, упомянутых в этом списке, достаточна и многофункциональна.
XINSTALL ЩЕЛЧКОМ ЗАГРУЗИТЬ ФАЙЛ
Исправление ошибок ОС Windows 11 с помощью Restoro PC Repair Tool: Это программное обеспечение исправляет распространенные компьютерные ошибки, заменяя проблемные системные файлы исходными рабочими версиями. Это также защищает вас от критической потери файлов, сбоев оборудования и устраняет повреждения, нанесенные вредоносными программами и вирусами. Исправьте проблемы с ПК и удалите вирусы прямо сейчас, выполнив 3 простых шага:
- Загрузите Restoro PC Repair Tool , который поставляется с запатентованными технологиями (патент доступен здесь).

- Нажмите Начать сканирование , чтобы найти проблемы Windows 11, которые могут вызывать проблемы с ПК.
- Нажмите Восстановить все , чтобы устранить проблемы, влияющие на безопасность и производительность вашего компьютера.
- Restoro был загружен 0 читателями в этом месяце.
Существует несколько причин, по которым вы можете использовать программное обеспечение для записи экрана. Вы можете использовать его для записи инструкций, которые помогут кому-то устранить неполадки на их ПК, или вы можете записать видео геймплея и поделиться им в Интернете.
Это всего лишь несколько сценариев использования программного обеспечения для записи экрана. Однако возникает вопрос, какое программное обеспечение для записи экрана вы должны установить на свой компьютер.
Вот где это руководство вступает в игру. Потому что в этом посте мы поделимся с вами тщательно отобранным списком некоторых из лучших программ для записи экрана для Windows 11.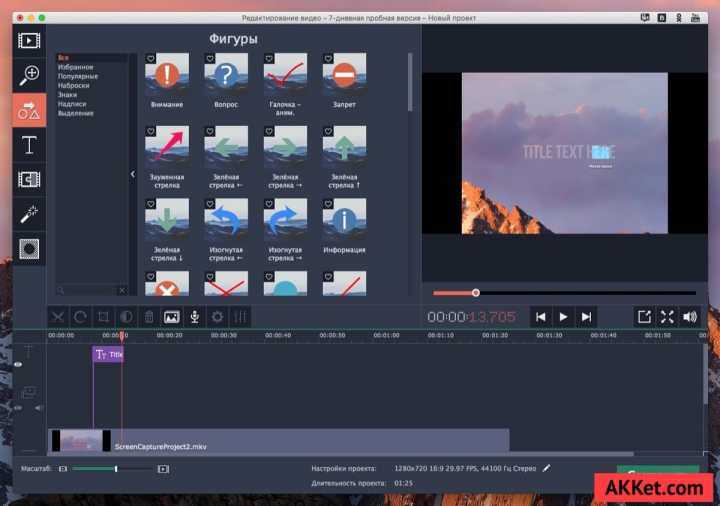
Поскольку Windows 11 является новейшей операционной системой, и многие люди уже перешли на нее, это причина мы будем делиться совместимыми устройствами записи экрана для Windows 11, но вы также можете ознакомиться с лучшим программным обеспечением для записи экрана для Windows 10.
Без лишних слов, давайте сразу приступим.
Есть ли в Windows 11 функция записи экрана?
Да, действительно. Windows 11 включает в себя встроенную программу записи экрана под названием Xbox Game Bar, которая может помочь вам сделать снимок экрана для игр или других задач, которые вам необходимо записать на вашем ПК.
Вы также должны знать, что Microsoft только что объявила, что инструмент Snipping скоро будет обновлен, чтобы включить запись экрана в Windows 11.
Кроме того, мы представляем вам полное сравнение наших лучших программ для записи экрана, доступных в Windows 11. устройства.
Сравнительная таблица
| Устройство записи экрана | Операционная система | Бесплатно | Аудио | Особенности |
|---|---|---|---|---|
| 🥇 Wondershare DemoCreator | Windows 7, 10, 11, Mac | Бесплатная пробная версия | Да | — Подключение к нескольким веб-сайтам с прямой трансляцией — Визуальные эффекты — Предварительно обработанные стикеры |
| 🥈 Ткацкий станок | Windows 8.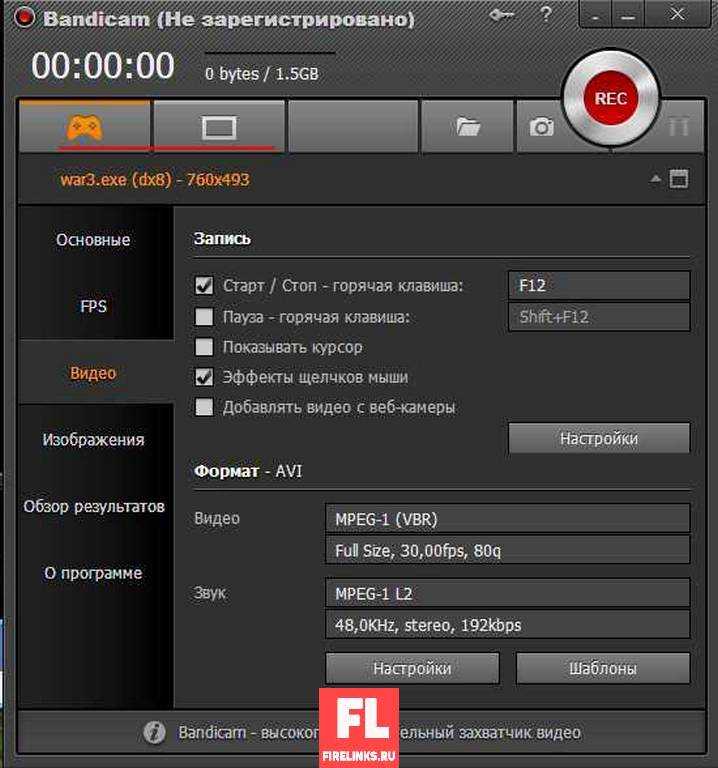 1, 10, 11; 1, 10, 11; Android, Mac и iOS | Да | Да | — просмотр редактирования видео — запись системного звука |
| 🥉 Бандикам | Windows 11, 10, 8, 7, Vista, XP | Да | Да | — Рисование в реальном времени — Наложение веб-камеры |
| 4. Устройство записи экрана Apowersoft | Windows 10, 11, Mac, Android | Да | Да | — Запись «картинка в картинке» — Сохранение видео в облаке |
| 5. Камтазия | Windows 10, 11, Mac 12 и выше | Бесплатная пробная версия | Да | — Любимые инструменты и эффекты — Активы без лицензионных отчислений |
| 6. ShareX | Windows 11, 10, 8, 8.1, 7 | Да | Нет | — Полностью бесплатно — Инструменты повышения производительности |
7.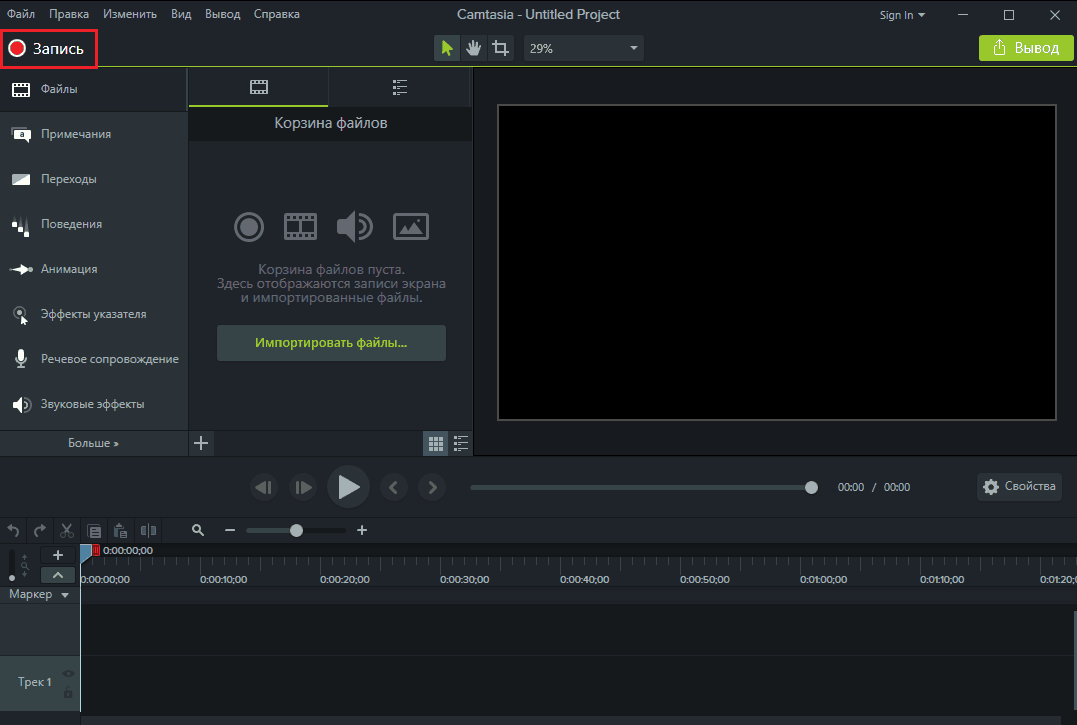 Скринкаст-О-Матик Скринкаст-О-Матик | Windows 10/11, Mac, iOS, Android, Chromebook | Да | Да | – Стоковая музыка и субтитры – Инструменты для обрезки |
Некоторые из перечисленных выше инструментов можно использовать бесплатно, и они предлагают полезную поддержку для ваших потребностей в записи экрана в различных выпусках Windows.
При этом давайте теперь взглянем на полный список лучших приложений для записи экрана для Windows 11.
Wondershare DemoCreator — лучшая функция рисования экрана в реальном времени
Wondershare DemoCreator, ранее известное как Filmora Scrn, — это программа для записи и редактирования видео для Windows 11.
Wondershare, как вы, возможно, знаете, из-за своего популярного инструмента для редактирования видео Filmora и других инструментов, разработала этот экранный рекордер.
С помощью этого инструмента вы можете захватить все, что угодно на главном экране вашего ПК, включая веб-камеру, звук из системы и ваш микрофон.
Позволяет рисовать или комментировать что-либо на экране в режиме реального времени и предлагает различные эффекты выделения мышью.
В дополнение к этому, Wondershare DemoCreator также позволяет довольно быстро масштабировать и панорамировать определенную часть экрана во время записи.
Некоторые из ключевых функций Wondershare DemoCreator :
- Позволяет рисовать на экране в реальном времени
- Позволяет записывать пользовательскую область экрана
- Позволяет панорамировать и масштабировать для выделения определенной области
- Полноценный набор для редактирования видео
Wondershare DemoCreator
DemoCreator от Wondershare — это потрясающее приложение для записи экрана, которое обеспечивает быстрый и легкий доступ с отличными результатами.
Бесплатная пробная версия Посетите веб-сайт
Loom — Интеграция с приложениями
Еще один лучший бесплатный рекордер экрана для Windows 11 — Loom.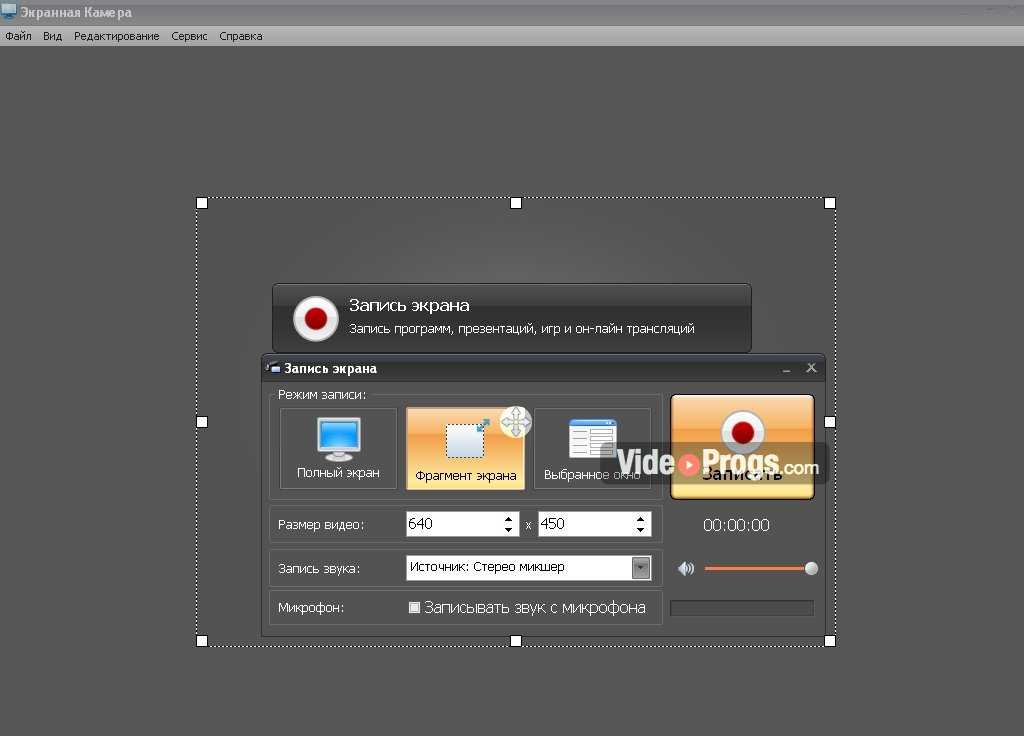 Также доступны платные опции, которые откроют расширенные функции этого инструмента.
Также доступны платные опции, которые откроют расширенные функции этого инструмента.
Он позволяет вам записывать ваш экран или конкретное приложение, позволяет вам делиться записанным видео с кем угодно с помощью мгновенной ссылки, которую оно генерирует, предлагает встроенный инструмент для редактирования видео и т. д.
На бесплатном тарифе вы можете записывать в разрешении 720p. Однако премиальные планы снимают это ограничение, и вы сможете записывать с разрешением до 4K UHD с помощью Loom.
Другие функции Loom включают режим «Не беспокоить», инструменты для аннотаций и рисования, средство настройки эскизов видео, защиту паролем для видео и интеграцию с такими приложениями, как Slack, Notion и т. д.
Некоторые из особенностей средства записи экрана Loom приложение :
- Предлагает встроенный инструмент для редактирования видео
- Позволяет записывать до 4K UHD
- Обеспечивает интеграцию с такими приложениями, как Slack, Notion, GitHub и т.
 д.
д. - При записи видео режим «Не беспокоить» предотвращает появление всплывающих окон.
Loom
Поднимите свои впечатления от записи экрана на новый уровень с помощью этого замечательного программного обеспечения уже сегодня.
Бесплатная пробная версия Посетите веб-сайт
Bandicam – Хорошая функция записи 4K
Bandicam — это эффективное средство записи экрана для Windows 11, заслужившее свое место в нашем списке. Это очень популярное приложение для записи экрана, которым пользуются миллионы пользователей по всему миру.
Самое главное, что делает его таким популярным, — это список функций, которыми обладает Bandicam. Вы можете рисовать или делать наброски в реальном времени на своих собственных видео, что упрощает создание обучающих записей.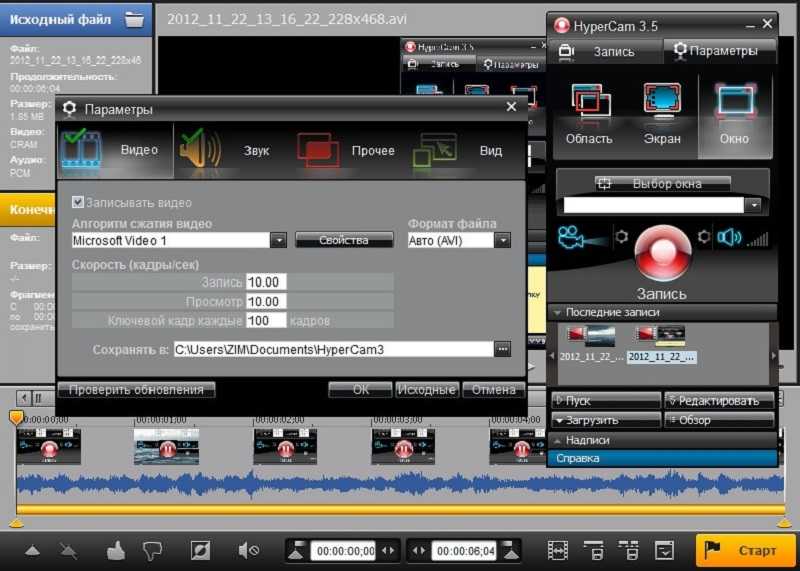
Вы можете вставить изображение себя с веб-камеры поверх записи экрана, что полезно для обучающих или игровых видеороликов.
Другие функции включают возможность записи по расписанию, возможность одновременной записи системы и вашего голоса, анимацию щелчка мыши и эффекты во время записи, поддержку Chrome Key для наложения веб-камеры и многое другое.
Bandicam позволяет сохранять записи в форматах файлов MP4 или AVI. Используя это программное обеспечение, вы можете записывать видео 4K UHD с поддержкой видео до 480 кадров в секунду.
Вот некоторые из лучших функций Bandicam :
- Дает возможность рисовать в режиме реального времени поверх записи
- Поддержка Chrome Key для наложения веб-камеры
- Предлагает функцию записи по расписанию
- Также может захватывать только определенную область экрана
- Несколько эффектов щелчка мышью во время записи
Bandicam
Это программное обеспечение предлагает вам доступ к множеству полезных функций, которые сделают вашу запись с экрана проще, чем когда-либо.
Бесплатная пробная версия Посетите веб-сайт
Apowersoft Screen Recorder — поддержка нескольких форматов вывода
Если вы ищете простое программное обеспечение для записи экрана, вам следует рассмотреть Apowersoft Screen Recorder. Вы даже можете использовать его в качестве веб-инструмента для записи экрана, что избавляет от необходимости устанавливать программное обеспечение.
С другой стороны, есть возможность загрузить средство записи экрана Apowersoft в виде приложения на ПК с Windows 11.
Вы можете записывать все, что происходит на вашем экране, будь то видеопоток, обучающее видео, чат и т. д. Кроме того, Apowersoft позволяет экспортировать ваши записи в популярные форматы, такие как MP4, WMV, AVI, FLV, MPEG, VOB, ASF и GIF.
Пользовательский интерфейс прост, и все, что вам нужно сделать, это нажать кнопку записи, чтобы начать сеанс записи. Кроме того, вы также можете записать определенный участок экрана с помощью этого инструмента.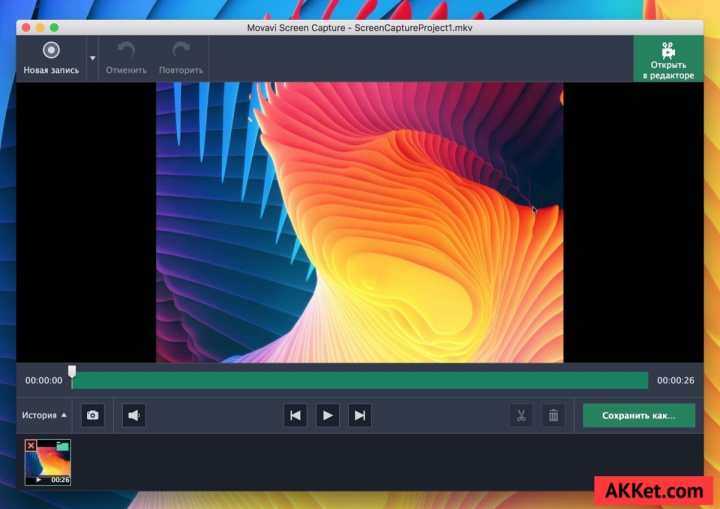
Это дает вам возможность комментировать в режиме реального времени, захватывать видео на экране и одновременно записывать звук с микрофона, вставлять запись с веб-камеры и многое другое.
Некоторые из ключевых особенностей средства записи экрана Apowersoft:
- Позволяет комментировать, выделять или рисовать в режиме реального времени
- Интерфейс действительно прост для понимания
- Позволяет записывать видео и звук одновременно
- Доступен также как веб-инструмент
- Поддерживает несколько форматов вывода
Apowersoft Screen Recorder
Испытайте бесшовную запись экрана с помощью этого удобного и эффективного программного обеспечения уже сегодня!
Бесплатно Посетите веб-сайт
Camtasia — универсальное программное обеспечение
Camtasia — универсальное программное обеспечение. Примечательно, что он позволяет вам редактировать свои видео, а также позволяет записывать что-либо на вашем экране.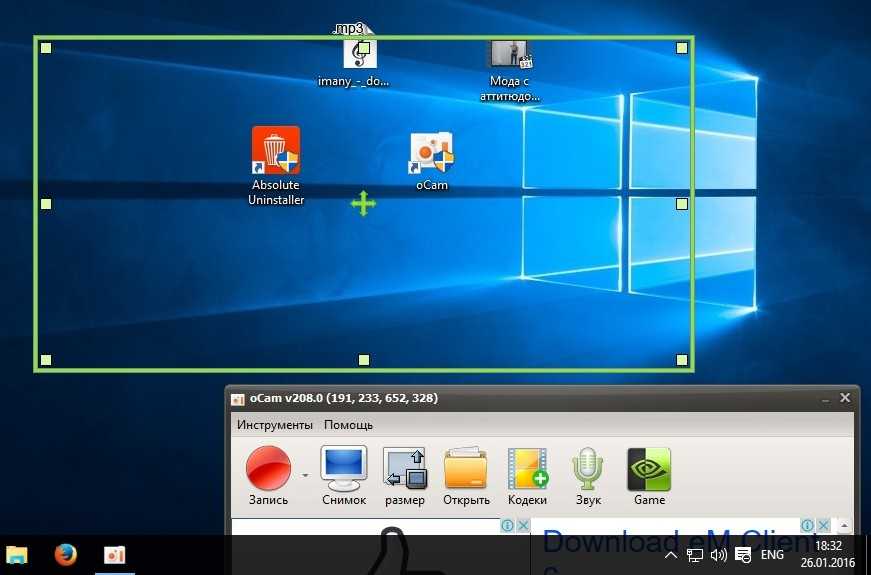
Существует огромная коллекция шаблонов, которые вы можете выбрать и добавить к своим видео. Параметры избранного и пресетов позволяют легко получить доступ к вашим любимым инструментам.
Функция записи экрана позволяет записывать видеозвонки, презентации PowerPoint, веб-сайты или игровой процесс.
Совет эксперта:
СПОНСОРЫ
Некоторые проблемы с ПК трудно решить, особенно когда речь идет о поврежденных репозиториях или отсутствующих файлах Windows. Если у вас возникли проблемы с исправлением ошибки, возможно, ваша система частично сломана.
Мы рекомендуем установить Restoro, инструмент, который просканирует вашу машину и определит причину неисправности.
Нажмите здесь, чтобы загрузить и начать восстановление.
Вы можете выбрать, хотите ли вы записывать весь экран, определенную область экрана, окно или приложение.
Другие функции Camtasia, которые делают его универсальным инструментом для записи и редактирования экрана, включают захват веб-камеры, микрофон и запись системного звука, аннотации, эффекты курсора, применение кадров устройства и многое другое.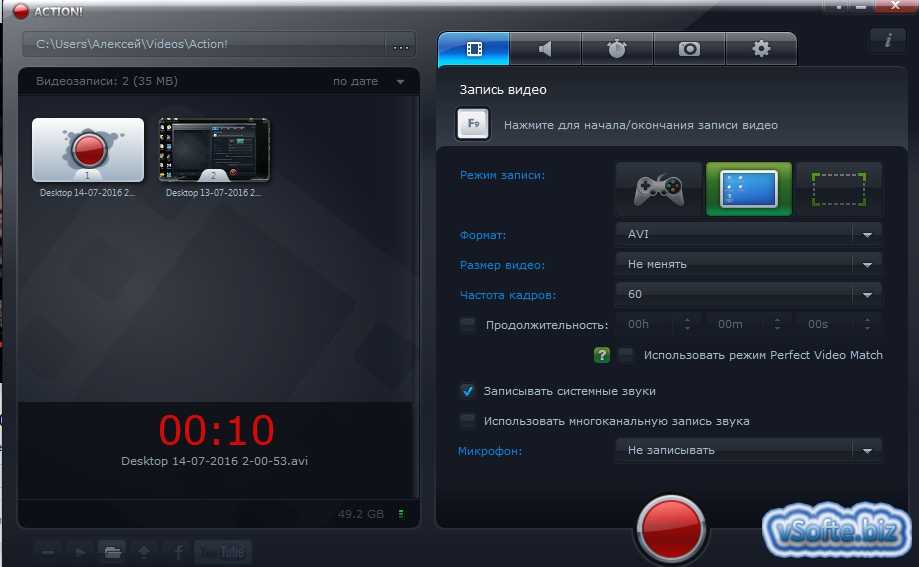
Вот лучшие функции Camtasia, на которые стоит обратить внимание:
- Предоставляет мощные инструменты для редактирования видео
- Несколько вариантов записи экрана
- Дает возможность добавлять различные эффекты курсора
- Добавляйте к видео викторины, выбирайте из тысяч шаблонов и используйте визуальные эффекты
Camtasia
Camtasia позволяет вам быстро и эффективно записывать экран вашего компьютера и предлагает отличные результаты.
Бесплатная пробная версия Посетите веб-сайт
ShareX — Удивительные бесплатные функции
Популярное приложение для записи экрана с открытым исходным кодом, которое вы можете использовать, называется ShareX. Наряду с тем, что это приложение для записи экрана, это также эффективный инструмент для создания снимков экрана.
Существуют различные методы захвата, которые вы можете использовать в ShareX, включая запись меню монитора, запись активного окна, запись пользовательского региона и т.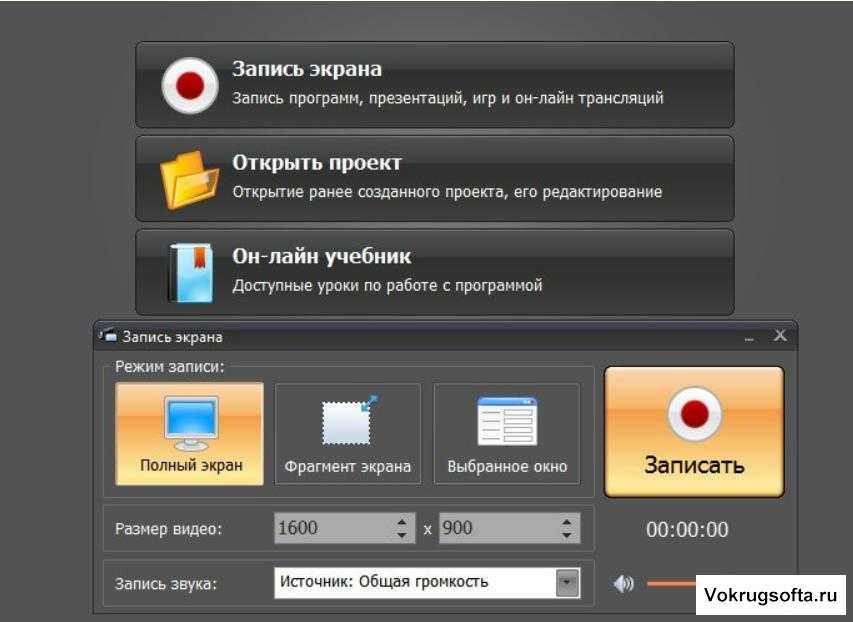 д.
д.
Лучшее в ShareX то, что вы можете пользоваться всеми этими и другими функциями бесплатно. Приложение редко предлагает столько функций бесплатно.
Вы можете захватывать GIF-файлы, а также видеофайлы. Кроме того, на ваших записях нет водяных знаков. Тем не менее, пользовательский интерфейс для некоторых может быть немного сложным, и вы легко взломаете его через несколько минут использования.
Он поставляется с конвертером видео, эскизом видео, редактором изображений и множеством других инструментов, которые облегчат ваши записи.
Вот лучших функций ShareX :
- Предоставляет вам множество вариантов записи экрана на выбор
- Вы можете использовать горячие клавиши для запуска/остановки видеозаписи и захвата GIF
- Это легкое приложение для записи экрана
- Доступен бесплатно
⇒ Get ShareX
Screencast-O-Matic — Встроенный видеоредактор
Screencast-O-Matic — еще одна популярная альтернатива записи экрана.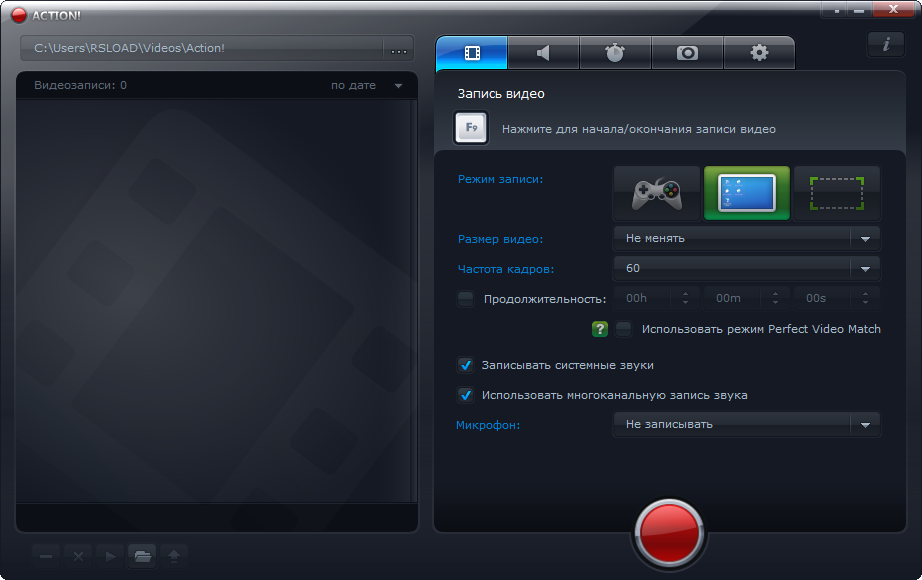 Это программное обеспечение поставляется с хорошим набором функций, а премиум-версия приложения также доступна по цене.
Это программное обеспечение поставляется с хорошим набором функций, а премиум-версия приложения также доступна по цене.
Как и другие приложения для записи экрана для Windows, это также позволяет захватывать определенную область экрана. Кроме того, вы также можете добавить повествование с помощью микрофона к записи экрана.
Доступен хороший инструмент для рисования, который дает вам возможность комментировать, набрасывать или рисовать что-либо в текущей записи.
Вы даже можете добавить стандартную музыку или автоматические субтитры, используя встроенный инструмент. Screencast-O-Matic предлагает редактор сценариев, из которого вы можете импортировать сценарии и доводить свои видеозаписи до совершенства.
Некоторые из лучших аспектов Screencast-O-Matic :
- Доступная премиум-версия с расширенными параметрами
- Предлагает вам стоковую музыку и возможность добавлять автоматические субтитры
- Имеет встроенный видеоредактор
- Поделитесь видео с созданной ссылкой на популярных веб-сайтах, таких как YouTube, Microsoft Teams, Twitter и т.
 д.
д.
⇒ Получить Screencast-O-Matic
Что нужно помнить, прежде чем выбрать программу для записи экрана для Windows 11?
Снимки экрана — это здорово, они могут помочь вам понять какую-то сложную вещь или проинструктировать их, как управлять инструментом или приложением.
Тем не менее, полное видео, записанное с экрана, часто может быть более полезным, чем одно изображение, потому что видео дает вам полное руководство о том, как что-то делать на вашем ПК.
Вы также можете использовать средство записи экрана на своем компьютере с Windows 11 для создания обучающего видео, видеоурока, обучающего курса или даже создания видеороликов, связанных с продуктом, для маркетинга.
Существует множество сценариев использования приложений для записи экрана, но в Интернете нет недостатка в приложениях для записи экрана для Windows 11.
Здесь все может стать немного сложнее. Мы сбиваемся с толку, когда у нас есть куча вариантов.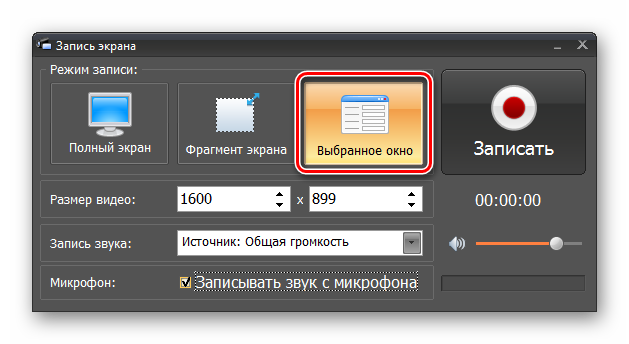
Чтобы прояснить это, мы перечислили некоторые важные моменты, о которых следует помнить, прежде чем выбрать средство записи экрана для Windows 11.
✅ Пользовательский интерфейс устройства записи экрана должен быть простым для понимания и использования.
✅ Если он поставляется со встроенным инструментом редактирования, то это будет отличный пакет.
✅ Инструмент должен иметь некоторые дополнительные параметры записи экрана.
✅ Доступно ли программное обеспечение бесплатно? Если нет, то оправдывает ли он свою цену?
✅ Программное обеспечение для записи экрана должно быть менее ресурсоемким.
✅ Совместим ли он с операционной системой Windows 11?
✅ Получает ли программа регулярные обновления?
✅ Отзывы реальных пользователей программы.
Ну можно, конечно, пробовать и пробовать, но эти пункты помогут вам не тратить время зря и возможно получить вам правильный софт для записи экрана.
Как записать весь экран в Windows 11?
Сделать снимок экрана в Windows 11 довольно просто, и вы можете сделать это в несколько шагов:
- Нажмите клавишу Windows + клавишу G , чтобы открыть Xbox Game Box .

- Откройте окно или приложение, которое нужно записать.
- Выберите параметр Capture посередине и нажмите кнопку записи.
- Выполняйте свои действия во время записи экрана. (Появится вкладка с записью экрана)
- Чтобы сохранить видео, нажмите кнопку Стоп на вкладке Состояние захвата в правом углу.
Вы должны знать, что встроенная запись экрана в Windows 11 или 10 возможна только для приложений или программ, а не для рабочего стола или меню проводника.
Какие ключевые моменты следует помнить при записи экрана?
Запись экрана для некоторых может выглядеть как обычная задача, которую они выполняют на своих компьютерах. Но есть несколько вещей, которые мы хотели бы посоветовать нашим читателям.
Эти советы не только помогут вам получить оптимальную видеозапись, но и помогут вам оставаться в безопасности, чтобы вы не делились слишком большим количеством своей личной информации.
Вот несколько советов, которые помогут вам сделать наилучшую запись экрана:
- Убедитесь, что ваш микрофон включен, а камера чистая и четкая.
- Старайтесь не открывать слишком много программ. Разрешите рекордеру использовать ресурсы, чтобы избежать заиканий во время записи.
- Не позволяйте себе вводить личную информацию, такую как имена пользователей, пароли, номера социального страхования, номера медицинских учреждений и т. д., во время видеозаписи, особенно во время прямой трансляции.
- Если вы считаете, что ваш фон недостаточно хорош для записи видео, вы можете использовать зеленый экран, чтобы изменить его в соответствии с вашим жанром.
- Используйте такие инструменты, как маркер мыши или аннотации, чтобы указать на ключевые моменты в ваших видео.
Сообщите нам свои мысли по этой теме. Вы также можете упомянуть свой любимый скрин-рекордер для Windows 11 в разделе комментариев.
Проблемы остались? Исправьте их с помощью этого инструмента:
СПОНСОРЫ
Если приведенные выше советы не помогли решить вашу проблему, на вашем ПК могут возникнуть более серьезные проблемы с Windows.

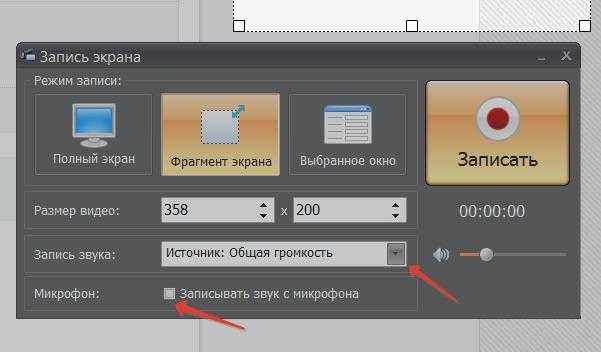
 Изменить директорию можно в параметрах ПК во вкладке «Игры».
Изменить директорию можно в параметрах ПК во вкладке «Игры».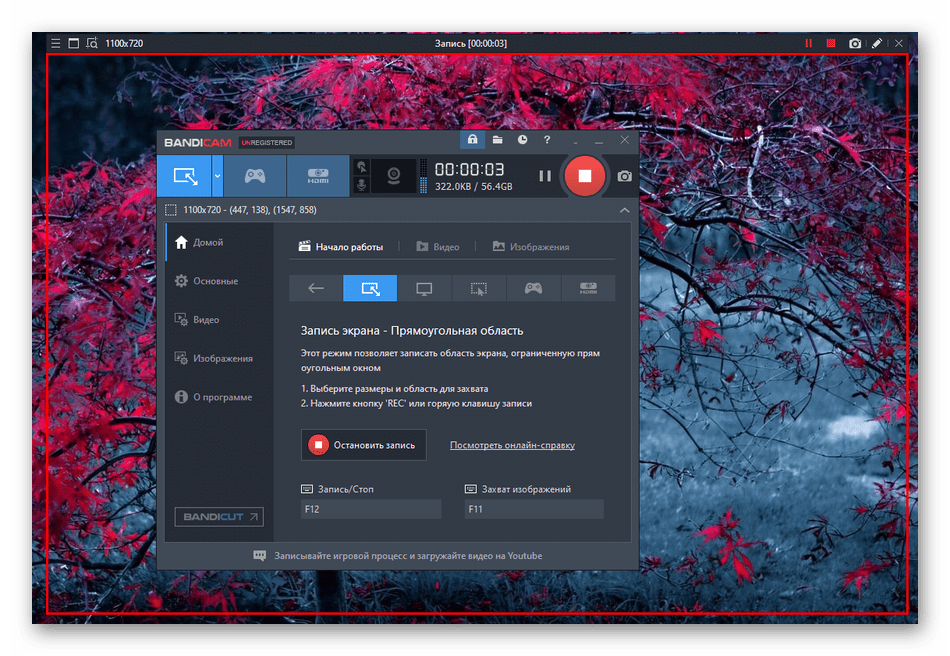 Запустите рекордер и разрешите ему отображаться поверх других окон.
Запустите рекордер и разрешите ему отображаться поверх других окон.
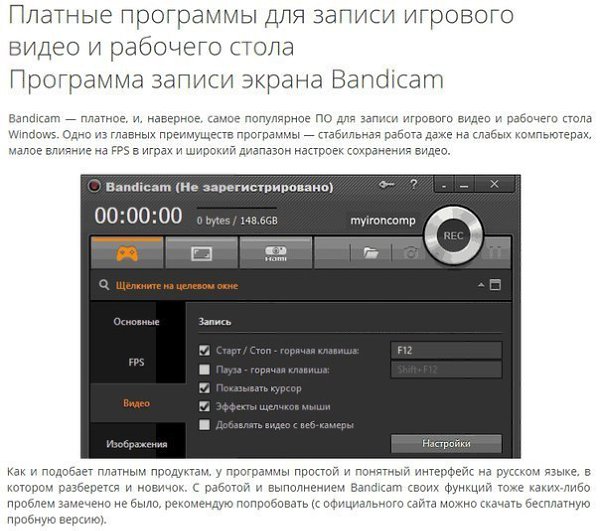

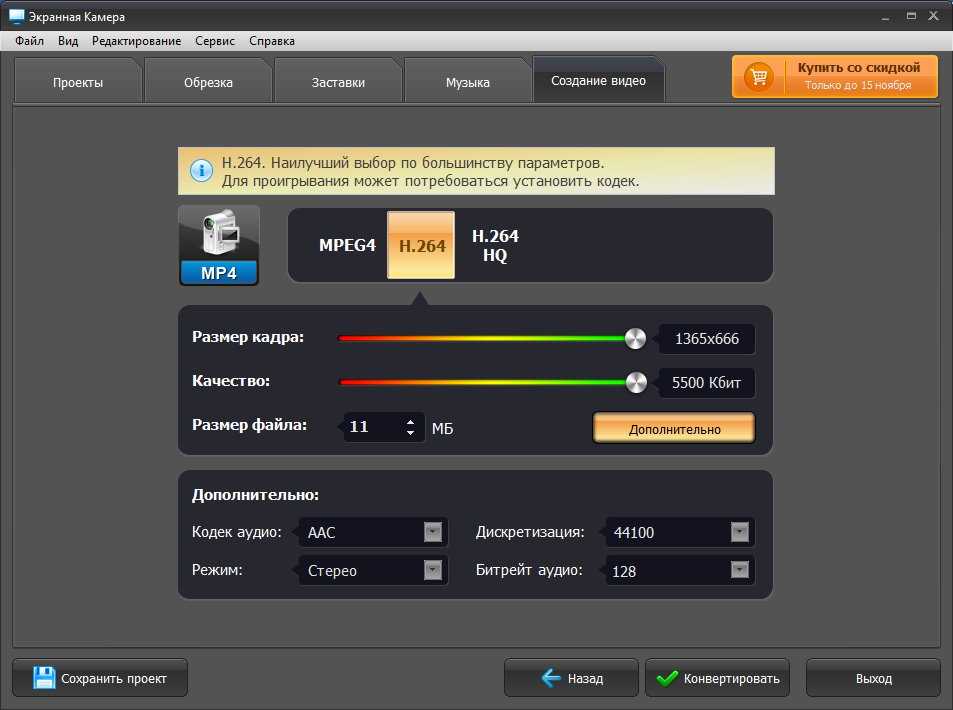 д.
д.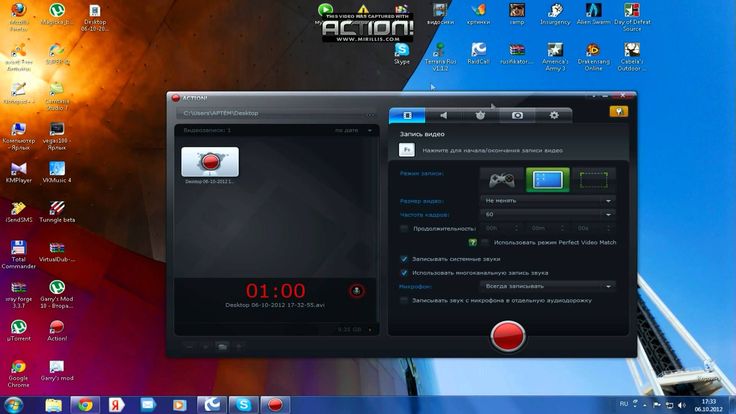 д.
д.
