Как в excel вычислить: Вычисление вложенной формулы по шагам
Содержание
Как посчитать в Экселе сумму столбца
Главная работа Microsoft Excel опирается на формулы, которые позволяют при помощи специального процессора создавать таблицы разного размера и сложности, а также производить вычисления определенных значений в ее ячейках. Пользователи часто сталкиваются с такой простой задачей, как суммирование ячеек. Ниже мы расскажем о различных вариантах решения данной задачи.
Содержание
- Вычисление суммы в столбцах
- Вариант №1: просматриваем всю сумму
- Вариант №2: автосумма
- Вариант №3: автосуммирование нескольких столбцов
- Вариант №4: ручное суммирование
- Заключение
Смотрите также: “Как распечатать таблицу Эксель на одном листе”
Вычислить сумму конкретных чисел в столбцах Excel можно как автоматически, так и вручную, используя стандартные инструменты программы. Помимо этого, имеется возможность просто просмотреть итоговый результат, не записывая его в ячейку. Начнем с последнего и самого простого способа.
Вариант №1: просматриваем всю сумму
В том случае, когда необходимо просто посмотреть всю сумму по столбцу, где ячейки содержат конкретные данные, и при этом не нужно постоянно удерживать сумму для дальнейших расчетов, делаем следующее:
- Левой кнопкой мышки (далее – ЛКМ) в нужном столбце отмечаем ячейки, по которым нужно произвести подсчет содержащихся в них чисел.
- Далее смотрим на строку состояния, расположенную внизу на панели используемой программы, там будет указана расчетная сумма. Данное значение видно до тех пор, пока выделены нужные ячейки.
- Подобный метод суммирования работает даже при наличии в столбце незаполненных ячеек.
Таким же способом возможен подсчет суммы чисел в ячейках одновременно из нескольких столбцов. Для этого необходимо выделить нужный диапазон, и далее снова смотрим внизу полученный результат.
Примечание: с левой стороны от суммы указываются число выделенных ячеек и усредненное значение по выбранному диапазону.
Вариант №2: автосумма
Очень часто сумму чисел в столбцах нужно зафиксировать для дальнейших расчетов, выделив для нее отдельную ячейку, которую можно потом редактировать. В подобных ситуациях оптимальным решением будет автоматическое суммирование, которое делается следующим образом:
- ЛКМ щелкаем по незаполненной ячейке, расположенной под теми, сумму которых необходимо вычислить.
- ЛКМ щелкаем по кнопке «Сумма», находящейся в подменю «Главная». Также можно использовать одновременное нажатие клавиш «ALT» и знака «=».
- Убеждаемся, что в появившейся в выделяемой ячейке формуле и строке формул, указывается адрес первой и последней ячеек, суммирование по которым необходимо выполнить и нажимаем клавишу «Enter».
В ячейке отобразится сумма чисел в выбранном нами диапазоне.
Примечание: любое изменение в ячейках, которые попадают в выбранный нами диапазон, сразу же отразится на конечном результате, т.е. заново выполнять процедуру суммирования не нужно.
В некоторых случаях требуется посчитать итоговую сумму не в ячейке, расположенной под суммируемыми числами, а в иной, находящейся в другом столбце.
В подобных ситуациях необходимо выполнить следующее:
- ЛКМ выделяем ячейку, где будет выполняться вычисление суммы.
- Нажимаем кнопку «Сумма» или используем горячие клавиши, которые нужны для ввода данной формулы.
- ЛКМ выделяем ячейки, которые нужно просуммировать и нажимаем клавишу «Enter».
Рекомендация: выделение диапазона ячеек можно выполнить и другим способом – кликаем ЛКМ по первой из них, после чего зажимам клавишу «Shift» и кликаем по последней.
Практически аналогичным способом можно суммировать числа одновременно из нескольких столбцов или определенных ячеек, даже если в выделенном диапазоне имеются незаполненные ячейки.
Вариант №3: автосуммирование нескольких столбцов
Иногда возникает необходимость посчитать итоговую сумму одновременно по нескольким столбцам таблицы Эксель.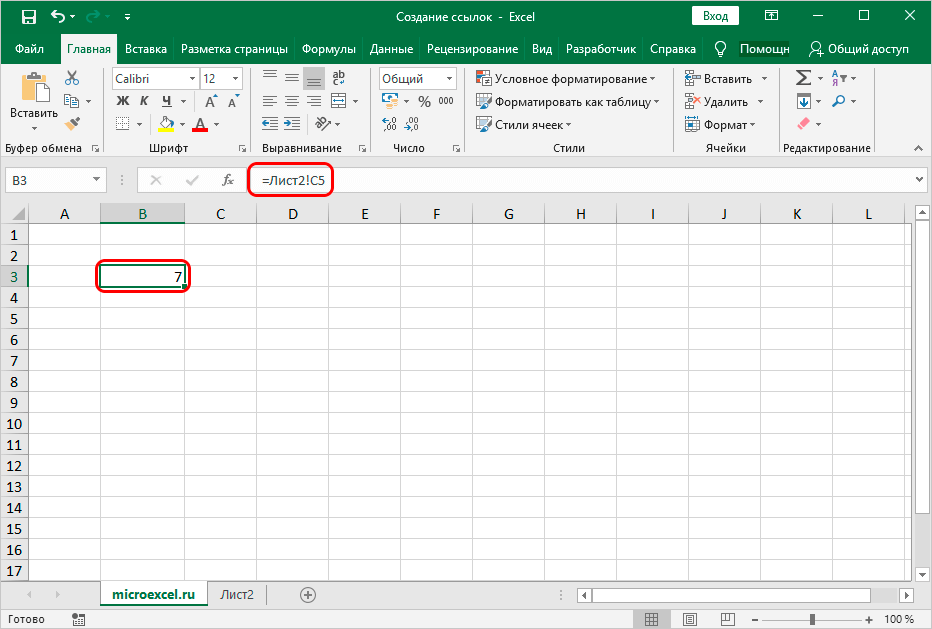 Выполняется это почти так же, как и в предыдущем варианте, но есть небольшой нюанс.
Выполняется это почти так же, как и в предыдущем варианте, но есть небольшой нюанс.
- ЛКМ щелкаем по ячейке, в которой хотим получить суммарное значение.
На панели инструментов нажимаем кнопку «Сумма», или можно также использовать сочетание клавиш, которое предназначаются для написания данной формулы (ALT + знак “=”). - Первый столбец над формулой будет выделен автоматически, поэтому далее мы, зажав клавишу «Ctrl», отмечаем оставшийся диапазон ячеек в другом столбце, который необходимо включить в окончательный расчет.
Ели требуется посчитать сумму столбцов, которые идут подряд, их все вместе можно выделить сразу.
Далее нажимаем «Enter» и видим итоговый результат в нужной нам ячейке и формулу, по которой производится расчет в строке формул на панели инструментов.
Таким же способом возможен расчет суммы значений в конкретных отдельных ячейках, которые расположены в разных столбцах или в границах одного и того же столбца.
Для этого ЛКМ выделяем ячейку, в которой нужно посчитать сумму, нажимаем на кнопку “Сумма” (также можно использовать комбинацию клавиш ALT и знак «=»), выделяем первый диапазон ячеек, затем, зажав клавишу «Ctrl» выделяем все оставшиеся ячейки/диапазон ячеек таблицы. После этого нажимаем «Enter» и получаем итоговый результат в нужной нам ячейке.
После этого нажимаем «Enter» и получаем итоговый результат в нужной нам ячейке.
Примечание: В данном случае, как и в рассмотренном ранее варианте, расчет суммы можно произвести в любой свободной ячейке таблицы, а не только в той, которая находится под суммируемыми.
Вариант №4: ручное суммирование
«Сумма», как и другие формулы, имеющиеся в Microsoft Excel, обладает определенным синтаксисом, поэтому ее можно прописывать ручным способом. Для чего это нужно?
Прежде всего, это позволит избежать возможных ошибок в процессе выделения диапазона или отдельных ячеек, которые нужно просуммировать. Кроме того, даже если совершить ошибку на каком-либо этапе, то исправить ее так же легко, как и простую опечатку в набранном тексте, поэтому не придется выполнять всю работу с самого начала, и можно обойтись лишь незначительной корректировкой данных.
Также самостоятельное написание формулы позволяет размещать ее в различных местах таблицы, и даже на другом листе документа.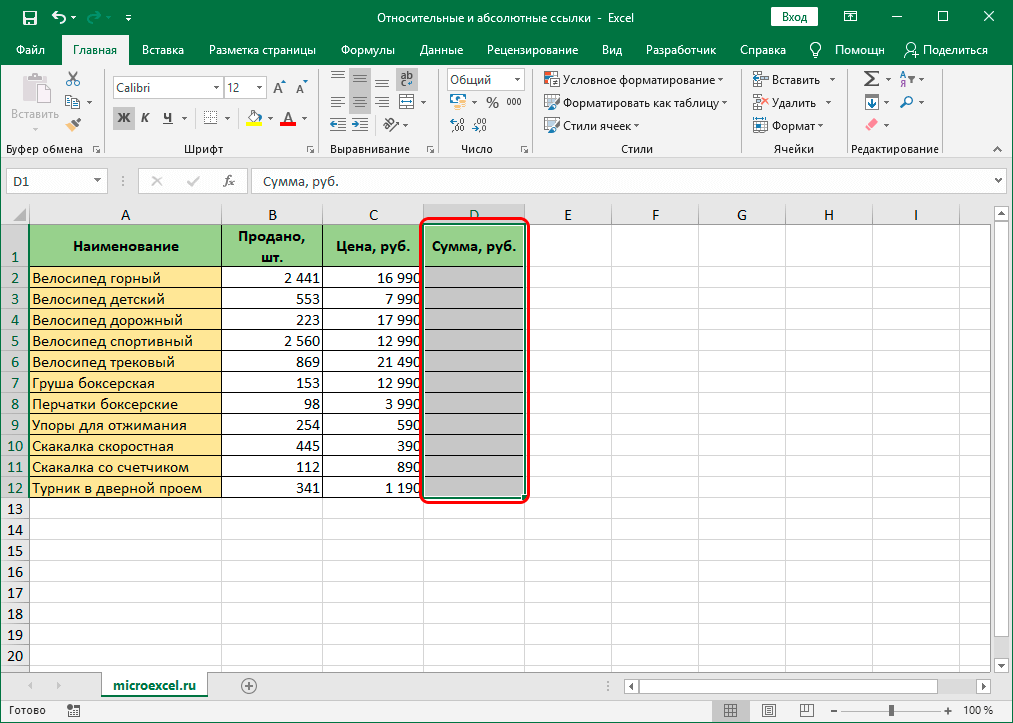 Такой способ позволяет суммировать не просто столбцы и определенные диапазоны, но и конкретные ячейки и даже несколько ячеек, при этом, позволяя убрать те элементы, которые не нужно учитывать в расчете.
Такой способ позволяет суммировать не просто столбцы и определенные диапазоны, но и конкретные ячейки и даже несколько ячеек, при этом, позволяя убрать те элементы, которые не нужно учитывать в расчете.
Формула суммирования выглядит следующим образом:
= СУММ (складываемые ячейки или диапазон ячеек)
Т.е. все то, что необходимо суммировать, пишется в скобках, а сами значения, помещаемые в скобки, должны иметь следующий вид:
Для определенных ячеек: А2; А5; А7; А10 – суммируются ячейки под номерами 2, 5, 7 10, находящиеся в столбце А.
Для диапазона: А1:А10 – суммируются десять первых ячеек, расположенных в столбце А.
Смешанное вычисление (конкретные ячейки и диапазоны ячеек): А1; А3; А5; А7; А9:A15 – суммируются ячейки под номерами 1, 3-5, 7, а также диапазон от 9 до 15. Все они расположены в столбце А. При этом, между конкретными ячейками и диапазонами не должны присутствовать какие-либо лишние символы-разделители.
Итак, для выполнения ручного складывания значений, находящихся в столбцах таблицы нужно сделать следующее:
- ЛКМ выделяем ячейку, в которой необходимо рассчитать итоговый результат.
- В данную ячейку пишем следующее:
= СУММ ( - Затем поочередно в строчке формул пишем адреса складываемых диапазонов или конкретных ячеек с использованием обязательных разделителей (для конкретных ячеек – «;», для диапазонов – «:», знаки пишутся без кавычек). Т.е. делается все по алгоритмам, описанным выше в зависимости от поставленных задач.
- После указания всех требуемых для суммирования элементов, проверяем, что ничего не пропустили (ориентироваться можно как по адресам, написанным в строках формул, так и по имеющейся подсветке выделяемых ячеек), закрываем скобку и нажимаем «Enter» для осуществления расчета.
Примечание: при обнаружении в итоговом результате ошибок (к примеру, в нее были включены дополнительные ячейки или какие-то, наоборот, пропущены), можно вручную скорректировать формулу, добавив нужное и убрав лишнее. Это касается и редактирования символов-разделителей «:» и «;».
Это касается и редактирования символов-разделителей «:» и «;».
При этом, вовсе не обязательно именно вручную прописывать адреса ячеек и их диапазоны, вместо этого можно просто выделять нужных элементы ЛКМ, зажав клавишу «Ctrl» при осуществлении перехода от одного выделяемого элемента к другому.
И напоследок, остался еще один, пожалуй, самый простой ручной способ суммирования значений в ячейках и столбцах, который можно применять для небольших таблиц.
- ЛКМ выделяем ячейку, в которой нужно посчитать сумму. Затем в строке формул пишем знак «=» и далее перечисляем адреса ячеек, которые необходимо суммировать, разделив их знаком «+».
- Далее нажимаем “Enter” и получаем результат в требуемой ячейке.
Примечание: как и в предыдущих способах, записывать формулу и посчитать результат можно в любой свободной ячейке таблицы, а также, можно суммировать ячейки из разных столбцов.
Самостоятельно считать сумму в определенных столбцах или конкретных ячейках таблицы вручную – не самая оперативная и удобная задача для реализации. Однако, подобный подход может уверенно гарантировать пользователям широкие возможности использования данных и работы с ними. Он позволяет быстро править допущенные ошибки, а также, вносить нужные корректировки. И только пользователю выбирать, каким способом выполнять эти действия – с использованием горячих клавиш и выделения нужных элементов мышкой, либо полностью написание формулы вручную.
Однако, подобный подход может уверенно гарантировать пользователям широкие возможности использования данных и работы с ними. Он позволяет быстро править допущенные ошибки, а также, вносить нужные корректировки. И только пользователю выбирать, каким способом выполнять эти действия – с использованием горячих клавиш и выделения нужных элементов мышкой, либо полностью написание формулы вручную.
Заключение
Таким образом, даже такую простую задачу, как вычисление суммы значений в ячейках и столбцах, можно выполнить в Excel несколькими способами, каждый из которых наилучшим образом подойдет в зависимости от ситуации и поставленных задач.
Смотрите также: “Как посчитать количество строк в таблице Excel”
Как посчитать процент в Excel
Microsoft Excel позволяет вычислять проценты с помощью специальных формул. Чаще всего расчет требуется для определения НДС, скидки, процентов по кредиту, наценки и других значений. В расчетах помогут формулы, которые можно использовать при работе с табличными данными.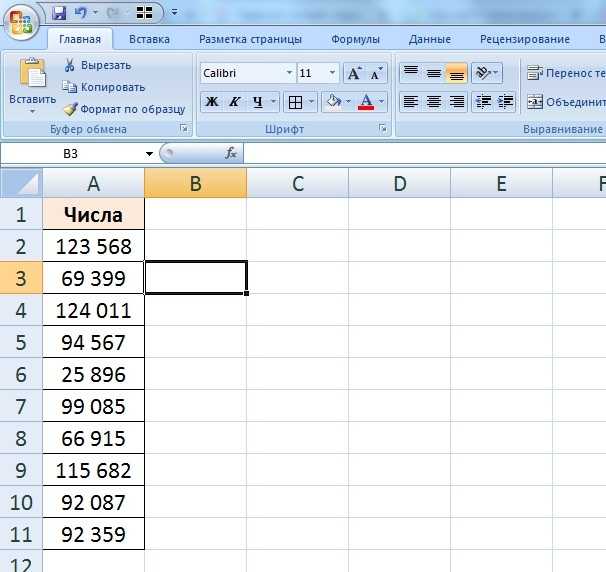 Разберем наиболее распространенные процентные операции в Excel.
Разберем наиболее распространенные процентные операции в Excel.
- 1 Как в Excel посчитать процент от числа
- 2 Как в Excel посчитать процент от суммы
- 3 Как в Excel посчитать разницу в процентах
- 4 Как в Excel посчитать процент выполнения плана
- 5 Как в Excel посчитать процент прироста прибыли
- 6 Как посчитать скидку в процентах в Excel
- 7 Итог
Как в Excel посчитать процент от числа
Для начала следует разобраться, как посчитать проценты одного числа от другого. В общем виде формула расчеты следующая: =(число2)/(число1)*100%. Для примера посчитаем, сколько процентов составляет число 5 от 16
- Запустите Excel и измените формат выбранной ячейки. Для этого на вкладке «Главная» вызовите дополнительное меню в блоке «Число» (это текущий формат ячейки) и выберите пункт «Процентный».
- В ячейке пропишите функцию, которая соответствует формуле выше.
 В нашем случае она будет выглядеть так:
В нашем случае она будет выглядеть так: =5/16*100%. Но умножение на 100% можно опустить, поскольку на первом шаге был выставлен процентный формат ячейки. - Для расчета нажмите на клавишу Enter.
В ячейке вместо данных формулы отобразится результат: 31,25%. Это означает, что число 5 составляет 31,25% от 16.
В формулу можно подставить адреса ячеек, чтобы значения чисел для вычисления процентов было взято из них. Например, в ячейку C1 ввести, предварительно установив процентный формат, формулу =B1/A1*100%. Таким образом вычислим сколько процентов составляет число из ячейки B1 от числа в ячейке A1.
Другой вариант – вычислить процент от определенного числа. В ячейке C1 устанавливаем процентный формат. В ячейку A1 вводим число, в B1 – процент, который нужно вычислить от числа и вводим в ячейку C1 формулу =A1*B1/100 для автоматического расчета процента.
Как в Excel посчитать процент от суммы
С помощью формулы в Excel можно посчитать процент от определенной суммы. При этом вместо конкретных значений чисел понадобится выделять нужные ячейки в табличных данных. Например:
- В таблице применена функция автосуммы (ячейка A6), которая рассчитала общую сумму всех использованных в столбце чисел. Чтобы рассчитать процент от этой суммы, поставьте курсор в ячейку рядом с числом, затем на вкладке «Главная» определите ее формат как «Процентный».
- В строке функции или в самой процентной ячейке введите знак «=», затем выделите левой кнопкой мыши ячейку вычисляемой позиции. В нашем случае, это A2.
- После обозначения ячейки в формуле пропишите знак деления («/») и выделите общую сумму всех позиций (A6). В строке функции и процентной ячейке отобразится соответствующая формула.
- Чтобы посчитать процент от общей суммы, нажмите на клавишу Enter.
На данном примере мы рассчитали долю процента в сумме только для первой строки.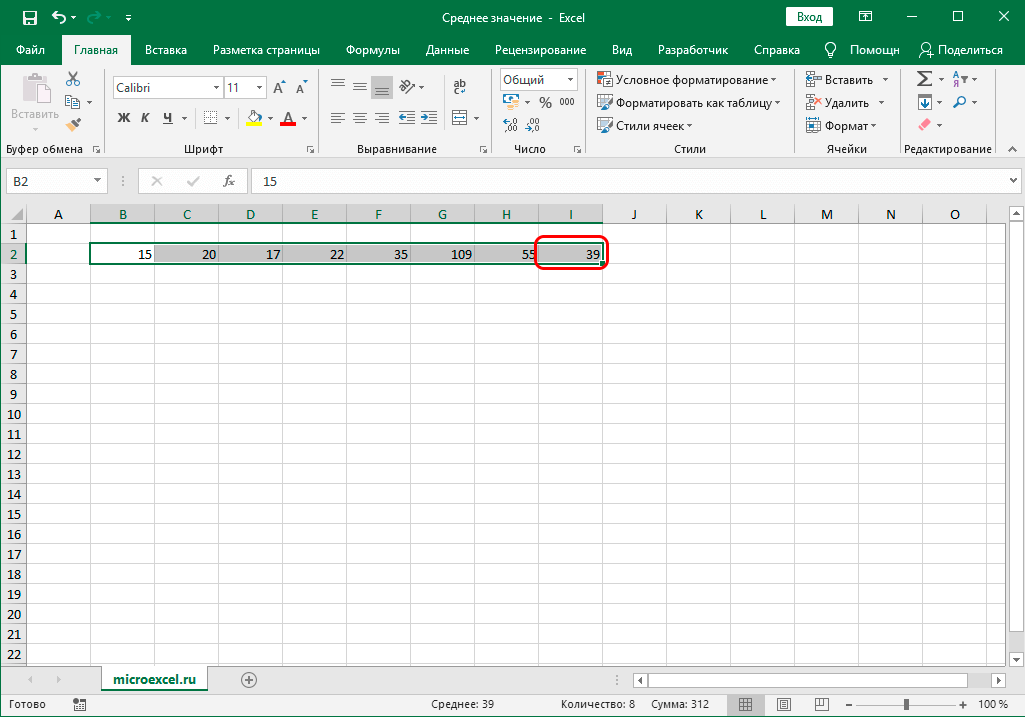 Что делать, если нужно рассчитать процент от суммы для всех ячеек столбца? В этом случае достаточно скопировать формулу в другие ячейки. При этом ссылку на значение общей суммы потребуется сделать постоянной, поставив знак $ перед каждой координатой ячейки с общей суммой. Таким образом, ссылка становится абсолютной.
Что делать, если нужно рассчитать процент от суммы для всех ячеек столбца? В этом случае достаточно скопировать формулу в другие ячейки. При этом ссылку на значение общей суммы потребуется сделать постоянной, поставив знак $ перед каждой координатой ячейки с общей суммой. Таким образом, ссылка становится абсолютной.
После того, как формула применена и одно процентное значение для строки вычислено, выделите ячейку с результатом и нажмите левой кнопкой мыши на фиксатор в нижней правой части ячейки. Не отпуская, протяните ее вниз до строки с общей сумой чисел. В ячейках автоматически применится процентное вычисление от суммы.
Если в таблице не предусматривается ячейка с общей суммой, то ее значение можно прописать в формуле вычисления процентов. При этом не нужно превращать ссылку в абсолютную, то есть расчет будет выглядеть так для всех строк: =координаты ячейки/общую сумму в числовом значении.
Действие можно автоматизировать, вычисляя сумму всех значений в столбце А с помощью формулы: =A2/СУММ(A:A), которую нужно ввести в ячейку B2 и протянуть далее для вычисления процентов каждого из чисел в столбце А от общей суммы. Можно указать и более узкий диапазон, но ссылки нужно будет сделать абсолютными.
Можно указать и более узкий диапазон, но ссылки нужно будет сделать абсолютными.
Как в Excel посчитать разницу в процентах
Рассчитать разницу между двумя числами в процентах, на первый взгляд, непростая задача, несмотря на то, что в жизни она встречается довольно часто. Например, вычислить процент затраченных средств, зная исходную сумму и оставшуюся после расходов. Встроенные инструменты MS Excel позволяют произвести подсчеты в несколько кликов.
Чтобы узнать процент разницы между двумя числами от исходного числа, нужно использовать формулу =(число1 – число2)/число1. На простом примере разберем подробнее, как это сделать:
- В ячейке для подсчета введите знак «равно» (=) и выделите первое число в табличных данных, затем пропишите знак «минус» (–) и выделите вторую цифру. Полученную разность разделите (\) на первое число, выделив соответствующую ячейки. В строке функции в Excel можно увидеть математические действия с координатами ячеек.

- Нажмите по клавише Enter, чтобы посчитать разницу.
- Выделите ячейку с полученным числом и задайте ей формат как «Процентный» через вкладку «Главная» в разделе «Число».
Если строк с вычислениями несколько, то можно протянуть ее свойства до нужной строчки с помощью специального маркера, расположенного в нижнем углу справа границы ячейки.
Чтобы задать процентный формат ячеек, можно выделить нужное и кликнуть правой кнопкой мыши. В контекстном меню выбрать пункт «Формат ячеек».
В появившемся окне на вкладке «Число» в меню «Числовые форматы» выбрать «Процентный» и кликнуть по кнопке «ОК» для применения настроек.
Как в Excel посчитать процент выполнения плана
Зачастую в Excel нужно посчитать процент выполнения плана, например, плана продаж или исполнения бюджета. Независимо от сферы деятельности, процент вычисляется одним и тем же способом.
Например, нужно вычислить процент выполнения плана по реализации продукции интернет-магазина одежды. В этом случае в табличных данных нужно применить простую формулу, при которой значение ячейки с фактической выручкой нужно разделить на планируемое значение.
В этом случае в табличных данных нужно применить простую формулу, при которой значение ячейки с фактической выручкой нужно разделить на планируемое значение.
Разберем вычисления более подробно:
- Назовем ячейку с процентами от плана «Доля». Поставьте в нее курсор и пропишите знак «равно» (=), чтобы задать функцию. Выделите координаты ячейки «Продано» (C2).
- Поставьте знак деления (\).
- Выделите ячейку со значением «План» (B2).
- Получается формула «
=C2/B2». Нажмите на Enter для подсчета. - Задайте столбцу «Доля» процентный формат через вкладку «Главная».
Таким образом, можно вычислить выполнение плана в процентном соотношении, опираясь на значения выручки от проданных товаров.
Как в Excel посчитать процент прироста прибыли
В качестве примера разберем еще одну из распространенных формул, позволяющих рассчитать процент прироста прибыли (или убытка в случае отрицательных значний). В общем виде формула выглядит так:
В общем виде формула выглядит так: =(второе число - первое число)/первое число.
Если нужно посчитать процент прироста прибыли от продажи определенной продукции относительно предыдущего периода времени, то действовать нужно так:
- В таблице столбики «B» и «C» несут информацию об общих продажах за тот или иной месяц. Расчет будем производить в столбике «D», поэтому ему нужно задать процентный формат.
- Поставьте курсор на ячейку D и пропишите формулу
=(C2-B2)/B2, затем нажмите на Enter, чтобы программа самостоятельно все посчитала. - Растяните формулу на всю колонку с помощью специального маркера. Прибыль может быть и отрицательной, как на примере при продаже футболок.
Что делать, если нужно посчитать процент прироста прибыли от продаж одного продукта по месяцам, например в течение одного года? В этом случае формула немного изменится. В таблице есть колонка, где располагаются сведения о продажах за определенные месяцы. То есть за каждый период информация разная, поэтому нужно вычислить ее разницу.
То есть за каждый период информация разная, поэтому нужно вычислить ее разницу.
В примере есть 3 строки со значениями за январь, февраль и март. Вычисление разницы начинается с февраля, т.к. в январе нет данных для сравнения. Разница прироста прибыли будет рассчитываться с помощью формулы =(В10-В9)/В9, введенной в ячейку C10. В столбике «Изменение» нужно выставить процентный формат ячеек, чтобы понять, как менялись продажи в определенное время.
Для сравнения со значением в определенной ячейке потребуется преобразовать ссылку на абсолютную. Например, требуется узнать процент прироста прибыли сравнительно с первым месяцем в таблице – январем. Для этого координаты его значения принимают такой вид $В$9, то есть формула будет выглядеть так: =(В10-$В$9)/$В$9. В этом случае координаты января зафиксируются и будут применять ко всем строкам при растягивании маркера.
Как посчитать скидку в процентах в Excel
В случае с расчетом скидок разберем два варианта:
- в распоряжении есть значение старой и новой цены;
- есть старая цена и скидка в процентах.

В первом случае нужно рассчитать процент скидки, зная обе цены. Для этого нужно применить формулу =(A2-B2)/A2, где в ячейке A2 отображается старая цена, а B2 – стоимость продукции после скидки. Рассчитаем значение скидки в столбике C:
- Задайте столбику со скидкой процентный формат и пропишите в нем формулу, приведенную выше.
- Растяните формулу на весь столбик с помощью маркера, если нужно посчитать скидку нескольких товаров.
Не забывайте задавать процентный формат ячейкам, где происходит расчет процентов, иначе результат формулы будет отображаться некорректно.
Если известна старая цена и процент скидки, в Excel можно рассчитать стоимость товара с учетом этой скидки. В столбце C пропишите формулу =A9*(1-B9), где в ячейке A отображается значение старой цены, а B – скидка на товар в процентах. Остается растянуть формулу на весь столбец при расчете нескольких видов товаров, если это необходимо.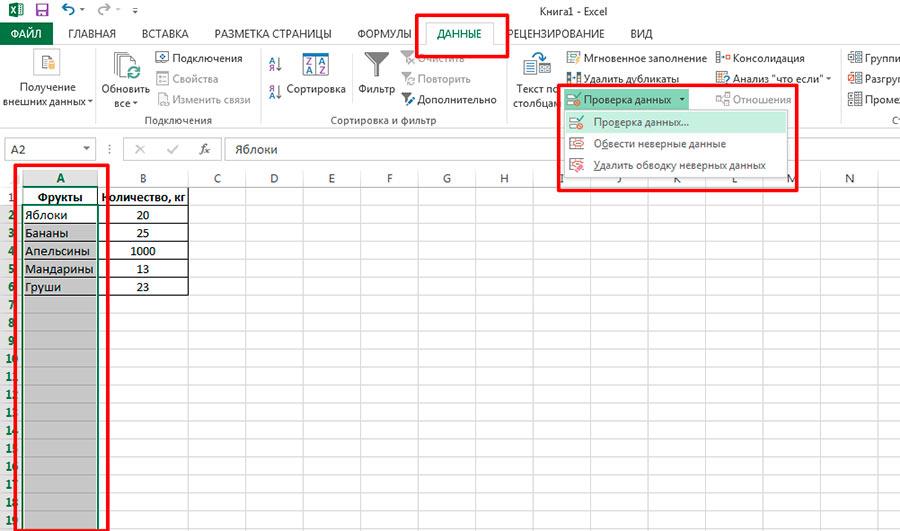
В этом случае ячейке с искомой ценой нужна задать общий формат, а не процентный.
Итог
С помощью Excel можно автоматически вычислять проценты от чисел, процентную долю одного числа от другого, процентную составляющую разницы между числами. Такие вычисления помогают строить таблицы, которые решают различные практические задачи, связанные с планированием и аналитикой.
Как выполнять вычисления в Excel
В этом учебном пособии показано, как выполнять арифметические вычисления в Excel и изменять порядок операций в формулах.
Когда дело доходит до расчетов, то почти не видно того, что Microsoft Excel не может, от суммирования столбца чисел до решения сложных задач линейного программирования. Для этого в Excel предусмотрено несколько сотен предопределенных формул, называемых функциями Excel. Кроме того, вы можете использовать Excel в качестве калькулятора для выполнения математических операций — сложения, деления, умножения и вычитания чисел, а также возведения в степень и поиска корней.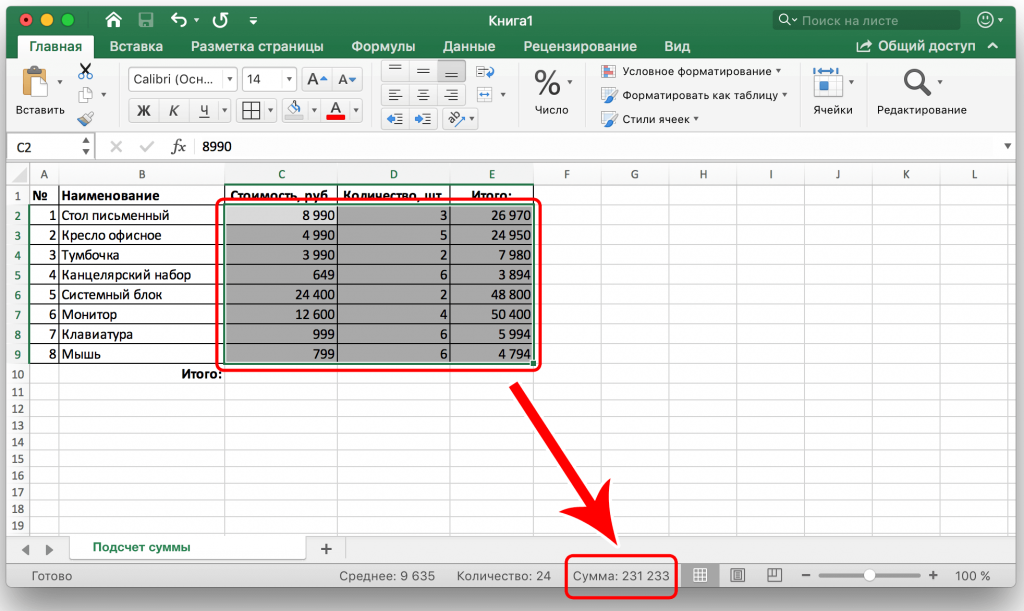
- Как производить расчеты в Excel
- Порядок, в котором выполняются вычисления Excel
- Как изменить порядок вычислений в Excel
Как выполнять расчеты в Excel
Выполнять расчеты в Excel очень просто. Вот как:
- Введите в ячейку символ равенства (=). Это сообщает Excel, что вы вводите формулу, а не просто числа.
- Введите уравнение, которое вы хотите вычислить. Например, чтобы сложить 5 и 7, введите =5+7
- Нажмите клавишу Enter, чтобы завершить расчет. Сделанный!
Вместо того, чтобы вводить числа непосредственно в формулу расчета, вы можете поместить их в отдельные ячейки, а затем ссылаться на эти ячейки в своей формуле, например. =A1+A2+A3
В следующей таблице показано, как выполнять основные арифметические вычисления в Excel.
| Операция | Оператор | Пример | Описание |
| Дополнение | + (плюс) | =А1+А2 | Складывает числа в ячейках A1 и A2.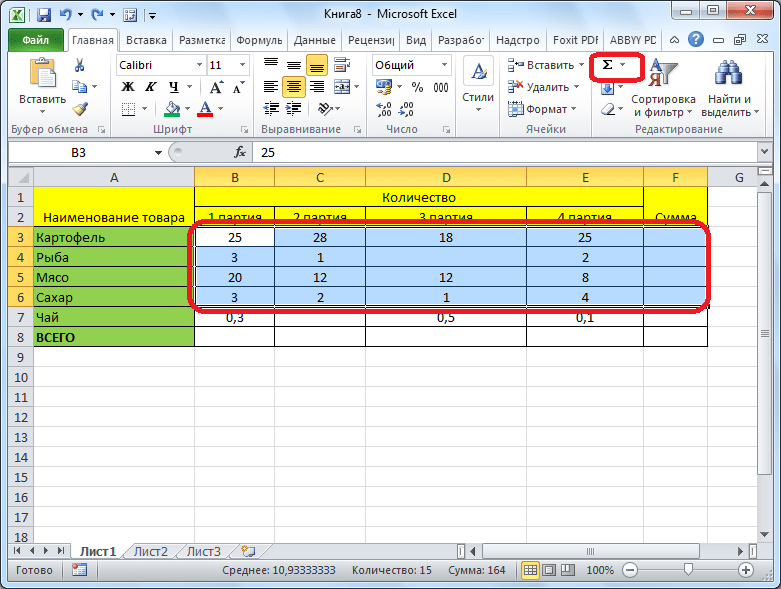 |
| Вычитание | — (знак минус) | =А1-А2 | Вычитает число в A2 из числа в A1. |
| Умножение | * (звездочка) | =А1*А2 | Умножает числа в A1 и A2. |
| Отдел | / (косая черта) | =А1/А2 9(1/3) | Находит кубический корень числа в A1. |
Результаты приведенных выше расчетных формул Excel могут выглядеть примерно так:
Кроме того, вы можете комбинировать значения из двух или более ячеек в одной ячейке с помощью оператора конкатенации (&) следующим образом:
=A2&" "&B2&" "&C2
Пробел (» «) ставится между ячейками для разделения слов:
Вы также можете сравнивать ячейки с помощью логических операторов, таких как «больше» (>), «меньше» (<), «больше или равно» (>=) и «меньше или равно» ( <=). Результатом сравнения являются логические значения ИСТИНА и ЛОЖЬ:
Порядок выполнения вычислений Excel
При выполнении двух и более вычислений в одной формуле Microsoft Excel вычисляет формулу слева направо, в соответствии с порядок операций, показанный в этой таблице: 9)
Поскольку порядок вычислений влияет на конечный результат, нужно знать, как его изменить.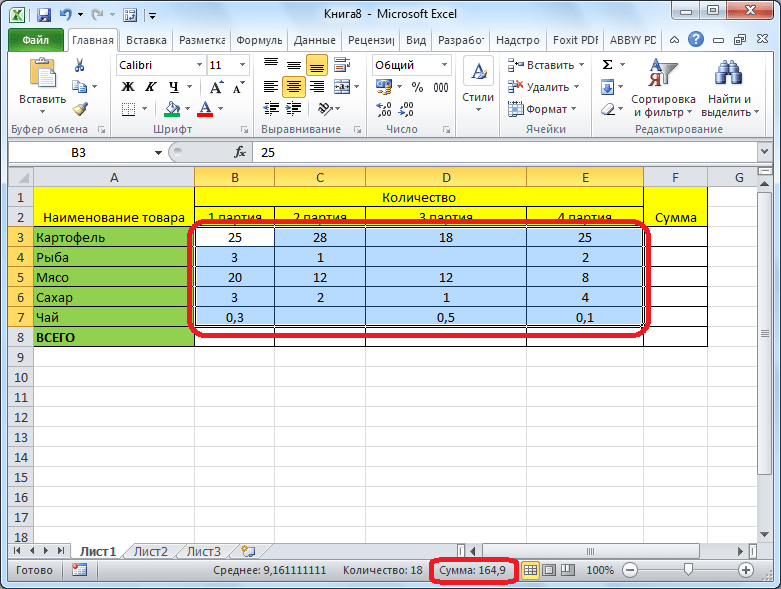
Как изменить порядок вычислений в Excel
Как и в математике, вы можете изменить порядок вычислений в Excel, заключив часть, которая будет вычисляться первой, в круглые скобки.
Например, вычисление =2*4+7 указывает Excel умножить 2 на 4, а затем добавить 7 к произведению. Результат этого вычисления равен 15. Заключив операцию сложения в круглые скобки =2*(4+7) , вы указываете Excel сначала сложить 4 и 7, а затем умножить сумму на 2. И результат этого расчет 22.
9(1/2)
Технически приведенное выше уравнение говорит Excel возвести 16 в степень 1/2. Но почему мы заключаем 1/2 в скобки? Потому что, если мы этого не сделаем, Excel сначала возведет 16 в степень 1 (перед делением выполняется операция возведения в степень), а затем разделит результат на 2. Поскольку любое число, возведенное в степень 1, является самим числом, мы в итоге получится деление 16 на 2. Напротив, заключая 1/2 в круглые скобки, вы говорите Excel сначала разделить 1 на 2, а затем возвести 16 в степень 0,5.
Как вы можете видеть на скриншоте ниже, одно и то же вычисление со скобками и без них дает разные результаты:
Вот как вы делаете вычисления в Excel. Я благодарю вас за чтение и надеюсь увидеть вас в нашем блоге на следующей неделе!
Вас также может заинтересовать
Война в Украине!
Чтобы поддержать Украину и спасти жизни
Процесс расчета
Excel — модели принятия решений
Excel не вычисляет
ячейки в фиксированном порядке или по строке или столбцу. Вместо этого Excel динамически
определяет и запоминает собственную внутреннюю последовательность вычислений, которая
основан на зависимостях, деревьях и цепочках зависимостей.
В целом Excel имеет два
шаг процесса расчета:
- Шаг 1. Создание зависимости
Деревья и флаговые ячейки как невычисленные.
- Шаг 2: Определите
последовательность расчета дерева зависимостей, вычисление нерассчитанного
формулы в соответствии с последовательностью вычислений и запомнить
последовательность расчета для следующего пересчета.
Первый шаг выполнен
при каждом вводе или изменении ячейки даже в ручном режиме расчета. Обычно
это выполняется так быстро, что вы не замечаете, что это происходит, но если
в ручном режиме заметная задержка, чем в настройках Excel 2007
Workbook.ForceFullCalculation в true устранит задержку в
стоимость выполнения каждого расчета Полный расчет.
Второй шаг выполнен
при каждом расчете или пересчете.
В Excel 2007 отдельные ветви дерева вычислений могут быть назначены
к нескольким потокам, которые, если у вас есть несколько процессоров, могут быть
рассчитываются параллельно.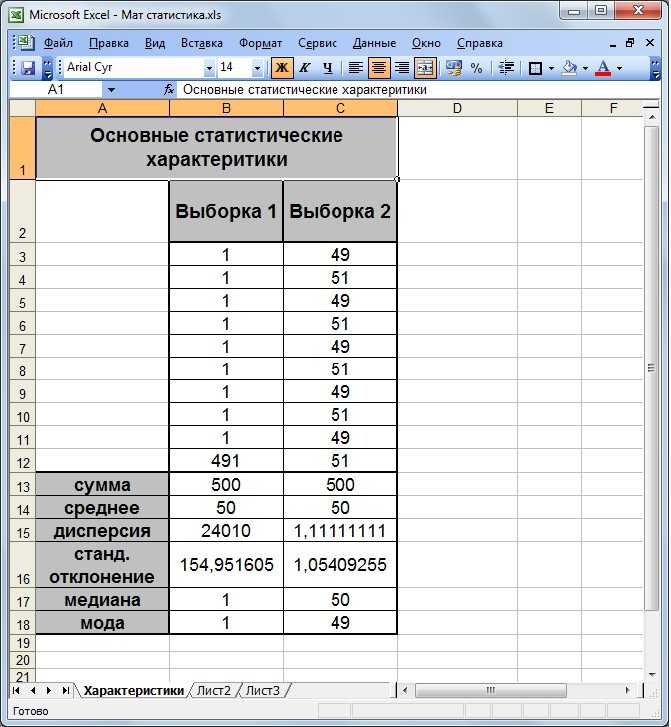 Это может значительно ускорить расчет
Это может значительно ускорить расчет
особенно на больших моделях.
Обратите внимание, что процесс вычисления дерева зависимостей продолжается, даже если
вычисленное значение ячейки не изменяется.
Второй раз вычисляешь
рабочая книга часто значительно быстрее, чем первая. Это до
на несколько факторов:
- Excel обычно только пересчитывает
ячейки, которые изменились, и их зависимые элементы. - Excel сохраняет и повторно использует
самая последняя последовательность вычислений, поэтому можно сэкономить большую часть времени
принятые для определения последовательности расчета. - В сеансе Excel
как Windows, так и Excel будут кэшировать недавно использованные данные и программы
для более быстрого доступа.
Зависимости
Управление зависимостями Нессылочные зависимости в функциях могут | Когда ячейка в электронной таблице ссылается на другую Excel распознает зависимости, просматривая каждую формулу и Понимание этого важно для пользовательских функций |
Прямые ссылки
A Прямая ссылка | Зависимость может быть либо Обратная зависимость/обратная Эти зависимости называются:
Например: Эти ячейки должны быть окончательно рассчитаны в порядке A3 |
Последовательность расчета ячеек.
Расчет Excels | Иногда Excel решает, что самый быстрый Некоторые действия, такие как Расчет диапазона, могут сбросить внутренний Время, необходимое Excel для обработки последовательности вычислений |
Метод вычисления по умолчанию для Excel заключается в вычислении только ячеек
которые помечены как нерассчитанные или зависящие от нерассчитанного
клетка.
Excel по-прежнему будет использовать свою внутреннюю динамическую последовательность вычислений, но
будет вычислять только отмеченные ячейки в последовательности.
Исходный расчет Excelss Второй расчет начинается с использования | Начальная последовательность расчета по умолчанию для Если время, затраченное Range.Calculate для всех формул Для пользовательских функций Excel должен выполнить функцию |
Последовательность расчета круговой эталонной ячейки
Если ваша книга содержит циклические ссылки и Итерация
включен (Application.Iteration имеет значение True) Excel должен использовать немного
другой алгоритм расчета:
Первый шаг аналогичен пересчету (или
полный расчет, в зависимости от того, как расчет был вызван), что
не содержит циклических ссылок.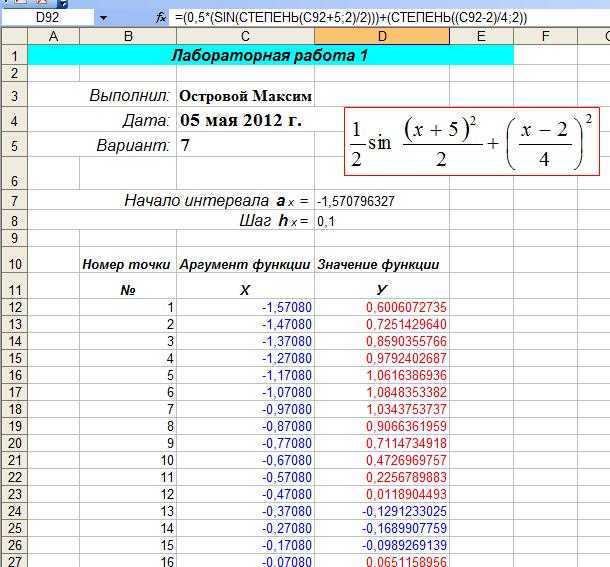 Это включает все клетки, которые
Это включает все клетки, которые
перед циклической ссылкой для правильного расчета и
список ячеек в циклической ссылке, которые должны быть идентифицированы вместе
со своими иждивенцами. Во время этого первого шага Application.Iteration
является ложным.
Второй шаг выполняется один раз на каждой итерации:
- Список ячеек в круговой ссылке вычисляется листом
по листам, в алфавитной последовательности названий листов (даже в Excel 2002
и 2003 г.). Внутри каждого листа список ячеек и формул массива
в циклической ссылке и во всех зависимых от них ячейках,
рассчитывается слева направо и сверху вниз. (все столбцы
в первом ряду слева направо, затем в следующем ряду…). Каждый
формула массива в списке вычисляется как единый блок ячеек
слева направо и сверху вниз, поэтому, если вы хотите использовать расчет
по столбцам, а не по строкам, вы должны использовать столбец с несколькими ячейками
формула массива.
- Этот расчет игнорирует дерево зависимостей и опирается на
итеративный процесс расчета для разрешения зависимостей. - Изменчивые ячейки, не зависящие от ячеек в цикле
list НЕ пересчитываются на каждой итерации.
Этот шаг повторяется до тех пор, пока не будут достигнуты пределы итерации (максимальное количество
число итераций и максимальное изменение ячейки за итерацию).
Во время этого второго шага Application.Iteration имеет значение True.
Проверка данных и автоматический расчет
При использовании правил проверки данных для ячеек с автоматическим
Расчет результата проверки данных может отличаться, если
Перерасчет выполняется до проверки данных, или проверка данных
делается до перерасчета.
Эксперименты показывают, что эта последовательность зависит от того, как вы
выйти из ячейки после изменения данных.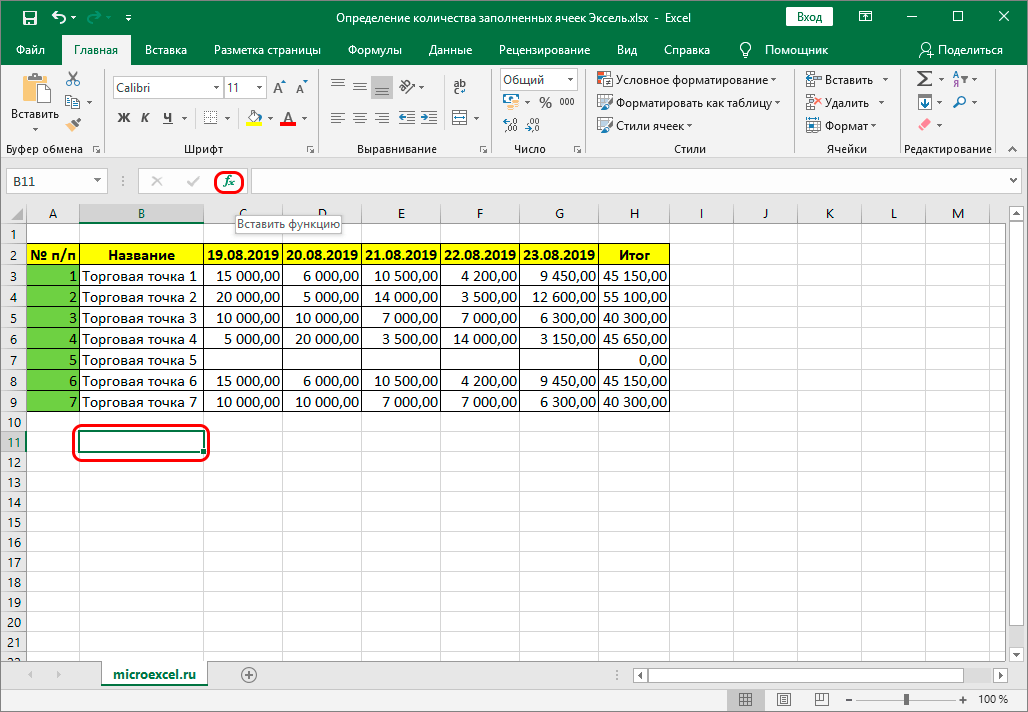
Щелчок по другой ячейке приводит к тому, что проверка данных выполняется с до .
перерасчет .
Использование Tab, клавиш со стрелками или Enter для выхода из ячейки вызывает
проверка данных должна быть выполнена после расчета.
Загрузите рабочую книгу, демонстрирующую этот эффект (с обходом проблемы)
здесь.
Спасибо Джерри Лэтэму за то, что он сообщил мне об этом странном эффекте.
и предлагает обходной путь.
Документация по расчетам Microsoft
Еще немного информации о Excel
алгоритм расчета и изменения, внесенные в Excel 2002
недавно был опубликован Microsoft.
Последовательность расчета рабочей книги и рабочего листа.
Excel97 и 2000 | Excel97 и Excel2000 вычисляют рабочие книги, Книга1 вычисляется раньше, чем Книга2. Разработана отдельная последовательность расчета цепочки зависимостей Excel2002/Excel2003 также вычисляет книги и рабочие листы Однако, поскольку глобальная цепочка зависимостей может быть намного больше См. MSKB Excel95 и Excel5 рассчитать рабочие листы в последовательности |
Многопоточное вычисление
Excel 2007 может разделить вычисления между несколькими процессорами или ядрами.
Когда Excel 2007 загружает книгу, он определяет из операционной
система, сколько процессоров доступно, а затем создает отдельный
поток вычислений для каждого процессора. Затем эти потоки могут выполняться
в параллели. Прелесть этой системы в том, что она чрезвычайно масштабируема.
ну с количеством процессоров.
Большинство книг показывают значительное улучшение скорости вычислений
в системе с несколькими ядрами. Степень улучшения зависит
от того, сколько независимых деревьев вычислений содержит рабочая книга. Если
вы создаете книгу, содержащую одну непрерывную цепочку формул,
он не покажет никакого прироста производительности многопоточных вычислений (MTC),
тогда как рабочая книга, содержащая несколько независимых цепочек формул
покажет прирост, близкий к количеству доступных процессоров.
Тест для ряда рабочих книг с формулами от 840 КБ до 23 КБ.
Использование Excel 2007 в двухъядерной системе показало улучшение
от использования MTC в диапазоне от 1,9 до отсутствия улучшения, с большим
рабочие тетради, как правило, показывают наибольшее улучшение.
В сотрудничестве с корпорацией Intel корпорация Майкрософт провела тестирование
в наборе электронных таблиц, созданных пользователями.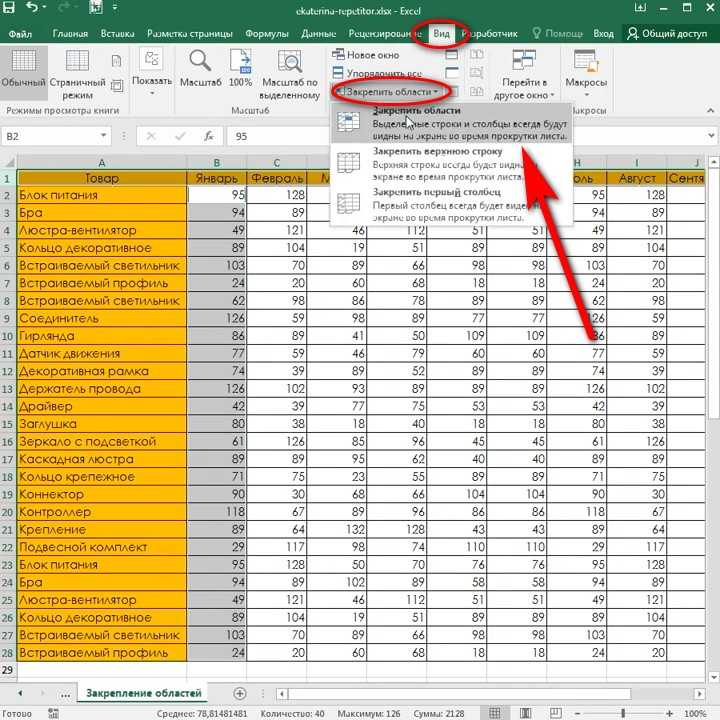 Сравнения проводились между
Сравнения проводились между
Excel 2007 и Excel 2003. (Предварительная версия Excel 2007 была
используется, но в окончательном выпуске практически не ожидается никакой разницы
версия.)
Результаты показали, что время расчета варьируется от отсутствия улучшения до большего
чем теоретическое (2x/4x) улучшение как для двухъядерных, так и для четырехъядерных процессоров
системы. Типичное (среднее) улучшение для системы с двухъядерным процессором Intel
Pentium 4 с тактовой частотой 3,0 ГГц и 1 ГБ ОЗУ по сравнению с расчетом того же файла
в Excel 2003 — 48%, или ускорение в 1,92 раза. Типичный (средний)
ускорение для системы с четырехъядерным процессором Intel Xeon на частоте 3,0 ГГц с
4 ГБ оперативной памяти составляли 76 процентов, или ускорение в 4,17 раза. Аналогичные улучшения скорости
наблюдались на других процессорах и платформах. Улучшения за пределами
теоретическое ускорение (за счет многопоточности) приписывают другим
улучшения производительности в Excel 2007, такие как усовершенствования
скорость выполнения функции.
Некоторые функции Excel не используют многопоточные вычисления, например:
- Расчет таблицы данных (но структурированные ссылки на таблицы не
использовать МТС). - Пользовательские функции (но функции XLL могут быть многопоточными).
- функций XLM.
- ДВССЫЛ, ЯЧЕЙКА функции, которые используют формат2 или адрес
опции. - GETPIVOTDATA и другие функции, относящиеся к сводным таблицам или
кубики. - Range.Calculate и Range.CalculateRowMajorOrder.
- Ячейки в циклических ссылках.
Первый раз, когда Excel вычисляет книгу на компьютере,
имеет несколько процессоров, вы берете на себя некоторые накладные расходы, пока Excel проверяет
зависимости. Таким образом, вы можете увидеть максимальный прирост производительности
на втором и последующих расчетах (хотя есть еще
обычно улучшение первого расчета по сравнению с тем же
задача на той же скорости компьютера с одним процессором).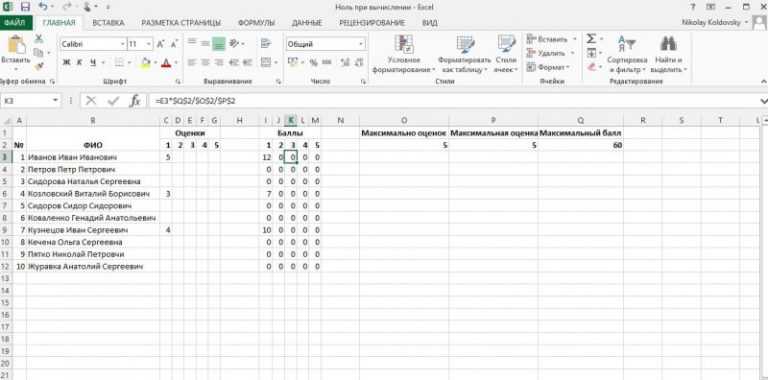
Вы также несете эти накладные расходы при первом расчете рабочей книги.
на многопроцессорном компьютере с большим количеством процессоров
чем компьютер, на котором вы в последний раз сохранили книгу. Если вы включите
отключите MTC или запустите Excel 2007 в системе с одним процессором,
функция MTC не увеличивает или снижает производительность. Вы можете
использовать MTC в Excel 2007 даже в режиме совместимости, а информация
который сохраняется в расчете, может быть повторно использован даже после завершения рабочей книги.
рассчитывается и сохраняется с помощью более ранней версии Excel.
Управление количеством потоков вычислений
Вы можете вручную указать количество одновременно запускаемых потоков.
Это число может быть больше, чем количество процессоров на компьютере.
Это полезно, если, например, у вас есть пользовательские функции XLL.

 После этого нажимаем «Enter» и получаем итоговый результат в нужной нам ячейке.
После этого нажимаем «Enter» и получаем итоговый результат в нужной нам ячейке. Это касается и редактирования символов-разделителей «:» и «;».
Это касается и редактирования символов-разделителей «:» и «;».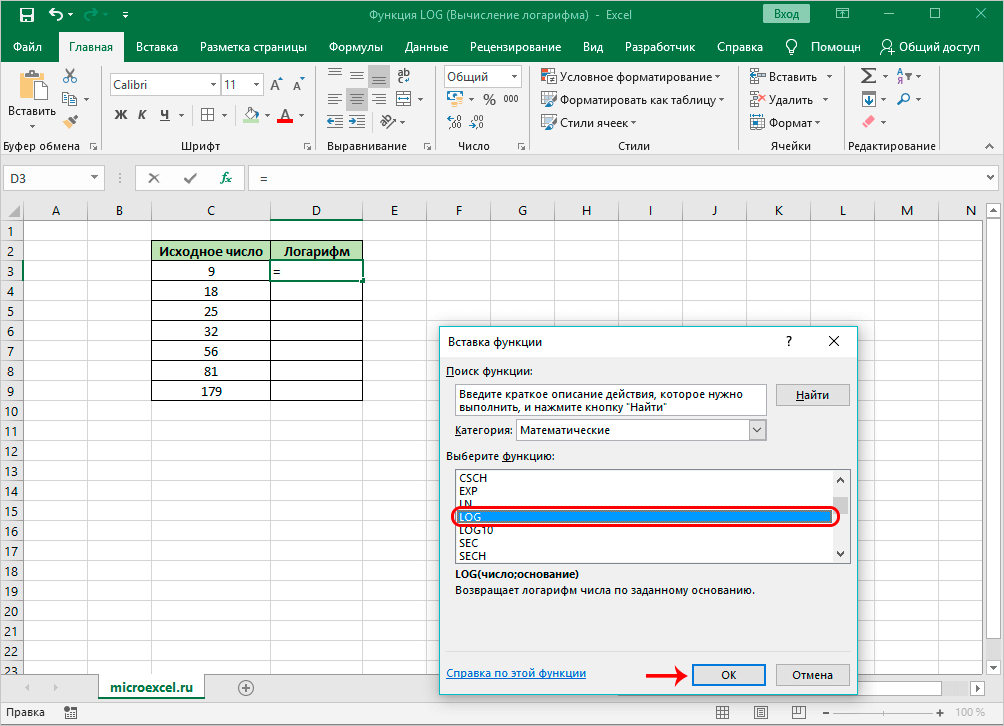 В нашем случае она будет выглядеть так:
В нашем случае она будет выглядеть так: 



 Указание Application.Volatile или использование
Указание Application.Volatile или использование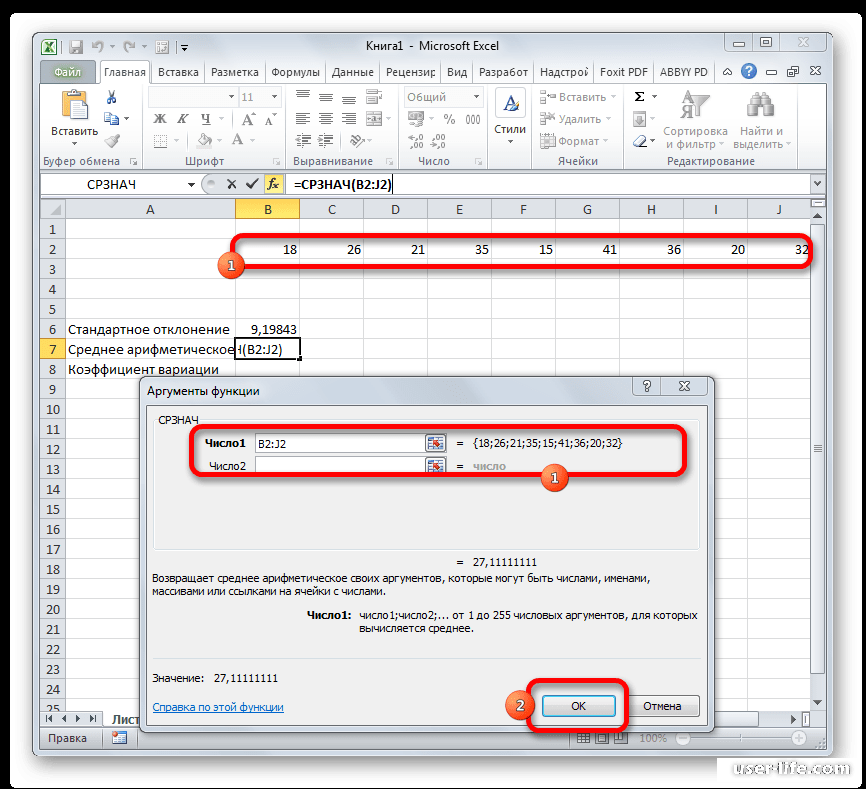
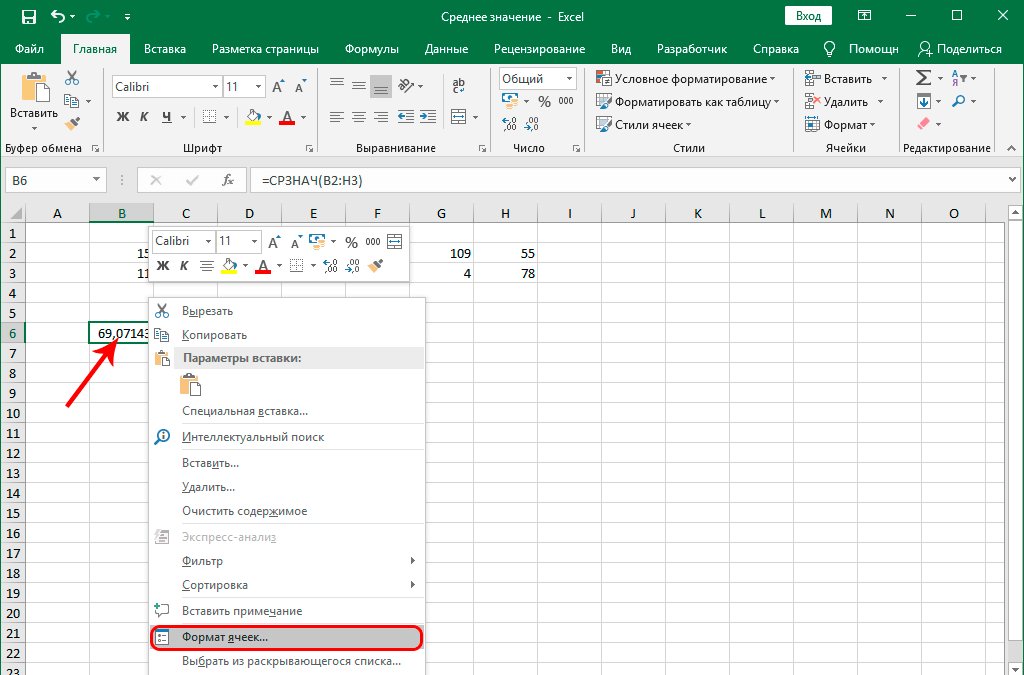
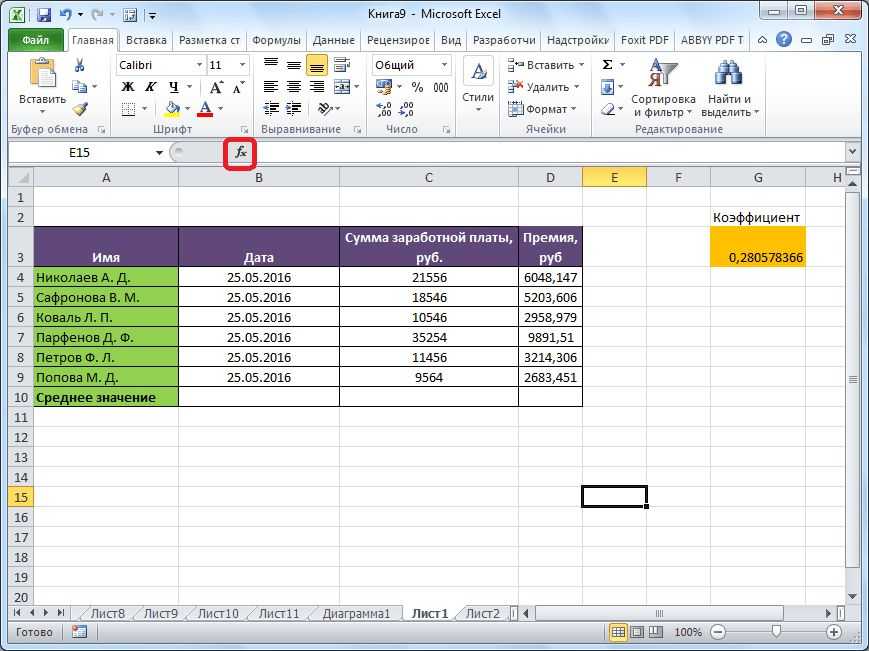
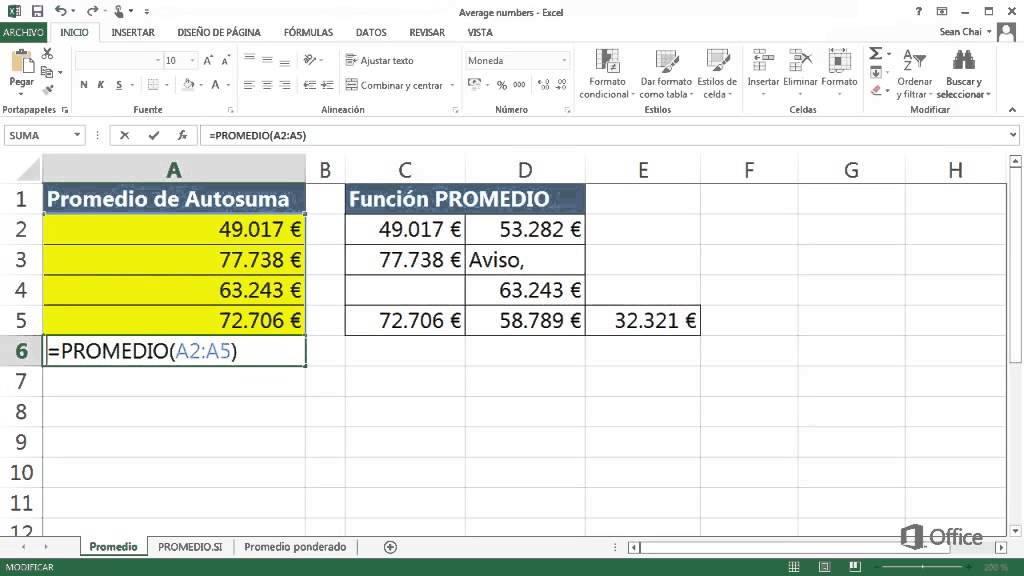
 Окончательная последовательность расчета определяется
Окончательная последовательность расчета определяется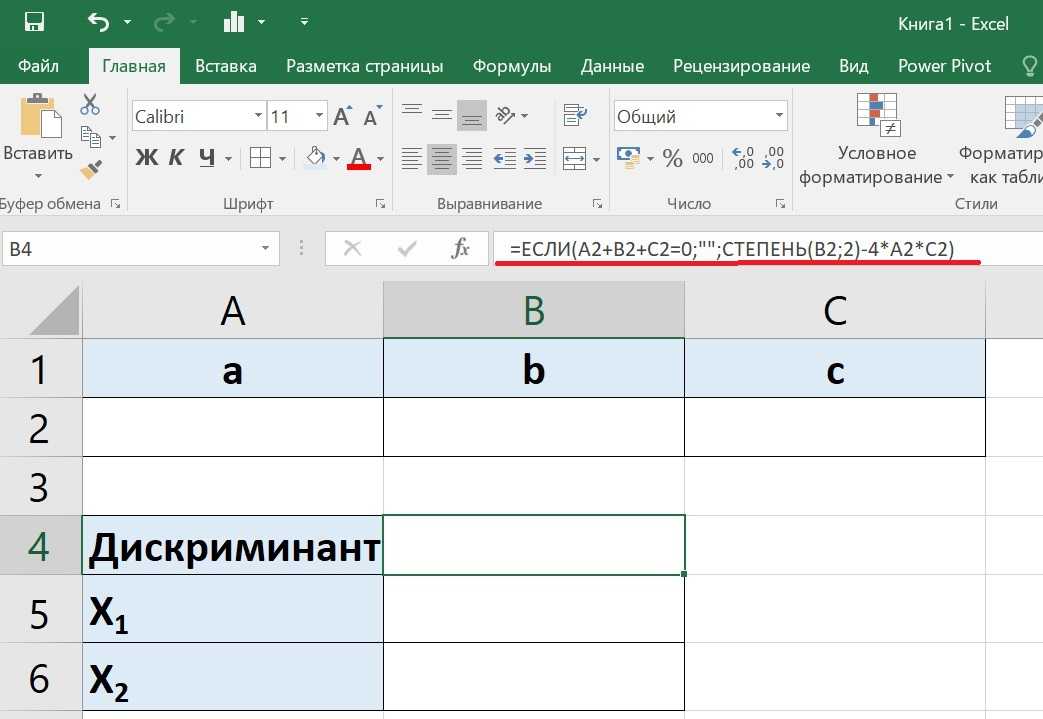 Примечание
Примечание
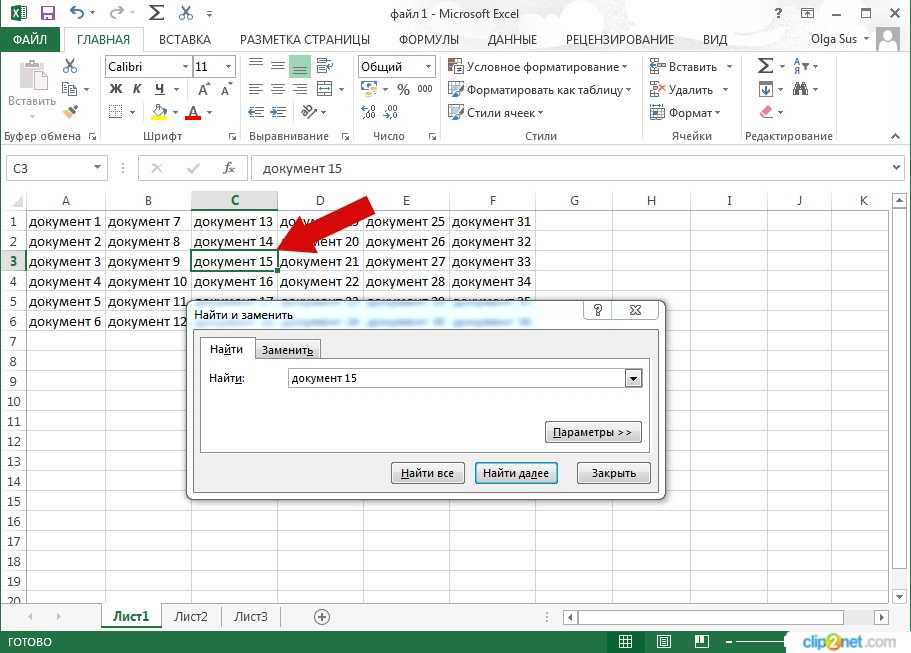 Отдельный
Отдельный перекрестные ссылки FastExcel V4
перекрестные ссылки FastExcel V4 Если это
Если это