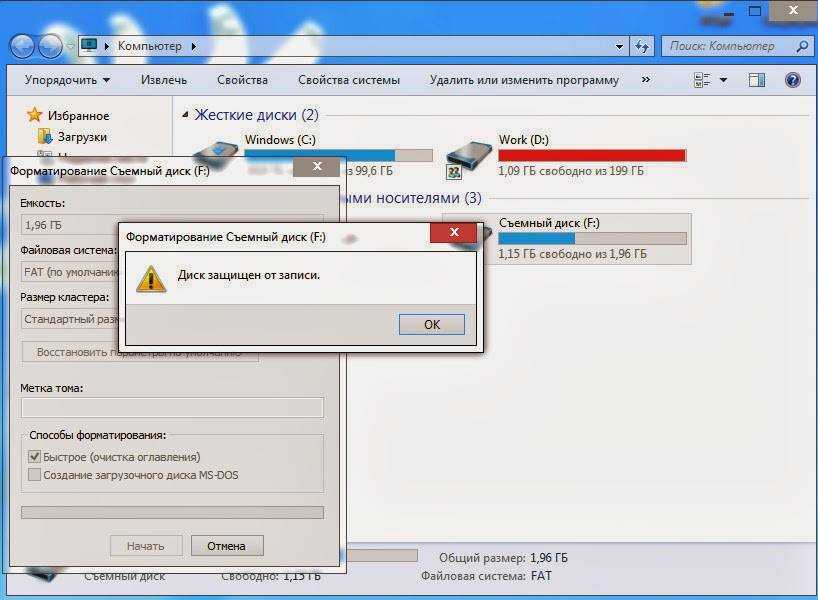Виндовс не форматирует флешку: Не форматируется флешка, что делать?
Содержание
не удается завершить – WindowsTips.Ru. Новости и советы
Почему не форматируется флешка Windows и не удается завершить форматирование, когда так нужно перезаписать информацию! Мы поможем Вам решить эту проблему, поехали!
Обычно сообщение с ошибкой выглядит следующим образом:
Если смену формата не удалось осуществить из контекстного меню проводника, можно попробовать это сделать внутри утилиты Управления дисками Windows. Для ее выхода нажмите правой кнопкой мыши на Пуск или зажмите Win+R и введите команду diskmgmt.msc
В таблице вверху окна утилиты или в визуальном представлении дисков внизу на флешке необходимо вызвать контекстное меню и выбрать «Форматировать».
Однако этот способ, как и запуск процесса из контекстного меню проводника Windows, также может завершиться неудачей. Форматирование либо не запустится вовсе, либо запустится, но не будет завершено. А если флешка отображается как устройство с файловой системой RAW, как в нашем случае, опция запуска смены формата будет и вовсе недоступна.
Файловая система RAW – это признак серьезного повреждения файловой системы носителя. RAW – это, по сути, отсутствие любой файловой системы, в частности, понятной для Windows NTFS или Windows FAT32. В таком случае флешке необходимо вернуть файловую систему NTFS или FAT32, но уже не средствами Windows, а при помощи сторонних инструментов. Утилита SDFormatter – один из таких инструментов, с ее помощью и будем возвращать флешке работоспособность.
Важно: в этой статье не затрагивается вопрос извлечения данных с флешки. Речь идет только о восстановлении работоспособности носителя. Если на флешке имеются какие-то важные данные, перед тем, как осуществлять ее очистку согласно дальнейшим инструкциям, эти важные данные необходимо восстановить с помощью специальных программ, например, Recuva, R-studio, Disk Drill, DMDE и пр.
SDFormatter 4.0 – бесплатная утилита, предназначенная для низкоуровневого форматирования USB-флешек, карт памяти SD, microSD, SDHC и SDXC. После установки утилиты запускаем ее. В окошке утилиты увидим примитивный интерфейс со всего лишь несколькими возможными опциями. Флешка должна автоматически определиться в графе «Drive». Если к компьютеру подключено несколько USB-носителей, в этой графе можно выбрать именно проблемную флешку. Для запуска жмем кнопку внизу «Format».
В окошке утилиты увидим примитивный интерфейс со всего лишь несколькими возможными опциями. Флешка должна автоматически определиться в графе «Drive». Если к компьютеру подключено несколько USB-носителей, в этой графе можно выбрать именно проблемную флешку. Для запуска жмем кнопку внизу «Format».
Дважды подтверждаем запуск операции.
Готово.
Работоспособность флешки восстановлена, ошибки больше быть не должно.
В нашем случае для устранения ошибки были использованы дефолтные настройки операции, в частности, быстрое форматирование. Но утилита SDFormatter 4.0 также может осуществлять низкоуровневое форматирование со стиранием данных и перезаписью нулями. Эти функции могут быть использованы для уничтожения данных на поддерживаемых утилитой носителях без возможности восстановления этих данных. При нажатии кнопки «Option» откроется небольшое настроечное окошко, где в графе выбора «Тип» «Format type» предустановленный быстрый режим «Quick» меняется на полный со стиранием данных «Full (Erase)» или полный с перезаписью нулями «Full (OverWrite)».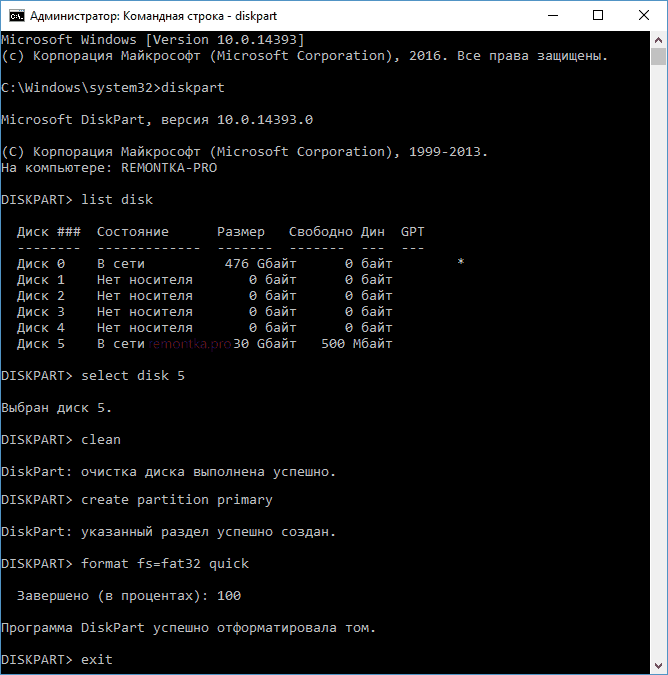
Как форматировать флешку в командной строке » Страница 2
Здравствуйте админ, проблема такая, пошёл к приятелю чинить операционную систему, она у него жутко зависала, взял с собой флешку с антивирусной программой, придя, подсоединил «флеху» к USB-порту его ноутбука, но ничего не произошло, накопитель не появился в окне «Компьютер» и в управлении дисками тоже?!
Вытащил флешку и подсоединил к своему ноуту, вышло предупреждение
«Чтобы использовать диск в дисководе F:, сначала отформатируйте его«.
Нажимаю «Форматировать диск».
Начать
ОК.
Выходит ошибка: «Windows не удаётся завершить форматирование.
Windows не может отформатировать F. Проверьте правильность подключения дисковода и диска, убедитесь, что диск не только для чтения, а затем повторите попытку».
В окне «Компьютер» флешка определяется вот так
Вот думаю и дела, помочь пришёл человеку, а теперь самому помощь нужна стала!
Худо бедно приятелю вопрос решил, откатил его ноут к заводским настройкам, затем пришёл домой и стал думать, что делать со своей флешкой.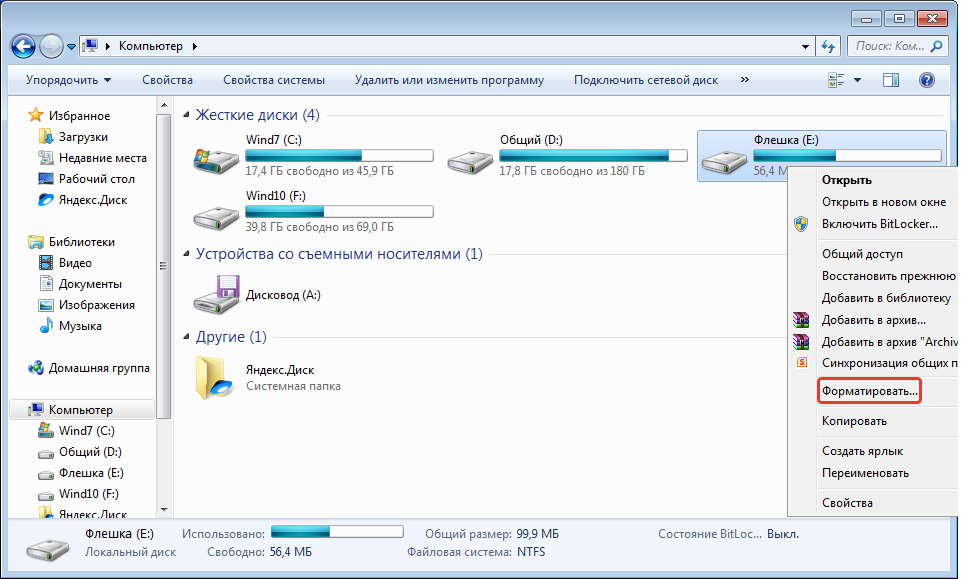 Полез в интернеты за советами, а их много, да ни один не помогает.
Полез в интернеты за советами, а их много, да ни один не помогает.
Один чел посоветовал запустить командную строку от имени администратора и ввести команду
format /FS:NTFS F: /q
Вышло сообщение: Вставьте новый диск в дисковод F: и нажмите клавишу ENTER…
Нажимаю клавишу Enter.
Вышло сообщение: Тип файловой системы: RAW.
Новая файловая система: NTFS.
Быстрое форматирование: 0,0 байт.
Не удаётся определить количество секторов на данном томе.
Сбой форматирования.
Пробовал команду
Convert F: /fs:ntfs /nosecurity /x
Вышла ошибка: Convert недопустим для дисков RAW.
Короче, хоть бери флешку и выкидывай! Может на вашем сайте подскажут как форматировать флешку в командной строке правильно, чтобы был результат в моём случае?
Привет друзья! Расскажу про все известные мне команды форматирования флешки в командной строке, но сразу оговорюсь, нашему читателю, в его относительно сложном случае, поможет самая последняя команда описанная в этой статье.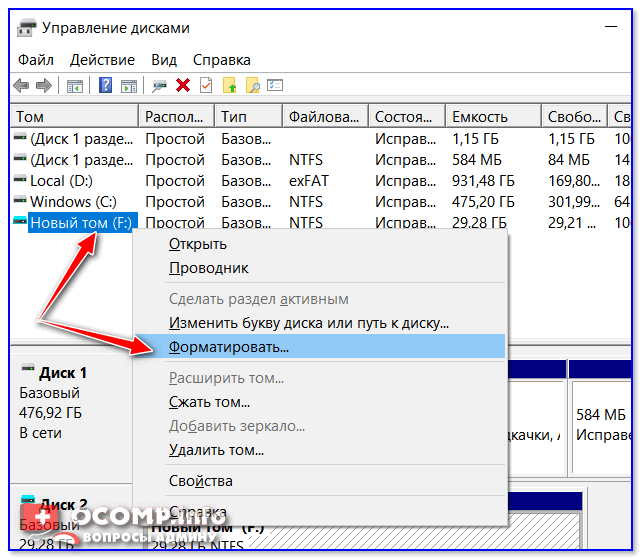
Итак, поехали. Запускаем командную строку от имени администратора.
Самая простая команда:
format /fs:NTFS F: /q обозначает, что мы хотим форматировать накопитель имеющий букву (F:) в файловую систему NTFS и метка диска /q нам не нужна (что такое метка, объяснено дальше в статье). Если Вам нужна файловая система FAT32, значит команда будет выглядеть так format /FS:FAT32 F: /q.
Выходит сообщение: «Вставьте новый диск в дисковод F: и нажмите клавишу ENTER…»
Нажимаем ENTER.
Выходит сообщение: «Метка тома (11 символов, ENTER — метка не нужна)»
Нажимаем ENTER.
Всё, флешка отформатирована.
Вторая команда:
format F: /fs:NTFS /v:Remontcompa обозначает, что мы хотим форматировать накопитель имеющий букву (F:) в файловую систему NTFS и метка диска будет такая /v:Remontcompa (метку конечно можете выбрать другую). Если Вам нужна файловая система FAT32, значит команда будет выглядеть так format F: /fs:FAT32 /v:Remontcompa.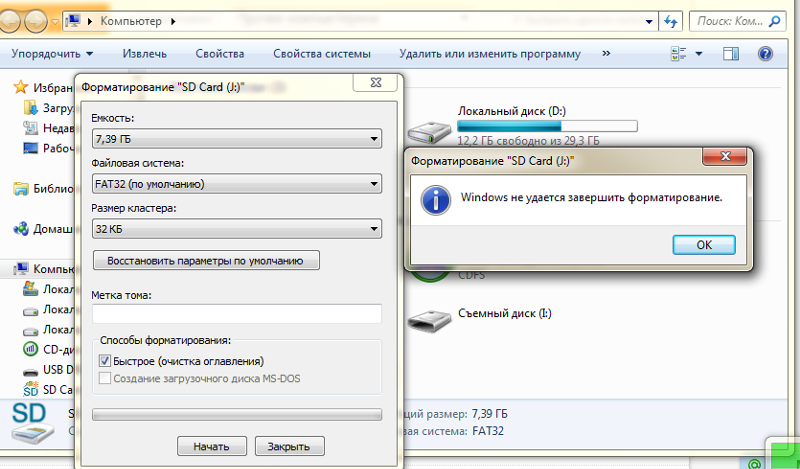
Выходит сообщение: «Вставьте новый диск в дисковод F: и нажмите клавишу ENTER…»
Нажимаем ENTER.
Флешка отформатирована.
И наконец, третья команда отформатирует вашу флешку при любых ошибках (конечно, если флешка исправна).
Набираем в командной строке:
diskpart — утилита управления дискового пространства
list disk — отображается весь список дисков, наша флешка под номером три (определяйтесь по объёму).
select disk 3 (3 — это число, соответствующее нашей флешке)
attributes disk clear readonly — очистка атрибутов.
clean — очистка флешки.
create partition primary — создание первичного раздела.
format fs=ntfs (или format fs=fat32, если нужна файловая система fat32. Также можете применить быстрое форматирование командой format fs=NTFS QUICK)
exit
Как исправить «Windows не удалось завершить форматирование» Ошибка
Требуется форматирование
ваша SD-карта, USB-накопитель или внешний жесткий диск — хороший ход. Но что, если вы
Но что, если вы
столкнуться с ошибкой, которая гласит: « Windows была
не удалось завершить формат »по пути?
Получение этого
сообщение об ошибке может вызвать у вас панику. Это, или это может заставить вас хотеть пройти
до задачи.
Содержание
Но не волнуйтесь.
Найти способ решить проблему очень просто!
В этом посте
мы узнаем, что делать. Таким образом, вы не будете чувствовать себя обескураженными, когда захотите
для форматирования вашего диска.
Использование
Командная строка
Командная строка Windows может помочь вам в этом. В конце концов, командная строка — это самый простой способ отформатировать жесткий диск.
Итак, сначала нужно
запустить командную строку из
Меню Windows.
Затем введите
следующую команду и нажмите Enter: формат
С:/фс:нтфс
В этом случае я
выбрал форматирование диска « C » с файловой системой « ntfs ».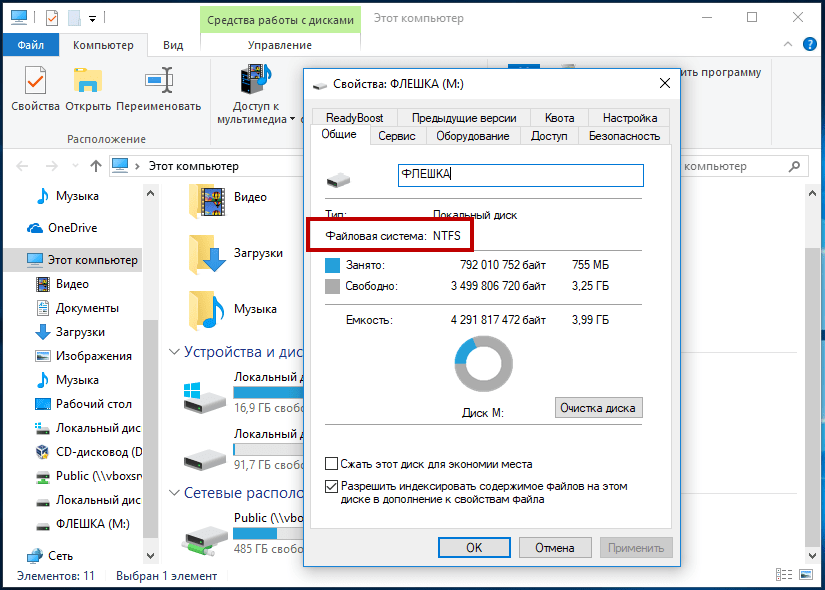
Вот почему я
ввел конкретную команду. Я выбрал его, потому что в моем случае это диск
проблемный. Это не должно быть так с вами.
Если собственный привод
C не требует форматирования, вы можете оставить его в покое. Вы можете сменить диск
C в букву диска, который вы хотите отформатировать.
Например, буква диска, который вы хотите отформатировать, — «J». И файловая система, которую вы хотите иметь на диске, — «FAT32». Поэтому то, что вы должны ввести в окне командной строки, это: формат J: /fs:FAT32 .
Использование
Управление дисками
Один из относительно простых способов сделать это — обратиться к инструменту Windows «Управление дисками ». Это программа, которая может помочь вам управлять различными дисками на вашем компьютере.
Для начала зажгите
Управление дисками из Windows
меню.
Выберите диск
где вы получили сообщение об ошибке «Windows не удалось завершить форматирование»
сообщение.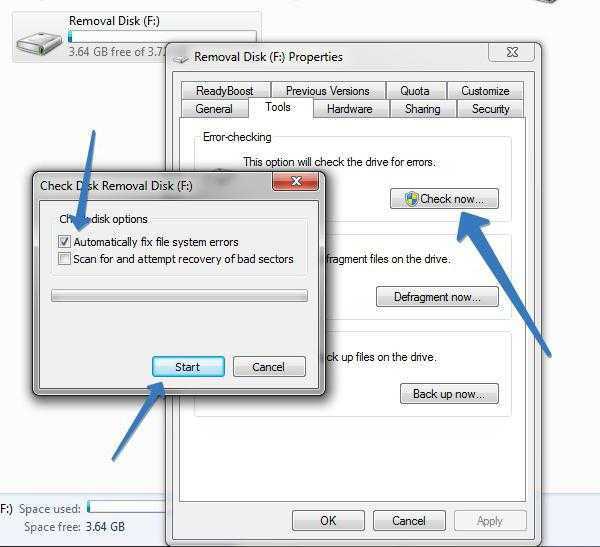 Затем щелкните правой кнопкой мыши и выберите Формат .
Затем щелкните правой кнопкой мыши и выберите Формат .
Использование сторонних инструментов
Вы также можете искать
помощи сторонних инструментов для этого. Преимущество использования этого подхода
заключается в том, что вы будете использовать инструменты, специально разработанные для
цель.
Если упомянутые выше инструменты Windows не помогли устранить эту ошибку, другое практическое решение — позволить этим инструментам работать на вас. Просто убедитесь, что те, которые вы загружаете и устанавливаете в своей системе, на 100% безопасны. Те, что ниже, были проверены нами и чисты.
EaseUS
Partition Master
Это диск
программное обеспечение для управления для пользователей Windows и Mac. Его бесплатная версия может обрабатывать
задача без проблем. И если вам в конечном итоге нравится, как это работает, и вы не можете насытиться
это, вы можете перейти на премиум-версию.
Итак, для начала запустите EaseUS Partition Master.
Далее выберите
диск. Щелкните правой кнопкой мыши выбранное и выберите Формат .
АОМЕИ
Partition Assistant
Это другое
полезный инструмент, который поможет вам управлять разделами. Работает для разных Windows
версий, включая Windows 7, 8.1 и 10.
С его помощью вы можете
копировать, перемещать, изменять размер и объединять разделы. Вы также можете обратиться к нему для миграции ОС
и конвертировать MBR/GPT-диск без потери данных.
Для начала загрузите AOMEI Partition Assistant.
Выберите
раздел и щелкните его правой кнопкой мыши, чтобы открыть раскрывающееся меню.
Выберите Дополнительно > Проверить раздел .
В параметрах проверки выберите Проверить раздел и исправить ошибки в этом
раздел с помощью chkdsk.exe и нажмите OK .
Кристофер Ян Бенитес (Christopher Jan Benitez) — наемный писатель-фрилансер, который предоставляет действенный и полезный веб-контент для малого бизнеса и стартапов.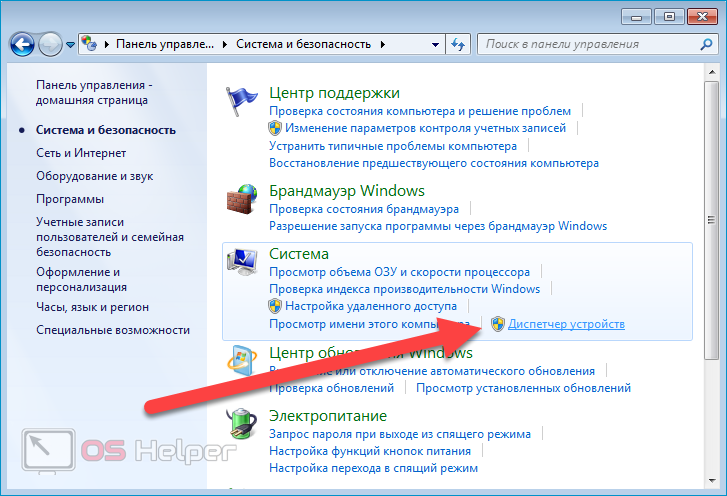 В свободное время он неукоснительно смотрит профессиональный рестлинг и находит утешение в прослушивании спид-метала 80-х. Прочтите полную биографию Кристофера
В свободное время он неукоснительно смотрит профессиональный рестлинг и находит утешение в прослушивании спид-метала 80-х. Прочтите полную биографию Кристофера
Подпишитесь на YouTube!
Вам понравился этот совет? Если это так, загляните на наш канал YouTube на нашем родственном сайте Online Tech Tips. Мы охватываем Windows, Mac, программное обеспечение и приложения, а также предлагаем множество советов по устранению неполадок и обучающих видеороликов. Нажмите на кнопку ниже, чтобы подписаться!
Подписаться
[Решено] Параметр форматирования FAT32 недоступен в Windows
Вы хотите отформатировать диск в FAT32? В некоторых случаях Windows может не предлагать вариант формата FAT32, и вы не можете форматировать в FAT32. Почему возникает проблема « FAT32 не вариант » и как решить эту проблему? В этом посте MiniTool даст вам ответы.
FAT32 Не вариант Windows 10
Я только что добавил поддержку OTG в свой PSC с помощью USB-накопителя 2.
0 емкостью 4 ГБ, и теперь я готов отформатировать свой новый USB-накопитель емкостью 128 ГБ 3.1 и добавить на него AutoBleem/игры . Когда я пытаюсь отформатировать новый диск, у него нет опции FAT32. Мои единственные варианты — exFAT (по умолчанию) и NTFS. —reddit.com
Выпущенная в 1977 году компанией Microsoft, FAT32 является наиболее распространенной версией файловой системы FAT и имеет отличную совместимость. Он широко поддерживается многими портативными и встроенными устройствами. У некоторых людей могут быть старые устройства (такие как PSP, XBOX360, некоторые телевизоры и некоторые машины XP без патча exFAT), которые поддерживают только файловую систему FAT32.
NTFS, FAT32 и exFAT – различия и способ форматирования до
В настоящее время они хотят расширить хранилище, но обнаруживают, что система не может отформатировать диск в FAT32. Если они отформатируют диск в Windows, система не отобразит опцию FAT32. На самом деле причина, по которой вы не можете отформатировать в FAT32, заключается в том, что файловая система FAT32 имеет ограничение по размеру (32 ГБ), которое устанавливается Microsoft вручную.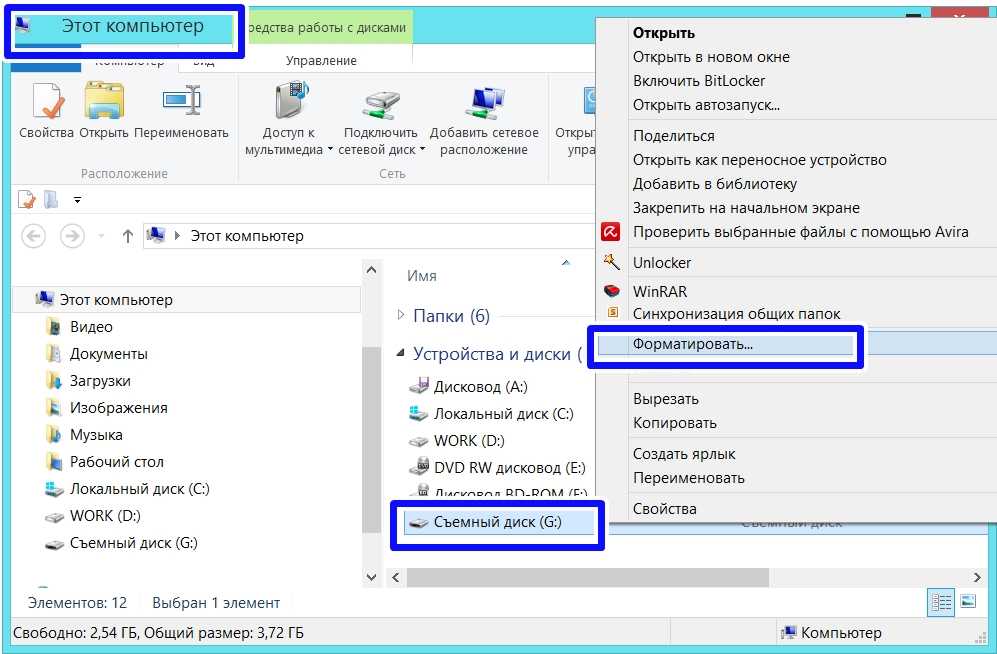
На жестком диске с 512-байтными секторами реальный предел размера FAT32 составляет 2 ТБ. На жестком диске с секторами по 2 КБ и кластерами по 32 КБ реальное ограничение размера составляет 8 ТБ. На жестком диске с секторами по 4 КБ и кластерами по 64 КБ реальное ограничение размера составляет 16 ТБ.
В настоящее время большинство жестких дисков имеют секторы размером 512 байт или 4 КБ. Следовательно, реальный предел размера FAT32 должен составлять 2 ТБ или 16 ТБ. Но чтобы использовать пространство для хранения, Microsoft вручную ограничивает максимальный размер FAT32 до 32 ГБ.
Дальнейшее чтение:
Когда вы создаете раздел FAT32 размером 32 ГБ (32768 МБ) на диске с сектором 512 байт (я использую систему Windows 10), размер кластера по умолчанию составляет 32 КБ, что намного больше, чем 4 КБ, размер кластера по умолчанию составляет Файловая система NTFS.
Раздел состоит из множества кластеров. Кластер — это единица, с помощью которой ПК может читать и записывать файл. Процесс записи данных будет потреблять кластеры. Как правило, файл может занимать несколько кластеров, но кластер не может быть занят более чем одним файлом.
Процесс записи данных будет потреблять кластеры. Как правило, файл может занимать несколько кластеров, но кластер не может быть занят более чем одним файлом.
Например, если размер кластера 32 КБ, файл будет записан на диск размером 32 КБ. Если размер файла составляет 100 КБ, он будет использовать 4 кластера. В последнем кластере используется только 4 КБ пространства, а 28 КБ тратятся впустую, потому что этот кластер не может быть занят другим файлом, хотя в нем еще есть свободное место.
Однако, если размер кластера составляет 16 КБ, ПК будет использовать 7 кластеров для хранения данных объемом 100 КБ. А в последнем кластере тратится всего 12 КБ (16 — 4) места.
Очевидно, что чем меньше кластер, тем полнее используется дисковое пространство. Если вы хотите узнать больше о размере кластера, вы можете прочитать этот пост: Какой размер единицы распределения следует использовать для FAT32?
Как исправить проблему с FAT32, не являющуюся опцией
Иногда необходимо отформатировать диск объемом более 32 ГБ в FAT32.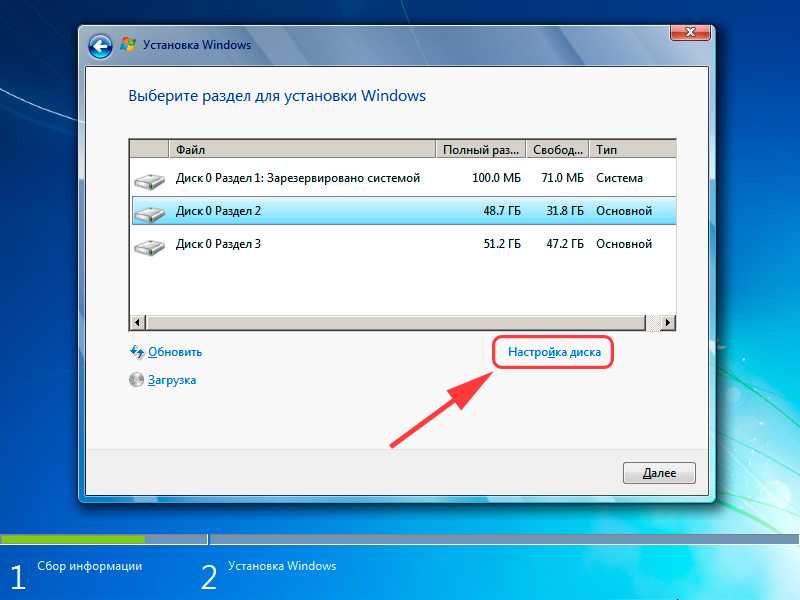 Однако, если вы отформатируете диск в проводнике или управлении дисками Windows, возникнет проблема «FAT32 не подходит». Если вы отформатируете диск с помощью командной строки, он сообщит вам, что не может форматировать в FAT32, потому что размер тома слишком велик.
Однако, если вы отформатируете диск в проводнике или управлении дисками Windows, возникнет проблема «FAT32 не подходит». Если вы отформатируете диск с помощью командной строки, он сообщит вам, что не может форматировать в FAT32, потому что размер тома слишком велик.
Тогда что делать, если не удается отформатировать в FAT32? Вы можете использовать следующие 2 способа обойти эту проблему.
Совет: Иногда причина, по которой вы не можете отформатировать в FAT32, не в том, что «FAT32 не подходит». Одной из возможных причин является то, что это диск с защитой от записи. Чтобы решить эту проблему, обратитесь к этому сообщению: Диск защищен от записи? Удалите его с USB-накопителя Windows 10/8/7!
Исправление 1. Отформатируйте диск в FAT32 с помощью мастера создания разделов MiniTool
Мастер создания разделов MiniTool — это профессиональный инструмент для управления дисками. Он позволяет бесплатно отформатировать диск объемом более 32 ГБ в FAT32. Вот руководство:
Вот руководство:
Скачать бесплатно
Шаг 1: Запустите Мастер создания разделов MiniTool и перейдите к его основному интерфейсу. Щелкните правой кнопкой мыши раздел, который вы хотите отформатировать в FAT32, и выберите в меню Format .
Шаг 2: В окне Формат раздела разверните раскрывающееся меню рядом с Файловая система и выберите FAT32. Затем нажмите кнопку OK .
Шаг 3: Нажмите кнопку Применить , чтобы выполнить отложенные операции.
Совет: Если файловая система диска — NTFS и в разделе есть важные файлы, вы можете использовать функцию Скрыть NTFS в FAT , чтобы отформатировать диск в FAT32 без потери данных. Но учтите, что эта функция платная.
Лучший форматтер FAT32 для форматирования SD-карты/USB-накопителя
Исправление 2.
 Расширьте раздел FAT32 с помощью мастера создания разделов MiniTool
Расширьте раздел FAT32 с помощью мастера создания разделов MiniTool
Если вы создали на диске раздел FAT32 размером 32 ГБ и на нем еще много свободного места, вы можете расширить раздел с помощью мастера создания разделов MiniTool. Вот руководство:
Скачать бесплатно
Шаг 1: Запустите это программное обеспечение и снова перейдите к его основному интерфейсу. Щелкните правой кнопкой мыши раздел FAT32 и выберите в меню Расширить .
Шаг 2: В окне Расширить раздел выберите, где взять свободное место (другой раздел или нераспределенное пространство). Перетащите синий блок, чтобы определить, сколько места вы хотите занять. Затем нажмите кнопку OK .
Шаг 3: Нажмите кнопку Применить для выполнения отложенных операций.
Два способа расширения раздела Windows 10 без потери данных
Дополнительная литература:
При форматировании диска в FAT32 или расширении раздела FAT32 размер кластера зависит от размера раздела. Как упоминалось выше, размер кластера связан с использованием пространства. Чтобы использовать пространство более полно, вы можете изменить размер кластера на меньшее значение.
Как упоминалось выше, размер кластера связан с использованием пространства. Чтобы использовать пространство более полно, вы можете изменить размер кластера на меньшее значение.
Мастер создания разделов MiniTool может помочь вам проверить размер кластера раздела и изменить его. Вот руководство:
Скачать бесплатно
Шаг 1: Запустите Мастер создания разделов MiniTool и перейдите к его основному интерфейсу. Щелкните правой кнопкой мыши раздел FAT32 и выберите Properties .
Шаг 2: Перейти к вкладке Информация о файловой системе . секторов на кластер сообщит вам размер кластера раздела (на рисунке размер кластера составляет 16384 байта / 1024 = 16 КБ). Затем вы можете решить, следует ли изменить размер кластера.
Шаг 3: Если вы решите изменить размер кластера, снова щелкните правой кнопкой мыши этот раздел и выберите Изменить размер кластера .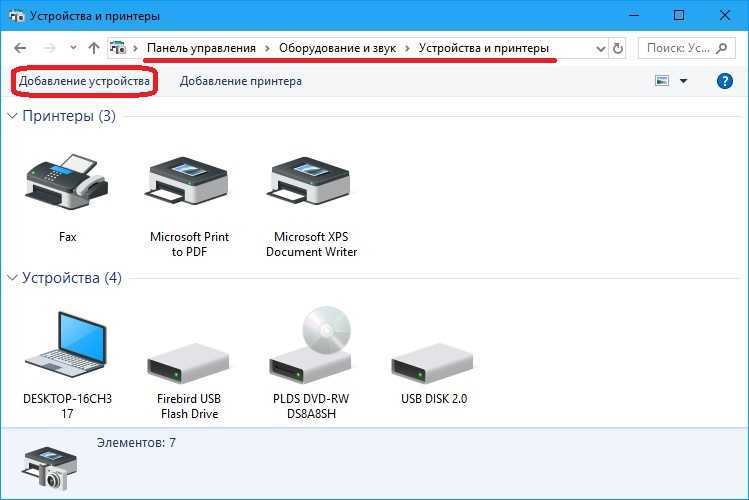 Обратите внимание, что эта функция платная.
Обратите внимание, что эта функция платная.
Шаг 4: Во всплывающем окне разверните раскрывающееся меню и выберите правильный размер кластера. Затем нажмите кнопку Да . Обратите внимание, что кластер состоит из одного или нескольких секторов. В этом окне значение, которое вы выбираете, является количеством секторов. Размер кластера должен быть равен числу кластеров * размеру сектора (обычно размер сектора составляет 512 байт).
Шаг 5: Нажмите кнопку Применить для выполнения отложенных операций.
Вот сообщение, в котором рассказывается о том, как обойти проблему «FAT32 не вариант». Если вы не можете отформатировать диск в файловую систему FAT32 только потому, что ПК не предлагает опцию FAT32, этот пост может помочь вам, и он расскажет вам, почему эта проблема возникает. Нажмите, чтобы твитнуть
Этот пост полезен для вас? Знаете ли вы другие причины, вызывающие проблему «FAT32 не подходит»? У вас есть другие идеи о кластере и размере кластера? Пожалуйста, оставьте комментарий в следующей зоне.
Кроме того, если у вас возникли трудности с форматированием раздела, расширением раздела или изменением размера кластера, свяжитесь с нами по адресу [email protected]. Мы свяжемся с вами как можно скорее.
FAT32 не вариант Часто задаваемые вопросы
Как мне отформатировать USB-накопитель в FAT32 без этого варианта?
На самом деле, если Windows не отображает опцию FAT32, это означает, что объем USB превышает 32 ГБ. В этом случае вы не сможете отформатировать USB в FAT32 с помощью какой-либо встроенной утилиты Windows (например, File Explorer, Disk Management и DiskPart). Вместо этого вам нужно использовать стороннее программное обеспечение.
Как принудительно форматировать FAT32?
- Чтобы принудительно форматировать FAT32, выполните следующие действия:
- Нажмите клавишу Windows + клавишу R .
- В поле Выполнить введите « cmd » и нажмите Введите .

- В окне cmd введите « diskpart » и нажмите Enter . Инструмент diskpart будет открыт.
- Введите « list disk » и нажмите Введите .
- Введите « выберите диск #«, где # — номер выбранного вами диска. Затем нажмите Введите .
- Введите « список разделов » и нажмите Введите .
- Введите « выберите раздел *» и нажмите Введите .
- Введите « формат fs=fat32 » и нажмите Введите .
Можно ли использовать exFAT вместо FAT32?
Обычно exFAT рассматривается как альтернативная файловая система для замены FAT32. Но эта файловая система поддерживает файлы размером более 4 ГБ и тома размером более 32 ГБ. В то же время он имеет большую совместимость, чем NTFS, на большем количестве устройств и операционных систем.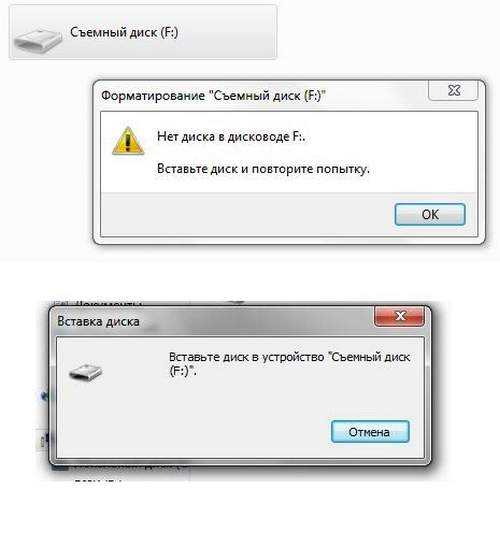

 0 емкостью 4 ГБ, и теперь я готов отформатировать свой новый USB-накопитель емкостью 128 ГБ 3.1 и добавить на него AutoBleem/игры . Когда я пытаюсь отформатировать новый диск, у него нет опции FAT32. Мои единственные варианты — exFAT (по умолчанию) и NTFS. —reddit.com
0 емкостью 4 ГБ, и теперь я готов отформатировать свой новый USB-накопитель емкостью 128 ГБ 3.1 и добавить на него AutoBleem/игры . Когда я пытаюсь отформатировать новый диск, у него нет опции FAT32. Мои единственные варианты — exFAT (по умолчанию) и NTFS. —reddit.com