Как перейти в безопасный режим на ноутбуке: Как войти или загрузиться в безопасном режиме в Windows 7, 8, 8.1 и 10
Содержание
Как запустить ноутбук в безопасном режиме: советы и рекомендации
Программы
Света Шарафутдинова
26 ноября
0/10
0
578
Содержание
Причины, по которым операционная система может не загружаться, бывают разными. И, как правило, в этом случае дают кардинальный совет – переустановить виндовс. Но при переустановке теряются все данные, что нежелательно для любого владельца гаджета. Поэтому можно запустить безопасный режим в ноутбуке, а затем уже заняться устранением проблемы.
Как запустить ноутбук в безопасном режиме?
Запуск такого режима для каждого ноутбука, точнее, операционной системы, разный. К примеру, если вы озадачились вопросом, как загрузить ноутбук в безопасном режиме Windows 8, то советы о том, как войти в безопасный режим на ноутбуке с виндовс ХР, будут бесполезными.
Для восьмого виндовса можно попробовать такой способ:
- выбрать кнопку питания в панели «Параметры»;
- нажать SHIFT и удерживать, нажимая «Перезагрузка»;
- после этого ноут даст список опций, из которых нужно выбрать «Диагностика», затем «Дополнительные параметры», «Параметры загрузки», «Включить безопасный режим»;
- внизу на экране будет окошко с надписью «Перезагрузить»;
- его нужно нажать, тогда на экране появится целых 9 вариантов, три из них будут относиться к безопасному подключению.
Если нажать клавишу F4, то включится безопасный режим, если F5, то режим, поддерживающий сетевые драйверы, если F6, то режим будет поддерживать командную строку.
Как поддерживает безопасный режим ноутбук любого типа: способ №1
Есть два основных варианта загрузки, применение которых должно подойти для любого ноута. Первый заключается в следующем:
- включить лэптоп, чтобы произошла полная загрузка ОС;
- выключить любые программы, которые активировались в процессе запуска.
 Осуществить это можно при помощи команды «Выйти» по каждому конкретному приложению;
Осуществить это можно при помощи команды «Выйти» по каждому конкретному приложению; - нажать кнопку выключения и заставить ноутбук выключиться;
- подождать пару минут и включить свой лэптоп;
- среди варианта предложений выбрать нужный режим.
Нужно быть готовым к тому, что процесс запуска будет происходить очень медленно. У разных моделей по-разному, иногда даже 5 минут. Может показаться, что он не работает, в этом случае включивший и запустивший лэптоп, может подумать, что гаджет завис. Не нужно торопиться перезагружать или выключать. При поврежденной ОС она не запустится с требуемого варианта, но лэптоп перезагрузится автоматом или сам отключится. В этом случае экран будет черным, а вверху будет надпись Безопасный режим.
Как перейти в безопасный режим на ноутбуке: способ №2
Есть еще один вариант, гарантирующий безопасное включение ноутбука почти на сто процентов. Заключается он в следующем. Нужно просто нажимать много раз F8, когда ноут загружается.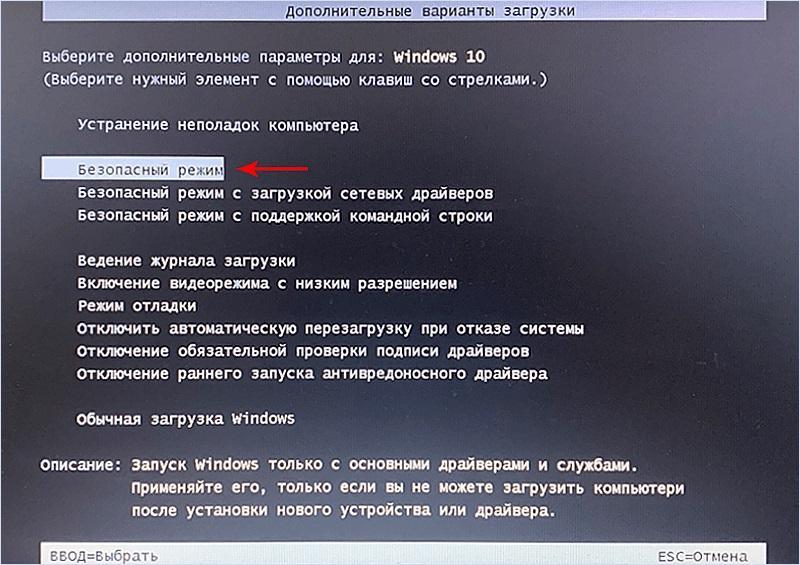 Тогда высветится список предложений по загрузке, выбирать нужно тот, который требуется. Если клавиша F8 не дает необходимого результата, нажимать нужно F12. Обычно реагирует или одна, или другая.
Тогда высветится список предложений по загрузке, выбирать нужно тот, который требуется. Если клавиша F8 не дает необходимого результата, нажимать нужно F12. Обычно реагирует или одна, или другая.
Есть небольшая вероятность, что проблему ни один из предложенных способов не решит. В таком случае есть несколько альтернатив.
Например, для восьмого виндовса можно создать диск восстановления системы (необходимо делать самостоятельно) или попробовать загрузиться через USB. У седьмого виндовса наиболее простым способом загрузки является программа «Конфигурация системы». Чтобы любой из описанных способов принес пользу, детально разобрать их нужно еще до появления проблемы, тогда и действия будут уверенными и результативными.
Оцените статью
0 комментариев
Оставить комментарий
Как включить безопасный режим на Windows 8 на ноутбуке и компьютере
Этот особый вид загрузки компьютера поможет решить проблемы с системой, когда она не запускается обычным способом или же работает с ошибками.
Рисунок 1. Пошаговая инструкция по запуску безопасного режима
Содержание:
- Для чего нужен безопасный режим
- В каких случаях это необходимо
- Как включить безопасный режим на Windows 8, если система не загружается
- Через носитель с загрузочной системой
- Комбинация клавиш
- Как зайти в безопасный режим Windows 8, если система загружается
- Через командную строку
- Через конфигурацию системы msconfig
- Перезагрузка + Shift
- Особенности Safemode
- Что делать, если ни один из способов не помог
Для чего нужен безопасный режим
Операционная система от «Майкрософт» по-прежнему сохраняет важную функцию – возможность ее активизации в «чистом» виде, без драйверов и программ.
Восьмая версия «винды» – не исключение. В этой статье речь пойдет о безопасном режиме windows 8.
В каких случаях это необходимо
Сейф-мод (safe mode) нужен для того, чтобы пользователь смог определить и устранить причину неполадки. Если при этом варианте загрузки все функционирует, как надо – значит, стоит обратить внимание на установленное ПО, проверить на вирусы (Рисунок 2). Если же нет – значит, дело в самой «винде».
Если при этом варианте загрузки все функционирует, как надо – значит, стоит обратить внимание на установленное ПО, проверить на вирусы (Рисунок 2). Если же нет – значит, дело в самой «винде».
Таким образом, каждому пользователю полезно знать, как можно проникнуть в сейф-мод. Способов существует несколько, причем реализовать их можно без помощи специалистов.
Рисунок 2. Внешний вид окна выбора дополнительных вариантов загрузки системы
Как включить безопасный режим на Windows 8, если система не загружается
Сначала составим представление, как зайти в безопасный режим windows 8 на компьютере со слетевшей «виндой». То есть загрузка не начинается или завершается неудачей. Вместо того чтобы паниковать, пользователь может проделать следующие операции.
Через носитель с загрузочной системой
Полезно всегда иметь под рукой флешку или диск (а лучше оба варианта) с дистрибутивом соответствующей версии «винды». Он выручит в «тяжелых» случаях. Вот как воспользоваться его помощью:
- Поместить носитель в дископриемник или вставить в USB-порт.

- Загрузиться с него.
- Выбрать предложенный пункт «Диагностика».
- Далее – дополнительные параметры, а в них – командная строка.
- Печатаем: bcdedit /set {globalsettings} advancedoptions true (Рисунок 3).
Из предложенных параметров выбираем, как зайти в безопасный режим Виндовс 8 – например, запрашиваем отладку.
Рисунок 3. Внешний вид командой строки при загрузке ОС с USB устройства
Комбинация клавиш
Есть еще «рецепт» аварийного старта – комбинация «F8+Shift» (Рисунок 4). Нажимать их нужно после включения компьютера. Увы, бывает непросто поймать нужный момент – в этом смысле высокая скорость загрузки ОС работает против нас. Но если все получилось, тогда появится диалоговое окно – оно уже упоминалось выше. И алгоритм действий будет аналогичный.
Рисунок 4. Расположение клавиш Shift и F8 на клавиатуре
Как зайти в безопасный режим Windows 8, если система загружается
Допустим, система функционирует, но не все в работе компьютера устраивает, поэтому нам снова требуется safe mode.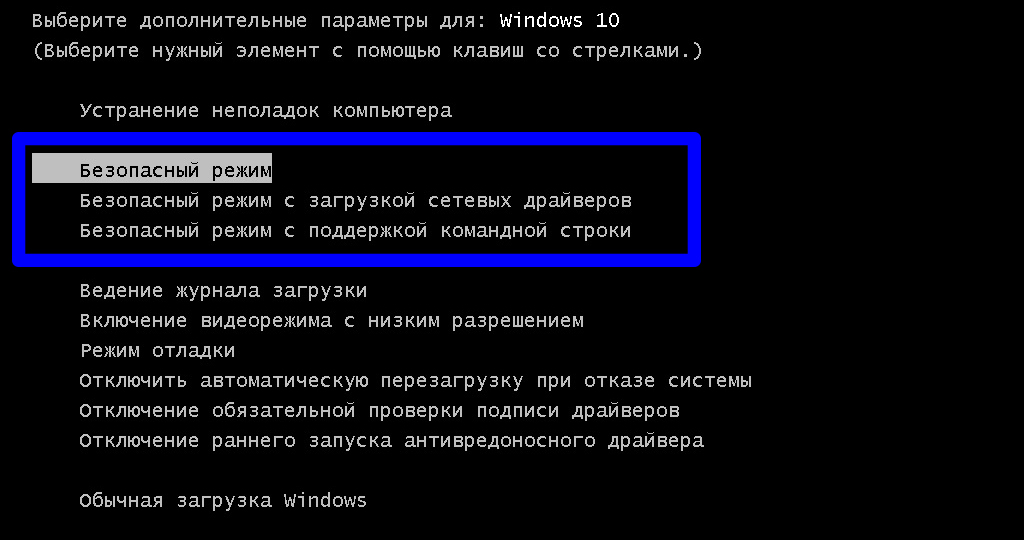 Опять-таки, нет ничего сложного, к тому же необходимость во флешке с дистрибутивом отпадает. Как запустить безопасный режим windows 8? Ниже – еще три варианта доступа к нему.
Опять-таки, нет ничего сложного, к тому же необходимость во флешке с дистрибутивом отпадает. Как запустить безопасный режим windows 8? Ниже – еще три варианта доступа к нему.
Через командную строку
Запуск Windows 8 в безопасном режиме чаще практикуют опытные пользователи – программисты, айтишники. Но можете попробовать и вы. Схема действий такова.
- Жмем «Win+X».
- Выбираем режим с полномочиями администратора.
- Вводим «bcdedit /deletevalue {current} bootmenupolicy».
- Жмем «Enter».
- Выбираем нужный вариант загрузки (Рисунок 5).
Примечание: Активизация в Windows 8 безопасного режима с командной строкой занимает совсем немного времени.
Рисунок 5. Запуск командной строки с правами администратора
Через конфигурацию системы msconfig
Как запустить Виндовс 8 в безопасном режиме, если несколько предыдущих вариантов все-таки не устраивают? Проще простого!
- Жмем одновременно Win+R.
 Появляется строка (пустая или с предыдущей командой).
Появляется строка (пустая или с предыдущей командой). - Если надо – очищаем и вводим: msconfig.
- Этим действием вызываем меню, где и отмечаем нужные нам пункты (Рисунок 6).
Кстати, указанную выше команду можно ввести не только в окошко «выполнить», но и в командную строку – результат будет тот же.
Рисунок 6. Выбор нужных параметров загрузки ОС в безопасном режиме
Перезагрузка + Shift
Многие пользователи предложат именно этот путь, потому что он предельно прост: запускаете перезагрузку, зажав клавишу Shift. Соответствующую команду ищем в меню «Параметры». Далее последовательно выбираем такие пункты:
- диагностика;
- клавиша с надписью «Дополнительные параметры»;
- кнопку «Параметры загрузки»;
- наконец, собственно сейф-мод.
Примечание: Последний – в трех вариантах: обычном (клавиша F4), с выходом в сеть (F5), с командной строкой (F6).

Особенности Safemode
Перед тем как загрузить Windows 8 в безопасном режиме, решаем, в каком интерфейсе нам будет удобнее работать – в стандартном интуитивном или писать команды вручную, а также понадобится ли для исправления «багов» добывать драйвера и другой софт в сети или же нет (Рисунок 8). Это определит выбор варианта загрузки. На нашем сайте имеется большой выбор различных приложений для операционной системы Windows.
Как уже упоминалось, «восьмерка» грузится быстро, и поэтому старый способ попадания в сейф‑мод (несколько раз нажать F8 при загрузке) здесь не предусмотрен – слишком сложно поймать нужный момент.
Но остается упомянутый выше способ, как загрузить Windows 8 в безопасном режиме этой же клавишей в сочетании с Shift. Чтобы система давала время для этой манипуляции, нужно ввести: bcdedit /set {bootmgr} displaybootmenuyes в командной строке.
Рисунок 7. Внешний вид интерфейса безопасного режима в Windows 8
Что делать, если ни один из способов не помог
Представим себе ситуацию, когда все приведенные здесь рекомендации оказались бесполезными. Стоит ли паниковать? Нет! В запасе всегда есть еще один вариант. Он достаточно жесткий: вы просто несколько раз выключаете компьютер с помощью сетевой кнопки.
Стоит ли паниковать? Нет! В запасе всегда есть еще один вариант. Он достаточно жесткий: вы просто несколько раз выключаете компьютер с помощью сетевой кнопки.
При новой загрузке компьютер предлагает выбор действий, позволяющий активировать сейф-мод. Далее действуем аналогично способу с нажатием «F8+Shift».
Как правило, описанных здесь способов, как загрузиться в безопасном режиме Windows 8, достаточно, чтобы решать проблему самостоятельно.
Как загрузиться в безопасном режиме? — Toshiba Satellite L35-S2174
Toshiba Satellite L35-S2174 — ноутбук марки Toshiba, выпущенный в 2006 году.
4 вопроса
Посмотреть все
Амани Митчелл
@амитчелл2
Реп: 401
Опубликовано:
Опции
- Постоянная ссылка
- История
- Подписаться
Как загрузиться в безопасном режиме при запуске компьютера?
Ответьте на этот вопрос
У меня тоже есть эта проблема
Хороший вопрос?
Да
№
Оценка
0
Отмена
Самый полезный ответ
Бретт ЛаФреньер
@blafreniere
Рем: 25
2
2
Опубликовано:
Опции
- Постоянная ссылка
- История
Выключите компьютер и снова включите его. Перед загрузкой Windows удерживайте нажатой функциональную клавишу (fn), одновременно нажимая F8 на клавиатуре ноутбука. Вы должны иметь доступ к безопасному режиму с расширенного экрана запуска.
Был ли этот ответ полезен?
Да
№
Оценка
1
Отменить
бугеррахуссем5
@pipo2001
Рем: 85
1
Опубликовано:
Опции
- Постоянная ссылка
- История
нажмите f8 во время запуска ноутбука
Был ли этот ответ полезен?
Да
№
Оценка
0
Отменить
прем сукх так
@премсухтак
Рем.: 1
Опубликовано:
Опции
- Постоянная ссылка
- История
Время запуска ноутбука Thosibha клавиша f8, но безопасный режим не
Был ли этот ответ полезен?
Да
№
Оценка
0
Отменить
sk. computer.academy15
computer.academy15
@skcomputer22243
Рем.: 1
Опубликовано:
Опции
- Постоянная ссылка
- История
не активное безопасное настроение с клавишей f8.
Был ли этот ответ полезен?
Да
№
Оценка
0
Отмена
Как загрузить Razer Blade в безопасный режим
Обновлено
29 марта 2023 г., 11:25 | Идентификатор ответа:
3187
Этот ответ содержит инструкции по загрузке Razer Blade в безопасном режиме.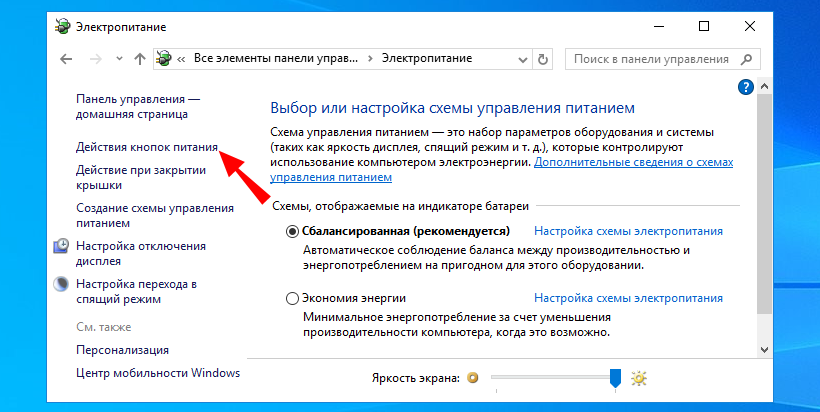
Безопасный режим запускает Windows в базовом состоянии с использованием ограниченного набора файлов и драйверов, который используется для выявления причин проблем на компьютере. Если проблема не наблюдается в безопасном режиме Windows, то велика вероятность, что причиной является стороннее ПО.
Три версии безопасного режима:
- безопасный режим
- Безопасный режим с поддержкой сети — используется, когда необходим доступ в Интернет и доступ к сети.
- Безопасный режим с командной строкой — используется, когда требуется командная строка.
Выберите предпочтительный метод
Из настроек
Нажмите «Пуск» > «Настройки».
Выберите «Обновление и безопасность».
Нажмите «Восстановление» > «Перезагрузить сейчас».
На экране «Выберите вариант» выберите «Устранение неполадок».
Выберите «Дополнительные параметры».

Выберите «Параметры запуска».
Нажмите «Перезагрузить».
После перезапуска выберите способ загрузки Blade. Выберите один из вариантов безопасного режима ниже:
- Нажмите «4» или «F4», чтобы загрузить Blade в безопасном режиме.
- Нажмите «5» или «F5», чтобы загрузить Blade в безопасном режиме с поддержкой сети.
- Нажмите «6» или «F6», чтобы загрузить Blade в безопасном режиме с помощью командной строки.
На экране входа
На экране входа в Windows нажмите и удерживайте клавишу Shift и выберите «Питание» > «Перезагрузить».
Примечание. Клавиша Shift + метод перезагрузки также будет работать, если вы уже вошли в Windows.
Выберите «Устранение неполадок» после перезапуска Blade в среду восстановления Windows (Windows RE).
Выберите «Дополнительные параметры».

Выберите «Параметры запуска».
Нажмите «Перезагрузить».
После перезапуска выберите способ загрузки Blade. Выберите один из вариантов безопасного режима ниже:
- Нажмите «4» или «F4», чтобы загрузить Blade в безопасном режиме.
- Нажмите «5» или «F5», чтобы загрузить Blade в безопасном режиме с поддержкой сети.
- Нажмите «6» или «F6», чтобы загрузить Blade в безопасном режиме с помощью командной строки.
С пустого или черного экрана
Нажмите и удерживайте кнопку питания около 10 секунд или пока Blade не выключится.
Включите Blade, нажав кнопку питания.
Когда появится логотип трехголовой змеи (THS), нажмите и удерживайте кнопку питания в течение примерно 10 секунд, пока она снова не выключится.
Снова включите Blade, нажав кнопку питания.
Когда появится логотип трехголовой змеи (THS), нажмите и удерживайте кнопку питания в течение примерно 10 секунд, пока она снова не выключится.

Включите лезвие снова. Он загрузится в среду восстановления Windows.
Выберите «Устранение неполадок».
Выберите «Дополнительные параметры».
Выберите «Параметры запуска».
Нажмите «Перезагрузить».
После перезапуска выберите способ загрузки Blade. Выберите один из вариантов безопасного режима ниже:
- Нажмите «4» или «F4», чтобы загрузить Blade в безопасном режиме.
- Нажмите «5» или «F5», чтобы загрузить Blade в безопасном режиме с поддержкой сети.
- Нажмите «6» или «F6», чтобы загрузить Blade в безопасном режиме с помощью командной строки.
Выход из безопасного режима
Нажмите клавишу Windows + R
Введите «msconfig» в поле поиска и нажмите клавишу ввода.
Выберите вкладку «Загрузка».
Снимите флажок «Безопасная загрузка».


 Осуществить это можно при помощи команды «Выйти» по каждому конкретному приложению;
Осуществить это можно при помощи команды «Выйти» по каждому конкретному приложению;
 Появляется строка (пустая или с предыдущей командой).
Появляется строка (пустая или с предыдущей командой).
.jpg)


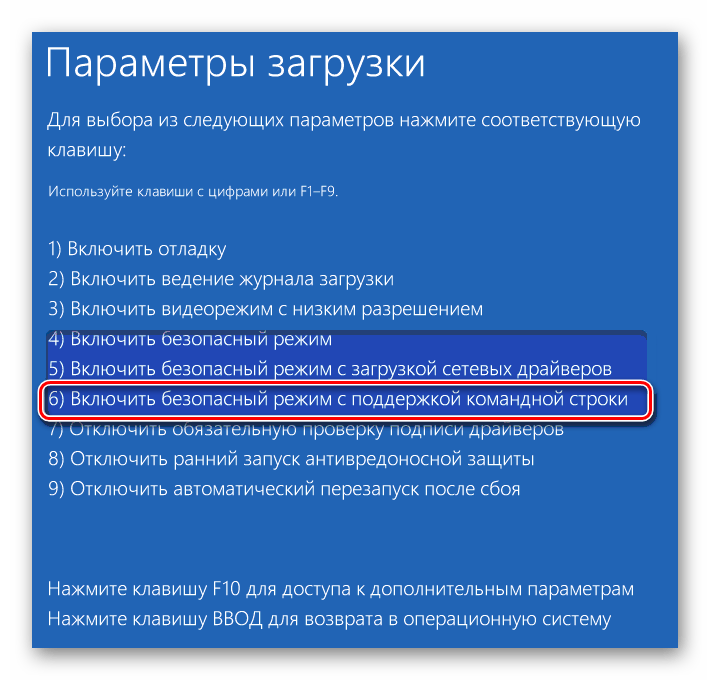
![Как сбросить биос до заводских: [Материнская плата/Настольный ПК] Как сбросить настройки BIOS? | Официальная служба поддержки](https://dilios.ru/wp-content/themes/dilios.ru/assets/front/img/thumb-medium-empty.png)