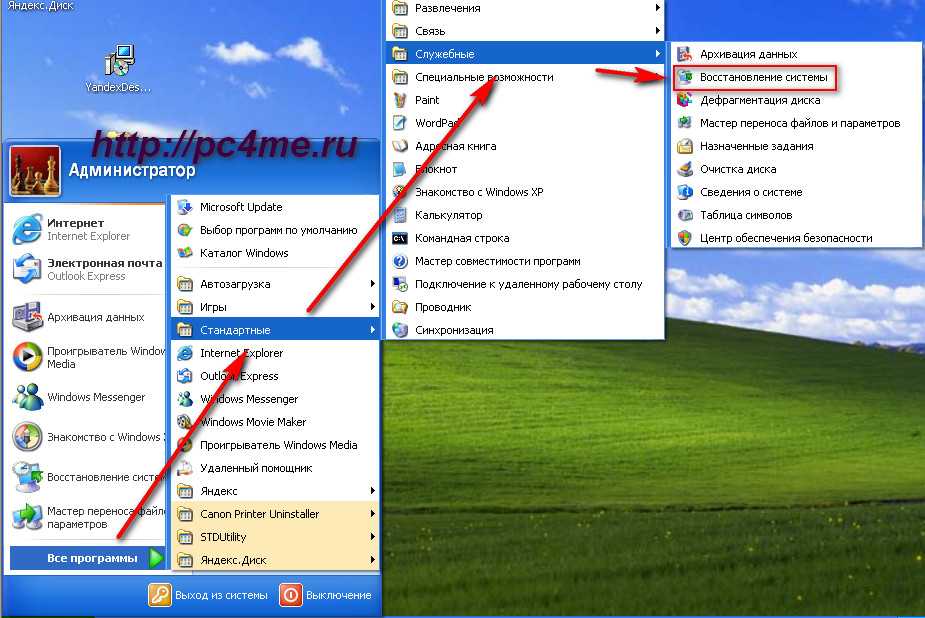Виндовс хр откат: Как обнулить Windows | Инструкции по Настройке
Содержание
Как обнулить Windows | Инструкции по Настройке
Главная
Практика
Как это сделать
Автор
Сергей Грицачук
Возврат Windows к заводским настройкам может выручить владельца компьютера в ряде ситуаций, но к этой процедуре надо быть готовым заранее.
В каких случаях бывает нужно сбросить настройки Windows
Как обнулить Windows встроенными средствами
Как сбросить Windows сторонним софтом
В каких случаях бывает нужно сбросить все настройки и данные
Самая распространенная ситуация – продажа компьютера: передавать новому владельцу устройство со всеми вашими личными данными (а они неизбежно сохранятся в системе) крайне неосмотрительно. Да и покупатель не всегда готов брать компьютер с чужими настройками.
Да и покупатель не всегда готов брать компьютер с чужими настройками.
Откат системы до заводского состояния может потребоваться из-за некорректной установки драйверов и ПО, а также при повреждении операционки вирусами. Аналогичная ситуация изредка возникает при обновлении ОС и ее компонентов.
Иногда потребность сбросить настройки продиктована замедлением работы ПК, вызванным многочисленными установками и удалением софта. В таком случае проще вернуться к заводской конфигурации, чем пытаться вычистить мусор из системных каталогов и реестра.
Как обнулить Windows встроенными средствами
Ноутбуки и фирменные десктопы поставляются с резервным (сервисным) разделом на жестком диске, на котором размещена вся информация, необходимая для обнуления состояния Windows (образ системы, драйвера и заводское ПО).
Прежде всего, на внешних накопителях (на USB-флешках, компакт-дисках или внешних HDD) нужно сохранить всю личные сведения: те, что имеются в ваших каталогах, и обязательно те, которые могут находиться в системных папках (например, «Мои документы»).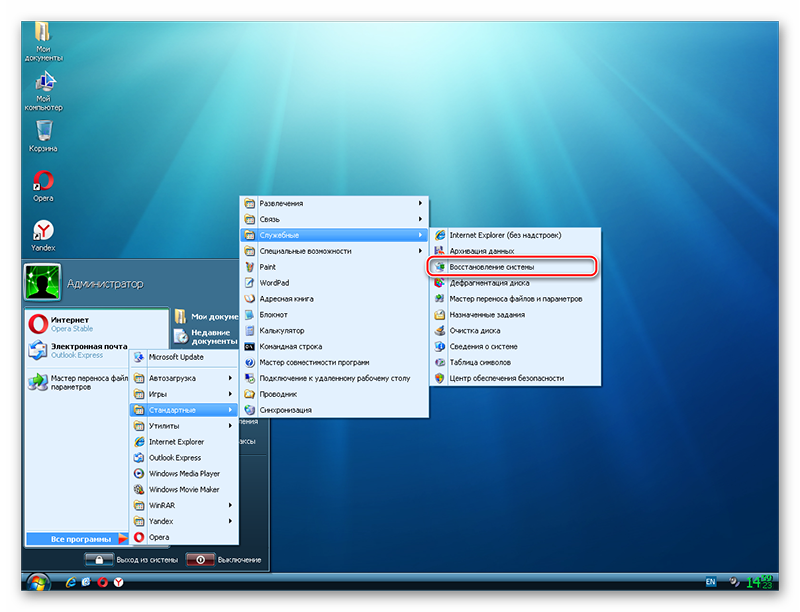 Не забудьте заглянуть в директории, куда загружается информация из Интернета, переписать пароли и прочие данные аутентификации. Обязательно сделайте резервные копии почты и историю общения в чатах, импортируйте настройки из ваших программ (например, закладки в браузере).Полезно загрузить самые свежие копии ПО и установочные файлы драйверов и утилит (наподобие видео/аудиокодеков). Если же у вас совершенно нет времени на все это, сделайте хотя бы бэкап всех дисков при помощи любой утилиты резервного копирования, в частности, Acronis True Image.
Не забудьте заглянуть в директории, куда загружается информация из Интернета, переписать пароли и прочие данные аутентификации. Обязательно сделайте резервные копии почты и историю общения в чатах, импортируйте настройки из ваших программ (например, закладки в браузере).Полезно загрузить самые свежие копии ПО и установочные файлы драйверов и утилит (наподобие видео/аудиокодеков). Если же у вас совершенно нет времени на все это, сделайте хотя бы бэкап всех дисков при помощи любой утилиты резервного копирования, в частности, Acronis True Image.
Если же у вас ноутбук, то далее нужно перезагрузить его и нажать определенную комбинацию клавиш (уточните в руководстве пользователя или на сайте изготовителя). Так, в моделях ASUS – это F9, а у Acer – Alt + F10 и т. д. Затем появится меню, с которого и начнется процедура обнуления системы. Как правило, процесс автоматизирован и не требует активного участия пользователя.
Гораздо хуже, если сервисный раздел уничтожен (это делают для расширения доступного пространства на диске) или его не было изначально.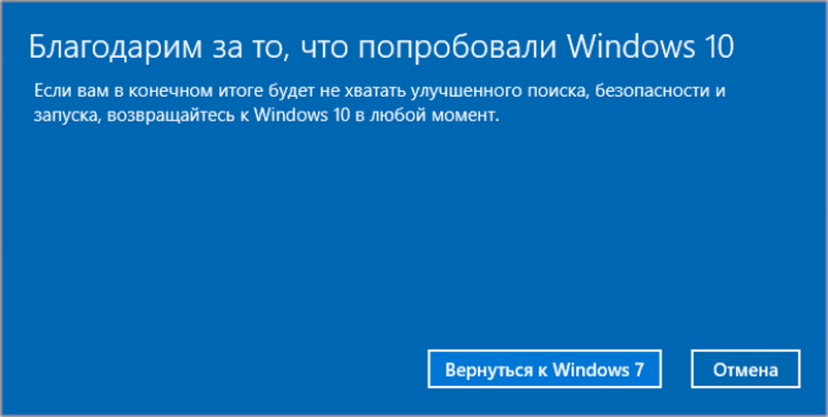 В такой ситуации проще всего переустановить ОС с нуля, с последующей инсталляцией всего необходимого ПО. Однако есть и другие способы.
В такой ситуации проще всего переустановить ОС с нуля, с последующей инсталляцией всего необходимого ПО. Однако есть и другие способы.
Начиная с Windows XP ОС можно вернуться к ранней конфигурации, нажав «Пуск» и последовательно выбрав пункты «Все программы» – «Стандартные» – «Служебные» – «Восстановление системы». В появившемся окне надо указать самую раннюю «точку возврата» – потом система восстановит все необходимые изменения в конфигурации.
Аналогично выполняется откат к заводской конфигурации в версиях Windows Vista/7. Увы, подобный метод не очистит все пользовательские данные – их придется убрать вручную, и результат не гарантирован (все может закончиться переустановкой).
Для Windows 8 алгоритм другой: надо последовательно выбрать элементы «Параметры» и «Изменить параметры компьютера» (мышью — переместить указатель в верхний правый угол экрана, затем вниз и по порядку кликнуть те же пункты).
Далее перейти к элементам «Обновление и восстановление», «Восстановление» и в разделе «Удаление всех данных и переустановка Windows» нажать кнопку «Начать».
Примечательно, что в «восьмерке» появились две возможности восстановления: Reset (Удаление всех данных и переустановка Windows) и Refresh (Восстановление ПК без удаления файлов). Первая полностью обнулит компьютер без сохранения информации, а вторая «освежит» систему без утраты данных (рекомендуется, если быстродействие системы снизилось).
Как сбросить Windows сторонним софтом
К сожалению, о существовании утилиты, способной возвращать ОС к исходному состоянию, мне ничего не известно. Единственный доступный вариант требует создания образа системного раздела в виде резервной копии (об этом следует позаботиться перед первым запуском ПК, непосредственно после приобретения).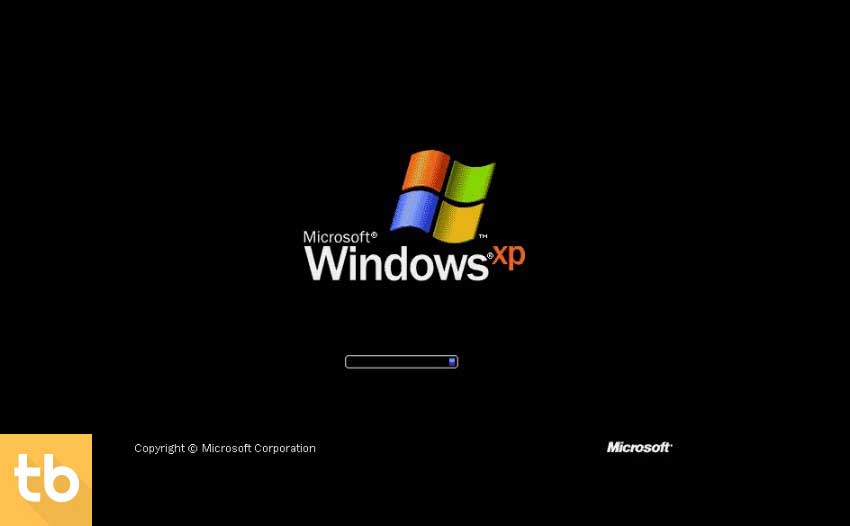 Имея его на руках, не трудно вернуть систему в исходное состояние (со всеми драйверами и настройками) с любого момента, даже если она вообще перестала функционировать (с загрузочного диска). Для формирования архива пригодна любая программа, платная или бесплатная, которая умеет делать образы системного диска. Можно воспользоваться и встроенными механизмами ОС, если установлена Windows 7 или 8.
Имея его на руках, не трудно вернуть систему в исходное состояние (со всеми драйверами и настройками) с любого момента, даже если она вообще перестала функционировать (с загрузочного диска). Для формирования архива пригодна любая программа, платная или бесплатная, которая умеет делать образы системного диска. Можно воспользоваться и встроенными механизмами ОС, если установлена Windows 7 или 8.
Выводы
Приобретая ноутбук с предустановленной ОС, позаботьтесь о сохранении сервисного раздела: без него откатить систему в исходное состояние невозможно. Если же этого нет, обязательно сделайте образ диска и сохраните копию в надежном месте (только не на том же накопителе – при выходе его из строя потеряется все). Тогда при необходимости вы обнулите свой компьютер в считанные минуты – это очень важно, если требуется быстро продолжить работу.
Журнал IT Expert [№ 12/2013] Подписка на журналы
Опубликовано 03.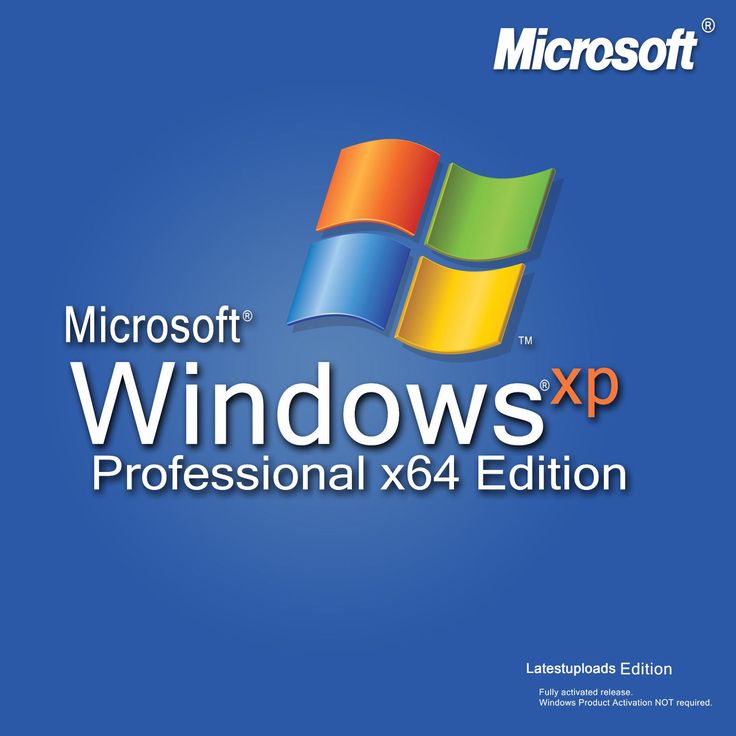 12.2013
12.2013
Windows
Предыдущая
Как оградить ребенка от нежелательного контента
Следующая
Как забэкапить Android
Хотите узнавать о новых материалах первыми?
Подписывайтесь на рассылку
Еженедельник
Лента материалов
Нажимая на кнопку, я принимаю условия соглашения.
Microsoft начал развертывание обновления Windows 10 22h3
Ежегодное обновление функций Windows 10 становится доступным широкому кругу пользователей. В рамках поэтапного развертывания первым его получает избра…
Елена КузнецоваMicrosoftКак это сделать, 20.10.22
Эта уязвимость нулевого дня Windows открывает хакерам черный ход через Microsoft Word. Вот как это исправить
Microsoft рекомендует отключить протокол, используемый для устранения ошибок Windows, который злоумышленники эксплуатируют с помощью вредоносного доку…
Елена КузнецоваКак это сделать, 01.06.22
Построение инфраструктуры безопасности при миграции с MS Windows на ОС Linux
Обновление домена безопасности – это ключевая процедура с точки зрения защиты системы и ее независимости, к которой надо подходить грамотно.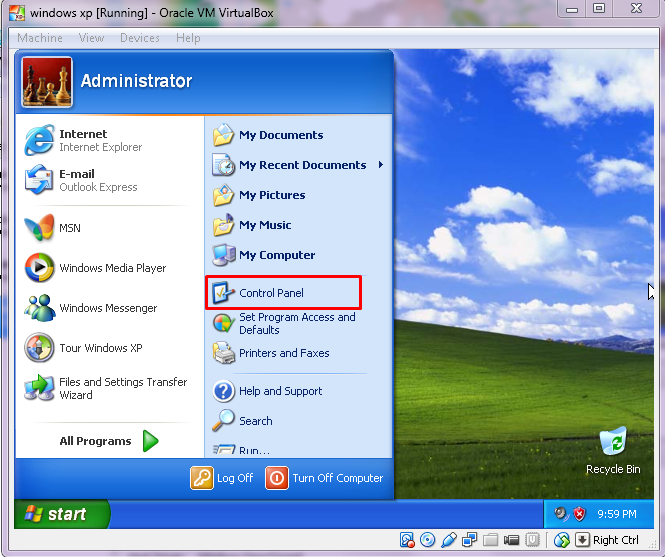 В данной …
В данной …
Сергей ШалимовКак это сделать, 22.05.22
Геополитика и ERP: путь от Windows к Linux
Нет гарантий, что Microsoft вовсе не уйдет с российского рынка, прекратив сопровождение и поддержку обновлений своих продуктов в нашей стране. Поэтому…
Александр СердюкКак это сделать, 14.03.22
Загрузить ещё1
2
3
4
5
»»
Следующая →
Как откатить Windows XP до точки восстановления
Полноценно работающая функция восстановления одного из прежних сохраненных состояний системы появилась в Windows XP. Это очень полезная и нужная возможность ОС, позволяющая возвратить ее к жизни после возникновения неполадок с программным обеспечением. В появлении некоторых из таких ситуаций виновен сам пользователь, но большинство конфликтов связаны с несовершенством операционной системы и используемыми в ней программными продуктами. Очень часто бывает, что операционная система выдает ошибку во время загрузки рабочего стола или запуска приложения после выполнения установки или деинсталляции какого-либо программного продукта (приложения, драйвера нового устройства), удаления или модификации системного файла или заражения вредоносными файлами.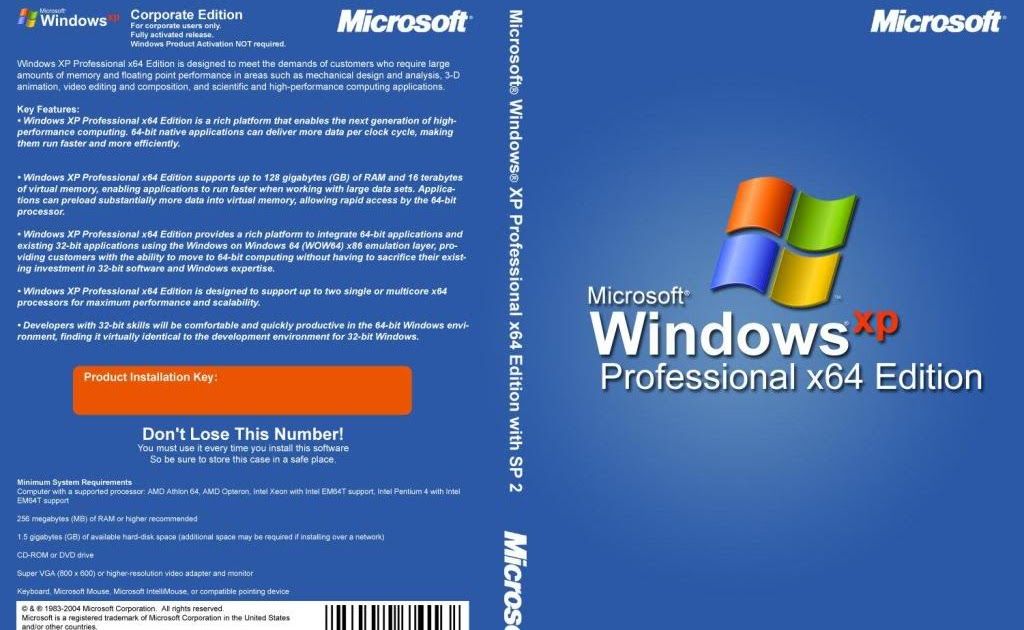 Помимо сообщений об ошибке Windows может притормаживать, постоянно выбрасывать на рабочий стол или выводить уведомления в системном трее.
Помимо сообщений об ошибке Windows может притормаживать, постоянно выбрасывать на рабочий стол или выводить уведомления в системном трее.
В большинстве своем подобные вещи не решить посредством удаления проблемного драйвера, приложения или восстановления системного файла. Что остается, помимо переустановки операционной системы? Ее восстановление. Сегодня и рассмотрим, как выполнить откат Windows XP без использования диска с установочными файлами.
Реализация восстановления Windows XP
После установки Windows служба восстановления системы (System Restore Application) запускается автоматически и создает точку отката или восстановления при выполнении большинства действий, которые могут навредить системе (модифицировать или заменить системные файлы, работать с реестром в режиме записи):
- установка программ посредством Windows Installer и других поддерживающих восстановление системы инсталляторов;
- перед установкой обновлений и драйверов;
- каждые сутки при настройках по умолчанию;
- по запросу юзера.

Точка восстановления представляет собой скрытый системный каталог с названием System Volume Information. В нем хранятся копии записей реестра Windows, установленных приложений и системных компонентов. Для этого на системном томе выделяется свободный объем дискового пространства, размером до 12% от общего размера раздела.
В связи с несовершенством восстановления системы в XP (резервация реестра полностью, резервирование только определённых типов файлов с четко ограниченного списка каталогов) часто после отката ОС к предыдущему состоянию после обновления драйвера или программы они могут возвратиться к прежнему состоянию не полностью. Вследствие этого приходится переустанавливать продукт вручную.
Работа с функцией восстановления Windows XP
Дабы убедиться, что System Restore Application активна, вызываем «Свойства» каталога «Мой компьютер» и переходим на вкладку «Восстановление системы».
- Дабы просмотреть точки восстановления системы и выполнить откат XP, вызываем окно «Восстановление системы» одним из предложенных методов.

- Вводим «rstui» или «rstui.exe» в строку «Выполнить» и жмем «Enter».
- Идем по адресу:
- Выбираем первую опцию, как показано на скриншоте, дабы получить возможность просмотреть все созданные вами и операционной системой точки восстановления Windows XP и откатить ее состояние к выбранному моменту.
- Выбираем точку отката из списка или посредством календаря.
Это обеспечит больше удобств при наличии множества точек восстановления, разбросанных на значительном временном диапазоне. Дни, когда создавались точки отката, выделены жирным шрифтом.
- Жмем «Далее».
- Закрываем все функционирующие приложения, о чем предупреждает программа восстановления, и жмем «Далее».
- Ожидаем завершения операций по копированию более ранних версий системных файлов.
- Перезагружаем компьютер после появления окна с информацией о завершении процедуры отката системы.

Решение проблем
Бывает, что восстановление завершается неудачей ввиду ряда причин. В таких случаях необходимо еще раз запустить процесс отката системы, но на втором шаге выбрать отмену последнего восстановления, как на скриншоте. Слоты онлайн в казино Украины www.elslots.online Затем можно еще раз попробовать выполнить откат, но выбрать иную точку (желательно созданную непосредственно перед используемой).
Дополнительно рекомендуется отключить антивирусную программу и проверить системный раздел на наличие битых секторов. Делается это через «Свойства» тома во вкладке «Сервис».
Возможно, служебные файлы, расположенные в System Volume Information повреждены, что препятствует попыткам получить доступ к ним.
Как использовать восстановление системы в Windows XP
Раздел: Microsoft Windows Руководство: Восстановление системы Windows XP
Во многих случаях использование функции восстановления системы Windows XP может устранить необходимость в переустановке Windows! В этом руководстве мы предоставляем подробные инструкции по настройке точек восстановления и для восстановления вашей системы до ранее сохраненной точки восстановления.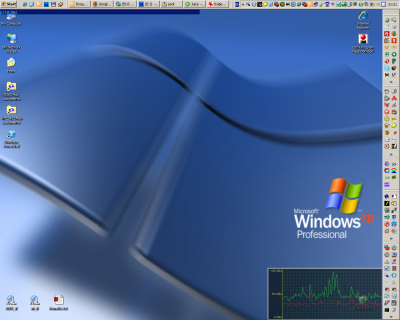
Если вы не знаете, что такое восстановление системы и точки восстановления, и вам нужна дополнительная информация, см. наше руководство Что такое функция восстановления системы в Windows?. Кроме того, учебные пособия с подробными инструкциями по настройке и использованию функции восстановления системы для других версий Microsoft Windows можно найти в разделе «Связанные учебные пособия» на боковой панели.
○ Этот туториал содержит партнерские ссылки. Ознакомьтесь с нашей политикой раскрытия информации, чтобы узнать больше. ○
Как включить восстановление системы для диска в Windows XP
Восстановление системы в среде Windows XP требует не менее 200 МБ свободного места на жестком диске. Чтобы убедиться, что на всех ваших системных дисках включено восстановление системы, выполните следующие действия:
- Щелкните Пуск | Программа контроля. Дважды щелкните Система. Откроется окно «Свойства системы».
- Перейдите на вкладку «Восстановление системы».
 Убедитесь, что флажок «Отключить восстановление системы на всех дисках» не установлен. Если он установлен, щелкните в поле, чтобы снять флажок.
Убедитесь, что флажок «Отключить восстановление системы на всех дисках» не установлен. Если он установлен, щелкните в поле, чтобы снять флажок. - В разделе «Доступные диски» убедитесь, что для каждого диска установлено состояние «Мониторинг». Если вместо этого статус «Выключено», сделайте следующее:
- Нажмите на букву диска и нажмите Настройки.
- Убедитесь, что флажок «Отключить восстановление системы на этом диске» не установлен. Если это так, нажмите, чтобы снять галочку.
- Убедитесь, что ползунок «Используемое дисковое пространство» установлен на «Макс.», и нажмите «ОК». Теперь в статусе должно быть написано «Мониторинг».
- Нажмите кнопку «ОК», чтобы закрыть окно «Свойства системы». Затем закройте панель управления.
Как установить точку восстановления системы в Windows XP
- Щелкните Пуск | Все программы | Аксессуары | Системные инструменты | Восстановление системы. Откроется окно восстановления системы.

- Щелкните переключатель рядом с «Создать точку восстановления». Затем нажмите Далее.
- Введите описание точки восстановления». Дату вводить не нужно, так как Windows устанавливает дату для всех точек восстановления. Затем нажмите «Создать».
- Windows создаст точку восстановления всего за несколько секунд, но не щелкайте и не нажимайте никакие клавиши, пока она работает. По завершении в окне «Восстановление системы» отобразится «Точка восстановления создана». Щелкните Закрыть.
Учебное пособие по KeynoteSupport.com
Как восстановить систему до точки восстановления в Windows XP
- Во время процесса восстановления системы компьютер будет автоматически перезагружен, поэтому обязательно закройте все открытые файлы и программы.
- Щелкните Пуск | Все программы | Аксессуары | Системные инструменты | Восстановление системы. Откроется окно восстановления системы.
- В окне «Восстановление системы» убедитесь, что кнопка рядом с «Восстановить мой компьютер до более раннего времени» выбрана, и нажмите «Далее».

- Щелкните дату в календаре слева, и любая точка восстановления, созданная в этот день, отобразится справа. Выберите самую последнюю точку восстановления и нажмите «Далее».
- Если появится небольшое окно с описанием предстоящих изменений конфигурации, нажмите OK.
- В окне «Подтвердить выбор точки восстановления» нажмите «Далее», чтобы начать восстановление.
- Оставьте компьютер в покое во время восстановления. Через некоторое время ПК перезагрузится. После входа в Windows в качестве администратора появится окно «Восстановление завершено». Нажмите «ОК».
- Если вы хотите отменить восстановление системы, вернитесь в утилиту восстановления системы и нажмите кнопку рядом с «Отменить восстановление системы».
Если восстановление системы не будет завершено, попробуйте выполнить восстановление из другой точки восстановления, находясь в безопасном режиме . Войдите в безопасный режим, нажав и удерживая клавишу F8 во время перезагрузки и до начала загрузки Windows. В случае успеха появится меню «Дополнительные параметры загрузки Windows».
В случае успеха появится меню «Дополнительные параметры загрузки Windows».
С помощью стрелок выберите Безопасный режим и нажмите Enter. Компьютер перезагрузится в безопасном режиме и продолжит восстановление системы.
↑ Вернуться к началу
Связанные руководства
- Совместимость с версиями Microsoft Windows 11 и Office
- Microsoft Windows 10 и совместимость версий Office
- Microsoft Windows 8 и совместимость версии Office
- Microsoft Windows 7 и совместимость версий Office
- Руководство для начинающих по Windows
- Основная поддержка Microsoft и расширенная поддержка
- Как создавать ярлыки в Windows
- Использование панели задач Windows
- Использование Проводника Windows
- Работа с файлами и папками
- Руководство для начинающих по восстановлению системы
- Как настроить рабочий стол Windows 7
Ручное восстановление системы Windows XP
Ручное восстановление поврежденного реестра, препятствующего запуску Windows XP
Часть первая
- Вставьте загрузочную дискету Windows XP в дисковод или вставьте компакт-диск Windows XP -ROM в дисковод для компакт-дисков, а затем перезагрузите компьютер.

Щелкните, чтобы выбрать любые параметры, необходимые для запуска компьютера с дисковода компакт-дисков, если вам будет предложено сделать это. - Когда появится экран «Добро пожаловать в программу установки», нажмите R, чтобы запустить консоль восстановления.
- Если у вас компьютер с двойной или множественной загрузкой, выберите установку, доступ к которой вы хотите получить из консоли восстановления.
- При появлении запроса введите пароль администратора. Если пароль администратора пуст, просто нажмите ENTER.
- В командной строке консоли восстановления введите следующие строки, нажимая клавишу ВВОД после ввода каждой строки:
md tmp
copy c:\windows\system32\config\system c:\windows\tmp\system.bak
копировать c:\windows\system32\config\software c:\windows\tmp\software.bak
копировать c:\windows\system32\config\sam c:\windows\tmp\sam.bak
копировать c:\windows\ system32\config\security c:\windows\tmp\security. bak
bak
копия c:\windows\system32\config\default c:\windows\tmp\default.bak
удалить c:\windows\system32\config\system
удалить c:\windows\system32\config\software
удалить c:\windows\system32\config\sam
удалить c:\windows\system32\config\security
удалить c:\windows\system32\config\default
скопировать c:\windows\repair\system c:\windows\system32\config\system
скопировать c:\windows\repair\software c:\windows\system32\ config\software
копия c:\windows\repair\sam c:\windows\system32\config\sam
копия c:\windows\repair\security c:\windows\system32\config\security
copy c:\windows\repair\default c:\windows\system32\config\default
- Введите exit , чтобы выйти из консоли восстановления. Ваш компьютер перезагрузится.
Часть вторая
- Нажмите Start , нажмите Выключите (или нажмите Выключить компьютер ), нажмите .
 Перезагрузку , а затем нажмите OK (или нажмите Revalt ).
Перезагрузку , а затем нажмите OK (или нажмите Revalt ). - Нажмите клавишу F8.
- С помощью клавиш со стрелками выберите соответствующий параметр безопасного режима и нажмите клавишу ВВОД.
Во второй части вы копируете файлы реестра из их резервных копий с помощью функции восстановления системы. Эта папка недоступна в консоли восстановления и обычно не видна при обычном использовании. Прежде чем приступить к этой процедуре, необходимо изменить несколько параметров, чтобы сделать папку видимой:
- Запустите проводник Windows.
- В меню Инструменты щелкните Параметры папки .
- Нажмите Просмотр
- Под Скрытые файлы и папки , выберите Показать скрытые файлы и папки , а затем снимите флажок Скрыть защищенные системные файлы (рекомендуется) .
- Нажмите Да , когда появится диалоговое окно, подтверждающее, что вы хотите отобразить эти файлы.

- Дважды щелкните диск, на котором установлена Windows XP, чтобы отобразить список папок. Если важно, выберите правильный диск.
- Откройте папку «Информация о системном томе». Эта папка недоступна и отображается неактивной, потому что она настроена как сверхскрытая папка.
Примечание Эта папка содержит одну или несколько папок _restore {GUID}, например «_restore{87BD3667-3246-476B-923F-F86E30B3E7F8}».
Примечание Может появиться следующее сообщение об ошибке:
C:\System Volume Information недоступен. Доступ запрещен.
Если вы получили это сообщение, см. следующее, чтобы получить доступ к этой папке и продолжить процедуру:
- Щелкните Пуск , а затем щелкните Мой компьютер .
- В меню Инструменты щелкните Параметры папки .
- На вкладке Вид нажмите Показать скрытые файлы и папки .

- Снимите флажок Скрывать защищенные системные файлы (рекомендуется) . Нажмите Да , когда вам будет предложено подтвердить изменение.
- Снимите флажок Использовать простой общий доступ к файлам (рекомендуется) .
- Нажмите OK .
- Щелкните правой кнопкой мыши System Volume Information папку в корневой папке, а затем щелкните Properties .
- Щелкните Безопасность
- Щелкните Добавить , а затем введите имя пользователя, которому вы хотите предоставить доступ к папке. Как правило, это учетная запись, с которой вы вошли в систему. Щелкните OK , а затем щелкните OK
- Дважды щелкните папку System Volume Information в корневой папке, чтобы открыть ее.
ПРИМЕЧАНИЕ : Папка System Volume Information теперь доступна в обычном режиме для пользователей Windows XP Home Edition.

- Открыть папку, которая не была создана в данный момент. Возможно, вам придется щелкнуть Details в меню View , чтобы увидеть, когда были созданы эти папки. В этой папке может быть одна или несколько папок, начинающихся с «RPx». Это точки восстановления.
- Откройте одну из этих папок, чтобы найти подпапку моментальных снимков. Следующий путь является примером пути к папке моментальных снимков:
C:\System Volume Information\_restore{D86480E3-73EF-47BC-A0EB-A81BE6EE3ED8}\RP1\Snapshot
- Из папки Snapshot скопируйте следующие файлы в папку C:\Windows\Tmp:
- DEFAULT
- _REGISTRY_MACHINE_SECURITY
- _REGISTRY_MACHINE_SOFTWARE
- _REGISTRY_MACHINE_SYSTEM
- _REGISTRY_MACHINE_SAM
- Rename the files in the C:\Windows\Tmp folder as follows:
- Rename _REGISTRY_USER_.DEFAULT to DEFAULT
- rename _registry_machine_security to Security
- rename _registry_machine_software to Software
- rename _registry_machine_system до системы
- rename _registry_machine_sam в соответствии с SAM
- Запустите консоль восстановления.
- В командной строке введите следующие строки, нажимая клавишу ВВОД после ввода каждой строки:
1012888 91010101288 91010101288 91010101288 91010128 9000. Поскольку вы использовали файл реестра, созданный программой установки, этот реестр не знает, что эти точки восстановления существуют и доступны. В разделе «Информация о системном томе» создается новая папка с новым идентификатором GUID, а также создается точка восстановления, включающая копию файлов реестра, скопированных во время первой части. Поэтому важно не использовать самую последнюю папку, особенно если отметка времени в папке совпадает с текущим временем.
Поскольку вы использовали файл реестра, созданный программой установки, этот реестр не знает, что эти точки восстановления существуют и доступны. В разделе «Информация о системном томе» создается новая папка с новым идентификатором GUID, а также создается точка восстановления, включающая копию файлов реестра, скопированных во время первой части. Поэтому важно не использовать самую последнюю папку, особенно если отметка времени в папке совпадает с текущим временем.
Текущая конфигурация системы не знает о предыдущих точках восстановления. У вас должна быть предыдущая копия реестра из предыдущей точки восстановления, чтобы предыдущие точки восстановления снова стали доступными.
Файлы реестра, скопированные в папку Tmp в папке C:\Windows, перемещены, чтобы убедиться, что файлы доступны в консоли восстановления. Эти файлы необходимо использовать для замены файлов реестра, находящихся в настоящее время в папке C:\Windows\System32\Config. По умолчанию консоль восстановления имеет ограниченный доступ к папкам и не может копировать файлы из папки системного тома.
Часть третья
В третьей части вы удаляете существующие файлы реестра, а затем копируете файлы реестра восстановления системы в папку C:\Windows\System32\Config:
del c:\windows\system32\config\sam
del c:\windows\system32\config\security
дел c:\windows\system32\config\software
del c:\windows\system32\config\default
del c:\windows\system32\config\system
копия c:\windows\tmp\software c:\windows\system32\config\software
копия c:\windows\tmp\system c:\windows\system32\config\system
копия c:\windows\tmp\sam c:\windows\system32\config\sam
копия c:\windows\tmp\security c:\windows\system32\config\security
копия c:\windows\tmp\default c:\windows\system32\config\default
Примечание Некоторые из этих командных строк могут быть завернуты для удобства чтения.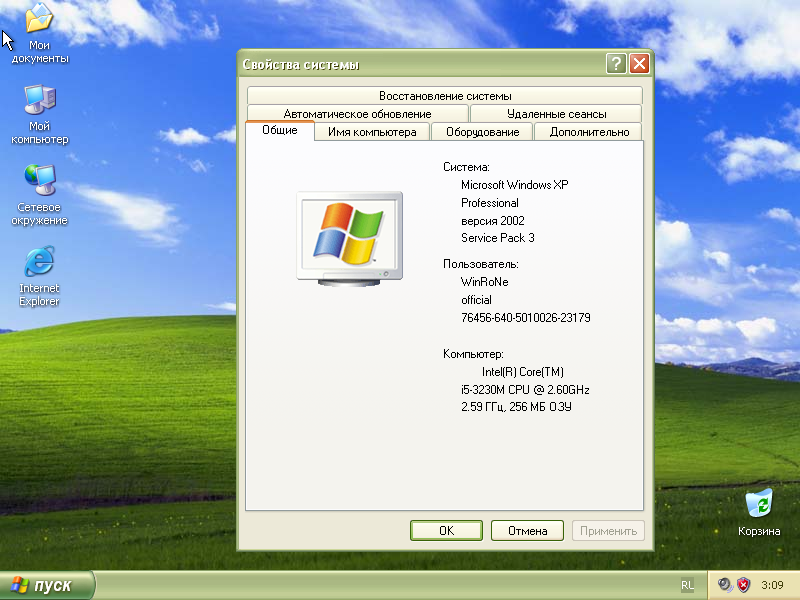

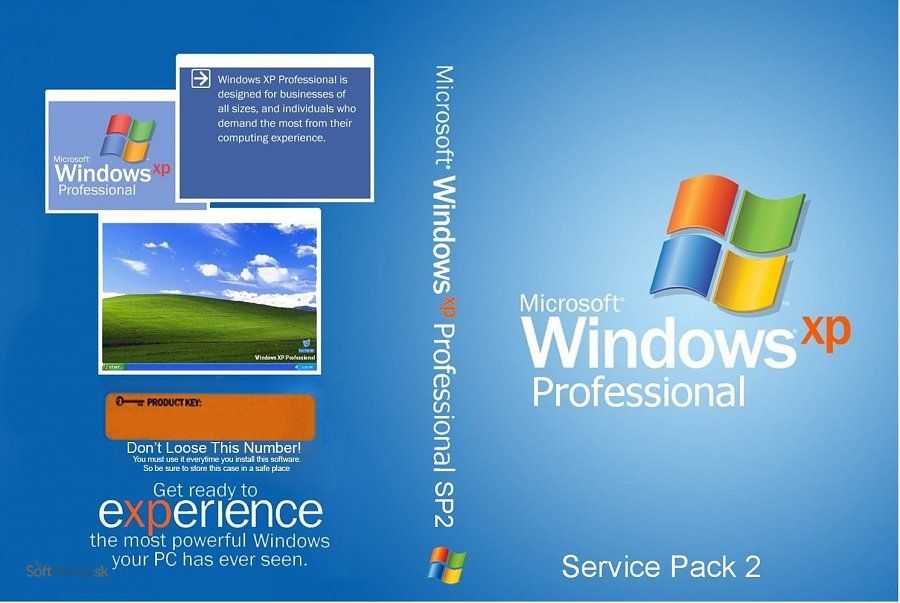


 Убедитесь, что флажок «Отключить восстановление системы на всех дисках» не установлен. Если он установлен, щелкните в поле, чтобы снять флажок.
Убедитесь, что флажок «Отключить восстановление системы на всех дисках» не установлен. Если он установлен, щелкните в поле, чтобы снять флажок.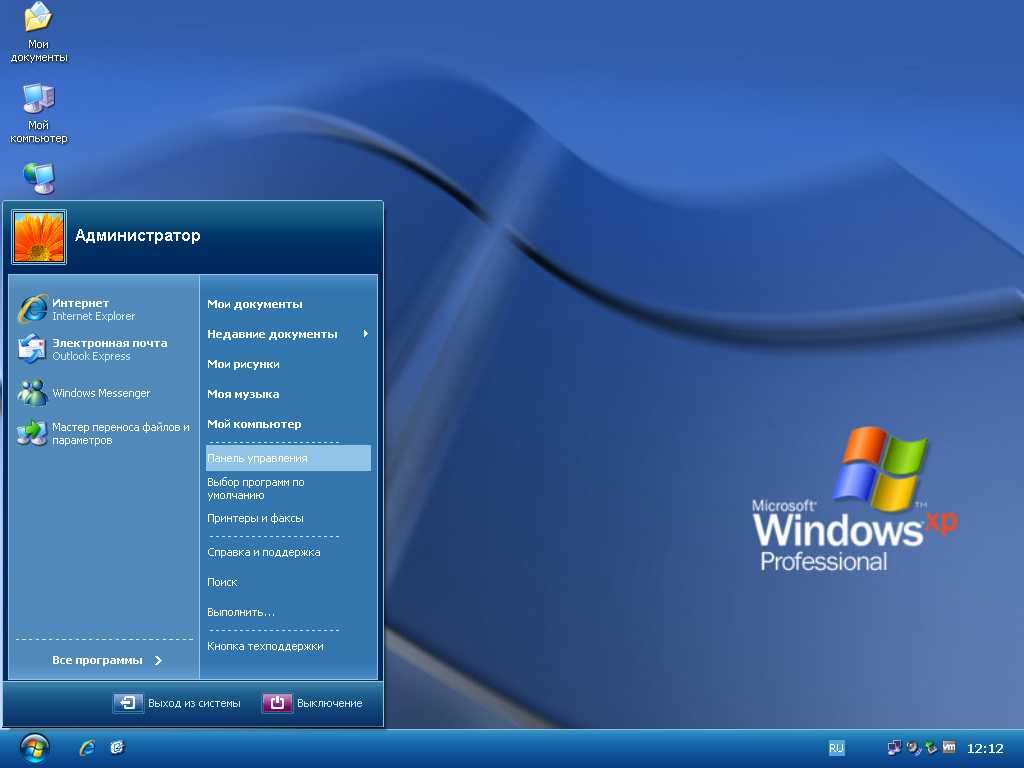

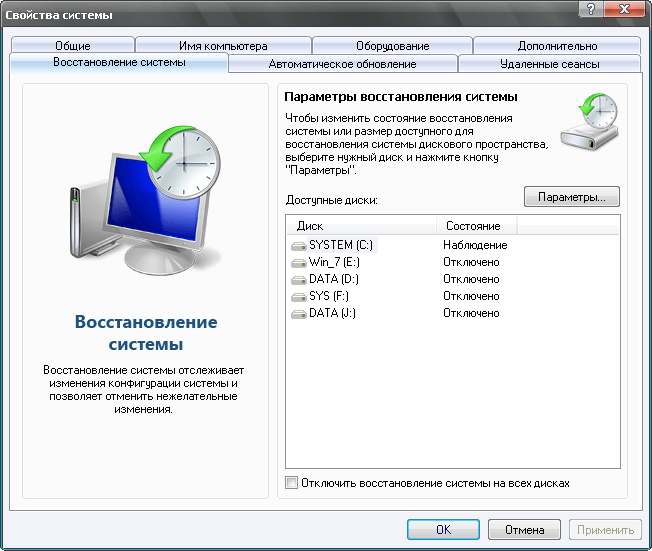
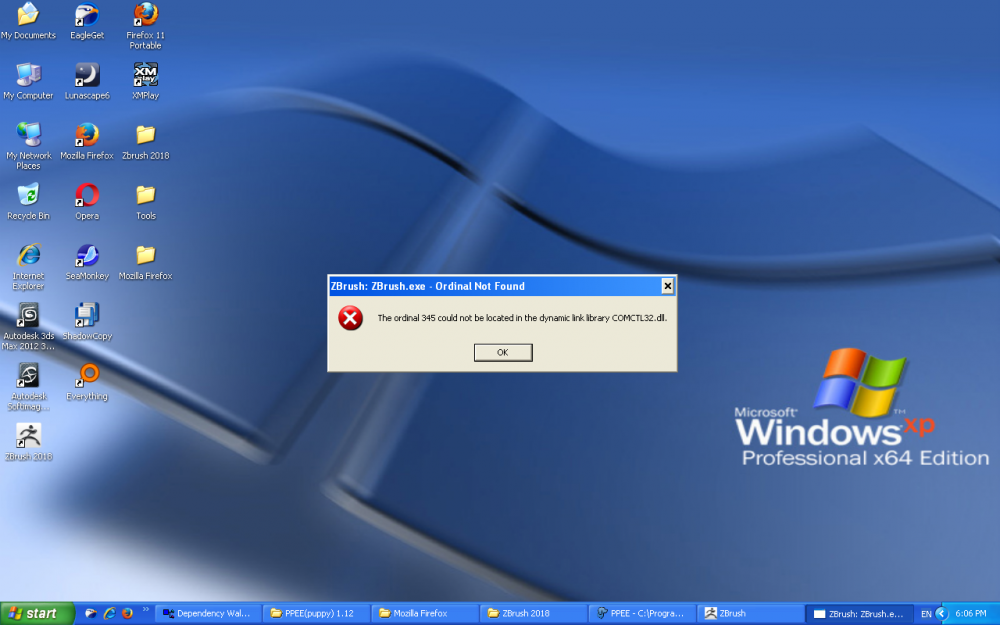 Перезагрузку , а затем нажмите OK (или нажмите Revalt ).
Перезагрузку , а затем нажмите OK (или нажмите Revalt ).