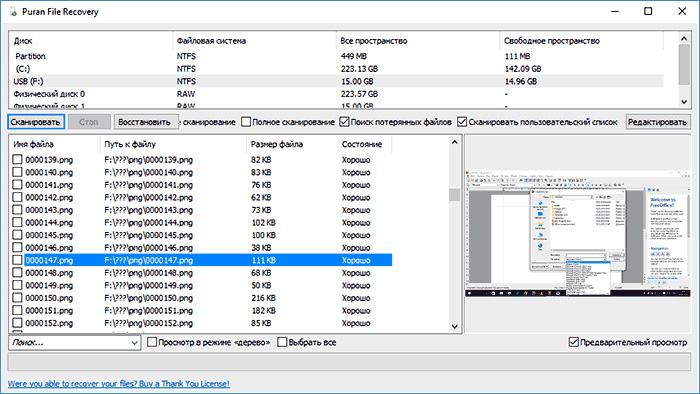Восстановить файлы после форматирования флешки: Восстановление данных после форматирования
Содержание
Восстановление данных с флешки, жесткого диска
Восстановление данных — это извлечение информации из запоминающих устройств (таких как жесткий диск или флешка) в тех случаях, когда обычным способом прочитать её невозможно.
Необходимость восстановления может возникнуть, когда файлы были лишь отмечены как удалённые, но продолжают храниться на жёстком диске или флеш-накопителе до того момента, когда будут перезаписаны. Сегодня существует два основных метода восстановления данных. Программно-аппаратный способ применяется в тех случаях, когда программный метод не дает положительного результата.
Программный способ представляет собой восстановление файлов без физического вмешательства в структуру накопителя, модулей служебной информации и работу его микропрограммы. Способ применяется в случае сохранения работоспособности накопителя при утрате доступа к данным, хранящимся на нём.
Причиной этого может быть удаление информации, форматирование логических дисков, некорректное вмешательство в логическую геометрию накопителя, полное или частичное нарушение файловой системы с информацией о размещении данных на накопителе. Восстановление информации можно провести с помощью множества программ, в т.ч. и бесплатных.
Восстановление информации можно провести с помощью множества программ, в т.ч. и бесплатных.
Файловая система требует восстановления структуры при форматировании логического диска или его раздела. При этом атрибуты и структура данных не нарушаются, однако изменяется или приводится к начальному состоянию информация о располагаемых на данном накопителе данных. «Быстрое форматирование» производит только малую часть обновления файловой таблицы, при этом остается часть служебных записей, которую необходимо лишь интерпретировать для прочтения данных в нужном порядке.
При полном форматировании может обновиться вся файловая таблица, поэтому восстановить структуру папок и файлов возможно не всегда. При восстановлении данных с отсутствующей информацией о структуре можно воспользоваться восстановлением файлов по сигнатурам. В случае повреждения файловой системы в результате неисправности носителя или программного сбоя, часть информации можно будет восстановить программами для восстановления удаленных данных.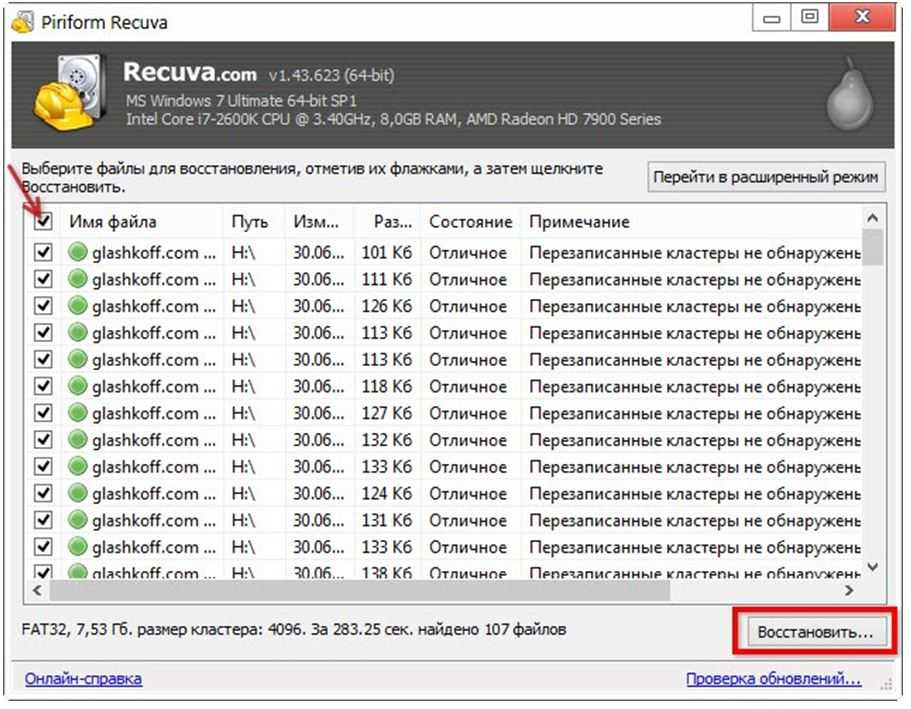 Успех процесса зависит от объема повреждений.
Успех процесса зависит от объема повреждений.
Во время удаления данных, информация физически остается на накопителе (будь то flash карта или hdd), однако в файловой системе она более не отображается, а место на носителе, где она располагалась ранее, помечается в качестве свободного и готового к записи новых данных. В этом случае изменяются атрибуты файлов, а при записи в раздел логического диска может произойти полное или частичное замещение помеченных удаленными данных.
Подобные файлы могут быть прочитаны и восстановлены вместе со своими атрибутами с помощью прочтения служебных записей файловой системы. Существуют не только программы для восстановления удаленных данных, но и комплексные решения, в которых восстановление таких данных является лишь одной из функций. Однако существуют и специальные программы для уничтожения данных — «шредеры». После их правильного использования восстановление любых данных становится невозможным.
Как восстановить данные с USB флешки или карты памяти?
Чтобы восстановить данные на флешке или SD карте описанными нами методами, вам не понадобится много времени и сил.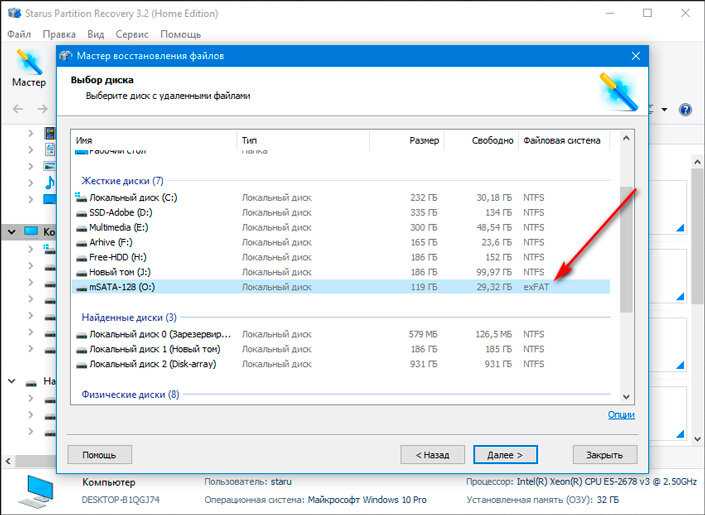 С задачей восстановления данных на карте памяти справится даже новичок. Главное, иметь под рукой компьютер и внимательно прочесть нашу статью.
С задачей восстановления данных на карте памяти справится даже новичок. Главное, иметь под рукой компьютер и внимательно прочесть нашу статью.
Содержание:
Hetman Partition Recovery
Скачать
Как восстановить поврежденные файлы на флешке с помощью программы Hetman Partition Recovery?
- Достоинства приложения
- Сканирование
- Вывод результата
- Сохранение файлов
R-Studio
Скачать
Как восстановить данные с флешки, если она не открывается, с помощью R-Студии?
- Возможности программы
- Настройка параметров и запуск сканирования
- Результат работы утилиты
- Сохранение файла
Wondershare Data Recovery
Скачать
Wondershare Data Recovery — легкая программа для восстановления флешки
- Преимущества
- Настройка параметров
- Результаты
- Сохранение
Не отображаются данные USB-флешки и операционная система Windows предлагает применить форматирование? Очистили накопитель и забыли сохранить нужные файлы? Все это не беда! Просто запустите одну из предлагаемых нами эффективных программ-реаниматоров для восстановления флешки!
Причин потери данных съемного накопителя может быть несколько, от банального буйства вредоносных программ, случайного удаления и очистки корзины, сбоя файловой системы до непреднамеренного форматирования, механического повреждения и т. д. Но в большинстве случаев восстановить удаленные на флешке файлы реально! Наша пошаговая инструкция по восстановлению данных с помощью специальных программ в домашних условиях — прямое тому доказательство!
д. Но в большинстве случаев восстановить удаленные на флешке файлы реально! Наша пошаговая инструкция по восстановлению данных с помощью специальных программ в домашних условиях — прямое тому доказательство!
Flash Drive Восстановление данных с отформатированных флешек
Проблема с флешками
Флэшки, или просто называемые USB-накопители, являются самыми удивительными продуктами, используемыми для хранения различных данных, таких как аудио, видео, документы и т. д. Они компактны, имеют огромные емкости для хранения и доступны по цене. Люди, как правило, всегда имеют при себе хотя бы одну флешку. В конце концов, он выполняет множество функций, включая хранение фильмов, музыки, документов, загрузок и многого другого. Однако с флешками многое может пойти не так. Это обсуждение будет посвящено одной такой проблеме, когда ваш флеш-накопитель не определяется на вашем ПК, и тому, как вы можете выполнить восстановление данных с флэш-накопителя с недоступных, поврежденных или отформатированных USB-накопителей, широко известных как флэш-накопители.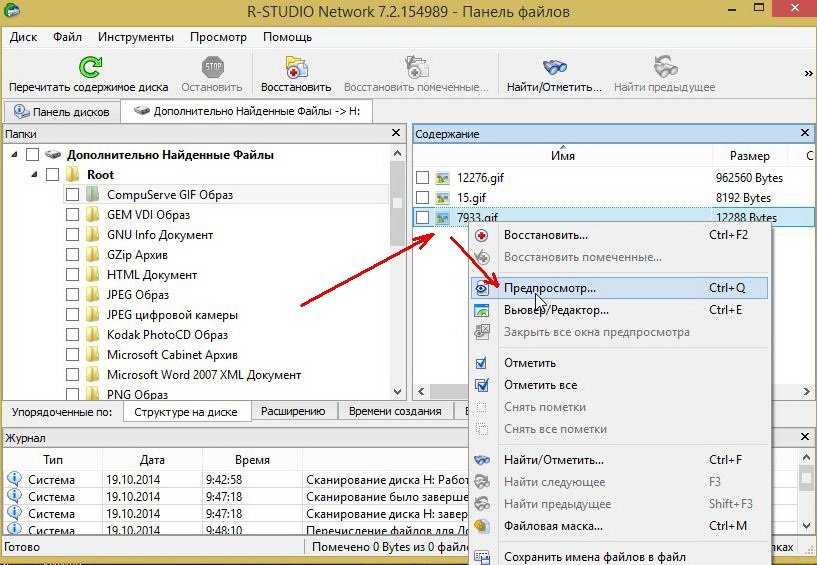
Флэш-накопитель не отображается в «Моем компьютере»
Во время работы на компьютере вам может понадобиться сделать резервную копию важного файла или послушать любимую песню, хранящуюся на флэш-накопителе. Представьте себе сценарий, в котором вы подключаете флешку к компьютеру, слышите знакомый звук подключения устройства, но после этого ничего не происходит. Окно автовоспроизведения не всплывает, а когда вы открываете «Мой компьютер», диск там даже не отображается. Что делать дальше? Проверка в разделе «Управление дисками» кажется очевидным шагом. Итак, вы идете в Пуск -> Компьютер -> Щелкните правой кнопкой мыши на нем -> Управление. Откроется окно «Управление дисками», где вы наверняка найдете флешку. Но, к сожалению, его там тоже нет. Именно тогда вы понимаете, что что-то не так и что вам нужно сделать что-то быстро, чтобы сохранить ваши данные.
Возможные причины этой проблемы
Чтобы устранить проблему, вы должны сначала понять ее основную причину.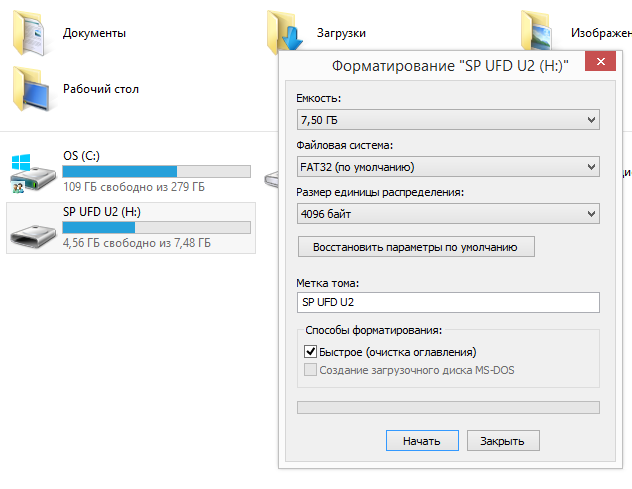 С чем могло быть связано такое поведение флешки? Вот возможные причины:
С чем могло быть связано такое поведение флешки? Вот возможные причины:
• Неправильное обращение — Небрежное обращение с любым электронным носителем может привести к его необратимому повреждению. . В результате форматирование может оказаться единственным решением, приводящим к потере данных
• Скачки напряжения – Внезапное отключение питания или скачки напряжения при подключении флешки к ПК могут привести к ее повреждению
• Резкое завершение работы системы – Внезапное выключение ПК при это также может быть потенциальной причиной повреждения или повреждения флэш-накопителя.
• Извлечение флэш-накопителя без проверки безопасности — Многие пользователи считают это само собой разумеющимся. Многократное отключение флешки без выполнения проверки «Безопасное извлечение носителя» может со временем привести к повреждению флешки.
Как восстановить данные флешки после форматирования?
При форматировании устройства очевидным стрессом, который продолжает беспокоить пользователя, является неминуемая потеря данных.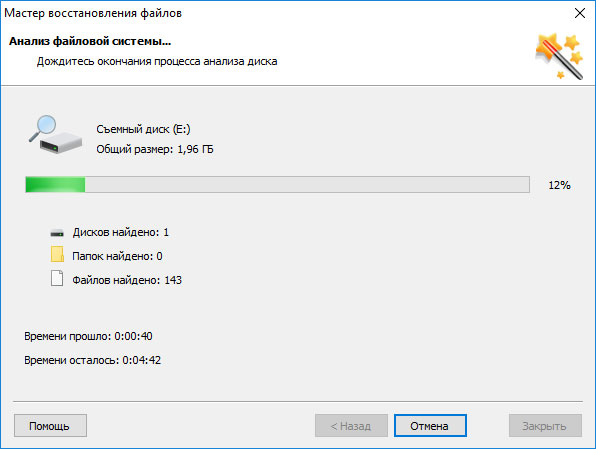 Тем не менее, с наличием отличного программного обеспечения для восстановления данных с флэш-накопителей, это одна из областей, о которой пользователям не нужно беспокоиться. Рекомендуемым программным обеспечением, которое творит чудеса в области восстановления флешек, является >Stellar Data Recovery Professional.
Тем не менее, с наличием отличного программного обеспечения для восстановления данных с флэш-накопителей, это одна из областей, о которой пользователям не нужно беспокоиться. Рекомендуемым программным обеспечением, которое творит чудеса в области восстановления флешек, является >Stellar Data Recovery Professional.
Некоторые важные функции программного обеспечения:
Это программное обеспечение использует передовые алгоритмы для сканирования отформатированных устройств и поиска восстанавливаемых данных. Затем он дает пользователю возможность выбрать, какие все файлы он хочет восстановить. Так просто, как, что! Вот некоторые ключевые особенности этого продукта:
• Восстанавливает критически важные файлы с жесткого диска Windows и поддерживаемых внешних носителей.
• Восстанавливает удаленные типы данных электронной почты из MS Outlook и Outlook Express.
• Восстанавливает файлы с поврежденных или поврежденных оптических носителей. восстановление широкого спектра типов файлов, включая документы, фотографии и мультимедийные файлы
• Предлагает уникальную функцию «Raw Recovery» для безупречного восстановления файлов с сильно поврежденных носителей
Как использовать программное обеспечение:
- Загрузите и установите программное обеспечение Stellar.

- Вы найдете следующий интерфейс:
- Выберите, что вы хотите восстановить, и нажмите кнопку «Далее», чтобы возобновить процесс восстановления.
- Выберите место, откуда вы хотите получить данные, и нажмите «Сканировать». Это покажет вам время, оставшееся и прошедшее во время сканирования выбранного диска.
- После сканирования диска ваши файлы/папки отображаются в разделе «Тип файла», «Дерево» и «Список удаленных».
- Выберите файл в соответствии с вашими требованиями и нажмите кнопку «Сохранить».
Примечание: Deep Scan тщательно просканирует каждый сектор вашего диска. Используйте эту функцию, если вас не устраивают обычные результаты.
- Функция сохранения запросит у вас место назначения для сохранения файла в вашей системе.
- Выберите место назначения и нажмите кнопку Сохранить, чтобы сохранить и использовать восстановленный файл.

Общие исправления флэш-накопителя, которые вы можете попробовать
Когда это происходит, наиболее распространенным способом повторного использования флэш-накопителя является его форматирование. Незапланированное форматирование, как в этой ситуации, обязательно приведет к потере данных. И, конечно же, вы не хотите, чтобы это произошло. Поэтому сначала попробуйте следующие исправления:
• Проверьте флэш-накопитель на другом компьютере.
• Протестируйте флешку на других портах вашего компьютера.
• Подключите любое другое устройство к компьютеру и проверьте, работает ли оно. Это позволит установить, связана ли проблема с устройством или портом.
• Назначьте диску букву. Для этого выполните следующие действия:
o Перейдите в Управление дисками
o Найдите нужный диск
o Щелкните его правой кнопкой мыши и выберите «В сети»
o Назначьте ему букву диска, которая еще не используется
• Удалить порты в устройстве Диспетчер, а затем перезагрузите компьютер.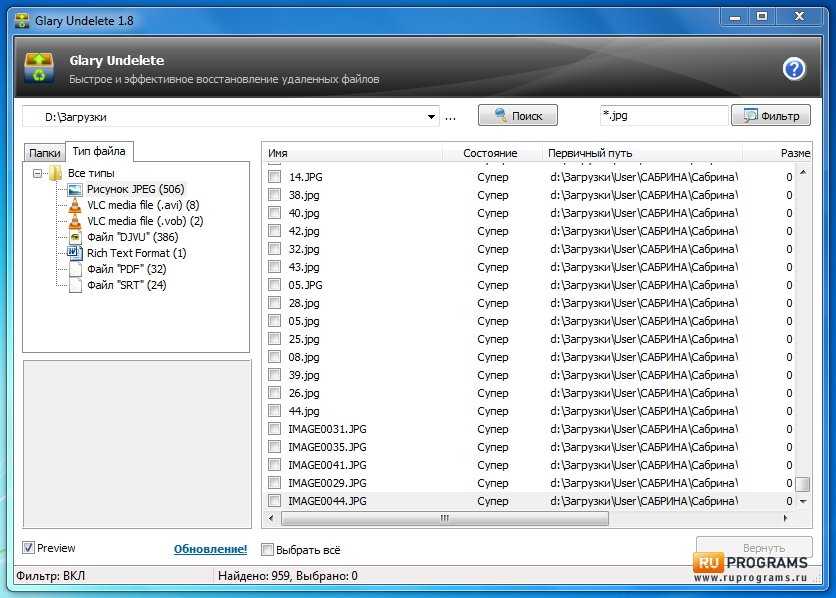 Операционная система должна распознать порты после перезагрузки.
Операционная система должна распознать порты после перезагрузки.
• Проверьте правильность установки драйвера флешки. Если нет, загрузите его из Интернета и переустановите.
• Обновите драйвер флэш-накопителя, если он устарел.
Если ни одно из вышеперечисленных исправлений не может оживить вашу флешку, проблема может быть серьезной, и форматирование может быть единственным ее решением. Однако, если вам все же придется прибегнуть к нему, вам не следует беспокоиться о потере ваших ценных данных. Хотите знать, почему? Прочтите следующий раздел.
Заключительное слово
Впредь при возникновении проблем с флешкой не нужно паниковать. Используйте советы и рекомендации, упомянутые выше, чтобы исправить проблему. Если они не работают и случайно вам нужно отформатировать устройство, восстановите свои данные в кратчайшие сроки с помощью передового программного обеспечения для восстановления USB-накопителя , такого как Stellar Partition Recovery.
2 способа восстановления файлов с отформатированных USB-накопителей
Опубликовано 19 августа 2022 г.
Вы случайно отформатировали USB-накопитель, не сделав резервную копию? Хотите знать, как восстановить файлы с отформатированных USB-накопителей? Не волнуйтесь! с помощью этой статьи вы сможете восстановить свои файлы с флешки даже после форматирования. С помощью программного обеспечения для восстановления USB-накопителя вы можете быть уверены в восстановлении файлов с отформатированного USB-накопителя.
Загрузить сейчас
Загрузить сейчас
USB-накопители являются широко используемым запоминающим устройством благодаря простоте и удобству хранения. Вы можете переносить важные файлы и данные куда угодно с помощью USB-накопителей или USB-накопителей. Что произойдет, если вы сотрете данные с USB-накопителей? Можно ли восстановить данные с отформатированного USB? Что ж, следуйте статье, чтобы узнать, как можно восстановить данные с отформатированных флешек
Каковы причины форматирования USB-накопителя?
Существует ряд причин для форматирования USB-накопителя.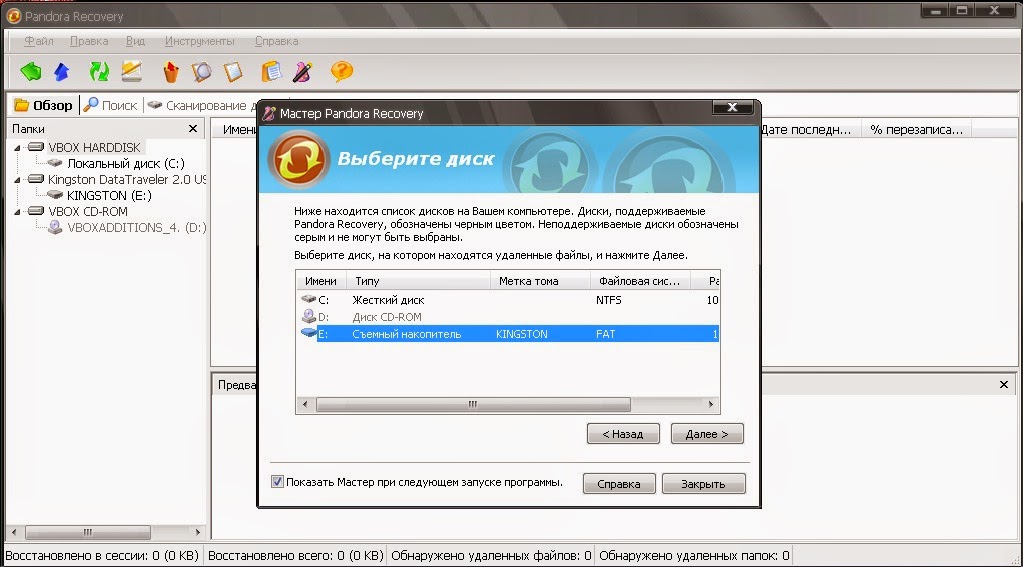 Некоторые из распространенных причин перечислены ниже.
Некоторые из распространенных причин перечислены ниже.
- Чтобы ваша операционная система могла считывать данные с USB, USB должен быть отформатирован в файловой системе, доступной ОС. Если ваш диск не отформатирован в правильной файловой системе, вы не сможете получить доступ к данным, и вам придется отформатировать диск для доступа к диску.
- Ваш диск может быть поврежден из-за плохих секторов, вирусов или ошибок SMART. Когда диск поврежден или поврежден, одним из самых простых способов восстановить поврежденный диск является форматирование.
Вышеупомянутые сценарии требуют форматирования диска. Если вам интересно, можно ли восстановить данные с отформатированной флешки, вот ответ.
Можно ли восстановить данные с отформатированной флешки?
Да, вы можете восстановить файлы с отформатированных USB-накопителей. Однако восстановление данных зависит от формата, который вы выполнили на USB-накопителе. Форматирование можно выполнить с помощью двух вариантов форматирования: Быстрое форматирование и Полный формат
Быстрое или Быстрое форматирование удаляет данные и перестраивает файловую систему для дальнейшего использования.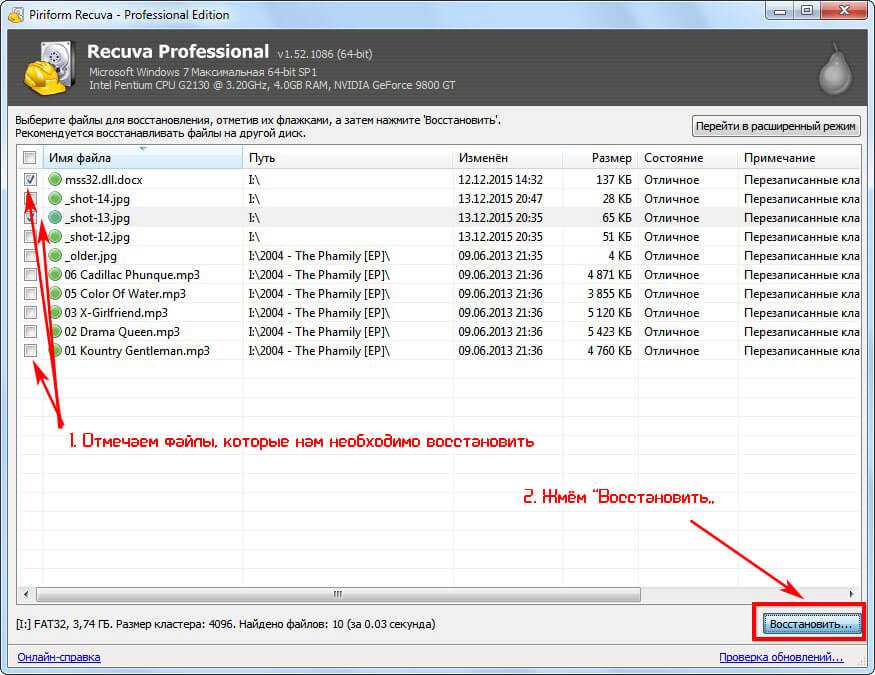 Данные, отформатированные с помощью быстрого форматирования, не будут удалены с накопителя. Таким образом, вы можете восстановить данные из быстрого формата без каких-либо хлопот.
Данные, отформатированные с помощью быстрого форматирования, не будут удалены с накопителя. Таким образом, вы можете восстановить данные из быстрого формата без каких-либо хлопот.
Полное или полное форматирование удаляет все данные с USB-накопителя. Полное форматирование не только форматирует диск, но и восстанавливает файловую систему, метку тома, размер кластера, а также сканирует диск на наличие логических ошибок. Поэтому восстановить данные с полностью отформатированного USB-накопителя будет сложно.
Как восстановить файлы с отформатированных USB-накопителей?
Если у вас есть привычка сохранять резервную копию данных, вы сможете использовать резервную копию для восстановления отформатированных данных с USB-накопителя. Если у вас нет резервной копии, вы все равно можете восстановить важные файлы двумя способами.
1. Восстановление отформатированного USB-накопителя с помощью программного обеспечения для восстановления данных USB
2.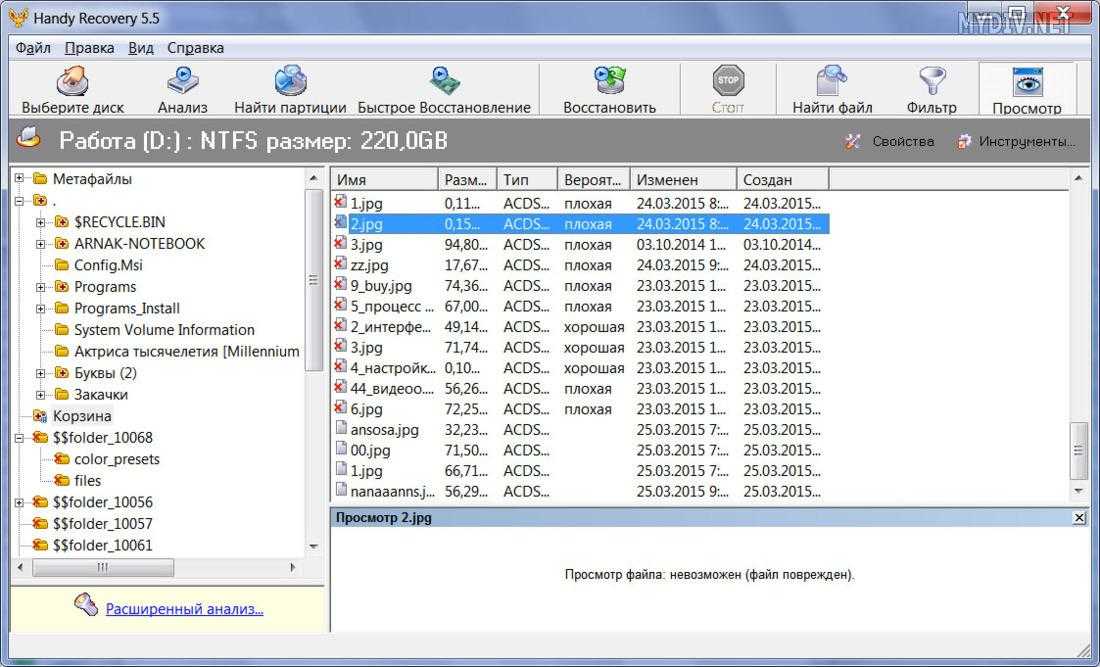 Восстановление файлов с отформатированного USB с помощью CHKDSK
Восстановление файлов с отформатированного USB с помощью CHKDSK
Доступны различные программы для восстановления данных, но программа для восстановления данных SFWare с ее надежным алгоритмом поиска и простым пользовательским интерфейсом позволяет восстанавливать отформатированные файлы с USB всего за 3 шага.
Загрузить сейчас
Загрузить сейчас
Действия по восстановлению файлов с отформатированного диска с помощью SFWare для пользователей Windows и Mac
Загрузите и установите программное обеспечение SFWare для восстановления данных USB и выполните следующие действия для восстановления отформатированной SD-карты:
Шаг 1: Запустите приложение, Выберите Восстановить диск/раздел на главном экране.
Шаг 2: Следующий экранный список из 9Отображается 0003 дисков/разделов . Выберите соответствующий диск для восстановления файлов с отформатированного USB и нажмите Далее вариант
Шаг 3: Инициализируется процесс сканирования. После завершения процесса сканирования вы увидите список восстанавливаемых файлов в правой части окна.
После завершения процесса сканирования вы увидите список восстанавливаемых файлов в правой части окна.
Выберите файлы, которые вы хотите восстановить, и нажмите кнопку Next . Укажите предпочтительное место для сохранения восстановленных файлов с USB-накопителя. Убедитесь, что вы не указали одно и то же место для сохранения восстановленных файлов.
Инструмент может использоваться для многоцелевого использования и может восстанавливать более 300 различных форматов файлов, включая все популярные файлы изображений, аудио, видео и документы.
Восстановление отформатированных данных с USB с помощью CHKDSK (только для Windows)
CHKDSK — это команда, используемая в интерпретаторе командной строки. CHKDSK также используется для устранения логических ошибок, присутствующих на диске. Пользователи Windows могут попытаться восстановить USB-накопитель с помощью этой командной строки.
Примечание.