Виндовс центр управления: Как открыть Центр управления сетями и общим доступом
Содержание
Как открыть Центр управления сетями и общим доступом
Пользователям Windows 10 хорошо известно, что Microsoft потихоньку перетаскивает элементы классической панели управления в новое приложение (насколько вообще можно назвать новым приложение, которому три года) Параметры. Традиционно Софтверный гигант гонит лошадей – скорость, с которой панель управления закапывают в дебри операционной системы, не соответствует скорости, с которой элементы этой панели управления перебираются в Параметры. Именно поэтому пользователям приходится часто искать в интернете тропинки, по которым они могут добраться до старых интерфейсов, не переписанных еще в новом приложении. Центр управления сетями и общим доступом в Windows 10 – один из таковых. Эта статья расскажет вам, как открыть Центр управления сетями и общим доступом в Windows 10 на актуальных на начало 2018 года сборках.
Центр управления сетями и общим доступом.
В предыдущих версиях Windows 10 пользователь мог попасть в Центр управления сетями и общим доступом через правый клик по иконке сетевого подключения в области уведомлений. К сожалению, этот метод больше недействителен, так как вместо ссылки на классический интерфейс там теперь расположена кнопка, запускающая обычное приложение Параметры на разделе сетевых подключений. Это не значит, что в системе не осталось возможности открыть старый интерфейс. Здесь мы собрали все способы, используя которые вы можете открыть Центр управления сетями и общим доступом в Windows 10.
К сожалению, этот метод больше недействителен, так как вместо ссылки на классический интерфейс там теперь расположена кнопка, запускающая обычное приложение Параметры на разделе сетевых подключений. Это не значит, что в системе не осталось возможности открыть старый интерфейс. Здесь мы собрали все способы, используя которые вы можете открыть Центр управления сетями и общим доступом в Windows 10.
Как открыть Центр управления сетями и общим доступом через команду Выполнить
Этот способ – палка с двумя концами. С одной стороны, он прост, потому что требует от вас лишь нажать Win + R и ввести команду. С другой стороны, вам надо выучить сложную команду и не ошибиться в названии. Поскольку этот метод предусматривает минимум шагов, начнем из него.
Для справки: почти для каждого раздела панели управления есть своя соответствующая команда, которую можно использовать для быстрого открытия нужного вам раздела. Список этих команд легко можно найти в Интернете.
- Нажмите Win + R.
 На экране появится окно команды Выполнить.
На экране появится окно команды Выполнить. - Введите в него команду control /name Microsoft.NetworkAndSharingCenter. Опционально можно также использовать команду explorer.exe shell:::{8E908FC9-BECC-40f6-915B-F4CA0E70D03D}, но запоминать ее мы никому не советуем. Если вы запомните ее наизусть, значит с вами что-то определенно не так.
- Нажмите Enter. Откроется нужный вам интерфейс, откуда вы уже сможете изменить нужные вам параметры.
Запуск Центра управления сетями и общим доступом через Панель управления
Если вы знаете, как открыть панель управления в Windows 10, значит и поиск раздела с настройками сети не составит вам большого труда.
- Откройте панель управления. Для этого нажмите Win + R и введите Control. Как вариант, можете вернуть ссылку на панель управления в контекстное меню Win + X, создать ярлык на рабочем столе или воспользоваться поиском в меню Пуск.

- Отсюда все просто. Нажимаете Сеть и Интернет, а затем кликаете по ссылке Центр управления сетями и общим доступом. Если включен режим просмотра Крупные значки или Мелкие значки, а не Категория, просто найдите в списке Центр управления сетями и общим доступом. Все.
Открытие Центра управления сетями и общим доступом через Параметры
Принцип такой же, как и в предыдущих версиях Windows 10, только предусматривает несколько дополнительных шагов. Ссылки на классический интерфейс остались в Параметрах – вам надо лишь найти их.
- Нажмите правой кнопкой мыши по иконке сетевых подключений в системном трее и выберите Открыть параметры Сети и Интернет. Как вариант, можно нажать Win + I и перейти в раздел Сеть и Интернет – Состояние.
- На вкладке Состояние опуститесь немного ниже и там вы найдете ссылку Центр управления сетями и общим доступом.
 Нажмите на нее, после чего вы окажитесь в нужном вам разделе панели управления, отвечающем за настройку Интернета на вашем компьютере.
Нажмите на нее, после чего вы окажитесь в нужном вам разделе панели управления, отвечающем за настройку Интернета на вашем компьютере. - Эту же ссылку можно найти на вкладке Ethernet / Wi-Fi / Набор номера / VPN в боковом меню с дополнительными ссылками. Если у вас открыто узкое окно параметров, ссылки перемещаются ниже в подзаголовок Сопутствующие параметры.
Как создать ярлык Центр управления сетями и общим доступом
Если вам приходится часто запускать этот раздел, есть смысл создать ярлык на рабочем столе или таскбаре.
- На рабочем столе нажмите правую кнопку мыши и выберите Создать – Ярлык.
- В поле Укажите расположение объекта введите команду explorer.exe shell:::{8E908FC9-BECC-40f6-915B-F4CA0E70D03D} или control /name Microsoft.NetworkAndSharingCenter. Подойдет любая из них.
- Нажмите Далее, а затем укажите название для своего арлыка.
- Система автоматически присвоит ярлыку иконку панели управления, но, если хотите, можете вручную его изменить.
 Для этого кликните правой кнопкой мыши по ярлыку, выберите Свойства и на вкладке Ярлык нажмите Сменить значок.
Для этого кликните правой кнопкой мыши по ярлыку, выберите Свойства и на вкладке Ярлык нажмите Сменить значок. - В поле Искать значки в следующем файле вставьте C:\Windows\System32\imageres.dll и подберите нужную вам иконку.
Как открыть Изменение параметров адаптера Windows 10
Если вы ищите конкретно список сетевых подключений в вашем компьютере (изменение параметров адаптера), можно немного срезать и сразу попасть в нужный вам интерфейс. Делается это следующим образом, по аналогии с предыдущими шагами: нажмите Win + R и введите ncpa.cpl.
Есть и другой вариант:
- Нажмите на иконку сетевых подключений в системном трее и на всплывающем окне нажмите на текущее сетевое подключение (Ethernet / Wi-Fi).
- Откроется окно Параметров Windows 10. В правой части окна (или немного ниже, если у вас узкое окно) будет ссылка Изменение параметров адаптера.
 Нажмите на нее, и вы попадете в искомый раздел панели управления.
Нажмите на нее, и вы попадете в искомый раздел панели управления.
Никто не исключает тот факт, что в Windows 10 1803 и новее Microsoft еще глубже зароет панель управления и часть из вышеописанных методов перестанет работать. Если это случится, мы соответствующее обновим эту статю.
Скачивание приложения «Центр управления мышью и клавиатурой»
Microsoft accessories Еще…Меньше
Центр управления мышью и клавиатурой (Майкрософт) — это приложение, которое позволяет максимально эффективно использовать клавиатуру и мышь Майкрософт. Оно помогает персонализировать и настраивать способ работы на компьютере.
Это приложение недоступно для Windows 10 в S-режиме.
Скачайте последний выпуск приложения Центра управления мышью и клавиатурой:
-
32-разрядная версия -
Версия для ARM64
org/ListItem»>
64-разрядная версия
Последний выпуск: Центр управления мышью и клавиатурой 14
В этом последнем выпуске поддерживаются следующие новые устройства:
-
Мышь Microsoft Ocean Plastic Mouse
-
Мышь Microsoft Bluetooth Mouse Artic Camo Special Edition
-
Мышь Microsoft Bluetooth Mouse Nightfall Camo Special Edition
-
Мышь Microsoft Bluetooth Ergonomic Mouse
-
Клавиатура Microsoft Designer Compact Keyboard
-
Цифровая панель Microsoft Number Pad
org/ListItem»>
Мышь Microsoft Bluetooth Mouse Forest Camo Special Edition
Новые или улучшенные возможности
Эта последняя версия включает следующие новые возможности и улучшения:
-
Функция «Smart Switch» теперь поддерживает как мышь, так и клавиатуру.

-
Используйте функцию «Видео в центре внимания», чтобы показать пользователям то, о чем вы рассказываете во время собрания по сети — просто щелкните мышью для выделения части экрана.
Какие устройства поддерживаются Центром управления мышью и клавиатурой (Майкрософт)?
Где находится панель управления? — Поддержка Майкрософт
Windows 10 Windows 8.1 Windows 7 Больше…Меньше
Вы можете использовать панель управления для изменения настроек Windows. Эти параметры контролируют почти все, что касается внешнего вида и работы Windows, и вы можете использовать их для настройки Windows в соответствии с вашими потребностями.
Открыть панель управления
Для Windows 10 | В поле поиска на панели задач введите панель управления , а затем выберите Панель управления . |
Для Windows 8.1/Windows RT 8.1 | Проведите пальцем от правого края экрана, коснитесь Поиск (или, если вы используете мышь, наведите указатель мыши на правый верхний угол экрана, переместите указатель мыши вниз и щелкните Поиск ), введите Панель управления в поле поиска, а затем коснитесь или щелкните Панель управления . |
Для Windows 7 | Нажмите кнопку Пуск, а затем нажмите Панель управления . |
Поиск элементов панели управления
Когда вы находитесь в панели управления:
- org/ListItem»>
Просмотр . Вы можете просматривать панель управления, выбирая различные категории (например, «Система и безопасность», «Программы» или «Специальные возможности доступа») и просматривая общие задачи, перечисленные в каждой категории. Или в разделе Просмотр по щелкните либо Крупные значки , либо Мелкие значки , чтобы просмотреть список всех элементов панели управления.
Используйте поиск . Чтобы найти интересующий вас параметр или задачу, которую вы хотите выполнить, введите слово или фразу в поле поиска. Например, введите «звук», чтобы найти конкретные настройки звуковой карты, системных звуков и значка громкости на панели задач.
Советы:
Если вы просматриваете панель управления по значкам, вы можете быстро найти элемент в списке, введя первую букву имени элемента.
 Например, чтобы найти «Клавиатура», введите K , и в списке будет выбран первый элемент панели управления, начинающийся с буквы «К» — в данном случае «Клавиатура».
Например, чтобы найти «Клавиатура», введите K , и в списке будет выбран первый элемент панели управления, начинающийся с буквы «К» — в данном случае «Клавиатура».Вы также можете использовать клавиши со стрелками (стрелка вверх, стрелка вниз, стрелка влево и стрелка вправо) для прокрутки списка значков на панели управления.
Если вы не можете найти настройку на панели управления, нажмите кнопку Пуск > Настройки . Многие функции панели управления теперь доступны в настройках .
Как найти панель управления в Windows 10 двумя способами
Вернуться к началуБелый круг с черной рамкой вокруг направленного вверх шеврона. Это означает «нажмите здесь, чтобы вернуться к началу страницы».
Наверх
Значок «Сохранить статью» Значок «Закладка» Значок «Поделиться» Изогнутая стрелка, указывающая вправо.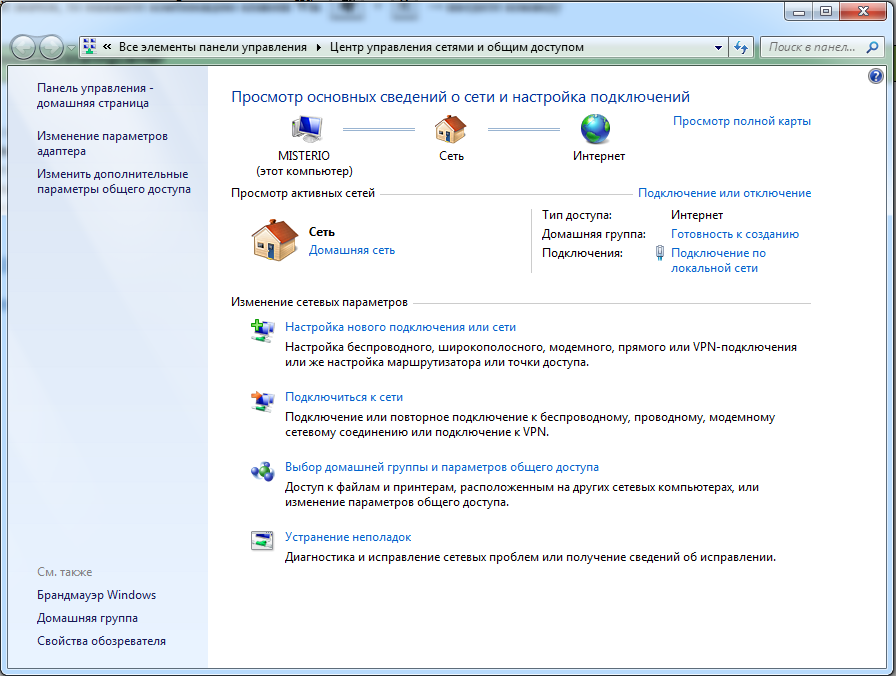
Скачать приложение
Есть несколько способов найти панель управления в Windows 10.
Кристал Кокс/Business Insider
- Зная, как найти панель управления в Windows 10, вы получите доступ к большинству инструментов, которые вы будете использовать для настройки или настройки вашего компьютера.
- Вам нужно будет использовать панель управления для редактирования графических настроек вашего компьютера с Windows, настроек оборудования, функций учетной записи пользователя и многого другого.

- Вы можете найти панель управления несколькими способами или открыть приложение «Настройки» для доступа к другим функциям.
- Посетите домашнюю страницу Business Insider, чтобы узнать больше.
В предыдущих выпусках Windows меню панели управления можно было легко найти через меню «Пуск» или через проводник. Однако Windows 10 больше не отображает его в этих местах, что может немного запутать вас в том, как его найти.
К счастью, достаточно знать, куда он был перемещен и какие клавиши нажимать.
Ознакомьтесь с продуктами, упомянутыми в этой статье:
Windows 10 (от 139,99 долларов США в Best Buy)
Lenovo IdeaPad 130 (от $299,99 в Best Buy)
Как найти панель управления в Windows 10
Нажмите логотип Windows на клавиатуре или щелкните значок Windows в нижнем левом углу экрана, чтобы открыть Стартовое меню. Там найдите «Панель управления». Как только он появится в результатах поиска, просто нажмите на его значок.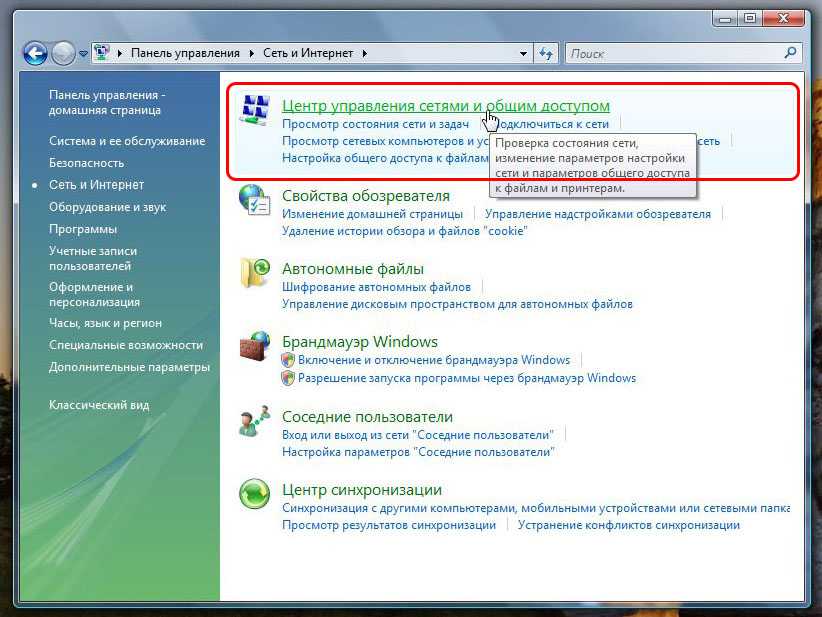
Панель управления — это приложение с возможностью поиска, которое содержит большинство скрытых функций вашего компьютера с Windows.
Росс Джеймс/Business Insider
Кроме того, в некоторых версиях Windows 10 вы можете щелкнуть правой кнопкой мыши значок Windows в левом нижнем углу экрана, чтобы открыть меню быстрого доступа. Он указан в этом меню под диспетчером задач.
- В меню быстрого доступа вы также можете нажать «Выполнить» (или нажать клавишу Windows + R), чтобы открыть меню «Выполнить». Там введите «панель управления» и нажмите «ОК», и она должна открыться.
В более новых версиях Windows 10 многие функции диспетчера задач были заменены приложением «Параметры».
- Вы можете найти приложение «Настройки», выбрав его в меню быстрого доступа, если оно появляется, или нажав Windows+I на клавиатуре.
Если щелкнуть правой кнопкой мыши панель задач, откроется либо панель управления, либо параметр «Настройки».
Росс Джеймс/Business Insider
Как изменить имя вашего компьютера с Windows 10, чтобы сделать его более персонализированным и его было легче найти в сети
Как выйти из безопасного режима в Windows 10, чтобы вы могли нормально пользоваться своим компьютером
Как изменить язык на устройстве с Windows 10
Как создать ярлык в Windows 10, чтобы быстрее открывать любую программу, файл или папку
Росс Джеймс
Росс Джеймс — внештатный автор Business Insider.

 На экране появится окно команды Выполнить.
На экране появится окно команды Выполнить.
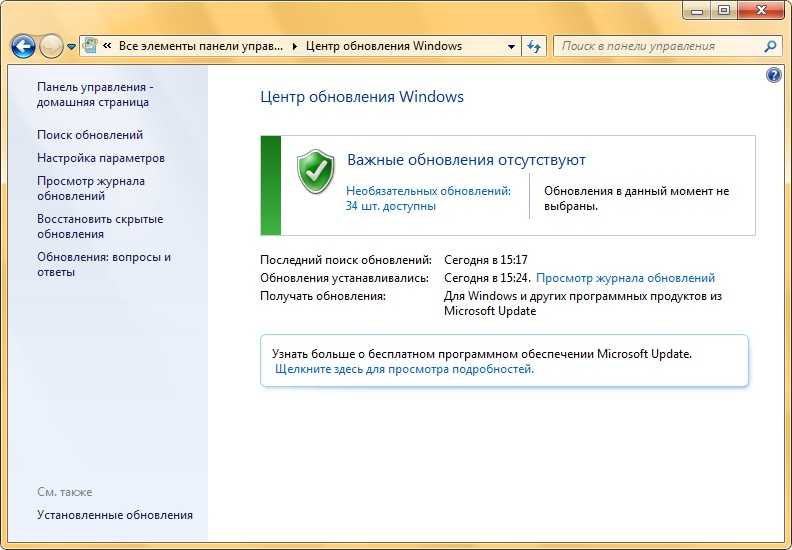 Нажмите на нее, после чего вы окажитесь в нужном вам разделе панели управления, отвечающем за настройку Интернета на вашем компьютере.
Нажмите на нее, после чего вы окажитесь в нужном вам разделе панели управления, отвечающем за настройку Интернета на вашем компьютере. Для этого кликните правой кнопкой мыши по ярлыку, выберите Свойства и на вкладке Ярлык нажмите Сменить значок.
Для этого кликните правой кнопкой мыши по ярлыку, выберите Свойства и на вкладке Ярлык нажмите Сменить значок.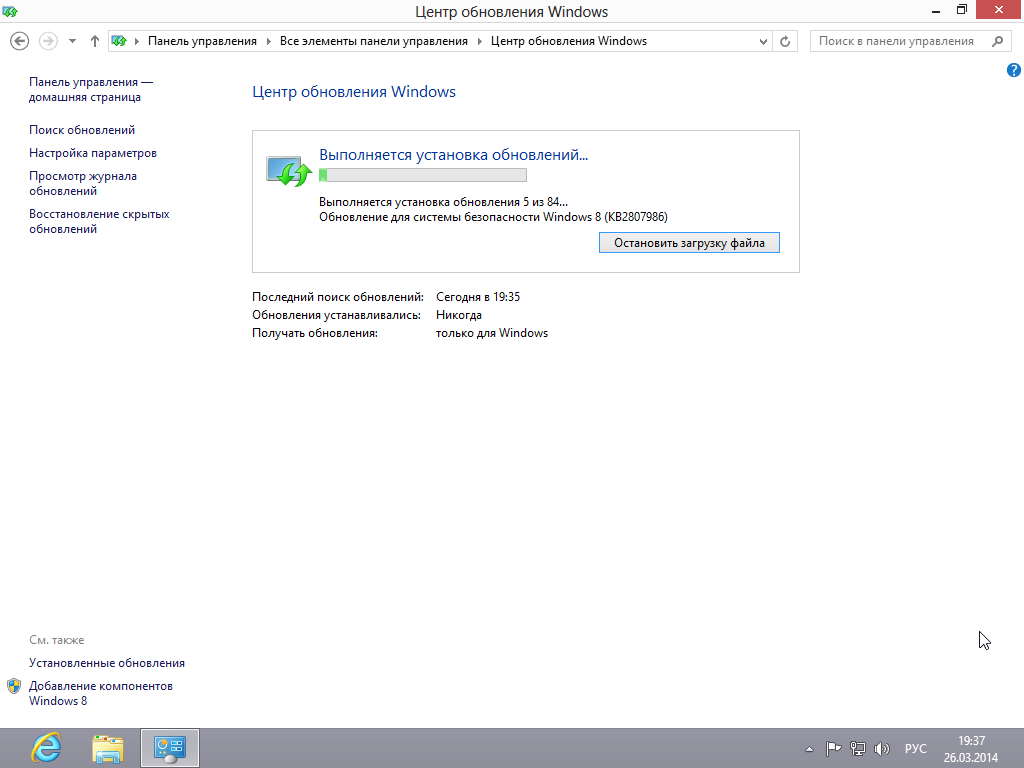 Нажмите на нее, и вы попадете в искомый раздел панели управления.
Нажмите на нее, и вы попадете в искомый раздел панели управления.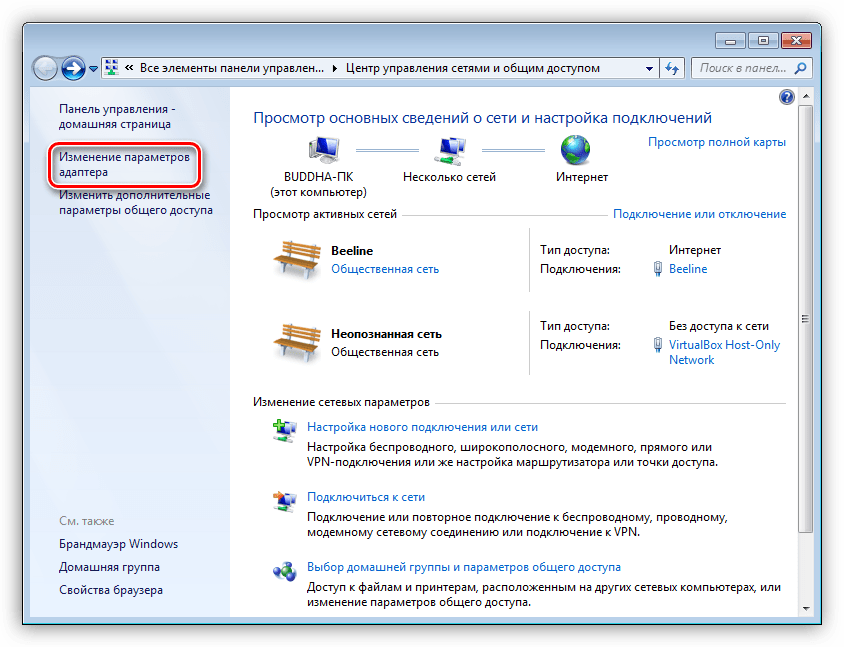

 Например, чтобы найти «Клавиатура», введите K , и в списке будет выбран первый элемент панели управления, начинающийся с буквы «К» — в данном случае «Клавиатура».
Например, чтобы найти «Клавиатура», введите K , и в списке будет выбран первый элемент панели управления, начинающийся с буквы «К» — в данном случае «Клавиатура».
