Виндовс биос: Как проверить версию BIOS в Windows 8, 10 и 11
Содержание
Что надо знать при установке Windows. Железо и BIOS — mirAdmin
Установка Windows — пожалуй, один из первых показателей компетентности IT-специалиста для рядового пользователя ПК.
Если вы можете самостоятельно «переустановить винду«, то в глазах юзеров ваш статус будет уже значительно выше, а называть вас будут не иначе, как «программист«.
Но на деле оказывается, что мало просто вставить установочный диск, запустить процесс инсталляции операционной системы и дождаться его окончания. Существует большое количество нюансов и тонкостей, знание которых помогает не только облегчить саму установку ОС, но и избежать возможных неудобств в дальнейшей работе с компьютером.
Содержание статьи:
— Железо и БИОС
— Разрядность Windows: x86 или x64
— AHCI или IDE. Выбор режима работы жесткого диска
— Установка Windows с USB накопителя
— Приоритет загрузки в БИОС
— Поддержка USB мыши и клавиатуры во время установки Windows
Железо и БИОС
Для удобства восприятия разделим весь материал на три большие группы. В данной статье рассмотрим некоторые советы при установке Windows, касающиеся конфигурации железа компьютера и настройки параметров БИОС.
В данной статье рассмотрим некоторые советы при установке Windows, касающиеся конфигурации железа компьютера и настройки параметров БИОС.
БИОС (basic input/output system — с англ. «базовая система ввода/вывода») — это набор микропрограмм, определяющих первоочередное поведение компьютера и подключенного к нему оборудования
Настройки, более тесно связанные с программной составляющей установки операционной системы, выделим в отдельную статью, с которой можно ознакомиться по ссылке: Что надо знать при установке Windows. Выбор редакции Windows. Программная часть. В заключительной части поговорим о настройке Windows после установки: Что надо знать при установке Windows. Первоначальная настройка Windows
Вопрос сбалансированности при разговоре о компьютерах чаще употребляется в значении грамотного подбора всех комплектующих для будущего ПК, но тема предварительной настройки железа и его ПО низшего уровня не менее важна и позволяет получить возможный максимум от новой машины.
Итак, на что же необходимо обратить внимание в первую очередь при установке операционной системы Windows на компьютер или ноутбук?
к содержанию
Разрядность Windows: x86 или x64
Чтобы ответить на вопрос, какой вариант системы Windows выбрать для конкретного оборудования: 32-битную (x86) или 64-битную (соответственно, x64) — следует руководствоваться двумя параметрами:
- тип процессора — это основной показатель, определяющий совместимость оборудования с 64-битной версией операционной системы. Если ваш процессор поддерживает работу с x64 системами, то Windows данной разрядности, по крайней мере, запустится на компьютере.
Чтобы узнать, способен ли проц работать в режиме 64-битной ОС, на Windows 10 достаточно открыть свойства системы и взглянуть на строчку Тип системы. Кроме, непосредственно, информации о типе установленной системы после запятой будет отражена информация и о типе самого процессора, в данном случае, разумеется, поддерживающего работу с 64-разрядными ОС.
Кроме этого, есть ещё один способ узнать, поддерживает ли процессор систему x64. Сделать это можно при помощи программ, отображающих информацию о компьютере. Примерами такого софта могут служить популярные CPU-Z, Speccy или AIDA64 (некогда носившая название Everest и AIDA32). В информации о центральном процессоре окна программы нас интересует строка Инструкции
или Набор инструкций
Если в этой строке есть надписи типа Intel 64, x86-64, EM64T или подобные, то ваш процессор поддерживает 64-битные системы.
Ну и помимо всего прочего, информацию о типе процессора можно взять из интернета как с тематических ресурсов о компьютерном железе, так и с сайта производителя самого «камня«. Справедливости ради следует отметить, что подавляющее большинство процессоров, выпускаемых с 2005-2007 года, совместимы с ОС x64; - объём оперативной памяти — это не критичный показатель работоспособности системы x64, но основной параметр обоснованности выбора того или иного варианта.
 Существует правило, о котором, возможно, многие уже слышали:
Существует правило, о котором, возможно, многие уже слышали:если на вашем компьютере объём ОЗУ меньше 4 Гб, то следует инсталлировать на эту машину 32-битную версию Windows; если на борту компьютера 4 Гб и более, то разумно будет ставить на комп версию x64
Это обусловлено спецификой работы различных версий системы и ограничениями в 32-битных вариациях.
Бояться 64-разрядных версий ОС не стоит, весь современный софт уже давно адаптирован под x64 структуру, а некоторые приложения (в особенности — современные игры) и вовсе не способны запускаться на системах x86 и могут работать исключительно в 64-битных версиях Windows.
к содержанию
AHCI или IDE. Выбор режима работы жесткого диска
Режим работы основного накопителя системы влияет на наличие или отсутствие некоторых плюшек и, как следствие, на производительность винта.
Разумеется, в случае, если производительность всего оборудования находится на достаточно низком уровне, изменением режима с устаревшего IDE (Integrated Drive Electronics) на современный AHCI (Advanced Host Controller Interface) не принесёт ощутимого прироста скорости работы всей системы, но если оборудование сбалансировано и отвечает современным системным требованиям, то эту настройку следует провести.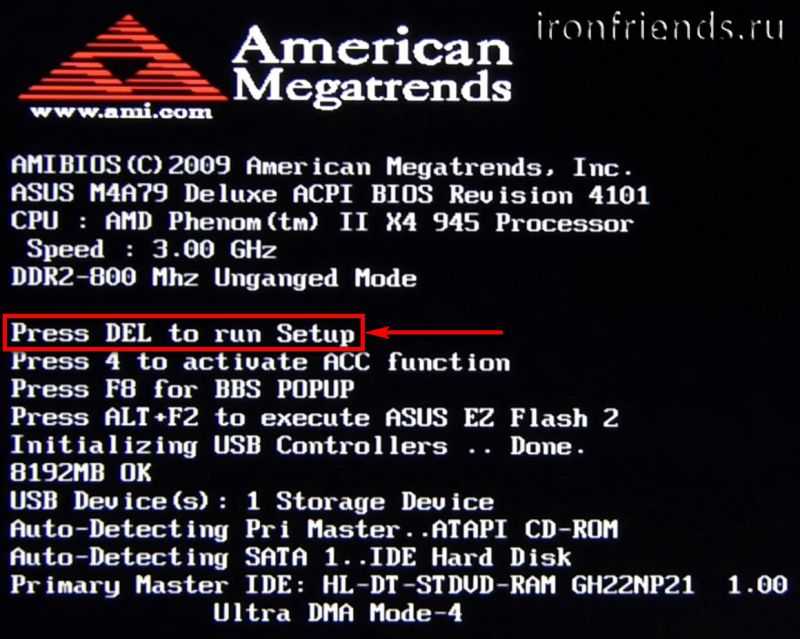
Настраивается параметр IDE/AHCI в БИОСе материнской платы, соответствующий пункт меню будет иметь название, типа Configure SATA, SATA mode или нечто подобное, в зависимости от варианта BIOS
В идеале, следует менять этот параметр ещё до установки операционной системы, но если ОС была инсталлирована в режиме IDE, то вполне можно изменить параметр и позже, проделав предварительно некоторые действия (о них чуть ниже), дабы не получить при запуске компьютера BSOD (синий экран смерти) с ошибкой:
STOP 0x0000007B, INACCESSIBLE_BOOT_DEVICE
На современных ОС типа Windows 8/8.1 и Windows 10 можно просто переключить из меню BIOS режим в положение AHCI, после этого загрузиться в безопасном режиме, где система самостоятельно установит недостающий драйвер. Как это сделать, описано в статье Безопасный режим Windows. Safe mode.
На системах Windows Vista и Windows 7 ещё перед тем, как мы переключим режим работы жёсткого диска, нам нужно активировать драйвер ahci в реестре Windows. Чтобы это сделать, необходимо в ветках реестра
Чтобы это сделать, необходимо в ветках реестра
HKEY_LOCAL_MACHINE\System\CurrentControlSet\Services\Msahci
HKEY_LOCAL_MACHINE\System\CurrentControlSet\Services\IastorV
изменить значение параметра Start на 0 (ноль), подробнее о правке реестра было рассказано в статье Изменение параметров cистемного реестра Windows.
Либо вы можете просто запустить прикреплённый файл, который изменит упомянутые выше параметры, то есть, активирует ahci драйвер в системе, автоматически: ahci-driver-activation. О том, как создавать такие reg-файлы можно почитать здесь: Создание reg-файлов. Синтаксис редактирования записей реестра
А вот в оригинальном образе Windows XP и более ранних версий системы от компании Microsoft драйвера ahci вообще отсутствуют, то есть в этом режиме мы даже не сможем установить систему, каждый раз получая синий экран смерти с приведённой выше ошибкой.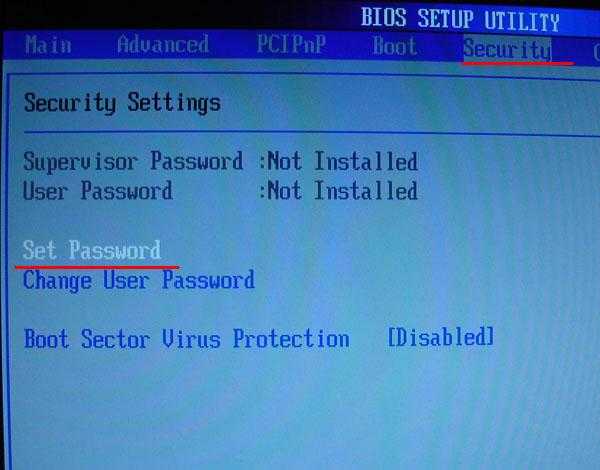 Чтобы выйти из положения, можно пойти тремя путями:
Чтобы выйти из положения, можно пойти тремя путями:
- использовать режим IDE, отказавшись от преимуществ более нового варианта работы накопителей;
- если ОС уже установлена в режиме IDE, можно перед переключением в режим AHCI установить необходимый драйвер в систему, скачав его с сайта производителя материнской платы, возможно этого будет достаточно;
- если второй способ не сработал, или Windows XP ещё не была установлена, можно интегрировать драйвера AHCI в дистрибутив Windows XP перед установкой системы на компьютер, либо скачать образ с уже интегрированными драйверами.
к содержанию
Установка Windows с USB накопителя
Если есть возможность ставить систему с USB-носителя, поступайте именно так. Установочные оптические диски проигрывают флешкам и жёстким дискам по всем статьям. Они медленнее, они более уязвимы перед механическими повреждениями.
Тем более, некоторые современные устройства (нетбуки, ультрабуки, часть моноблоков) и вовсе лишены DVD-приводов, что делает вариант установки системы с USB-накопителя основным.
Иногда встречаются такие материнские платы, чаще это касается устаревших моделей, в которых отсутствует возможность инсталляции операционной системы через USB. В таком случае у нас есть три пути выхода из ситуации:
- устанавливать ОС с оптического DVD/CD диска;
- подключить к компьютеру на время установки системы внешний USB привод оптических дисков;
- использовать эмулятор оптического привода. Этот пункт весьма интересен, если кто хочет подробнее узнать о данном способе, можно обратить своё внимание на устройства типа Zalman ZM-VE200/300 или аналогичные, позволяющие существенно облегчить работу с образами загрузочных дисков не только в процессе установки системы, но и во время загрузки с различных Live CD.
Остаётся только добавить, что на большинстве моделей материнских плат и ноутбуков установку ОС необходимо проводить исключительно через разъём интерфейса USB 2.0, а вот некоторые современные устройства уже позволяют использовать для этих целей и USB 3. 0 гнёзда.
0 гнёзда.
к содержанию
Приоритет загрузки в БИОС
Настройка приоритета загрузки носителей информации производится отчасти для повышения удобства работы с компьютером.
Вообще мы рекомендуем в повседневном использовании компьютера настраивать компьютер так, чтобы приоритетом загрузки пользовался системный жёсткий диск. Однако, большинство пользователей при переустановке Windows выставляют приоритет в BIOS таким образом, что первоначально проверяется оптический привод на возможность загрузки с диска.
Мы будем поступать иначе:
- В БИОС настраиваем приоритет загрузки с жёсткого диска.
- Для загрузки с установочного носителя, будь то дисковод или USB-накопитель, вызываем так называемое BOOT MENU, в котором выбираем интересующее нас устройство.
Суть заключается в том, что выбранный в BOOT MENU приоритет действует лишь для текущей загрузки. При следующей загрузке компьютер вновь будет стартовать с тем приоритетом, который мы указали в БИОС, в нашем случае это жёсткий диск.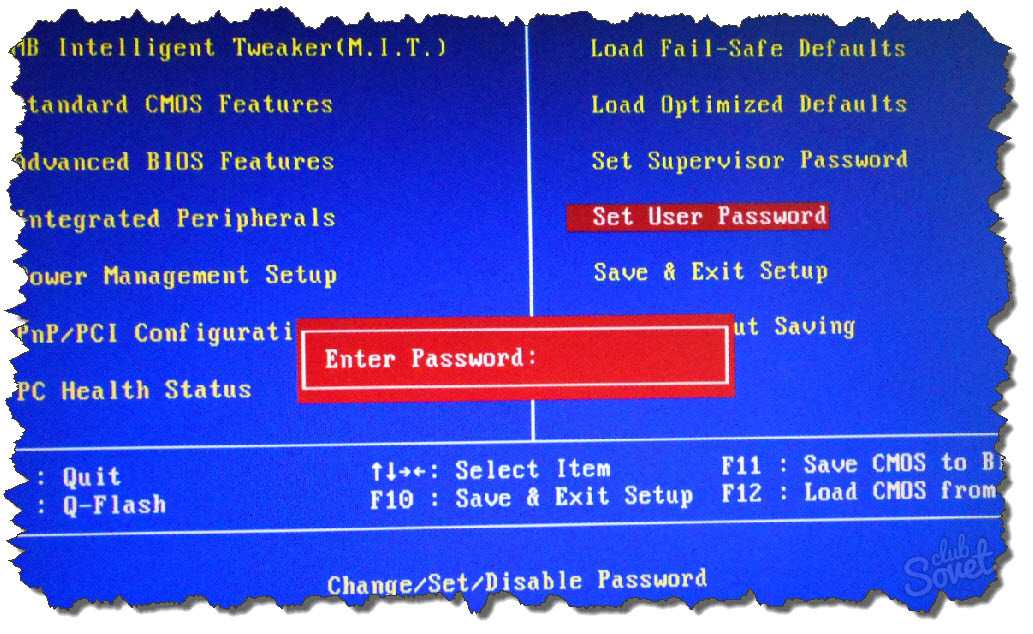
Горячая клавиша вызова BOOT MENU во время тестирования BIOS POST (от английского Power-On Self-Test) зависит от модели материнской платы и типа БИОСа. Чаще всего вызвать меню загрузки в БИОС можно клавишей F12, если этот способ не работает, можно проверить Esc, F8, F9 или F11, остальные варианты встречаются гораздо реже.
к содержанию
Поддержка USB мыши и клавиатуры во время установки Windows
Иногда при установке Windows на компьютер или ноутбук можно столкнуться с такой ситуацией, когда мышь и клавиатура не отвечают на действия с нашей стороны. Не стоит сразу нести устройства на помойку или бежать в магазин за новыми, вполне возможно, что проблема в настройках БИОСа.
Дело в том, что в БИОС есть параметр, который отвечает за активацию/деактивацию USB-устройств до загрузки системы. Вполне возможно, что эта опция у вас проста отключена.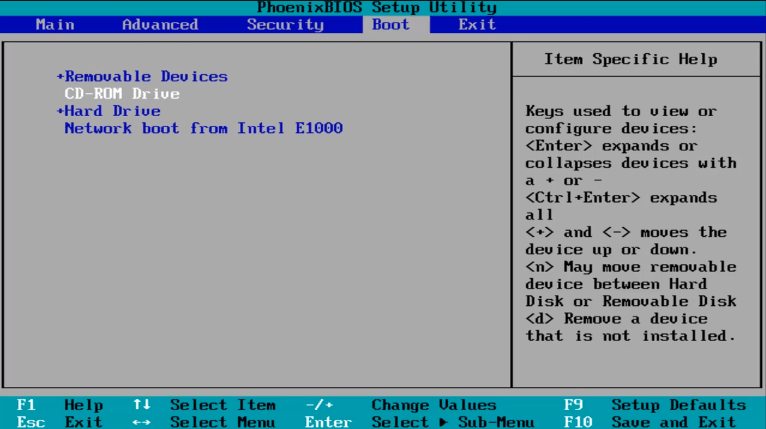 Найти данную настройку не составит труда, нужно только отыскать пункт меню, в котором будет аббревиатура USB, убедиться по дополнительным словам из названия данного пункта, что это именно активация USB устройств на компьютере и изменить настройку с Disable на Enable. Ниже приведён пример, на котором опция USB Functions расположена в BIOS по пути Advanced — USB Configuration
Найти данную настройку не составит труда, нужно только отыскать пункт меню, в котором будет аббревиатура USB, убедиться по дополнительным словам из названия данного пункта, что это именно активация USB устройств на компьютере и изменить настройку с Disable на Enable. Ниже приведён пример, на котором опция USB Functions расположена в BIOS по пути Advanced — USB Configuration
Если же подобной настройки в меню вообще нет, то для установки системы на компьютер можно использовать PS/2 устройства. Когда система загрузится, вы сможете подключить к компьютеру и ваши USB-манипуляторы, а система Windows самостоятельно доставит на них драйвера, если устройства USB-шины работают исправно.
Для данной статьи это были все советы по установке Windows. Всем полноценных настроек БИОС и чистых дистрибутивов.
к содержанию
Как восстановить систему через BIOS Windows 10? Инструкция
Время на чтение: 10 мин
Windows 10 уже на порядок стабильнее, чем операционные системы (ОС) 2000-х годов, но и она слетает довольно часто.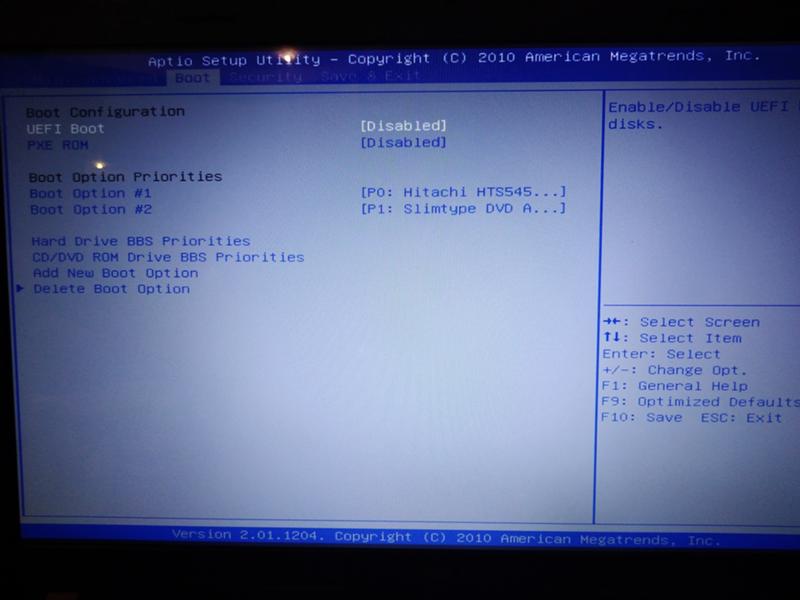 Любой компьютер или ноутбук (HP, Asus, Lenovo, Dell и другие) подвержены появлению системных сбоев. Полностью защититься от них нельзя, поэтому каждый пользователь должен знать, как восстановить систему через BIOS Windows 10. В противном случае придется постоянно вызывать мастеров. Бояться не стоит, все реально сделать самостоятельно, а с помощью нашей инструкции даже новичок не запутается.
Любой компьютер или ноутбук (HP, Asus, Lenovo, Dell и другие) подвержены появлению системных сбоев. Полностью защититься от них нельзя, поэтому каждый пользователь должен знать, как восстановить систему через BIOS Windows 10. В противном случае придется постоянно вызывать мастеров. Бояться не стоит, все реально сделать самостоятельно, а с помощью нашей инструкции даже новичок не запутается.
Слетел Windows 10 как восстановить на ноутбуке или ПК?
Если нет доступа к системе, придется проводить все манипуляции на уровне BIOS и Live CD-накопителей. Так как восстановить Windows 10 на ноутбуке Lenovo и прочих устройствах без специального диска невозможно, заранее стоит разыскать установочный дистрибутив. Им может быть диск с лицензионной системой или смонтированная флешка. Для создания подходящего накопителя нужен образ ОС и приложение, вроде UltraISO. Следуя дальше мы предполагаем, что диск или флешка уже готовы.
Как восстановить Windows 10 на ноутбуке Acer:
- Выключаем компьютер, подключаем к нему накопитель и нажимаем на кнопку питания.

- Когда появится окно с доступом к BIOS (об этом должны быть подсказки снизу) нажимаем ключевую клавишу: F1, F10, Del или другая.
- Переходим в раздел «Boot», который иногда скрыт внутри подобного по смыслу раздела.
- В строке «First Boot Device» указываем флешку или дисковод с диском.
- Сохраняем изменения и перезагружаем компьютер.
- Когда запустится дистрибутив, нажимаем на ссылки внизу окна «Восстановление системы».
- Открываем вкладку «Диагностика», затем – «Дополнительные параметры».
- Нажимаем на вариант «Командная строка».
- После того, как в BIOS запустить командную строку, в нее нужно вставить команду для устранения проблем с включением — fixboot и нажимаем Enter.
К сожалению, восстановить Windows 10 через BIOS без диска и USB-накопителя не получится.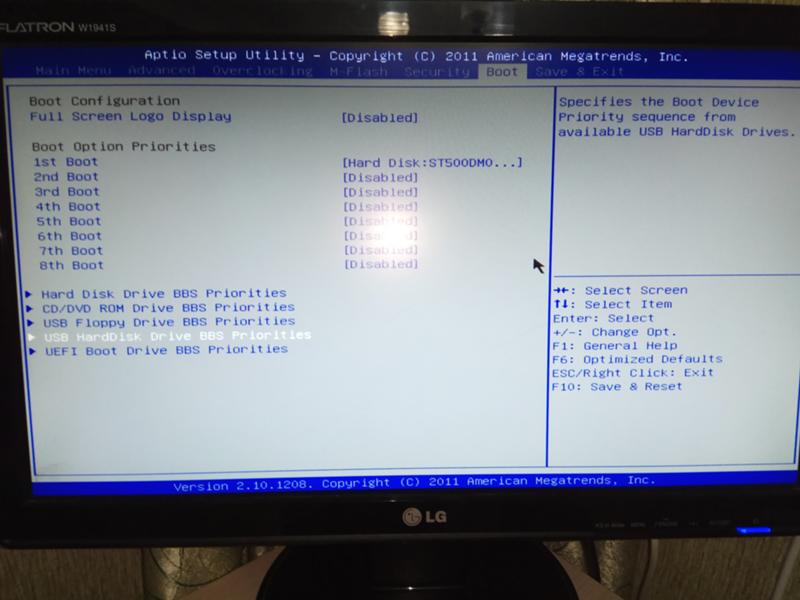 В прошлых версиях ОС подобная функция была встроена, но в десятке она отсутствует. Диск или флешка обязательны.
В прошлых версиях ОС подобная функция была встроена, но в десятке она отсутствует. Диск или флешка обязательны.
Как откатить Windows через BIOS?
Существует эффективный способ, как через BIOS сделать восстановление системы. Откат к рабочему состоянию должен исправить системные сбои и позволит запустить ОС. Обязательное условие – в системе должна быть точка восстановления, иначе процедура не увенчается успехом. Благо, что их периодически создает Windows при установке программ и прочих манипуляциях.
Как запустить восстановление Windows через BIOS:
- Повторяем действия из предыдущей процедуры с 1 по 7 шаги.
- Оказавшись в разделе «Дополнительные параметры» выбираем опцию «Восстановление системы».
- Перед тем, как откатить систему через BIOS, выбираем подходящую точку. Она должна быть создана тогда, когда ОС работала максимально стабильно.

- Запускаем процедуру, нажав несколько раз кнопку «Далее».
- После завершения отката, перезагружаем ПК.
Дополнительные рекомендации по восстановлению системы
Вынуждены признать, что перечисленных выше двух методов не всегда хватает для нормализации работы ОС. Порой нужны дополнительные процедуры.
Лучшие советы:
- Восстанавливаем загрузочный сектор mbr. С помощью вышеприведенных инструкций, переходим в «Командную строку», вводим fixmbr и нажимаем Enter.
- Возвращаем загрузочный файл boot.ini. В консоль вводим команду bootcfg /rebuild.
- Устраняем повреждения config. В командной строке пишем cd repair copy SYSTEM C:\windows\system32\config и нажимаем на клавишу Ввод.
Важно! Не всегда удается отделаться минимальными усилиями, порой дело доходит до переустановки. Так как переустановить Windows 10 через BIOS несложно, подробно рассматривать процедуру не будем. Обычно достаточно после запуска Live USB-накопителя нажать на клавишу «Установить» и следовать подсказкам мастера.
Обычно достаточно после запуска Live USB-накопителя нажать на клавишу «Установить» и следовать подсказкам мастера.
Это все рабочие способы, как сбросить Windows 10 через BIOS и добиться восстановления ее работы. В большинстве случаев они сработают, но порой приходится и переустанавливать ОС. Повторная инсталляция не влечет за собой серьезные последствия, ведь данные на основном логическом диске сохранятся, а сама процедура занимает около 15 минут.
Андрей
Остались вопросы по теме?
Задать вопрос
Оцените материал
Рейтинг статьи 3 / 5. Голосов: 6
Пока нет голосов! Будьте первым, кто оценит этот пост.
Как войти в БИОС Windows 10
следующий → Подобные вопросы
Ответ: Прежде чем узнать, как войти в BIOS операционной системы Windows 10, давайте посмотрим, что такое BIOS. Что такое BIOS?BIOS — это аббревиатура от Basic Input/Output System (BIOS). Важно и начальное низкоуровневое программное обеспечение, которое встроено в материнскую плату вашей системы и позволяет вашей системе корректно запускаться при нажатии кнопки питания. BIOS запускается автоматически при включении системы. Если вы хотите запустить настройку BIOS вручную, стандартный способ войти в утилиту настройки BIOS — нажать определенную клавишу F1 или F2 в зависимости от модели вашего ПК. На некоторых ПК пользователи должны удерживать клавишу Fn, одновременно нажимая клавишу F1 или F2. Если вы обнаружите, что цвет клавиш F1–F12 на вашем ноутбуке оранжевый или синий, вы должны удерживать клавишу Fn, чтобы активировать функциональные клавиши. Если цвет клавиш F1–F12 на клавиатуре белый, удерживать клавишу Fn не требуется. Зачем заходить в БИОС? BIOS отвечает за выполнение операций в вашей системе, таких как загрузка и настройка аппаратного обеспечения, такого как мышь, клавиатура, память, процессор и т. Сейчас в современных устройствах вместо BIOS используется UEFI (Unified Extensible Firmware Interface). UEFI предоставляет некоторые дополнительные преимущества, такие как более быстрая загрузка, повышенная безопасность, поддержка жестких дисков большой емкости и т. д. Как войти в БИОС?BIOS является предзагрузочной средой, поэтому вы не можете получить доступ к BIOS непосредственно из Windows. В Windows 10 BIOS известен как UEFI. Давайте посмотрим, как войти в UEFI или BIOS на ПК с Windows 10. Следуйте инструкциям ниже:
Доступ к UEFI (BIOS) с использованием ключа загрузки в Windows 10Используйте следующие шаги, чтобы войти в UEFI или старый BIOS во время процесса загрузки:
Примечание. Если ваша система не входит в режим настройки прошивки BIOS или UEFI, снова перезапустите устройство и быстро повторите описанные выше шаги.
Некоторые марки компьютеров и соответствующие им клавиши для входа в BIOS. Ниже приведен список некоторых производителей компьютеров и соответствующих им клавиш, которые необходимо нажать для входа в BIOS:
Следующая темаКак восстановить заводские настройки Windows 7 ← предыдущая |
Как войти в BIOS в Windows 10
Если вы используете ПК с Windows, есть отличная программа, которая обрабатывает множество функций за кулисами.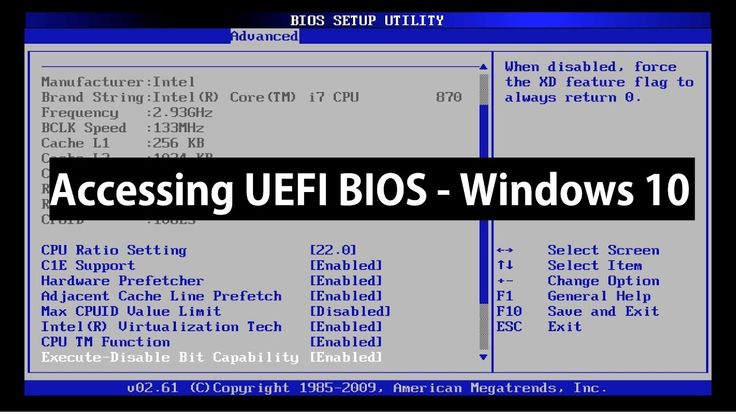 Да, мы говорим о BIOS вашего компьютера.
Да, мы говорим о BIOS вашего компьютера.
Возможно, вы столкнулись с этим термином, не зная, что это такое и что он делает. Не волнуйтесь, это то, для чего мы здесь. В этой статье мы рассмотрим, что такое BIOS и почему он нужен вашему ПК для правильной работы. Вы также узнаете, как войти в BIOS в Windows 10.
Давайте приступим к делу.
Что такое BIOS?
Во-первых, мы должны охватить основы. BIOS (произносится как bye-ohs) — это сокращение от Basic Input/Output System . По сути, это небольшой фрагмент кода, содержащийся в микропроцессоре на системной плате.
BIOS — это первое программное обеспечение, которое запускается при включении компьютера. Он инициирует процесс загрузки, идентифицируя аппаратное обеспечение вашего компьютера. Затем он настраивает оборудование, тестирует его и передает операционной системе.
Таким образом, можно сказать, что в Windows 10 BIOS действует как посредник между ОС и оборудованием ПК.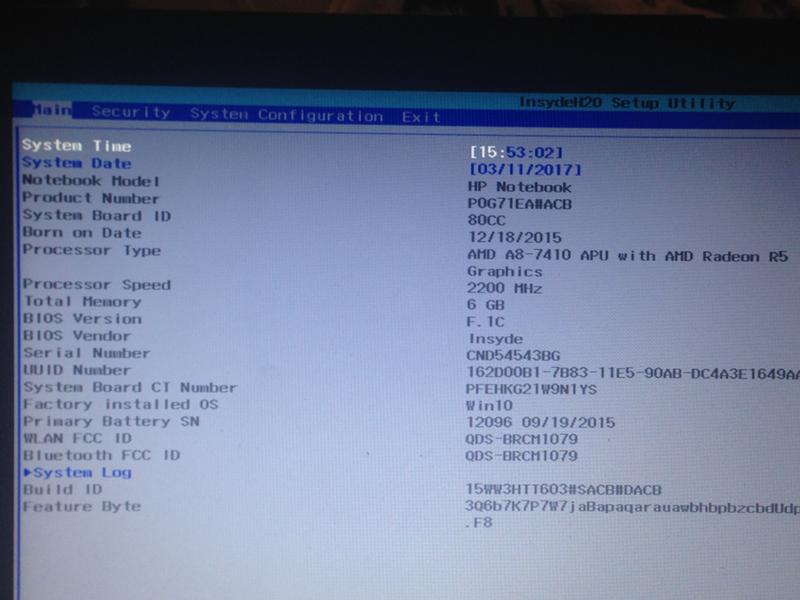 Он управляет потоком данных к подключенным устройствам, таким как клавиатура, мышь, принтер, видеоадаптер и дисковод.
Он управляет потоком данных к подключенным устройствам, таким как клавиатура, мышь, принтер, видеоадаптер и дисковод.
Люди также используют этот термин для обозначения встроенного ПО Unified Extensible Firmware Interface (UEFI) , которое теперь используется в новых компьютерах. Точнее, UEFI является преемником BIOS, хотя это действительно очень похожие программы. Однако этот лучше, поддерживает загрузочные тома более двух терабайт, более четырех разделов диска и более быструю загрузку.
Когда вы получаете доступ к утилите BIOS в Windows 10, вы можете настроить несколько параметров конфигурации оборудования. После того, как вы сохраните эти изменения и перезагрузите компьютер, BIOS изменит то, как он управляет работой оборудования.
Эти изменения могут включать:
- Дата и время
- Настройки жесткого диска
- Включить или отключить логотип производителя
- Настройки памяти
- Системные напряжения
- Функции кнопки питания
- Настройки скорости вентилятора
Как войти в БИОС в Windows 10?
Вход в BIOS позволяет настроить работу оборудования вашего компьютера. Вы можете использовать разные процессы для доступа к BIOS на компьютерах с Windows 10, при этом общий знаменатель заключается в том, что вы должны перезагрузить компьютер.
Вы можете использовать разные процессы для доступа к BIOS на компьютерах с Windows 10, при этом общий знаменатель заключается в том, что вы должны перезагрузить компьютер.
Примечание. Будьте осторожны при входе в BIOS в Windows 10 — некоторые настройки могут повредить ваш компьютер, если они будут применены ненадлежащим образом.
Через настройки Windows
Windows 10 может загружаться слишком быстро, особенно на современных компьютерах, поэтому доступ к BIOS может быть затруднен при запуске. К счастью, войти в режим можно через настройки Windows.
- Нажмите кнопку Пуск и выберите Настройки . Кроме того, вы можете одновременно нажать и удерживать кнопку Windows и клавишу I.
- Выберите Обновление и безопасность в параметрах настроек.
- В левой панели меню щелкните Recovery .

- Прокрутите вниз до Расширенный запуск и нажмите Перезагрузить сейчас .
- На синем экране отобразятся параметры загрузки. Выберите Устранение неполадок .
- Щелкните Дополнительные параметры .
- Выберите Настройки микропрограммы UEFI из вариантов.
- Для подтверждения нажмите Перезагрузить .
Доступ к BIOS при запуске
Кроме того, вы можете открыть BIOS на компьютере с Windows 10 при запуске.
Когда вы нажимаете кнопку питания на вашем ПК, чтобы включить его, он переходит в последовательность диагностического тестирования, называемую самотестированием при включении питания (POST) . POST означает, что BIOS будет выполнять проверки, чтобы определить, правильно ли работает подключенное оборудование.
Процесс происходит очень быстро, но если вы вовремя нажмете горячую клавишу, вы сможете войти в режим BIOS в Windows 10. Какой идеальный момент? Именно тогда, когда появляется заставка производителя, отображающая его название и логотип.
Если вы его пропустите, вам придется перезагрузить компьютер заново или воспользоваться любым другим способом.
Горячий совет: нажмите и удерживайте горячую клавишу перед включением компьютера до входа в BIOS. Или просто нажимайте клавишу несколько раз, пока она не сработает.
Многие производители ПК используют разные горячие клавиши для загрузки в BIOS в Windows 10. Чаще всего это будет F2, но имейте в виду, что ваш производитель может выбрать другую клавишу.
В таблице ниже вы можете увидеть клавиши, используемые пятью самыми популярными брендами ПК:
| Торговая марка | Горячая клавиша BIOS |
| Леново | Ф2 |
| HP | Ф10 |
| Делл | F2 или F12 |
| Асер | F2 или ДЕЛ |
| Асус | Ф2 |
Через командную строку
Другой способ получить доступ к BIOS в Windows 10 — через командную строку. Не волнуйтесь, этот метод не так сложен, как кажется. Он состоит из следующих простых шагов:
Не волнуйтесь, этот метод не так сложен, как кажется. Он состоит из следующих простых шагов:
- Нажмите кнопку поиска и введите cmd . В результатах вы увидите командную строку. Выберите Запуск от имени администратора в расширенном списке параметров.
- Появится всплывающее предупреждение. Выберите Да , чтобы продолжить.
- Введите следующую команду и нажмите Введите:
shutdown /r /fw
Появится другое всплывающее окно, информирующее вас о выключении компьютера.
Путем создания ярлыка BIOS
Если вам не нравится идея использования командной строки (как это делают многие люди, не являющиеся техническими специалистами), не беспокойтесь, у нас есть для вас еще одна альтернатива. Вместо этого вы можете создать ярлык BIOS на своем компьютере с Windows 10, чтобы предоставить более быстрый доступ к программе.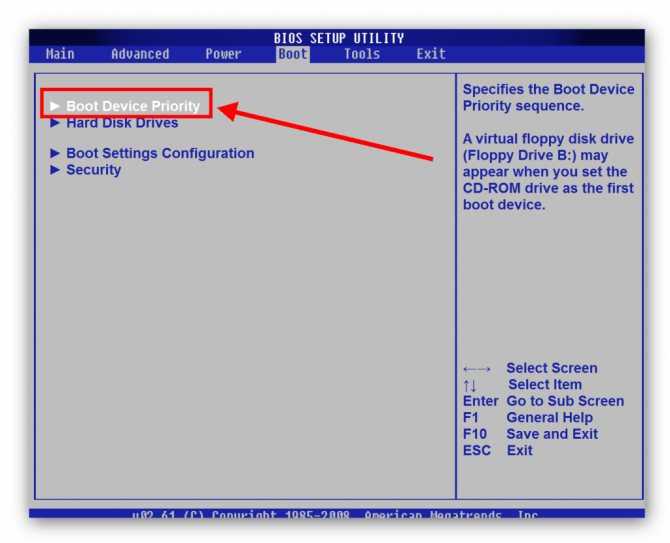
- Щелкните правой кнопкой мыши пустое место на рабочем столе. Выберите Новый > Ярлык .
- Введите ярлык /r /fw и нажмите Далее .
- Дайте ярлыку имя. Вы можете использовать отображаемый по умолчанию. Нажмите Готово , чтобы продолжить.
- На рабочем столе появится ярлык. Щелкните его правой кнопкой мыши и выберите Properties , затем выберите Advanced .
- Установите флажок рядом с Запуск от имени администратора и нажмите OK .
- Щелкните Применить в окне свойств, а затем выберите OK .
Устранение проблем с доступом к BIOS
Вы выполнили описанные выше действия, но по-прежнему не можете загрузиться в BIOS на ПК с Windows 10? Что ты можешь сделать? Устранить проблему, конечно. Быстрая загрузка может быть фактором, препятствующим вашему доступу к BIOS.
Быстрая загрузка может быть фактором, препятствующим вашему доступу к BIOS.
Как следует из названия, это функция, которая сокращает время загрузки компьютера. Он делает это с помощью , минуя аппаратные проверки , выполняемые BIOS, упомянутые ранее. Таким образом, ваша операционная система загружается значительно быстрее.
Если это проблема, отключение может быть способом входа в BIOS на ПК с Windows 10. Для этого вы можете сбросить настройки BIOS, очистив Комплементарная память металл-оксид-полупроводник (CMOS) . CMOS — это то, что хранит информацию о конфигурации BIOS/UEFI.
Самый простой способ выполнить эту действительно сложную задачу… нет, мы просто шутим, на самом деле это довольно просто. Просто используйте кнопку корпуса, которой оснащены современные настольные компьютеры. Помеченный Clear или Reset , он будет расположен рядом с кнопкой питания. Нажмите и удерживайте кнопку в течение пяти-десяти секунд, чтобы сбросить CMOS.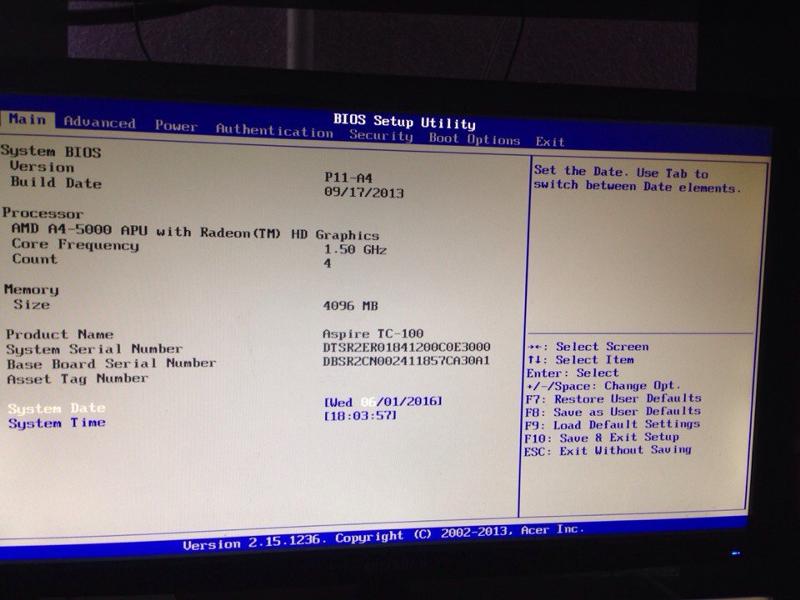

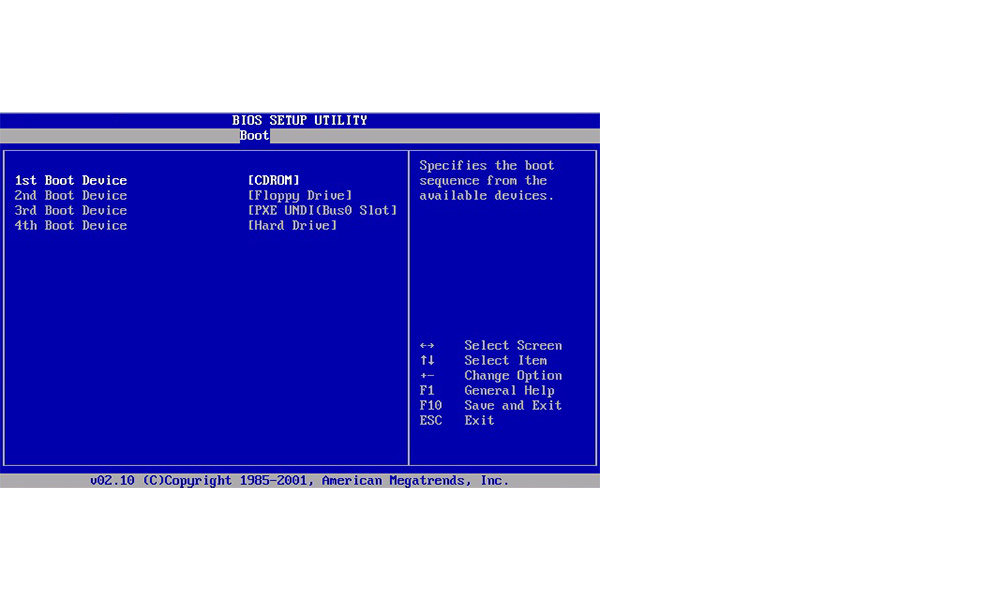
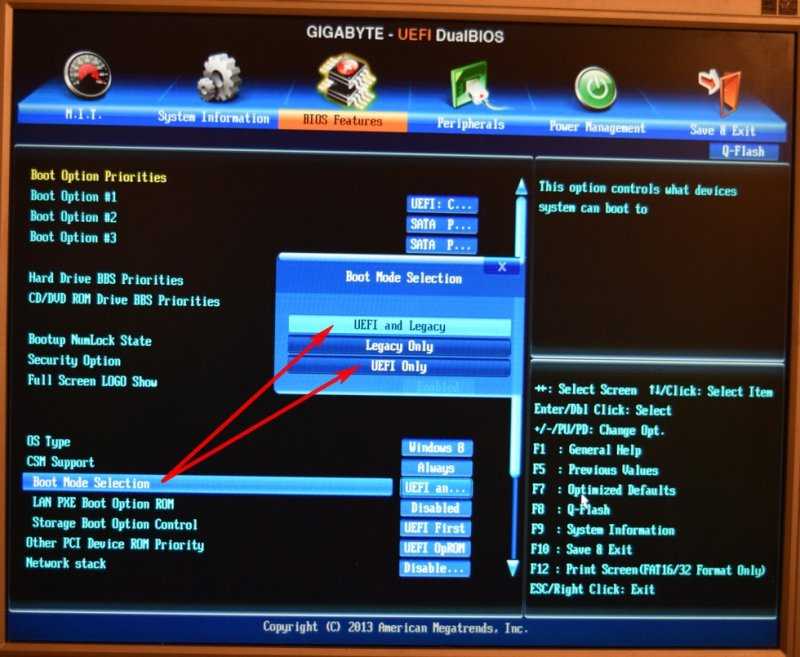 Существует правило, о котором, возможно, многие уже слышали:
Существует правило, о котором, возможно, многие уже слышали: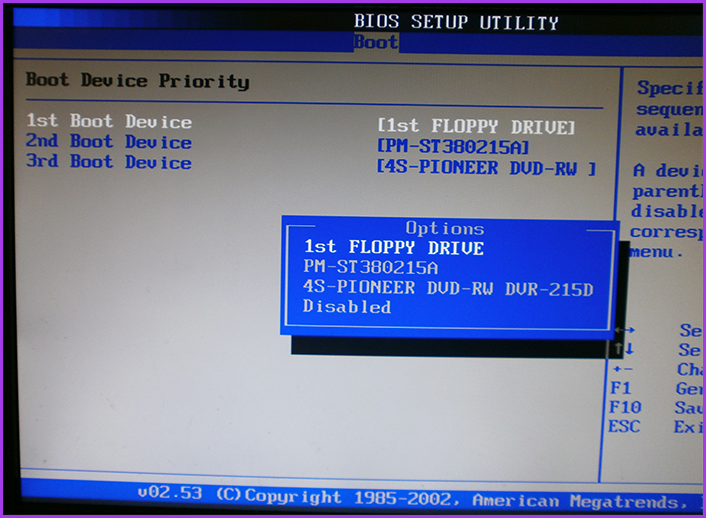

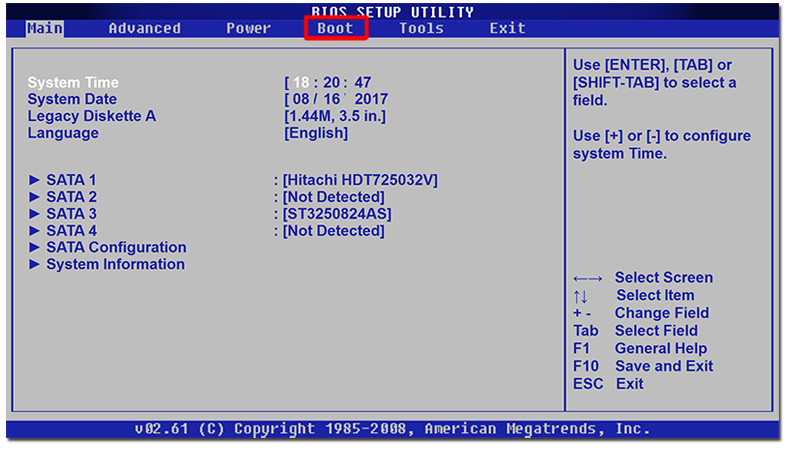
 д. В настройках BIOS вы можете легко изменить многие основные параметры компьютера, такие как порядок загрузки, система время и дата или включенные аппаратные компоненты. Вот почему BIOS (базовая система ввода-вывода) также называется «Setup».
д. В настройках BIOS вы можете легко изменить многие основные параметры компьютера, такие как порядок загрузки, система время и дата или включенные аппаратные компоненты. Вот почему BIOS (базовая система ввода-вывода) также называется «Setup».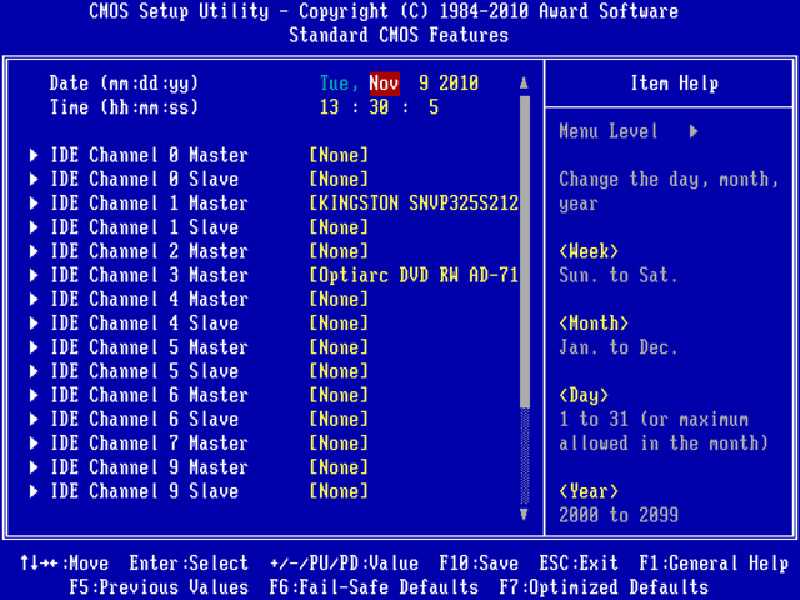 Нажмите на «Обновление и безопасность» опция.
Нажмите на «Обновление и безопасность» опция. д. Теперь нажмите UEFI Firmware Setting option.
д. Теперь нажмите UEFI Firmware Setting option.

