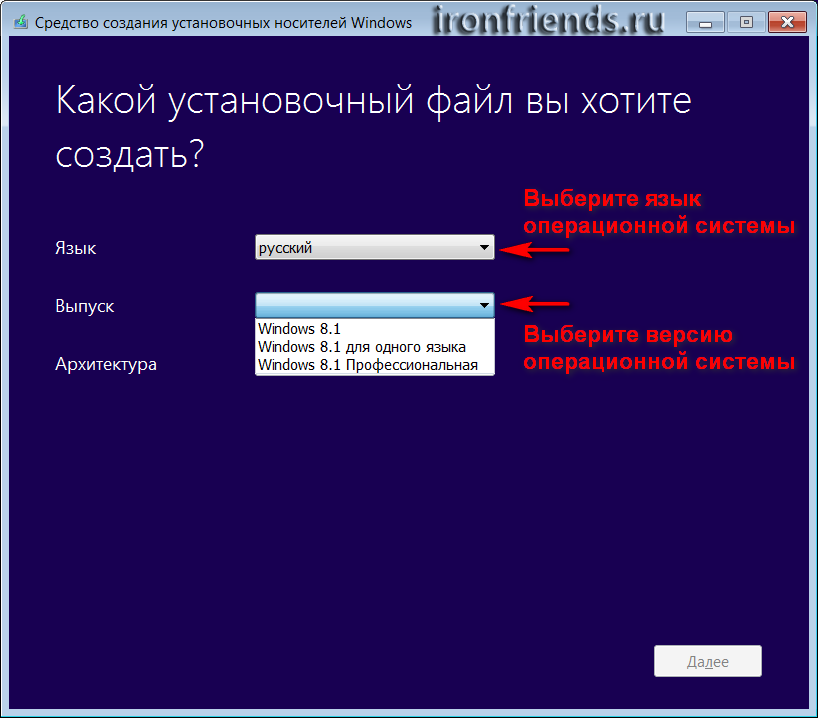Виндовс 8 установочный диск: Скачать Windows 8.1
Содержание
Загрузочный диск Windows 8.1 | remontka.pro
В этой инструкции — пошаговое описание того, как создать загрузочный диск Windows 8.1 для установки системы (или ее восстановления). Несмотря на то, что сейчас в качестве дистрибутива чаще используются загрузочные флешки, диск тоже может быть полезен и даже необходим в некоторых ситуациях.
Сначала будет рассмотрено создание полностью оригинального загрузочного DVD диска с Windows 8.1, включая версии для одного языка и профессиональная, а затем — о том, как сделать установочный диск из любого ISO образа с Windows 8.1. См. также: Как сделать загрузочный диск Windows 10.
Создание загрузочного DVD с оригинальной системой Windows 8.1
Сравнительно недавно Microsoft представила утилиту Media Creation Tool, специально предназначенную для создания установочных загрузочных накопителей с Windows 8.1 — с помощью этой программы вы можете скачать оригинальную систему в видео ISO и, либо сразу записать ее на USB, либо воспользоваться образом для записи загрузочного диска.
Программа Media Creation Tool доступна для загрузки с официального сайта http://windows.microsoft.com/ru-ru/windows-8/create-reset-refresh-media. После нажатия кнопки «Создать носитель», будет загружена сама утилита, после чего вы сможете выбрать, какая именно версия Windows 8.1 вам нужна.
На следующем этапе потребуется выбрать, хотим ли мы записать установочный файл на USB-устройство флэш-памяти (на флешку), либо сохранить как ISO файл. Для записи на диск потребуется ISO, выбираем этот пункт.
И, наконец, указываем место для сохранения официального образа ISO с Windows 8.1 у себя на компьютере, после чего остается только дождаться окончания его загрузки из Интернета.
Все следующие шаги будут одинаковы, вне зависимости от того, используете вы оригинальный образ или у вас уже есть свой собственный дистрибутив в виде файла ISO.
Запись ISO Windows 8.1 на DVD
Суть создания загрузочного диска для установки Windows 8.1 сводится к записи образа на подходящий диск (в нашем случае DVD). Нужно понимать, что имеется в виду не простое копирование образа на носитель (а то случается, что делают и так), а его «развертывание» на диске.
Нужно понимать, что имеется в виду не простое копирование образа на носитель (а то случается, что делают и так), а его «развертывание» на диске.
Записать образ на диск можно либо штатными средствами Windows 7, 8 и 10, либо с помощью сторонних программ. Преимущества и недостатки способов:
- При использовании средств ОС для записи, вам не нужно устанавливать никаких дополнительных программ. И, если вам нужно использовать диск для установки Windows1 на этом же компьютере, можете смело использовать данный способ. Недостаток — отсутствие настроек записи, что может привести к невозможности прочитать диск на другом приводе и быстрой потере данных с него со временем (особенно, если используется некачественная болванка).
- При использовании программ для записи дисков, вы можете настроить параметры записи (рекомендуется использовать минимальную скорость и качественный чистый диск однократной записи DVD-R или DVD+R). Это увеличивает вероятность беспроблемной установки системы на разных компьютерах с созданного дистрибутива.

Для того, чтобы создать диск Windows 8.1 средствами системы, просто кликните правой кнопкой мыши по образу и выберите в контекстном меню «Записать образ диска» или «Открыть с помощью» — «Средство записи образов дисков Windows» в зависимости от установленной версии ОС.
Все остальные действия выполнит мастер записи. По окончании вы получите готовый загрузочный диск, с которого можно установить систему или произвести действия по восстановлению.
Из бесплатных программ с гибкой настройкой записи я могу рекомендовать Ashampoo Burning Studio Free. Программа на русском языке и очень проста в использовании. См. также Программы для записи дисков.
Для записи Windows 8.1 на диск в Burning Studio, выберите в программе «Образ диска» — «Записать образ». После этого укажите путь к загруженному установочному образу.
После этого останется лишь установить параметры записи (достаточно поставить минимальную доступную для выбора скорость) и дождаться окончания процесса записи.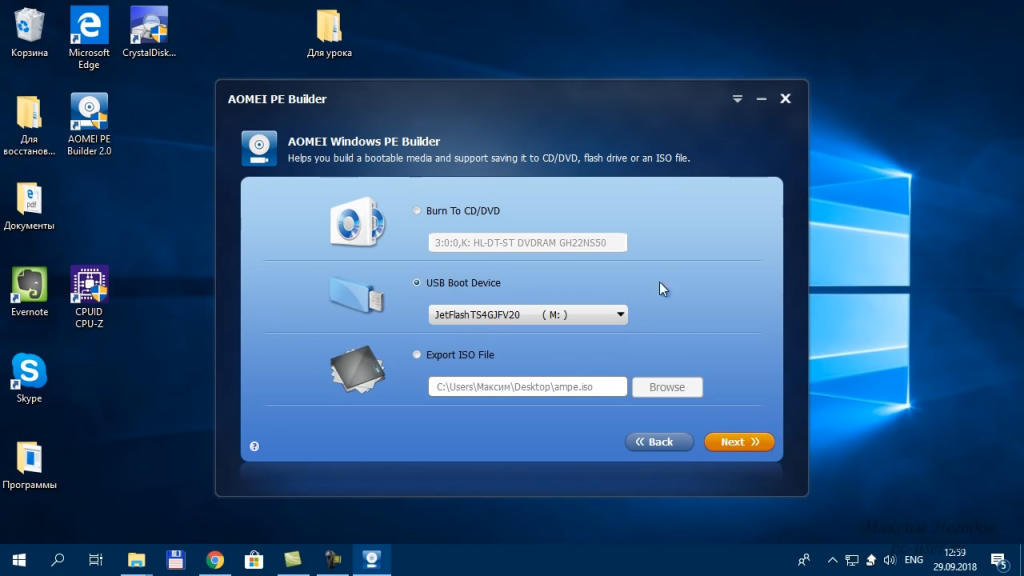
Готово. Для использования созданного дистрибутива достаточно будет поставить загрузку с него в БИОС (UEFI), или выбрать диск в Boot Menu при загрузке компьютера (что даже проще).
remontka.pro в Телеграм | Другие способы подписки
Поддержать автора и сайт
Восстановление Windows 8 и 8.1 с помощью функции Refresh Your PC – Вадим Стеркин
В Windows 8 появилась новая функция восстановления системы – Refresh Your PC. У нее два сценария применения, о которых я расскажу сегодня. Вы также узнаете о технологиях, которые лежат в основе этой интересной возможности.
Наряду с обновлением ПК без удаления файлов (Refresh Your PC) у Windows 8 есть возможность удаления всех данных и переустановки Windows (Reset Your PC). Она форматирует системный раздел (а по желанию – все разделы) и устанавливает систему начисто, что не слишком интересно. Ее сестра обладает большей гибкостью, а потому намного привлекательнее. Одним из ее козырей является возможность самостоятельно создать образ для отката!
Функция Refresh Your PC и консольная утилита recimg доступны только в Windows 8 и 8.
1. Этих возможностей нет в Windows 10, но в ней есть старое резервное копирование из Windows 7.
- Сравнительная таблица средств восстановления в Windows
- Что такое обновление ПК без удаления файлов (Refresh Your PC)
- Восстановление Windows с помощью установочного диска или фабричного образа
- Восстановление Windows с помощью заранее созданного образа
- Как работает функция Refresh Your PC
- Сценарии использования утилиты recimg
- Дискуссия
Сравнительная таблица средств восстановления в Windows
Ввиду разнообразия средств восстановления Windows, я подготовил сравнительную таблицу. В ней вы найдете краткое описание способов восстановления и механизмов их работы, а также ссылки на подробные статьи о каждом из средств.
Что такое обновление ПК без удаления файлов (Refresh Your PC)
Пошаговые инструкции, которые вы найдете ниже, весьма примитивны. Намного важнее понять, как использовать новую функцию, и к каким результатам это приведет.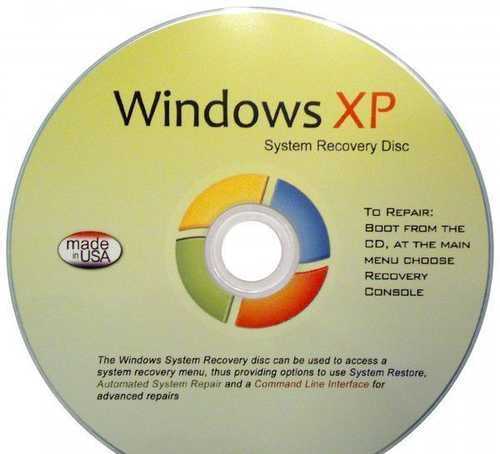
Способы применения на практике
Обновление ПК без удаления файлов (а именно такой термин решили использовать в русской ОС) – это переустановка системы. Ее можно произвести с помощью:
- Установочного диска. При этом сохраняются личные файлы, а также приложения из магазина (но и только!). После восстановления сама ОС будет чистой.
- Фабричного образа. В этом случае тоже сохраняются только личные файлы и магазинные приложения. После восстановления сама система будет такой, как была при первом включении ПК.
- WIM-образа, заранее созданного утилитой recimg. При этом происходит возврат операционной системы и установленных программ (но не их параметров!) к состоянию на момент создания этого образа.
Если образа нет, Refresh Your PC – это удобное, но не единственное решение для восстановления Windows. Очевидно, здесь Microsoft делает упор на максимальную простоту и высокую скорость переустановки, а также низкую ценность обычных («десктопных») программ для пользователей планшетов.
Разница между Refresh Your PC и переустановкой системы поверх существующей
Обычно, к переустановке Windows обращаются при отсутствии резервных копий. В этом случае можно также выполнять переустановку системы поверх уже установленной, но… только если в систему можно войти!
В этом заключается преимущество новой функции Refresh Your PC, которая доступна из среды восстановления (Windows RE). Это означает, что вернуть систему к жизни можно даже в том случае, если она не загружается.
Еще одним плюсом восстановления является полная автоматизация процесса. Другими словами, вам сначала не нужно проходить первичные этапы установки системы, а в конце не требуется настраивать параметры OOBE (язык, часовой пояс и т.д.).
Восстановление Windows с помощью установочного диска или фабричного образа
Несмотря на простоту процедуры восстановления, она содержит ряд подводных камней, причем в самом начале. Давайте сначала определимся с основными сценариями отката.
- Вы приобрели ПК с Windows 8.1. Изготовитель зарегистрировал фабричный образ в качестве образа восстановления для Refresh, поэтому процедура фактически восстанавливает заводские настройки. При этом неважно, запустите ли вы откат из-под Windows или специальной комбинацией клавиш перед загрузкой системы (см. рук-во пользователя) — все дороги ведут в Рим.
- Вы сами установили Windows 8 или 8.1 на свой ПК. Еси вы не создавали образ самостоятельно, вам также понадобится дистрибутив ОС.
Вы приобрели ПК с Windows 8, а потом обновили ее до 8.1. Изготовитель регистрировал образ Windows 8, поэтому с большой вероятностью откат к заводским настройкам не сработает, и даже относительно простого способа вернуть его нет. Для восстановления вам понадобится бесплатный дистрибутив Windows.
Теперь уже можно поговорить обо всем, что нажито непосильным трудом.
Какие данные будут восстановлены
На основе своих тестов и данных из библиотеки TechNet я подготовил для вас сравнительную таблицу. В ней сравнивается восстановление при наличии своего образа и без оного, а также подробный расклад по системным и пользовательским настройкам (обратите внимание, что в книге Excel три листа).
В ней сравнивается восстановление при наличии своего образа и без оного, а также подробный расклад по системным и пользовательским настройкам (обратите внимание, что в книге Excel три листа).
Заметьте, что вне зависимости от наличия образа теряется большинство личных настроек, а также все параметры классических приложений. О причинах такого поведения Refresh Your PC я рассказал отдельно.
Запуск восстановления, когда в систему можно войти
Красота Refresh Your PC в том, что от вас требуется минимум телодвижений. Нажмите Win + W и найдите Восстановление компьютера (в английской ОС — Refresh Your PC), либо нажмите Win + R и выполните systemreset.
Увеличить рисунок
Запуск восстановления, когда в систему не удается войти
Если система не загружается, можно добраться до механизма обновления из среды восстановления, куда Windows 8 должна автоматически войти при невозможности загрузиться в систему. Если этого не происходит:
Если этого не происходит:
- Загрузитесь с
• заранее созданного диска восстановления
или
• установочного диска, выберите язык и нажмите Восстановление системы. - Нажмите Диагностика, затем Восстановить.
И все! По окончании процесса вы получите работоспособную систему, а на рабочем столе будет сохранен отчет об удаленных программах.
Увеличить рисунок
Потерянные программы можно быстро скачать, т.к. для вашего удобства их названия сделаны ссылками, ведущими на сайт разработчиков (если те предоставили ссылки, конечно).
В моем эксперименте восстановление в целом прошло успешно. Потерялись только ярлыки командной строки и окна «Выполнить», закрепленные в панели задач и на стартовом экране. Думаю, это можно списать на предварительную версию Windows 8.
Восстановление Windows с помощью заранее созданного образа
Возможность создать свой образ и назначить его в качестве отметки для восстановления подается как наиболее вкусная часть пирога Refresh Your PC. Единственным отличием от восстановления без заранее созданного образа является возврат папок Windows и Program Files к состоянию на момент создания резервного образа. В остальном же список сохраняемых и теряемых файлов и параметров идентичен.
Единственным отличием от восстановления без заранее созданного образа является возврат папок Windows и Program Files к состоянию на момент создания резервного образа. В остальном же список сохраняемых и теряемых файлов и параметров идентичен.
Создание образа утилитой recimg
В состав Windows 8 входит консольная утилита recimg, благодаря которой образ создается одной командой:
recimg /createimage D:\backup
здесь D:\backup – это папка, в которой будет сохранен файл CustomRefresh.wim.
Увеличить рисунок
Если указанной папки нет на диске, утилита создаст ее сама. А если задан неверный путь, образ надо искать в папке System32 (это я проверил на практике, случайно поставив точку с запятой вместо двоеточия после буквы диска 🙂
Созданный образ автоматически регистрируется в качестве отправной точки для восстановления, которое запускается уже известной вам командой systemreset.
Запуск восстановления из заранее созданного образа
Теперь откат можно производить и без установочного диска, войдя в среду Windows RE. Но даже если вы загружаетесь с диска или флэшки, система восстанавливается с помощью созданного вами образа, а не стандартного. Инструкции по запуску восстановления я приводил выше.
Но даже если вы загружаетесь с диска или флэшки, система восстанавливается с помощью созданного вами образа, а не стандартного. Инструкции по запуску восстановления я приводил выше.
Как работает функция Refresh Your PC
Меня больше интересовало не то, как выполнить восстановление, а принцип его работы. Некоторыми находками я хочу поделиться с вами. Я рассмотрю сценарий создания и восстановления собственного образа, поскольку он более интересный.
Сохранение данных в теневых копиях
Выполнив команду создания образа, я сразу обратил внимание на строку “Creating snapshot”.
Это наводило на мысль о том, что включаемые в образ данные сначала сохраняются в теневых копиях. Process Monitor подтвердил мое предположение.
Увеличить рисунок
После чего я не удержался и заглянул в теневые копии. Одной командой можно вывести их список и увидеть путь к тому теневой копии. А доступ из файлового менеджера – это уже дело техники, благодаря символическим ссылкам.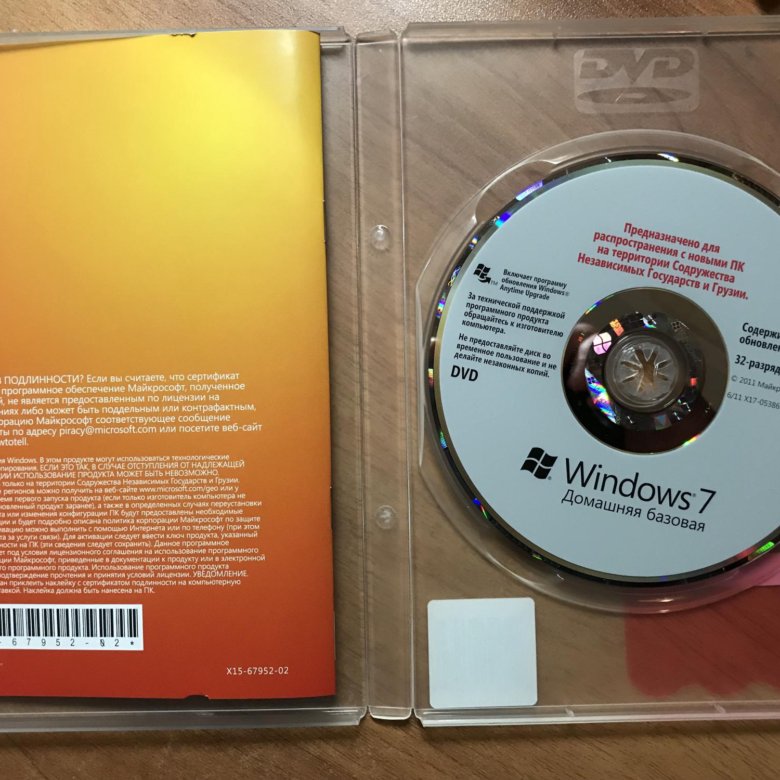
vssadmin list shadows mklink /d c:\shadow \\?\GLOBALROOT\Device\HarddiskVolumeShadowCopy2\
Создание WIM-образа
Теневые копии позволяют создать образ запущенной в данный момент системы, и это новая возможность Windows 8.
В Windows 7 и Vista для захвата тома в WIM-образ служила утилита imagex, причем операцию нужно было выполнять, когда система не запущена (например, из другой установки или Windows PE). Теперь главный инструмент для работы с образами, DISM, обзавелся функциями создания и применения WIM-образов.
DISM /Capture-Image /? DISM /Apply-Image /?
Очевидно, recimg задействует ту же технологию, но не привлекает к процессу утилиту DISM, иначе ее журнал и Process Monitor отразили бы сей факт.
Содержимое образа
Создав образ, я не преминул в него заглянуть:
DISM.exe /Mount-Wim /WimFile:D:\backup\CustomRefresh.wim /index:1 /MountDir:C:\mount
Системные папки и программы, расположенные на системном разделе, присутствуют в полном объеме, чего нельзя сказать про пользовательские данные.
Из пользовательских данных в образ включаются только общая папка и профиль стандартного пользователя.
Как следствие, WIM-образ сам по себе не годится в качестве резервной копии, например, в случае отказа диска. Очевидно, что он не содержит данных и пользовательских настроек. Однако при восстановлении Windows 8 с помощью Refresh Your PC ваши данные не пропадут!
Восстановление Windows 8 в среде Windows PE
Процедура восстановления выполняется в среде Windows PE вне зависимости от того, запустили вы Refresh Your PC из работающей системы или среды восстановления (Windows RE).
И здесь в дело вступает уже хорошо знакомый вам механизм переустановки системы с сохранением данных и параметров пользовательской среды. Последовательность вкратце такова:
- Содержимое профилей и прочих папок перемещается в отдельную область на диске.
- Устанавливается новая система.
- Ваши файлы возвращаются на исходные места
Отличие же от переустановки поверх в том, что содержимое профилей не восстанавливается целиком, поэтому и теряются в частности параметры программ и личные настройки.
Если вы создали свой образ CustomRefresh.wim, в качестве установочного WIM-образа используется он, а не стандартный файл install.wim из дистрибутива.
Как и в случае с переустановкой системы поверх существующей, старая ОС сохраняется в папке Windows.old, которую можно удалить.
Как видите, для восстановления Windows 8 с помощью функции Refresh Your PC используется сочетание новых возможностей DISM и проверенных временем технологий переноса данных.
Сценарии использования утилиты recimg
Сама по себе утилита предельно проста в использовании, но важно понимать, для каких целей она предназначена.
Параметры командной строки recimg
Поскольку встроенная справка утилиты пока доступна только на английском, я кратко прокомментирую параметры командной строки:
- /createimage – создает образ в указанной папке, используя теневые копии
- /showcurrent – выводит на экран путь к образу, который используется для восстановления
- /setcurrent – регистрирует папку, в которой хранится образ, в качестве отправной точки
- /deregister – отменяет регистрацию (что позволяет восстанавливать с помощью установочного диска)
Как видите, можно создать несколько образов в разное время и зарегистрировать любой из них в качестве точки отката.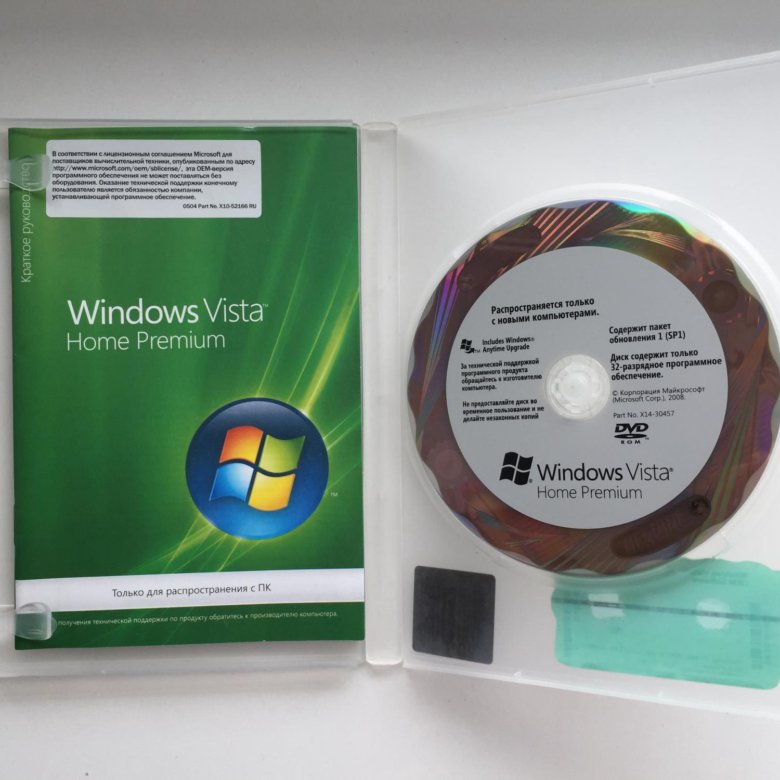
Различия между способами использования recimg и imagex
Утилита recimg не является заменой imagex, поскольку «заточена» исключительно под функцию Refresh Your PC.
- Среда запуска. Как я уже отмечал выше, imagex может захватывать образ только в том случае, если система не запущена. Это можно делать из Windows PE или другой ОС. Напротив, recimg нацелена на работу в загруженной системе.
- Набор данных в образе. Утилита imagex захватывает том целиком, за исключением некоторых ненужных файлов, либо в соответствии с вашим списком. У recimg другая задача – только система, программы и стандартный профиль.
- Обобщение образа. Как правило, imagex запускается после обобщения образа с помощью утилиты sysprep. Использование recimg не подразумевает такого сценария, и полученный образ предназначен только для развертывания на системе, в которой он был создан.
Таким образом, утилита recimg не вносит никаких коррективов в создание настроенного образа системы с целью его развертывания на другие ПК.
Дискуссия и опрос
Появление функции Refresh Your PC в Windows 8 показывает, что Microsoft продолжает совершенствовать и упрощать механизмы восстановления Windows.
Теперь даже при самом худшем раскладе, когда не получается восстановить загрузку, можно в два счета получить рабочую систему.
При этом все личные данные окажутся в целости и сохранности, а потери сведутся лишь к обычным программам, которые несложно переустановить.
А у ИТ-специалистов и энтузиастов, знающих о возможности создания собственного образа, появился еще один инструмент создания образа для отката, хотя его и нельзя считать средством резервного копирования.
В Windows 7 у меня еженедельно по расписанию создается образ системного раздела. Кстати, чем вы создаете образы системы? Обоснуйте в комментариях свой выбор!
Если вы хотите обсудить функцию Refresh Your PC и другие механизмы восстановления Windows, поделитесь своими мыслями в комментариях! Если же вы хотите высказаться на другие темы, связанные с Windows 8, комментарии к этой записи еще открыты.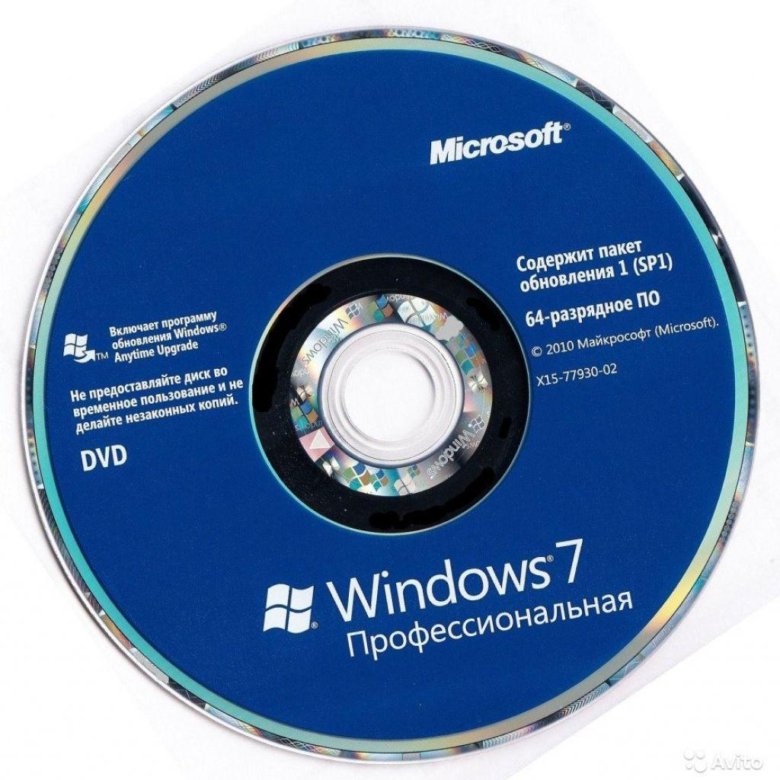
Windows 8.1 Media Creation Tool для простой установки
Трудно было найти подходящий установочный диск для переустановки Windows 8.1. Но Microsoft упрощает задачу, выпустив Media Creation Tool.
Если Windows 8.1 предварительно установлена на недавно приобретенном компьютере, получить нужный установочный диск для переустановки ОС было непросто. Но Microsoft делает это проще, выпустив Media Creation Tool, который поможет вам легко создать установочный носитель Windows 8.1.
С помощью этого инструмента вы можете легко создать носитель для переустановки или выполнить чистую установку 32- или 64-разрядной версии.
Обновление: Подходит к концу поддержка Windows 8.1 со стороны Microsoft:
Основная поддержка Windows 8.1 закончилась 9 января 2018 г., а расширенная поддержка завершится 10 января 2023 г. С общим доступности Windows 8.1, пользователи Windows 8 должны были до 12 января 2016 г. перейти на Windows 8.1, чтобы сохранить поддержку.
Для создания установочного носителя вам понадобится чистый DVD-диск или USB-накопитель объемом не менее 4 ГБ.
Вы можете получить инструмент для создания с этой страницы и нажать кнопку «Создать носитель», чтобы загрузить его.
Запустите Media Creation Tool и выберите свой язык и версию Windows 8.1.
Затем выберите тип носителя, на котором вы хотите создать файл — DVD или USB-накопитель.
Если вы используете флэш-накопитель USB, обязательно используйте тот, который можно использовать для установки Windows 8.1. Сделайте резервную копию любых важных данных на нем и удалите все, так как инструмент все равно отформатирует диск и удалит все на нем.
Преимущество этой утилиты в том, что вам не нужно сначала искать и загружать ISO-образ Windows 8.1, как я описал в этой статье.
Теперь подождите, пока инструмент загрузит установочный файл Windows 8.1. Время, необходимое для этого, зависит от скорости вашего интернета.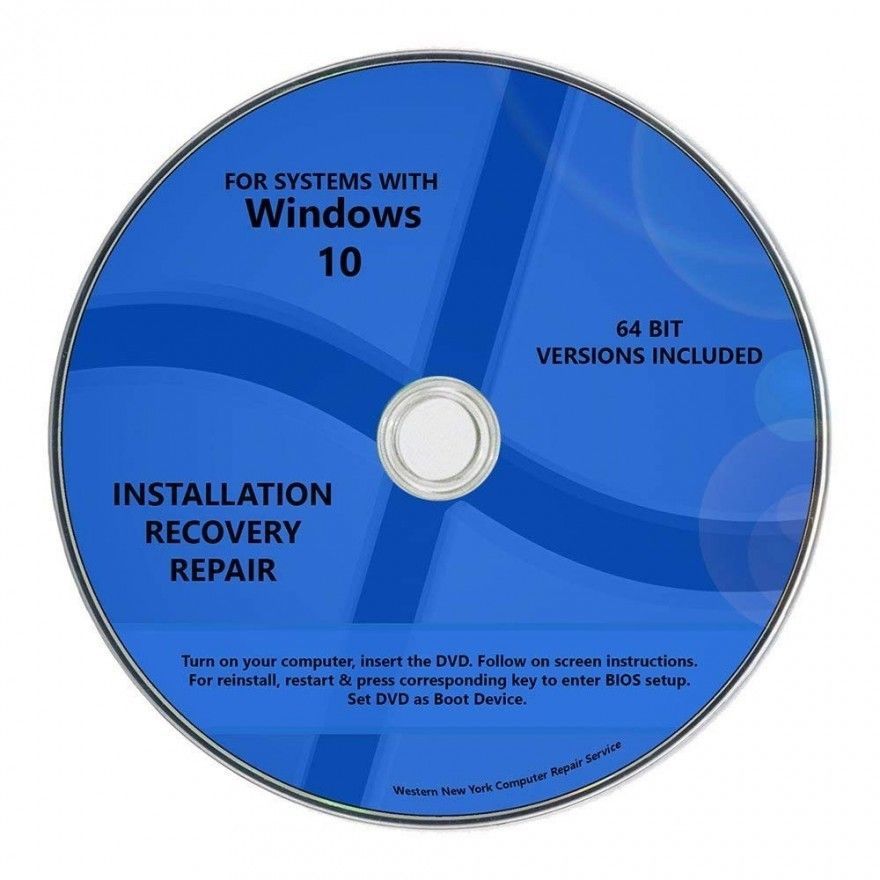
По завершении вы увидите следующий экран.
Щелкните флэш-накопитель, указанный в сообщении, или нажмите «Готово» и перейдите к флэш-диску, дважды щелкните Setup.exe и запустите процесс установки.
Если вам нужно получить копию Windows 8.1 для установки на один компьютер, я рекомендую использовать Media Creation Tool, потому что он очень прост в использовании. На самом деле, его проще использовать, чем этот метод, который мы ранее рассматривали при обновлении Windows 8 до Windows 8.1, используя только ключ продукта.
Если вы хотите создать другие несколько, вы можете загрузить ISO 8.1 и создать установочный носитель на USB-накопителях с помощью других инструментов, которые мы рассмотрели, таких как Windows 7 USB/DVD Download Tool или бесплатная утилита Rufus, которую я Используется для создания загрузочной флешки Windows 10.
Конечно, если вы устраняете неполадки нестабильно работающего компьютера под управлением Windows 8. x, вы можете сначала попробовать выполнить обновление ПК, а затем выполнить сброс ПК, если обновление не работает.
x, вы можете сначала попробовать выполнить обновление ПК, а затем выполнить сброс ПК, если обновление не работает.
Related Items:Microsoft, Windows 8
Как скачать и установить Windows 8.1 бесплатно (обновлено)
- Автор: Джоэл Хруска, 19 июля 2021 г., 13:13.
Этот сайт может получать партнерские комиссионные от ссылок на этой странице. Условия эксплуатации.
Обновление от 19 июля/2021: Windows 8.1 давно устарела, но технически поддерживается до 2023 года. Если вам нужно загрузить ISO-образ для переустановки полной версии операционной системы, вы можете загрузить его с сайта Microsoft здесь.
Если вы все еще используете Microsoft Windows 8.1, мы рекомендуем вам хотя бы подумать, какую ОС вы будете использовать в будущем. Сейчас середина 2021 года, и Win 8.1 сойдет с ума в январе 2023 года. Вы можете по-прежнему претендовать на бесплатное обновление до Windows 10, если у вас есть действующая лицензия на Windows 8. 1, несмотря на то, что Microsoft официально прекратила свою программу обновления 5. много лет назад. Кроме того, Windows 10 имеет те же системные требования, что и Windows 8.1, поэтому, если вы можете запустить последнюю, вы также можете запустить первую.
1, несмотря на то, что Microsoft официально прекратила свою программу обновления 5. много лет назад. Кроме того, Windows 10 имеет те же системные требования, что и Windows 8.1, поэтому, если вы можете запустить последнюю, вы также можете запустить первую.
Несмотря на анонс Windows 11, обновление до Windows 10 имеет несколько преимуществ. Во-первых, Windows 11 может не поддерживать ваше оборудование, если оно достаточно старое, чтобы по-прежнему работать под управлением Windows 8 или Windows 8.1. С другой стороны, Windows 10 была совместима практически со всем, на чем могла работать Windows 8.1. Windows 10 также будет поддерживаться до 2025 года, что дает вам дополнительные два полных года поддержки, прежде чем вам потребуется найти альтернативное решение.
Если вы каким-то образом все еще зависли на Windows 8.0 и не хотите заниматься полной заменой ОС, мы рекомендуем немедленно запустить Центр обновления Windows и загрузить все доступные исправления для вашей системы, включая обновление Windows 8.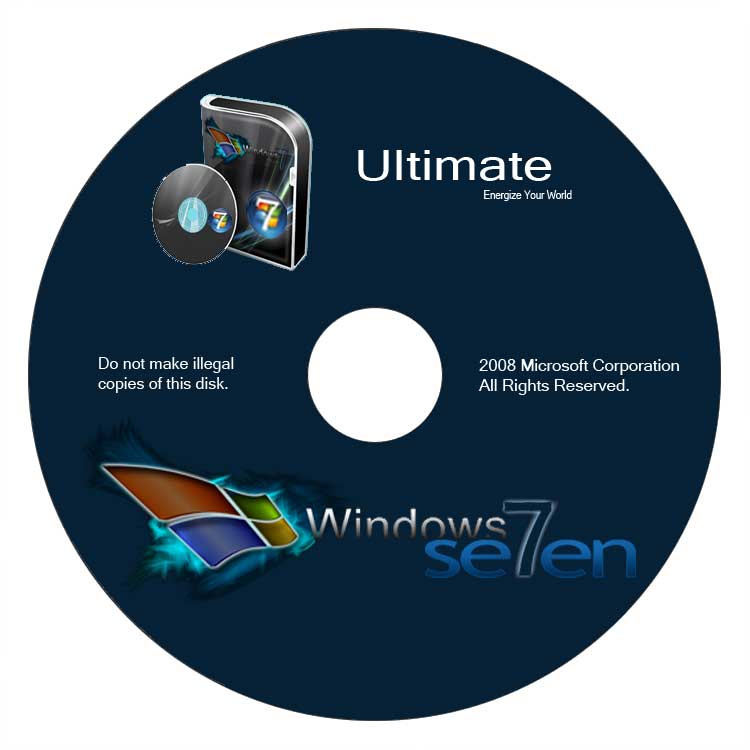 1, которое, скорее всего, будет предложено вам по умолчанию. Если вы хотите загрузить только файлы обновления Windows 8.1, вы можете сделать это здесь.
1, которое, скорее всего, будет предложено вам по умолчанию. Если вы хотите загрузить только файлы обновления Windows 8.1, вы можете сделать это здесь.
Оригинальная история ниже, от 2013 года:
Выпущена Windows 8.1. Если вы используете Windows 8, обновление до Windows 8.1 будет простым и бесплатным. Если вы используете другую операционную систему (Windows 7, Windows XP, OS X), вы можете либо купить коробочную версию (120 долларов за обычную версию, 200 долларов за Windows 8.1 Pro), либо выбрать один из бесплатных способов, перечисленных ниже. Чтобы бесплатно загрузить и установить Windows 8.1, следуйте приведенному ниже руководству.
Как скачать Windows 8.1 бесплатно
Если вы не хотите ждать 17 или 18 октября, есть два варианта загрузки Windows 8.1: Вы можете получить копию (и лицензионный ключ) у друга/коллеги с подпиской MSDN, TechNet или DreamSpark (для студентов), или вы можете загрузить Windows 8.1 RTM ISO с вашего любимого веб-сайта для обмена файлами (The Pirate Bay, Mega и т. д.)
д.)
Хотя мы не собираемся писать руководство о том, как получить Windows 8.1 RTM из неофициальных источников, мы по крайней мере посоветуем вам проверить хэш SHA-1 загружаемого вами ISO-образа, чтобы убедиться, что он законный. . Если вы откроете страницу загрузок для подписчиков MSDN, а затем щелкните «Подробности» под версией, которую вы получили из другого места, вы найдете хэш SHA-1. Если вы затем используете File Checksum Integrity Verifier (FCIV) в ISO, хэш должен совпадать. Если это не так, предположим, что ISO-образ был скомпрометирован, и загрузите другой. (Но убедитесь, что вы проверяете правильный хэш SHA-1 на веб-сайте MSDN; ваш ISO может быть неправильно помечен).
Другой более простой и полностью законный вариант — загрузить предварительную версию Windows 8.1 с сайта Microsoft. Однако она не такая быстрая, как окончательная (RTM/GA) сборка, и в ней довольно много ошибок/отсутствующих функций. Имейте в виду, что если вы пойдете по этому пути, для обновления до реальной версии Windows 8.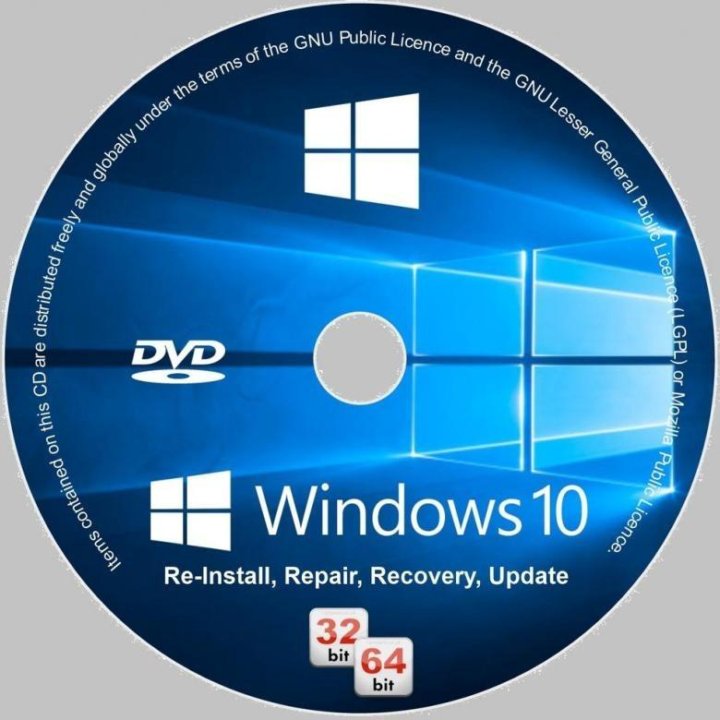 1 потребуется еще несколько шагов (обсуждается в следующем разделе).
1 потребуется еще несколько шагов (обсуждается в следующем разделе).
Как установить Windows 8.1 бесплатно
После того, как у вас на жестком диске появится ISO-образ Windows 8.1, процесс установки будет безболезненным. Прежде чем начать, вам следует подумать о резервном копировании важных файлов и документов, но на самом деле это не обязательно. Вы также должны убедиться, что у вас достаточно свободного места на жестком диске (20 ГБ+).
Если вы уже используете Windows 8 и загрузили ISO-образ RTM не из Магазина Windows, вы можете установить Windows 8.1, смонтировав загруженный ISO-образ в Проводнике, дважды щелкнув его, а затем запустив программу установки. Если вы используете Windows 7, XP или (благослови вашу душу) Vista, вам нужно будет записать ISO на флэш-накопитель USB или DVD или смонтировать ISO с помощью стороннего инструмента виртуального привода, например Magic ISO. .
Если у вас уже есть Windows 8, и вы ждали официальной даты выпуска, установить Windows 8.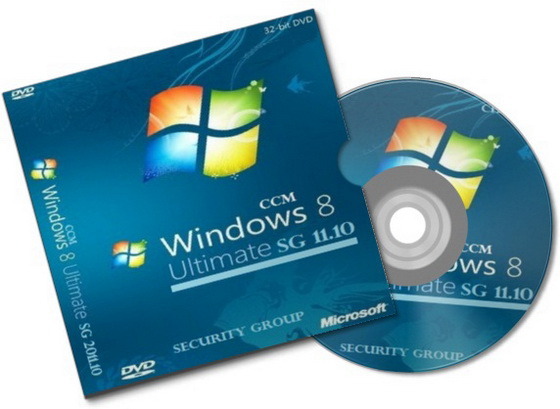 1 так же просто, как посетить Магазин Windows и загрузить бесплатное обновление.
1 так же просто, как посетить Магазин Windows и загрузить бесплатное обновление.
В обоих этих случаях процесс обновления должен пройти очень гладко, с полным сохранением ваших приложений и настроек. Однако при обновлении с Windows 8.1 Preview вы потеряете установленные приложения, если сначала не запустите утилиту удаления cversion.ini.
После того, как вы установили Windows 8.1, вам следует ознакомиться с нашей обширной коллекцией советов и рекомендаций по Windows 8.1, а также обязательно ознакомиться с нашим обзором Windows 8.1 и практическими впечатлениями, чтобы убедиться, что вы используете все возможности по максимуму. новые особенности.
Прочитано :
- Windows 10 исполнилось пять лет сегодня
- Microsoft может выполнять потоковую передачу приложений Win32 в Windows 10X из облака
- Microsoft работает над закрытием панели управления Windows эта статья. С тех пор он был обновлен новой информацией.
Отмечен в
Этот сайт может получать партнерские комиссионные от ссылок на этой странице.


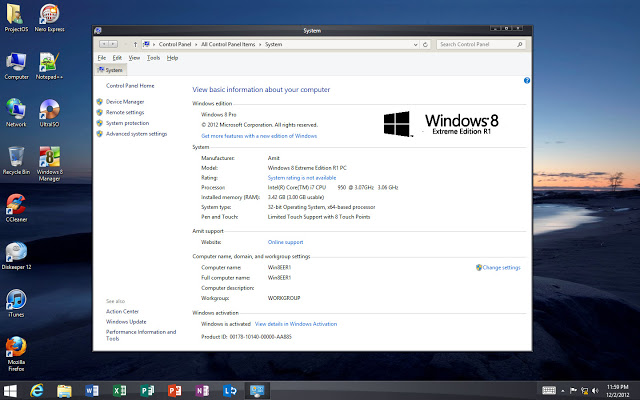
 1. Этих возможностей нет в Windows 10, но в ней есть старое резервное копирование из Windows 7.
1. Этих возможностей нет в Windows 10, но в ней есть старое резервное копирование из Windows 7.