Клавиатура не работает в виндовс 7: Как в Windows 7 настроить клавиатуру, если она не работает?
Содержание
Устранение проблем с отсутствием отклика клавиатуры
For the best Support Center experience, JavaScript must be turned on in your browser settings
При совершении покупок в магазине Avast вы можете получить уведомление о том, что вам необходимо разрешить использование JavaScript и/или файлов cookie в своем браузере. Это связано с тем, что магазин Avast не может загружаться и правильно работать без включения этих настроек.
Чтобы разрешить использование JavaScript и/или файлов cookie, обратитесь к информации в соответствующем разделе ниже в зависимости от вашего браузера.
- Google Chrome
- Mozilla Firefox
- Safari
- Microsoft Edge
- Avast Secure Browser
- Opera
Google Chrome
Разрешение использования JavaScript
Инструкции по разрешению использования JavaScript на всех сайтах, которые вы посещаете с помощью Google Chrome, приведены в разделе Шаг 1. Включите JavaScript справочной статьи Google Chrome, приведенной ниже.
- Справка — Google Chrome ▸ Что делать, если видео или игры не запускаются
Если вы хотите включить JavaScript только для веб-страниц домена avast.com, выполните следующие действия.
- Откройте
⋮Меню (три точки) ▸ Настройки. - Нажмите Конфиденциальность и безопасность ▸ Настройки сайта.
- В меню Содержимое нажмите JavaScript.
- Щелкните кнопку Добавить рядом с элементом Разрешить сайтам использовать JavaScript.
- Введите
[*.]avast.comи нажмите Добавить.
Пункт [*.]avast.com появится в вашем списке Разрешить сайтам использовать JavaScript. Это означает, что для всех веб-страниц с адресом, начинающимся с avast.com (например, www.avast.com/store), будут разрешено использование JavaScript.
Разрешение использования файлов cookie
Инструкции по управлению настройками файлов cookie в Google Chrome приведены в разделе Как изменить настройки файлов cookie справочной статьи Google Chrome, приведенной ниже.
- Справка — Google Chrome ▸ Как управлять файлами cookie в Chrome
Mozilla Firefox
Разрешение использования JavaScript
По умолчанию использование JavaScript разрешено в Mozilla Firefox для всех сайтов. Если вы отключили JavaScript с помощью расширения браузера, которое позволяет настраивать параметры JavaScript, вам необходимо повторно включить JavaScript с помощью этого расширения. Более детальную информацию о настройках JavaScript в Mozilla Firefox можно найти в статье из поддержки Mozilla ниже.
- Поддержка Mozilla ▸ Параметры и настройки JavaScript для интерактивных веб-страниц
Разрешение использования файлов cookie
Инструкции по управлению общими настройками файлов cookie для всех сайтов, которые вы посещаете с помощью Mozilla Firefox, приведены в статье поддержки Mozilla, указанной ниже.
- Поддержка Mozilla ▸ Веб-сайты сообщают, что куки заблокированы. Как их разблокировать
Если вы хотите разрешить файлы cookie только для веб-страниц домена avast. com, выполните следующие шаги.
com, выполните следующие шаги.
- Откройте любую страницу домена avast.com в окне своего браузера (любой URL-адрес, который начинается с avast.com).
- Нажмите значок щита слева от адресной строки.
- Нажмите синий (ВКЛ.) ползунок рядом с элементом Улучшенная защита от отслеживания на этом сайте ВКЛЮЧЕНА, чтобы он стал серым (ВЫКЛ.)
Файлы cookie будут разрешены для всех веб-страниц домена avast.com.
Safari
Разрешение использования JavaScript
По умолчанию использование JavaScript разрешено в Safari для всех сайтов. Если вы самостоятельно отключили JavaScript, выполните следующие действия для включения этой функции.
- Убедитесь, что окно Safari открыто и активно.
- Нажмите Safari ▸ Настройки… в левой части строки меню Apple.
- Выберите панель Безопасность и убедитесь, что рядом с элементом Разрешить JavaScript установлен флажок.
Использование JavaScript будет разрешено для всех сайтов, которые вы посещаете с помощью Safari.
Разрешение использования файлов cookie
В Safari нет возможности разрешить использование файлов cookie для определенных сайтов. Однако вы можете управлять общими настройками файлов cookie, которые применяются ко всем сайтам, посещаемым вами с помощью Safari. Более детальную информацию о доступных вариантах можно найти в статье поддержки Apple, приведенной ниже.
- Служба поддержки Apple ▸ Управление файлами cookie и данными веб-сайтов с помощью Safari на Mac
Microsoft Edge
Информация ниже применима к новой версии Microsoft Edge (версия 79.0.309 или новее).
Разрешение использования JavaScript
Чтобы включить JavaScript для всего домена avast.com, выполните следующие действия.
- Откройте
...Меню (три точки) ▸ Настройки. - Нажмите
☰Настройки в левом верхнем углу. - Выберите Файлы cookie и разрешения сайтов ▸ JavaScript.
- Щелкните кнопку Добавить рядом с элементом Разрешить.

- Введите
[*.]avast.comи нажмите Добавить.
Пункт [*.]avast.com появится в вашем списке разрешений. Это означает, что для всех веб-страниц с адресом, начинающимся с avast.com (например, www.avast.com/store), будут разрешено использование JavaScript.
Разрешение использования файлов cookie
Инструкции по управлению общими настройками файлов cookie, применимыми ко всем сайтам, которые вы посещаете с помощью Microsoft Edge, приведены в справочной статье Microsoft, указанной ниже.
- Служба поддержки Microsoft ▸ Разрешение и блокировка файлов cookie в новой версии Microsoft Edge
Если вы хотите разрешить файлы cookie только для домена avast.com, выполните следующие шаги.
- Откройте
...Меню (три точки) ▸ Настройки. - Нажмите
☰Настройки в левом верхнем углу. - Выберите Файлы cookie и разрешения сайтов ▸ Файлы cookie и данные сайта.

- Щелкните кнопку Добавить рядом с элементом Разрешить.
- Введите
[*.]avast.comи нажмите Добавить.
Пункт [*.]avast.com появится в вашем списке разрешений. Это означает, что для всех веб-страниц с адресом, начинающимся с avast.com (например, www.avast.com/store), будут разрешено использование файлов cookie.
Avast Secure Browser
Разрешение использования JavaScript
Чтобы включить JavaScript для всего домена avast.com, выполните следующие действия.
- Откройте
⋮Меню (три точки) ▸ Настройки. - Откройте меню Конфиденциальность и безопасность ▸ Настройки сайта.
- В меню Содержимое нажмите JavaScript.
- Нажмите Добавить рядом с элементом Разрешать.
- Введите
[*.]avast.comи нажмите Добавить.
Пункт [*.]avast.com появится в вашем списке Разрешать.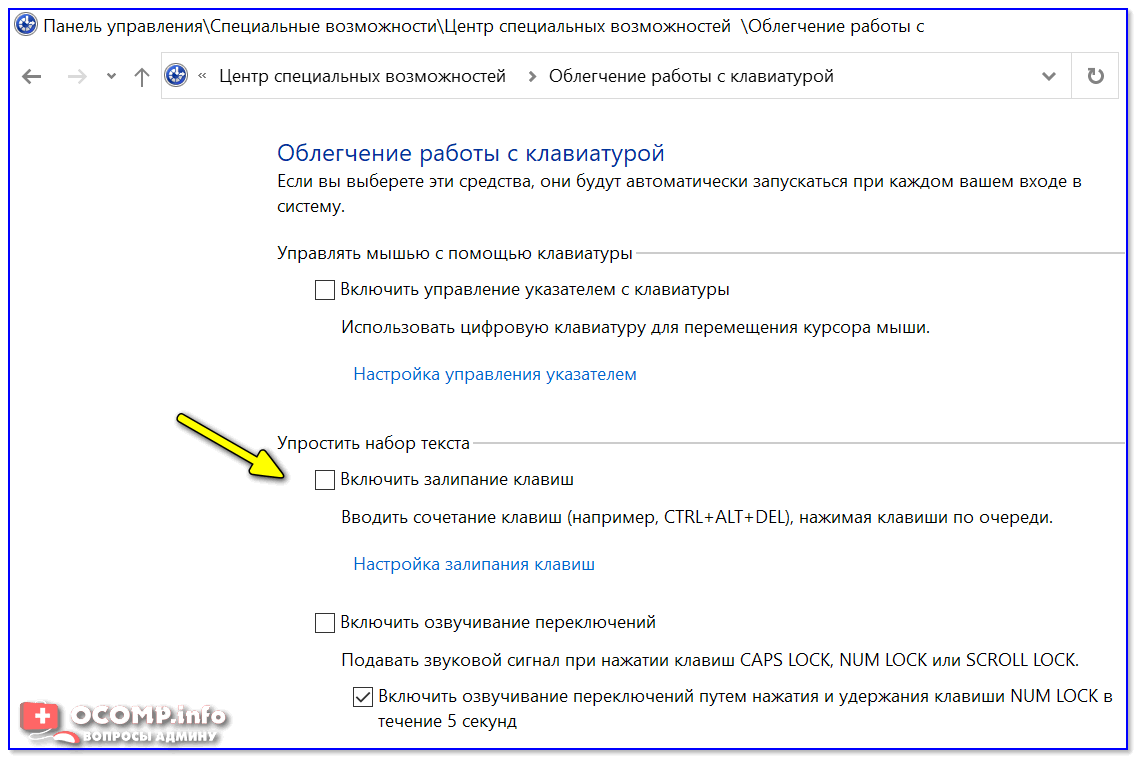 Это означает, что для всех веб-страниц с адресом, начинающимся с avast.com (например, www.avast.com/store), будут разрешено использование JavaScript.
Это означает, что для всех веб-страниц с адресом, начинающимся с avast.com (например, www.avast.com/store), будут разрешено использование JavaScript.
Разрешение использования файлов cookie
Чтобы разрешить использование файлов cookie для всего домена avast.com, выполните следующие действия.
- Откройте
⋮Меню (три точки) ▸ Настройки. - Откройте меню Конфиденциальность и безопасность ▸ Настройки сайта.
- В меню Содержимое нажмите Файлы cookie и данные сайтов.
- Нажмите Добавить рядом с пунктом Сайты, которые всегда могут использовать файлы cookie.
- Введите
[*.]avast.comи нажмите Добавить.
Пункт [*.]avast.com будет отображаться в вашем списке сайтов, которые всегда могут использовать файлы cookie. Это означает, что для всех веб-страниц с адресом, начинающимся с avast.com (например, www.avast.com/store), будут разрешено использование файлов cookie.
Opera
Разрешение использования JavaScript
Чтобы разрешить использование JavaScript на всех сайтах, которые вы посещаете с помощью браузера Opera, обратитесь к инструкциям в разделе Управление JavaScript на страницах в статье справки Opera, приведенной ниже.
- Opera Help ▸ Веб-предпочтения
Если вы хотите разрешить JavaScript только для домена avast.com, выполните следующие шаги.
- Откройте Меню (значок O) ▸ Настройки ▸ Дополнительно.
- Нажмите Конфиденциальность и безопасность ▸ Настройки сайта.
- В меню Содержимое нажмите JavaScript.
- Щелкните кнопку Добавить рядом с элементом Разрешить.
- Введите
[*.]avast.comи нажмите Добавить.
Пункт [*.]avast.com появится в вашем списке разрешений. Это означает, что для всех веб-страниц с адресом, начинающимся с avast.com (например, www.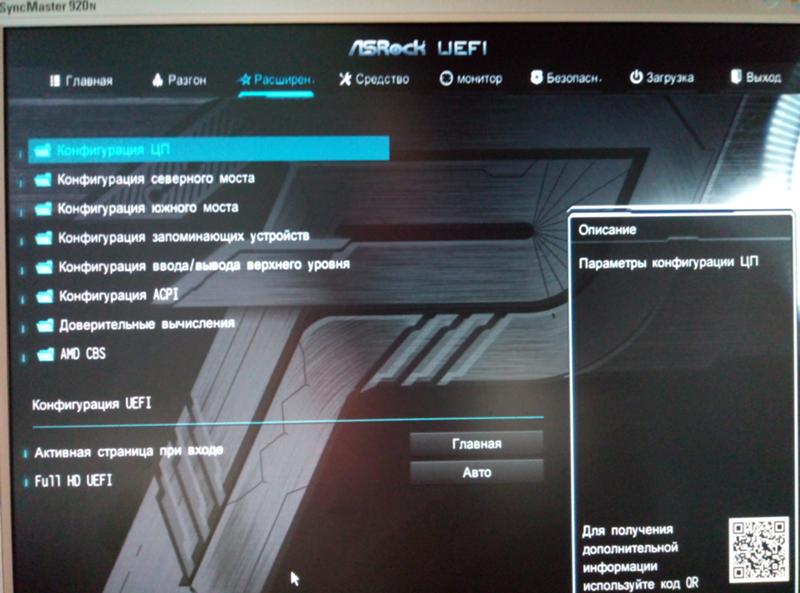 avast.com/store), будут разрешено использование JavaScript.
avast.com/store), будут разрешено использование JavaScript.
Разрешение использования файлов cookie
Чтобы разрешить использование файлов cookie на всех сайтах, которые вы посещаете с помощью браузера Opera, обратитесь к инструкциям в разделе Управление файлами cookie на страницах в статье справки Opera, приведенной ниже.
- Opera Help ▸ Веб-предпочтения
Если вы хотите разрешить файлы cookie только для домена avast.com, выполните следующие шаги.
- Откройте Меню (значок O) ▸ Настройки ▸ Дополнительно.
- Нажмите Конфиденциальность и безопасность ▸ Настройки сайта.
- В меню Содержимое нажмите Файлы cookie и данные сайта.
- Нажмите кнопку Добавить рядом с элементом Сайты, которые всегда могут использовать файлы cookie.
- Введите
[*.]avast.comи нажмите Добавить.
Пункт [*.]avast.com будет отображаться в вашем списке сайтов, которые всегда могут использовать файлы cookie. Это означает, что для всех веб-страниц с адресом, начинающимся с avast.com (например, www.avast.com/store), будут разрешено использование файлов cookie.
Это означает, что для всех веб-страниц с адресом, начинающимся с avast.com (например, www.avast.com/store), будут разрешено использование файлов cookie.
- Все платные продукты Avast в сегменте потребительских решений
- Microsoft Windows 11 Home / Pro / Enterprise / Education
- Microsoft Windows 10 Home / Pro / Enterprise / Education — 32- или 64-разрядная версия
- Microsoft Windows 8.1 / Pro / Enterprise — 32- или 64-разрядная версия
- Microsoft Windows 8 / Pro / Enterprise — 32- или 64-разрядная версия
- Microsoft Windows 7 Home Basic / Home Premium / Professional / Enterprise / Ultimate — SP 1, 32- или 64-разрядная версия
Как исправить неработающую клавишу Enter или Backspace в Windows 11
Почти все, что вы читаете в Интернете, включая эту статью, было написано с помощью клавиатуры. Но что происходит, когда вы хотите что-то удалить, а клавиша Backspace перестает работать? А если последует клавиша Enter? Adios, дорогая клавиатура! Но подождите, есть ли способ исправить эту проблему с клавишей Enter или Backspace, которая не работает в Windows 11? Давай выясним.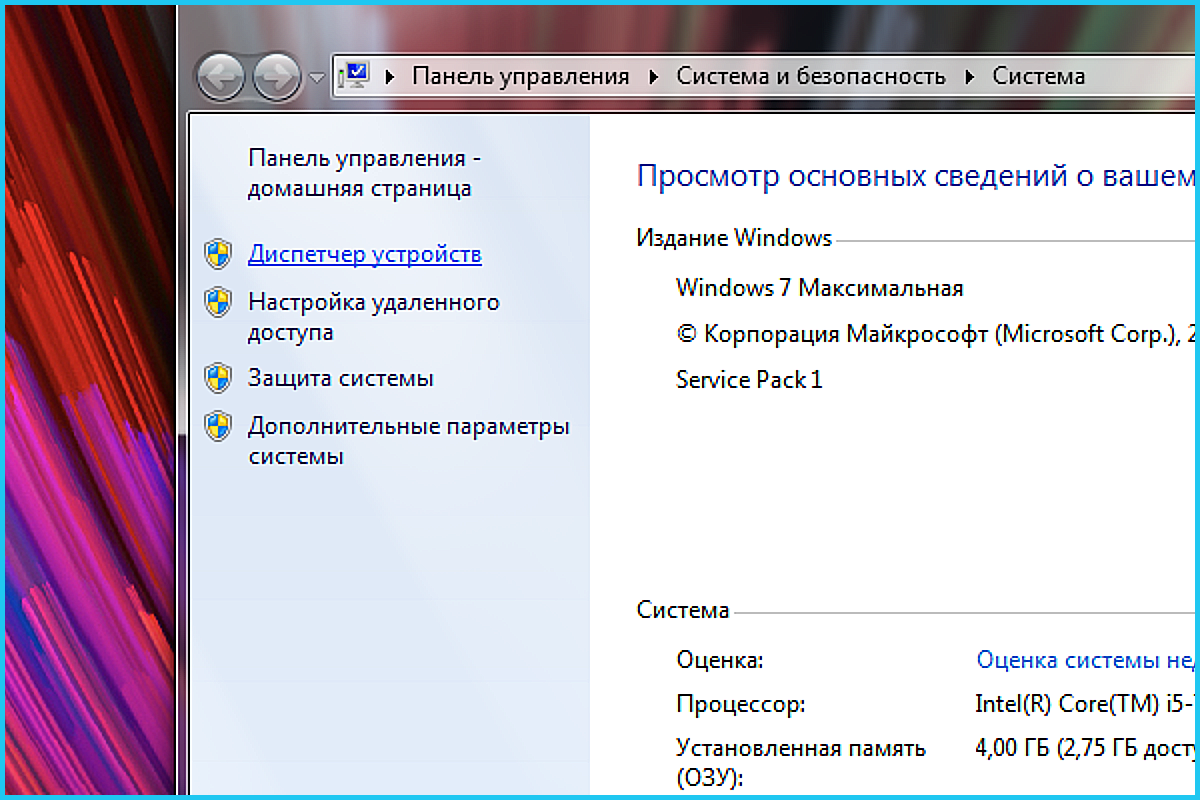
Оглавление
1. Перезагрузите устройство
2. Отключить залипание клавиш
3. Запустите средство устранения неполадок клавиатуры
4. Запустите средство проверки системных файлов
5. Проверьте наличие обновлений драйверов
6. Переустановите драйвер клавиатуры
7. Проверьте Центр обновления Windows
8. Сбросить Windows 11
Часто задаваемые вопросы об устранении проблем с клавиатурой в Windows 11
Верните свою клавиатуру
Одной из наиболее распространенных причин, по которой клавиша Backspace или Enter не работает в Windows 11, являются проблемы с драйвером клавиатуры Windows. Кроме того, настройки специальных возможностей, такие как Stick Keys, также могут мешать нормальной работе клавиатуры в Windows. Таким образом, чтобы исправить не отвечающую клавишу, вам может потребоваться обновить или удалить драйверы и отключить определенные настройки.
Продолжайте читать, чтобы узнать, как это сделать.
1. Перезагрузите устройство
Перезагрузка устройства — одно из самых простых, но самых эффективных решений любой проблемы, связанной с Windows. Это также может помочь исправить любую незначительную проблему с программным обеспечением, которая может препятствовать работе клавиши Backspace или Enter в Windows после последней загрузки системы. Вот как это сделать.
Это также может помочь исправить любую незначительную проблему с программным обеспечением, которая может препятствовать работе клавиши Backspace или Enter в Windows после последней загрузки системы. Вот как это сделать.
Шаг 1: Нажмите «Пуск».
Шаг 2: Затем щелкните значок питания.
Шаг 3: Здесь нажмите «Перезагрузить».
Теперь подождите, пока ваше устройство завершит перезагрузку. Затем откройте любой документ и проверьте, работают ли клавиши Enter или Backspace должным образом. Если нет, перейдите к следующему исправлению.
2. Отключить залипание клавиш
Sticky Keys — это отличная настройка специальных возможностей, которая гарантирует, что клавиша управления остается активной после первого нажатия клавиши. Однако это также может помешать нормальной работе вашей клавиатуры, из-за чего клавиши Backspace или Enter не будут работать. Итак, чтобы исправить это, вы можете отключить залипание клавиш в Windows 11.
Теперь самый простой способ отключить залипание клавиш в Windows 11 — последовательно нажать клавишу Shift 5 раз. Это произведет серию звуковых сигналов. При последнем нажатии раздастся громкий завершающий звуковой сигнал, после чего значок залипания клавиш исчезнет с панели задач.
3. Запустите средство устранения неполадок клавиатуры
В Windows также есть встроенные средства устранения неполадок, позволяющие устранять такие проблемы, как неправильная работа клавиатуры. После запуска приложение для устранения неполадок просканирует Windows на наличие проблем и предложит возможные решения. Вот как это сделать.
Шаг 1: Щелкните правой кнопкой мыши «Пуск» и выберите «Настройки».
Шаг 2: Затем нажмите «Система» на боковой панели.
Шаг 3: Прокрутите вниз и нажмите «Устранение неполадок».
Шаг 4: Здесь нажмите Другие средства устранения неполадок.
Шаг 5: Перейдите в «Клавиатура» и нажмите «Выполнить».
Подождите, пока средство устранения неполадок завершит сканирование проблем. Затем, при необходимости, следуйте инструкциям на экране, чтобы устранить проблему с клавишей Backspace или Enter, которая не работает в Windows 11.
4. Запустите средство проверки системных файлов
Средство проверки системных файлов помогает сканировать всю систему на наличие проблем, связанных с отсутствием или повреждением системных файлов. После того, как сканирование будет выполнено, оно покажет проблему и возможные способы ее устранения, если проблема действительно существует.
Таким образом, если с программным обеспечением клавиатуры сохраняются какие-либо проблемы, этот инструмент может обнаружить и решить их в Windows 11. Выполните следующие шаги, чтобы запустить сканирование.
Шаг 1: Щелкните правой кнопкой мыши «Пуск» и выберите «Терминал» («Администратор»). Если запрашивается разрешение, нажмите Да.
Шаг 2: Здесь щелкните значок стрелки и нажмите «Командная строка».
Шаг 3: Затем введите следующую команду и нажмите Enter для выполнения.
SFC /scannow
Шаг 4: В качестве альтернативы, если вы столкнулись с проблемами с клавишей Enter, перейдите в «Поиск» и введите «На экранной клавиатуре‘. Нажмите на приложение в результатах поиска.
Шаг 5: Теперь снова откройте окно командной строки и нажмите клавишу Enter, чтобы запустить команду.
После завершения сканирования проверьте, не были ли обнаружены какие-либо проблемы. Если нет, перейдите к следующему исправлению.
5. Проверьте наличие обновлений драйверов
Хотя драйверы обычно обновляются автоматически, при необходимости вы можете вручную проверить наличие обновлений. Это особенно рекомендуется, если некоторые возможности или функции Windows не работают должным образом. Вот как это сделать.
Шаг 1: Перейдите в «Пуск» и щелкните правой кнопкой мыши. Здесь выберите Диспетчер устройств.
Шаг 2: В окне «Диспетчер устройств» нажмите «Клавиатуры».
Шаг 3: Когда параметры меню расширятся, щелкните правой кнопкой мыши драйвер клавиатуры.
Шаг 4: Нажмите «Обновить драйвер».
Шаг 5: Затем нажмите «Автоматический поиск драйверов».
Если доступно обновление драйвера, начнется его установка. После этого перезагрузите устройство и проверьте, работает ли клавиатура должным образом.
6. Переустановите драйвер клавиатуры
Помимо обновления драйвера клавиатуры, вы также можете удалить и переустановить его. Воспользуйтесь этим исправлением, если клавиша Backspace или Enter по-прежнему не работает в Windows 11. Выполните следующие действия, чтобы сделать это.
Шаг 1: Щелкните правой кнопкой мыши «Пуск» и выберите «Диспетчер устройств».
Шаг 2: Прокрутите вниз и нажмите Клавиатуры.
Шаг 3: Затем щелкните правой кнопкой мыши драйвер клавиатуры.
Шаг 4: Здесь нажмите «Удалить устройство».
Шаг 5: Нажмите «Удалить».
После завершения удаления перезагрузите устройство, чтобы переустановить драйвер клавиатуры. Затем проверьте, работают ли клавиши Backspace и Enter. Если проблемы остались, перейдите к следующему исправлению.
7. Проверьте Центр обновления Windows
Некоторые обновления Windows жизненно важны для бесперебойной работы вашей системы. В обновлениях может быть что угодно, от важной новой функции до исправления ошибок. Итак, если у вас возникли проблемы с клавиатурой на вашем устройстве, возможно, стоит проверить, обновлено ли ваше устройство. Вот как это сделать.
Шаг 1: Нажмите «Поиск» и введите Центр обновления Windows. Затем щелкните приложение Центра обновления Windows, чтобы открыть его.
Шаг 2: Здесь нажмите «Проверить наличие обновлений».
Как только Windows завершит проверку, она автоматически начнет загрузку доступного обновления. Подождите, пока он будет установлен. Затем перезагрузите устройство, чтобы завершить обновление. Затем проверьте, работают ли клавиши Backspace и Enter должным образом.
Подождите, пока он будет установлен. Затем перезагрузите устройство, чтобы завершить обновление. Затем проверьте, работают ли клавиши Backspace и Enter должным образом.
8. Сбросить Windows 11
Хотя сброс Windows 11 может показаться излишним, оказалось, что это чрезвычайно эффективный способ исправить большинство программных проблем в Windows 11. Его также можно использовать в крайнем случае. Таким образом, если есть какие-либо обновления или настройки, которые препятствуют работе клавиш Backspace или Enter, они будут удалены или сброшены, и будет установлена новая копия Windows.
Кроме того, вместо сброса всего компьютера вы также можете сбросить Windows 11 без потери данных. Это поможет вам решить проблемы с клавиатурой и сохранить ваши данные в безопасности. Ознакомьтесь с нашим руководством, чтобы узнать больше о сбросе Windows 11 без потери данных.
Часто задаваемые вопросы об устранении проблем с клавиатурой в Windows 11
1. Может ли физическое повреждение клавиатуры помешать работе клавиш Backspace или Enter в Windows 11?
Да, если ваша клавиатура подверглась физическому повреждению или если на клавиатуре отсутствуют сами клавиши, они могут работать не так, как ожидалось. Это также может быть одной из причин, по которой клавиши Backspace или Enter перестали работать в Windows 11. Если это произойдет, вы можете рассмотреть возможность приобретения новой клавиатуры.
Это также может быть одной из причин, по которой клавиши Backspace или Enter перестали работать в Windows 11. Если это произойдет, вы можете рассмотреть возможность приобретения новой клавиатуры.
2. Можно ли переназначить клавиши в Windows 11?
Да, вы можете переназначить клавиши в Windows 11, установив приложение Microsoft Powertoys. Для получения более подробной информации ознакомьтесь с нашим руководством по переназначению клавиш клавиатуры в Windows 11.
3. Есть ли альтернатива использованию физической клавиатуры в Windows 11?
Да, если ваша клавиатура Windows 11 не работает должным образом, вы можете переключиться на экранную клавиатуру. Просто нажмите на строку поиска и введите На экранной клавиатуре. Затем откройте приложение из результатов поиска. Это позволит вам печатать, используя мышь. Однако в качестве долгосрочной альтернативы вы можете рассмотреть возможность использования проводной или беспроводной внешней клавиатуры.
Верните свою клавиатуру
Итак, это были все способы, которые вы можете использовать, чтобы решить проблему с клавишей Backspace или Enter, которая не работает в Windows 11. Однако, если за это время вы привыкли использовать альтернативную клавиатуру, вы можете отключить клавиатуру вашего ноутбука и вместо этого придерживайтесь другого.
Как установить и использовать корейскую клавиатуру на компьютере с Windows 7
На этой странице объясняется, как установить корейскую клавиатуру в Windows 7.
Если вы попали на эту страницу из поисковой системы, вы также можете проверить зайдите на нашу страницу «Введение», на которой есть общее представление о корейской клавиатуре, доступной в операционной системе Windows, а также раздел для практики набора текста.
Windows 7: Этапы внедрения клавиатуры
1) Откройте панель управления.
2) Выберите «Часы, язык и регион».
3) В категории «Регион и язык» нажмите «Изменить клавиатуру или другие способы ввода».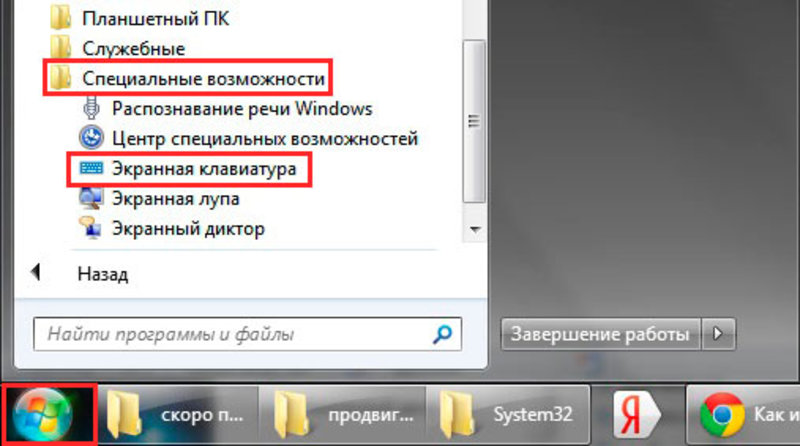 Появится диалоговое окно («Регион и язык»).
Появится диалоговое окно («Регион и язык»).
4) На вкладке «Клавиатуры и языки» нажмите «Изменить клавиатуру».
5) В верхней половине панели находится «Язык ввода по умолчанию» — не меняйте его. Нижняя половина — «Установленные службы». В нем нажмите «Добавить». Появится диалоговое окно («Добавить язык ввода»).
6) Прокрутите вниз и найдите «Корейский язык». Разверните знак + рядом с «Корейский язык»; и разверните знак + рядом с «клавиатурой».
7) Установите флажок «Microsoft IME» (2-е поле). Не устанавливайте флажок «Корейский» (1-е поле) или «Показать больше» (3-е поле).
На этом этапе ваше окно «Добавить язык ввода» должно выглядеть следующим образом:
8) Нажмите «ОК».
9) Нажмите «Применить» и «ОК».
Теперь доступна опция корейской клавиатуры.0032 (с пометкой «EN» [для английского языка]) в правом нижнем углу экрана.
Если вы не видите языковую панель в правом нижнем углу, она должна быть «плавающей» в верхнем правом углу экрана, например:
Вы можете оставить ее там или закрыть, нажав кнопку крошечный квадрат (над крошечным треугольником внутри полосы) — тогда языковая панель вернется к нижней панели задач.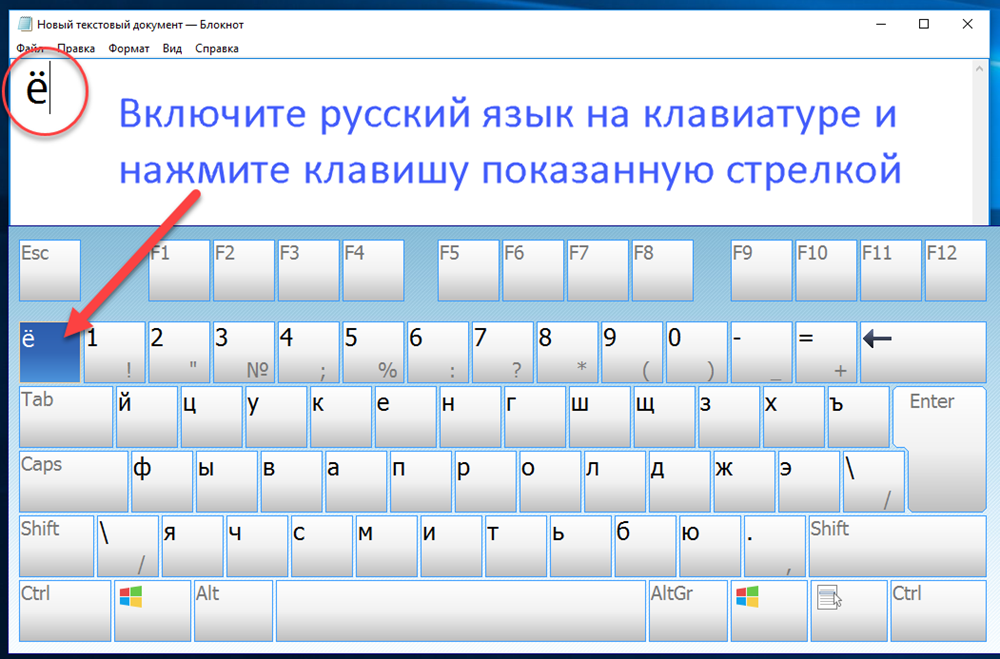
Как пользоваться корейской клавиатурой
Найдите языковую панель (отмеченную «EN») в правом нижнем углу экрана. Нажмите один раз на знак «EN» — окно расширится. Выберите «KO» (вместо «EN»).
После этого языковая панель расширится по горизонтали, как показано ниже, предоставив вам 4 различных значка управления.
Из четырех вы будете иметь дело только с Control 1 и Control 3 .
Элемент управления 1 (KO или EN): Показывает, находитесь ли вы в режиме с поддержкой корейского языка (KO) или режиме только на английском языке (EN). Вы можете переключаться между двумя режимами, выбирая метку KO или EN, как показано на предыдущем рисунке.
Control 3 (A или 가): Нахождение в режиме «KO» не обязательно означает, что ваша клавиатура готова к вводу корейских символов. Это означает, что вы можете активировать корейский язык, когда захотите. По умолчанию в режиме «КО» по-прежнему английский (отсюда и знак «А»). Если вы хотите ввести корейский язык, нажмите клавишу ALT с правой стороны клавиатуры. (На клавиатуре может быть две клавиши ALT; для этой цели работает только правая.) Затем вы увидите:
Если вы хотите ввести корейский язык, нажмите клавишу ALT с правой стороны клавиатуры. (На клавиатуре может быть две клавиши ALT; для этой цели работает только правая.) Затем вы увидите:
Обратите внимание, что Control 3 показывает корейский символ, 가 вместо «А». Теперь ваша клавиатура готова к вводу корейских символов. Вы можете переключаться между корейским и английским языком, нажав правую клавишу ALT в любое время.
Мы кратко расскажем о двух других функциях (Control 2 и Control 4), но вы, вероятно, вообще не будете их использовать. Теперь вы можете перейти к нашей странице практики набора текста. На первой странице этой статьи есть большое изображение корейской раскладки клавиатуры.
Для чего нужны две другие кнопки?
Control 4: Вам это не понадобится, если вы не разбираетесь в этимологии корейских слов. Контроль 4 используется для преобразования корейских слогов, написанных фонетическим алфавитом (то есть большинства современных корейских текстов), в классические азиатские логограммы («китайские» иероглифы), которые на протяжении веков были преобладающей системой письма в Корее до начала 20 века.
Элемент управления 2: Напомним, что на шаге 7 выше (процедура для Windows 7) мы рекомендовали установить только второй флажок (Microsoft IME) в окне «Добавить язык ввода». Если вы по ошибке также отметили первое поле («Корейский»), это окно будет выглядеть так:
Когда оба флажка отмечены (не рекомендуется), у вас будет два варианта, которые вы можете увидеть, нажав и удерживая Control 2:
Обратите внимание, что помимо зеленого значка земного шара вы видите серый значок клавиатуры . Дополнительная опция (серый значок клавиатуры) видимо не работает как корейская клавиатура. Наличие этого параметра только время от времени мешает функции Microsoft IME (значок зеленого глобуса).
Если у вас реализован значок «серая клавиатура», ваша клавиатура может время от времени зависать в «режиме серой клавиатуры» по неизвестным причинам (симптом: ввод на корейском языке перестает работать, а клавиша ALT перестает реагировать). Когда это происходит, вы можете использовать Control 2, чтобы вернуться в режим «зеленого глобуса». Если вы не установите флажок в первом поле на шаге 7 выше (и активируете только второе поле), у вас не будет этой проблемы, и вам никогда не понадобится элемент управления 2.
Если вы не установите флажок в первом поле на шаге 7 выше (и активируете только второе поле), у вас не будет этой проблемы, и вам никогда не понадобится элемент управления 2.
Эта статья предоставлена вам Enunce, LLC, корейской переводческой компанией, предоставляющей услуги перевода с корейского на английский, с английского на корейский язык и услуги устного перевода на корейский язык.
당사 이넌스는 미국 워싱턴 근교의 영어 번역 회사로서, 기업문서 번역, 기술번역, 계약서 번역, 특허번역 및 자막번역, 을 제공합니다.
Сочетания клавиш не работают в Windows 7 — как исправить?
В вашей системе есть два разных типа сочетаний клавиш. Во-первых, это стандартные сочетания клавиш Windows, такие как «Ctrl+C» и «Ctrl+X» для копирования и вырезания. Другой — горячие клавиши производителя, такие как кнопки для управления беспроводным соединением или громкостью на вашем ноутбуке или ПК. Если стандартные ярлыки не работают, в вашей системе должны быть проблемы с программным обеспечением. Если ярлыки производителя не работают, необходимо изменить важную настройку на вашем ПК.
- Часть 1. Появляется ли он в управлении дисками
- Часть 2. Сброс настроек клавиатуры
- Часть 3: Что делать, если основные сочетания клавиш не работают?
Часть 1. Отображается ли он в разделе «Управление дисками»?
Иногда некоторые программы могут изменить способ работы клавиатуры в вашей системе. Возможно, вы добавили в свою систему несколько пользовательских сочетаний клавиш или горячих клавиш и хотите сбросить настройки до предыдущих значений по умолчанию. Если клавиши на вашей клавиатуре не работают должным образом, возможно, пришло время восстановить предыдущие настройки клавиш клавиатуры. Вы можете попробовать это в Windows 7, чтобы узнать, работает ли это.
Прежде чем продолжить, вам, возможно, придется сначала признать, что это не связано с аппаратной или физической проблемой. Поэтому обязательно обновите диск устройства до предыдущей версии, держите клавиатуру в чистоте, проверяйте физическое подключение и провода, а также попробуйте другую клавиатуру, если у вас есть настольный компьютер, и проверьте, работает ли она.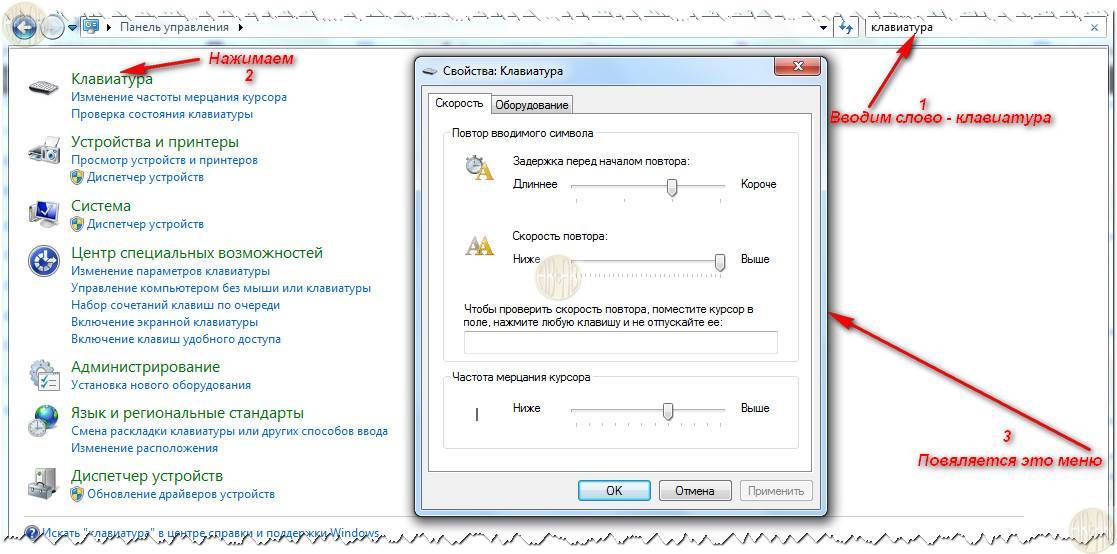 Также узнайте, включены ли залипание клавиш в Windows.
Также узнайте, включены ли залипание клавиш в Windows.
Часть 2. Сброс настроек клавиатуры
Перейдите к панели управления, выберите «Язык» и выберите язык по умолчанию. Если вы включили несколько языков, переместите любой другой язык наверх, установите его в качестве основного языка и верните текущий язык наверх. Этот трюк поможет сбросить клавиатуру.
Добавьте другой язык, если у вас есть определенный язык. Сделайте основной язык, переместив новый язык в начало списка. После этого переместите предыдущий язык в начало списка и снова установите его в качестве основного языка. Таким образом, вы можете сбросить раскладку клавиатуры по умолчанию.
Предположим, вы установили только английский (индийский) язык, который также является вашим основным языком. Чтобы сбросить настройки клавиатуры по умолчанию, вам нужно будет установить и добавить еще один, например английский (США), и вывести его в начало списка через «9».Ссылка 0122 Move Up «. С ее помощью вы можете изменить раскладку клавиатуры. Далее вам нужно будет снова переместить предыдущий язык «Английский (Индия)» наверх. Таким образом, раскладка клавиатуры будет изменена в соответствии с этой настройкой. Затем вы можете удалить английский (США).
С ее помощью вы можете изменить раскладку клавиатуры. Далее вам нужно будет снова переместить предыдущий язык «Английский (Индия)» наверх. Таким образом, раскладка клавиатуры будет изменена в соответствии с этой настройкой. Затем вы можете удалить английский (США).
Часть 3. Что делать, если основные сочетания клавиш не работают?
Когда основные сочетания клавиш Windows, например те, которые работают с комбинацией клавиш «Windows», «Alt» и «Ctrl», перестают работать должным образом, у вас могут быть проблемы с программой или сломана клавиатура. Откройте проводник Windows, нажав «Windows+E». Если это не работает, есть вероятность, что ваша клавиатура сломана. Если какой-либо из этих ключей залип, должен быть какой-то материал, который препятствует доступу ключа к материнской плате.
Проблемы, связанные с программой
Различные программы имеют разные сочетания клавиш для работы. Например, Microsoft Office Suite позволяет пользователям устанавливать клавиши, соответствующие некоторым командам. Чтобы увидеть настройки клавиатуры в Microsoft Word, щелкните ленту в левом верхнем углу и перейдите в «Параметры Word».
Чтобы увидеть настройки клавиатуры в Microsoft Word, щелкните ленту в левом верхнем углу и перейдите в «Параметры Word».
— Перейдите в «Настроить» и нажмите «Настроить…» вместе с «Сочетаниями клавиш».
— Перейдите на «Главную» и прокрутите, чтобы найти «EditCopy» или «EditPaste». Если оба эти значения пусты, есть вероятность, что ярлык не назначен. Таким образом, вы должны перейти в поле «Новый ярлык» и провести комбинацию клавиш, чтобы назначить конкретную задачу, и нажать «Применить», чтобы сохранить изменения.
Заключение
Сочетания клавиш для нашего удобства. Как следует из названия, они облегчают нашу повседневную жизнь без необходимости снова и снова поднимать руки, чтобы использовать мышь. Иногда эти ярлыки не работают в Windows. С помощью этих трюков вы можете получить некоторую помощь. Вы можете, по крайней мере, попробовать один из этих трюков, чтобы добиться цели.
16 апреля 2017 г.



