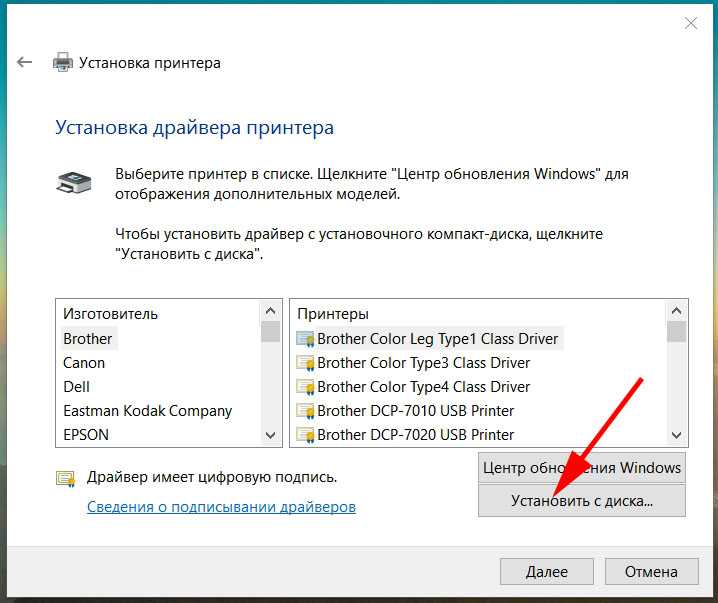Как с диска установить драйвер для принтера: PJ-673 | Poccия | Brother support website
Содержание
Как установить драйвер для принтера с диска на компьютер
Подключение оборудования к компьютеру сопровождается обязательной установкой драйверов. В данной статье рассмотрены способы, как установить драйвер для принтера с диска на компьютер или ноутбук. Поскольку практически все драйверы для устройств данной категории схожи между собой, процесс инсталляции одинаковый.
Если у вас не получится установить принтер, то рекомендуем спуститься в самый низ страницы и скачать утилиту от Microsoft, которая помогает решать ошибки связанные с принтерами.
Содержание:
- Поэтапная установка:
- Другие способы установки
- Проблемы с принтерами и способы устранения
Поэтапная установка:
- Первым делом отключите принтер или МФУ от компьютера и вставьте диск с драйверами в дисковод. К новому периферийному оборудованию в комплекте должен прилагаться диск со всем необходимым для стабильной работы набором программ;
- Вставленный диск сразу же запустит окно установки из-за автозапуска, поэтому немного подождите;
- Если запуска не произошло, то заходите в окно «Компьютер» или «Этот компьютер» через меню в панели Пуск;
- В открывшемся окне находим икону дисковода и открываем ее двойным щелчком;
- На диске, помимо всех файлов, должен находится файл с расширением EXE в корневой папке.
 Также может называться Setup или наименование вашего принтера. Открываем файл;
Также может называться Setup или наименование вашего принтера. Открываем файл;
- Далее начнется либо извлечение файлов в выбранную вами папку, либо откроется меню установки. В первом случае, после извлечения, вы должны вручную запустить установку;
Установщики драйверов похожи друг на друга. Сейчас покажем, как установить драйвер HP Deskjet F300, но если вы поймете логическую цепочку установки драйверов, то вы сможете установить любой драйвер на свой компьютер. Поэтому просим быть внимательными.
- В открывшемся окне нажимаем кнопку «Далее», возможно вас сразу попросят установить драйвер, тогда нажимаете «Установить» (если будет соответствующая кнопка). Для примера, инсталлятор компании HP;
- По ходу установки драйверов, программа может попросить принять лицензионное соглашение. Если вы откажитесь, то установить драйвер будет нельзя. Поэтому соглашаемся.
Если вас попросят подключить принтер к компьютеру — питание и USB кабель, то выполните данные операции.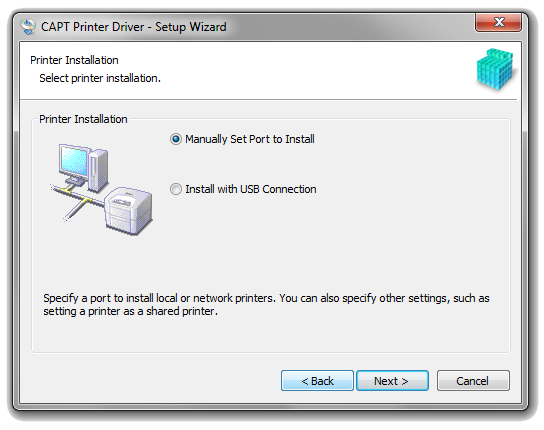 Выполнив все шаги, дождитесь завершения процесса. Если все прошло нормально, то оборудование должно работать исправно и без нареканий.
Выполнив все шаги, дождитесь завершения процесса. Если все прошло нормально, то оборудование должно работать исправно и без нареканий.
Другие способы установки
Если вы не смогли установить драйвера вручную, то вам на помощь придет Диспетчер устройств. Его можно найти в окне Свойства компьютера, которое можно открыть через контекстное меню, нажав на компьютер правой кнопкой мыши.
Подключите принтер к ПК и обновите конфигурацию оборудования соответствующей кнопкой в Диспетчере.
Найдите в списке название принтера и кликните по нему правой кнопкой мыши. В меню выбирайте «Обновить драйверы» и нажмите на кнопку «Поиск драйверов вручную» (2ой пункт).
В открывшемся окне выберите дисковод компьютера и нажмите ОК.
Мастер обновления драйверов самостоятельно просканирует содержимое диска и установит весь необходимый набор драйверов.
Проблемы с принтерами и способы устранения
Если драйвера не помогли наладить исправную работу принтера, вам поможет стандартное средство Windows.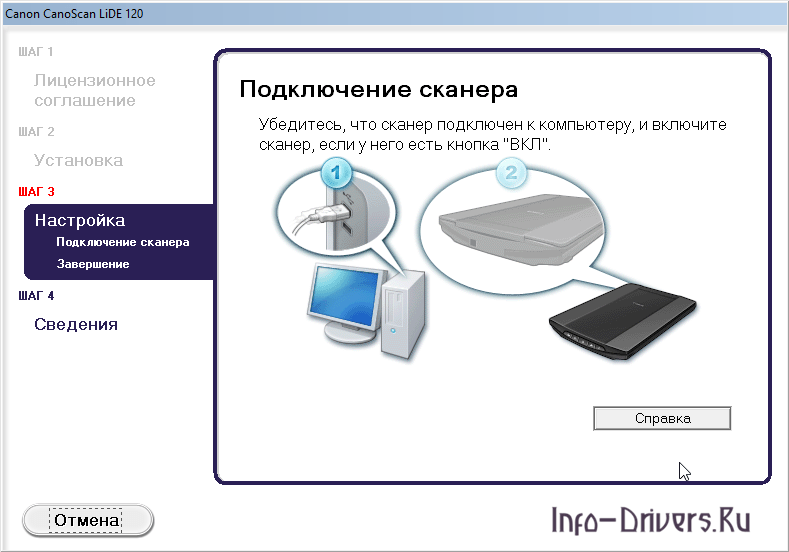 Оно есть во всех операционных системах, включая Windows 10. Через меню Пуск зайдите в «Панель управления» или воспользуйтесь горячими клавиши «Win» + «X» (если установлена система Windows 10). Далее заходите в «Просмотр устройств и принтеров». Если вы не разобрались, как сюда зайти, воспользуйтесь поиском в Windows.
Оно есть во всех операционных системах, включая Windows 10. Через меню Пуск зайдите в «Панель управления» или воспользуйтесь горячими клавиши «Win» + «X» (если установлена система Windows 10). Далее заходите в «Просмотр устройств и принтеров». Если вы не разобрались, как сюда зайти, воспользуйтесь поиском в Windows.
Если компьютер распознал проблему, принтер будет отмечен желтым восклицательным знаком. Исправно работающее оборудование отмечено зеленой галочкой, как на скриншоте.
Полное удаление принтера и последующая установка может решить вашу проблему. Для этого, все в том же окне Устройства и принтеры, через контекстное меню выберите пункт Удалить устройство. Также зайдите в «Удаление программ» и посмотрите, чтобы там не было установленного драйвера для вашего принтера – в том случае если хотите удалить все драйвера.
После этого заново подключите принтер и установите драйвера, как описано выше. Если не получится установить принтер, то можете воспользоваться поиском на этом сайте. Тем самым вы скачаете новые драйвера для вашего принтера.
Тем самым вы скачаете новые драйвера для вашего принтера.
Также есть специальная утилита от Microsoft, которая позволяет исправлять ошибки связанные с принтерами. Просим вас перейти по этой ссылке и скачать программу для решения проблемы с принтером. Запустите ее, выберите «Принтер» и нажмите «Далее».
Все советы применимы для операционной системы Windows 10. Эта инструкция пригодится для пользователей и других ОС Microsoft – меню и окна приблизительно одинаковы.
Как установить драйвер для принтера: 4 способа
Главная » Полезное и интересное
Всем привет! Сегодня я расскажу вам, как установить драйвер для принтера. Я подробно описал 4 способа. На многих других информационных порталах также пишут про DriverPack Solution. Я его использовать не рекомендую по двум причинам. Во-первых, вам дополнительно нужно будет качать установочную утилиту, а потом её удалять. Во-вторых, DPS устанавливает к вам не компьютер тонну ненужного и мусорного ПО, которое забивает место, оперативную память и автозагрузку в Windows. Опять же после установки дров, все это «богатство» нужно будет сидеть и удалять.
Опять же после установки дров, все это «богатство» нужно будет сидеть и удалять.
Содержание
- Способ 1: Обновление через «Диспетчер устройств»
- Способ 2: Официальный сайт
- Способ 3: Установка по ID
- Способ 4: Установочный DVD/CD диск
- Задать вопрос автору статьи
Способ 1: Обновление через «Диспетчер устройств»
Давайте посмотрим, как можно скачать драйвер и установить принтер без установочного диска. Если у вас компьютер или ноутбук подключен к интернету, то можно выполнить обновление через «Диспетчер устройств». Плюс данного способа в том, что драйвера будут скачена с серверов Microsoft. Минус в том, что будет установлен только драйвер без дополнительного программного обеспечения, которое частенько помогает в настройке.
- Чтобы попасть в «Диспетчер устройств», кликните правой кнопкой мыши по «Пуск» и выберите из выпадающего меню нужный вариант.
- Или вы можете воспользоваться кнопками + R и команду:
devmgmt.
msc
- Как только вы попадете внутрь, вы увидите все устройства, подключенные к вашему компьютеру. Вам нужно найти сам принтер. Он может быть в разделе «Другие устройства». Далее кликаем по нему правой кнопкой мыши и выбираем «Обновить драйвер».
- Из списка команд выбираем первую – «Автоматический поиск драйверов».
- Система свяжется с серверами Microsoft Windows и скачает свежие драйвера. Вам останется их просто выбрать и установить. После этого принтер будет готов к работе.
Способ 2: Официальный сайт
Это один из самых продвинутых способов установить драйвер на принтер. Мы будем его скачивать с официального сайта производителя устройства. А это значит, что у вас будет установлено последнее и самое свежее программное обеспечение. Производителей принтеров очень много, но сам принцип скачивания и установки драйверов один и тот же. Могут отличаться только некоторые пункты и названия – ориентируйтесь на логику действия. В любом случае вы можете задать свои вопросы в комментариях, если что-то пойдет не так.
В любом случае вы можете задать свои вопросы в комментариях, если что-то пойдет не так.
- В первую очередь нам нужно попасть на официальный сайт производителя – для этого вписываем название бренда в поисковую строку любого поисковика (Google или Яндекс). Например, в том же самом Яндексе видно, что это именно официальный сайт – ориентируйтесь по галочке в синем кружочке.
- Заходим на сайт и ищем раздел, который отвечает за программное обеспечение и драйвера. Обычно этот раздел находится отдельно в меню в «Поддержке».
СОВЕТ! Если вы не можете его найти – вернитесь обратно в поисковик и введите такой запрос: *Название бренда* скачать драйвер.
- Если бренд выпускает и другое оборудование помимо принтеров и сканеров, то нужно будет выбрать соответствующий пункт «Принтеры».
- Теперь вводим точное название модели. Если вы не знаете точное наименование, тогда вы можете посмотреть его на верхней части аппарата.
 Или заглянуть и посмотреть на дно – там обычно клеится наклейка с точными данными.
Или заглянуть и посмотреть на дно – там обычно клеится наклейка с точными данными.
- Вам нужно посмотреть, какая именно операционная система установлена на вашем ПК. Не только версия, но и битность (32 или 64 бита). Если вы не знаете эту информацию, тогда нажмите правой кнопкой по компьютеру.
- Далее тут же ищем строчку «Тип системы».
- Отлично! Теперь смотрите на страницу принтера. Некоторые официальные сайты умеют сами определять разрядность системы – смотрите, чтобы все было выбрано правильно. У некоторых есть отдельные драйвера для всех видов ОС. Ниже вы можете увидеть несколько вариантов. Просто драйвер для печати. Полнофункциональное ПО (Plug And Play типа) – это полный комплекс не только драйверов, но также дополнительного программного обеспечения для более детальной настройки печати. Лучше выбираем это программное обеспечение. Обычно оно весит больше всех, поэтому вы не перепутаете. Жмем «Загрузить».

- Далее выбираем место для скачивания. Обычно скачивается exe-файл. В более редких случаях ZIP или RAR-архив. Если вы скачали архив, открываем его любым архиватором и в нем запускаем exe‑файлик. Далее действуем согласно инструкциям установщика – программа сделает все самостоятельно.
А что делать, если скачался не EXE исполняемый файл (и в архиве его тоже нет). В таком случае установка будет немного другая.
- В диспетчере устройств жмем ПКМ по принтеру и выбираем обновление драйверов.
- Кликаем по нижнему пункту – «Найти драйверы на этом компьютере».
- Если вы скачали архив, то разархивируйте его. Если же скачался просто отдельный файл, то ничего делать не нужно. Далее жмем «Обзор» и выбираем папку, в которой находится этот драйвер. Кликаем «Далее».
- Драйвер должен установиться автоматически.
Способ 3: Установка по ID
Бывают ситуации, когда драйвер невозможно скачать через «Диспетчер устройств», так как его просто нет на серверах Microsoft. В таком случае можно его скачать по ID с любого стороннего онлайн-сервиса. Их достаточно много, поэтому мы рассмотрим один.
В таком случае можно его скачать по ID с любого стороннего онлайн-сервиса. Их достаточно много, поэтому мы рассмотрим один.
- Открываем «Диспетчер устройств», кликнув ПКМ по «Пуск». Или можно использовать + R и команду:
devmgmt.msc
- Кликните правой кнопкой по вашему принтеру и зайдите в «Свойства».
- Откройте вкладку «Сведения» и установите в свойствах «ИД оборудования». Теперь жмем правой кнопкой по самой верхней строке и копируем значение.
- Открываем интернет и в поиск вводим запрос:
ИД драйвер
- Сверху вы должны увидеть сервис – заходим в него.
- В строку поиска вставляем то скопированное значение (Ctrl + V). Теперь жмем «Искать».
- Обязательно выберите нужную операционную систему и битность, а после этого качаем пак.

- Далее просто устанавливаем.
Способ 4: Установочный DVD/CD диск
Необязательно скачивать драйвера с интернета, можно использовать компакт-диск, который обычно идет в коробке вместе с устройством. Поищите – он точно должен быть там. После этого вставляем диск в привод и запускаем. Далее откроется простая программа установки по шагам – просто делаем то, что написано в окне установщика.
Помогла ли вам эта статья?
20 707 4
Автор статьи
Бородач 1657 статей
Сенсей по решению проблем с WiFiем.
Обладатель оленьего свитера, колчана витой пары и харизматичной бороды.
Любитель душевных посиделок за танками.
Как установить драйвер принтера с помощью компакт-диска / диска
Как установить драйвер принтера с помощью компакт-диска / диска — Бесплатная загрузка драйвера принтера
Поиск
Здесь, в этой статье, мы расскажем вам, как правильно установить принтер на компьютер, используя его собственный компакт-диск / диск.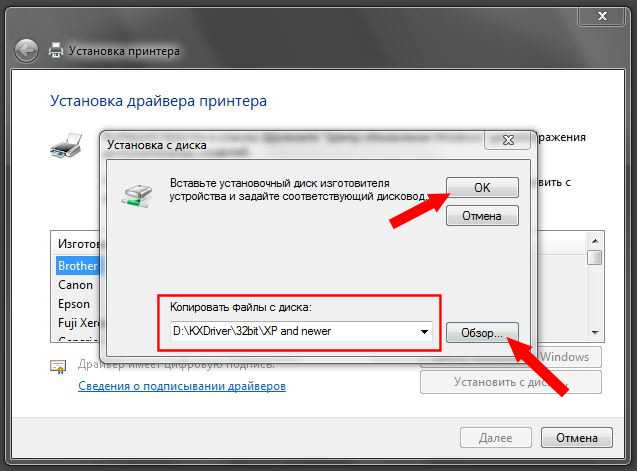 Следуйте приведенным ниже инструкциям, чтобы узнать Как установить драйвер принтера с компакт-диска 9.0006 / Диск.
Следуйте приведенным ниже инструкциям, чтобы узнать Как установить драйвер принтера с компакт-диска 9.0006 / Диск.
Компакт-диск с принтером следует хранить в безопасном месте, чтобы в случае необходимости переустановки принтера его можно было снова использовать.
Установка принтера с собственного компакт-диска — самый безопасный способ установки принтера, так как отсутствует вероятность конфликта драйверов.
Для установки драйверов с компакт-диска/диска:
Установите драйвер принтера с помощью мастера компакт-диска:
Следуйте следующим инструкциям.
- Включите принтер, нажав на нем кнопку питания.
- Вставьте компакт-диск с драйвером, прилагаемый к принтеру, в дисковод компакт-дисков компьютера.
- Появится окно автозапуска с предложением установить или запустить программу с носителя.
- Нажмите «Выполнить» или запустите файл с именем Autorun.exe.
- Windows спросит вас, хотите ли вы открыть программу установки, и в этот момент вы должны нажать «Да».

- Прежде чем продолжить установку, вам необходимо просмотреть соглашения, а затем установить флажок рядом с «Я ознакомился и принимаю соглашение об установке».
- Теперь вам будет предложено щелкнуть Далее, чтобы начать установку драйверов принтера TopBrand Officejet 4500. Программа установки скопирует файлы с компакт-диска и перенесет их на ваш компьютер.
- Появится меню с несколькими вариантами, поэтому убедитесь, что вы выбрали способ подключения принтера к компьютеру.
- Выберите подключение через беспроводную сеть, проводную сеть или USB-кабель.
- Появится окно с просьбой подключить один конец USB-кабеля к принтеру, а другой — к ноутбуку/компьютеру.
- Ваш компьютер найдет принтер (автоматически), а затем продолжит установку.
- После завершения установки программа установки уведомит вас об этом.
- Появится окно с сообщением об успешной установке программного обеспечения. Нажмите «Готово».
Эту страницу также можно найти по таким поисковым запросам, как:
- Как установить принтер с компакт-диска.

- Как установить принтер с компакт-диска.
- Как установить драйвер принтера с компакт-диска.
- Я не могу установить драйверы принтера с компакт-диска.
- Проблема при установке компакт-диска принтера
Если у вас возникли проблемы при установке драйвера принтера с компакт-диска, свяжитесь с нами для получения бесплатной помощи в разделе комментариев ниже. Мы или кто-то другой дадим вам решение вашей проблемы здесь. Спасибо, хорошего дня!!
Вопросы и ответы
Вопрос: Когда я вставляю компакт-диск для установки драйверов принтера на принтер Epson, мой компьютер не принимает диск. Поэтому я не могу установить драйверы, которые мне нужны для печати.
Ответ: Это означает, что ваш CD-привод не работает должным образом. В этом случае вам необходимо скачать пакет драйверов принтера с официального сайта принтера. Мы можем дать вам прямую ссылку для скачивания, если вы сообщите номер модели вашего принтера и сведения об операционной системе вашего компьютера. Нажмите здесь, чтобы сделать запрос на драйвер, вы получите драйвер в течение 24 часов.
Нажмите здесь, чтобы сделать запрос на драйвер, вы получите драйвер в течение 24 часов.
Вопрос: Я хочу установить Deskjet ink Advantage 4645 онлайн.
Ответ: Перейдите на страницу загрузки deskjet4645, чтобы загрузить драйвер в соответствии с версией вашей операционной системы.
Вопрос. Когда я вставляю диск своего принтера Kodak для установки, он запускается, а затем говорит, что проверяет наличие обновлений, и останавливается.
Ответ: Возможно драйвер устарел. Пожалуйста, сообщите мне номер модели вашего принтера, я предоставлю вам последний драйвер.
Реклама
Искать:
Полезные ссылки
Технические новости
1) 24 октября 2022 г. компания Apple выпустила версию macOS 13.x Ventura . Драйверы Ventura 13.x доступны для загрузки на странице загрузки. Читать далее. 03 ноября 2022 г.
2) Наконец, в июле 2021 г. Microsoft выпустила Windows 11 .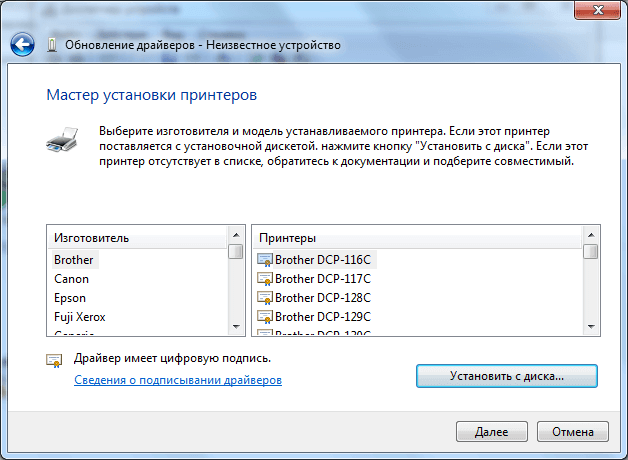 Драйверы на этом веб-сайте обновляются драйверами для Windows 11; это будет закончено в ближайшее время. Вы можете начать загрузку драйвера со страницы загрузки. 14 июля 2021 г.
Драйверы на этом веб-сайте обновляются драйверами для Windows 11; это будет закончено в ближайшее время. Вы можете начать загрузку драйвера со страницы загрузки. 14 июля 2021 г.
Отказ от ответственности
Мы являемся независимым веб-сайтом и не связаны ни с каким брендом, если не указано иное. Все торговые марки, товарные знаки, изображения, используемые на этом веб-сайте, предназначены только для справки и принадлежат их соответствующим владельцам. Мы отказываемся от каких-либо прав собственности, прав на такие сторонние продукты или материалы, защищенные авторским правом, если не указано иное. Мы также не предоставляем никакой платной поддержки. Если у вас есть какие-либо вопросы, не стесняйтесь обращаться к нам. Прочитайте наш полный отказ от ответственности.
freeprinterdriverdownload.org использует файлы cookie для лучшего взаимодействия с пользователем. Мы предполагаем, что вы согласны с этим, но вы можете отказаться, если вы не согласны с этим.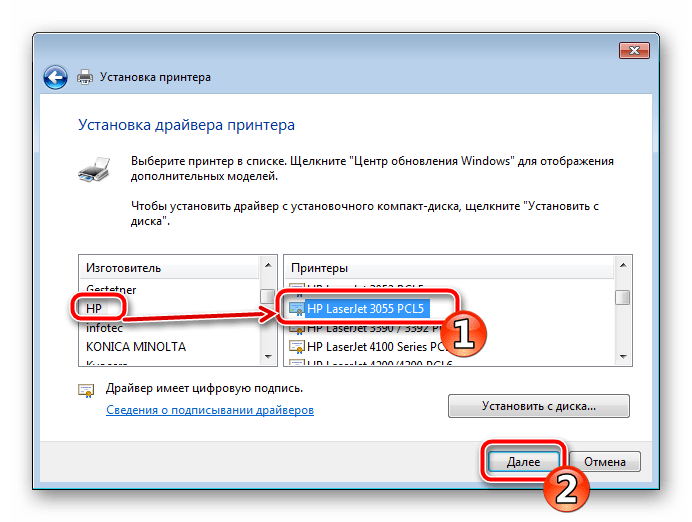 Настройки файлов cookieПРИНЯТЬ
Настройки файлов cookieПРИНЯТЬ
Политика конфиденциальности и использования файлов cookie
Х
Мы не предоставляем никакой платной поддержки. Все торговые марки, изображения, используемые на сайте, предназначены только для справки. Читать полный отказ от ответственности |
Установка драйвера принтера с компакт-диска
Установка драйвера принтера с компакт-диска
Справочное руководство |
| |||||||||||||||||||||||||||||||||
Как сделать / Настройка принтера в сети
В этом разделе описывается, как установить драйвер принтера на клиентах при настройке сетевой системы следующим образом:
- Дополнительные драйверы не установлены на сервере печати Windows 2000/NT 4.
 0.
0.
- ОС сервера печати — Windows Me/98/95, а ОС клиента — Windows 2000/NT 4.0.
Экранные изображения на следующих страницах могут отличаться в зависимости от версии ОС Windows.
| Примечание: |
|
|
Получите доступ к общему принтеру, и может появиться запрос.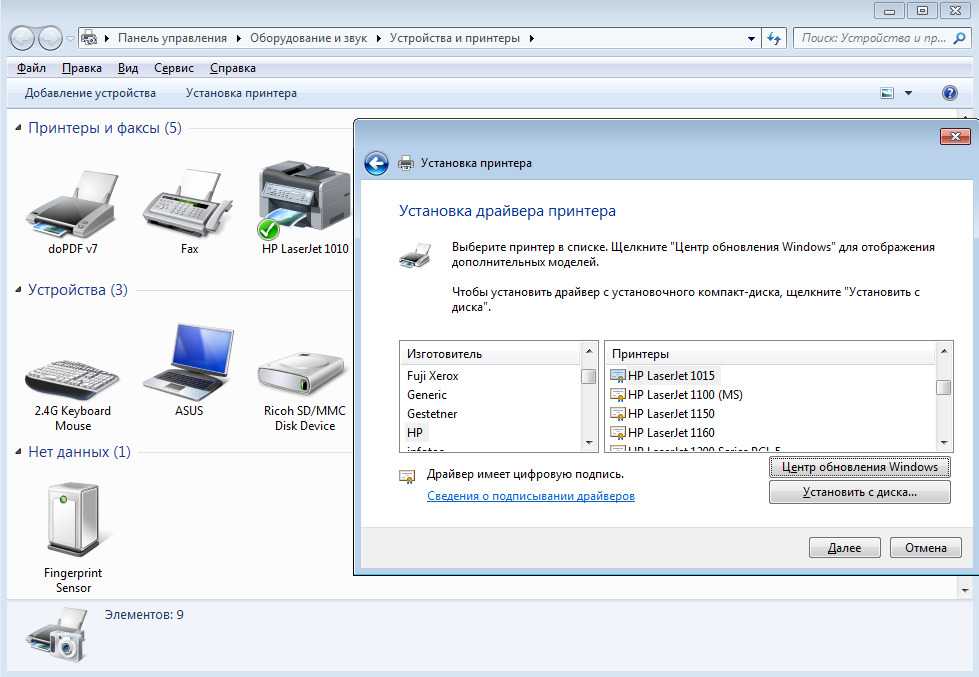 Щелкните OK и следуйте инструкциям на экране. Щелкните OK и следуйте инструкциям на экране. |
| Примечание: |
| Если экран программы установки EPSON не появляется автоматически, выполните одну из следующих процедур: |
|
|
| Введите соответствующие имена дисков и папок, в которых находится драйвер принтера для клиентов, затем нажмите OK . |
При установке драйверов в Windows 2000 «Цифровая подпись не найдена». может появиться. Нажмите Да и продолжите установку.
Имя папки зависит от используемой ОС.
| |
Windows Me/98/95 | WIN9X |
Windows 2000 | ПОБЕД2000 |
Windows NT 4. Читайте также: |

 Также может называться Setup или наименование вашего принтера. Открываем файл;
Также может называться Setup или наименование вашего принтера. Открываем файл;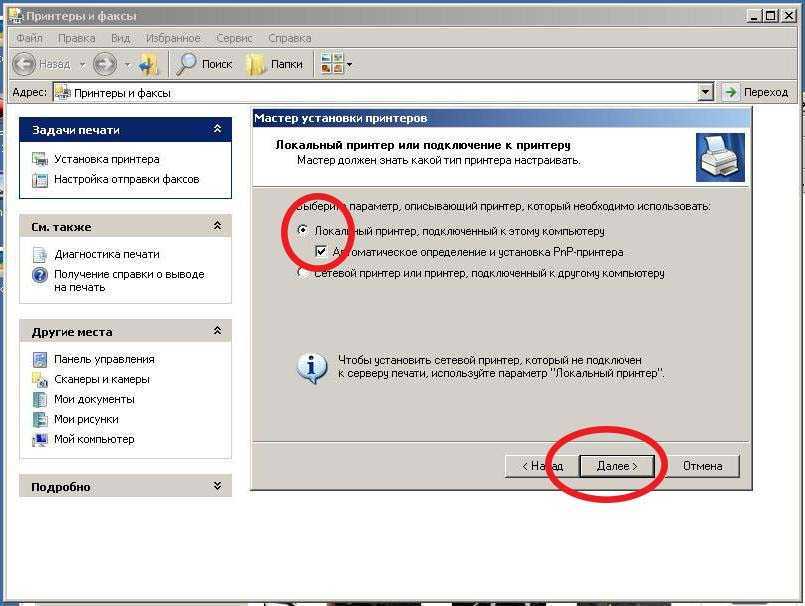 msc
msc Или заглянуть и посмотреть на дно – там обычно клеится наклейка с точными данными.
Или заглянуть и посмотреть на дно – там обычно клеится наклейка с точными данными.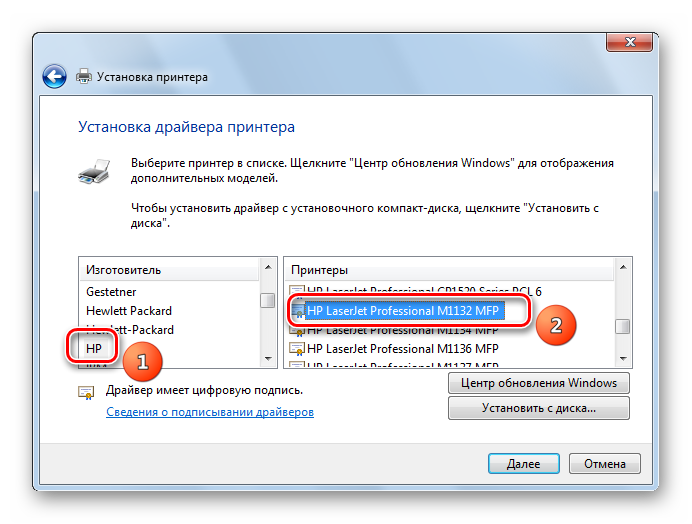


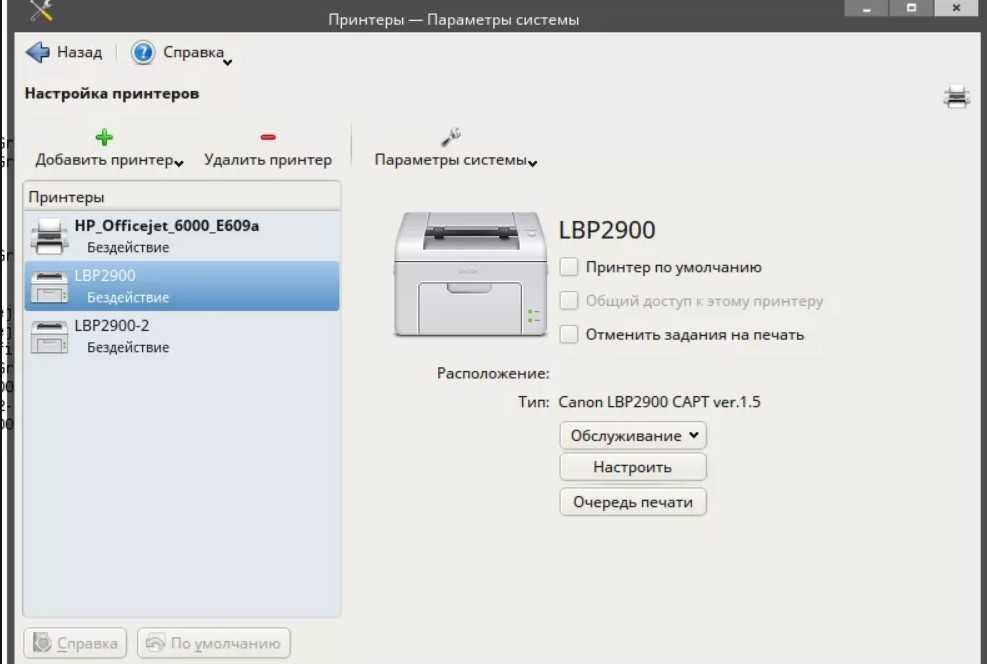
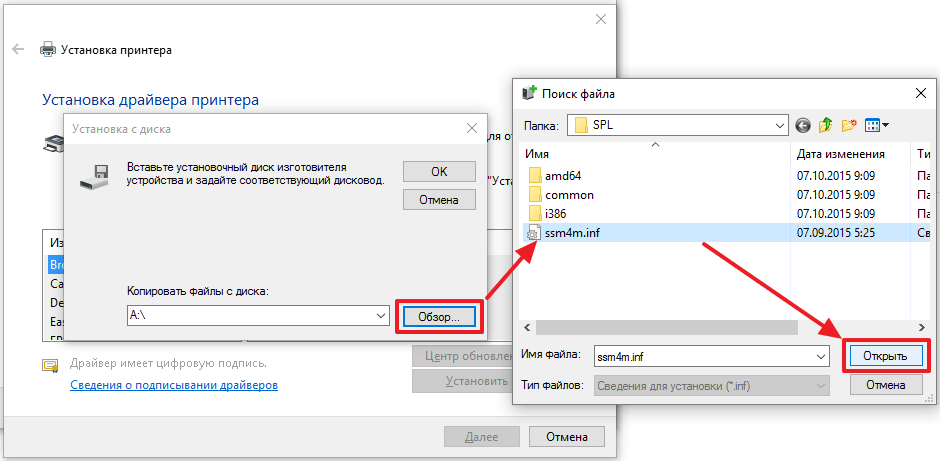 0.
0. Затем дважды щелкните папку вашего языка, дважды щелкните имя операционной системы, которую вы используете. Дважды щелкните папку Setup , затем дважды щелкните Setup.exe .
Затем дважды щелкните папку вашего языка, дважды щелкните имя операционной системы, которую вы используете. Дважды щелкните папку Setup , затем дважды щелкните Setup.exe .