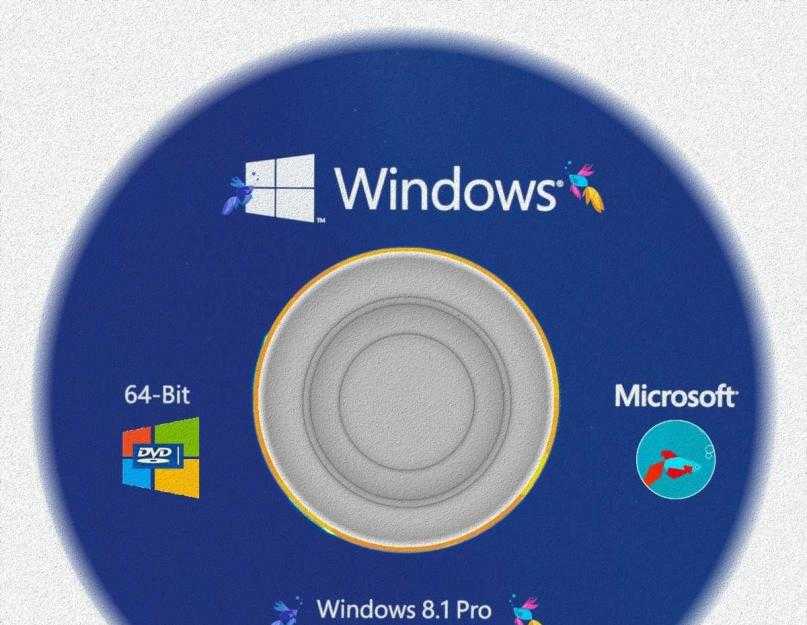Виндовс 8 установочный диск: Скачать Windows 8.1
Содержание
Загрузочный диск Windows 8.1
Главная » Персональный компьютер » Windows
Автор admin На чтение 4 мин Просмотров 40 Опубликовано
Это руководство покажет вам шаг за шагом, как сделать загрузочный диск Windows 8.1 для установки системы (или ее восстановления). Хотя в качестве дистрибутива чаще всего используется загрузочный USB-носитель, компакт-диск может быть полезен и даже необходим в некоторых ситуациях.
Сначала мы рассмотрим создание полностью оригинального загрузочного DVD-диска Windows 8.1, включая одноязычные и профессиональные версии, а затем о том, как сделать установочный диск из любого ISO-образа Windows 8.1. См. Также: Как сделать загрузочный диск Windows 10.
Создание загрузочного DVD с оригинальной системой Windows 8.1
Относительно недавно компания Microsoft представила Media Creation Tool — утилиту, специально разработанную для создания установочных загрузочных дисков с Windows 8. 1 — с помощью этой программы вы можете скачать оригинальную систему в ISO-видео и либо записать ее на USB-флешку, либо использовать образ для записи загрузочного диска.
1 — с помощью этой программы вы можете скачать оригинальную систему в ISO-видео и либо записать ее на USB-флешку, либо использовать образ для записи загрузочного диска.
Вы можете скачать Media Creation Tool с официального сайта http://windows.microsoft.com/en/ru/windows-8/create-reset-refresh-media. После нажатия кнопки «Создать носитель» загрузится сама утилита, а затем вы сможете выбрать, какую версию Windows 8.1, которая вам нужна.
Следующий шаг — выбрать, хотим ли мы записать установочный файл на USB-накопитель (флешку), или сохранить его как ISO-файл. Вам понадобится ISO для записи на диск, выберите эту опцию.
И, наконец, укажите место для сохранения официального ISO-образа Windows 8.1 на вашем компьютере, после чего вам останется только дождаться его окончательной загрузки из Интернета.
Все следующие шаги будут одинаковыми независимо от того, используете ли вы оригинальный образ или у вас уже есть собственный дистрибутив в виде ISO-файла.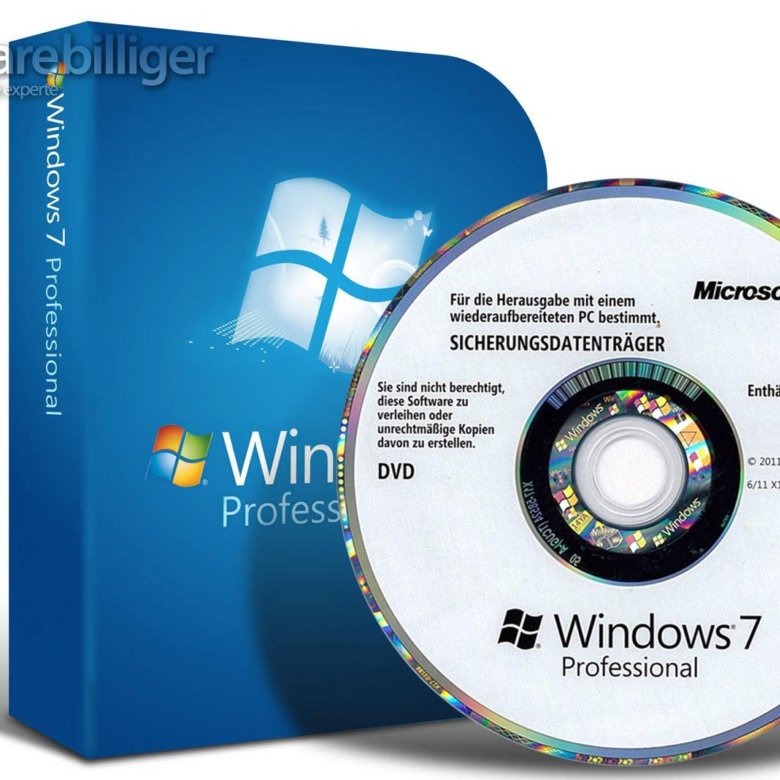
Запись ISO Windows 8.1 на DVD
Суть создания загрузочного диска для установки Windows 8.1 сводится к записи образа на подходящий диск (в нашем случае DVD). Следует понимать, что речь идет не о простом копировании образа на носитель (а бывает, что так и делают), а о его «развертывании» на диске.
Записать образ на диск можно как стандартными средствами Windows 7, 8 и 10, так и с помощью стороннего программного обеспечения. Преимущества и недостатки методов:
- При использовании инструментов записи ОС вам не нужно устанавливать дополнительное программное обеспечение. Если же вам необходимо использовать диск для установки Windows1 на том же компьютере, то смело можете воспользоваться этим способом. Недостатком является отсутствие настроек записи, что может привести к невозможности чтения диска в другом приводе и быстрой потере данных с него со временем (особенно если вы используете некачественный диск).
- При использовании программ для записи дисков, вы можете настроить параметры записи (мы рекомендуем использовать минимальную скорость и высококачественный чистый диск DVD-R или DVD+R).
 Это повышает вероятность того, что система будет безупречно установлена на разных компьютерах из созданного дистрибутива.
Это повышает вероятность того, что система будет безупречно установлена на разных компьютерах из созданного дистрибутива.
Создание диска Windows 8.1 с помощью системы, просто щелкните правой кнопкой мыши по образу и выберите в контекстном меню «Записать образ диска» или «Открыть с помощью» — «Windows disc image burner», в зависимости от установленной версии ОС.
Мастер записи сделает все остальное. По завершении у вас будет загрузочный диск, готовый к установке или восстановлению с диска.
Из бесплатных программ с гибкой записью могу порекомендовать Ashampoo Burning Studio Free. Программа на русском языке и очень проста в использовании. См. Также Программы для записи дисков.
Чтобы записать Windows 8.1 на диск в Burning Studio, выбираем в программе «Образ диска» — «Записать образ». После этого необходимо указать путь к скачанному установочному образу.
После этого просто установите параметры записи (достаточно установить минимальную скорость на выбор) и дождитесь окончания процесса записи.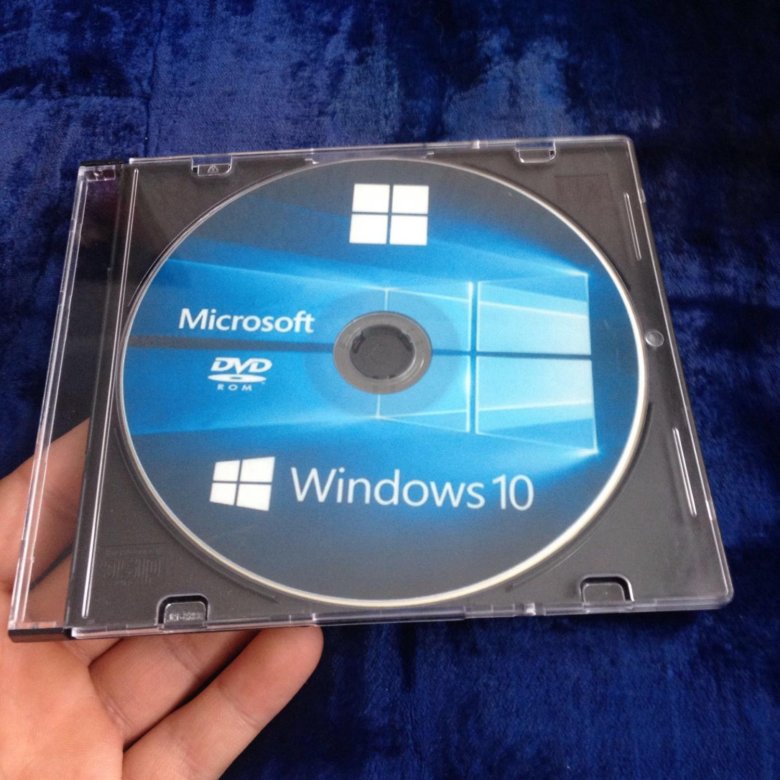
Готово. Для использования созданного дистрибутива достаточно будет поставить загрузку с него в BIOS (UEFI), либо выбрать диск в Boot Menu при загрузке компьютера (что еще проще).
Как установить на виртуальный диск Windows 8
- Как установить на виртуальный диск Windows 8? Привет админ! Сначала хотел установить Windows 8 на виртуальную машину, а потом раздумал, слишком много телодвижений. В первую очередь нужно скачать и установить виртуальную машину, затем настроить её правильно и только потом инсталлировать в неё Windows 8. А что если установить Windows 8 на виртуальный диск, ведь это можно сделать практически сразу. Есть ли какие сложности в установке и дальнейшем удалении восьмёрки из меню загрузки? Vlad84.
- Здравствуйте админ, создал в Windows 7 виртуальный диск и установил на него Windows 8 и теперь только она и загружается, как можно при запуске компьютера восстановить выбор операционных систем, ведь Windows 7 мне тоже нужна.
Здравствуйте друзья! Преимущества в установке на виртуальный диск Windows 8 общеизвестны.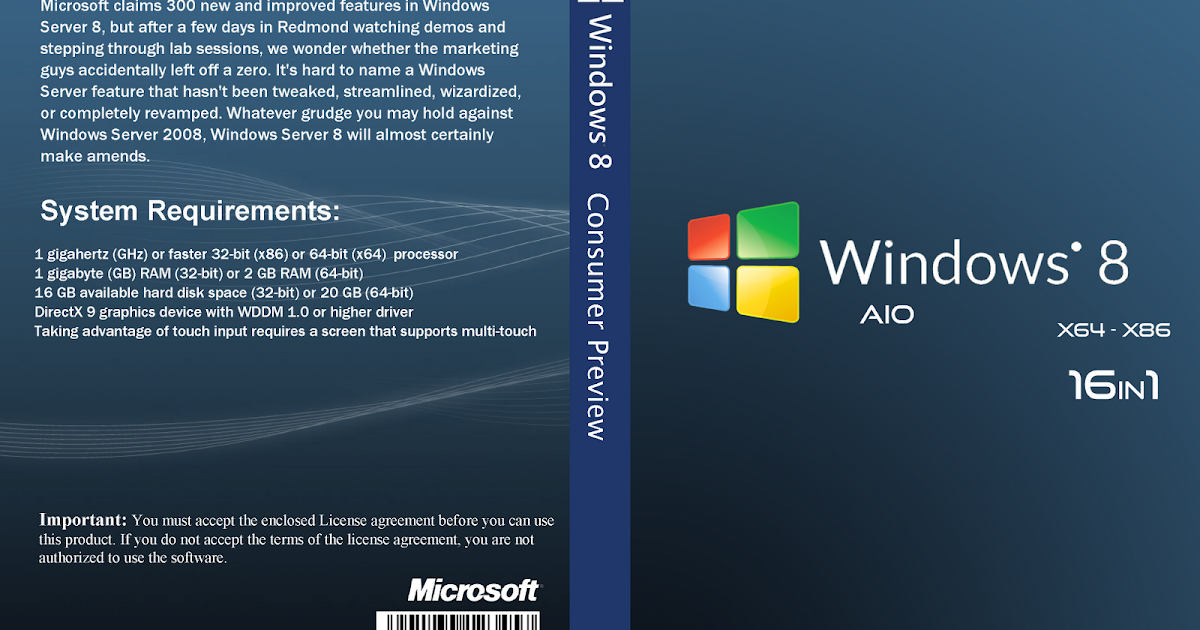
Во первых прав наш читатель, всё происходит немного быстрее, чем в случае с виртуальной машиной и не нужно устанавливать разные обновления и дополнения на виртуальную машину.
Во вторых, если в виртуальной машине нужно создавать временные папки, а для работы с флешками USB-фильтры, то в Windows 8, установленной на виртуальный диск, все файлы жёсткого диска будут доступны и так.
Ну и самый весомый аргумент, будучи установленной на виртуальный диск, Windows 8 будет работать быстрее чем в виртуальной машине.
Давайте вместе с вами установим Windows 8 на виртуальный диск и увидим всё своими глазами.
- Примечание: Читайте нашу новые статьи по этой теме «Как установить Windows 7, 8.1, 10 на виртуальный диск с помощью программы WinNTSetup», сознаюсь, этот способ намного проще описанного здесь.
- Конвертирование диска (C:) с установленной Windows 8.1 в файл виртуального диска VHD. Дальнейший запуск операционной системы из файла VHD на другом компьютере или ноутбуке с отличающейся аппаратной конфигурацией
Установить Windows 8 на виртуальный диск можно из Windows 7 или из Windows 8.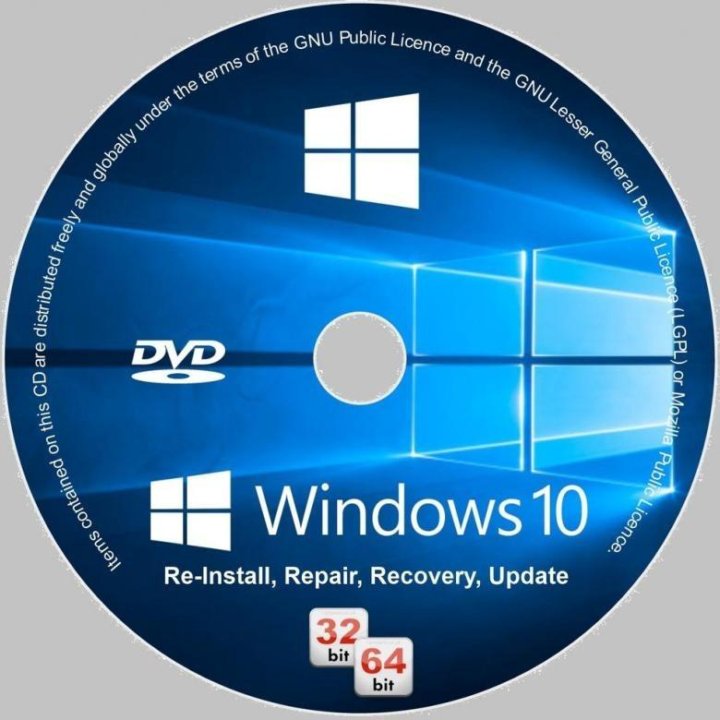 Если вы не знаете, где можно вполне легально скачать Windows 8, переходите по ссылке и читайте нашу статью.
Если вы не знаете, где можно вполне легально скачать Windows 8, переходите по ссылке и читайте нашу статью.
Например, на моём компьютере установлена Windows 7 и я хочу установить второй системой Windows 8 на виртуальный жёсткий диск.
Сначала нужно создать виртуальный диск формата VHD. Щёлкаем правой мышью на «Компьютер» и выбираем «Управление»,
«Управление дисками».
«Действие» и «Создать виртуальный жёсткий диск»
Нажимаем «Обзор».
В появившемся проводнике выбираем раздел жёсткого диска, где будем создавать виртуальный диск. Мой жёсткий диск поделён на два раздела: C: и E:, я выбираю раздел E:, даю имя файла виртуального диска Windows 8 и жму «Сохранить».
Формат виртуального жёсткого диска лучше выбрать «Динамическое расширение» и размер жёсткого диска будет расширятся по мере накопления файлов в виртуальном диске. Размер я выберу 30 ГБ. ОК.
Размер я выберу 30 ГБ. ОК.
Вставляем в дисковод установочный диск с Windows 8 и загружаемся с него, если не знаете как это можно сделать, читайте «Как загрузить компьютер с загрузочного диска или флешки». Думаю вы справились. Далее.
Установить.
Принимаем лицензионное соглашение. Выборочная: только установка Windows.
Для вызова командной строки нажимаем Shift + F10.
В командной строке набираем
Diskpart
Виртуальный диск я создал на разделе E:, значит следующая команда будет такая.
select vdisk file=E:\Windows8.vhd
attach vdisk
exit
exit
Обновить
Выбираем Незанятое пространство и жмём Далее.
Происходит обычная установка Windows 8. Присваиваем Имя компьютеру и Далее.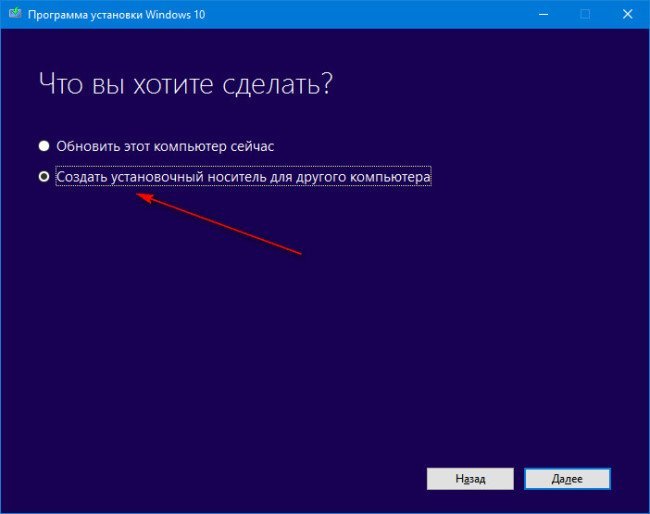
Использовать стандартные параметры.
Если не хотите настраивать учётную запись Майкрософт, отсоедините интернет.
Создать локальную учётную запись.
Вводим Имя, пароль и подсказку для пароля. Вот и всё.
Примечание: Более подробно об установке Windows 8 читайте в нашей статье.
Как видим, загрузилась у нас только Windows 8 и никакого выбора операционных систем не было и в помине.
Чтобы восстановить загрузку Windows 7, щёлкаем в левом углу правой мышью и выбираем «Выполнить».
Набираем в поле msconfig.
Выбираем «Загрузка». Выделяем левой мышью нашу основную Windows 7 (D:\Windows) :Загружаемая по умолчанию ОС. Нажимаем «Использовать по умолчанию».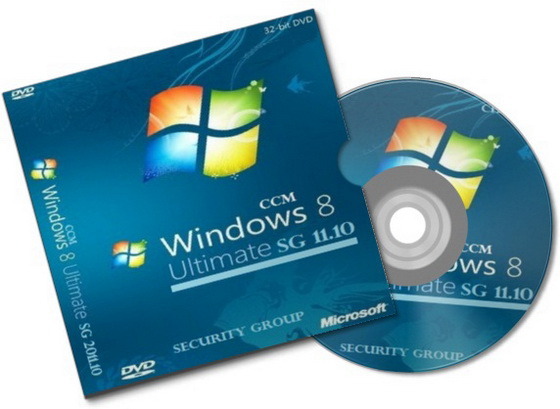 Применить и ОК.
Применить и ОК.
Перезагружаем компьютер и видим меню выбора операционных систем в стиле Windows 7.
Если хотим меню выбора операционных систем в стиле Windows 8, то загружаемся опять в Windows 8. Затем «Выполнить».
Набираем в поле msconfig.
Выбираем Загрузка. Выделяем левой мышью Windows 8.1 Enterprise Preview (C:\Windows) :Текущая операционная система. Нажимаем «Использовать по умолчанию» Применить и ОК.
Перезагружаем компьютер и видим меню выбора операционных систем в стиле Windows 8!
Удалить из меню загрузки нашу Windows 8, можно в этом же окне. Загружаемся в основную операционную систему Windows 7: Пуск — Выполнить — msconfig — Загрузка, выделяем левой мышью Windows 8.1 Preview (\Windows) и жмём Удалить, Применить и ОК!
Жесткий диск
— Windows 8.
 1: Windows не может быть установлена на этот диск
1: Windows не может быть установлена на этот диск
спросил
Изменено
3 года, 1 месяц назад
Просмотрено
2к раз
Я устанавливаю Windows 8.1 на ноутбук ASUS.
У меня в ноутбуке два диска а именно:
Диск 1: 40 ГБ Диск 2: 450 ГБ
Во время установки я отформатировал Диск 1 , который я должен был использовать для установки операционной системы. После форматирования я получаю сообщение об ошибке:
Ошибка :
Примечание : После поиска в Google я узнал, что мне нужно отформатировать весь диск и преобразовать тип диска в GPT. Но у меня есть важные данные на диске Диск 2 . Как это решить?
- windows-8
- жесткий диск
- windows-8.
 1
1 - установка
(это всего лишь два раздела на одном диске.)
обычно это диск с данными) (без ОС) безболезненно, так как нужно переписать только таблицу разделов (содержащую начальное и конечное местоположения) — сами разделы вообще не нужно трогать.
В Linux для этого можно использовать инструмент gdisk .
- Загрузите компакт-диск Linux (например, Ubuntu или Arch).
- Открытие окна Терминала (если у компакт-диска есть графический интерфейс).
- Запустите
lsblk, чтобы проверить наличие дисков и разделов.
Если у вас только один, то почти всегда «sda», но все равно проверьте. - Если диск «sda», запустите
sudo gdisk /dev/sda, чтобы запустить инструмент gdisk.
Он предупредит вас о таблице разделов MBR и автоматически преобразует ее в GPT. - Используйте команду
p(Печать) для просмотра результатов – если хотите.
- Используйте команду
w(Запись) для сохранения изменений илиq(Выход) для их отмены. - Перезагрузка.
(Я думаю, что использование меню cgdisk будет работать так же хорошо.)
3
Ошибка, которую вы получаете, связана с тем, что машина загружается в режиме UEFI. Вы все еще можете установить Windows 8, у вас есть несколько вариантов. Лично я бы сделал резервную копию данных и переформатировал диск. Но есть стороннее программное обеспечение, которое может сделать это и сохранить ваши данные. Ниже приведены ваши варианты: —
Перезагрузите компьютер в устаревшем режиме совместимости с BIOS. Это позволит вам использовать его как есть.
Отформатируйте диск GPT, если вы хотите, чтобы данные находились на диске 2, но не хотите делать резервную копию (не рекомендуется), используйте стороннюю утилиту для преобразования диска в формат GPT.
Переформатирование диска с использованием другого стиля разделов
Очистка и преобразование диска с помощью программы установки Windows
- Выключите компьютер и вставьте установочный DVD-диск Windows или USB-ключ.
- Загрузите ПК с DVD-диска или USB-накопителя в режиме UEFI.
- В программе установки Windows нажмите Shift+F10, чтобы открыть командную строку.
или перейдите в дополнительные настройки и выберите командную строку.
Откройте инструмент diskpart:
diskpart
Определите диск для переформатирования:
список дисков
Выберите диск и переформатируйте его:
выберите диск <номер диска> чистый конвертировать gpt Выход
Закройте окно командной строки.
Продолжить установку программы установки Windows.
При выборе типа установки выберите Выборочная. Диск будет отображаться как единая область нераспределенного пространства.

Выберите нераспределенное пространство и нажмите Далее. Windows начинает установку.
Это уничтожит все данные с вашего диска, поэтому сделайте резервную копию ваших данных с диска 2 с помощью командной строки, чтобы скопировать все данные на какое-то внешнее хранилище.
Зарегистрируйтесь или войдите в систему
Зарегистрируйтесь с помощью Google
Зарегистрироваться через Facebook
Зарегистрируйтесь, используя электронную почту и пароль
Опубликовать как гость
Электронная почта
Обязательно, но не отображается
Опубликовать как гость
Электронная почта
Требуется, но не отображается
Нажимая «Опубликовать свой ответ», вы соглашаетесь с нашими условиями обслуживания, политикой конфиденциальности и политикой использования файлов cookie
.
Windows 8.1 Загрузка файлов ISO [Установка USB и DVD]
Вот где и как скачать Windows 8.1
by Милан Станоевич
Милан Станоевич
Эксперт по Windows и программному обеспечению
Милан с детства увлекался технологиями, и это побудило его проявить интерес ко всем технологиям, связанным с ПК. Он энтузиаст ПК и… читать дальше
Обновлено
Рассмотрено
Алекс Сербан
Алекс Сербан
Windows Server & Networking Expert
Отойдя от корпоративного стиля работы, Алекс нашел вознаграждение в образе жизни постоянного анализа, координации команды и приставания к своим коллегам.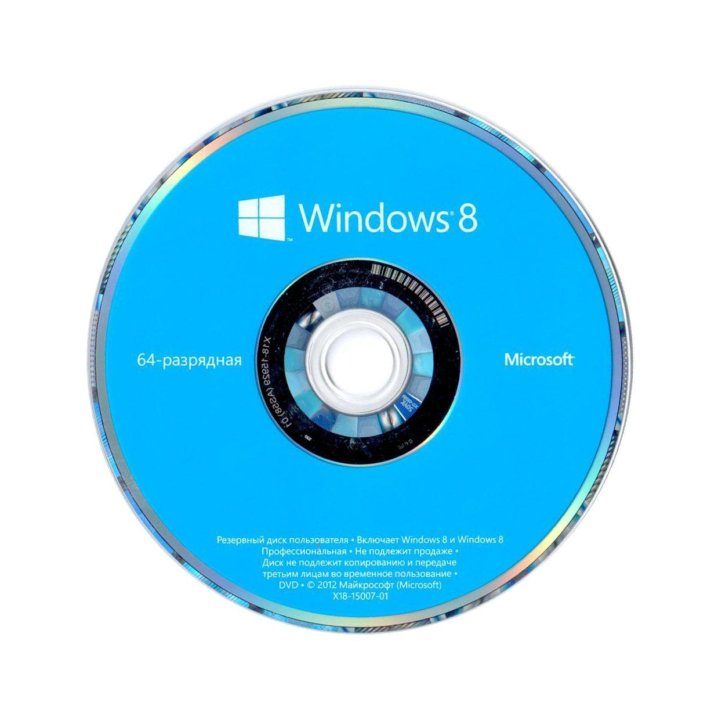 Наличие MCSA Windows Server… читать далее
Наличие MCSA Windows Server… читать далее
Партнерская информация
- К сожалению, многие производители не включают копию Windows 8.1. Установочный DVD ОС со своими системами.
- Несмотря на это, вы можете воспользоваться приведенными выше советами и скачать ISO-файл Windows 8.1 (образ диска) бесплатно.
- Все, что вам нужно сделать, это загрузить ISO-образ, смонтировать его и установить новую ОС Windows 8.1.
- Итак, если вам нужна загрузка ISO-файла Windows 8.1, просто воспользуйтесь приведенной ниже ссылкой.
XУСТАНОВИТЕ, щелкнув файл загрузки
Для устранения различных проблем с ПК мы рекомендуем Restoro PC Repair Tool:
Это программное обеспечение устраняет распространенные компьютерные ошибки, защищает вас от потери файлов, вредоносных программ, сбоев оборудования и максимально оптимизирует ваш ПК. производительность. Исправьте проблемы с ПК и удалите вирусы прямо сейчас, выполнив 3 простых шага:
- Загрузите Restoro PC Repair Tool , который поставляется с запатентованными технологиями (патент доступен здесь).

- Нажмите Начать сканирование , чтобы найти проблемы Windows, которые могут вызывать проблемы с ПК.
- Нажмите Восстановить все , чтобы устранить проблемы, влияющие на безопасность и производительность вашего компьютера.
- Restoro скачали 0 читателей в этом месяце.
Если вы ищете файлы для загрузки ISO для Windows 8.1, вам нужно остановиться, так как мы сделали эту работу за вас. Продолжайте читать, чтобы найти правильные ссылки для скачивания.
Файл ISO, содержащий предварительную версию Windows 8.1 для клиентов, был выпущен в течение длительного времени, поэтому загрузка файла ISO и установка его на свой компьютер является приемлемым вариантом.
На странице загрузки пользователи теперь могут найти ряд файлов ISO, как в 64-битной, так и в 32-битной архитектуре, а также на разных языках. Просто будьте готовы к быстрой установке DVD/USB!
Как загрузить ISO-файл Windows 8.
 1 (образ диска)?
1 (образ диска)?
1. Загрузите ISO-файл Windows 8.1 бесплатно
Если вы хотите загрузить файл ISO с Windows 8.1, будьте уверены, что мы предоставим вам ссылки для загрузки и серийный номер для Windows 8.1, а также некоторую другую информацию об этом.
Просто перейдите на страницу загрузки и выберите нужную версию из списка внизу.
Там же вы можете найти серийный номер этой версии. Для тех из вас, кто нетерпелив, здесь у вас есть как серийный номер Windows 8.1, так и файлы ISO:
Серийный номер Windows 8.1: NTTX3-RV7VB-T7X7F-WQYYY-9Y92F
⇒ Загрузите ISO-образ Windows 8.1 со страницы поддержки Microsoft
Если вы хотите ознакомиться с другими выпущенными версиями Windows 8.1, перейдите по ссылке. перечисленных выше, на официальную страницу загрузки Microsoft Windows 8.1 и прокрутите страницу вниз.
Вы увидите список доступных версий Windows 8.1:
Кроме того, есть также список всех языков, которые поддерживает Windows 8. 1:
1:
2. Известные проблемы и несовместимость
Microsoft сообщила, что Windows 8.1 несовместима с некоторыми устройствами с процессорами Intel Atom. Вот что они сказали:
Важно! Предварительная версия Windows 8.1 в настоящее время не поддерживается на некоторых планшетах и компьютерах с более новыми 32-разрядными процессорами Atom
.
Вот список устройств, на которых на данный момент не работает Windows 8.1:
- Планшет Lenovo ThinkPad 2
- ASUS VivoTab TF810C
- Смарт-ПК Samsung ATIV
- HP ElitePad 900
- HP ENVY x2
- Вкладка СТРЕЛКИ Fujitsu
Напоминаем, что Microsoft прекратила основную поддержку Windows 8.1 в январе 2018 года. Это означает, что Windows 8.1 находится на расширенной поддержке до января 2023 года. ОПЕРАЦИОННЫЕ СИСТЕМЫ.
Удалось ли вам получить ISO-файл Windows 8.1 (образ диска)? Сообщите нам в комментариях ниже, как прошла загрузочная загрузка Windows 8 на USB/DVD.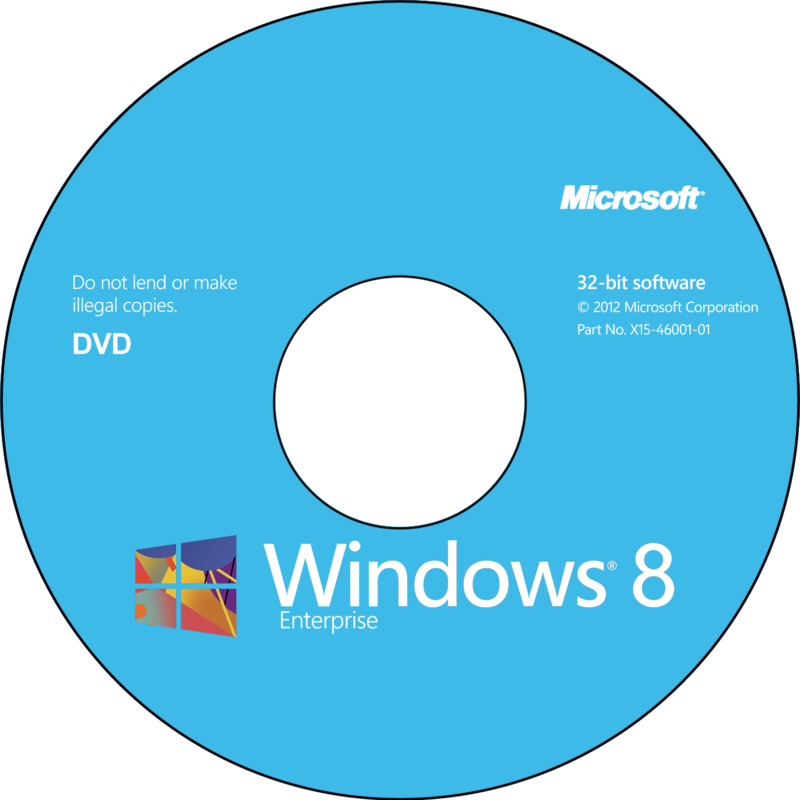

 Это повышает вероятность того, что система будет безупречно установлена на разных компьютерах из созданного дистрибутива.
Это повышает вероятность того, что система будет безупречно установлена на разных компьютерах из созданного дистрибутива. 1
1