Как форматировать сд карту если она не форматируется: что делать с micro sd?
Содержание
Форматирование SD-карты — Guide Switch/WiiU/3DS/DSi/PS4
Рекомендую произвести форматирование карты памяти, чтобы очистить её от ненужного мусора и убрать возможные накопившиеся ошибки. Помните, что форматирование уничтожит все данные на карте памяти!
- Вставьте SD-карту в компьютер
- Отформатируйте её с помощью
rufusдля Windows (используйте настройки со скриншота ниже), gparted для Linux, или Disk Utility для Mac.
Форматирование в FAT32 в Windows
Внимание, если у вас Nintendo Switch и эмунанд на разделе, то rufus его уничтожит! Узнать есть ли он в виде раздела можно в hekate в разделе emuMMC. Если в строке Type: SD Raw Partition — значит эмунанд на разделе, если SD File — файловый эмунанд.
- Запустите
rufus - В поле “Устройство” выберите вашу карту памяти
- В поле “Метод загрузки” выберите вашу “Незагрузочный образ”
- В поле “Схема раздела” выберите вашу “MBR”
- В поле “Файловая система” выберите “FAT32” (может стоять расширенный FAT32 или что-то похожее)
- Поле “Новая метка тома” должно оставаться пустым!
- Убедитесь, что стоит галочка на поле “Быстрое форматирование”
- Уберите галочку с поля “Создать расширенную метку и значок устройства”
- Нажмите “СТАРТ”
- Если программа выдаёт ошибку, вытащите из ПК карту памяти, затем снова её вставьте и перезапустите программу.
 Если это не помогает, попробуйте перезагрузить ПК
Если это не помогает, попробуйте перезагрузить ПК
- Если программа выдаёт ошибку, вытащите из ПК карту памяти, затем снова её вставьте и перезапустите программу.
Форматирование в FAT32 на MacOS
- Вставьте карту памяти в картридер компьютера.
- Откройте “Дисковую Утилиту” (Disk Utility).
- В списке слева укажите вашу карту памяти.
- В верхней части экрана нажмите кнопку “Стереть” (Erase).
- Укажите формат файловой системы “MS-DOS (FAT)”.
- Нажмите кнопку “Стереть”.
- Дождитесь окончания процесса и нажмите “Готово” (Done).
Если программа ругается на то, что не может получить доступ к карте памяти — просто достаньте карту и вставьте её снова.
Форматирование в FAT32 на Nintendo Switch
Рекомендуется перед форматированием отформатировать карту на ПК через rufus
- Установите на карту свежий kefir
- Войдите в hekate с помощью поддерживаемого на вашей приставке эксплойта, запуститив пейлоад
payload.из архива bin
binkefir.zip- Удерживайте (VOL-) на приставке во время появления логотипа kefir, чтобы попасть в hekate
- Пропустите этот шаг, если вы уже в hekate
- Перейдите в Tools -> Partition SD card, нажмите OK, Next Step -> Start
- Ваша карта будет отформатирована специальным образом в FAT32, чтобы дать прирост в скорости на 15%-30%
Если программа ругается на то, что не может получить доступ к карте памяти — просто достаньте карту и вставьте её снова.
Как отформатировать карту памяти в смартфоне ZTE
Как восстановить удаленные фотографии. 3 способа
Случилось так, что вы удалили драгоценную картинку со своего смартфона? А бывает еще хуже, вы сломали или сбросили к заводским настройкам свое устройство и потеряли их все. Теперь давайте разберемся, как восстановить удаленные фотографии с телефона Android.
Блог »
7 причин, почему у смартфона медленное интернет-соединение
Смартфоны сейчас являются основным способом просмотра интернет-страниц, соцсетей facebook и instagram, покупок в интернет-магазинах. А это значит, что максимально возможная скорость интернета на наших мобильных устройствах важнее, чем когда-либо. Вот несколько причин на которые стоит обратить внимание.
Блог »
Avast для Android
Популярность Android, как магнит, притягивает тысячи цифровых преступников. Аналитики из агентства CVE Details признали Android самой небезопасной операционной системой для пользователей смартфонов. Несложно догадаться, что причиной подобной уязвимости стала ее многомиллионная аудитория.
Блог »
Советы по настройке
Форматирование SD-карты памяти прямо в смартфоне требуется если с ее работой возникают проблемы или недоступны некоторые функции.
Также отформатировать карту памяти желательно, если она была ранее установлена в другом смартфоне.
Форматирование карты памяти
- В меню «Настройки» перейдите к пункту «Память».
- Во вкладке «Съемный носитель» выберите «SD-карта».
- Выберите «Форматировать», а затем подтвердите действие.
- Дождитесь процесса форматирования, не производя никаких действий со смартфоном.
- Справа внизу нажмите «Готово».
*Теперь файлы из памяти смартфона можно переместить или скопировать на SD-карту, например, изменить место хранения фото и видео в смартфоне ZTE.
Как переместить или скопировать файлы на SD-карту
- Откройте приложение «Файлы».
- Перейдите во вкладку «Папки» и выберите «Телефон».
- Перейдите к нужной папке или файлу, нажмите и удерживайте.
- Отметьте, если необходимо, другие файлы (папки).
- Справа вверху нажмите «⁞», а затем выберите «Переместить» или «Копировать».

- Перейдите к «SD-карта» и выберите нужную папку.
- Нажмите внизу «Вставить».
Видео
Теги:
Память,
Комментарии (0) |
Обновлено: June 18, 2021
Как изменить язык системы в смартфонах ZTE
Oct 30, 2020
Настройка
Звук нажатия на экран, нарастающий сигнал и прочее в ZTE
Oct 18, 2020
Звук
Если не отображаются нижние сенсорные кнопки в ZTE
Sep 23, 2020
Интерфейс
Настройка уведомлений приложений в ZTE
Oct 21, 2020
Приложения
Способы установки даты и времени в смартфоне ZTE
Dec 22, 2020
Настройка
Настройки SMS сообщений в смартфоне ZTE
Jan 16, 2021
Сообщения
Как добавить или создать аккаунт Google в ZTE
Oct 3, 2020
Синхронизация
Функция блокировки экрана в ZTE
Oct 7, 2020
Настройка
Как закрыть приложения, работающие в фоновом режиме в смартфонах ZTE
Sep 30, 2020
Приложения
Будильник в смартфоне ZTE
Dec 23, 2020
Функции
Выбор SIM-карты для вызовов и SMS в смартфоне ZTE
Dec 26, 2020
Настройка
Экран приложений в смартфоне ZTE
Oct 8, 2020
Приложения
Как исправить ошибку «SD-карта не форматируется»?
Автор: priyanka arya
14 июля 2020 г.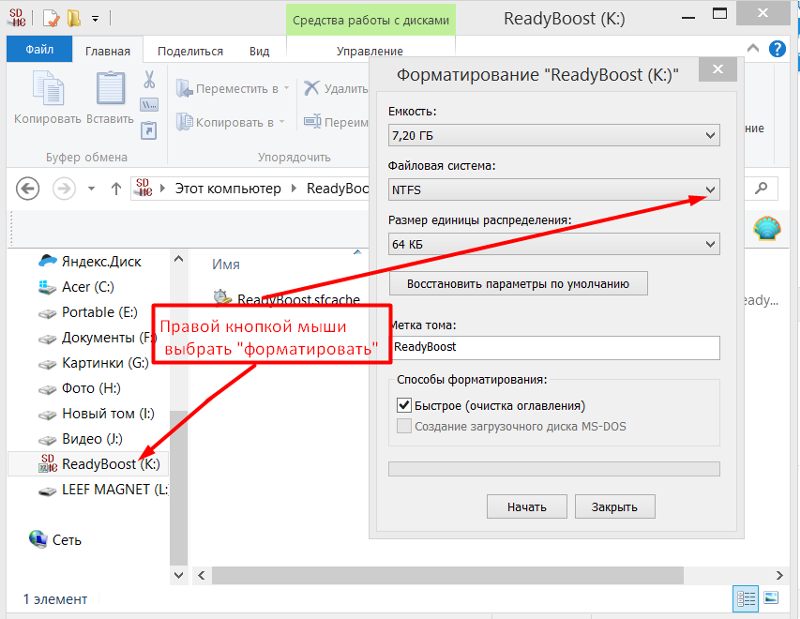 , обновлено: Пт, 18 февраля 2022 г., 12:30:00 GMT+0000
, обновлено: Пт, 18 февраля 2022 г., 12:30:00 GMT+0000
t формат «Ошибка?». Чтобы исправить SD-карту, давайте подробно обсудим SD-карту. SD-карта также известна как карта Secure Digital. Карта — это самое важное имущество, которое может быть у любого человека. Будучи небольшим диском для хранения, он может хранить гигабайты данных. Такое маленькое устройство можно в дальнейшем вставлять в смартфоны, ноутбуки, камеры и т. д. для доступа к его данным.
Можно столкнуться с тем, что SD-карта повреждена, если доступ к ее файлам становится проблемой. Чтобы избежать таких обстоятельств, мы собираемся предоставить вам некоторые хитрости DIY для соответствующего форматирования SD-карты.
Причины, по которым SD-карта не форматируется:
- Невозможно отформатировать SD-карту с защитой от записи.
- SD-карта загружена плохими блоками , которые повреждают SD-карту.
- Платформы Windows больше не могут стирать повреждена карта памяти.

- Использование внешнего носителя в различных компьютерах или устройствах чтения карт может быть легко обнаружено вирусом.
Приведенные ниже советы помогут человеку найти решение этой проблемы.
Способ 1. Форматирование карты памяти/SD-карты в Windows Disk Management
Многим из нас сложно отформатировать SD-карту в первый раз на платформе Windows. Возможно, Windows не сможет отформатировать карту памяти. Для этого можно попробовать расширенное управление дисками (встроенная функция Windows, запрограммированная для форматирования диска) для форматирования SD-карты.
- Запустите Управление дисками в Windows версии 2010, 2008 и 2007 , перенаправив указанный ниже путь:
Этот ПК >> Мой компьютер >> Управление >> Управление дисками.
- Затем щелкните правой кнопкой мыши на SD-карте и выберите «Форматировать».
- Выберите подходящую файловую систему, например NTFS, exFAT, FAT32 , и установите флажок «выполнить быстрое форматирование».

- Коснитесь кнопки OK , чтобы закрыть окно.
Способ 2. Запустите Diskpart, чтобы очистить SD-карту, которая не будет форматироваться
- Удерживайте вместе клавиш Windows + R , затем введите cmd во всплывающем окне «Выполнить». Затем нажмите Enter, чтобы запустить командную строку (cmd.exe).
- Введите «дисковая часть» , чтобы запустить Diskpart Utility.
- Введите «список дисков» , чтобы отобразить все диски, доступные в системе.
- Далее, Введите в select disk 2.
- Введите термин »clean» , чтобы запустить утилиту очистки для удаления всех данных с SD-карты, поэтому сохраните все данные на резервный диск перед его удалением.
- Введите create partition primary для создания нового раздела на SD-карте.

- Введите «format fs=ntfs» (или format fs=fat32) , чтобы удалить части предпочтительной файловой системы.
Метод 3. Замените букву диска и пути, чтобы найти SD-карту
Иногда нам не удается отформатировать SD-карту, защищенную от записи, поскольку SD-карта не видна на ПК. Чтобы исправить эту ошибку, нам нужно сначала найти способ распознать ее на ПК. Чтобы сделать его узнаваемым, выполните следующие шаги.
- Свяжите SD-карту , которая не форматирует , с локальным ПК.
- Перенаправить в это место: Этот ПК -> Мой компьютер -> Управление -> Управление дисками.
- Найдя «Управление дисками », щелкните правой кнопкой мыши на SD-карте и выберите параметр «Изменить букву диска и пути».
- Снова выберите новую букву диска для SD-карты и нажмите OK для подтверждения.
Метод 4. Проверка и исправление поврежденных блоков
Плохие блоки обычно невидимы для пользователя, но они блокируют доступ к каким-либо файлам или папкам. Чтобы исправить плохие блоки на SD-карте, нужно отформатировать ее. Это можно сделать, выполнив команду в следующих шагах.
Чтобы исправить плохие блоки на SD-карте, нужно отформатировать ее. Это можно сделать, выполнив команду в следующих шагах.
- Нажмите вместе Windows + R , а затем введите cmd во всплывающем окне «Выполнить». Теперь нажмите кнопку Enter, чтобы запустить командную строку (cmd.exe).
- В командной строке введите указанную ниже команду : chkdsk E: /f /r /x
- Затем измените E (упомянутый в приведенной выше команде) на букву диска SD-карты.
Вывод:
Выше мы обсудили несколько методов эффективного устранения ошибки «SD-карта не форматируется». Довольно часто SD-карта может повредиться при передаче файлов с одного компьютера на другой. Действительно сложно восстановить поврежденную SD-карту. Использование вышеупомянутых советов может помочь человеку легко отформатировать SD-карту
SD-карта не форматируется до нужного размера | Малый бизнес
Дэн Стоун
Существуют две основные причины, по которым SD-карта не форматируется до заявленного размера: карта показывает фактическую емкость по сравнению с объявленной емкостью или карта использует неправильную файловую систему. Объявленная мощность рассчитывается с использованием системы счисления с основанием 10, а фактическая мощность рассчитывается с использованием системы счисления с основанием 2, что создает увеличивающееся несоответствие в процентах между объявленной и фактической емкостью. Кроме того, SD-карты с объемом памяти более 32 ГБ нельзя использовать полностью, если они не отформатированы в файловой системе exFAT вместо FAT32.
Объявленная мощность рассчитывается с использованием системы счисления с основанием 10, а фактическая мощность рассчитывается с использованием системы счисления с основанием 2, что создает увеличивающееся несоответствие в процентах между объявленной и фактической емкостью. Кроме того, SD-карты с объемом памяти более 32 ГБ нельзя использовать полностью, если они не отформатированы в файловой системе exFAT вместо FAT32.
Как рассчитать заявленный объем памяти SD-карты из фактического объема памяти
Подключите SD-карту к слоту или устройству чтения компьютера.
Проведите пальцем или наведите указатель мыши на правый край экрана, выберите «Поиск», введите «Проводник», выберите «Приложения» и выберите «Проводник», чтобы запустить программу Windows File Explorer.
Выберите значок «Компьютер» в древовидном меню слева.
Найдите SD-карту под заголовком «Устройства со съемными носителями», щелкните ее правой кнопкой мыши и выберите «Свойства».

Найдите емкость SD-карты в окне свойств хранилища. Он должен быть справа от текста «Емкость» и обозначаться трехзначным числом, включая десятичную точку, за которой следуют буквы «ГБ».
Разделите емкость на 0,93, чтобы рассчитать фактический объем памяти. Округлите это число вверх или вниз до ближайшего целого числа. Если это число соответствует объявленной емкости, SD-карта отформатирована правильно.
Как правильно отформатировать SD-карту до полной емкости
Подключите SD-карту к слоту или устройству чтения компьютера.
Проведите пальцем или наведите указатель мыши на правый край экрана, выберите «Поиск», введите «Проводник», выберите «Приложения» и выберите «Проводник», чтобы запустить программу Windows File Explorer.
Выберите значок «Компьютер» в древовидном меню слева.
Найдите SD-карту под заголовком «Устройства со съемными носителями», щелкните ее правой кнопкой мыши и выберите «Форматировать».

Выберите наибольшую емкость в раскрывающемся меню «Емкость».
Выберите «exFAT» в раскрывающемся меню «Файловая система».
Введите имя SD-карты в поле «Метка тома», если вы хотите переименовать карту.
Установите флажок рядом с «Быстрое форматирование».
Выберите опцию «Пуск», чтобы начать форматирование SD-карты на полную мощность. Процесс займет несколько минут.
Справочные материалы
- Seagate: почему емкость моего жесткого диска меньше, чем указано на этикетке диска
- U.S. Security Solutions: Калькулятор размера жесткого диска Размеры
- Apple: Как OS X и iOS сообщают о емкости хранилища
- Microsoft: Как работать с файлами и папками
Советы
- Терабайты в заявленном пространстве на диске для хранения данных равны примерно 93 процента фактического места для хранения. SD-карты, использующие стандарт SDXC, имеют теоретическую емкость 2 ТБ.
 Если сообщается, что SD-карта имеет в пределах 10 процентов от того, что она должна иметь, можно с уверенностью сказать, что она исправлена; если сообщаемый размер составляет часть рекламируемого размера, возникает проблема с форматированием.
Если сообщается, что SD-карта имеет в пределах 10 процентов от того, что она должна иметь, можно с уверенностью сказать, что она исправлена; если сообщаемый размер составляет часть рекламируемого размера, возникает проблема с форматированием. - Путаница, вызванная фактическим и рекламируемым объемом памяти, привела Apple к изменению способа отображения емкости жестких дисков в Mac OS X и iOS. О дисках сообщается по объявленному размеру пространства. Windows и Android используют реальную систему отчетности.
Предупреждения
- Форматирование SD-карты удалит все хранящиеся на ней данные. Вы можете сделать резервную копию любых важных данных на SD-карте перед ее форматированием.
Биография писателя
Дэн Стоун начал профессионально писать в 2006 году, специализируясь на образовании, технологиях и музыке. Он веб-разработчик в коммуникационной компании, ранее работал на телевидении. Стоун получил степень бакалавра гуманитарных наук в области журналистики и магистра гуманитарных наук в области коммуникативных исследований в Университете Северного Иллинойса.

 Если это не помогает, попробуйте перезагрузить ПК
Если это не помогает, попробуйте перезагрузить ПК bin
bin



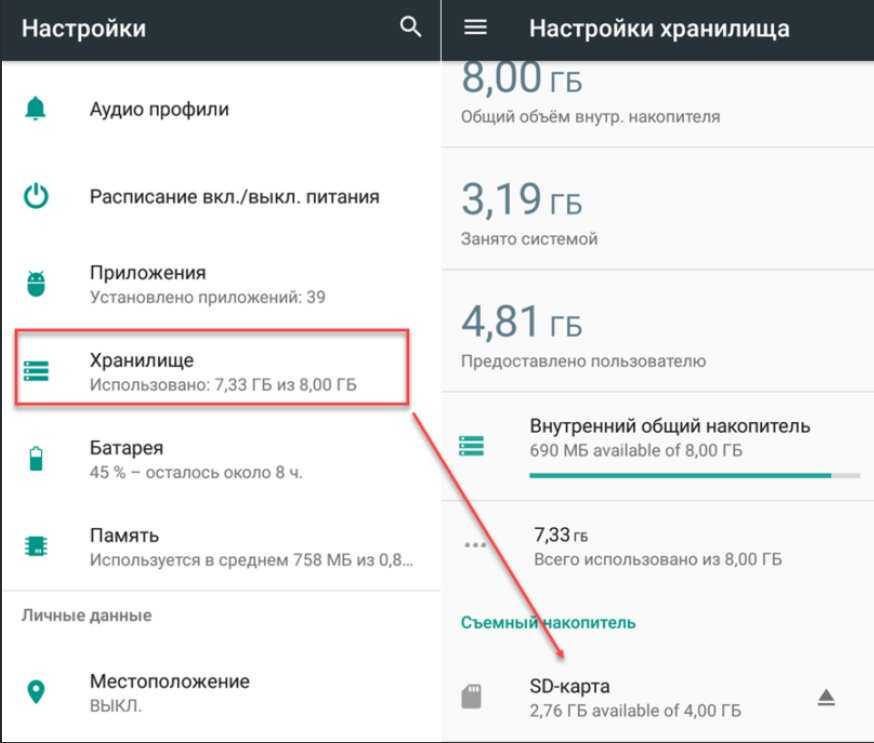
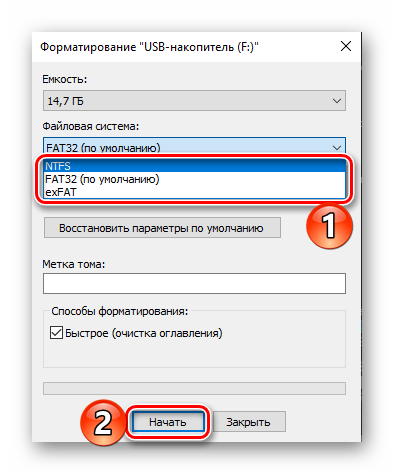
 Если сообщается, что SD-карта имеет в пределах 10 процентов от того, что она должна иметь, можно с уверенностью сказать, что она исправлена; если сообщаемый размер составляет часть рекламируемого размера, возникает проблема с форматированием.
Если сообщается, что SD-карта имеет в пределах 10 процентов от того, что она должна иметь, можно с уверенностью сказать, что она исправлена; если сообщаемый размер составляет часть рекламируемого размера, возникает проблема с форматированием.