Виндовс 7 возврат к заводским настройкам: Как сбросить windows 7 до заводских настроек: 3 способа
Содержание
Как сбросить Windows 11 до заводских настроек
Если ОС работает неправильно, а проблемы не удаётся решить, вы можете выполнить автоматическую переустановку системы — сбросить Windows 11 в исходное состояние, во многих случаях этот вариант восстановления оказывается вполне работоспособным и не требует ручной чистой установки системы, а также позволяет сохранить ваши данные.
В этой инструкции подробно о способах сбросить Windows 11 до заводских настроек как в случае, когда вход в систему возможен, так и в ситуации, если войти не удаётся по причине каких-либо критических ошибок, а также дополнительная информация, которая может оказаться полезной в контексте рассматриваемой темы.
Сброс Windows 11 к заводским настройкам или автоматическая переустановка через Параметры
Стандартный путь сброса Windows 11, предусмотренный Microsoft — использование соответствующего пункта в «Параметрах», для этого вы должны иметь возможность войти в систему:
- Зайдите в «Параметры» через меню «Пуск» или нажав клавиши Win+I на клавиатуре.

- В разделе «Система» откройте пункт «Восстановление».
- В разделе «Параметры восстановления» в пункте «Вернуть компьютер в исходное состояние» нажмите кнопку «Перезагрузка ПК».
- При желании запустить сброс Windows 11 с помощью командной строки или диалогового окна «Выполнить» (Win+R), вместо шагов 1-3 используйте команду
systemreset -factoryreset
- Откроется окно возврата к заводским настройкам. Выберите: «Сохранить мои файлы» (речь идёт только о личных файлах — установленные программы и игры придётся переустановить, но программы от производителя по умолчанию переустанавливаются сами) или «Удалить всё» (в этом случае будут также удалены и учётные записи — при первоначальной настройке их потребуется создать снова).
- Выберите вариант автоматической переустановки: «Загрузка из облака» (в этом случае будет загружен оригинальный образ от Майкрософт и сброс будет выполнен с его использованием) или «Локальная переустановка» (в этом случае будут использоваться системные файлы, уже находящиеся на вашем компьютере).

- В следующем окне вы увидите краткую сводку по операциям, которые будут выполнены в процессе.
- Если нажать «Изменить параметры», вы сможете задать дополнительные опции: например, включить удаление файлов со всех дисков (например, файлы на диске D и других по умолчанию затронуты не будут), очистку диска (без возможности восстановления данных — долгий процесс), для некоторых устройств — отключить восстановление программ, предустановленных производителем компьютера.
- Нажмите «Далее». Вы ещё раз увидите сводку по операциям, которые будут произведены. Внимание: сам процесс может занять несколько часов, особенно если у вас установлен HDD, а не SSD — не производите сброс на ноутбуке, работающем от батареи.
- Нажмите кнопку «Сбросить» — компьютер будет подготовлен, перезагружен и начнётся процесс сброса Windows 11 в исходное состояние. Во время сброса на определенных процентах система может «зависать» — в этом случае не предпринимайте попыток выключения, достаточно подождать, иногда — продолжительное время.

По завершении сброса потребуется снова выполнить первоначальную настройку системы — выбрать страну и язык, принять лицензионное соглашение, создать пользователя (если сброс выполнялся с удалением данных), изменить параметры конфиденциальности и дождаться применения параметров.
Во всех случаях встроенные приложения Windows 11, драйверы устройств, а для некоторых фирменных компьютеров и ноутбуков — программы от производителя, останутся на своём месте. И, напомню, при использовании параметров сброса по умолчанию, данные на дисках, не являющихся системными, удалены не будут.
Автоматическая переустановка в среде восстановления
Если сброс или автоматическая переустановка Windows 11 с использованием «Параметров» не срабатывает или вход в систему невозможен (но есть доступ к экрану блокировки), можно попробовать использовать среду восстановления, зайти в неё можно одним из следующих способов:
- Параметры — Система — Восстановление, нажать кнопку «Перезагрузить сейчас» в пункте «Расширенные параметры запуска».

- Удерживать клавишу Shift при нажатии на пункт «Перезагрузка» в меню выключения компьютера.
- На экране блокировки нажать по изображенной справа внизу кнопке питания, а затем, удерживая Shift, нажать «Перезагрузка».
- При системных сбоях на экране с описанием и кодом ошибки может присутствовать ссылка или указание клавиши (например, F8) для того, чтобы открыть «Дополнительные параметры» — это и есть среда восстановления.
- При нескольких неудачных попытках старта с последующим выключением кнопкой питания также запускается среда восстановления.
В результате компьютер будет перезагружен, и вы попадете в среду восстановления, где для сброса можно использовать следующие шаги:
- Перейти в пункт «Поиск и устранение неисправностей».
- Нажать «Вернуть компьютер в исходное состояние».
- Выбрать вариант — «Сохранить мои файлы» или «Удалить все».
Дальнейшие шаги идентичны шагам из предыдущего способа, начиная с 5-го.
Если выполнить сброс не получается, и вы получаете сообщение о том, не удалось восстановить компьютер, можно попробовать другой метод сброса, например, загрузку из облака или попробуйте выполнить чистую установку Windows 11 вручную — сделать это можно и без форматирования дисков, сохранив пользовательские данные.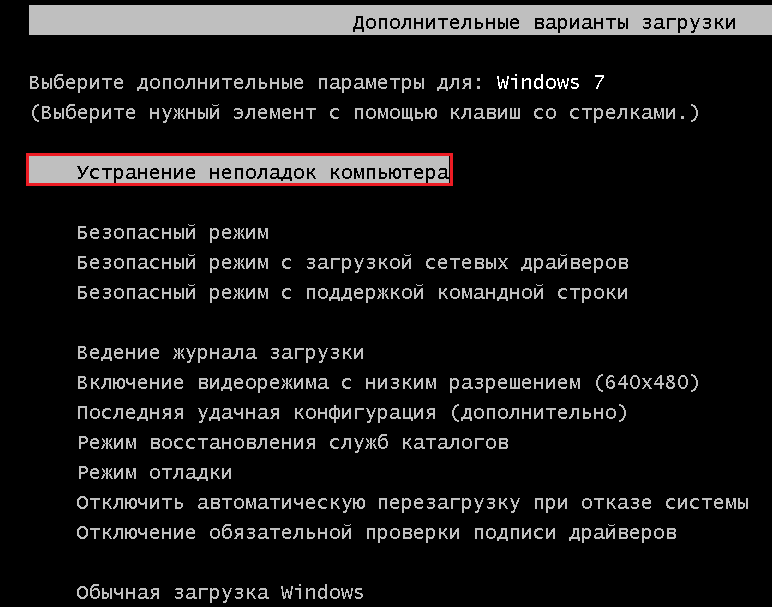
remontka.pro в Телеграм | Другие способы подписки
Поддержать автора и сайт
Сброс настроек телефона
Windows 10 Mobile Еще…Меньше
Сброс настроек телефона с Windows возвращает его в состояние, в котором он находился при первом включении. Это приводит к удалению всех личных данных, а также к возврату исходных заводских параметров телефона.
Если вы решили выполнить сброс настроек телефона, можно заранее создать резервную копию приложений, SMS и других данных в облаке. Подробнее об этом можно узнать в разделе Резервное копирование данных.
Предупреждение: Будьте осторожны. При сбросе будет удалено все содержимое телефона, включая приложения и игры (а также данные приложений и игровые достижения), SMS, журнал вызовов, музыку, фото и прочее.
Сброс настроек телефона
- org/ListItem»>
-
Выберите Система > Сведения об устройстве > Сброс настроек.
-
Вы получите два предупреждения. Если вы уверены, что хотите вернуть телефон к заводским настройкам, выберите Да, а затем еще раз Да. Это может занять какое-то время.
На начальном экране проведите пальцем к списку все приложения, а затем выберите Параметры .
Если телефон не отвечает и вы не можете открыть Параметры , можно выполнить сброс, используя аппаратные кнопки. Чтобы сбросить телефон Lumia (и некоторые другие модели), выполните следующие действия:
Сброс телефона, который не отвечает
Нажмите и удерживайте кнопки уменьшения громкости и питания одновременно в течение 10–15 секунд,, пока не почувствуете вибрацию.
Почувствовав вибрацию, отпустите эти кнопки, а затем сразу же нажмите и удерживайте кнопку уменьшения громкости до тех пор, пока не увидите большой восклицательный знак.
После появления восклицательного знака нажмите четыре кнопки в следующем порядке: кнопка увеличения громкости, уменьшения громкости, питания, уменьшения громкости. Телефон будет сброшен и перезапущен. (Завершение сброса может занять какое-то время. )
)
Примечание: Если вы потеряли телефон, его можно сбросить удаленно. Информацию о том, как это сделать, можно найти в разделе Поиск утерянного телефона.
Как восстановить заводские настройки ноутбука Windows 7 (3 рабочих способа)
СОДЕРЖАНИЕ СТРАНИЦЫ:
- 1. Подготовка перед сбросом настроек ноутбука Windows 7
- 2. 3 решения для сброса настроек ноутбука Windows 7
- 3. Заключение
- 4. Часто задаваемые вопросы о восстановлении заводских настроек ноутбука с Windows 7
Сброс до заводских настроек — это процесс восстановления исходных заводских настроек устройства. Обычно это делается, чтобы удалить любые личные данные с устройства и начать заново. Вы можете восстановить заводские настройки ПК перед его продажей или передачей друзьям и родственникам. Кроме того, сброс к заводским настройкам также является доступным решением, если ваш компьютер не может загрузиться, когда он атакован вирусами или вредоносными программами. Или, если производительность вашего ПК не так стабильна, сброс настроек к заводским может ускорить работу вашего компьютера.
Или, если производительность вашего ПК не так стабильна, сброс настроек к заводским может ускорить работу вашего компьютера.
Независимо от ваших причин, эта страница покажет вам три метода с компакт-диском или без него для сброса настроек к заводским настройкам ноутбука под управлением операционной системы Windows 7 . Вы можете выполнить подробные действия, чтобы быстро и легко вернуть компьютер в исходное состояние.
Подготовка перед сбросом настроек ноутбука Windows 7
При сбросе настроек ноутбука все файлы, настройки и программное обеспечение, установленные на вашем компьютере, будут удалены. Поэтому важно создать резервную копию ваших данных перед началом процесса. После завершения сброса вы можете переустановить Windows и свои программы с нуля.
Вот действия, которые необходимо выполнить перед сбросом настроек вашего ноутбука:
- Создайте резервную копию ваших личных файлов : Если на вашем компьютере есть важные файлы, обязательно создайте резервную копию перед сбросом настроек.
 Вы можете создавать резервные копии на внешнем жестком диске, USB-накопителе или в облачном онлайн-хранилище.
Вы можете создавать резервные копии на внешнем жестком диске, USB-накопителе или в облачном онлайн-хранилище. - Удалите все программы, которые вы не хотите оставлять. : Если есть какие-либо программы, которые вы не хотите оставлять, удалите их перед перезагрузкой ноутбука. Это освободит место на жестком диске и ускорит процесс сброса.
- Составьте список программ, которые необходимо переустановить : После перезагрузки ноутбука вам потребуется переустановить все программы. Поэтому составьте список программ, которые вы регулярно используете, и найдите установщики, прежде чем начинать процесс сброса.
- Подготовьте ключ продукта : Если вы переустанавливаете Windows, вам потребуется ключ продукта для ее активации. Ключ продукта обычно находится на наклейке на вашем компьютере или в руководстве. Если вы не можете его найти, вы можете использовать программу, например ProduKey, чтобы получить его.
- Создайте диск восстановления : Если у вас возникли проблемы со сбросом настроек ноутбука из Windows, вы можете создать диск восстановления и использовать его для перезагрузки ПК.
 Для создания диска восстановления может потребоваться USB-накопитель емкостью не менее 4 ГБ.
Для создания диска восстановления может потребоваться USB-накопитель емкостью не менее 4 ГБ.
- Рекомендация
- EaseUS Todo Backup Home — это профессиональное программное обеспечение для резервного копирования, которое может создавать образ системы вашего компьютера с Windows, резервные копии файлов, дисков и электронных писем и при необходимости восстанавливать их до исходного состояния. Он прост в использовании и поддерживает все основные форматы файлов, что делает его идеальным выбором для резервного копирования данных перед перезагрузкой ноутбука.
3 Решения для сброса настроек ноутбука Windows 7
Теперь, когда вы создали резервную копию своих данных и подготовились к сбросу, вы можете перейти к одному из способов, указанных ниже.
| Рабочие растворы | Пошаговое устранение неполадок |
|---|---|
Решение 1. Используйте установочный CD/DVD Используйте установочный CD/DVD | Запуск меню загрузки при перезапуске компьютера… Полные шаги |
| Решение 2. Используйте восстановление системы | Откройте Восстановление системы, нажав кнопку Пуск… Полные шаги |
| Решение 3. Используйте безопасный режим | Перезагрузите ноутбук и нажмите клавишу F8, чтобы… Полные шаги |
Решение 1. Восстановление заводских настроек ноутбука Windows 7 с помощью установочного CD/DVD
Вы можете использовать установочный диск Windows 7 для сброса настроек ноутбука, если у вас есть оригинальный установочный диск. Установочный компакт-диск или DVD-диск с Windows 7 поможет вам восстановить компьютер и восстановить заводские настройки ноутбука без пароля.
Вот как это сделать:
1. Запускайте загрузочное меню при перезагрузке компьютера, многократно нажимая клавишу F8 или F12.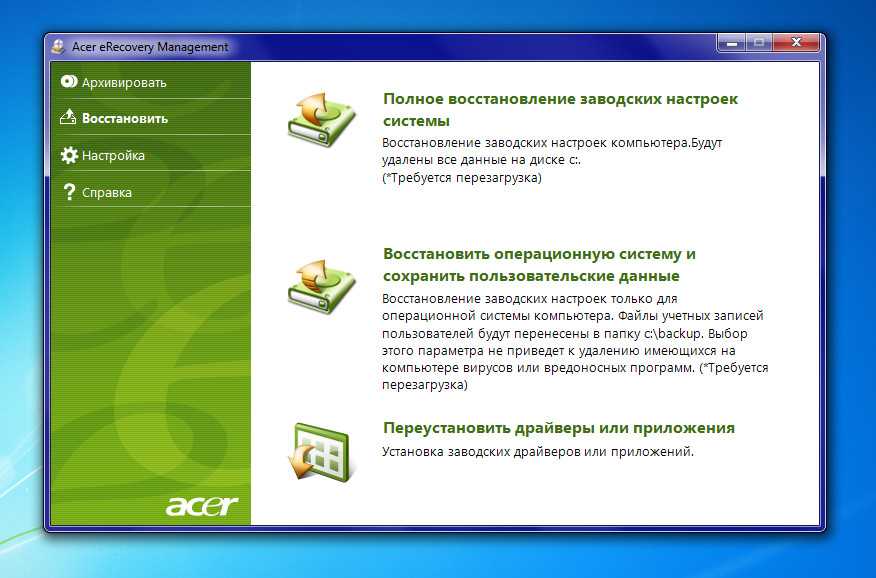
2. В параметрах загрузки выберите привод CD/DVD, на котором будет храниться система.
3. Теперь вы можете выполнить новую установку Windows 7.
Решение 2. Восстановление заводских настроек ноутбука Windows 7 с помощью функции восстановления системы
Восстановление системы — это встроенная в Windows утилита, позволяющая вернуть компьютер в предыдущее состояние. Это может быть полезно, если вы недавно установили программу, вызывающую проблемы на вашем ноутбуке.
1. Откройте «Восстановление системы», нажав кнопку «Пуск», введя « restore » в поле поиска, а затем выбрав « Восстановление системы » из списка результатов.
2. Нажмите « Выбрать другую точку восстановления », а затем нажмите « Далее ».
3. Выберите самую последнюю контрольную точку системы из списка В этом списке щелкните раздел точки восстановления, а затем нажмите « Далее «.
4. Нажмите » Готово », а затем нажмите « Да », чтобы начать процесс восстановления.
Нажмите » Готово », а затем нажмите « Да », чтобы начать процесс восстановления.
Решение 3. Восстановление заводских настроек ноутбука Windows 7 в безопасном режиме
Если установочный CD/DVD недоступен, вы можете загрузиться в безопасном режиме, а затем выполнить восстановление системы. Вот пошаговое руководство:
1. Перезагрузите ноутбук и нажмите клавишу F8 , чтобы войти в безопасный режим, когда появится логотип бренда компьютера.
2. Затем выберите » Безопасный режим с Командная строка » в окне «Дополнительные параметры загрузки».
3. Коснитесь . Введите ключ и войдите в систему как администратор.
4. Введите команду « rstrui.exe », когда появится командная строка, затем нажмите клавишу Enter.
5. Затем следуйте инструкциям по восстановлению системы.
Заключение
Это три решения, которые помогут вам восстановить заводские настройки ноутбука Windows 7 . Если у вас нет диска сброса или установочного компакт-диска или DVD-диска, решения 2 и 3 могут оказаться полезными. Но если у вас есть доступ к установочному компакт-диску или DVD-диску, мы рекомендуем вам использовать Решение 1, поскольку оно более простое.
Если у вас нет диска сброса или установочного компакт-диска или DVD-диска, решения 2 и 3 могут оказаться полезными. Но если у вас есть доступ к установочному компакт-диску или DVD-диску, мы рекомендуем вам использовать Решение 1, поскольку оно более простое.
Перед восстановлением заводских настроек ноутбука не забудьте сделать резервную копию важных данных с помощью EaseUS Todo Backup, так как в процессе они будут удалены.
Часто задаваемые вопросы о сбросе настроек ноутбука Windows 7
1. Как полностью сбросить настройки компьютера с Windows 7?
Существует несколько способов полной перезагрузки компьютера с Windows 7. Один из способов — использовать встроенную функцию «Сброс». Вы также можете использовать установочный диск для переустановки системы Windows.
2. Как восстановить заводские настройки компьютера HP Windows 7?
Сброс настроек компьютера HP до заводских настроек такой же, как и на других компьютерах с Windows. Вы можете использовать либо функцию «Восстановление системы», либо установочный диск.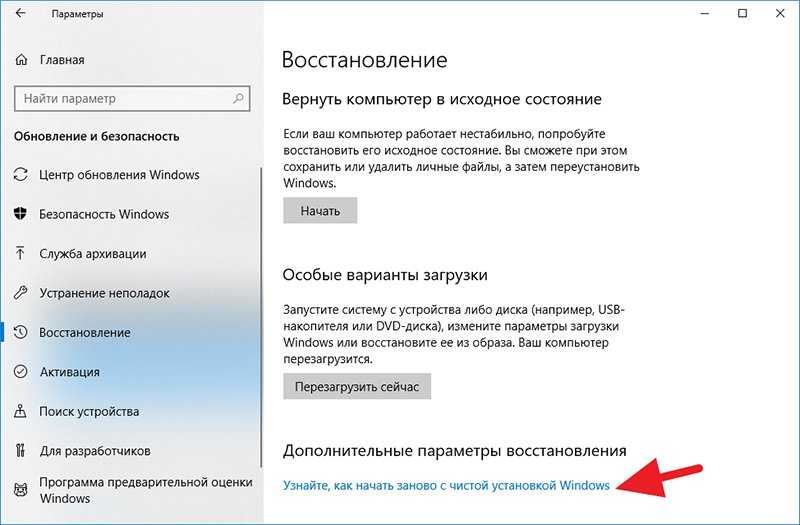 Если у вас нет установочного диска, вы можете создать диск восстановления и использовать его для перезагрузки компьютера.
Если у вас нет установочного диска, вы можете создать диск восстановления и использовать его для перезагрузки компьютера.
3. Как сбросить Windows 7 до заводских настроек без CD?
Если у вас нет установочного компакт-диска Windows 7, вы можете попробовать восстановить заводские настройки ноутбука с помощью функции восстановления системы или безопасного режима. Вы также можете создать диск восстановления и использовать его для перезагрузки компьютера с Windows 7.
Как выполнить сброс до заводских настроек в Windows 7?[2021]
Если система Windows повреждена или возникли серьезные проблемы с программным обеспечением, пользователям необходимо выполнить сброс настроек системы. В конце концов, все системы начинают зависать и демонстрировать проблемы с производительностью, которые можно исправить только после сброса настроек. Итак, сегодня мы рассмотрим, как выполнить сброс настроек Windows 7 до заводских.
Внимательно изучите это руководство, и вы сможете решить проблемы в Windows 7. Давайте начнем.
Давайте начнем.
- Часть 1. Зачем нужно сбрасывать Windows 7 до заводских настроек?
- Часть 2. Резервное копирование файлов перед восстановлением системы
- Часть 3: Как восстановить заводские настройки Windows 7?
- Часть 4. Восстановление потерянных данных после сброса настроек
Часть 1. Зачем нужно сбрасывать Windows 7 до заводских настроек?
Каждое электронное устройство имеет функцию сброса к заводским настройкам, которая восстанавливает устройства до исходного состояния путем стирания всех данных, хранящихся на устройствах. И у компьютера есть функция сброса до заводских настроек. Может быть несколько причин для сброса настроек Windows 7, в том числе:
- Вы собираетесь продать или отдать свою систему другому лицу, а сброс к заводским настройкам поможет вам избежать утечки конфиденциальной информации.
- Восстановите систему, чтобы отменить изменения в системе.
- Ваша система работает в течение длительного времени, и вы можете восстановить заводские настройки, чтобы избавиться от данных, хранящихся в ней, для повышения производительности.

Конечно, причин для сброса настроек Windows 7 к заводским может быть больше. Например, если в вашей системе возникают незначительные проблемы из-за неправильной операции, вы можете выполнить сброс настроек Windows 7 до заводских, чтобы исправить это.
Часть 2: Резервное копирование файлов перед восстановлением системы:
Теперь, когда мы решили восстановить заводские настройки устройства, нам необходимо создать резервную копию файлов из первых рук. Сброс к заводским настройкам Windows 7 через диск Windows удалит все данные и разделы из системы. Итак, мы должны извлечь все приоритетные файлы.
Вы можете выбрать между использованием инструмента резервного копирования Windows или стороннего инструмента для резервного копирования. После завершения сброса вы можете вернуть файлы в систему с помощью резервной копии.
Часть 3. Как восстановить заводские настройки Windows 7?
В этом разделе мы обсудим два способа восстановления заводских настроек: один с установочным CD/DVD и один без CD/DVD. Вы можете выбрать вариант в соответствии с вашим состоянием.
Вы можете выбрать вариант в соответствии с вашим состоянием.
3.1 Восстановление заводских настроек с помощью установочного компакт-диска/DVD:
Одна вещь, о которой вы пожалеете при выполнении сброса до заводских настроек в Windows 7 Professional, заключается в том, что в ней нет встроенной функции обновления и сброса, как в других версиях. Но, если у вас остался установочный диск или носитель для Windows 7, то вы можете использовать его для переустановки ОС. Вот шаги, которые вы должны выполнить.
Шаг 1: Откройте Recovery > Выберите метод расширенного восстановления в разделе «Восстановление системы».
Шаг 2: Выберите параметр «Переустановить Windows» (требуется установочный диск Windows) и продолжите. По умолчанию система предложит вам сначала выполнить резервное копирование. А если у вас уже есть резервная копия, то вы можете пропустить резервную копию и сразу нажать кнопку «Перезагрузить».
Шаг 3: Когда система перезагрузится, начнется процесс сброса настроек, и все в вашей системе будет удалено.
3.2: Возврат к заводским настройкам без установочного компакт-диска/DVD:
Если у вас нет установочного компакт-диска или DVD-диска, вы можете использовать метод восстановления заводских настроек Windows 7 с помощью командной строки. Этот метод включает в себя полное восстановление системы с использованием безопасного режима. Шаги, которые необходимо выполнить, приведены ниже:
Шаг 1: Перезагрузите компьютер и нажмите F8, чтобы открыть экран загрузки. В дополнительных параметрах загрузки выберите «Безопасный режим с командной строкой» и нажмите Enter.
Шаг 2: Войдите в систему как администратор и введите команду rstrui.exe. Нажмите Enter и следуйте инструкциям мастера, чтобы продолжить восстановление системы.
Или
Шаг 2 (альтернативный вариант): Вы можете выбрать «Восстановление компьютера» на экране «Дополнительные параметры загрузки». Появится окно «Параметры восстановления системы», в котором выберите параметр «Восстановление системы».
Внимательно следуйте инструкциям, чтобы завершить сброс настроек. Все бренды, включая HP, Asus, Sony Vaio, Lenovo и Toshiba, также предоставили для этой цели средство восстановления. И есть подробное руководство по сбросу компьютеров Alienware к заводским настройкам.
Часть 4: Восстановление потерянных данных после сброса настроек:
Если вы сбросили Windows 7 до заводских настроек и по ошибке потеряли свои файлы, то вы находитесь на правильной странице. У нас есть идеальное решение для ваших проблем с потерей данных. Инструмент Recoverit Data Recovery предоставляет решение для миллионов пользователей, которые пострадали от проблем с потерей данных. Таким образом, если вы потеряли файлы из-за сброса настроек или сбоя системы, можно без проблем восстановить все файлы.
Программное обеспечение предоставляет важные функции, которые позволяют пользователям вернуть все обратно:
Recoverit Data Recovery — лучшее программное обеспечение для восстановления файлов
- Верните все виды файлов, включая изображения, видео, аудиофайлы, электронные поддержка более 1000 форматов
- Быстрое сканирование всех устройств хранения, таких как USB-накопитель, SSD, жесткий диск, флэш-накопитель и т.
 д.
д. - Решение для восстановления данных со 100% гарантией благодаря передовой системе сканирования
Загрузить | Win Скачать | Mac
Чтобы выполнить восстановление данных с помощью Recoverit, вам необходимо сначала загрузить и установить прикладное программное обеспечение в вашей системе. Затем вы можете следовать приведенному здесь руководству:
Шаг 1: Запустите Recoverit:
Запустите программу в своей системе и укажите место, где находились файлы. Затем нажмите кнопку «Старт», чтобы начать сканирование.
Шаг 2: Сканируйте местоположение:
По умолчанию Recoverit выполнит полное сканирование. Завершение сканирования займет некоторое время, если размер файла меньше.
Программное обеспечение может «приостановить» или «остановить» сканирование в любой момент времени. Файлы будут перечислены на экране по пути к файлу или типу файла.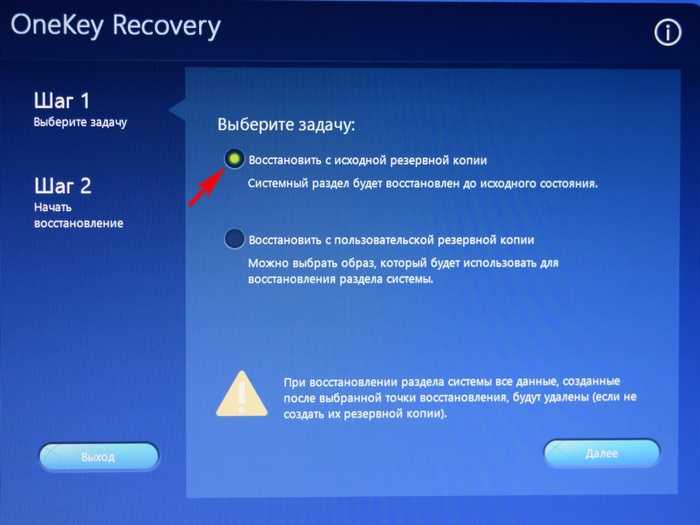 Вы можете использовать дополнительные фильтры для поиска файлов, которые необходимо восстановить.
Вы можете использовать дополнительные фильтры для поиска файлов, которые необходимо восстановить.
Шаг 3: Выбор и восстановление:
Как только вы определите файлы, начните их выбирать. Recoverit позволяет выборочное восстановление, что означает, что мы можем выбрать, какой файл мы хотим вернуть. Тщательно выбирайте файлы и предварительно просмотрите их, чтобы убедиться, что они доступны.
Наконец, нажмите кнопку «Восстановить» и решите, где вы хотите сохранить файлы. Восстановление всего займет некоторое время, но вам нужно сохранить их в другом месте, чем раньше, так как это может привести к перезаписи данных.
Вывод:
Обычно сброс к заводским настройкам в Windows 7 выполняется, когда системе нанесен значительный ущерб. Какой бы ни была причина сброса до заводских настроек, вы можете следовать руководству и восстановить свою систему. А если вы сомневаетесь, что потеряли какие-то файлы, запустите Recoverit Data Recovery, чтобы вернуть все потерянное на устройство.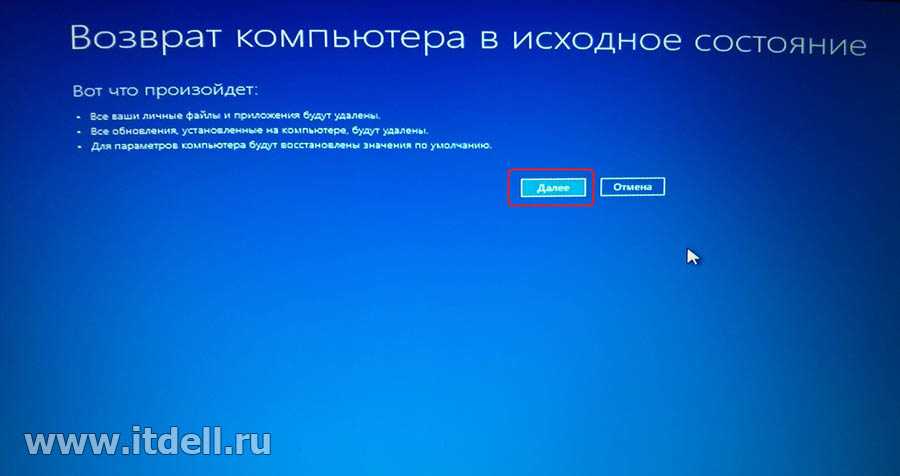
Загрузить | Win Скачать | Mac
Люди также спрашивают
Как восстановить заводские настройки Windows 7 без пароля?
Включите компьютер и непрерывно нажимайте клавишу, необходимую для запуска экрана. Теперь загрузитесь в Recovery Manager или в раздел восстановления, в зависимости от обстоятельств. Следуйте инструкциям на экране и верните Windows 7 к настройкам по умолчанию.
Как восстановить заводские настройки Windows 7 без раздела восстановления
Загрузите компьютер с загрузочного компакт-диска. Если у вас его нет, создайте диск сброса на полностью работающем компьютере. Перейдите к «Дополнительным параметрам загрузки» при загрузке компьютера и следуйте инструкциям на экране для сброса.
Как стереть жесткий диск Windows 7 без диска?
Удаление всех разделов на жестком диске и форматирование не могут полностью удалить данные на жестком диске. Желательно, чтобы вы нашли надежное программное обеспечение в Интернете и очистили свой жесткий диск, особенно если вы его раздаете или продаете.



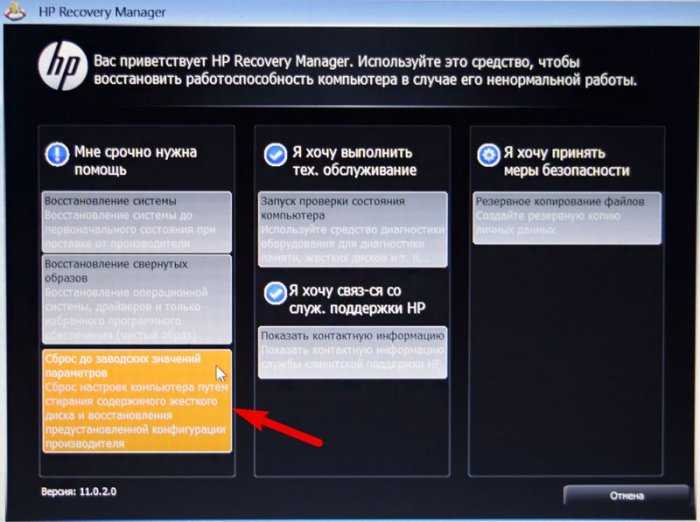
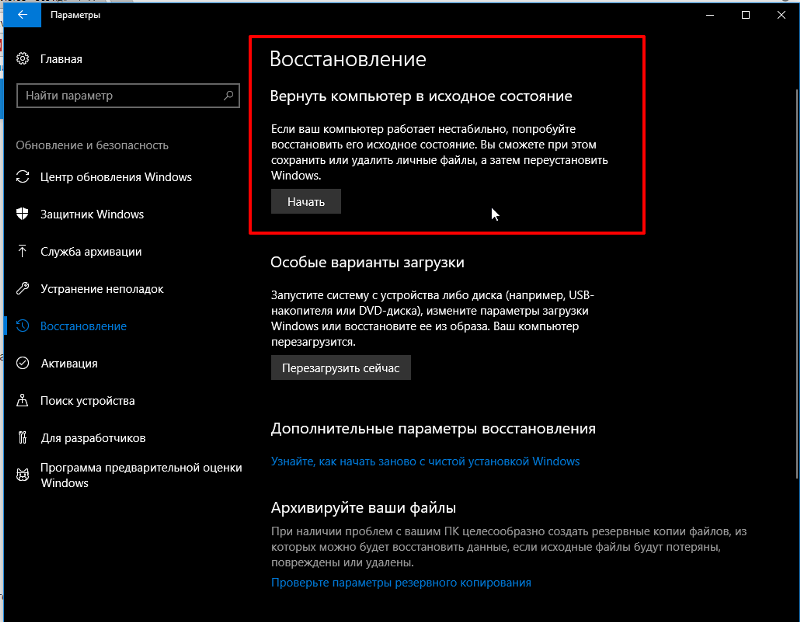
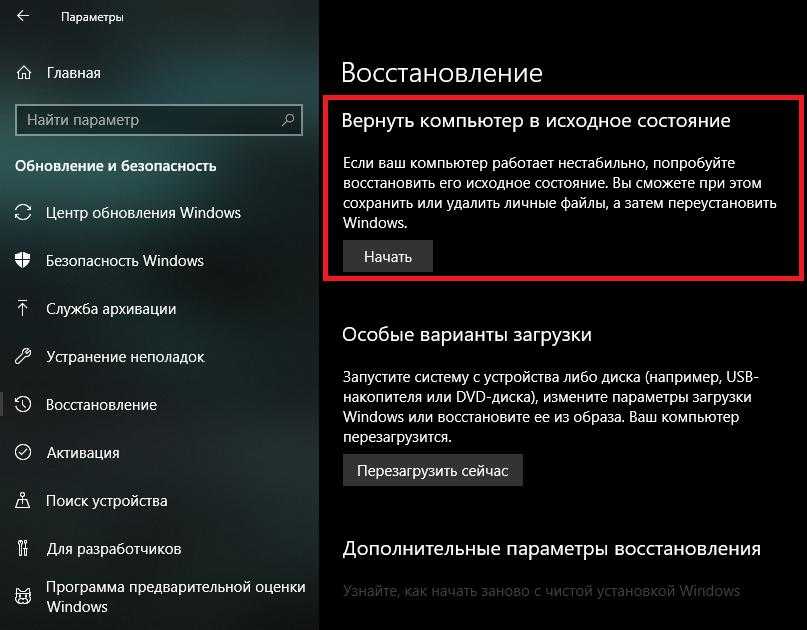
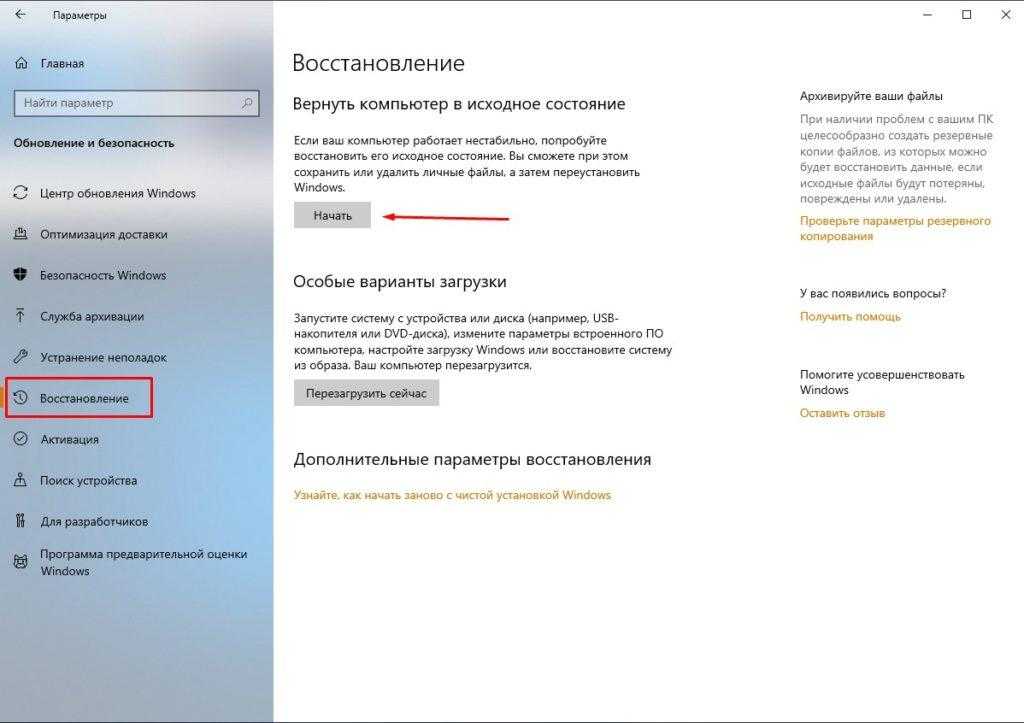 Вы можете создавать резервные копии на внешнем жестком диске, USB-накопителе или в облачном онлайн-хранилище.
Вы можете создавать резервные копии на внешнем жестком диске, USB-накопителе или в облачном онлайн-хранилище.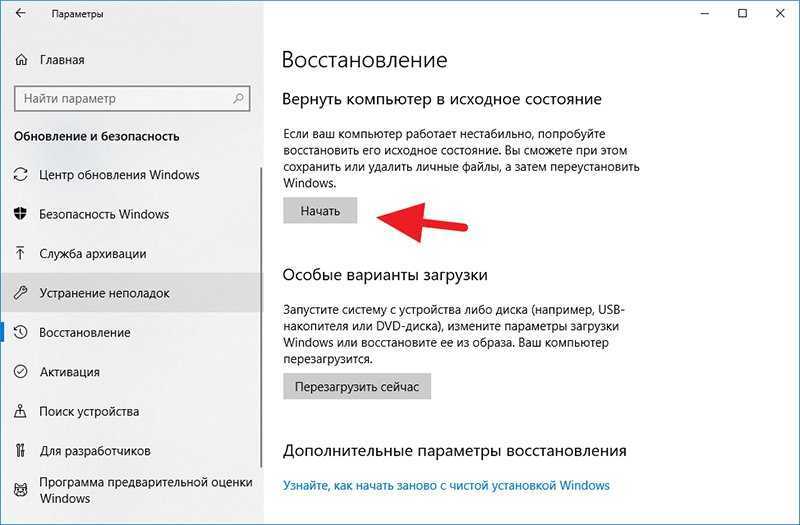 Для создания диска восстановления может потребоваться USB-накопитель емкостью не менее 4 ГБ.
Для создания диска восстановления может потребоваться USB-накопитель емкостью не менее 4 ГБ.
 д.
д.
