Ноутбук asus сбросить на заводские настройки: Как восстановить заводские настройки на ноутбуке ASUS
Содержание
192.168.1.1 – вход в систему роутера, логин и пароль admin
Эта статья будет полезная тем, кто хочет зайти в настройки своего роутера. Так как на большинстве роутеров для входа в систему используется адрес 192.168.1.1, то данное руководство будет универсальным и наверное очень популярным. Несмотря на то, какой у нас маршрутизатор и какие параметры мы хотим изменить, нам для начала нужно выполнить вход в настройки. Получить доступ к панели управления. А сделать это можно по адресу 192.168.1.1, или 192.168.0.1.
На роутерах от таких популярных компаний как TP-Link, ASUS, ZyXEL, D-Link, Netis, Tenda, Totolink – все примерно одинаково. В любом случае, всегда можно узнать заводской адрес. Например, посмотреть его на корпусе устройства, или в свойствах подключения на компьютере. К этому мы еще вернемся.
Если вы не понимаете о чем эта статья, для чего эти адреса и что мы вообще будем делать, то сейчас постараюсь пояснит. Если вы в теме – то можете не читать то, что написано под спойлером.
Нажмите, чтобы узнать больше
Наш роутер, или модем, это не просто коробочка с несколькими антеннами и портами, которая умеет делится интернетом с другими устройствами. Это такой небольшой компьютер, в котором есть процессор, и даже постоянная и оперативная память. Ну и чтобы все это работало, в роутер установлена операционная система (если ее можно так назвать), или просто прошивка. Нет, не Windows. Такого еще не хватало :). Как правило, это уникальное программное обеспечение разработанное производителем. Может быть построено на базе Linux.
Так как роутер это сетевое устройство, то и доступ к его системе с настройками и другой информацией можно получить по определенному сетевому адресу. Обычно это IP-адрес 192.168.1.1. А чтобы получить права на доступ к самим настройкам, нужно пройти авторизацию. Просто указать логин и пароль. В большинстве случаев, пароль – admin и логин – admin.
Некоторые производители используют другой заводской IP-адрес для входа в панель управления и другие «login» и «password» для авторизации. Например, на роутерах от Xiaomi используется адрес 192.168.31.1. MikroTik – 192.168.88.1.
Например, на роутерах от Xiaomi используется адрес 192.168.31.1. MikroTik – 192.168.88.1.
На Huawei обычно 192.168.100.1. В статье я покажу один способ, используя который можно открыть страницу с настройками абсолютно любого роутера или модема. Даже если вы не знаете его адрес. Ведь он может быть изменен и не соответствовать заводскому. Который указан на устройстве.
Как зайти на 192.168.1.1?
На устройстве (компьютер, ноутбук, смартфон, планшет), которое подключено к роутеру или модему с помощью сетевого кабеля, или Wi-Fi сети нужно открыть браузер. Подойдет любой. Но советую использовать стандартный. Я в Windows 10 буду заходить через Microsoft Edge.
В строке, где отображаются адреса сайтов вводим адрес 192.168.1.1. Или http://192.168.1.1. Чтобы перейти нажимаем Ентер.
И если адрес вы указали правильно, устройство подключено к роутеру и настроено, то откроется страница вашего роутера.
На этом этапе многие сталкиваются с проблемой, когда страница с настройками роутера по какой-то причине просто не открывается. Если это ваш случай, то смотрите решения в конце этой статьи.
Если это ваш случай, то смотрите решения в конце этой статьи.
Если открывается страница поисковой системы, то убедитесь, что вы вводите адрес не в строке поиска. А лучше откройте через другой браузер.
У меня роутер ASUS и он запрашивает имя пользователя (Login) и пароль (Pаssword) для авторизации.
Указываем эти данные и попадаем в личный кабинет роутера. Да, многие так называют веб-интерфейс, но это не совсем правильно. Личный кабинет – это у провайдера.
Еще один простой, универсальный и рабочий способ. На компьютере заходим в проводник, на вкладку «Сеть». Там должен отображаться наш маршрутизатор. Нажимаем на него правой кнопкой мыши и выбираем «Просмотр веб-страницы устройства».
Откроется браузер со страницей нашего маршрутизатора. Не нужно вручную ничего искать, вводить и т. д.
Давайте подробнее остановимся на процессе авторизации. Многие в комментариях спрашивают об этом. Не все понимают, что нужно вводить, когда роутер запрашивает логин и пароль.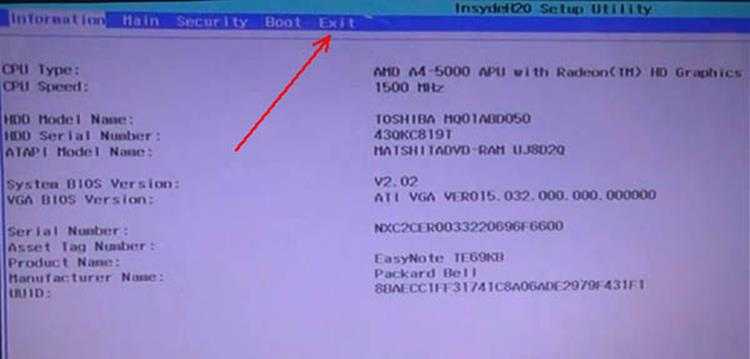 И где взять данные для входа в учетную запись роутера.
И где взять данные для входа в учетную запись роутера.
Вход на 192.168.1.1 через логин и пароль (admin/admin)
Обратите внимание, что не всегда роутер запрашивает логин и пароль. Я имею введу на заводских настройках. А если запрашивает, то это не значит, что по умолчанию обязательно admin.
- На некоторых роутерах, на заводских настройках нет авторизации. Сразу открывается система роутера. Возможно, появляется окно с предложением задать логин и пароль. А если нет, то это можно сделать в настройках. Об этом я писал в статье: как поменять пароль с admin на другой.
- Если запрос имени пользователя и пароля все таки появляется, то они должны быть указаны на корпусе самого роутера.
По моим наблюдениям:
- На роутерах TP-Link и ASUS по умолчанию всегда admin/admin. Адрес обычно 192.168.1.1.
- На D-Link может быть так же admin. Или имя пользователя admin, а поле пароль оставляем пустым.
- На ZyXEL пароль на заводских настройках не установлен.

- Netis – авторизации нет. Если логин и пароль не был установлен самим пользователем.
- На Tenda сразу открывается веб-интерфейс. Пароль можно поставить вручную.
- Totolink – admin и admin.
Важно! Все это на заводских настройках. Ведь пароль и/или логин в вашем случае могут быть изменены при первой настройке роутера. Подробнее в статье как зайти в настройки роутера, если забыл пароль.
Вот так выглядит авторизация на роутерах TP-Link:
В любом случае, там просто появляется окно с запросом имени пользователя и пароля. Оно может выглядеть немного иначе. Указываем их правильно – переходим в веб-интерфейс. Если нет, то появится ошибка. Если сменили и забыли этот пароль, то делаем сброс параметров маршрутизатора до заводских.
Не могу зайти в роутер, что делать?
Не редко бывают проблемы. Может быть много причин, по которым не получается зайти на 192.168.1.1.
Расскажу о решении самых популярных.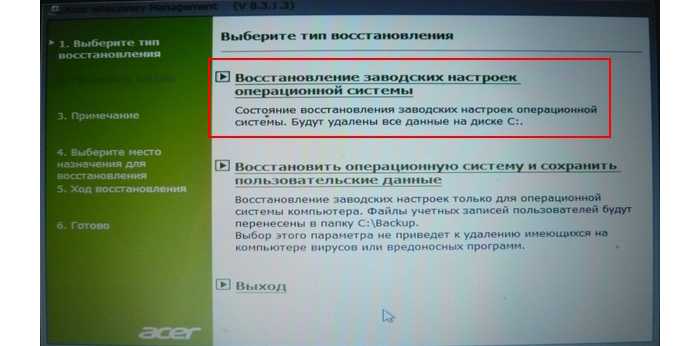
1
Попробуйте способ, о котором я писал выше в статье. Когда открываем веб-страницу маршрутизатора через проводник Windows.
2
Перезагрузите маршрутизатор. Попробуйте зайти в систему с другого браузера. У меня когда не получается открыть веб-интерфейс, то я в первую очередь пробую зайти с другого устройства. Если оно есть.
3
Дальше нужно убедится, что заводской адрес вашего роутера именно 192.168.1.1. Сам адрес можно посмотреть на корпусе роутера (должна быть наклейка с информацией). Там же указаны заводские «User Name» и «Password».
Если там указан другой адрес, то переходим по нему.
4
Обязательно проверьте, есть ли подключение к роутеру. Даже если статус подключения «Без доступа к интернету», страница с настройками все ровно должна открываться.
5
Если вы пытаетесь зайти с компьютера или ноутбука, то проверьте настройки IP. Должно стоять автоматическое получение адресов. В свойствах подключения по локальной сети (Ethernet), или беспроводного соединения. В зависимости от того, как вы подключены.
Подробнее об этом я писал в статье: не заходит в настройки роутера на 192.168.0.1 или 192.168.1.1.
Если ничего не помогло – сделайте сброс настроек маршрутизатора к заводским. Но не гарантирую, что это поможет, нужно пробовать. Бывает, что роутер просто сломан, поэтому настройки не открываются.
Как восстановить заводские настройки ноутбука MSI
Подарите своим гаджетам новую жизнь.
Наша миссия в Gadget Salvation состоит в том, чтобы внести как можно больший вклад в рынок перепродажи электроники, чтобы продлить срок службы наших гаджетов и сократить количество отходов. Наш процесс прост и незаметен.
1
Ответьте на несколько вопросов и получите оценку.
2
Доставьте гаджет бесплатно.
3
Получите оплату в течение двух рабочих дней с момента получения нами ваших гаджетов.
Продайте свои гаджеты
Сбросьте свой ноутбук MSI до заводского состояния, выполнив следующие простые шаги.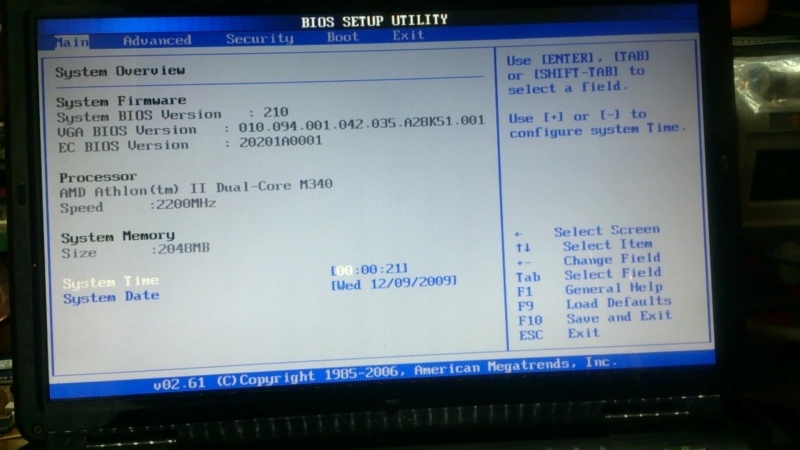
Ноутбуки MSI хорошо известны и любимы игровым сообществом за превосходное оборудование и высокую производительность. Но даже самые лучшие ноутбуки иногда сталкиваются с некоторыми проблемами. Со временем вы можете поймать некоторые вредоносные программы или столкнуться с отсутствующими журналами файлов, программными ошибками и т. д., что приведет к зависанию или сбоям в работе системы. Выполнение сброса настроек на вашем ноутбуке MSI часто является первым шагом для устранения неполадок и часто решает эти проблемы. Или вам просто может понадобиться удалить все установленное программное обеспечение и восстановить ноутбук в исходное состояние.
Наш пост шаг за шагом проведет вас через процесс перезагрузки вашего ноутбука MSI.
Несгибаемые поклонники MSI могут также найти другие наши публикации, «Лучшие игровые ноутбуки MSI» и «Игровые ноутбуки MSI на 2021 год», заслуживающие внимания.
Учтите это перед форматированием ноутбука MSI
Независимо от того, хотите ли вы восстановить заводские настройки ноутбука MSI в качестве подготовки перед его продажей или в процессе устранения неполадок, сначала сделайте резервную копию своих данных. Вы можете сделать это с помощью внешнего жесткого диска или облачного хранилища. Двумя наиболее популярными облачными вариантами являются Google Диск и Dropbox. У обоих есть бесплатные варианты с 15 ГБ и 2 ГБ дискового пространства соответственно.
Вы можете сделать это с помощью внешнего жесткого диска или облачного хранилища. Двумя наиболее популярными облачными вариантами являются Google Диск и Dropbox. У обоих есть бесплатные варианты с 15 ГБ и 2 ГБ дискового пространства соответственно.
После того, как вы создали резервную копию файлов и программ, пришло время стереть жесткий диск вашего ноутбука, а затем восстановить заводские настройки системы по умолчанию.
И если вы готовите свой ноутбук к продаже, мы думаем, что вам может пригодиться наша статья «Обмен ноутбука: как правильно подготовить устройство».
Восстановление заводских настроек ноутбука MSI шаг за шагом
Производитель делает процесс сброса довольно простым. Ноутбуки MSI поставляются с предварительно загруженными разделами восстановления на своих дисках. Доступ к этому разделу можно получить с помощью клавиши F3. Вот как это сделать:
- Подключите ноутбук MSI к источнику питания. Если он работает, выключите его, а затем снова включите.

- После появления логотипа MSI нажмите клавишу F3, чтобы войти в интерфейс восстановления системы.
- Выберите «Устранение неполадок» и нажмите клавишу Enter.
- Затем выберите «Восстановить заводские настройки MSI».
- После этого нажмите «Восстановление системного раздела». Система предложит вам стереть и отформатировать диск.
- Нажмите «Да», чтобы продолжить процесс сброса.
- После начала восстановления убедитесь, что ваш ноутбук MSI остается включенным в розетку.
- После завершения процесса сброса нажмите «ОК», чтобы продолжить настройку.
- Наконец, выберите «Продолжить», чтобы выйти из окна сброса настроек MSI и перезагрузить компьютер.
Теперь ваш ноутбук MSI восстановлен до исходного заводского состояния. Вы должны увидеть увеличение скорости и общий прирост производительности после сброса. Выйдя в Интернет, обязательно проверьте наличие обновлений Windows. Обновление драйверов вашего ноутбука гарантирует бесперебойную работу машины.
Обновление драйверов вашего ноутбука гарантирует бесперебойную работу машины.
Если вы собираетесь сохранить свежесброшенный ноутбук MSI
После сброса настроек и настройки ноутбука вы можете вернуть свои данные и программы из резервной копии. Вот и все: теперь вы снова можете играть в ААА-игры!
Однако, если вы собираетесь перепродать ноутбук, мы рекомендуем не продолжать настройку после восстановления системы. Если оставить все как есть, новый владелец сможет настроить систему так, как ему нравится.
Заключительные слова
Сброс настроек ноутбука до заводских — это эффективный способ устранения ошибок и проблем с программным обеспечением. Например, сброс системы удалит ненужные вредоносные программы и нежелательные программы с накопителя вашего компьютера. Но не забудьте сделать резервную копию всех ваших документов, фотографий, паролей и т. д., используя облачное хранилище или внешний диск. И помните: если вы когда-нибудь решите расстаться со своим устройством, обменяйте ноутбук MSI с помощью Gadget Salvation! Мы даем оценку цен в режиме реального времени, предлагаем бесплатную доставку и быстрые платежи.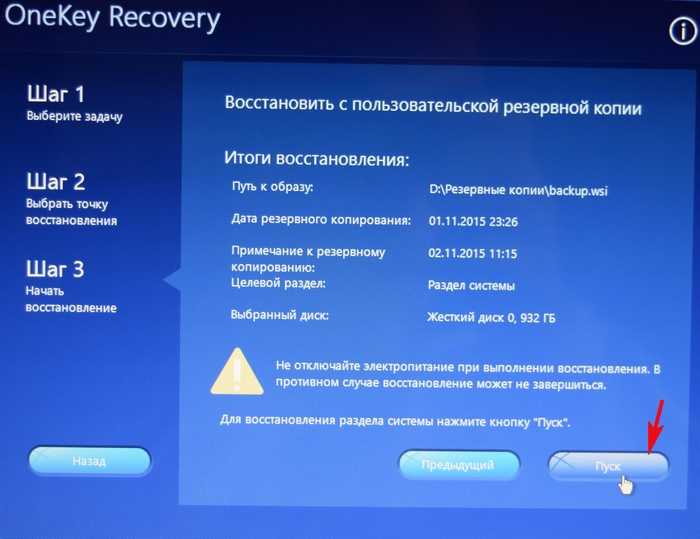
Кроме того, наша база данных не ограничивается ноутбуками! Мы также принимаем смартфоны, планшеты, игровые приставки и многое другое. Так что заходите на нашу домашнюю страницу и начните продавать свою ненужную технику уже сегодня!
Amtec – Целевая страница
ESTUDIA UNA CARRERA DE
АЛЬТА ДЕМАНДА. APRENDE Y EMPRENDE TU PROPIO NEGOCIO.
БОЛЬШАЯ ИНФОРМАЦИЯ
ESTUDIA UNA CARRERA DE
АЛЬТА ДЕМАНДА. APRENDE Y EMPRENDE TU PROPIO NEGOCIO.
БОЛЬШАЯ ИНФОРМАЦИЯ
ESTUDIA UNA CARRERA DE
АЛЬТА ДЕМАНДА. APRENDE Y EMPRENDE TU PROPIO NEGOCIO.
БОЛЬШАЯ ИНФОРМАЦИЯ
ESTUDIA UNA CARRERA DE
АЛЬТА ДЕМАНДА. APRENDE Y EMPRENDE TU PROPIO NEGOCIO.
БОЛЬШАЯ ИНФОРМАЦИЯ
Sobre Nosotros
Somos la Escuela Especializada en Mecánica de Motoras, Customización y High Performance.
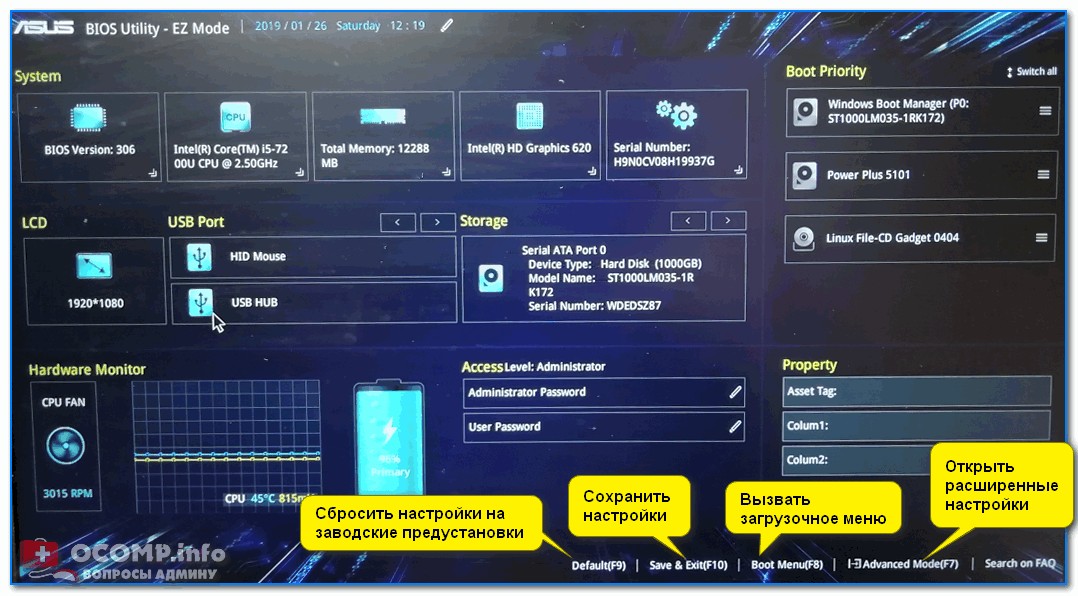
Американский технический институт AMTEC в 2003 году. Estableció sus facilidades en la ciudad de Bayamón en la Ave. Castiglioni U-27 Bayamón Gardens.
El Instituto fue aprobado por el Consejo General de Educación de Puerto Rico en el 2004. Convirtiéndose en el primer colegio en of recer programas relacionados a la Industria, Tecnología y Mecánica de Motoras en Puerto Rico.
Actualmente es la única Institución especializada en esta área. Ofrecemos programas Regulares en horarios diurnos/nocturnos y cursos cortos sabatinos. Базовые и дополнительные программы.
Acreditado por la agencia ACCSC. Escuela reconocida por su compromiso en la calidad de programas a sus estudiantes como «Escuela de Distinción 2009-2010» por la agencia acreditadora.
Приходи до 21 февраля
Получите вознаграждение до 30%
Автомастерская по покраске и ремонту автомобилей. Мы поможем вам превратить автомобиль, на котором вы ездите, обратно в автомобиль, который вы любите!
Награда претензии
Об Autrics
Большинство транспортных средств повреждаются только из-за вашего небрежного отношения к техническому обслуживанию.



