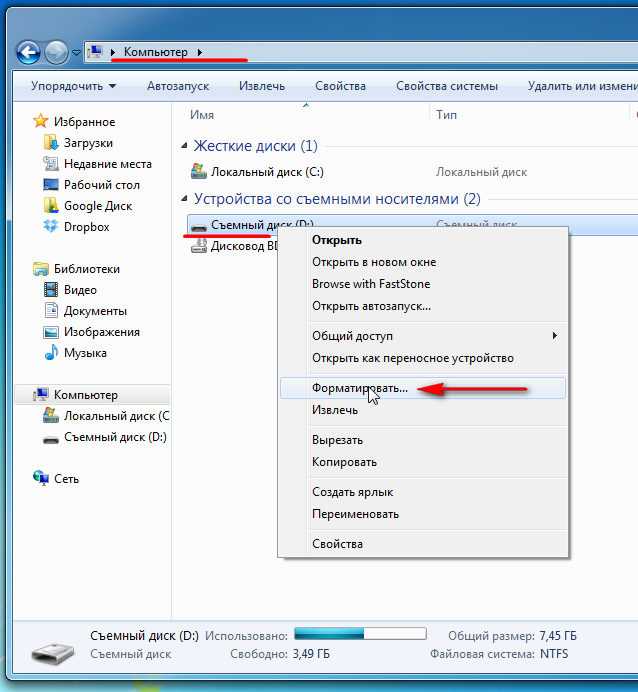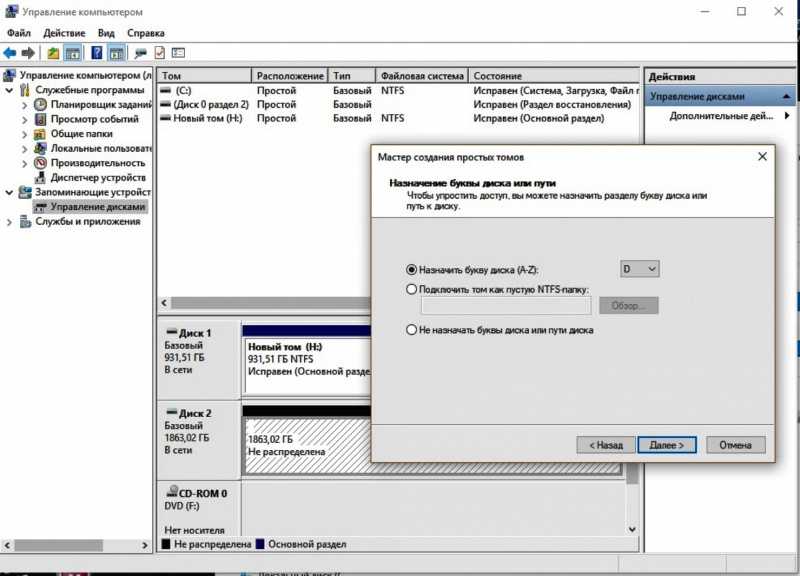Как отформатировать диск в ntfs: Страница не найдена – CompSch.com
Содержание
Как отформатировать жесткий диск?
Доступность интернета и высокая скорость скачивания дает возможность пользователям постоянно скачивать новые программы и фильмы. Объемы информации на компьютере начинают расти таким темпом, что многие пользователи приобретают себе дополнительный жесткий диск.
При подключении к компьютеру необходимо отформатировать жесткий диск, но некоторые из них могут быть уже отформатированы в заводских условиях. Диски больших объемов обычно «разбиваются» пользователями на несколько меньших частей, но мы этот вариант сейчас рассматривать не будем, а лишь рассмотрим, как отформатировать жесткий диск внутренними средствами Windows 7 и через БИОС с помощью специальных дисков.
Если жесткий диск только разбит на сегменты и никогда не форматировался, то перед его использованием Windows 7 обязательно попросит отформатировать жесткий диск в NTFS. Теперь рассмотрим ситуацию, когда у вас уже есть отформатированный раздел диска, которым вы долгое время уже пользуетесь. Будем считать, что файловой системой FAT32 уже давно никто не пользуется и причиной форматирования жесткого диска стала не смена ее на файловую систему NTFS, а простое желание быстро удалить все находящиеся на диске файлы. Быстрое форматирование жесткого диска займет гораздо меньше времени, чем удаление всех имеющихся файлов стандартным способом.
Будем считать, что файловой системой FAT32 уже давно никто не пользуется и причиной форматирования жесткого диска стала не смена ее на файловую систему NTFS, а простое желание быстро удалить все находящиеся на диске файлы. Быстрое форматирование жесткого диска займет гораздо меньше времени, чем удаление всех имеющихся файлов стандартным способом.
Как отформатировать жесткий диск в NTFS в Windows?
Для форматирования какого либо раздела жесткого диска нам необходимо будет открыть проводник. При этом нужно четко понимать, что Windows 7 не позволит вам отформатировать системный диск, на который установлена операционная система.
В проводнике необходимо нажать правой кнопкой мыши на выбранный диск и выбрать в меню «Форматировать…».
При попытке отформатировать диск «С» мы получим следующее сообщение.
Сейчас мы будем форматировать раздел жесткого диска «G». После выбора пункта меню «Форматировать…», появится окошко с настройками форматирования. Установленные по умолчанию настройки нам вполне подходят. Разве что для выполнения полного форматирования диска можем убрать галочку напротив пункта «Быстрое (очистка оглавления)», но тогда форматирование жесткого диска затянется на долго.
Установленные по умолчанию настройки нам вполне подходят. Разве что для выполнения полного форматирования диска можем убрать галочку напротив пункта «Быстрое (очистка оглавления)», но тогда форматирование жесткого диска затянется на долго.
Быстрое форматирование заключается в очистке таблицы данных на диске, в которой записаны все названия файлов и их точное расположение на диске. После такой очистки вся информация на жестком диске остается и при желании ее можно восстановить при помощи специальных программ.
Во время выполнения полного форматирования производится запись и чтение каждого сегмента для выявления и исправления ошибок чтения-записи. После полного форматирования диска восстановить данные становится намного сложнее, но специальные программы справляются и с такой задачей.
В исправности работы нашего диска мы уверены, поэтому оставляем быстрое форматирование и нажимаем «Начать». Соглашаемся с появившемся предупреждением и продолжаем.
Быстрое форматирование происходит настолько быстро, что вы можете его и не заметить, а сразу получить сообщение об удачном завершении.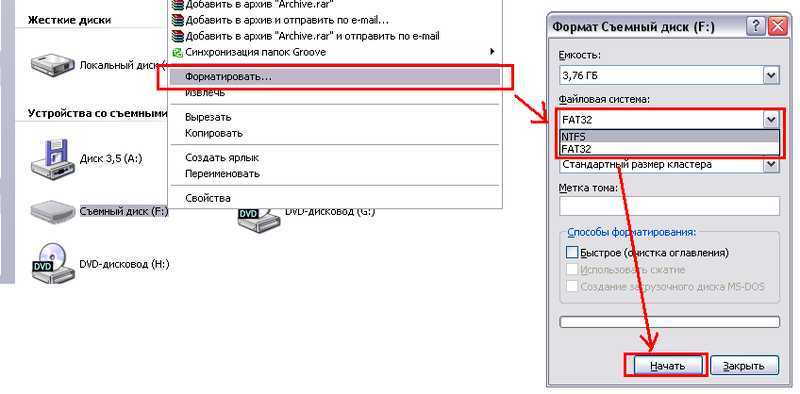
Точно таким же способом можно и нужно отформатировать новый жесткий диск, установленный в компьютер, и отформатировать внешний жесткий диск, подключив его к компьютеру.
Как отформатировать жесткий диск через БИОС
Также можно отформатировать жесткий диск через БИОС, не заходя в операционную систему. Такой вариант может понадобиться в случае невозможности загрузки Windows, установке нового диска или же при желании удалить абсолютно всю информацию с диска с полным удалением всех разделов.
Суть форматирования жесткого диска через BIOS заключается в загрузке специализированного софта с внешнего носителя при включении компьютера. Достаточно в биосе настроить приоритетность источников загрузки, установив на первом месте USB или DVD, и установить соответствующий носитель.
В качестве такого специализированного софта для форматирования жесткого диска через биос, может выступить даже установочный диск операционной системы, который позволяет перед началом установки управлять разделами жесткого диска. В основном для этих целей используют диски LiveCD на базе Win PE или Linux.
В основном для этих целей используют диски LiveCD на базе Win PE или Linux.
Многие пользователи также используют карты памяти MicroSD. После покупки карты памяти TransFlash Micro SD в интернет-магазине СотМаркет ее также необходимо отформатировать перед использованием. Обычно форматирование новой карты памяти производится непосредственно в устройстве, в котором она и будет использоваться. Сделать это можно и самостоятельно, установив карту памяти в картридер и подключив к компьютеру. Но в этом случае вы можете не угадать с необходимой файловой системой, что потребует ее повторного форматирования, но уже после установки в устройство.
Также интересные статьи на сайте chajnikam.ru:
Как открыть файл мдф?
Открыть пдф файл
Ответы на компьютерные вопросы
Форматировать флешку в ntfs или fat32?
Как отформатировать жесткий диск
В этом уроке я покажу как отформатировать жесткий диск.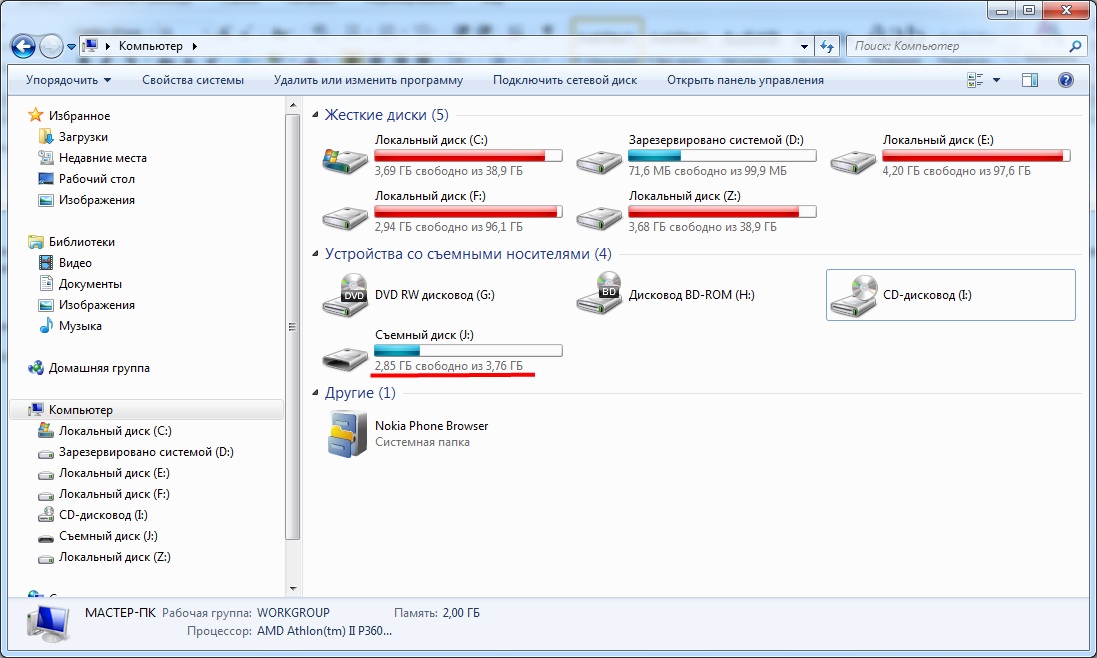 Мы научимся использовать встроенные инструменты Windows и применять специальные бесплатные программы.
Мы научимся использовать встроенные инструменты Windows и применять специальные бесплатные программы.
Справочная информация
Форматирование жесткого диска – это программный процесс его разметки. Он нужен при проблемах с диском: сбоях в файловой системе, появлении битых секторов. Также его запускают, когда нужно полностью очистить устройство от информации, так как этот процесс удаляет все данные.
Перед началом перенесите нужную информацию на съемный носитель или на другой диск, так как форматирование уничтожит все данные!
Если диск не открывается, рекомендую сначала изучить урок Как восстановить удаленные файлы.
Как отформатировать диск
В системе Windows есть встроенные средства для форматирования. Для их использования нужно иметь права администратора, иначе будет отказано в доступе.
Способ 1: через «Компьютер»
1. Нажмите на иконку «Проводник» на панели задач, перейдите в папку «Компьютер».
2. Щелкните правой кнопкой мыши по диску, из списка выберите «Форматировать».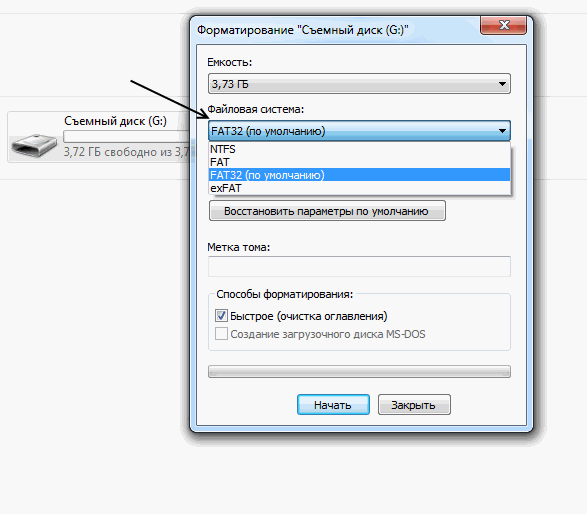
3. Настройте форматирование:
- Выберите файловую систему. Во всех современных ПК используется NTFS.
- Размер единицы распределения оставьте по умолчанию.
- В строке «Метка тома» можно напечатать название для раздела или же отставить это поле пустым.
- Поставьте галочку в «Быстрое», чтобы не ждать несколько часов окончания процесса.
- Нажмите на кнопку «Начать».
Если нужно произвести полное форматирование, просто не ставьте галочку в чекбокс «Быстрое».
4. Подтвердите действие, щелкнув по «ОК».
Способ 2: в меню «Управление дисками»
Способ подойдет, если диска нет в папке «Компьютер». Такое бывает, когда Windows не может опознать файловую систему.
1. Щелкните правой кнопкой мыши по «Пуск» и выберите «Управление дисками».
2. В нижней панели будет показан не размеченный раздел. Щелкните по нему правой кнопкой мышки и выберите «Создать простой том».
3. Запустится мастер создания томов.
Назначаем размер: лучше оставить его по умолчанию максимальным.
Выбираем букву из списка или оставляем по умолчанию.
Назначаем файловую систему, метку тома, отмечаем «Быстрое форматирование».
Подтверждаем действие кнопкой «Готово».
Если устройство исправно и всё пройдет успешно, оно появится в «Компьютере».
Способ 3: через командную строку
1. Прямо в открытом «Пуске» напечатайте cmd и запустите приложение от имени администратора.
2. Введите команду: format E: /FS:NTFS /q
- format – команда форматирования.
- Е: — буква диска.
- FS:NTFS – назначение файловой системы NTFS.
- q – быстрое форматирование. Если нужно сделать полное, не указывайте эту команду.
3. Нажмите Enter. Подтвердите выполнение, нажав на клавишу с буквой Y и Enter.
4. Укажите новую метку или оставьте по умолчанию. Нажмите Enter.
5. Дождитесь окончания процесса.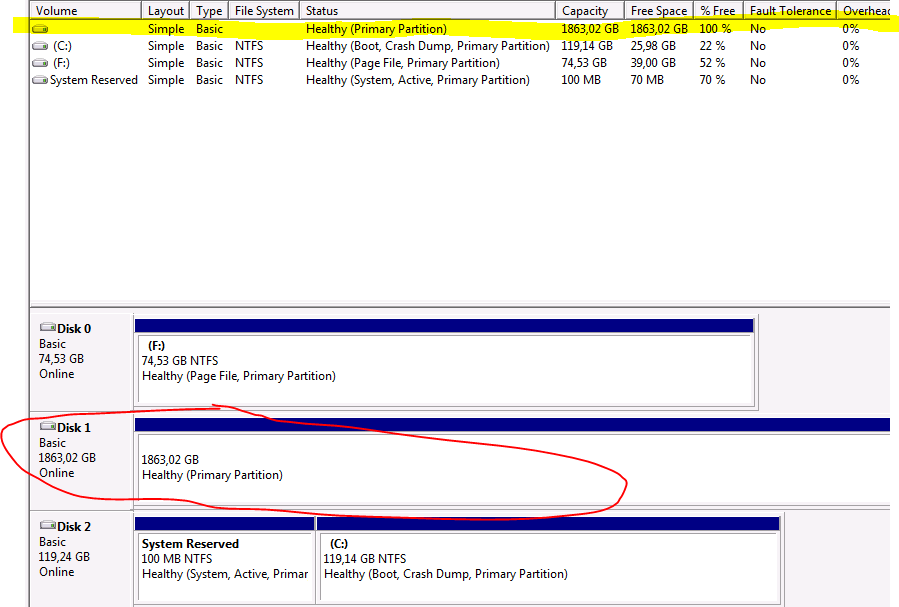
Другие варианты
Форматирование системного раздела
Способ поможет в том случае, если вы решили переустановить ОС — если Windows повреждена или заражена.
Важно! Процесс уничтожит текущую установленную операционную систему и все файлы.
1. Скачайте «Media Creation Tool» с официального сайта Microsoft:
- Для Windows 10
- Для Windows 7
Потребуется 10 Гб свободного места и скоростной интернет для скачивания программы.
2. Создайте загрузочную флешку. Подробнее об этом я рассказывал в уроке Как сделать загрузочную флешку. Вот как это происходит в программе Media Creation Tool:
3. При запуске компьютера нажмите клавишу F8 или F12 для выбора способа загрузки. Из списка выберите USB носитель.
Способ 1: из меню установки системы
В окне установщика нажмите «Далее».
Затем «Установить» и укажите редакцию системы. Тип установки — «Выборочная».
Щелкните по системному разделу и нажмите на «Форматировать».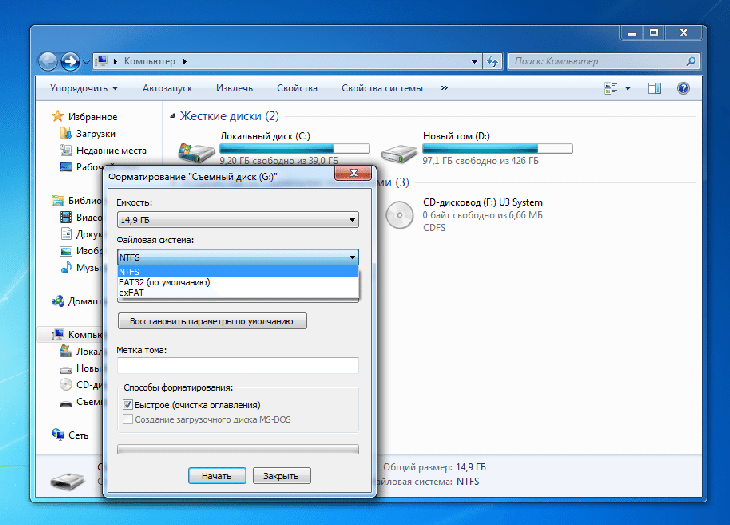
На заметку. Начиная с редакции Windows 7, ОС создает раздел «Зарезервировано системой» — его можно не трогать. Если собираетесь переустанавливать систему, тогда лучше удалить оба диска и заново создать разделы.
По окончанию процесса можете продолжить установку или закрыть окно.
Способ 2: с помощью командной строки
Покажу одну хитрость, как открыть папку «Компьютер» и выполнить все действия в визуальном режиме.
1. На этапе установки выберите пункт «Восстановление системы».
2. Нажмите на кнопку «Поиск и устранение неисправностей».
3. Выберите «Командная строка».
4. Напечатайте notepad для запуска Блокнота.
5. В меню «Файл» выберите пункт «Открыть».
6. Откроется меню проводника. Переместитесь в папку «Компьютер» — там будут показаны подключенные диски.
7. Щелкните правой кнопкой мышки по нужному и выберите «Форматировать».
Форматирование в другую файловую систему
В некоторых случаях необходимо отформатировать диск в отличную от Windows файловую систему. Например, если диск будет подключен к видеорегистратору или другому устройству.
Например, если диск будет подключен к видеорегистратору или другому устройству.
1. Скачайте и установите AOMEI Partition Assistant: aomeitech.com/aomei-partition-assistant.html.
2. В окне программы кликните правой кнопкой мыши по разделу и выберите пункт «Форматирование раздела».
3. Выберите из списка файловую систему.
На заметку. Ext 2,3,4 применимы для ОС Linux.
4. Нажмите кнопку «Применить» вверху для выполнения операции.
5. Подтвердите действие, нажав на «Да».
Низкоуровневое форматирование
Данная процедура может вылечить битые сектора, а также уничтожить всю информацию без возможности её восстановления. Для этой цели хорошо себя зарекомендовала утилита HDD LLF, которой мы и воспользуемся.
Имейте в виду, что процесс очень долгий: в зависимости от объема может потребоваться от нескольких часов до нескольких суток.
1. Скачайте утилиту HDD LLF с официального сайта: hddguru.com/software/HDD-LLF-Low-Level-Format-Tool.
2. Выберите физический диск и нажмите «Continue».
3. Перейдите на вкладку «LOW-LEVEL FORMAT» и щелкните по «FORMAT THIS DEVICE».
4. Подтвердите действие кнопкой «Да».
Бесплатные программы
Рассмотрим несколько бесплатных программ, при помощи которых можно выполнить форматирование, если другие способы не сработали.
MiniTool Partition Wizard
Официальный сайт: partitionwizard.com/free-partition-manager.html
Для запуска процесса щелкните правой кнопкой мыши по разделу и выберите команду «Format».
- В поле «Partition label» укажите название тома, если нужно.
- В переключателе «File System» выберите файловую систему.
- «Cluster Size» служит для выбора кластера. Лучше оставить по умолчанию (Default).
Для выполнения операции щелкните по кнопке «Apply» внизу и «Yes» для подтверждения.
Disk Wipe
Официальный сайт: diskwipe.org
Программа для уничтожения всех данных на устройстве без возможности восстановления. Имеет несколько алгоритмов: от быстрого до экстремально медленного, после которого даже опытные лаборатории вряд ли справятся с восстановлением файлов.
Имеет несколько алгоритмов: от быстрого до экстремально медленного, после которого даже опытные лаборатории вряд ли справятся с восстановлением файлов.
1. В главном окне выберите диск и нажмите кнопку «Wipe Disk».
2. Выберите файловую систему и нажмите «Next».
3. В следующем окошке можно выбрать режим затирания файлов.
При выборе «3 passes» и более будьте готовы не выключать компьютер от одного дня до нескольких недель. Процесс будет очень долгим, особенно, если у вас объемный жесткий диск.
4. Для старта введите в поле надпись «ERASE ALL» и кликните по кнопке «Finish».
Автор: Илья Курбанов
Редактор: Илья Кривошеев
Как преобразовать раздел RAW в NTFS без потери данных [2022]
Когда вы включаете компьютер, последнее, что вы хотите видеть, это раздел RAW. Когда один из ваших разделов стал RAW, это либо означает, что что-то не так с файловой системой, либо ваша операционная система не распознает его. В большинстве случаев ваши данные останутся нетронутыми, хотя и будут недоступны.
В большинстве случаев ваши данные останутся нетронутыми, хотя и будут недоступны.
При форматировании раздела с использованием новой файловой системы, такой как NTFS, это будет исправлено, но в процессе вы потеряете все свои данные. Вместо этого мы собираемся показать вам, как вы можете конвертировать RAW в NTFS без потери данных.
Содержание
Зачем нужно конвертировать RAW в NTFS?
Раздел в состоянии RAW нельзя использовать для чтения или записи данных, поскольку он не распознается операционной системой. Прежде чем мы обсудим способы исправления раздела RAW без потери данных, полезно узнать, как это произошло. Существует три распространенные причины, по которым раздел читается как RAW:
- Неподдерживаемая файловая система. Если ваш диск отформатирован в файловой системе, не поддерживаемой Windows (например, Apple HFS+), Windows автоматически предложит отформатировать диск. когда он подключен, даже если на нем есть данные.
- Поврежденная файловая система.
 Если в вашей системе произойдет неожиданный сбой питания во время операции записи, это прерывание может привести к повреждению файловой системы. Если это так, раздел будет считываться операционной системой как RAW.
Если в вашей системе произойдет неожиданный сбой питания во время операции записи, это прерывание может привести к повреждению файловой системы. Если это так, раздел будет считываться операционной системой как RAW. - Отсутствует файловая система. Если ваша файловая система удалена или изменена неправильно, Windows автоматически помечает ее как RAW до тех пор, пока она не будет отформатирована в поддерживаемой файловой системе.
Если у вас были данные в этом разделе до того, как он был преобразован в RAW, эти данные останутся там до тех пор, пока не будут удалены или перезаписаны. Вот почему каждый должен стремиться конвертировать RAW в NTFS без форматирования, так как есть большая вероятность, что вы все равно сможете восстановить все свои файлы.
Действия перед преобразованием диска RAW в NTFS
Внесение любых изменений в раздел в формате RAW может нанести ущерб данным, которые на нем находятся. Прежде чем что-либо делать со структурой разделов, важно либо создать резервную копию раздела RAW, либо восстановить данные с жесткого диска с помощью программного обеспечения для восстановления данных.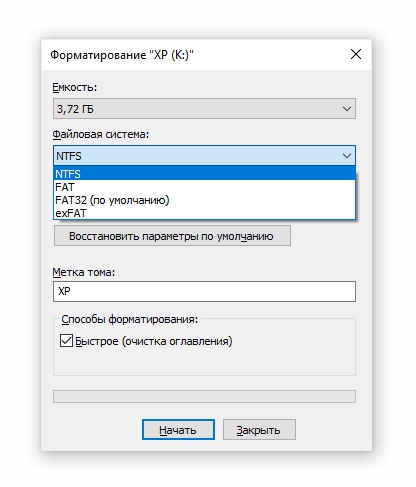 Это важно, если вы хотите исправить жесткий диск RAW в NTFS без потери данных.
Это важно, если вы хотите исправить жесткий диск RAW в NTFS без потери данных.
Все решения в этом списке потребуют отформатировать раздел в файловой системе NTFS, что удалит его содержимое. Чтобы преобразовать RAW в NTFS без потери данных, важно либо сделать резервную копию существующих данных в разделе RAW, либо попытаться восстановить их с помощью программного обеспечения для восстановления, прежде чем пытаться восстановить раздел.
Для обоих шагов мы будем использовать Disk Drill, инструмент для восстановления данных, который может восстановить удаленные или потерянные данные. Это также позволяет вам создать резервную копию раздела RAW, чтобы убедиться, что ваши данные в безопасности, прежде чем пытаться что-либо исправить.
Создание побайтового образа
Хотя основной функцией Disk Drill является восстановление данных, в нем также есть функция, позволяющая создавать побайтовый образ диска. Это полезно для обеспечения резервного копирования ваших данных, когда мы конвертируем раздел из RAW в NTFS.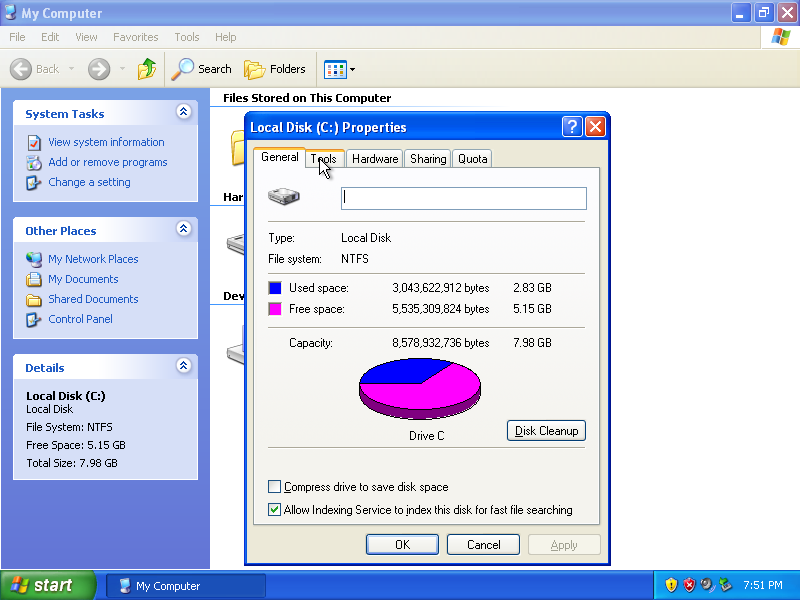
- Загрузите, установите и откройте Disk Drill.
- Нажмите «Резервное копирование диска», затем нажмите «ОК», давайте сделаем это.
- Щелкните раскрывающийся список на диске, содержащем раздел RAW, затем щелкните раздел RAW. Нажмите Побайтовое резервное копирование.
- Выберите место для сохранения резервной копии.
Этот образ будет включать все данные, содержащиеся в разделе RAW. Наличие полной копии позволяет исправить диск RAW без потери данных.
Восстановление данных с помощью Disk Drill
Несмотря на то, что вы не можете получить доступ к своим данным с помощью проводника Windows, их все равно можно восстановить с помощью Disk Drill. Это идеально подходит для восстановления данных в формате RAW, поскольку восстановление файлов через проводник Windows невозможно, если к ним нет доступа.
- Загрузите, установите и откройте Disk Drill.
- Разверните раскрывающийся список диска, содержащего раздел RAW, затем выберите раздел.
 Щелкните Искать потерянные данные. Сканирование начнется.
Щелкните Искать потерянные данные. Сканирование начнется. - После завершения сканирования щелкните Просмотр найденных элементов.
- Просмотрите список обнаруженных файлов и отметьте, какие файлы вы хотите восстановить, установив флажок рядом с именем файла. Вы можете использовать функцию поиска, чтобы найти определенные файлы для восстановления. Когда будете готовы, нажмите Восстановить.
- Укажите, куда вы хотите восстановить файлы. Когда будете готовы, нажмите ОК.
После восстановления данных вы сможете восстановить раздел RAW в NTFS, не беспокоясь о потере данных в процессе.
Как отформатировать диск RAW с помощью управления дисками
После того, как вы создали резервную копию или восстановили данные с помощью программного обеспечения для восстановления данных, ваш следующий шаг — исправить раздел, отформатировав его в новой файловой системе. Для этого мы будем использовать инструмент «Управление дисками», который входит в состав Windows.
- Щелкните правой кнопкой мыши Пуск и выберите Управление дисками.
- Щелкните правой кнопкой мыши раздел RAW и выберите Формат.
- Укажите имя раздела. В качестве файловой системы выберите NTFS из выпадающего списка. Нажмите OK, когда будете готовы.
- Когда появится диалоговое окно с предупреждением, нажмите OK, чтобы подтвердить свой выбор.
Как преобразовать диск RAW в NTFS с помощью командной строки
Если вы лучше знакомы с интерфейсом командной строки, вы можете добиться тех же результатов с помощью командной строки, встроенного терминала командной строки, который поставляется с Windows .
- Нажмите клавишу Windows + S и выполните поиск в командной строке. Щелкните правой кнопкой мыши верхний результат и выберите «Запуск от имени администратора». Если будет предложено разрешить доступ, нажмите Да.
- Введите diskpart и нажмите Enter.
- Введите list disk и нажмите Enter.
- Введите select disk 1 и нажмите Enter.
 Замените номер любым номером, который появляется для соответствующего диска.
Замените номер любым номером, который появляется для соответствующего диска. - Введите clean и нажмите Enter. Это сотрет диск, чтобы он был готов принять новую файловую систему.
- Введите «Создать основной раздел» и нажмите Enter.
- Введите формат fs=ntfs и нажмите Enter. Это отформатирует диск с файловой системой NTFS.
- Наконец, введите assign и нажмите Enter. Это применит букву диска, чтобы раздел стал доступным.
Как преобразовать RAW в NTFS с помощью проводника
Проводник в Windows обеспечивает упрощенный способ форматирования диска с файловой системой NTFS для восстановления раздела RAW.
- Откройте проводник.
- Щелкните правой кнопкой мыши диск, содержащий раздел RAW, затем щелкните Формат.
- Укажите метку тома (или оставьте поле пустым) и выберите NTFS в качестве файловой системы. Убедитесь, что быстрое форматирование включено, и нажмите «Пуск», когда будете готовы.
- Когда появится диалоговое окно с предупреждением, нажмите OK, чтобы завершить форматирование.

Как исправить диск RAW без форматирования
Хотя самым быстрым способом исправить диск RAW было бы просто отформатировать его и изменить его файловую систему, не у всех есть время или ресурсы для резервного копирования своего диска, его очистки, и скопируйте все резервные копии данных. В этом случае есть несколько способов восстановить диск RAW, не форматируя его.
Обновить драйвер
9Диски 0002 RAW иногда могут быть признаком устаревших драйверов, а это означает, что быстрое обновление драйвера может быть именно тем, что вам нужно, чтобы диск снова заработал. Вот как вы можете это сделать:
- Введите «диспетчер устройств» в инструмент поиска на панели задач и выберите верхний результат.
- Найдите свой жесткий диск в списке устройств, затем щелкните его правой кнопкой мыши и выберите Обновить драйвер.
- Выберите параметр «Автоматический поиск драйверов», и Windows найдет в Интернете последнюю версию драйвера и установит ее для вас.

CHKDSK
CHKDSK — это встроенный инструмент Windows, который выполняет проверку целостности файловой системы диска и пытается исправить любые ошибки. Тот же инструмент можно использовать для потенциального восстановления раздела RAW. Следуйте приведенным ниже инструкциям, чтобы использовать CHKDSK на вашем диске:
- Откройте диалоговое окно «Выполнить команду», нажав Windows + R. Введите «cmd» и одновременно нажмите Shift + Ctrl + Enter, чтобы запустить командную строку с правами администратора.
- Введите «chkdsk», а затем букву диска тома RAW, который вы хотите восстановить. Для нас наша строка была «chkdsk d:». После ввода нажмите клавишу Enter, чтобы начать сканирование.
- CHKDSK теперь просканирует ваш диск и попытается исправить все найденные ошибки. Надеюсь, это решит вашу проблему с RAW.
Изменить букву диска
Появление диска RAW может просто означать, что его буква диска конфликтует с другим томом, что делает его недоступным.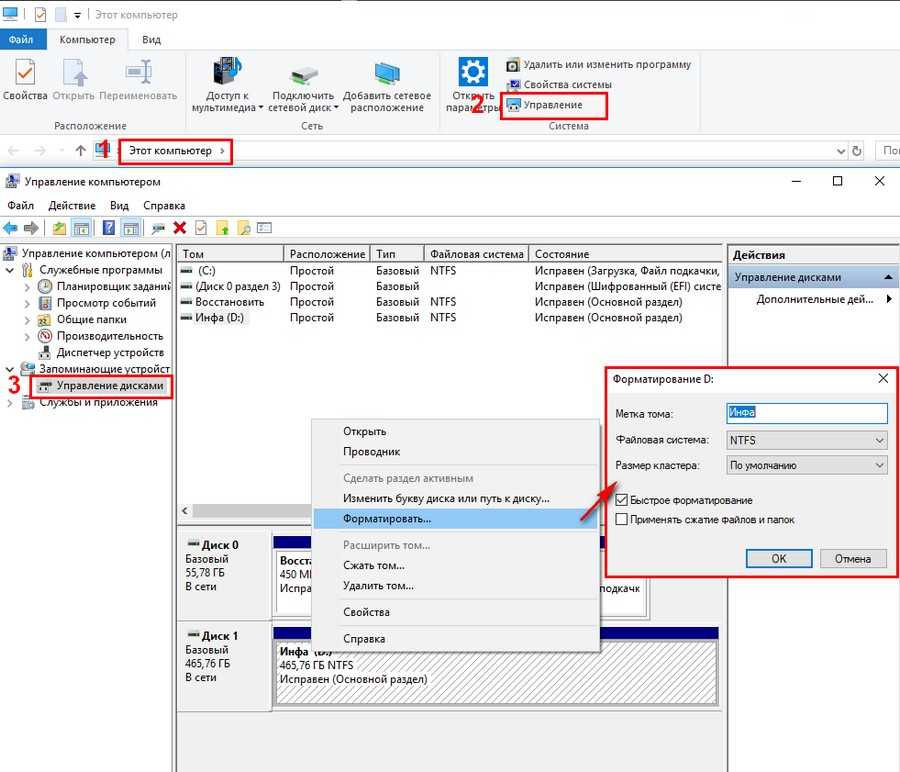 К счастью, это можно легко исправить. Вот шаги, как изменить букву диска:
К счастью, это можно легко исправить. Вот шаги, как изменить букву диска:
- Введите «управление дисками» в инструмент поиска на панели задач и выберите верхний результат. Он должен быть помечен как «Создание и форматирование разделов жесткого диска».
- Щелкните правой кнопкой мыши диск RAW и выберите параметр «Изменить букву диска и пути…».
- Нажмите кнопку Изменить….
- Разверните раскрывающийся список в правой части окна и выберите новую букву диска из списка. Убедитесь, что это не конфликтует с другими используемыми буквами дисков. Когда вы будете готовы, нажмите кнопку ОК, чтобы продолжить.
- Вы получите всплывающее предупреждение о том, что некоторые программы, зависящие от буквы диска, могут перестать работать, если вы выполните это. Нажмите Да, чтобы завершить процесс.
Часто задаваемые вопросы (FAQ):
Что такое раздел RAW?
Раздел RAW — это определенный том вашего физического диска, который с точки зрения используемой операционной системы не имеет файловой системы. Это делает том и его файлы недоступными для ОС.
Это делает том и его файлы недоступными для ОС.
Как исправить таблицу разделов без потери данных?
Вы можете использовать инструмент командной строки Windows, чтобы помочь восстановить таблицу разделов диска с помощью команд «Bootrec/fixmbr» и «Bootrec/fixboot». Однако, если проблема связана с тем, на котором установлена Windows, вам, вероятно, понадобится установочный диск для загрузки Windows и запуска командной строки.
Как переформатировать жесткий диск без потери данных?
Автоматическое форматирование жесткого диска означает, что все данные на нем будут удалены, поэтому единственный способ выполнить этот процесс без потери данных — создать резервную копию перед ее выполнением. После завершения форматирования просто скопируйте все файлы из резервной копии на отформатированный диск.
Заключение
Увидев раздел RAW при загрузке, вы можете сразу подумать, что все ваши важные данные исчезли. К счастью, с помощью методов, описанных в этой статье, вы можете восстановить раздел RAW в NTFS без потери файлов.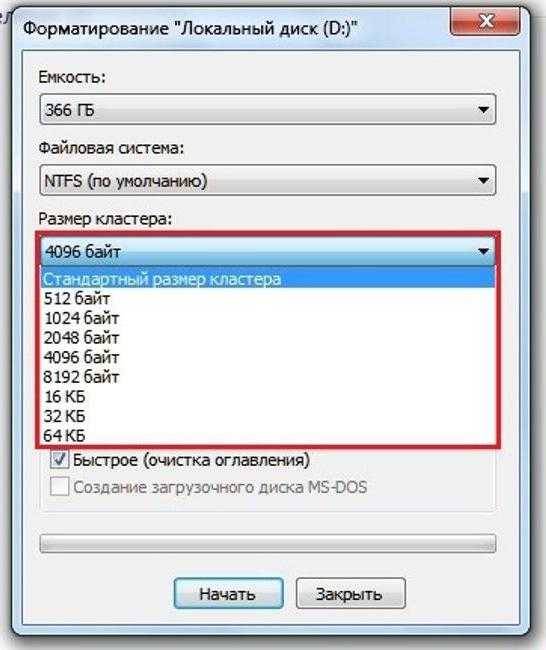
Чтобы избежать этого в будущем, важно регулярно делать резервные копии ваших данных. Сохранение резервных копий позволяет восстановить копию ваших файлов в случае катастрофической потери данных.
Преобразование RAW в NTFS без потери данных/форматирования
Резюме. В этом посте рассказывается, как преобразовать RAW в NTFS без форматирования с помощью командной строки. Чтобы избежать безвозвратной потери данных, самый надежный способ — сначала восстановить данные с диска RAW с помощью профессионального программного обеспечения для восстановления данных. А затем следуйте инструкциям в посте, чтобы преобразовать RAW в NTFS.
Неожиданно раздел на жестком диске вашего компьютера, внешнем жестком диске, USB-накопителе или другом устройстве хранения становится RAW, что не позволяет вам получить доступ к данным на нем и продолжать использовать его для сохранения файлов.
Не паникуйте. Вы можете отформатировать диск RAW в NTFS в Windows 10/8/7, чтобы снова сделать диск доступным и доступным для чтения. Этот пост здесь, чтобы показать вам, как преобразовать ваш диск / раздел RAW в NTFS без потери данных . Внимательно следуйте ему, чтобы восстановить файлы и снова получить доступ к диску RAW.
Этот пост здесь, чтобы показать вам, как преобразовать ваш диск / раздел RAW в NTFS без потери данных . Внимательно следуйте ему, чтобы восстановить файлы и снова получить доступ к диску RAW.
Содержание:
- 1. Почему ваш жесткий диск меняется на RAW?
- 2. Как конвертировать RAW в NTFS без форматирования?
- 3. Как конвертировать RAW в NTFS без потери данных?
- 4. Бонус: что такое файловая система RAW?
- 5. Часто задаваемые вопросы о преобразовании RAW в NTFS
Почему ваш жесткий диск меняется на RAW?
По умолчанию ваши жесткие диски отформатированы в стандартных файловых системах, таких как NTFS, exFAT и FAT32, которые доступны для Windows. Если на диске возникают следующие проблемы, операционная система не распознает его и отображает на ПК как RAW.
- На жестком диске есть поврежденные сектора. Это может быть результатом того, что вы постоянно записываете и стираете данные на нем.

- Файловая система диска повреждена из-за небезопасного извлечения или внезапного отключения питания во время использования.
- Таблица разделов диска повреждена из-за прерванного или неправильного форматирования или переразметки.
В любом случае, чтобы сделать раздел или диск RAW работоспособным в Windows 10/8/7, вам необходимо преобразовать его в NTFS или другую файловую систему, совместимую с Windows.
Как преобразовать RAW в NTFS без форматирования?
Наиболее распространенный способ сделать диск RAW доступным — отформатировать его. Но форматирование жесткого диска сотрет все файлы на нем, что приведет к безвозвратной потере данных. На самом деле, есть несколько способов преобразовать диск RAW в NTFS без форматирования . Вы можете сначала попробовать их.
Способ 1. Запустите CHKDSK, чтобы исправить диск RAW
Если ваш диск NTFS стал RAW, вы можете запустить CHKDSK, чтобы восстановить жесткий диск. После устранения ошибок на жестком диске RAW-накопитель естественным образом преобразуется обратно в NTFS, и вы снова можете читать данные на нем без форматирования.
После устранения ошибок на жестком диске RAW-накопитель естественным образом преобразуется обратно в NTFS, и вы снова можете читать данные на нем без форматирования.
Здесь вам нужно запустить CHKDSK /R, чтобы проверить и исправить диск RAW. Это потому, что эта командная строка может не только проверять и исправлять ошибки диска, но также находить поврежденные сектора на диске и пытаться восстановить читаемые данные из поврежденных секторов.
Вот как преобразовать RAW в NTFS без потери данных с помощью CMD :
- Перейдите в меню «Пуск» и введите cmd в строке поиска.
- Щелкните правой кнопкой мыши командную строку и выберите «Запуск от имени администратора».
- Введите следующую команду в окне CMD и нажмите Enter. Замените E на букву диска RAW.
Способ 2: конвертировать RAW в NTFS с помощью инструмента восстановления диска RAW
Если CHKDSK не может помочь вам исправить внешний жесткий диск RAW без форматирования, вы можете использовать профессиональное программное обеспечение для восстановления данных RAW, которое содержит функцию исправления раздела RAW.
 . Это также помогает конвертировать RAW в NTFS без форматирования.
. Это также помогает конвертировать RAW в NTFS без форматирования.Здесь настоятельно рекомендуется iBoysoft Data Recovery. Это программное обеспечение для восстановления данных разработано с модулем восстановления диска RAW, который может помочь исправить раздел RAW, вызванный повреждением файловой системы. После того, как диск RAW будет исправлен, вы можете получить доступ к диску и прочитать хранящиеся на нем данные.
Загрузить бесплатно
Вот как использовать RAW Drive Recovery для исправления диска RAW и преобразования RAW в NTFS с сохранением данных:
- Бесплатно загрузите и установите iBoysoft Data Recovery на свой компьютер с Windows.
- Запустите программу и выберите модуль RAW Drive Recovery.
- Выберите раздел RAW и нажмите «Далее». (Если на внешнем жестком диске есть раздел RAW, подключите его к компьютеру)
- Предварительный просмотр файлов в разделе RAW.
- Щелкните Исправить диск, чтобы исправить ошибки файловой системы в разделе RAW.

Если диск RAW можно исправить, он будет открыт автоматически. Вы можете читать, редактировать, копировать и перемещать файлы на жестком диске. И вы можете обнаружить, что файловая система диска восстановлена до исходной, например, NTFS.
Примечание. Если в разделе RAW есть серьезные проблемы, которые невозможно исправить, это программное обеспечение переключится в режим восстановления данных, чтобы помочь вам восстановить файлы на нем.
Как конвертировать RAW в NTFS без потери данных?
Если, к сожалению, вы пробовали описанные выше методы исправить диск RAW, но не смогли, это означает, что на вашем жестком диске есть неисправимые ошибки, из-за которых он является RAW. В этой ситуации единственный шанс — переформатировать диск, чтобы исправить его в NTFS.
Плохая новость заключается в том, что переформатирование диска или раздела приведет к удалению всех данных на нем. Если вы раньше хранили на жестком диске огромное количество файлов, потерять их будет очень больно.

Не расстраивайся. В этой части мы покажем вам, как преобразовать RAW в NTFS без потери данных . Давайте начнем.
Восстановление данных с диска/раздела RAW (первый приоритет)
Посмотрите это видео, в котором показаны подробные шаги восстановления файлов с диска RAW. Вы можете следить за ним, чтобы быстро получить потерянные данные с RAW-диска.
Прежде чем приступить к форматированию RAW в файловую систему NTFS, восстановите файлы на ней. Поскольку диск RAW недоступен, вам нужно полагаться на безопасный, простой в использовании и профессиональный инструмент восстановления данных, который поможет вам удалить файлы с диска.
Благодаря превосходной производительности при восстановлении разделов RAW, iBoysoft Data Recovery — ваш лучший выбор. Это программное обеспечение для восстановления данных может помочь вам восстановить потерянные файлы с типов устройств хранения, которые становятся RAW, включая жесткий диск компьютера, внешние жесткие диски, SD-карты, USB-накопители, карты памяти и т.
 д.
д.Если диск RAW вызван файлом повреждение системы или таблицы разделов, неправильное форматирование или переразметка, небезопасное извлечение и т. д., iBoysoft Data Recovery может сделать все возможное, чтобы исправить раздел RAW и помочь вам восстановить данные на нем. Кроме того, это программное обеспечение поможет вам на каждом этапе, помогая восстановить файлы в несколько кликов.
Загрузить бесплатно
Вот как использовать iBoysoft Data Recovery для восстановления данных с диска RAW:
- Бесплатно загрузите, установите и откройте iBoysoft Data Recovery на своем компьютере.
- Выберите «Восстановление данных» в главном интерфейсе.
- Выберите раздел RAW и нажмите «Далее», чтобы просканировать файлы на нем.
- Предварительный просмотр результатов сканирования.
- Выберите нужные файлы и нажмите «Восстановить», чтобы сохранить их в другом месте.
После получения данных вы можете воспользоваться одним из трех способов конвертировать RAW в NTFS без потери данных.

1. Преобразование RAW в NTFS с помощью проводника
Сначала необходимо открыть проводник, а затем выполнить шаги, чтобы изменить диск RAW на NTFS.
- Щелкните правой кнопкой мыши диск RAW в проводнике и выберите «Формат».
- Выберите NTFS в качестве целевой файловой системы.
- Установите флажок «Быстрое форматирование» ниже.
- Нажмите «Пуск» и дождитесь завершения процесса форматирования.
2. Преобразование RAW в NTFS в разделе «Управление дисками»
Кроме того, вы можете отформатировать диск или раздел RAW в NTFS с помощью «Управления дисками» после восстановления данных.
- Щелкните правой кнопкой мыши Этот ПК/Мой компьютер на рабочем столе Windows и выберите Управление дисками.
- Щелкните правой кнопкой мыши диск RAW в разделе «Управление дисками» и выберите «Формат».
- Выберите NTFS в качестве файловой системы и установите метку тома и размер единицы размещения.
- Установите флажок «Выполнить быстрое форматирование» и нажмите «ОК».

Подождите, пока процесс не завершится, после чего вы обнаружите, что диск RAW переформатирован в NTFS, к нему можно снова получить доступ и сохранить новые данные.
3. Преобразование RAW в NTFS с помощью Diskpart
Diskpart — это утилита командной строки, используемая в командной строке. Команды Diskpart помогают очистить все данные, хранящиеся на диске, включая информацию обо всех разделах и томах, и преобразовать диск в нераспределенное пространство.
Если у вас есть диск RAW, и вы попытались запустить CHKDSK, чтобы исправить это, но получили сообщение об ошибке «CHDKSK недоступен для дисков RAW» или «Преобразование недоступно для дисков RAW», это означает, что диск RAW неисправен. хитрый испорченный и бесполезный больше.
В это время вы можете восстановить необходимые данные на диске RAW, а затем запустить diskpart, чтобы принудительно очистить всю информацию на диске и переформатировать его для использования.
Как преобразовать RAW в NTFS с помощью diskpart:
- Откройте и запустите командную строку от имени администратора.

- Введите diskpart и нажмите Enter.
- Введите list volume, чтобы вывести список всех доступных разделов и дисков, затем нажмите Enter.
- Определите диск/раздел RAW, который вы хотите очистить, из указанной информации о диске/разделе. Например, диск F — это ваш диск RAW, и это том 10.
- Введите select Volume 10 и нажмите Enter. Обязательно выберите правильный диск/раздел.
- Введите следующую команду и нажмите Enter.format fs=ntfs quick
- Введите exit и нажмите Enter, чтобы закрыть CMD после завершения процесса.
Если вы считаете, что использование diskpart для исправления раздела RAW сложно, вот простой способ конвертировать RAW в NTFS. То есть запустить программное обеспечение для восстановления данных RAW, чтобы исправить и восстановить данные с диска / раздела RAW.
Бонус: Что такое файловая система RAW?
Файловая система RAW означает, что диск/раздел находится в состоянии, в котором к нему не подключена файловая система.


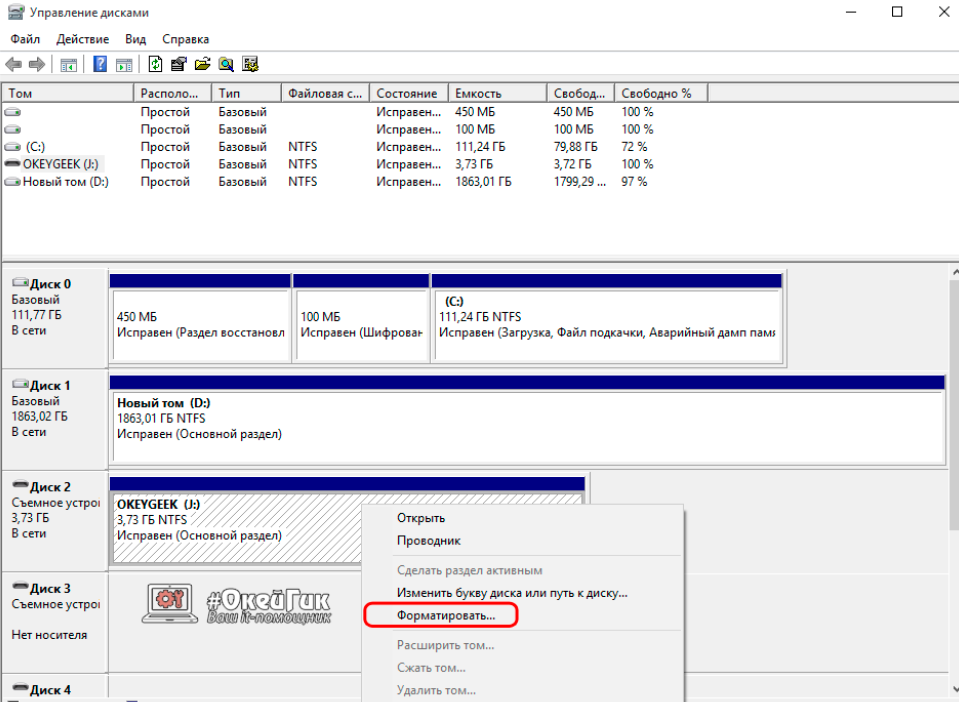 Если в вашей системе произойдет неожиданный сбой питания во время операции записи, это прерывание может привести к повреждению файловой системы. Если это так, раздел будет считываться операционной системой как RAW.
Если в вашей системе произойдет неожиданный сбой питания во время операции записи, это прерывание может привести к повреждению файловой системы. Если это так, раздел будет считываться операционной системой как RAW. Щелкните Искать потерянные данные. Сканирование начнется.
Щелкните Искать потерянные данные. Сканирование начнется. Замените номер любым номером, который появляется для соответствующего диска.
Замените номер любым номером, который появляется для соответствующего диска.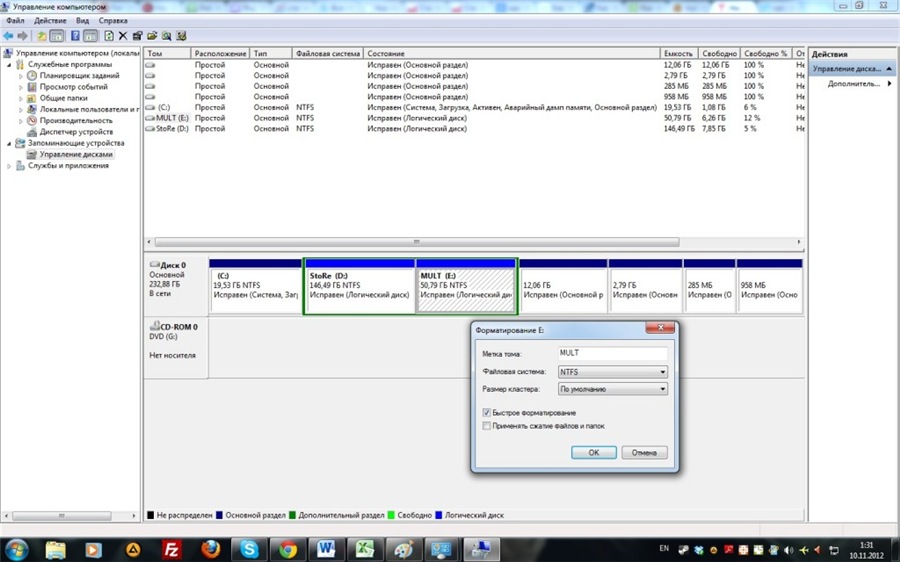

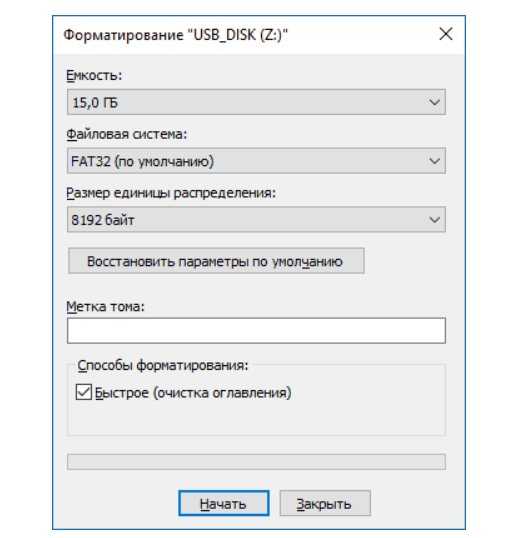
 . Это также помогает конвертировать RAW в NTFS без форматирования.
. Это также помогает конвертировать RAW в NTFS без форматирования.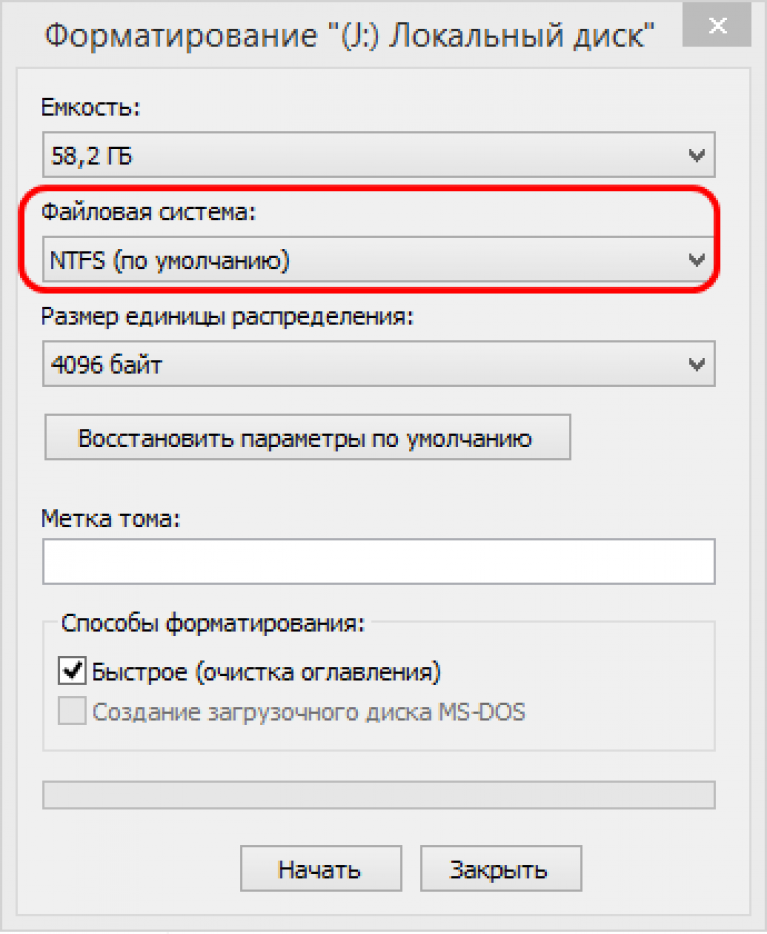
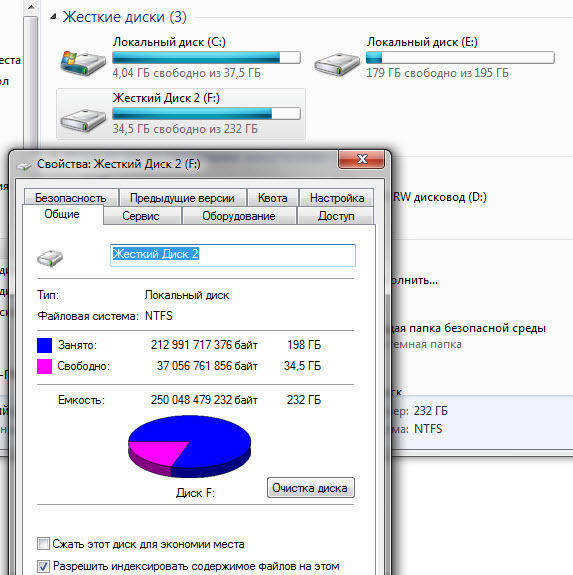
 д.
д.