Флешка не открывается и требует форматирования что делать: Не форматируется флешка, что делать?
Содержание
Как открыть флешку, если она требует форматирования — как восстановить данные, если накопитель не читается системой, когда вставляешь в компьютер
На чтение 6 мин Просмотров 10 Опубликовано
Обновлено
Многие пользователи используют карты памяти на ежедневной основе. Рано или поздно каждый сталкивался с ситуацией, когда при открытии карты памяти ее необходимо отформатировать. Это не проблема, если на нем нет документов или других файлов. Но когда диск содержит данные, которые необходимо просмотреть, его форматирование становится проблемой.
Содержание
- Основные причины неисправности
- Как открыть флешку
- Используем другой порт
- Обновление драйверов
- Проверка флешки на ошибки
- Использование chkdsk
- Использование сторонних программ
- Форматирование накопителя
- Низкоуровневое форматирование
- Как предотвратить появление ошибки
Основные причины неисправности
Карта памяти — это устройство для хранения данных. И как любое устройство, он может выйти из строя. Основные причины такой проблемы следующие:
И как любое устройство, он может выйти из строя. Основные причины такой проблемы следующие:
- Падения и другие механические удары.
- Частое небезопасное извлечение устройства.
- Запуск телефона или камеры с устаревшей операционной системой.
- Сброс телефона к заводским настройкам без извлечения карты памяти.
- Форматирование в несовместимой файловой системе.
- Отказ по причине окончания срока службы палочки.
Следует отметить, что если карта памяти имеет видимые повреждения (вмятины, изгибы и сколы), восстановление данных маловероятно. В других случаях стоит попытаться побороться за важные документы.
Иногда новые флэш-накопители USB (например, некоторые модели Transcend) могут потребовать форматирования перед первым использованием. В данном случае это нормально.
Как открыть флешку
Можно разблокировать диск, если он просит отформатировать его, или, в крайнем случае, восстановить данные. Однако в некоторых случаях это невозможно. Если данные на карте памяти очень ценны для пользователя, рекомендуется попробовать все методы по очереди. Вполне возможно, что данные могут быть извлечены.
Если данные на карте памяти очень ценны для пользователя, рекомендуется попробовать все методы по очереди. Вполне возможно, что данные могут быть извлечены.
Используем другой порт
Если карта памяти не открывается и запрашивает инициализацию, можно сначала подключить карту памяти к другому порту. Порты USB со временем изнашиваются и загрязняются. В большинстве случаев проблема заключается не в самом носителе, а в слоте, в который он вставляется. Диск необходимо безопасно извлечь и перенести в другое место.
Как исправить ошибку AppHangB1 в Windows 7 — эффективные способы
Обычно, если проблема была в порте, может помочь восстановление флэш-накопителя без его форматирования.
Обновление драйверов
Возможно, флэш-накопитель не читается и нуждается в инициализации, поскольку система не распознает его. Чтобы проверить эту теорию, нужно взять заведомо рабочую карту памяти и вставить ее в компьютер. Если он разблокируется легко, необходимо обновить драйверы. Рекомендуемая процедура выглядит следующим образом:
Рекомендуемая процедура выглядит следующим образом:
- Введите «Этот компьютер».
- Щелкните правой кнопкой мыши на свойствах диска.
- На вкладке Оборудование щелкните на следующем устройстве и перейдите к его свойствам.
- Нажмите на кнопку, чтобы изменить настройки.
- Перейдите на вкладку Драйверы и обновите.
- Выберите Автоматический поиск.
- Следуйте инструкциям системы.
Затем перезагрузите компьютер и используйте USB-накопитель по назначению.
Проверка флешки на ошибки
Сама палочка может содержать ошибки. Вы можете проверить это следующим образом:
- Перейдите к свойствам карты памяти. Щелкните по нему правой кнопкой мыши и выберите нужный из выпадающего меню.
- Нажмите правую кнопку мыши и выберите выпадающее меню. Имеется кнопка для проверки диска на наличие ошибок.
- Откроется небольшое окно, в котором нужно отметить все флажки. Нажмите кнопку «Пуск».
- Операционная система обнаружит проблему и предложит решения.

В конце процесса проверьте, правильно ли работает средство.
Использование chkdsk
Проверка ошибок иногда помогает сохранить данные, которые могут быть сохранены таким образом:
- Запустите утилиту Run с помощью ярлыка Win+R.
- Добавьте команду «chkdsk H:/F/R» и нажмите «OK» (вместо H введите букву системного диска).
- Затем система проверит диск на наличие ошибок и исправит все ошибки. По завершении процесса появится окно с результатами проверки. Иногда это отменяет требование отформатировать диск.
Способы устранения ошибки 691 при подключении к Интернету
Использование сторонних программ
Вы также можете восстановить данные без форматирования с помощью программного обеспечения сторонних производителей. Наиболее эффективны следующие способы применения:
- Рекува. Recuva.exe — это самый полезный инструмент, который поможет вам восстановить данные с вышедшего из строя диска, а затем извлечь их.
- Чтобы восстановить данные с поврежденного или восстановленного диска, можно воспользоваться инструментом восстановления данных с диска.
 Платная программа, позволяющая попробовать ее в течение 30 дней. Может восстанавливать недоступные или удаленные файлы двумя щелчками мыши. Интересно, что после анализа диска он выдает список файлов, некоторые из которых помечены галочками. Эти файлы были ранее удалены с носителя и также могут быть восстановлены.
Платная программа, позволяющая попробовать ее в течение 30 дней. Может восстанавливать недоступные или удаленные файлы двумя щелчками мыши. Интересно, что после анализа диска он выдает список файлов, некоторые из которых помечены галочками. Эти файлы были ранее удалены с носителя и также могут быть восстановлены. - Active@ File Recovery. Платная программа, но есть возможность использовать демо-версию. Восстанавливает файлы даже с сильно поврежденных носителей. Простота в освоении и использовании.
Форматирование накопителя
Если вышеперечисленные методы не помогли, не остается ничего другого, кроме как отформатировать диск и восстановить файлы. Форматирование выполняется следующим образом:
- Перейдите в раздел «Этот компьютер» и щелкните правой кнопкой мыши на диске с проблемой.
- В открывшемся окне щелкните по диску, нажмите правую кнопку мыши и выберите «Форматировать».
- Нажмите на кнопку «Формат» и выберите «Формат». Это важно! Если диск полностью затерт, восстановить данные будет гораздо сложнее.

- Затем вам нужно будет начать процесс удаления.
- Когда процесс завершится, система уведомит вас об этом.
После форматирования необходимо проверить работоспособность флэш-накопителя. Если он работает, перейдите к восстановлению файлов. На нашем сайте есть подробная статья на эту тему.
Низкоуровневое форматирование
Полное форматирование диска не всегда позволяет восстановить его работоспособность. В этом случае можно попытаться выполнить низкоуровневое форматирование. Этот метод может быть полезен, если стик запрашивает формат, но формат не удается выполнить из-за ошибки. Однако в большинстве случаев данные восстановить не удается, но карта памяти становится работоспособной.
Эта операция выполняется с помощью программы HDD Low Level Format Tool:
- Запустите приложение. Выберите устройство, которое необходимо отформатировать.
- Откроется второе окно, в котором нужно перейти на другую вкладку и нажать на кнопку в нижней части окна.

- Во всплывающем окне будет указано, что вы хотите отформатировать носитель. Нажмите «Да».
- Дождитесь завершения процесса.
Исправить ошибку 0x80070002
Затем проверьте доступность диска и попытайтесь восстановить данные любым подходящим способом.
Как предотвратить появление ошибки
Чтобы избежать подобной проблемы в будущем, рекомендуется соблюдать несколько простых правил:
- Извлеките диск, используя безопасный метод извлечения с помощью любого устройства.
- Защитите его от ударов.
- Форматируйте весь диск и копируйте данные каждые 3-4 месяца.
Избегайте длительного хранения важных документов на флэш-накопителе и выбрасывайте их только перед печатью. Лучше сделать дополнительные копии для облачного хранения. Если устройство будет утеряно или повреждено, данные всегда будут доступны.
почему компьютер не видит USB устройства – WindowsTips.Ru. Новости и советы
Порт USB позволяет подключить практически любое устройство: контроллеры, адаптеры, дополнительные компоненты и т. д. Одна из самых важных возможностей этого интерфейса – возможность использовать с помощью него переносные накопители.
д. Одна из самых важных возможностей этого интерфейса – возможность использовать с помощью него переносные накопители.
Иногда происходит так, что порт перестает воспринимать накопитель, и система не видит флешку на Windows 10, поэтому пользоваться им становится невозможно. Существует несколько причин для возникновения этой неполадки.
Ошибки USB, как правило, выражены такими симптомами:
- Носитель не отображается на компьютере.
- Система выдает ошибку о сбое.
- Зависание компьютера или появление «синего экрана смерти».
- Система требует отформатировать флешку.
- Сбой запроса дескриптора.
Причины
Есть 2 вида причин, почему Виндовс 10 не видит флешку: аппаратные, то есть из-за неправильной работы «железа», либо программные, когда происходят сбои в программном обеспечении.
Аппаратные причины, чаще всего, сводятся к поломке самого USB-порта или части платы, отвечающей за обработку этого разъема. В таком случае, обычно, прибегают к замене.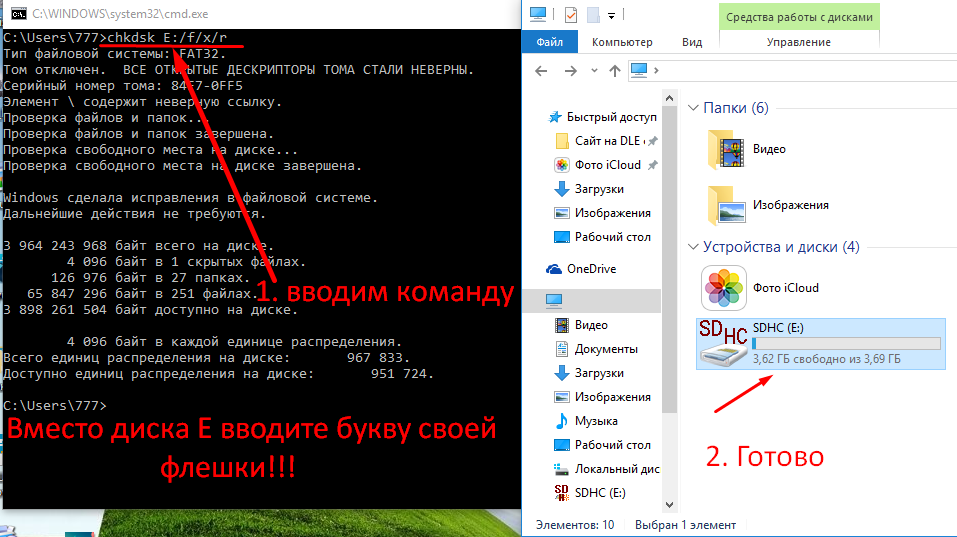 Ремонт нередко бывает дорогим, поэтому проще купить новую плату, однако бывают исключения. Также, возможно, что причина, почему Windows 10 не видит флешку, заключается в поломке накопителя.
Ремонт нередко бывает дорогим, поэтому проще купить новую плату, однако бывают исключения. Также, возможно, что причина, почему Windows 10 не видит флешку, заключается в поломке накопителя.
Программных причин достаточно много: это могут быть неполадки в работе Windows 10, проблема в драйвере, системе контроля электропитания и многие другие факторы.
Способы решения проблемы
Существует несколько методов решения, когда Windows 10 не видит USB устройства. Каждая из них имеет свои особенности и помогает в разных ситуациях. Нижеприведенные способы способны решить практически любую программную ошибку.
Способ #1 Через устранение неполадок Windows
Если Windows 10 не видит флешку, первое что стоит делать – воспользоваться официальными средствами. Утилита Microsoft для их операционных систем – «Устранение неполадок USB в Windows» самостоятельно анализирует все факторы и предлагает ряд решений. Запустите ее, а после выберите «Далее». Программа проверит некоторые возможные проблемы и сообщит о результате.
Устранение неполадок пытается решить проблему с USB, проверяя несколько факторов:
- Ошибки и повреждения реестра.
- Невозможность распознания USB-устройства.
- USB-принтер не печатает.
- Не работает функция безопасного извлечения.
- Проблема с драйвером или его обновлением.
В конце цикла программа сообщит о найденных ошибках и их исправлении. Если этот способ не помог, перейдите к следующему.
Способ #2 Управление дисками
Система управления дисками позволяет манипулировать любыми запоминающими устройствами: скрывать, разделять, объединять и т.д. Поскольку утилита работает со всеми носителями, она может помочь, когда Виндовс 10 не видит ЮСБ.
Если ноутбук не видит флешку с Windows 10, необходимо:
- Запустить программу управления дисками: нажмите комбинацию Win+R или найдите в пуске приложение «Выполнить», а после введите diskmgmt.msc и нажмите Enter.
- Откроется соответствующее окно, где будут показаны все запоминающие устройства.
 Удостоверьтесь определяется ли ваш накопитель при подключении.
Удостоверьтесь определяется ли ваш накопитель при подключении. - Если в управлении дисками видно устройство, вызовите контекстное меню и выберите действие «Сделать раздел активным».
- В этом же выпадающем меню потребуется назначить букву для флешки. Выберите «Изменить букву диска».
- Откроется окно изменения индекса. Нажмите «Изменить…», а после «ОК». Система сама назначит свободную букву.
Если же до сих пор компьютер не видит флешку на Виндовс 10, попробуйте решить проблему через манипуляцию с драйвером.
Способ #3 Диспетчер устройств
Неполадки могут заключаться в драйвере. Чтобы исправить эту проблему:
- Найдите в меню Пуск «Диспетчер устройств» и откройте его.
- В появившемся окне найдите раздел «Контроллеры USB».
- Найдите в списке драйвер флешки. Скорее всего она будет называться «Запоминающее устройство для USB». Если нет, то просто переподключите устройство и посмотрите какой пункт появился.

- Нажмите правой кнопкой по драйверу и выберите «Удалить».
- Отключите устройство, перезагрузите компьютер и вставьте запоминающее устройство в порт.
После этого драйвер будет устанавливаться заново. Если проблема заключалась в его сбое, то на этот раз все будет работать правильно.
Способ #4 Через Реестр Windows 10
При обновлении ОС, заносятся новые данные в реестр. В некоторых ситуациях из-за этого может быть не видна флешка на компьютере с Windows 10. Устранить неполадку можно только с помощью сторонних утилит. Лучший выбор для этого – USBOblivion.
Важно! Перед началом работы с реестром, стоит создать резервную точку восстановления системы и реестра.
Если после обновления Windows 10 перестал видеть флешку, необходимо:
- Запустите программу с соответствующей вашей системе разрядностью.
- Выберите пункты «Произвести реальную очистку» и «Сохранить .reg-файлы отмены».
- Нажмите «Очистка». Утилита произведет анализ реестра и предложит список изменений.

- Подтвердите действие.
- Выйдите из программы.
- Перезагрузите компьютер и снова попробуйте подключить флешку.
Способ #5 Другие утилиты
Если после вышеперечисленных способов до сих пор виндовс 10 не видит USB флешку, проблема может заключаться не в сбое ПО. В первую очередь, проверьте компьютер на вредоносное ПО. Если у вас нет антивирусной программы, вы можете загрузить бесплатную утилиту, например, Avira или 360 Total Security. Проверьте компьютер и удалите все найденные вирусы.
Можете попробовать стороннюю программу для обновления драйверов. Такие утилиты иногда работают лучше встроенных систем Windows, поэтому они могут помочь, когда Windows 10 не видит флешку USB.
Если при подключении накопителя система предлагает форматировать его, согласитесь. Ошибка в хранении данных может возникать при небезопасном отключении, удалении и т.д.
Заключение
Есть разные обстоятельства, почему компьютер не видит флешку на Windows 10. Вышеприведенные способы помогут решить большинство причин, по которым возникает ошибка. Стоит попробовать их все, а если не помогает ни один вариант, то, возможно, проблема в плате, USB-порте или самой флешке. В таком случае поможет только замена.
Вышеприведенные способы помогут решить большинство причин, по которым возникает ошибка. Стоит попробовать их все, а если не помогает ни один вариант, то, возможно, проблема в плате, USB-порте или самой флешке. В таком случае поможет только замена.
Файлы всегда с собой
Урок 22: Файлы всегда с собой
/en/computerbasics/learning-a-new-program/content/
Файлы всегда с собой
Когда вы работаете над документом или другой компьютерный файл, вы всегда можете сохранить его на жестком диске вашего компьютера . Иногда вам может понадобиться взять с собой файл и открыть его на другом компьютере. В этом уроке мы поговорим о двух способах сохранения ваших файлов, чтобы вы могли получить к ним доступ практически из любого места.
- USB-накопитель : USB-накопители или флэш-накопители представляют собой небольшие , съемные жесткие диски , которые подключаются к портам USB на вашем компьютере.
 Они относительно недорогие (обычно меньше 20 долларов) и их можно купить в любом магазине, где есть отдел электроники.
Они относительно недорогие (обычно меньше 20 долларов) и их можно купить в любом магазине, где есть отдел электроники. - Облачное хранилище : Облачное хранилище означает, что вы сохраняете свои файлы на серверах в Интернете, используя учетную запись в облачной службе. Благодаря облачному хранилищу вы можете получить доступ к своим файлам с любого компьютера, имеющего доступ в Интернет, без необходимости отслеживать физическое устройство .
USB-накопители и облако также можно использовать для резервного копирования ваших файлов. Чтобы узнать больше, ознакомьтесь с нашим уроком «Резервное копирование ваших файлов».
Использование USB-накопителя
USB-накопители или флэш-накопители являются портативными , что позволяет легко носить с собой важные файлы и документы, куда бы вы ни отправились. USB-накопители имеют разное количество памяти или места для хранения. Те, у кого больше памяти, позволяют хранить больше (или больше) файлов. Полезно знать, что фото- и видеофайлы обычно занимают больше места, чем письменные документы.
USB-накопители имеют разное количество памяти или места для хранения. Те, у кого больше памяти, позволяют хранить больше (или больше) файлов. Полезно знать, что фото- и видеофайлы обычно занимают больше места, чем письменные документы.
Для подключения USB-накопителя:
- Вставьте флэш-накопитель в порт USB на вашем компьютере или ноутбуке. Порты USB представляют собой прямоугольные слоты, расположенные на передней, задней или боковой панели компьютера. Если не подходит, попробуйте перевернуть.
- Если вы используете Windows , может появиться диалоговое окно. Если это так, выберите Открыть папку для просмотра файлов . На Mac на рабочем столе обычно отображается значок USB накопителя .
- Если диалоговое окно не появляется, откройте Windows Explorer — или Finder , если вы используете Mac — и выберите флэш-накопитель в левой части окна.
 Обратите внимание, что имя флешки может отличаться.
Обратите внимание, что имя флешки может отличаться.
Для работы с USB-накопителем:
Подключив флешку, вы можете работать с ней так же, как и с любой другой папкой на вашем компьютере, в том числе перемещать и удалять файлы.
- Если вы хотите скопировать файл с компьютера на флешку , нажмите и перетащите файл с компьютера в это окно.
- Файл будет продублирован , и эта новая версия будет сохранена на флешке. Исходная версия файла по-прежнему будет сохранена на вашем компьютере.
- Если вы хотите скопировать файл с флешки на компьютер , щелкните и перетащите файл из этого окна на свой компьютер.
- Если вы хотите удалить файл с флешки , щелкните и перетащите файл в корзину на ПК или в корзину на Mac. Может появиться диалоговое окно. Если это так, нажмите Да , чтобы подтвердить, что вы хотите безвозвратно удалить файл.

Если диалоговое окно не появляется, вам может потребоваться очистить Корзину , чтобы навсегда удалить файл.
Для безопасного извлечения USB-накопителя:
Когда вы закончите использовать флэш-накопитель, пока не извлекайте его из USB-порта. Вам нужно будет правильно отключить его, чтобы не повредить файлы на диске.
- Щелкните правой кнопкой мыши флешку и выберите Отключить (или Извлечь ).
- Теперь можно безопасно извлечь флешку из USB-порта.
Если вы используете Mac , вы также можете нажать кнопку Eject рядом с флэш-накопителем в Finder , чтобы извлечь его.
Помните: Люди часто забывают извлечь/извлечь USB-накопитель, если переносят его в новое место. Всегда обязательно делайте резервные копии своих файлов и не включайте туда личную информацию на случай, если она будет потеряна или украдена!
Сохранение файлов в облаке
Существует множество сервисов, позволяющих создать бесплатную учетную запись и сохранять документы, изображения и другие файлы в облаке . Одними из самых популярных являются Google Диск, OneDrive и Dropbox.
Одними из самых популярных являются Google Диск, OneDrive и Dropbox.
свободного места для хранения , которое поставляется с этими учетными записями (обычно около 15 ГБ ), должно быть достаточно, если вы используете свою учетную запись для обычных личных, рабочих или учебных целей. Если у вас есть бизнес и вы хотите хранить все свои документы в облаке, вы можете заплатить облачному сервису за дополнительное хранилище.
В отличие от физического носителя , облако не может сломаться или потеряться, поэтому вам не обязательно создавать резервные копии файлов, которые вы храните на нем. Файлы в облаке также легче совместно использовать , так что вы можете сотрудничать с друзьями и коллегами.
Однако, когда вы сохраняете что-либо в Интернете, всегда существует риск того, что неавторизованные пользователи попытаются получить доступ к вашей личной информации . Чтобы защитить свои файлы, создайте надежный пароль и обратите внимание на настройки конфиденциальности и политики облачной службы, которую вы используете.
Чтобы защитить свои файлы, создайте надежный пароль и обратите внимание на настройки конфиденциальности и политики облачной службы, которую вы используете.
Чтобы узнать больше о службах, позволяющих хранить файлы в облаке, ознакомьтесь с нашими руководствами по Google Диску, OneDrive и Office Online.
Продолжать
Предыдущий: Изучение новой программы
Далее:Использование специальных возможностей
/en/computerbasics/using-accessibility-features/content/
Ответы на вопросы по ремонту флешки!
Как починить сломанную флешку?
Первый шаг к ремонту неисправного флэш-накопителя — определить степень физического повреждения. Крайне важно убедиться, что флэш-накопитель не проверяется в среде, где он может быть дополнительно поврежден статическим электричеством, что сделает его неремонтопригодным.
Наибольшее физическое повреждение наносится штекеру USB, распространяясь на его контактные площадки, а также на печатную плату (PCB). В некоторых случаях дорожки печатной платы повреждены или сорваны, и в этом случае сложность исправления возрастает. Следует проявлять особую осторожность, чтобы не усугубить повреждение, применяя чрезмерную силу во время осмотра. Имейте в виду, что неправильные методы или инструменты могут привести к дальнейшему повреждению устройства и невозможности восстановления диска. Типичный специалист по восстановлению данных проходит часы обучения и десятки часов практики, прежде чем приобретет навык устранения таких повреждений.
Если микросхема памяти треснула, накопитель не подлежит ремонту.
Для ремонта сломанного флеш-накопителя может потребоваться владение рядом инструментов, таких как мультиметр, рабочая станция с горячим воздухом и работа со схемой под микроскопом. Процедуры достаточно интенсивны (часы и часы), поэтому им потребуются собственные страницы.
Можно ли починить сломанную флешку?
Сломанные флешки можно починить и восстановить, если микросхемы памяти не были взломаны. Треснувшие микросхемы памяти не подлежат восстановлению, однако повреждение разъема USB или контактных площадок компонентов на печатной плате (PCB) часто можно успешно устранить. В некоторых случаях сами микросхемы памяти должны быть удалены с USB-накопителя и прочитаны в специальном устройстве восстановления.
Флэш-накопители с функцией шифрования от производителя представляют собой проблему, поскольку ключ дешифрования должен оставаться доступным при используемом методе восстановления. Из-за небольшого размера флэш-накопителей и крошечных компонентов на них для выполнения тонких ремонтных работ используется увеличение или микроскоп. Поскольку неправильные инструменты или методы могут еще больше повредить диск, специалист по восстановлению данных проходит десятки часов обучения и практики, чтобы получить надлежащую компетентность.
Как исправить поврежденную флешку без потери данных?
Существует несколько типов повреждений, которые могут возникнуть на флэш-накопителе, и каждый тип требует своего ремонта. Важно сначала определить, где находится повреждение, прежде чем выбирать правильное исправление.
- Таблица разделов логически повреждена или была удалена.
- Файловая система логически повреждена или была отформатирована.
- Контроллер физически поврежден и не может работать с микросхемами памяти.
- Микросхемы памяти физически повреждены и вообще не могут нормально работать.
Повреждение таблицы разделов
Существует два типа таблиц разделов: старая MBR и новая GPT. Многие устройства по-прежнему используют MBR, однако более крупные устройства, используемые для загрузки компьютера в режиме uefi, будут использовать GPT. Оба состоят из двоичных данных, и для них требуется знание их формата, уникальных ограничений и того, как они распределяются по дискам и устройствам хранения.
Таблицы разделов можно просматривать и изменять в различных программах или в шестнадцатеричном редакторе. Лучшая программа для использования зависит от ситуации восстановления, текущего состояния диска и от того, является ли целью восстановления просто удаление файлов или клонирование диска. Разделы могут быть реконструированы или потенциально воссозданы в зависимости от того, что пошло не так. Необходимо соблюдать особую осторожность, поскольку неправильное воссоздание таблиц разделов или манипулирование ими в редакторе может привести к потере данных или ситуациям, когда потребуются более интенсивные и дорогостоящие методы восстановления.
Повреждение файловой системы
Файловые системы похожи на оглавление, которое определяет, где файлы помещаются на диск. Каждый тип файловой системы (таблица размещения файлов (FAT), NTFS, HFS (mac), APFS) имеет разные заголовки и функции размещения. Как правило, они определяются двоичными заголовками и сопровождаются дополнительными двоичными структурами для организации хранения файлов.
Если повреждение ограничено заголовками, их можно восстановить с помощью специального программного обеспечения или вручную с помощью шестнадцатеричного редактора, что приведет к восстановлению с сохранением организации папок, имен файлов и метаданных. Особое внимание следует уделить формату заголовка, так как неправильное манипулирование им может привести к потере данных. Если повреждение находится в таблицах размещения, может потребоваться сканирование диска для определения заголовков файлов. При восстановлении это чаще всего приводит к потере организации папок и метаданных. В любом случае важно определить степень повреждения, прежде чем принимать решение о надлежащем методе восстановления.
Повреждение контроллера
Повреждение функции контроллера
Повреждение микросхемы памяти
Поврежденные микросхемы памяти не подлежат ремонту; однако во многих случаях можно прочитать части чипа, которые функционируют должным образом, что может привести к восстановлению
Как исправить поврежденную флешку, которая не распознается?
Первым шагом в восстановлении поврежденного флэш-накопителя является определение того, что было повреждено.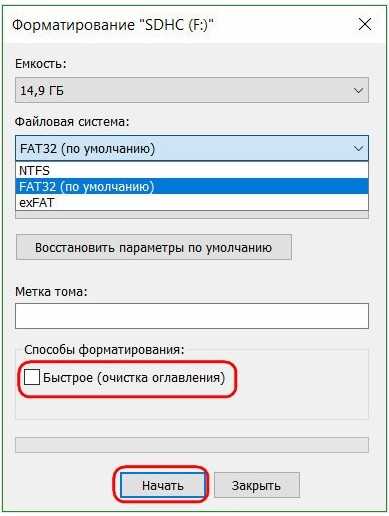 Если флешка распознается как устройство, но на ней нет файлов, это может указывать на повреждение таблицы разделов или файловой системы. В этих случаях правильное исправление зависит от определения места повреждения.
Если флешка распознается как устройство, но на ней нет файлов, это может указывать на повреждение таблицы разделов или файловой системы. В этих случаях правильное исправление зависит от определения места повреждения.
Если сам флэш-накопитель не распознается при подключении, это может указывать на физическую аппаратную проблему с разъемом USB, контактными площадками для компонентов или печатной платой (PCB). Поврежденные компоненты должны быть идентифицированы, прежде чем будет выполнено соответствующее исправление.
Почему не работает флешка?
Этот симптом может быть вызван несколькими сбоями:
- Флэш-накопитель может быть физически поврежден. Это включает в себя разъем USB, контактные площадки для компонентов или печатную плату (PCB). Это предотвращает регистрацию устройства, когда оно подключено к сети.
- Возможно, вышли из строя компоненты или микросхемы флэш-накопителя. Сюда входят часы, микросхема памяти или микросхема контроллера.
 Это также предотвращает регистрацию подключенного устройства.
Это также предотвращает регистрацию подключенного устройства. - Таблицы разделов могут быть повреждены. Хотя устройство может зарегистрироваться, когда оно подключено, операционная система не может понять, как устройство разбито на разделы и где могут существовать файловые системы.
- Возможно, файловая система повреждена. В этом случае устройство может зарегистрироваться, когда оно подключено, но операционная система не может понять файловую систему или способ хранения файлов на устройстве.
За исключением повреждений самих микросхем памяти. многие флешки, которые не работают, могут быть успешно отремонтированы и восстановлены.
Как исправить нечитаемую флешку на Mac?
Если флешка распознается на Mac, но не читается, это указывает на одну из двух проблем:
- Таблица разделов устройства повреждена.
- Файловая система устройства повреждена.
Для обоих этих случаев см. «Как восстановить поврежденную флешку без потери данных?» выше для более подробного ответа на исправление нечитаемой флешки на Mac.
Как восстановить данные с мертвой флешки?
Неработающий флэш-накопитель указывает на физическую аппаратную проблему с разъемом USB, контактными площадками для компонентов или печатной платой (PCB). Поврежденные компоненты должны быть идентифицированы, прежде чем можно будет выполнить восстановление. См. «Можно ли починить сломанную флешку?» выше для более подробного ответа на восстановление данных с мертвой флешки.
Как восстановить файлы с флешки?
Первым шагом к восстановлению файлов с флешки является определение того, повреждена ли она физически или просто повреждена. Как правило, физический ущерб должен быть устранен, прежде чем можно будет заняться устранением коррупции.
Физическое повреждение включает в себя повреждение разъема USB, контактных площадок компонентов или печатной платы. См. «Можно ли починить сломанную флешку?» выше для более подробного объяснения восстановления физических повреждений.
Повреждение включает проблемы с таблицей разделов или файловой системой.


 Платная программа, позволяющая попробовать ее в течение 30 дней. Может восстанавливать недоступные или удаленные файлы двумя щелчками мыши. Интересно, что после анализа диска он выдает список файлов, некоторые из которых помечены галочками. Эти файлы были ранее удалены с носителя и также могут быть восстановлены.
Платная программа, позволяющая попробовать ее в течение 30 дней. Может восстанавливать недоступные или удаленные файлы двумя щелчками мыши. Интересно, что после анализа диска он выдает список файлов, некоторые из которых помечены галочками. Эти файлы были ранее удалены с носителя и также могут быть восстановлены.
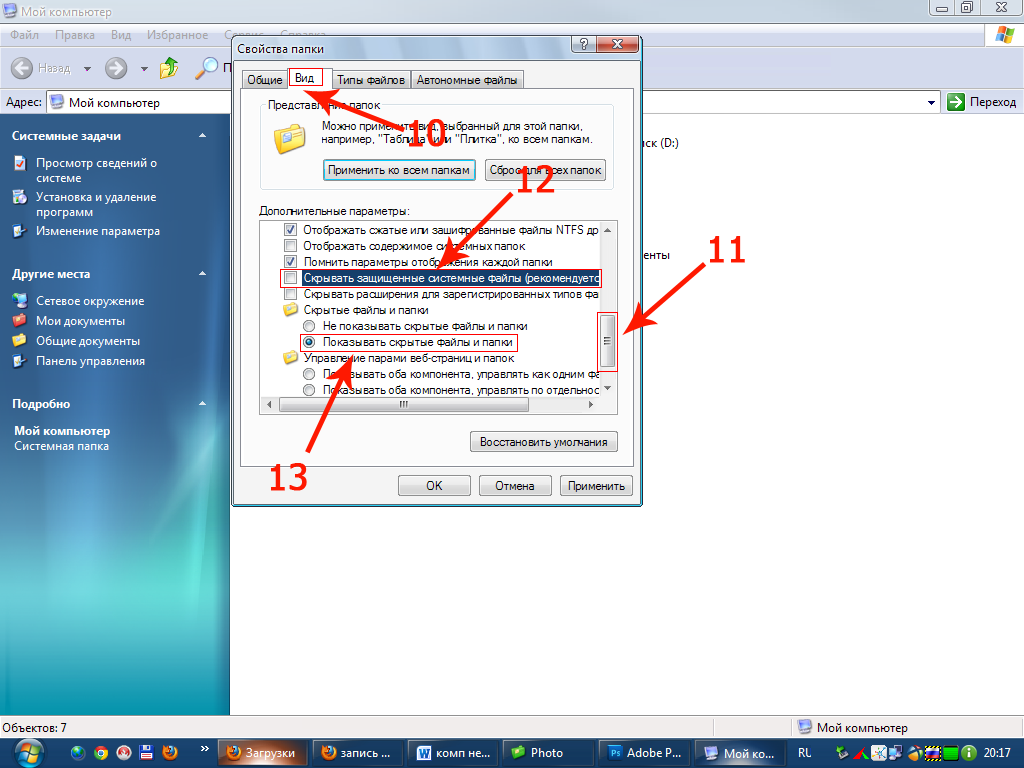
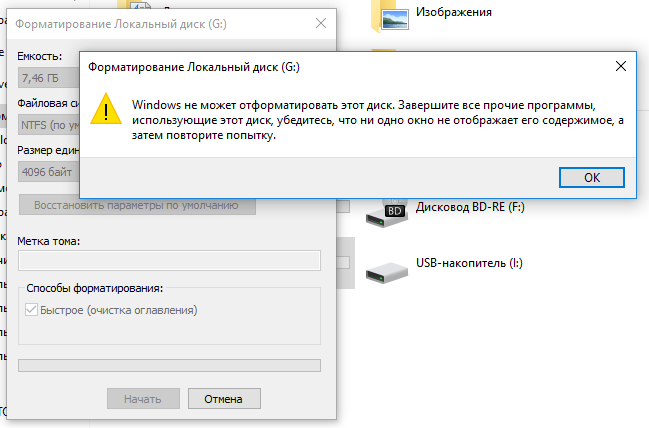 Удостоверьтесь определяется ли ваш накопитель при подключении.
Удостоверьтесь определяется ли ваш накопитель при подключении.
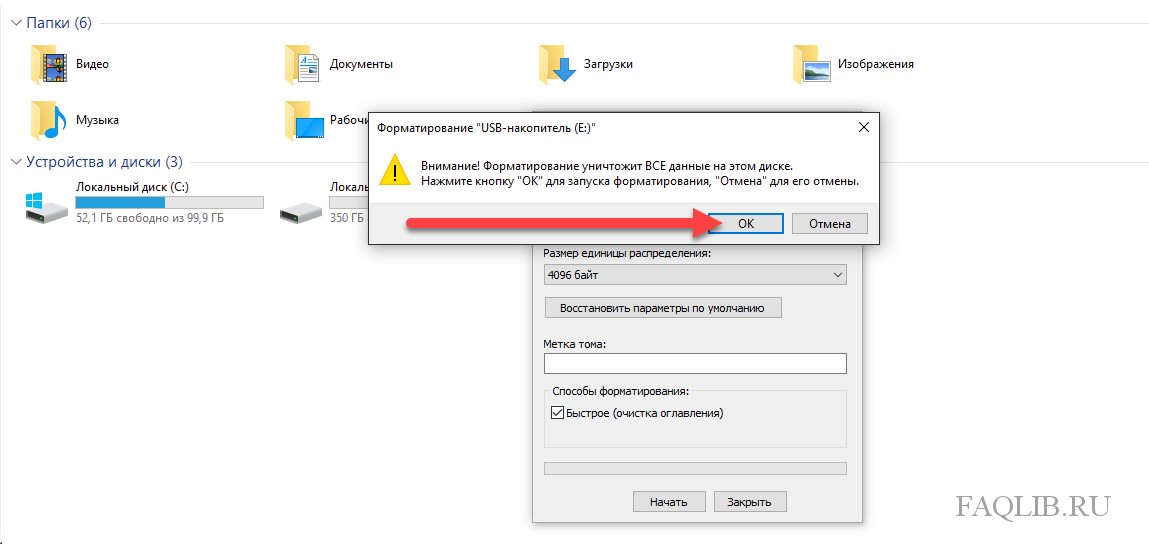
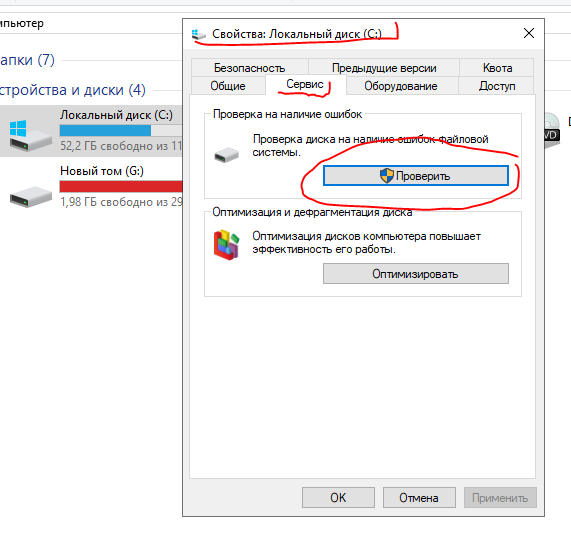 Они относительно недорогие (обычно меньше 20 долларов) и их можно купить в любом магазине, где есть отдел электроники.
Они относительно недорогие (обычно меньше 20 долларов) и их можно купить в любом магазине, где есть отдел электроники. Обратите внимание, что имя флешки может отличаться.
Обратите внимание, что имя флешки может отличаться.
 Это также предотвращает регистрацию подключенного устройства.
Это также предотвращает регистрацию подключенного устройства.