С флешки windows 8: Создание установочного носителя для Windows
Содержание
Как запустить Windows 8 с USB
К настоящему времени вы, вероятно, слышали о функции Windows To Go в ОС Windows 8. Если вы не знаете Windows To Go, это новая функция, доступная в Windows 8, которая позволяет устанавливать и запускать Windows 8 с запоминающего устройства USB.
Проще говоря, Windows To Go сначала устанавливает Windows 8 на USB-накопитель. Затем вы можете подключить USB-накопитель к ПК и запустить ПК с помощью нового USB-накопителя Windows 8. Термин «запуск Windows 8 с USB-накопителя» не следует путать с установкой Windows 8 с USB-накопителя. Последний используется для установки Windows 8 с USB (см. Загрузочный USB), а первый (Windows To Go) используется для запуска ПК с Windows 8, установленной на USB-накопителе.
Если вы использовали сборку Windows 8 Developer Preview, вы, вероятно, знаете, что Windows To Go недоступна в Windows 8 Developer Preview. Итак, как установить Windows 8 на USB-накопитель без фактического использования функции Windows To Go?
В этом руководстве мы покажем, как легко установить Windows 8 на USB-накопитель. Спасибо Windows8Italia за это.
Спасибо Windows8Italia за это.
Вещи, которые нужно:
# Загрузочный ПК с Windows 8 (если вы используете Vista или Windows 7, установите Windows 8 на VMware или VirtualBox)
# USB-накопитель емкостью 16 ГБ или более
# Windows 8 DVD или Windows 8 ISO файл
Процедура:
Шаг 1: Загрузитесь с вашего текущего ПК с Windows 8. Если вы работаете в Vista или Windows 7, ознакомьтесь с нашими инструкциями по установке Windows 8 в VMware или по установке Windows 8 в VirtualBox. После установки используйте Windows 8 на виртуальной машине для установки Windows 8 на USB-накопитель.
Шаг 2. Подключите USB-накопитель (16 ГБ или более) и выполните резервное копирование всех данных с USB-накопителя в безопасное место. Мы собираемся отформатировать USB-накопитель, чтобы сделать его загрузочным.
Шаг 3. Загрузите и установите Windows Automated Installation Kit (WAIK) для Windows 7 на Windows 8. Программное обеспечение WAIK составляет ~ 1, 7 ГБ. После установки перейдите в папку C: \ Program Files \ Windows AIK \ Tools, чтобы увидеть папки amd64 и x86. Если вы используете 32-разрядную версию Windows 8, скопируйте файл imagex.exe из папки x86 на рабочий стол. А если у вас 64-битная версия, скопируйте файл imagex.exe из папки amd64 на рабочий стол.
Программное обеспечение WAIK составляет ~ 1, 7 ГБ. После установки перейдите в папку C: \ Program Files \ Windows AIK \ Tools, чтобы увидеть папки amd64 и x86. Если вы используете 32-разрядную версию Windows 8, скопируйте файл imagex.exe из папки x86 на рабочий стол. А если у вас 64-битная версия, скопируйте файл imagex.exe из папки amd64 на рабочий стол.
Шаг 4. Если у вас есть DVD-диск с Windows 8, вставьте его в дисковод для оптических дисков (DVD-дисковод) и запишите букву DVD-диска. И если у вас Windows 8 ISO (см. Прямые ссылки на скачивание Windows 8 ISO), просто щелкните правой кнопкой мыши по ISO и выберите опцию «Монтировать». Вы увидите новый диск в разделе Устройства со съемным хранилищем в разделе «Компьютер» («Мой компьютер»).
Шаг 5: Затем откройте командную строку с правами администратора. Вы должны запустить командную строку от имени администратора, чтобы завершить процедуру без ошибок. Переключитесь на начальный экран Windows 8, введите CMD, а затем нажмите Ctrl + Shift + Enter, чтобы запустить командную строку с правами администратора.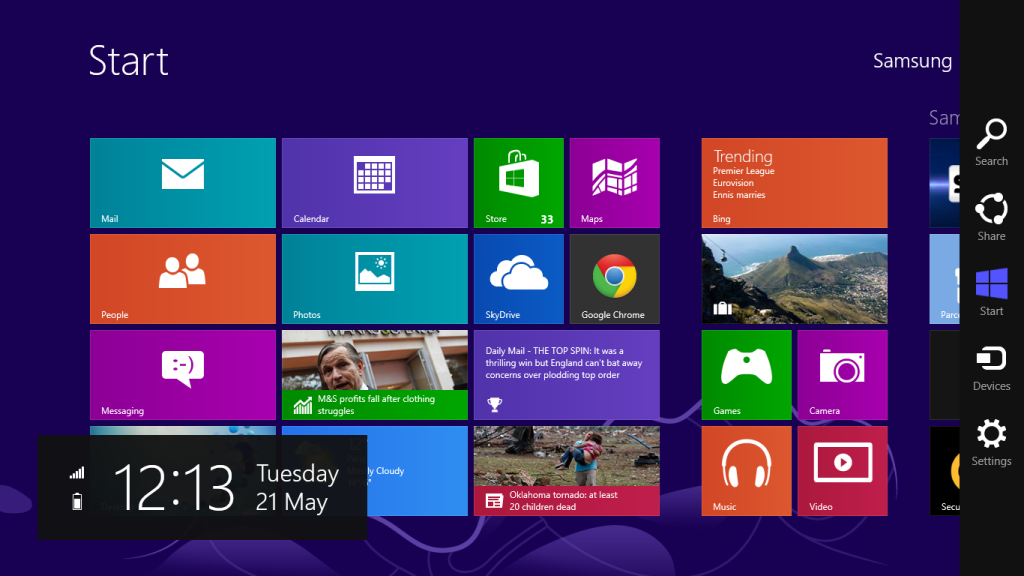 Нажмите « Да» для запроса контроля учетных записей. Вы можете обратиться к нашей инструкции по запуску командной строки в качестве руководства администратора для получения более подробной информации.
Нажмите « Да» для запроса контроля учетных записей. Вы можете обратиться к нашей инструкции по запуску командной строки в качестве руководства администратора для получения более подробной информации.
Шаг 6: В командной строке введите следующую команду и нажмите клавишу ввода:
Diskpart
Затем введите List Disk и нажмите клавишу ввода.
Вы увидите список подключенных накопителей к вашему ПК (см. Скриншот). Если ваш компьютер имеет один внутренний диск и один внешний диск (тот, который вы подключили на шаге 2), то вам нужно выбрать диск 1 на следующем шаге. Дважды проверьте список и запомните номер USB-накопителя, прежде чем переходить к следующему шагу. Выбранный диск будет удален, чтобы сделать его загрузочным.
Шаг 7: Введите следующие команды одну за другой и нажмите клавишу ввода после ввода каждой команды:
Выберите Диск 1 (замените 1 номером USB-диска, который вы получили на шаге 6)
чистый
Создать первичный раздел
Выберите раздел 1
активный
Формат FS = NTFS Quick
приписывать
Выход
Не закрывайте командную строку, просто сверните ее.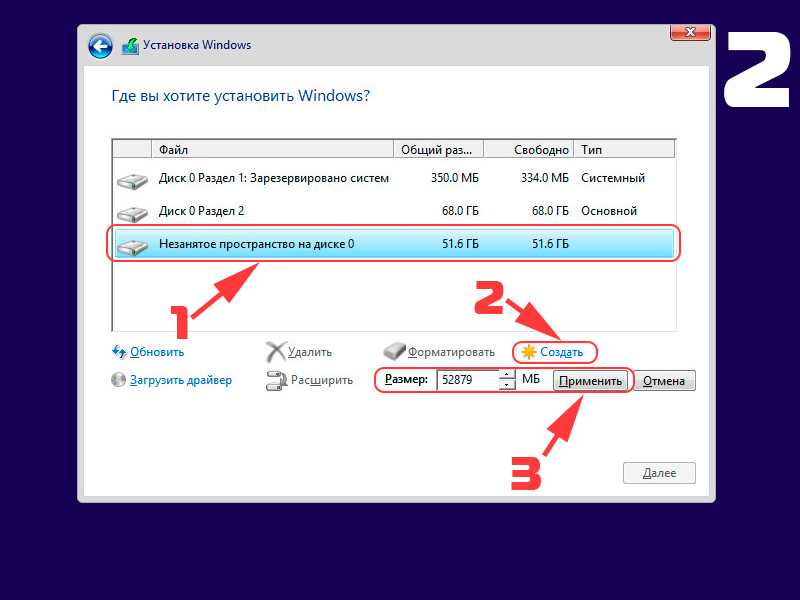
Шаг 8: разверните командную строку и выполните следующую команду:
C: \ Users \ Home \ Desktop \ imagex.exe / apply I: \ sources \ install.wim 1 H: \
(здесь замените букву «H» буквой диска USB, замените «Home» именем пользователя и замените букву «I» буквой диска Windows 8 или буквой виртуального диска, которую вы получили после монтирования файла ISO)
Шаг 9: Последний шаг — скопировать загрузочные файлы на USB-накопитель. Введите следующую команду и нажмите клавишу ввода:
bcdboot.exe H: \ windows / s H: / f ВСЕ
(в приведенной выше команде замените букву «H» буквой USB-накопителя)
Шаг 10: После завершения выйдите из командной строки. Вы только что установили Windows 8 на USB-накопитель.
Шаг 11. Отключите USB-накопитель от ПК и подключите его к другому ПК, чтобы протестировать новый накопитель Windows To Go. Включите компьютер, включите загрузку с USB в BIOS, а затем подождите некоторое время, чтобы увидеть загрузку Windows 8 с USB-накопителя. При первом запуске Windows 8 займет несколько минут, чтобы настроить реестр и другие параметры. При первом запуске вам будет предложено ввести ключ продукта, принять лицензионное соглашение и настроить другие параметры. Удачи!
Включите компьютер, включите загрузку с USB в BIOS, а затем подождите некоторое время, чтобы увидеть загрузку Windows 8 с USB-накопителя. При первом запуске Windows 8 займет несколько минут, чтобы настроить реестр и другие параметры. При первом запуске вам будет предложено ввести ключ продукта, принять лицензионное соглашение и настроить другие параметры. Удачи!
Установка Windows 8 на USB-флеш
В нашей жизни бывают ситуации, когда работа на ПК под управлением именно своей ОС жизненно необходима. В частности, если вы не хотите оставлять следы своей работы даже во временных файлах. Именно для этого Microsoft в своей операционной системе Windows 8 изобрел режим Windows To Go. При использовании данного режима работы, Windows 8 будет установлена непосредственно на флешку. Это значит, что компьютер будет загружен непосредственно с USB-флеш.
При этом следует учесть, что загрузочная флеш-карта не может быть загружена при подключении через USB-хаб, а только непосредственно к USB-порту компьютера.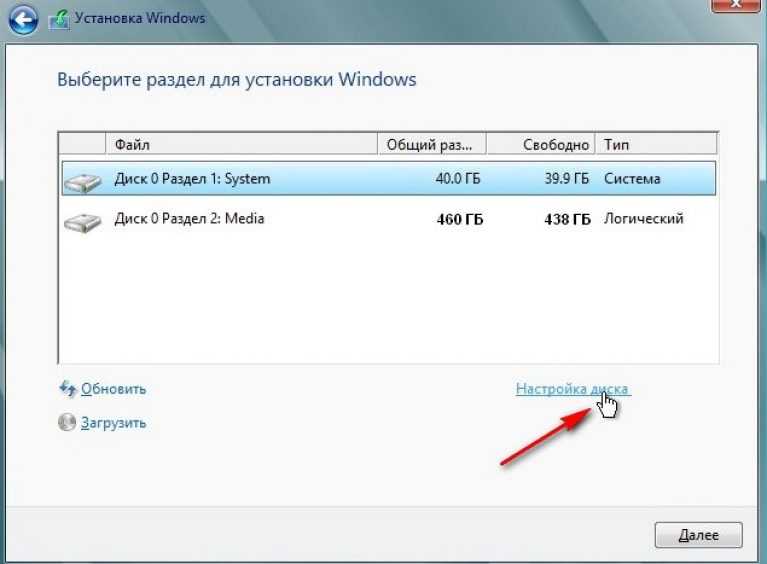 Системные требования для работы ПК с Windows To Go полностью соответствуют требованиям, предъявляемым к Windows 8. Соответственно, компьютер, на котором может работать Windows 8 и Windows 7, подойдет для такой работы. Несмотря на то, что по мнению специалистов Microsoft для работы с Windows To Go подойдут только сертифицированные USB-флеш, на мой взгляд, подойдут и любые другие. Главное, чтобы объем был не менее 20 Gb, хотя мне удавалось работать и на 16.
Системные требования для работы ПК с Windows To Go полностью соответствуют требованиям, предъявляемым к Windows 8. Соответственно, компьютер, на котором может работать Windows 8 и Windows 7, подойдет для такой работы. Несмотря на то, что по мнению специалистов Microsoft для работы с Windows To Go подойдут только сертифицированные USB-флеш, на мой взгляд, подойдут и любые другие. Главное, чтобы объем был не менее 20 Gb, хотя мне удавалось работать и на 16.
Следует учесть, что первая загрузка с USB-флеш будет длиться гораздо дольше, чем последующие с этого же ПК, ведь будут загружены необходимые драйвера. При последующих загрузках будут использоваться уже установленные драйвера.
При этом стоит понимать, что вам будут недоступны некоторые стандартные возможности Windows 8:
- После загрузки в режиме Windows To Go ваш встроенный жесткий диск будет недоступен, так как будет находиться в состоянии offline.
- Если вы используете шифрование BitLocker, то следует учесть, что Trusted Platform Module (TPM) не используется.

- По умолчанию отключен режим гибернации.
- Среда восстановления Windows недоступна
Следует учесть, что по умолчанию, в режиме «мастера» создание USB-флеш для режима Windows To Go доступно только в версии Windows 8 Enterprise.
Создание Windows 8 To Go с помощью мастера
Что нужно для создания Windows To Go:
- флешка (переносной USB-накопитель, жесткий USB-диск) объемом не меньше 32 гигабайт. Для лучшей производительности рекомендуются устройства с поддержкой USB 3.0
- установленная на компьютер Windows 8 Enterprise (Корпоративная)
- образ или диск установочной Windows 8 Enterprise.
После этого выберите носитель, на который вы будете устанавливать ОС. В нашем случае это Kingston DataTraveler Workspace 32 Gb USB 3.0
Рис.1 Kingston DataTraveler Workspace 32 Gb
Технические характеристики Kingston DataTraveler Workspace 32 Gb
- Емкость: 32ГБ
- Скорость:
- Максимальные скорости последовательного чтения/записи: 250/250МБ/с
- Усредненная скорость чтения/записи случайных блоков размером 4КБ: 3750/9800 IOPS
Установка
Для установки с помощью мастера нажмите Win+W в строке введите to go или windows to и запустите приложение Windows To Go.
Рис.2 Запуск мастера Windows To Go
Смонтируйте образ вашей Windows 8 Корпоративная или вставьте диск в DVD-привод. Если по какой-то причине автоматически не может быть найден файл install.wim, укажите путь вручную.
Рис. 3 Укажите путь к install.wim
Далее следуйте рекомендациям мастера.
В случае если у вас нет Windows 8 Корпоративная, вы можете создать USB-флеш с Windows To Go на компьютере под управлением Windows 8 Professional.
Создание Windows 8 To Go на компьютере под управлением Windows 8 Professional
Создание Windows 8 To Go требует создания специального раздела на вашем USB-диске. Для этого вы можете использовать утилиту diskpart.
- Запустите окно командной строки с правами администратора.
- Убедитесь, что ваше USB-устройство подключено.
- В окне командной строки наберите diskpart.
- Затем наберите list disk и вы увидите ваше подключенное usb устройство.

- Наберите в командной строке select disk #, где # — соответствует номеру вашего USB-диска и нажмите Enter. НЕ ПЕРЕПУТАЙТЕ УСТРОЙСТВО!
- Удалите разделы с выбранного USB-устройства набрав clean и нажмите Enter.
- Затем создайте раздел на вашем USB-диске, набрав в командной строке create partition primary.
- Отформатируйте раздел format fs=ntfs quick.
- Назначьте выбранный раздел активным, наберите active и нажмите Enter.
- Наберите exit и выйдите из diskpart.
- Закройте окно командной строки.
Рис. 4 DiskPart
Для дальнейшей работы нам потребуется Пакет автоматической установки Windows (AIK) для Windows® 7
- Двойным кликом мыши на файле Windows 8 ISO смонтируйте его в Windows 8.
- Скопируйте \sources\install.wim в ту же папку, в которую вы скопировали Imagex.exe из пакета WAIK.
- Уточните, какой букве соответствует ваш USB-диск.

- Запустите следующую команду из папки, в которой содержится Imagex.exe и install.wim:
imagex.exe /apply install.wim 1 d:\ (Замените букву d на ту букву, которой соответствует
ваш USB диск.
- После того, как образ будет развернут на вашем USB-диске вы должны сделать его загрузочным. Для этого запустите окно командной строки с правами администратора и наберите следующую команду: bcdboot.exe d:\windows /s d: /f ALL (Замените букву d на ту букву, которой соответствует ваш USB диск).
- После этого вы готовы использовать ваше новое устройство Windows To Go USB диск.
Как видите все достаточно просто.
WinToUSB
Стоит отметить, что далеко не у всех пользователей есть Windows 8 Enterprise, которая позволяет установить Windows 8 на USB-флеш. Однако помимо вышеописанного способа, существует специальное бесплатное ПО WinToUSB, которое позволяет сделать ту же работу.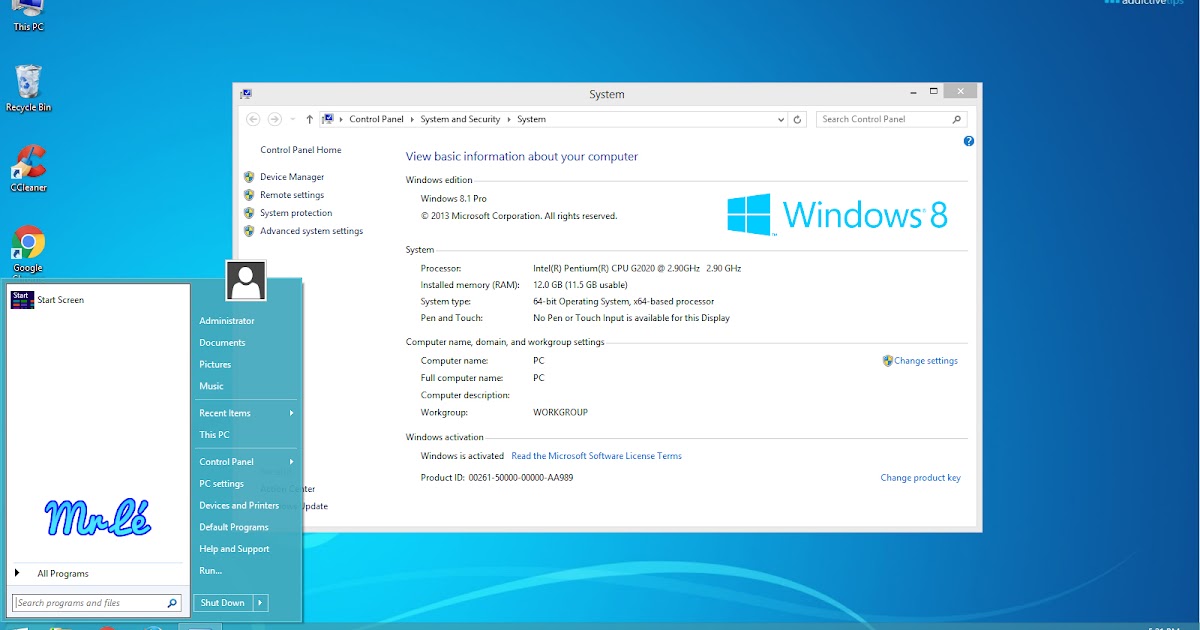 Вот как это работает.
Вот как это работает.
Что вам нужно для этого?
- Инсталляционный диск Windows 8 или iso-файл такого диска. Почему именно Windows 8? Да потому что Windows 7 – непереносимый и может иметь проблемы с драйверами или активацией, если вы используете его на разных ПК.
- USB-флеш или карта памяти. Желательно под USB 3.0 (будет работать быстрее), вместе с тем будет работать только под Windows 8, так как для Windows 7 в данном случае нужны дополнительные драйвера.
- WinToUSB . Это — простая программа, которая облегчит вам процесс установки.
Загрузите WinToUSB.
Установите данное ПО (для установки вам необходимы права администратора).
Рис.5 Установка WinToUSB
По окончанию установки вам будет предложено выбрать какую ОС вы хотите установить, выбрать файл ISO и USB-drive.
Рис.6 Выбор устанавливаемой ОС
После этого вы должны выбрать системный и загрузочный разделы вашего USB-диска.
Рис. 7 Выберите загрузочный и системный разделы вашего USB-диска
7 Выберите загрузочный и системный разделы вашего USB-диска
Стоит учесть, что эти разделы могут совпадать.
После непродолжительного разворачивания системы вы можете загрузиться с внешнего диска. Ваша ОС готова к работе.
Производительность ПК под управлением Windows To Go
Как правило, основным вопросом, который всегда задают перед использованием Windows To Go, является скорость работы под управлением Windows To Go.
Если следовать рекомендациям Microsoft и использовать рекомендуемые USB-устройства, то получим следующее.
Как я уже говорил, при создании статьи использовалось устройство Kingston DataTraveler Workspace 32 Gb USB 3.0 и ноутбук Lenovo T530.
Результаты меня, откровенно говоря, удивили.
На рис. 8 приведен результат проверки производительности при загрузке с жесткого диска.
Рис. 8 Производительность при работе с встроенного жесткого диска
Рис. 9 Производительность при загрузке с USB 3.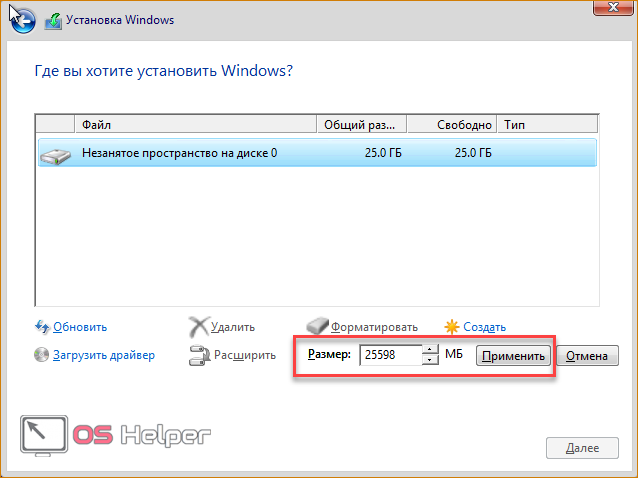 0
0
Как видите, можно заметить, что производительность жесткого диска при загрузке с USB 3.0 даже выше.
Заключение
Что можно сказать? Если вы используете рекомендованное оборудование USB 3.0 (в нашем случае Kingston DataTraveler Workspace 32 Gb USB 3.0, вы же можете использовать любое другое рекомендуемое оборудование), то производительность ноутбука не снижается.
В. Ф. Безмалый
MVP Consumer Security
Microsoft Security Trusted Advisor
Версия для печати
Рубрики:
Советы и секреты
Теги:
USB-флеш
Windows 8
Оценка публикации
Всего голосов: 0
Опубликовал: Alice_Karpenko,
Заметили ошибку? Выделите ее мышкой и нажмите Ctrl+Enter!
Установка Windows 8.
 1 с USB-накопителя с помощью WinSetupFromUSB — 4sysops
1 с USB-накопителя с помощью WinSetupFromUSB — 4sysops
WinSetupFromUSB — это бесплатный инструмент, позволяющий устанавливать несколько операционных систем с загрузочного USB-накопителя. Это самая многофункциональная утилита, которую я пробовал для создания установочного USB-устройства для Windows.
- Автор
- Последние сообщения
Майкл Пьетрофорте
Майкл Пьетрофорте является основателем и главным редактором 4sysops. Он имеет более чем 35-летний опыт управления ИТ и системного администрирования.
Последние сообщения Майкла Пьетрофорте (посмотреть все)
Вы, наверное, знаете бесплатный инструмент загрузки Windows 7 USB/DVD (WUDT) от Microsoft. Несмотря на свое название, его также можно использовать для создания установочного USB-накопителя Windows 8.1. Лучшим инструментом является Rufus, а лучшим инструментом для этой цели, несомненно, является WinSetupFromUSB.
Последняя версия 1.4 также поддерживает Windows 8. 1. Конечно, вы также можете использовать WinSetupFromUSB для создания флэш-накопителей для предыдущих версий Windows, включая Windows 2000. Кроме того, этот инструмент поддерживает все основные дистрибутивы Linux и различные популярные инструменты восстановления, антивирусы и резервные копии. Вы даже можете установить MS-DOS 7.1 с помощью WinSetupFromUSB. Полный список всех поддерживаемых источников см. на веб-сайте инструмента.
1. Конечно, вы также можете использовать WinSetupFromUSB для создания флэш-накопителей для предыдущих версий Windows, включая Windows 2000. Кроме того, этот инструмент поддерживает все основные дистрибутивы Linux и различные популярные инструменты восстановления, антивирусы и резервные копии. Вы даже можете установить MS-DOS 7.1 с помощью WinSetupFromUSB. Полный список всех поддерживаемых источников см. на веб-сайте инструмента.
WinSetupFromUSB
На мой взгляд, лучшей функцией WinSetupFromUSB является поддержка нескольких ОС. Это позволяет вам создать один флэш-диск с различными версиями Windows, которые вам нужно установить. Если вы знаете, как создавать файлы ISO из ваших собственных настроенных образов, вы также сможете упаковать все свои образы Windows на один USB-накопитель, если диск достаточно большой.
Вы создаете USB-накопитель с несколькими образами Windows 8.1, добавляя соответствующие файлы ISO один за другим. То есть, как только вы создадите свой первый загрузочный USB-накопитель, вы просто добавите еще один ISO-образ. WinSetupFromUSB автоматически создаст загрузочное меню, позволяющее выбрать образ при загрузке. Вы также можете добавить несколько операционных систем за один шаг, если типы операционных систем различаются (например, Windows XP и Windows 8.1).
То есть, как только вы создадите свой первый загрузочный USB-накопитель, вы просто добавите еще один ISO-образ. WinSetupFromUSB автоматически создаст загрузочное меню, позволяющее выбрать образ при загрузке. Вы также можете добавить несколько операционных систем за один шаг, если типы операционных систем различаются (например, Windows XP и Windows 8.1).
Вряд ли найдется функция, необходимая для создания установочного USB-накопителя, которой нет в WinSetupFromUSB. Бесплатный инструмент умеет работать с FAT16, FAT32 и NTFS и поддерживает UEFI.
Вы можете запустить FbinstTool, который позволяет форматировать диск любым возможным способом, восстанавливать таблицу разделов из файла и многое другое. Я погуглил инструмент, который, кажется, пришел из Китая, но не смог найти домашнюю страницу. VirusTotal говорит, что это, вероятно, безвредно. Если вы знаете этот инструмент, оставьте комментарий ниже.
FbinstTool
Другим включенным инструментом является BOOTICE.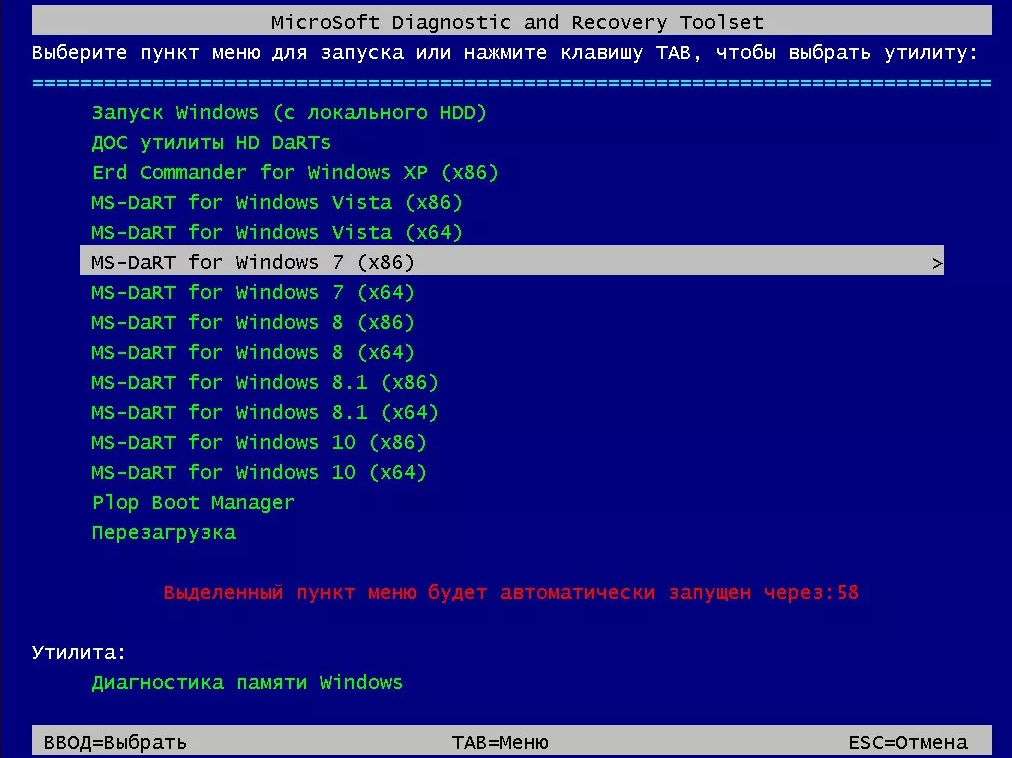 Вы можете управлять MBR с его помощью, и он поставляется с редактором BCD.
Вы можете управлять MBR с его помощью, и он поставляется с редактором BCD.
BOOTICE
И последнее, но не менее важное: вы также можете запустить RMPrepUSB, утилиту, позволяющую устанавливать всевозможные загрузчики.
RMPrepUSB
У меня только две претензии к WinSetupFromUSB. В установках Windows с увеличенным размером шрифта часть текста в пользовательском интерфейсе WinSetupFromUSB обрезается. Другая моя критика заключается в том, что реальной документации не существует. Ближе всего к практическому руководству находится страница часто задаваемых вопросов, которая также дает вам обзор того, что вы можете делать с помощью этого инструмента.
У меня также была проблема с одним USB-накопителем. После того, как я использовал WinSetupFromUSB, я больше не мог использовать флешку для установки Windows на конкретном ноутбуке. Хотя раньше я мог установить программу установки Windows с помощью других инструментов, это стало невозможно после того, как я обработал USB-накопитель с помощью WinSetupFromUSB. Однако, скорее всего, это аппаратная проблема с USB-накопителем, а не с ошибкой WinSetupFromUSB. Инструмент отлично работал с другими флешками.
Однако, скорее всего, это аппаратная проблема с USB-накопителем, а не с ошибкой WinSetupFromUSB. Инструмент отлично работал с другими флешками.
USB-диск для восстановления Windows 8
Lazesoft Recovery Suite — это очень простой в использовании загрузочный диск «ВСЕ В ОДНОМ», который восстанавливает поврежденную Windows, восстанавливает данные с удаленных, отформатированных, поврежденных разделов, клонирует или резервирует диск, сбрасывает забытый пароль Windows.
Скачать | Заказать сейчас!
Если вы еще не обновили Windows, вам необходимо создать диск восстановления для вашей системы Windows 8. Когда вы установили или обновили систему до Windows 8 или получили новый компьютер на базе Windows 8, первое, что вы должны сделать, — это создать носитель для восстановления, который можно использовать для исправления, ремонта и восстановления компьютера в случае серьезной проблемы.
В отличие от Windows 7, вы можете создать загрузочный USB-диск для восстановления, а также загрузочный DVD или компакт-диск для восстановления в Windows 8.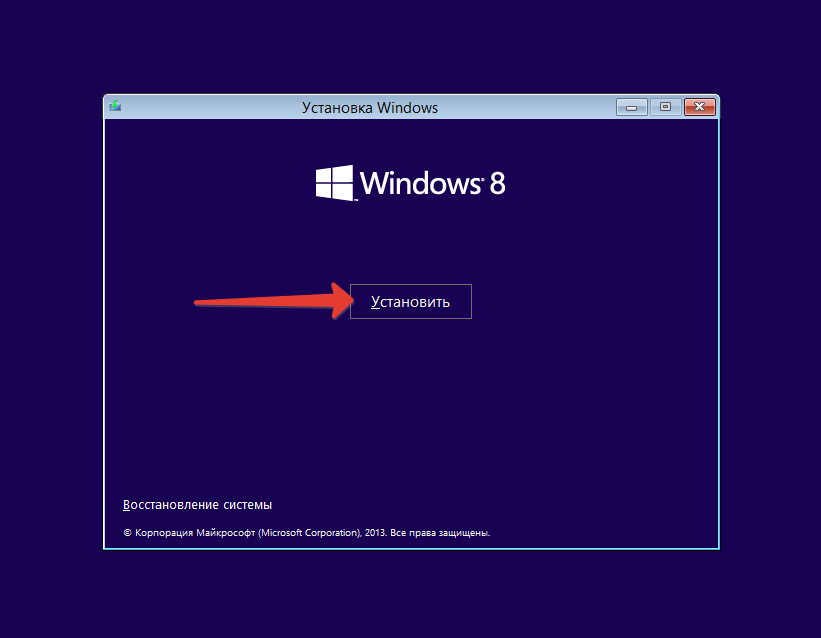 Другими словами:
Другими словами:
Созданный 32-разрядный USB-накопитель для восстановления можно создать только в 32-разрядной Windows 8 и использовать для восстановления 32-разрядной Windows 8.
Созданный 64-разрядный USB-накопитель для восстановления можно создан в 64-разрядной версии Windows 8 и используется для восстановления 64-разрядной версии Windows 8.
Для начала вам нужно знать, что USB-накопитель, который вы выбрали для использования, станет выделенным диском восстановления — USB-накопитель будет переформатирован. Если у вас есть важные данные на нем, вам нужно сначала сделать резервную копию этих данных.
Напоминаем, что выбранный вами флэш-накопитель USB становится выделенным диском для восстановления. USB-накопитель будет переформатирован. Если на нем есть какие-либо важные данные, данные должны иметь резервную копию в первую очередь. Так что в любом случае вы потеряли свои данные, вам не о чем беспокоиться, так как вы создали их резервную копию.
В базовой конфигурации для содержимого диска восстановления требуется около 256 МБ свободного места. Однако, если вы решите включить раздел восстановления OEM, вам потребуется больше места. Таким образом, если вы создаете базовый диск восстановления, вы должны использовать флэш-накопитель USB емкостью 1 ГБ.
Однако, если вы решите включить раздел восстановления OEM, вам потребуется больше места. Таким образом, если вы создаете базовый диск восстановления, вы должны использовать флэш-накопитель USB емкостью 1 ГБ.
Чтобы найти создатель носителя для восстановления Windows 8, перейдите к восстановлению из поля «Начать поиск» и измените настройки в поле «Вид». Параметр, который вы ищете, указан как «Создать диск восстановления» в списках поиска.
Мастер создания носителя для восстановления — это настольный мастер, который позволяет создавать носители для восстановления. Это страница приветствия, которая появится на экране мастера Recovery Drive. Следующий экран, который вы можете увидеть, — это приглашение, которое позволит вам выбрать USB-накопитель. Если диск еще не подключен к вашей системе, вы можете легко вставить его. Когда вы это сделаете, Windows 8 повторно просканирует систему и отобразит ваш диск. После того, как вы выбрали флэш-накопитель USB, нажмите «Далее», чтобы начать сборку. При создании USB-диска восстановления Windows 8 отформатирует диск и скопирует файлы на USB-диск. Процесс займет всего несколько минут. Пожалуйста, дождитесь завершения процесса.
При создании USB-диска восстановления Windows 8 отформатирует диск и скопирует файлы на USB-диск. Процесс займет всего несколько минут. Пожалуйста, дождитесь завершения процесса.
Вы также можете создать загрузочный USB-накопитель USB для восстановления, просто используя Lazesoft Recovery Suite. Диск восстановления, созданный с помощью Lazesoft Recovery Suite , будет включать не только инструменты Windows 8, но и многие другие бесплатные инструменты, произведенные нами. Например, восстановление пароля, восстановление данных, клонирование диска, образ диска, менеджер разделов.
Ниже приведены простые шаги, которые помогут вам создать USB-диск восстановления с помощью нашего программного обеспечения:
1. Просто установите Lazesoft Recovery Suite и запустите его.
2. Нажмите «Записать CD/USB-диск» на домашней странице нашего программного обеспечения, Lazesoft Media Builder запустится автоматически.




