Виндовс 7 синий экран при запуске: Устранение STOP-ошибок (ошибки типа «синий экран») в Windows 7
Содержание
Ошибка 0xc000021a
Ошибка 0xc000021a
Каталог
Везде
Везде Авто Красота и здоровье Дом и дача Строительство и ремонт Мебель Все для офиса Детские товары Досуг и развлечения Товары для животных Компьютерная техника Продукты Спорт и отдых Электроника Бытовая техника Услуги Оборудование Одежда, обувь и аксессуары
Подать объявление
0
0
Москва
- Ошибка 0xc000021a
Ошибка 0xc000021a windows 7, 8, 10, более известная пользователям как “синий экран смерти”, появляется при запуске работы ОС после инсталляции на ПК новых или обновлении уже установленных драйверов. Расшифровке объясняет, что компьютер нуждается в перезагрузке из-за возникновения ошибки. Но после перезагрузки ничего не меняется, а система выдает сбой. Для восстановления системы необходимо решить возникшую проблему.
Причина возникновения ошибки
Код ошибки 0xc000021a свидетельствует о повреждении файла таких файлов, как:
- winlogo.
 exe, вследствии чего запуск процесса Windows Logon Process невозможен или возможен, но с фатальным для системы багом;
exe, вследствии чего запуск процесса Windows Logon Process невозможен или возможен, но с фатальным для системы багом; - повреждении файла csrss.exe, отвечающего за консольные приложения;
- наименее распространенный вариант — отсутствие свободной памяти на диске, где хранится папка с файлами Windows.
Способы исправления
- Выключение службы, ответственной за проверку подписи драйверов.
Такой вариант подойдет тем, у кого возникли проблемы с драйверами. При старте работы виндовс включите безопасный режим с функцией отключения подписи “дров”. Сделать это вы сможете так: когда система начинает подгружаться, зажмите “Shift”. Изменений нет? Остается использовать флешку с загруженной ОС. Используя окно “Установить”, нажмите “Восстановление системы”. Затем следуйте по маршруту Диагностика проблем — Доп. параметры — Параметры загрузки.
Кликните выделенную кнопку перезагрузки и дождитесь перезапуска, после чего появится окно:
В нем нажимаете номер 7 (нажатием клавиши F7) и система автоматически перезагрузиться в том режиме.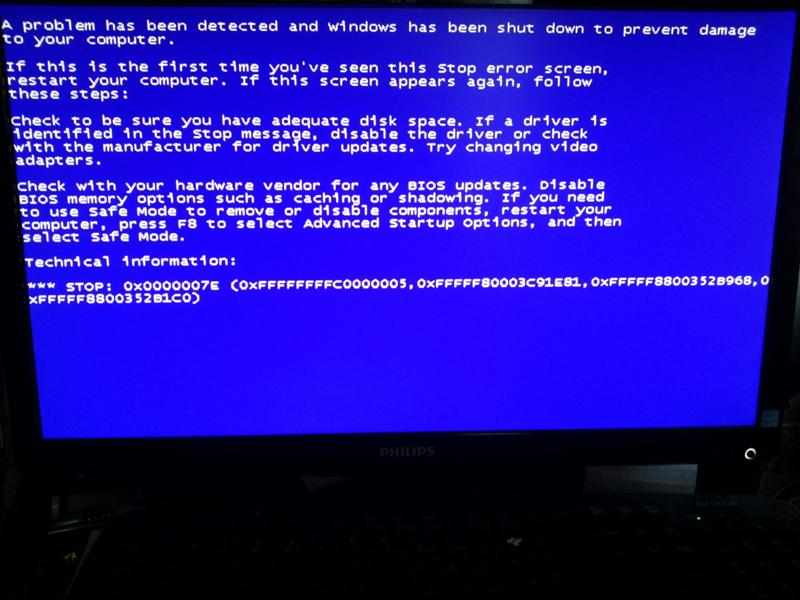
- Целостность SFC.
При повреждении библиотек Windows необходимо их восстановление. Для этого используется System File Checker, сокращенно SFC. Чтобы запустить его, воспользуйтесь командной строкой. Запустить ее в обычном режиме не составит проблем, но что делать, если такая возможность отсутствует? На выручку вновь приходит загрузочная флешка. Последовательность действий аналогична первому пункту статьи, за исключение крайнего пункта — на этот раз щелкаем по пункту “Командная строка”. В диалоговом окне вписываем операцию sfc/scannow, запустите ее нажатием “Ввод”:
Программа просканирует основные библиотеки и файлы на предмет неполадок. Если оные обнаружатся — последуют исправления. Далее посмотрите, осталась ли ошибка при рестарте ПК.
- Сканирование жесткого диска.
Неполадки работы HDD могут вызвать сбой в работе winlogo.exe и csrss.exe. Если проблема не на уровне приборов, наладить работу поможет утилита CHKDSK. Ее не нужно скачивать дополнительно, так как она уже предустановлена.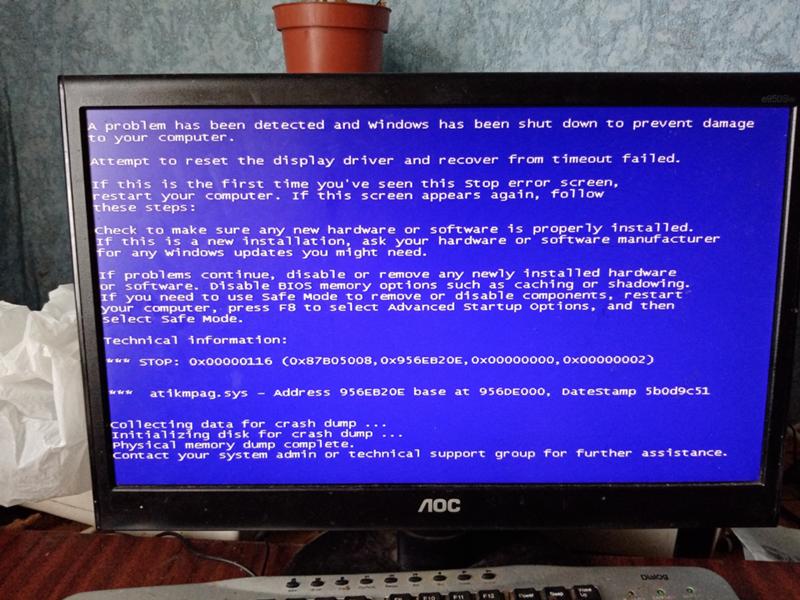 Выглядит это так: chkdsk <буква_диска> /F /R. За счет функций “F” и “R” запустится проверка целостности файлов и исправление существующих багов.
Выглядит это так: chkdsk <буква_диска> /F /R. За счет функций “F” и “R” запустится проверка целостности файлов и исправление существующих багов.
Данный метод в большинстве своем отвечают на вопрос, как исправить ошибку 0xc000021a при загрузке windows 7,8,10, но если они не подействовали — остается радикальный вариант: переустановка ОС. Помните, что проблема порой носит аппаратный характер, что подразумевает под собой полную проверку вашего ПК.
Похожие статьи
Электроника
Электроника
Электроника
Электроника
Добавь свой товар на сайт
Синий экран windows 10. Как исправить синий экран Windows 10
Синий экран – не критическая ошибка, как полагают многие пользователи. Он лишь показывает информацию о серьёзных неисправностях в установленной операционной системе Windows 10, которые можно устранить. На экране возникнет текст, где написано, что на ПК появились проблемы при загрузке ОС. Также там могут отображаться сведения о конкретной ошибке, а уже после система перезагрузится в автоматическом режиме.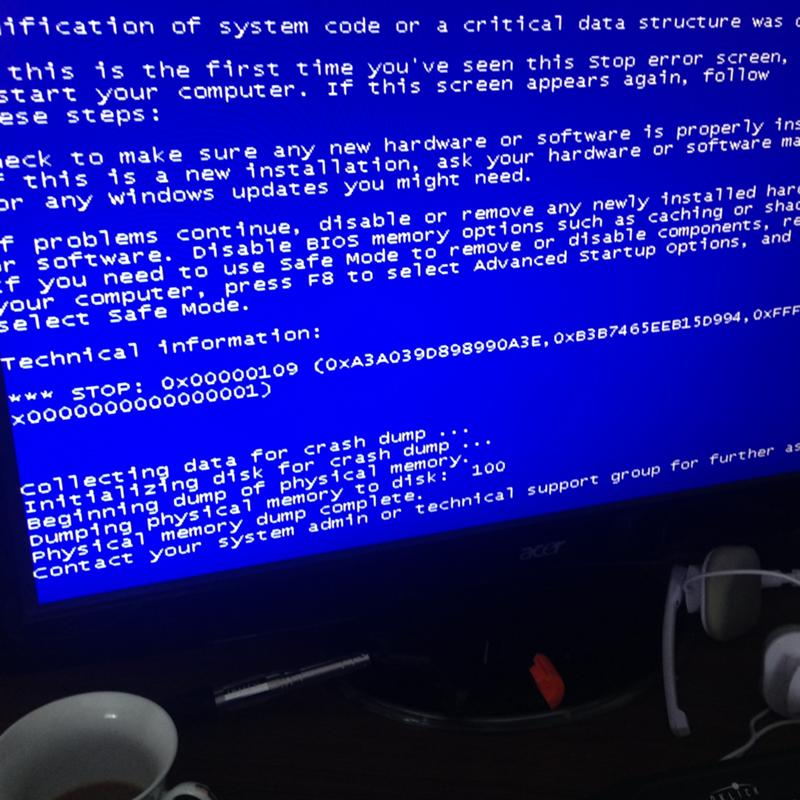 Чтобы убрать синий экран Windows 10, важно узнать о причинах его появления, а уже потом приступать к решению проблемы.
Чтобы убрать синий экран Windows 10, важно узнать о причинах его появления, а уже потом приступать к решению проблемы.
Почему появляется синий экран на Windows 10
Есть 9 главных причин возникновения на Windows 10 Blue Screen (на которые придётся обратить первостепенное внимание), что также называют экраном смерти:
- На компьютер были загружены вирусы или другие программы, которые повредили систему.
- Некоторые драйверы персонального устройства работают некорректно или несовместимы с Windows.
- Испортились системные файлы ОС.
- Пользователь неправильно обновил Windows 10.
- На компьютер были загружены несколько антивирусных программ, которые вступили в конфликт.
- Неправильно настроен BIOS.
- Одна из важных деталей компьютера перегревается (чипсет, процессор, видеокарта).
- Комплектующие части несовместимы между собой. Такая проблема часто возникает между модулями памяти ПК.
- Неисправность аппаратной части компонентов персонального компьютера.
 К примеру, речь может идти о битых секторах, расположенных на жёстком диске.
К примеру, речь может идти о битых секторах, расположенных на жёстком диске.
Поскольку может возникнуть много причин образования синего экрана, невозможно подобрать единственный и универсальный вариант решения проблемы. В конкретном случае нужно применять разные способы устранения Blue Screen.
Синий экран windows 10 — отмена перезагрузки
Основная проблема при появлении синего экрана на Виндовс 10 – система быстро перезагружается, а потому пользователь не состоянии прочесть важную информацию на мониторе. Поэтому необходимо остановить перезагрузку.
Порядок действий, если правильно не загружается Windows:
- Зажать следующее сочетание клавиш: Win + Break.
- Выбрать «Дополнительные параметры».
- В строке «Дополнительно» найти и активировать вкладку «Загрузка и восстановление».
- После этого нажать на «Параметры».
- В открывшемся меню можно остановить перезагрузку в автоматическом режиме, сняв соответствующий значок.
После совершения этих действий, пользователь сможет внимательно, не торопясь, ознакомиться с появившейся информацией (код ошибки на синем экране Windows 10), а уже после найти конкретный вариант решения в зависимости от причины.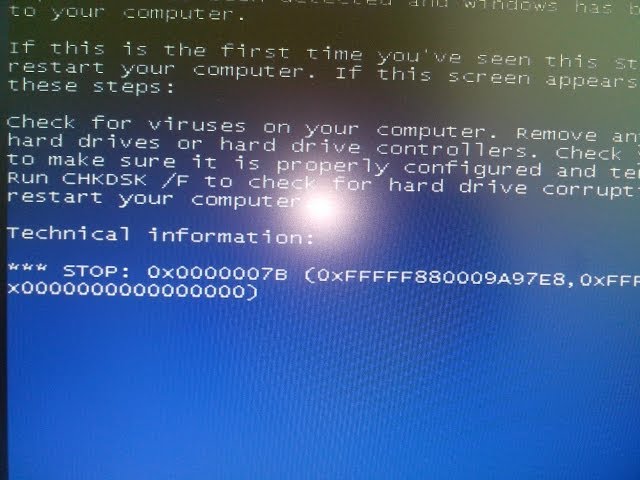
Синий экран windows 10 — как избавиться?
Чтобы привести ОС в рабочее состояние, необходимо по пунктам выполнить определенные инструкции. Порядок действий выбран не случайно, поскольку учитываются несколько факторов:
- Самые частые причины (в одной статье трудно расписать их все, а потому будут даны лишь наиболее вероятные).
- Сложность выполнения задачи. Инструкции будут начинаться с самых простых методов, с которыми справятся даже неопытные пользователи ПК. А в конце будет дан метод решения проблемы для продвинутых компьютерщиков.
Если один из пунктов не помогает решить проблему, можно смело переходить к следующему. Таким образом, получится выяснить причины неисправности и убрать синий экран Windows 10 с монитора, чтобы без помех продолжать работать за ПК.
Поиск вирусов и программ, которые вредят Windows
Поскольку каждый пользователь ПК ежедневно выходит в интернет, то на компьютер непременно загружаются различные программы, которые могут повредить работоспособность Windows.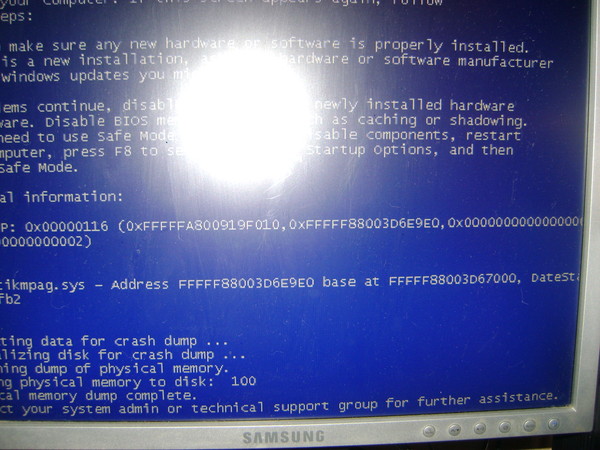
Обычно решить проблему помогает установка следующих программ:
- Avast
- Malwarebytes Anti-Malware.
Скорее всего, у вас не получится установить антивирус или просто скачать его из-за появления синего экрана при загрузке.
Необходимо перейти в свойства системы, открыть безопасный режим Windows 10 (F8) при начале загрузки ОС.
Наша цель — загрузиться в безопасном режиме или режиме отладки, в зависимости от версии Windows. Следуйте инструкциям в скриншотах ниже.
Далее нужно очень быстро перезагрузить персональный компьютер, пока на мониторе снова не возник синий экран Windows 10.
Если на компьютер ПК попали вредоносные программы, переход в безопасный режим позволит сохранить и установить подходящий антивирус, чтобы отсканировать ОС и очистить ее от вирусов.
Откат системы до нужных параметров
Это способ пригодится, если пользователь точно знает, когда синий экран Windows 10 впервые помешал его работе за ПК. В таком варианте можно откатить систему на день, когда компьютер функционировал без сбоев. Опять же, загружаться следует в безопасном режиме.
В таком варианте можно откатить систему на день, когда компьютер функционировал без сбоев. Опять же, загружаться следует в безопасном режиме.
Для совершения операции нужно использовать встроенную программу восстановления системы или найти сохраненный резервный образ из программы Ghost, AOMEI Backupper или Acronis. Разумеется, второй вариант осуществим, если указанные программы были установлены на компьютере до появления Blue Screen.
Важно отметить, Блу Скрин может возникнуть, если пользователь установил обновление Windows 10. Если проблема возникла именно после загрузки новых файлов в операционную систему, для начала необходимо обновить драйверы для компьютера, а уже после удалять установленное обновление.
Ещё один полезный совет: после успешного восстановления ОС, требуется повторно просканировать компьютер на вирусы. Это своеобразна подстраховка – возможно, в резервной копии тоже присутствуют вирусы.
Загрузка драйверов
Если в коде имеется имя конкретного модуля, который вызывает ошибку, необходимо в интернете ввести эти цифры, чтобы узнать причины неисправности ОС.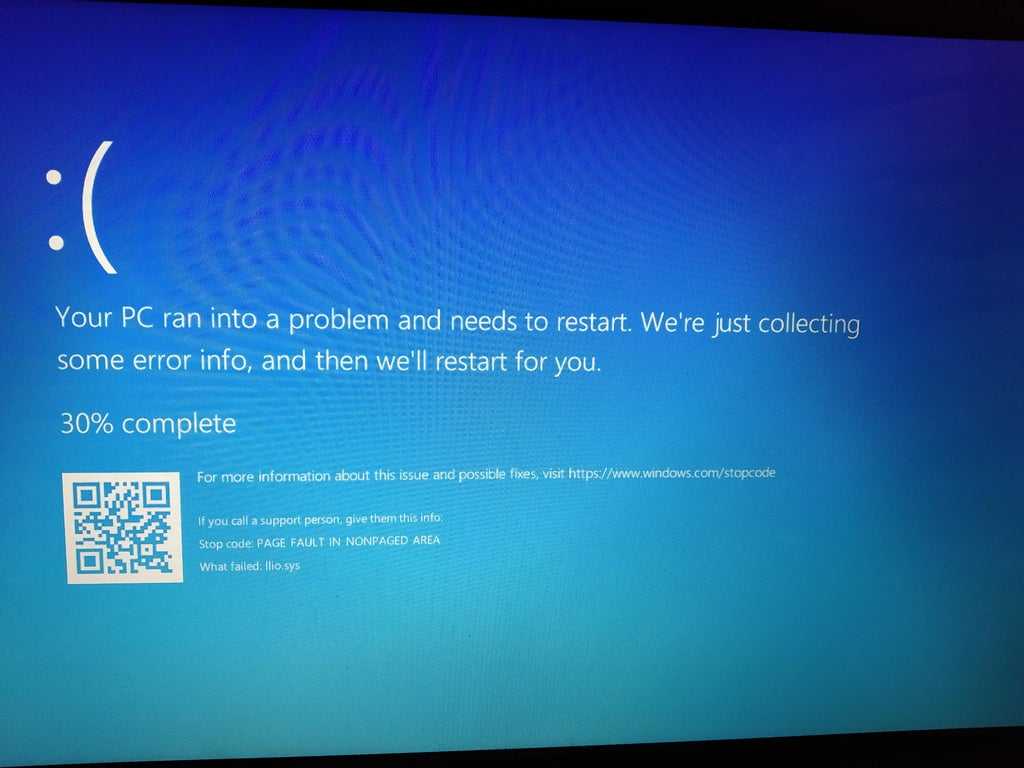 Если, к примеру, сбой происходит из-за драйверов сетевой карты, требуется найти последнюю версию и загрузить ее на компьютер.
Если, к примеру, сбой происходит из-за драйверов сетевой карты, требуется найти последнюю версию и загрузить ее на компьютер.
Проблему еще может решить не загрузка обновлений для утилиты, а откат ее до предыдущей версии.
Программисты не рекомендуют полностью доверять драйверам, которые компьютер автоматически обновляет. Обычно они стабильно работают, но иногда на ПК загружаются нестандартные компоненты Майкрософт. Это понизит производительность установленной систем, а также вызовет ряд проблем, в том числе, и синий экран Windows 10.
Желательно самому открыть сайт разработчика ПК или ноутбука, чтобы найти там вышедшие обновления для Виндовс.
Сброс Windows или переустановка системы с внешнего носителя
Восстановление Windows до заводских настроек – пошаговая инструкция:
- Зажать Shift и выбрать параметр «Перезагрузка». Это можно сделать через меню Пуск или с экрана приветствия.
- Компьютер начнет перезагружаться.
- Щелкнуть на меню выбора действия и найти вкладку «Диагностика».

- Выбрать пункт с возвратом компьютера в первоначальное состояние.
- Далее потребуется следовать подсказкам компьютера.
Подходит в случаях, когда компьютер не загружается в безопасном режиме.
Если на устройстве есть важные личные данные, то в меню потребуется выбрать пункт «Сохранить мои файлы». Нажав на «Удалить все», информация будет стерта с жесткого диска.
Инструкция по переустановке системы с флешки
Если восстановление Windows не помогает, то остаётся один выход — переустановка системы. В этом случае все файлы, которые присутствуют на локальном диске с системой, будут удалены.
- Для начала нужно сделать резервные копии загрузочного и системного раздела. Они потребуются, если переустановка пойдет не по плану и придется восстанавливать первоначальную версию.
- Сделать установочную флешку: зайти на сайт Майкрософт и скачать средство, открыть и принять условия соглашения, следовать подсказкам, что появятся на экране.

- Вставить флешку и перезагрузить ПК. Если флешку не видно и загрузка происходит с HDD, то вам следует выставить приоритет загрузки в BIOS.
- Начнется установка ПО. Когда компьютер потребует ввести ключ, нажать «Пропустить».
- Форматировать желательно лишь системный раздел (Обычно это диск C).
- Очищенный раздел указать, как место для установки Виндовс и нажать кнопку «Далее».
- Операционная система начнет установку.
Перед переустановкой системы убедитесь, что проблема НЕ в жестком диске. Иначе после переустановки вы снова столкнетесь с проблемой синего экрана.
Читайте:
- инструкция по созданию загрузочной флешки;
- инструкция по установке WIndows 10;
Поиск неисправности в аппаратной части
Если вышеперечисленные действия не помогли устранить ошибку, необходимо осмотреть комплектующие части. Проверить придется все: напряжение, идущее от блока питания, контакты на установленной материнской плате и даже целостность к SATA кабелей ПК.
Порядок осмотра аппаратной части ПК, чтобы устранить системную ошибку – синий экран windows 10:
- Проверить оперативную память, загрузив программу Memtest86+. Утилита позволяет также продиагностировать несовместимость модулей ОЗУ.
- Если Windows загружена на жёсткий диск компьютера, необходимо скачать программу HDAT2, она поможет найти битые секторы. После «лечения», необходимые данные получится сохранить, а уже после можно подумать о смене накопителя.
- Придется вспомнить, производился ли разгон системы в ближайшие дни. Если такая операция выполнялась, необходимо вернуть все первоначальные настройки к заводским. Чтобы не проводить эту операцию, можно зайти в настройки BIOS и вернуть их к первоначальному значению. Но проводить операцию нужно крайне осторожно, поскольку если произойдет ошибка, то компьютер не получится перезагрузить.
- А также нужно вспомнить, не производилось ли переключение жесткого диска между IDE, AHCI и RAID. Если произвести переключение и не заменить драйверы, то синий экран Windows 10 (x64 или 32) непременно появится на ПК.
 Если параметры и правда были изменены, их нужно перевести в начальное положение.
Если параметры и правда были изменены, их нужно перевести в начальное положение. - Перегрев аппарата – еще одна распространенная причина включения Blue Screen. Необходимо проверить, чтобы температура чипсета, процессора и видеокарты не превышали предельных значений. Для этого существуют специальные утилиты, к примеру, HWINFO или AIDA
- Сгоревшая сетевая карта тоже приводит к появлению рассматриваемой неполадки. Обычно рассматриваемая проблема характерна после сильных гроз. Обнаружить это можно не сразу, ведь индикатор активности может продолжать мигать. Этот пункт будет полезен людям, если их компьютер подключается к сети без использования роутера. Сначала нужно отключить коннектор и перезагрузить ПК. Если проблема исчезла, необходимо вынуть сетевую карту и поменять её на новую.
Ошибка при запуске программы или игры
Иногда рассматриваемая ошибка на ПК возникает систематически при активации торрента или игры. Во втором случае проблему можно решить, если установить малый дамп памяти.
Еще один эффективный способ восстановления работоспособности Виндовс – найти и загрузить последние обновления проблемной утилиты или вовсе стереть её с компьютера (если это возможно). Во второй ситуации можно найти альтернативную программу с похожими возможностями.
Синий экран windows 10 возникает при загрузке системы
Если синий экран смерти Windows 10 возникает при загрузке ОС или активации учетной записи (буквально спустя несколько секунд), проблему решить довольно сложно, поскольку пользователь просто не будет состоянии успеть загрузить антивирус или воспользоваться безопасным режимом.
Необходимо скачать любой антивирус, который можно загрузить на персональный компьютер с внешнего носителя. После этого требуется сделать загрузочную флешку с файлами Windows, включить её в порт ПК и выбрать «Восстановление системы». Всплывающие окна помогут в правильной установке ОС.
На выбор пользователя предоставлены несколько вариантов, как исправить синий экран Windows 10:
- Откатить систему до конкретной точки.

- Сбросить настройки Windows 10 до заводских.
Метод не для новичков в работе с ПК
Если пользователь – не новичок в работе с Windows, то можно попробовать способ, подходящий для людей, которые хорошо разбираются в компьютерной технике. Для этого необходимо скачать программу BlueScreenView, изучить все дампы. Это помогает определить причину поломки, а уже после можно быстро найти решение проблемы.
Если выяснилось, что причиной всему конкретный драйвер (возможно, на мониторе возникнет код ошибки синего экрана Виндовс 10), то его нужно сразу же заменить. Когда экран открывается из-за жесткого диска, нужно обесточить его или заменить кабель.
Как видно, нет универсального способа избавиться от синего экрана на Виндовс 10. В каждом конкретном случае необходимо искать подходящий способ решения проблемы. Если же ни один из вышеуказанных методов не помог, то остается только одно – обратиться в ближайшую мастерскую и сдать ПК на диагностику.
networking — ошибка синего экрана Windows 7 при попытке поделиться Интернетом
Задавать вопрос
спросил
Изменено
2 года, 5 месяцев назад
Просмотрено
93 раза
Описание проблемы
Мой компьютер работает нормально во всех отношениях, но как только я пытаюсь поделиться своим широкополосным подключением с помощью какого-либо приложения, такого как mhotspot или моего маршрутизатора Wi-Fi, как только другой компьютер подключается к сети, я получаю сообщение об ошибке «синий экран».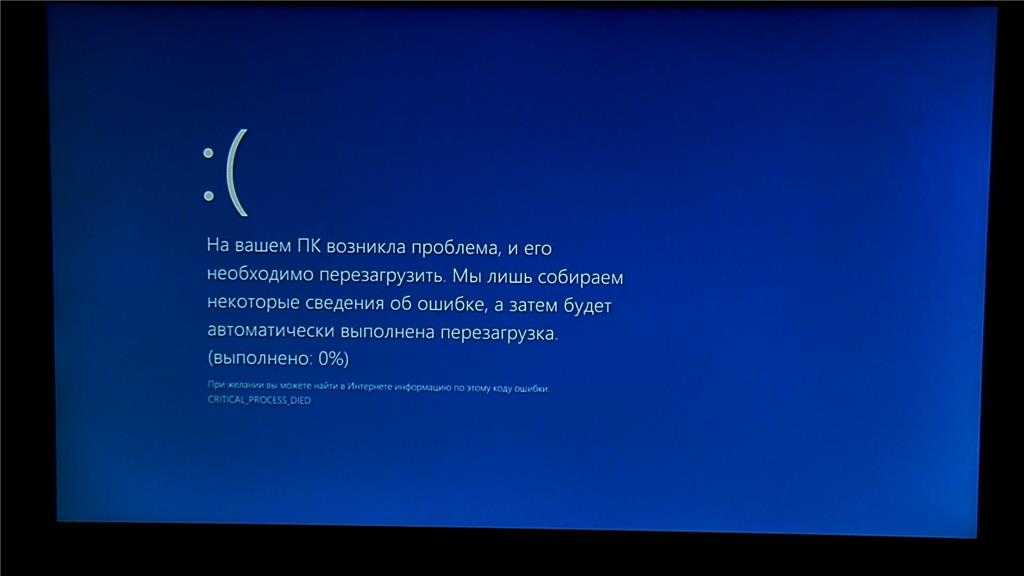 говоря DRIVER_IRQL_NOT_LESS_OR_RQUAL с кодом ошибки 0x00000001 , указывающим на rtl8192c3.sys .
говоря DRIVER_IRQL_NOT_LESS_OR_RQUAL с кодом ошибки 0x00000001 , указывающим на rtl8192c3.sys .
Обратите внимание, что я использую эти приложения виртуального маршрутизатора в течение достаточно долгого времени, и они никогда не вызывали серьезных проблем. Однажды я попытался подключить другое устройство к широкополосному доступу, и мне пришлось в процессе сбросить сетевой переключатель, после чего эти ошибки начали появляться.
Пожалуйста, найдите ниже изображение синего экрана.
Несколько файлов дампа можно найти здесь
Что я сделал до сих пор
- Удалил драйверы netork и просканировал новое оборудование, чтобы получить новые установки драйверов.
- По совету одного из интернет-форумов файл rtl8192c3.sys заменен новой копией.
- Некоторые другие случайные исправления, такие как
flushdnsи т. д.
Системная информация
- Windows 7 Utimate 6.
 1.7601 Пакет обновления 1, сборка 7601
1.7601 Пакет обновления 1, сборка 7601 - Модель системы: Lenovo C320
Пожалуйста, дайте мне знать, если вам нужна какая-либо другая информация.
Заранее спасибо!
- Windows-7
- Сеть
- Беспроводная сеть
- маршрутизатор
- BSOD
Драйвер RTL8192CE.SYS является фактическим элементом, который является фактическим элементом, который является фактическим элементом (UNITINITITIOR), который является фактическим элементом, который является фактическим адресом.
Я бы порекомендовал следующее:
Удалите драйвер NDIS от Realtek Semiconductor Corporation (у вас есть старый, установленный 9 сентября 2010 ).
Установите последнюю версию (год 2013 ) отсюда: Драйвер Realtek NDIS.
Я бы также обновил BIOS, драйверы низкоуровневого чипсета до последней версии.
Для получения дополнительной помощи перейдите по этой ссылке: Поддержка Microsoft.

Спасибо.
Зарегистрируйтесь или войдите в систему
Зарегистрируйтесь с помощью Google
Зарегистрироваться через Facebook
Зарегистрируйтесь, используя электронную почту и пароль
Опубликовать как гость
Электронная почта
Требуется, но никогда не отображается
Опубликовать как гость
Электронная почта
Требуется, но не отображается
Нажимая «Опубликовать свой ответ», вы соглашаетесь с нашими условиями обслуживания, политикой конфиденциальности и политикой использования файлов cookie
.
Исправление: ошибка синего экрана Windows 7 halmacpi.dll, ntkrnlpa.exe, tcp.sys
Кевин Эрроуз 27 сентября 2022 г.
2 минуты чтения
Кевин — сертифицированный сетевой инженер
Если вы когда-либо сталкивались с ошибкой синего экрана, то, возможно, знаете, насколько это неприятно. Обычно это известно как (BSOD). Ошибка возникает из-за сбоев оборудования или драйверов, которые могут серьезно повлиять на Windows.
Чтобы исправить ошибку синего экрана в Windows 7, вам необходимо проверить распространенные причины BSOD, такие как оперативная память и драйверы. Чтобы решить эту проблему, вы можете переустановить неисправный драйвер, очистить жесткий диск, запустить сканирование реестра и вирусов, а также выполнить другие исправления. Вы можете воспользоваться одним из перечисленных ниже способов, чтобы избавиться от ошибки синего экрана.
Метод 1: Используйте средство проверки драйверов, чтобы найти неисправные драйверы и исправить их выберите Запуск от имени администратора Способ 2. Запустите сканирование вредоносных программ, вирусов и реестра Выполните сканирование вредоносных программ, вирусов и реестра, сохраняя при этом компьютер в безопасном режиме. Способ 3: выберите восстановление системы Если оба упомянутых выше метода не работают для вас, тогда лучше выбрать восстановление вашей системы. Откройте CP (панель управления), а затем перейдите в раздел «Безопасность и система», проверьте «Резервное копирование и восстановление» и выберите «Восстановить системные настройки для вашего компьютера». Следуйте инструкциям, выбрав из списка допустимую точку восстановления. Убедитесь, что вы восстанавливаете систему до даты, когда ваш компьютер работал нормально.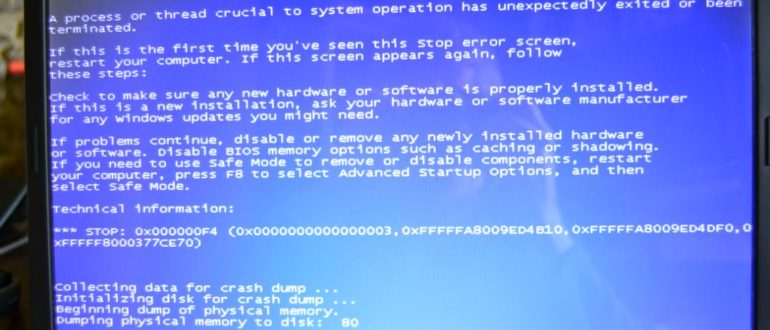 Не забудьте оставить пробел между верификатором и /standard и /all.
Не забудьте оставить пробел между верификатором и /standard и /all.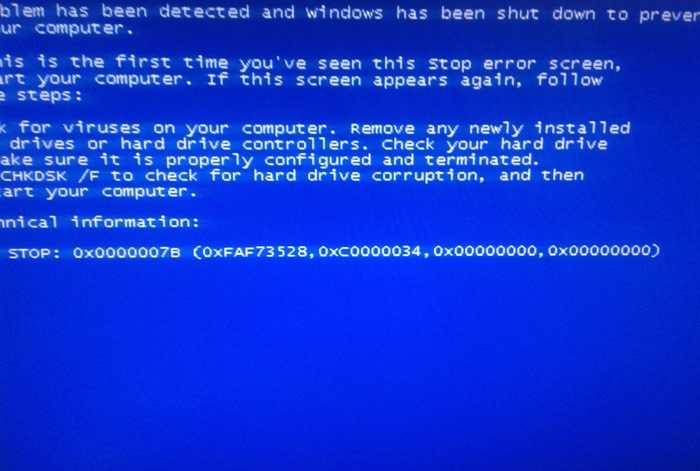 Это предпочтительное время для запуска этих приложений, поскольку любые вирусы, которые пытаются их отключить, обычно сами отключаются в этом режиме. Еще одно полезное сканирование, которое необходимо решить, — это нечетные записи реестра. Настоятельно рекомендуемое приложение с открытым исходным кодом, которое люди используют для проверки реестра на наличие известных проблем, — это Little Registry Cleaner; вы можете использовать это приложение для решения вашей проблемы наилучшим образом.
Это предпочтительное время для запуска этих приложений, поскольку любые вирусы, которые пытаются их отключить, обычно сами отключаются в этом режиме. Еще одно полезное сканирование, которое необходимо решить, — это нечетные записи реестра. Настоятельно рекомендуемое приложение с открытым исходным кодом, которое люди используют для проверки реестра на наличие известных проблем, — это Little Registry Cleaner; вы можете использовать это приложение для решения вашей проблемы наилучшим образом.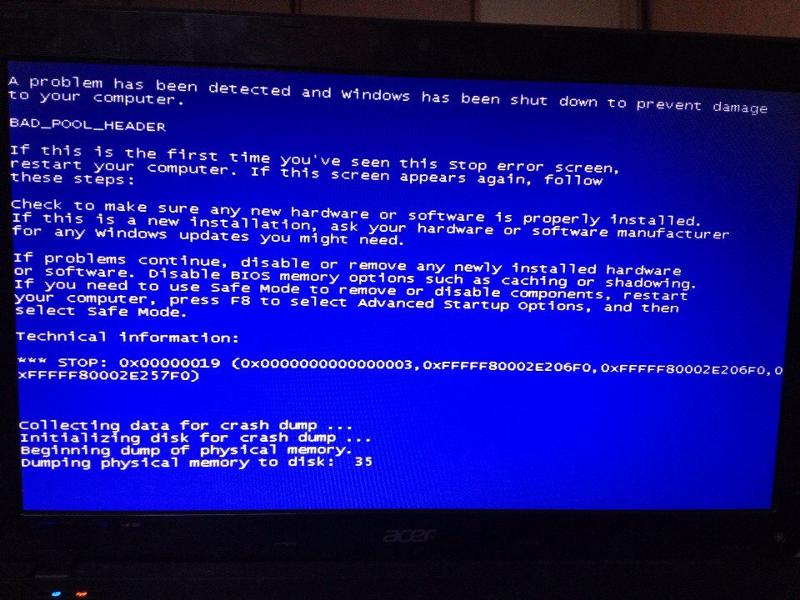

 exe, вследствии чего запуск процесса Windows Logon Process невозможен или возможен, но с фатальным для системы багом;
exe, вследствии чего запуск процесса Windows Logon Process невозможен или возможен, но с фатальным для системы багом;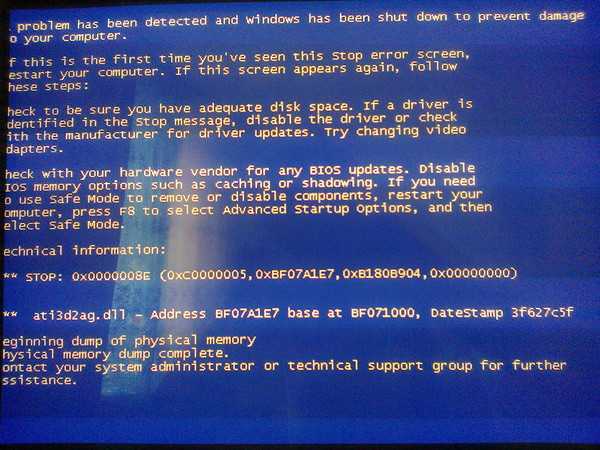 К примеру, речь может идти о битых секторах, расположенных на жёстком диске.
К примеру, речь может идти о битых секторах, расположенных на жёстком диске.
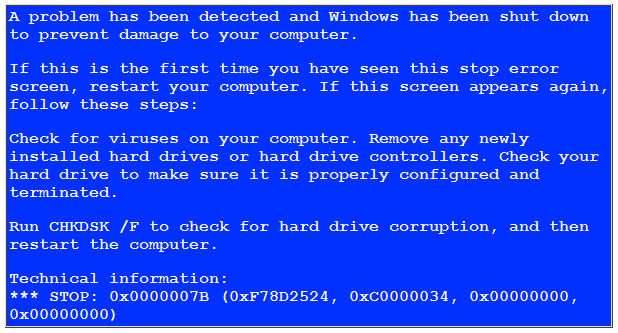
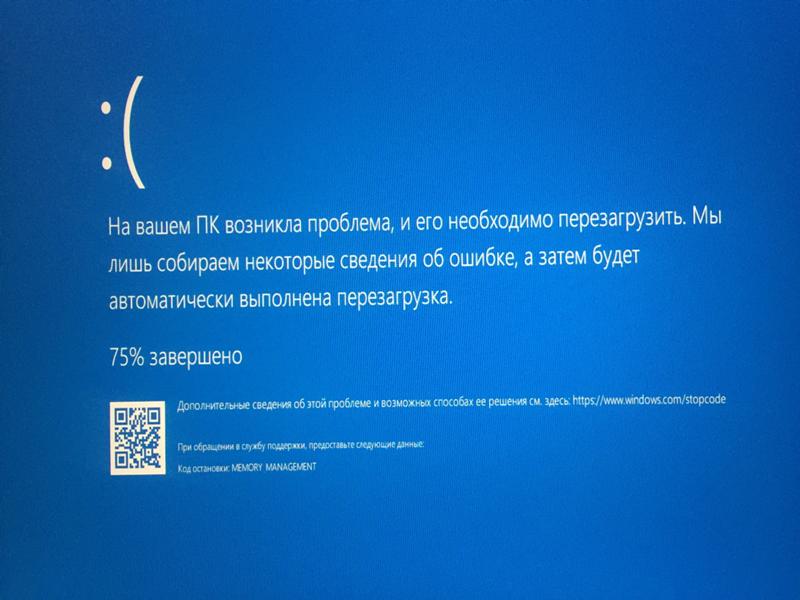 Если параметры и правда были изменены, их нужно перевести в начальное положение.
Если параметры и правда были изменены, их нужно перевести в начальное положение.
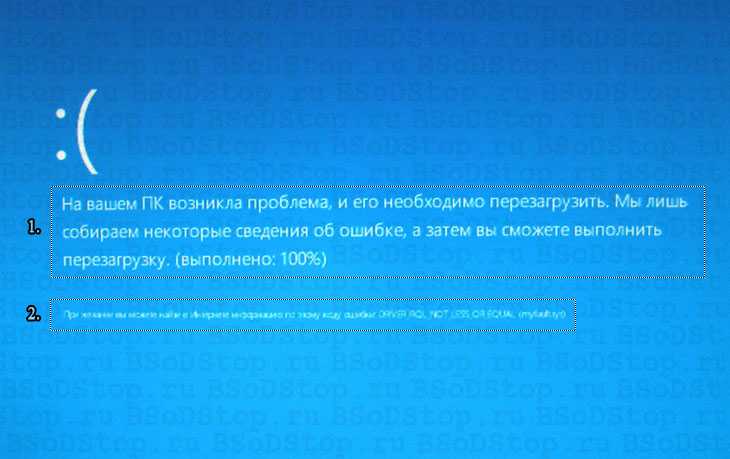 1.7601 Пакет обновления 1, сборка 7601
1.7601 Пакет обновления 1, сборка 7601
