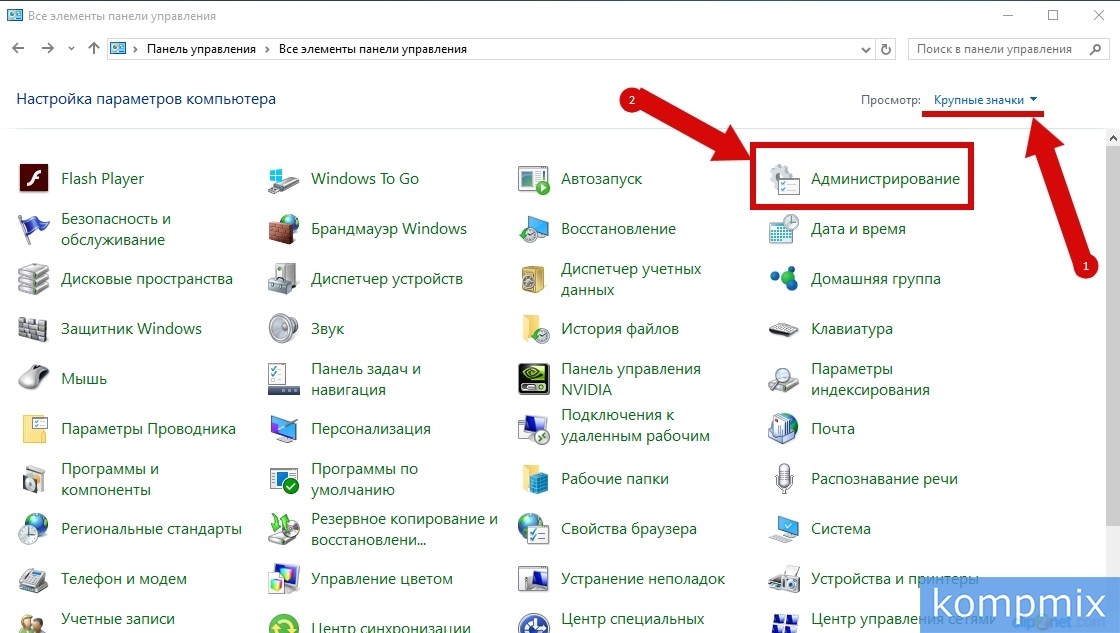Программа для отката системы windows 10: Программа для восстановления Windows
Содержание
Точка восстановления системы Windows кликом
Знаете, надеюсь, что в любой операционной системе Windows есть встроенная служба восстановления. Позвольте задать вопрос — когда последний раз пользовались этой службой? Когда после очередного эксперимента «убили» систему?
Вспоминаете о этой палочке-выручалочке, но вот незадача — последняя точка восстановления системы Windows была создана аж неделю назад и то, если предусмотрительно настроили ее автоматическое создание по расписанию.
Содержание:
Точка восстановления Windows по требованию
Печалька. А все почему? Потому что просто лень каждый раз лезть в Панель управления системы и создавать эту точку отката в ее свойствах, вот почему. Слишком далеко спрятано все это дело производителями системы.
Было бы здорово иметь под рукой всего одну кнопку, при клике на которую, перед очередной оптимизацией или очистке системы, создавалась бы эта точка.
В последнее время всё чаще производители ноутбуков стали делать такую физическую кнопку восстановления системы Windows на своих изделиях. А у кого ее нет, что делать? Предлагаю создать ее программно.
А у кого ее нет, что делать? Предлагаю создать ее программно.
Для моментального и удобного создания точки восстановления Windows в любой момент, предлагаю воспользоваться одной маленькой и портабельной (даже устанавливать ее не нужно) программкой Single Click Restore Point (SCRP).
Скачать SCRP
| Название программы (сервиса): | Single Click Restore Point (SCRP) |
| Производитель (автор): | Albin Sebastian |
| Статус: | Бесплатно |
| Категория: | Восстановление |
| Размер инсталлятора (архива): | 377 кб. |
| Поддержка ОС: | Windows XP,7,8,10 |
| Язык интерфейса: | Английский |
| Безопасность: | Вирусов нет |
| Похожие программы/сервисы: | — |
| Ссылка на инсталлятор/сайт: | Скачать/Перейти |
. ..
..
…
С большим трудом отыскал автора данной программы…
Как пользоваться программой SCRP
Все очень просто:
- скачиваем Single Click Restore Point с официального сайта автора
- размещаем скачанный файл прямо на рабочем столе или создаем ярлык программы кликнув по файлу ПРАВОЙ кнопкой мыши и «Отправить» — «Рабочий стол» …
- прямо перед очередным своим экспериментом, просто кликните по иконке…
- дождитесь появления окошка…
…в котором оповещают, что точка восстановления системы Windows благополучно создана.
…
…
- Жмите на «Ок» и вперед за орденами
Кто-то скажет, что это все ерунда и можно создавать эти спасательные точки средствами самой системы, отвечу…
Программа Single Click Restore Point создает точки восстановления Windows стандартным способом, она использует встроенные функции системы лишь максимально упрощая этот процесс, абсолютно не используя при этом ресурсы компьютера и не засоряя реестр.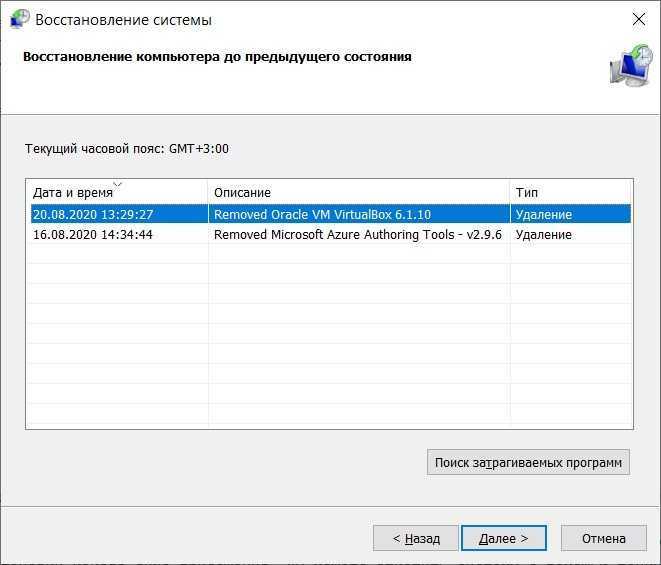
Single Click Restore Point (SCRP) — это ускорение и упрощение работы за компьютером.
Как восстановить систему Windows (где найти точки восстановления)
При необходимости отката системы Windows надо:
- зайти в «Панель управления» — «Система» — «Защита системы»
- нажать кнопку «Восстановить…
- выбрать точку этого самого восстановления (выделить)
- нажать кнопку «Далее»…
Естественно, эта защитная функция должна быть предварительно активирована и настроена.
Внимательные пользователи заметили еще один положительный момент в быстром и удобном создании точки отката системы с помощью Single Click Restore Point (SCRP) — не нужно тратить время на выдумывание и прописывание ручками названия этой самой точки…
Она подписывается автоматически с фиксацией времени и даты.
Пропустить это дело при обычной процедуре не получится — кнопка не будет активна пока не придумаете «описание для идентификации».
ПОЛЕЗНОЕ ВИДЕО
.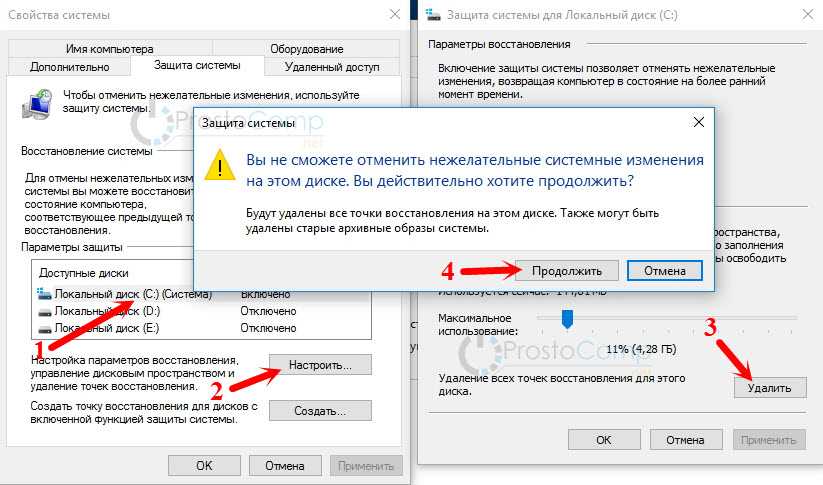 ..
..
…
Вот такая точка восстановления системы Windows одним кликом с SCRP. Все гениальное — просто. До новых полезных компьютерных советов.
Уверенный пользователь трех домашних ПК с многолетним опытом, «компьютерщик» для всех родственников, соседей и знакомых, в течении 12-ти лет автор более тысячи обзоров интересных и полезных программ для компьютера на собственном софтовом блоге OptimaKomp.RU
Я только обозреваю программы!
Любые претензии — к их производителям!
Все комментарии проходят модерацию
3 лучших инструмента для легкого управления точками восстановления системы в Windows
Функция восстановления системы в Windows позволяет создавать точки восстановления при внесении серьезных изменений, таких как установка или удаление программ и драйверов, изменение параметров системы, изменение реестра, изменение параметров политики и т.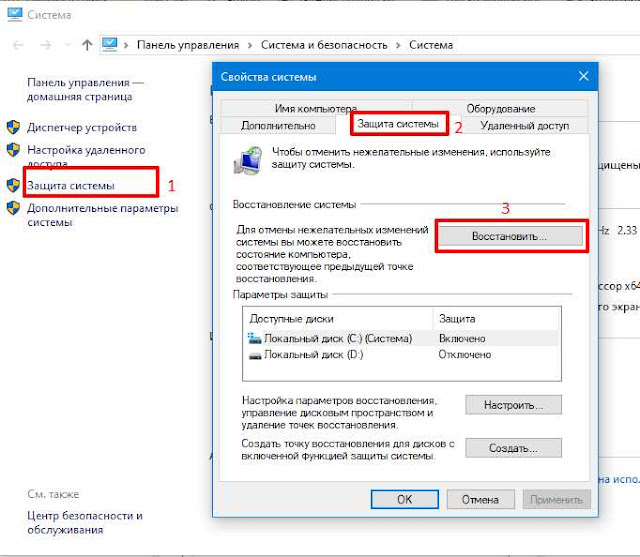 Д. Эти точки восстановления системы позволяют вернуться и восстановить системе до того, как она была до внесения изменений. По умолчанию в Windows есть встроенный инструмент для создания точек восстановления системы.
Д. Эти точки восстановления системы позволяют вернуться и восстановить системе до того, как она была до внесения изменений. По умолчанию в Windows есть встроенный инструмент для создания точек восстановления системы.
Чтобы создать точку восстановления вручную, найдите «Дополнительные параметры системы», перейдите в «Защита системы», выберите диск с операционной системой из списка и нажмите кнопку «Создать». Как видите, создать точку восстановления системы не сложно, но непросто, если она находится в глубокой части расширенных настроек.
Более того, поскольку дополнительных параметров нет, вы не можете управлять точками восстановления с помощью встроенного инструмента. Итак, если вы ищете лучшие инструменты для быстрого создания точек восстановления системы и управления ими, вот некоторые из лучших, которые вы можете попробовать.
1. Создатель точки восстановления
Создатель точки восстановления Это один из лучших инструментов, который предоставляет множество расширенных возможностей для правильного создания точек восстановления в Windows и управления ими.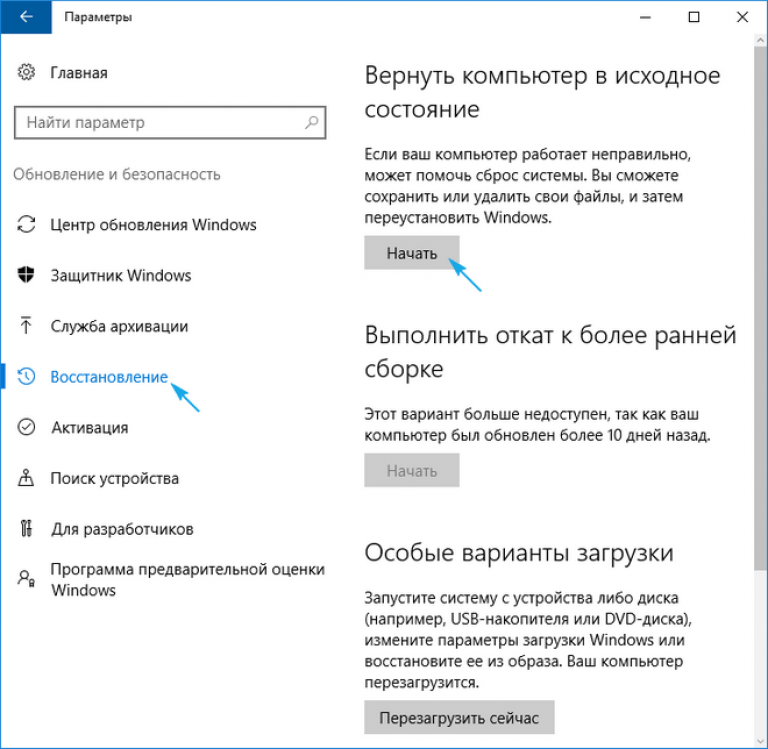 Помимо этого, это упрощает создание точек восстановления, вы можете просматривать предыдущие точки восстановления, удалять отдельные точки восстановления, создавать точки восстановления с настраиваемыми именами, планировать создание точек восстановления и управлять пространством, используемым точками восстановления, и т. Д. Прежде всего, вы можете загрузить резервную копию, просмотрев точку восстановления, а также можете восстановить любые поврежденные точки восстановления всего за несколько щелчков мышью. Учитывая все расширенные параметры и настройки, пользовательский интерфейс может показаться немного устрашающим. Но если вы ищете полноценный менеджер восстановления системы, Restore Point Creator — лучший инструмент для его опробования.
Помимо этого, это упрощает создание точек восстановления, вы можете просматривать предыдущие точки восстановления, удалять отдельные точки восстановления, создавать точки восстановления с настраиваемыми именами, планировать создание точек восстановления и управлять пространством, используемым точками восстановления, и т. Д. Прежде всего, вы можете загрузить резервную копию, просмотрев точку восстановления, а также можете восстановить любые поврежденные точки восстановления всего за несколько щелчков мышью. Учитывая все расширенные параметры и настройки, пользовательский интерфейс может показаться немного устрашающим. Но если вы ищете полноценный менеджер восстановления системы, Restore Point Creator — лучший инструмент для его опробования.
2. Мастер быстрого восстановления
Если вам не нужны все дополнительные параметры и вы просто хотите создать точку восстановления одним щелчком мыши, Quick Restore Maker Он идеально подходит для вас. Эта программа хороша тем, что она бесплатная, портативная и не имеет дополнительных или запутанных опций. Просто загрузите программу, распакуйте и запустите файл .exe, чтобы открыть его. Когда он откроется, нажмите кнопку «Создать точку восстановления».
Просто загрузите программу, распакуйте и запустите файл .exe, чтобы открыть его. Когда он откроется, нажмите кнопку «Создать точку восстановления».
Чтобы упростить задачу, вы можете добавить опцию «Создать точку восстановления» в контекстное меню рабочего стола. Для этого просто установите флажок «Добавить точку восстановления в контекстное меню рабочего стола», и опция будет добавлена немедленно.
3. Обозреватель восстановления системы
Если вам удобно создавать точки восстановления с помощью встроенного инструмента для Windows, но вы хотите управлять точками восстановления, тогда Проводник восстановления системы это ваше. Этот простой инструмент позволяет устанавливать точки резервного копирования в проводнике файлов, а при необходимости вы можете удалять отдельные точки восстановления. Лучшее в System Restore Explorer заключается в том, что он бесплатный, легкий и показывает, сколько места используется всеми точками восстановления в вашей системе. Если вы просто хотите управлять точками восстановления в своей системе, вам следует попробовать эту программу.
Прокомментируйте ниже, поделитесь своими мыслями и опытом использования вышеуказанной программы для создания, управления и удаления точек восстановления системы в Windows.
Источник
Пять лучших бесплатных инструментов для восстановления системы
Автор:
Jason Fitzpatrick
Комментарии (24)
Мы можем получать комиссию за ссылки на этой странице.
Резервное копирование данных — отличный способ минимизировать потери после компьютерной катастрофы. Но как насчет немедленного восстановления вашей реальной системы? Вот пять самых популярных вариантов для наших читателей. Фото Роберта Скобла .
Ранее на этой неделе мы попросили вас поделиться вашими любимыми бесплатными инструментами восстановления системы для сохранения рабочего состояния компьютера и возвращения его к жизни. Вы ответили, и мы собрали для вас пять лучших бесплатных инструментов восстановления системы, которые нравятся читателям Lifehacker.
Вы ответили, и мы собрали для вас пять лучших бесплатных инструментов восстановления системы, которые нравятся читателям Lifehacker.
Macrium Reflect Free (Windows, бесплатно)
Macrium Reflect Free — это бесплатная, но функциональная версия популярного инструмента создания образов дисков Macrium Reflect. С его помощью вы можете создавать резервные копии своего диска в сетевых хранилищах, на оптических и съемных носителях и на других жестких дисках. Встроенный планировщик и программное обеспечение для записи CD/DVD упрощают обслуживание, а Macrium Reflect Free поддерживает службу теневого копирования томов Microsoft, позволяющую создавать многоверсионные образы дисков в режиме реального времени. Одним из сильных сторон Macrium Reflect Free является его совместимость с BartPE, а также предложение бесплатного загрузочного диска для восстановления на базе Linux.
DriveImageXML (Windows, бесплатно)
DriveImageXML создает полные образы жестких дисков, копирует их с диска на диск и предлагает просматривать резервные копии образов дисков, как обычные каталоги. Это означает, что если есть всего несколько файлов, которые нужно взять из предыдущего изображения, нет необходимости в полной реставрации ткани, достаточно быстрой операции «укажи и захвати». Как и Macrium Reflect Free, DriveImageXML поддерживает теневое копирование томов и является бесплатной копией коммерческого программного обеспечения компании для личного использования.
Это означает, что если есть всего несколько файлов, которые нужно взять из предыдущего изображения, нет необходимости в полной реставрации ткани, достаточно быстрой операции «укажи и захвати». Как и Macrium Reflect Free, DriveImageXML поддерживает теневое копирование томов и является бесплатной копией коммерческого программного обеспечения компании для личного использования.
Paragon Drive Backup Free (Windows, бесплатно)
Paragon Drive Backup — это бесплатная персональная версия коммерческого программного обеспечения Paragon для создания образов дисков, но оно поддерживает более широкий спектр дисков и файловых систем, чем сопоставимые инструменты резервного копирования. Paragon поддерживает службы Microsoft Volume Shadow Services для резервного копирования в реальном времени и может восстанавливать несколько разделов и дисков за один раз после серьезного сбоя жесткого диска. Восстановления можно выполнять с флешек и CD/DVD, созданных приложением. Пользовательский интерфейс, как видно на снимке экрана, почти полностью управляется мастером, что делает порой загадочный мир образов информации более доступным для новичков.
ImageX (Windows, бесплатно)
ImageX был создан как инструмент для производителей компьютеров и других крупных организаций, которым необходимо создавать образы и развертывать большое количество компьютеров. Так что это в первую очередь инструмент командной строки, но из-за его популярности среди фанатов изображений для него был создан графический интерфейс GImageX, показанный на снимке экрана здесь. Несмотря на наличие нескольких ключевых ограничений, в первую очередь то, что он работает только с современными файловыми системами Windows, ImageX имеет немало отличных функций, если вы уже раскачиваете дом, ориентированный на Windows. Размеры изображений меньше благодаря «единичному созданию экземпляров», когда файл, появляющийся в нескольких местах на жестком диске, который вы создаете, сохраняется только один раз в образе диска. ImageX также может выполнять выборочную перезапись вашего диска, позволяя вам частично восстановить содержимое образа диска. Приведенная выше ссылка относится к информации об ImageX в Microsoft Technet; чтобы перейти прямо к загрузке для ImageX, используйте эту ссылку.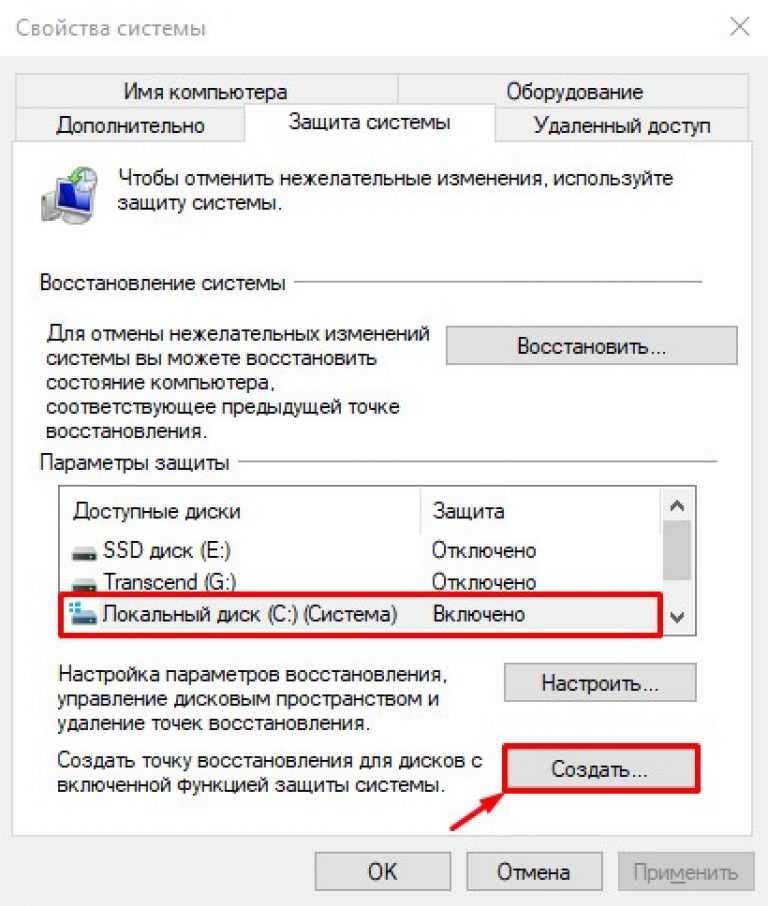
Clonezilla (Windows/Mac/Linux, бесплатно)
Clonezilla — это мощный инструмент для создания образов дисков с открытым исходным кодом, достаточно простой для новичков. Тем не менее, глубинные функции могут удерживать пользователей по мере роста их потребностей. Версия для серверов позволяет выполнять массовые сетевые образы дисков, а сама Clonezilla поддерживает более полудюжины файловых систем, охватывающих машины на базе Windows, Linux и Mac. Даже если вы используете малоизвестную файловую систему, которая не поддерживается, вы все равно можете использовать Clonezilla, но вам нужно будет сделать посекторное копирование вместо того, чтобы воспользоваться преимуществами эффективности и сжатия, применяемыми при резервном копировании. поддерживаемая файловая система. Персональная версия Clonezilla представляет собой Live CD и может быть настроена конечным пользователем для удовлетворения различных потребностей в различных ситуациях, с более чем адекватной документацией на сайте Clonezilla, которая поможет вам в этом.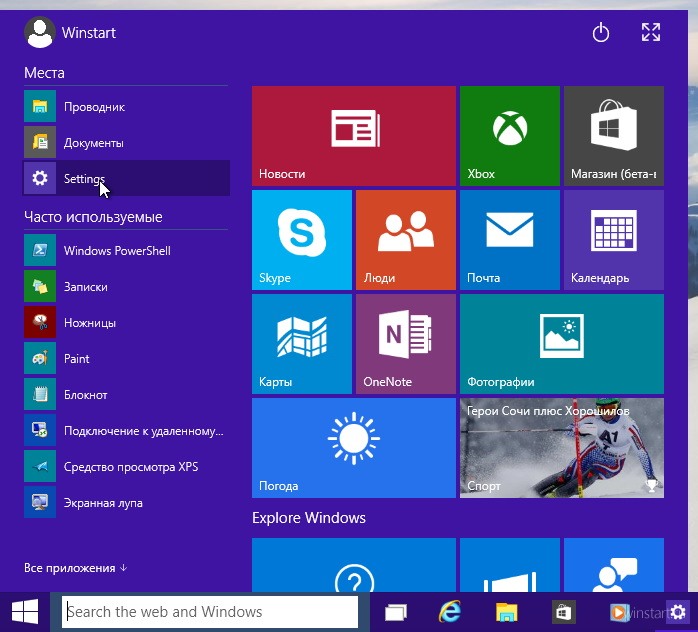
Теперь, когда вы ознакомились с инструментами, которые ваши коллеги-читатели используют для создания образа и восстановления своих систем, пришло время проголосовать за тот инструмент, который вы считаете лучшим для восстановления системы.
Какое бесплатное средство восстановления системы лучше? (опросы)
На этой неделе Hive Five получил два почетных упоминания. Многие из вас используют Windows Home Server и Time Machine от Apple, в зависимости от состава ваших домашних сетей, чтобы позаботиться о резервном копировании и восстановлении системы. Оба являются отличными решениями, но не соответствуют критериям «бесплатности» — тем не менее, оба они заслуживают рассмотрения для защиты вашей системы от сбоев в будущем.
4 бесплатных инструмента для быстрого восстановления Windows при перезагрузке • Raymond.CC
В Windows встроена функция восстановления системы, помогающая вернуться к более ранним изменениям в файлах и реестре после установки программного обеспечения.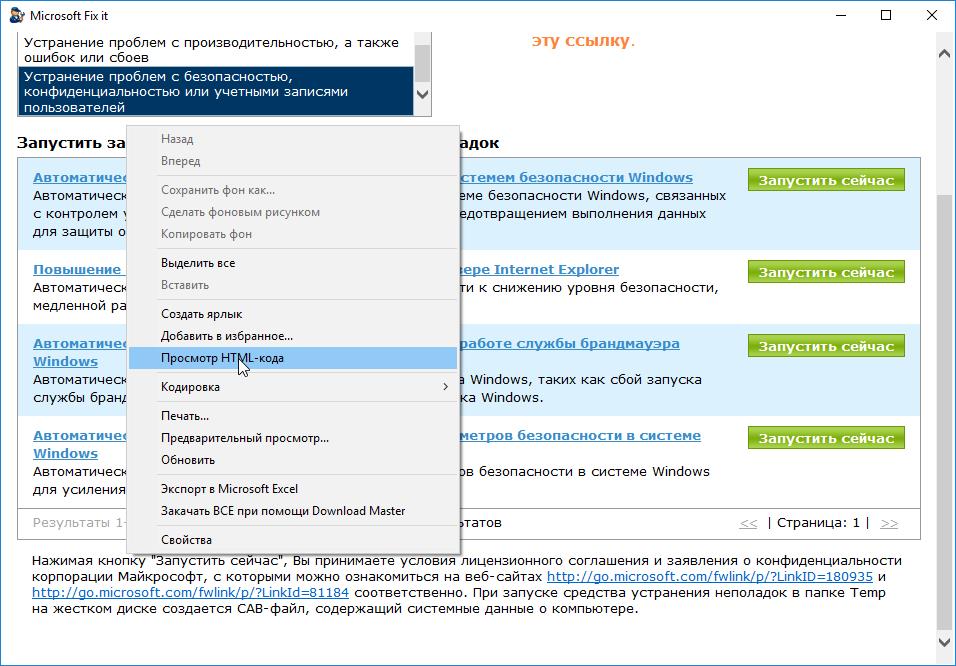 Несмотря на то, что это полезно, восстановление системы по-прежнему имеет проблемы, такие как ненадежность и, возможно, наличие вредоносных программ в точках восстановления. Альтернативой является установка программного обеспечения в песочнице, поэтому в системные файлы не вносятся изменения. Другой вариант — использование программного обеспечения, которое может полностью отменить любые изменения, внесенные в операционную систему, при перезагрузке.
Несмотря на то, что это полезно, восстановление системы по-прежнему имеет проблемы, такие как ненадежность и, возможно, наличие вредоносных программ в точках восстановления. Альтернативой является установка программного обеспечения в песочнице, поэтому в системные файлы не вносятся изменения. Другой вариант — использование программного обеспечения, которое может полностью отменить любые изменения, внесенные в операционную систему, при перезагрузке.
Преимущество защиты вашей системы таким образом заключается в том, что установка программного обеспечения, изменения настроек или некоторые вредоносные программы могут быть удалены, а компьютер восстановлен до предыдущего момента времени. Это не только полезно, когда вы хотите протестировать программное обеспечение, но вы также можете развернуть восстановление при перезагрузке, если другие пользователи используют компьютер. Когда вы перезагружаетесь, все, что они сделали, забывается, и Windows возвращается к тому, что было раньше.
Здесь мы рассмотрим 4 бесплатных приложения, которые могут быстро уничтожить все, что было сделано в сеансе, восстанавливая систему во время запуска, делая вашу установку Windows более безопасной и чистой.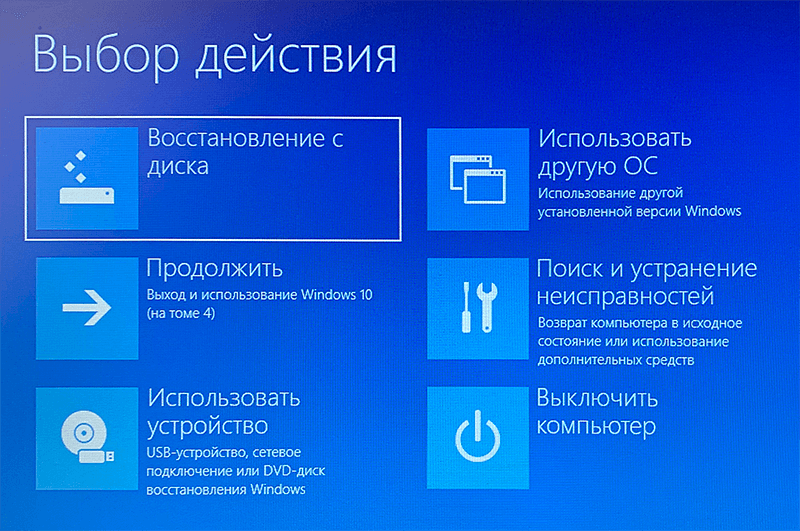 Программы тестировались в Windows 7 и 10.
Программы тестировались в Windows 7 и 10.
1. ToolWiz Time Freeze
ToolWiz Time Freeze — одна из самых простых в настройке и использовании программ моментальных снимков. К сожалению, похоже, что разработка замедлилась или остановилась, так как на момент написания последнее обновление было более года назад. Что хорошо в Time Freeze, так это то, что она абсолютно бесплатна и не имеет ограничений как для личного, так и для коммерческого использования.
Во время установки вам будет предложено настроить параметры. Кэш диска — это один файл, хранящийся на диске C, в котором сохраняются системные изменения, пока включено замораживание. Размер по умолчанию может потребоваться увеличить, если вы тестируете большие приложения. Флажок «Запуск с Windows» включает зависание при загрузке, но мы рекомендуем не использовать его, так как это может вызвать проблемы. Защита паролем устанавливает пароль, поэтому никто не может запустить/остановить или изменить конфигурацию Time Freeze, не зная об этом.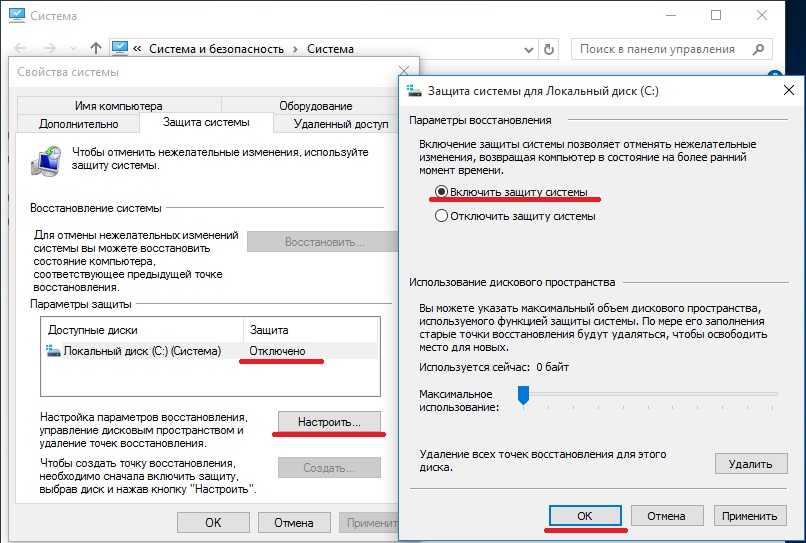
После обязательной перезагрузки Time Freeze будет готов к использованию. Включение заморозки можно выполнить через контекстное меню в трее, можно включить основной пользовательский интерфейс или небольшую плавающую панель инструментов, чтобы также отображать состояние заморозки. Используйте свой компьютер в обычном режиме, а когда вы хотите отменить изменения, отключите зависание вручную и перезагрузите или просто перезагрузите компьютер. Система вернется к тому состоянию, в котором она была до включения заморозки.
Очень полезной функцией является возможность исключения определенных файлов и папок при включенном замораживании. Изменения всего, что указано в списке исключений, или новые файлы в исключенных папках останутся в силе после отключения Time Freeze и перезагрузки системы. Time Freeze также имеет параметры командной строки с возможностью установки, удаления, замораживания, размораживания и автоматического включения замораживания.
Download Toolwiz Time Freeze
2.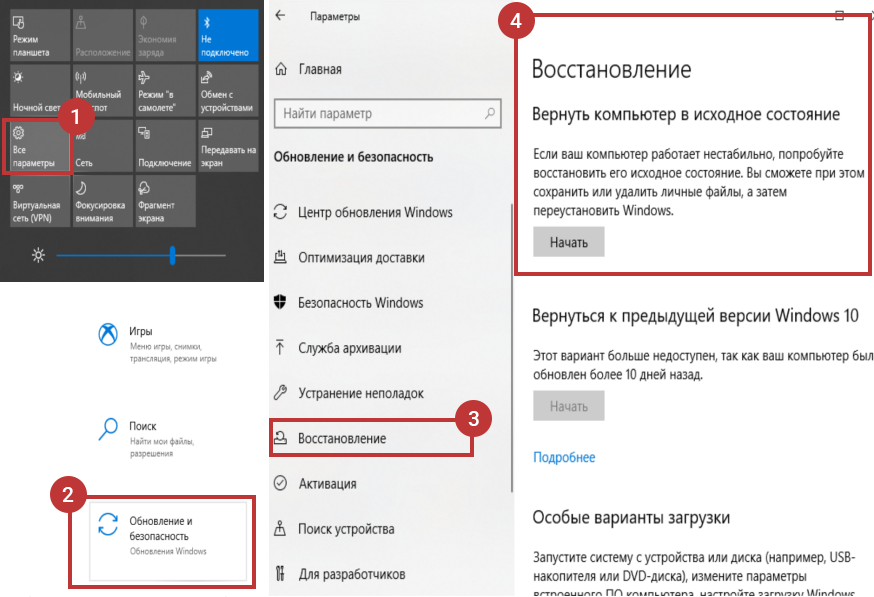 Reboot Restore Rx
Reboot Restore Rx
Reboot Restore Rx настолько прост в использовании, насколько это возможно. Это, безусловно, наименее сложная программа из четырех, перечисленных здесь, и ее очень мало нужно настраивать или настраивать. Доступна платная версия Pro, но бесплатной версии должно быть достаточно для большинства пользователей. Reboot Restore Rx рекламируется разработчиком как идеально подходящее для общедоступных компьютеров, таких как школы, библиотеки и интернет-кафе.
Единственный параметр конфигурации, с которым вам придется столкнуться во время установки, — это выбор дисков или разделов, которые программа будет защищать. Очевидным выбором является системный диск C, хотя при желании можно включить и другие. После установки требуется перезагрузка, при которой будет установлена консоль восстановления, и будет взят базовый уровень, который является точкой, на которую ваша система будет восстанавливаться каждый раз.
После загрузки Windows базовая система защищена от изменений. При перезапуске системы она автоматически восстанавливается до исходного состояния. Чтобы остановить это и продолжить с того места, на котором остановились, нажмите Home , когда вы видите экран Reboot Restore Rx во время запуска и нажимаете Exit . Используйте контекстное меню значка на панели задач в Windows, чтобы отключить Reboot Restore Rx и использовать вашу операционную систему в обычном режиме.
При перезапуске системы она автоматически восстанавливается до исходного состояния. Чтобы остановить это и продолжить с того места, на котором остановились, нажмите Home , когда вы видите экран Reboot Restore Rx во время запуска и нажимаете Exit . Используйте контекстное меню значка на панели задач в Windows, чтобы отключить Reboot Restore Rx и использовать вашу операционную систему в обычном режиме.
В следующий раз, когда вы включите Reboot Restore Rx из меню, будет создана новая базовая линия, и с этого момента она будет новой точкой восстановления. Даже если он отключен, вы все равно можете использовать меню загрузки для восстановления системы до исходного состояния. Вы также можете удалить Reboot Restore Rx из этого меню, если программа вызывает проблемы. Обратите внимание, что только администратор может отключить Reboot Restore Rx из меню в трее.
Загрузка Reboot Restore Rx
Кнопка загрузки Reboot Restore Rx на веб-сайте требует заполнения формы для получения ссылки для загрузки по электронной почте.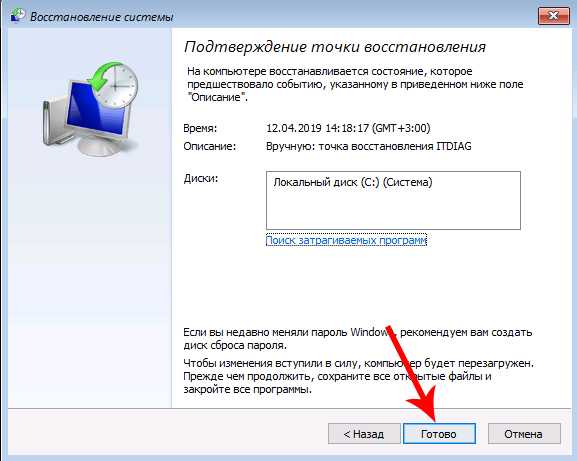 По приведенной выше ссылке перечислены файлы на сервере Horizon DataSys, откуда можно загрузить последнюю версию Reboot Restore Rx.
По приведенной выше ссылке перечислены файлы на сервере Horizon DataSys, откуда можно загрузить последнюю версию Reboot Restore Rx.
3. RollBack Rx Home Edition
Rollback Rx создан тем же разработчиком, что и Reboot Restore Rx, и представляет собой более совершенное коммерческое программное обеспечение. В 2015 году была выпущена бесплатная версия Rollback Rx Home Edition. У него, очевидно, есть некоторые ограничения по сравнению с платной версией, но такая функция, как наличие 7 возможных снимков для восстановления, является стоящим дополнением по сравнению с более упрощенным Reboot Restore Rx.
Первое, что вам нужно сделать, это установить Rollback Rx Home и перезагрузить систему. Во время этой перезагрузки он автоматически создаст исходный базовый снимок. По умолчанию новый моментальный снимок создается при первой загрузке дня или при запуске Setup.exe. Вы можете удалить это расписание из программы, выделив его и нажав Del в окне планировщика заданий.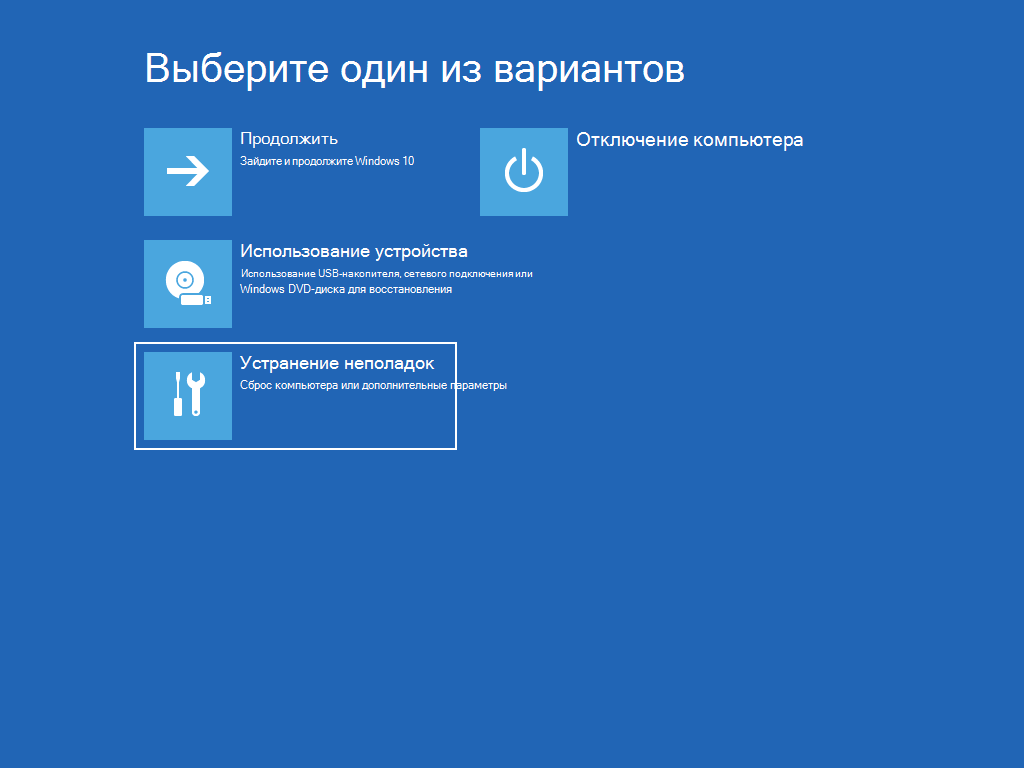 К сожалению, эта функция недоступна в домашней версии, поэтому вы не можете создавать или редактировать свои собственные расписания.
К сожалению, эта функция недоступна в домашней версии, поэтому вы не можете создавать или редактировать свои собственные расписания.
Главный интерфейс программы доступен из значка в трее. Задачи, которые вы можете выполнять в этом окне, включают управление моментальными снимками, откат к сохраненному снимку, восстановление файлов или папок из моментальных снимков и изучение содержимого моментального снимка путем его монтирования на виртуальном диске. Помимо удаления, создания или просмотра, вы также можете дефрагментировать или заблокировать моментальный снимок, чтобы предотвратить его удаление.
Откат изнутри интерфейса Windows приведет к перезагрузке компьютера и автоматическому восстановлению выбранного моментального снимка. Вы также можете вручную выбрать моментальный снимок во время загрузки. Нажмите Home ключ, когда во время запуска появляется экран отката, чтобы войти в меню. Оттуда вы можете восстановить один из семи возможных снимков, создать новый снимок, дефрагментировать или удалить загрузочное меню и программу из вашей системы.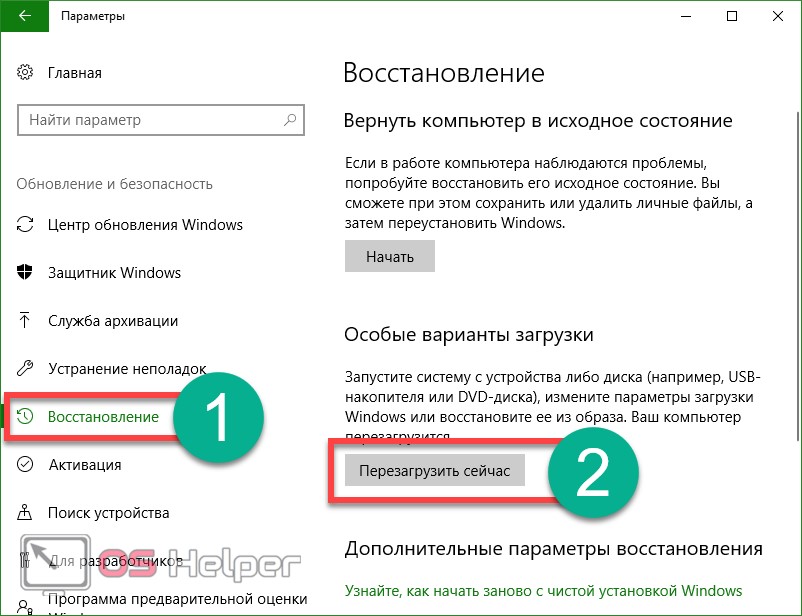
Rollback Rx Home и Reboot Restore Rx имеют ограниченное коммерческое использование в компаниях с не более чем 5 ПК.
Загрузить Rollback Rx Home
Как и выше, эта ссылка ведет на сервер Horizon DataSys. Найдите и загрузите Rollback Rx Home из списка, чтобы вам не пришлось заполнять форму электронной почты.
4. Aomei OneKey Recovery Free
OneKey Recovery немного отличается от других инструментов, поскольку он не сохраняет, а затем отбрасывает системные изменения при перезагрузке. Это больше похоже на восстановление системы из одной резервной копии, которую можно восстановить несколькими щелчками мыши при загрузке. Этот метод явно медленнее, потому что он должен сделать первоначальную полную резервную копию системного диска, а затем весь диск восстанавливается в процессе восстановления. Чем больше данных на вашем диске C, тем больше времени займет оба процесса.
После установки запустите Onekey, и вам сначала нужно сделать резервную копию текущей системы.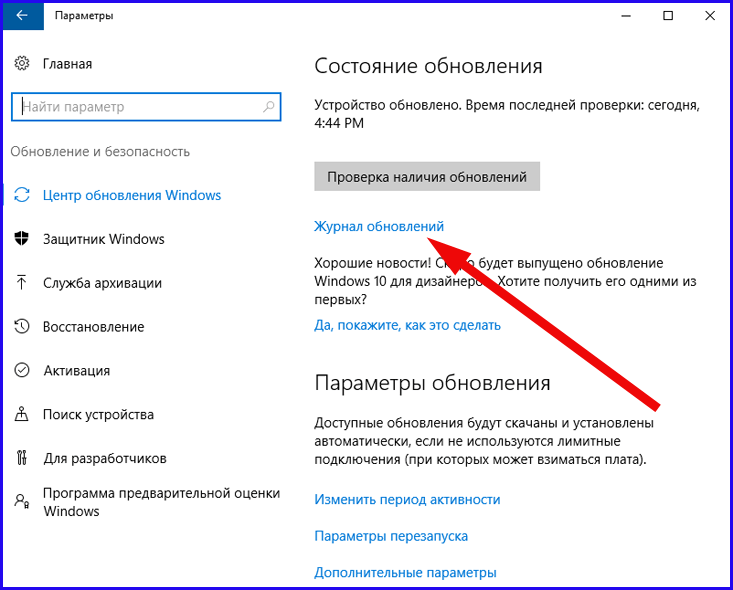 Бесплатная версия позволяет хранить резервную копию только в разделе восстановления, поэтому будет создан раздел на системном диске. Убедитесь, что свободного места достаточно, так как для восстановления, вероятно, потребуется не менее 15 ГБ. Выберите раздел для разделения, чтобы можно было создать пространство для восстановления, и нажмите Start Backup . Во время следующей перезагрузки OneKey перераспределит диск, создаст резервную копию и загрузится в Windows как обычно.
Бесплатная версия позволяет хранить резервную копию только в разделе восстановления, поэтому будет создан раздел на системном диске. Убедитесь, что свободного места достаточно, так как для восстановления, вероятно, потребуется не менее 15 ГБ. Выберите раздел для разделения, чтобы можно было создать пространство для восстановления, и нажмите Start Backup . Во время следующей перезагрузки OneKey перераспределит диск, создаст резервную копию и загрузится в Windows как обычно.
Главное окно OneKey Recovery позволяет создать новую резервную копию для замены старой или восстановить текущую резервную копию. Просто нажмите Далее и Начать восстановление . Система перезагрузится в среду Windows PE и начнет восстановление. В качестве альтернативы можно нажать F11 (или A) во время загрузки или добавить запись OneKey Recovery в диспетчер загрузки Windows. Оба параметра можно настроить в настройках OneKey.
Проблема с OneKey заключается в том, что перед разделением и созданием резервной копии он может сообщить вам, что сначала необходимо установить Windows AIK/ADK.