Таблица икс эль как пользоваться: Уроки работы в Excel для начинающих и опытных пользователей
Содержание
Защита данных в Microsoft Excel
3974
21.10.2012
Скачать пример
Microsoft Excel предоставляет пользователю несколько, условно выражаясь, уровней защиты — от простой защиты отдельных ячеек до шифрования всего файла шифрами крипто-алгоритмов семейства RC4. Разберем их последовательно…
Уровень 0. Защита от ввода некорректных данных в ячейку
Самый простой способ. Позволяет проверять что именно пользователь вводит в определенные ячейки и не разрешает вводить недопустимые данные (например, отрицательную цену или дробное количество человек или дату октябрьской революции вместо даты заключения договора и т.п.) Чтобы задать такую проверку ввода, необходимо выделить ячейки и выбрать на вкладке Данные (Data) кнопку Проверка данных (Data Validation). В Excel 2003 и старше это можно было сделать с помощью меню Данные — Проверка (Data — Validation). На вкладке Параметры из выпадающего списка можно выбрать тип разрешенных к вводу данных:
На вкладке Параметры из выпадающего списка можно выбрать тип разрешенных к вводу данных:
Соседние вкладки этого окна позволяют (при желании) задать сообщения, которые будут появляться перед вводом — вкладка Сообщение для ввода (Input Message), и в случае ввода некорректной информации — вкладка Сообщение об ошибке (Error Alert):
Уровень 1. Защита ячеек листа от изменений
Мы можем полностью или выборочно запретить пользователю менять содержимое ячеек любого заданного листа. Для установки подобной защиты следуйте простому алгоритму:
- Выделите ячейки, которые не надо защищать (если таковые есть), щелкните по ним правой кнопкой мыши и выберите в контекстном меню команду Формат ячеек (Format Cells). На вкладке Защита (Protection) снимите флажок Защищаемая ячейка (Locked). Все ячейки, для которых этот флажок останется установленным, будут защищены при включении защиты листа.
 Все ячейки, где вы этот флаг снимете, будут доступны для редактирования несмотря на защиту. Чтобы наглядно видеть, какие ячейки будут защищены, а какие — нет, можно воспользоваться этим макросом.
Все ячейки, где вы этот флаг снимете, будут доступны для редактирования несмотря на защиту. Чтобы наглядно видеть, какие ячейки будут защищены, а какие — нет, можно воспользоваться этим макросом. - Для включения защиты текущего листа в Excel 2003 и старше — выберите в меню Сервис — Защита — Защитить лист (Tools — Protection — Protect worksheet), а в Excel 2007 и новее — нажмите кнопку Защитить лист (Protect Sheet) на вкладке Рецензирование (Reveiw). В открывшемся диалоговом окне можно задать пароль (он будет нужен, чтобы кто попало не мог снять защиту) и при помощи списка флажков настроить, при желании, исключения:
Т.е., если мы хотим оставить пользователю возможность, например, форматировать защищенные и незащищенные ячейки, необходимо установить первых три флажка. Также можно разрешить пользователям использовать сортировку, автофильтр и другие удобные средства работы с таблицами.
Уровень 2. Выборочная защита диапазонов для разных пользователей
Если предполагается, что с файлом будут работать несколько пользователей, причем каждый из них должен иметь доступ в свою область листа, то можно установить защиту листа с разными паролями на разные диапазоны ячеек.
Чтобы сделать это выберите на вкладке Рецензирование (Review) кнопку Разрешить изменение диапазонов (Allow users edit ranges). В версии Excel 2003 и старше для этого есть команда в меню Сервис — Защита — Разрешить изменение диапазонов (Tools — Protection — Allow users to change ranges):
В появившемся окне необходимо нажать кнопку Создать (New) и ввести имя диапазона, адреса ячеек, входящих в этот диапазон и пароль для доступа к этому диапазону:
Повторите эти действия для каждого из диапазонов разных пользователей, пока все они не окажутся в списке. Теперь можно нажать кнопку Защитить лист (см. предыдущий пункт) и включить защиту всего листа.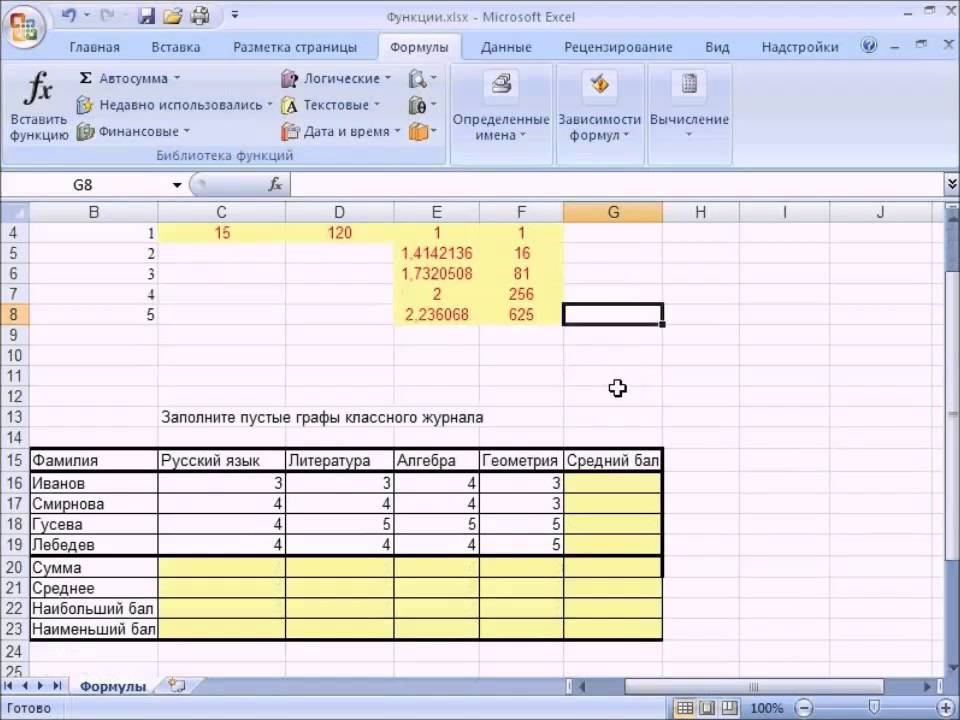
Теперь при попытке доступа к любому из защищенных диапазонов из списка, Excel будет требовать пароль именно для этого диапазона, т.е. каждый пользователь будет работать «в своем огороде».
Уровень 3. Защита листов книги
Если необходимо защититься от:
- удаления, переименования, перемещения листов в книге
- изменения закрепленных областей («шапки» и т.п.)
- нежелательных изменений структуры (сворачивание строк/столбцов при помощи кнопок группировки «плюс/минус»)
- возможности сворачивать/перемещать/изменять размеры окна книги внутри окна Excel
то вам необходима защита всех листов книги, с помощью кнопки Защитить книгу (Protect Workbook) на вкладке Рецензирование (Reveiw) или — в старых версиях Excel — через меню Сервис — Защита — Защитить книгу (Tools — Protection — Protect workbook):
Уровень 4. Шифрование файла
При необходимости, Excel предоставляет возможность зашифровать весь файл книги, используя несколько различных алгоритмов шифрования семейства RC4.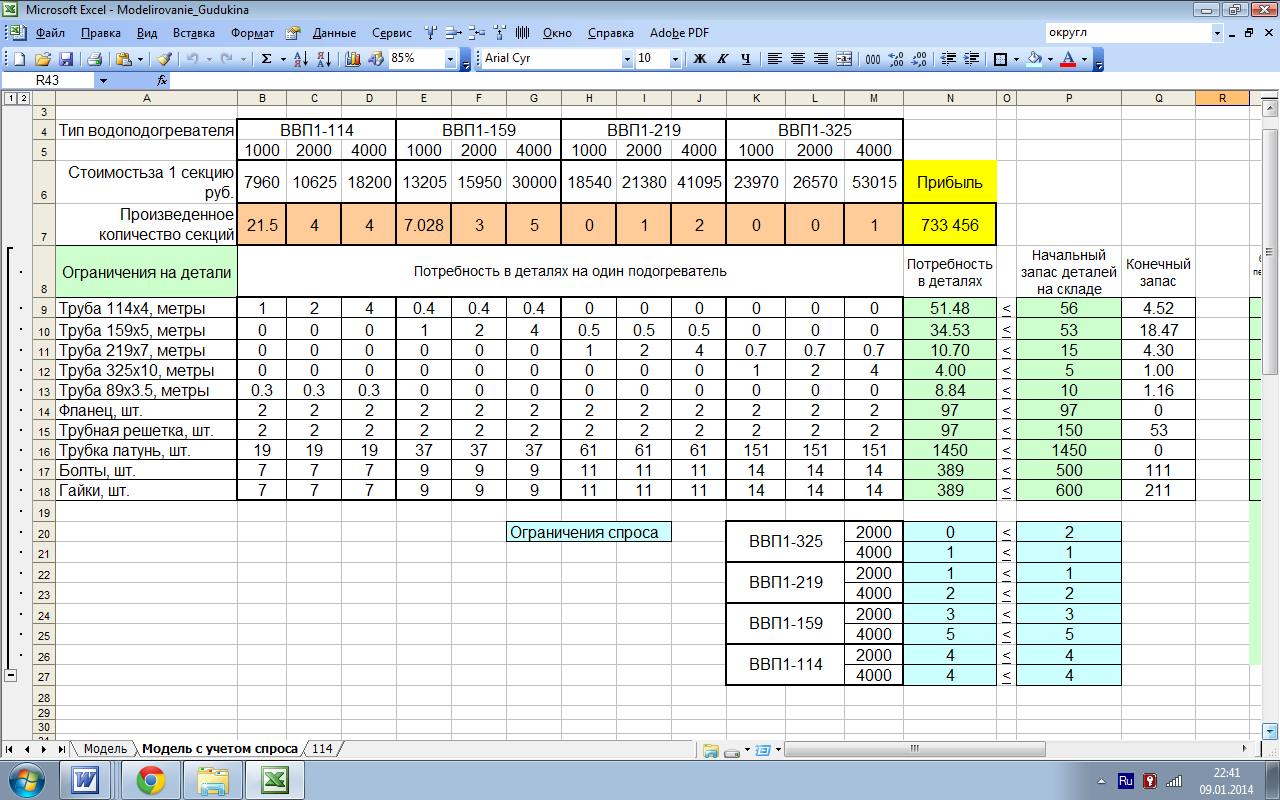 Такую защиту проще всего задать при сохранении книги, т.е. выбрать команды Файл — Сохранить как (File — Save As), а затем в окне сохранения найти и развернуть выпадающий список Сервис — Общие параметры (Tools — General Options). В появившемся окне мы можем ввести два различных пароля — на открытие файла (только чтение) и на изменение:
Такую защиту проще всего задать при сохранении книги, т.е. выбрать команды Файл — Сохранить как (File — Save As), а затем в окне сохранения найти и развернуть выпадающий список Сервис — Общие параметры (Tools — General Options). В появившемся окне мы можем ввести два различных пароля — на открытие файла (только чтение) и на изменение:
Ссылки по теме
- Как установить/снять защиту на все листы книги сразу (надстройка PLEX)
- Подсветка незащищенных ячеек цветом
- Правильная защита листов макросом
Бесплатные шаблоны расписаний в Excel
Загрузите шаблон расписания на день, неделю или месяц в Excel
В Excel можно найти большое количество шаблонов расписаний, включая расписания на месяц, неделю и расписания с заметками. Эти шаблоны уже содержат форматирование, так что вам нужно лишь добавить в них свои данные.
Как же узнать, какой из доступных шаблонов расписаний самый простой в использовании? Мы уже просмотрели существующие шаблоны и нашли самые лучшие шаблоны расписания на день, неделю и месяц в Excel.
Шаблон расписания на неделю в Excel
В шаблоне расписания на неделю в Excel каждый день разбит на утро, день и вечер, поэтому вы сможете настроить размеры необходимого для каждой из этих частей места.
Основные способы использования:
- Расписание занятий в школе/университете: расписание занятий представляет собой высокий уровень просмотра всех ваших занятий. Вы можете быстро заполнять расписание сведениями о предметах, такими как название предмета, номер аудитории и время проведения занятий, и таким образом лучше управлять своим временем в течение недели.
- Расписание домашних работ: организуйте список ваших дел по хозяйству. Для этого распечатайте шаблон расписания на неделю, заполните его ежедневными задачами, например, уборка пылесосом, влажная уборка, уборка пыли, а затем назначьте ответственного за выполнение каждой задачи члена семьи.
- Расписание смен работников: с помощью расписания смен работников вы всегда будете уверены, что работники выходят на работу по правильному расписанию.
 Назначайте рабочие часы для каждого работника и определяйте их рабочее место или должность (менеджер, кассир, техническая поддержка, работа в приёмной). Вы даже сможете добавить столбец с выработкой часов за неделю для каждого работника.
Назначайте рабочие часы для каждого работника и определяйте их рабочее место или должность (менеджер, кассир, техническая поддержка, работа в приёмной). Вы даже сможете добавить столбец с выработкой часов за неделю для каждого работника. - Маршрут путешествия: с маршрутом путешествий на неделю вы никогда не пропустите самолёт, поезд или автобус. Отслеживайте места отправления и прибытия, номера рейсов, местоположения аэропортов, бронь гостиничных номеров и многое другое. Все важные данные будут находиться в одном месте, а вы никуда не будете опаздывать.
- Расписание проекта: координируйте задачи, конечные результаты, сроки выполнения, исполнителей и другие элементы проекта при помощи расписания проекта. Будьте уверены, что ваш проект будет выполнен в срок и управляйте распределением ресурсов.
Загрузить бесплатный шаблон на неделю в Excel (Пн-Пт)
Загрузить бесплатный шаблон на неделю в Excel (Сб-Вс)
Шаблон расписания на день в Excel
Шаблон расписания на день обычно охватывает также субботу и воскресенье и включает длительность в часах с 30-минутными интервалами. Такой тип расписания предлагает наиболее детализированное представление, позволяя вам отслеживать даже самые мелкие задачи в течение дня.
Такой тип расписания предлагает наиболее детализированное представление, позволяя вам отслеживать даже самые мелкие задачи в течение дня.
Основные способы использования:
- Личный планировщик встреч/совещаний: управляйте всеми вашими ежедневными личными встречами и совещаниями. Расписание на день можно распечатать и носить с собой, чтобы оно всегда было под рукой.
- Планировщик списка задач: вместо того, чтобы записывать все ваши задачи в нескончаемый список, разбейте их на части и распределите по дням недели, чтобы вы каждый день точно знали, что нужно сделать. Назначайте задачи на разное время дня и вычёркивайте уже сделанные.
- Расписание кормления ребёнка: записывайте точное время кормления вашего малыша в течение дня, чтобы придерживаться правильного графика. Вы также может отслеживать длительность кормления и добавлять общее количество кормлений в день.
Загрузить бесплатный шаблон на день в Excel
Шаблон расписания на месяц в Excel
Шаблон расписания на месяц предлагает очень подробную детализацию целого месяца.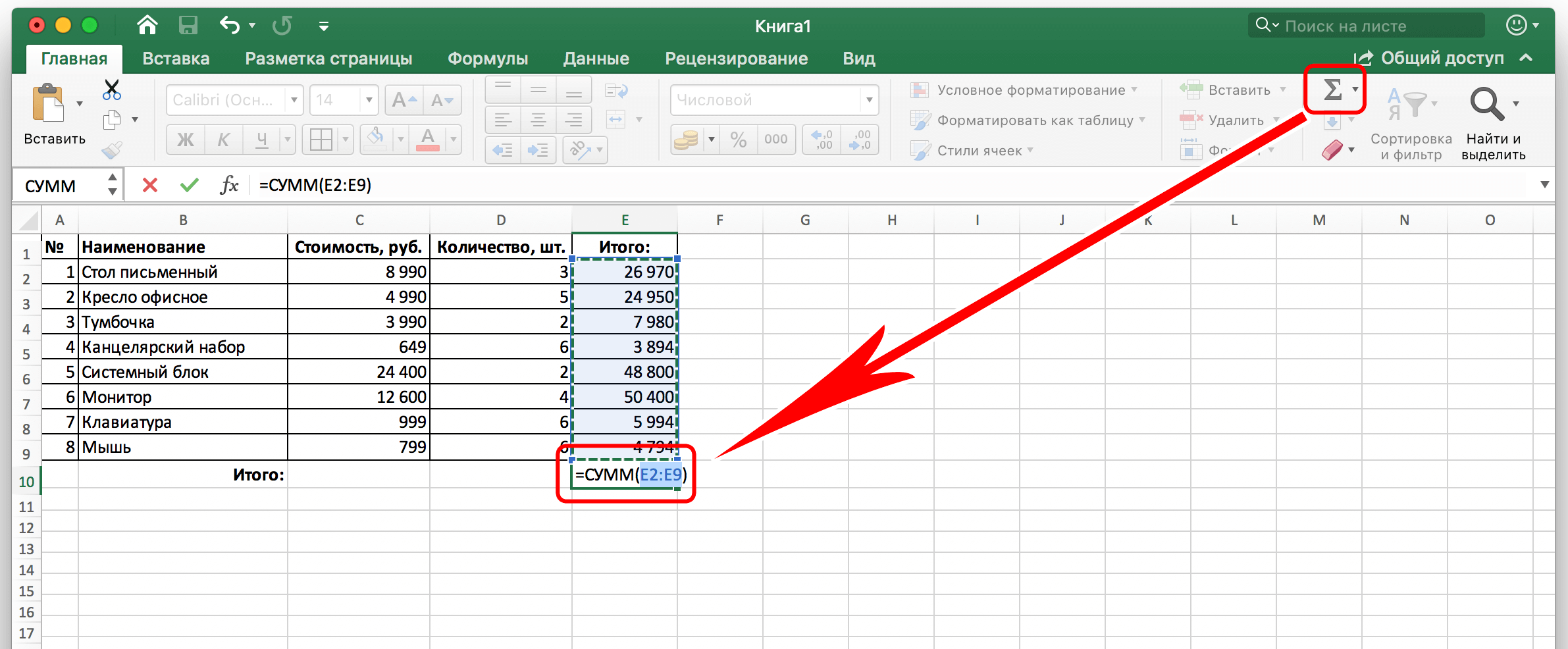 Каждому из 12 месяцев в 2016 году отведена отдельная вкладка файла Excel.
Каждому из 12 месяцев в 2016 году отведена отдельная вкладка файла Excel.
Основные способы использования:
- Сезонное техническое обслуживание: напоминайте себе о том, что подошло время сменить фильтры или масло в машине, подготовить дом или дачный участок к зиме, заменить батарейки в пожарных извещателях и т.д. при помощи расписания сезонного обслуживания. Добавьте все элементы для отслеживания в начале года и повесьте расписание в вашем гараже или на холодильник.
- Планировщик меню на месяц: планируйте ваши приёмы пищи на целый месяц с помощью планировщика меню. Запишите ваши идеи для завтрака, обеда, полдника и ужина для каждого дня месяца, распечатайте это расписание и используйте его как список покупок, когда вы в следующий раз пойдёте в магазин.
- Расписание мероприятий: используйте расписание мероприятий на месяц для координации десятков запланированных мероприятий и задач. Добавляйте сроки выполнения и исполнителей, чтобы убедиться, что вы не выбиваетесь из графика.

Загрузить бесплатный шаблон на месяц в Excel
Шаблоны расписаний на неделю в Smartsheet
Эти шаблоны расписания на неделю охватывают все 7 дней недели, с понедельника по воскресенье. Многие шаблоны используют иерархии для организации информации, содержащие дочерние строки, которые вы можете свернуть или развернуть, чтобы спрятать или отобразить нужные даты или задачи.
Все эти шаблоны подчёркивают функции Smartsheet по организации сотрудничества. Например, в расписании занятий на неделю вы можете выбрать цветовой код для занятий, так что вы сможете быстро визуально представить ваше расписание на неделю. В шаблоне планировщика обедов вы можете добавлять ссылки на любимые рецепты для быстроты доступа, а в расписании уборки дома на неделю, вы можете назначать домашние дела определённым людям, чтобы всей семье было чем заняться.
Планировщик обедов на неделю
Расписание уборки дома на неделю
Расписание занятий на неделю
Рабочее расписание на неделю
Простое расписание на неделю
Расписание рабочих смен на неделю
Маршрут путешествия
Шаблоны расписания на день в Smartsheet
Расписания на неделю в Smartsheet разбиты на 30-минутные интервалы в промежутке от 7:00 до 21:00. Если вам нужно расписание, охватывающее больший или меньший промежуток времени, просто кликните правой кнопкой мыши по ячейке и выберите «Удалить строку» или «Вставить строку». Используйте символы (звёзды) в списке дел к выполнению на день, чтобы назначать приоритет и устанавливать напоминания для ежедневных встреч, собраний и рабочих задач, чтобы никогда ничего не упускать из виду.
Если вам нужно расписание, охватывающее больший или меньший промежуток времени, просто кликните правой кнопкой мыши по ячейке и выберите «Удалить строку» или «Вставить строку». Используйте символы (звёзды) в списке дел к выполнению на день, чтобы назначать приоритет и устанавливать напоминания для ежедневных встреч, собраний и рабочих задач, чтобы никогда ничего не упускать из виду.
Рабочее расписание на день
Список дел на день
Расписание встреч и приёмов на день
Шаблоны расписания на месяц в Smartsheet
Эти шаблоны включают в себя все месяцы 2016 года, и вы сможете сами определять, сколько места вы хотите отвести для каждого месяца путём добавления или удаления строк. Если вы хотите изменить какую-либо дату в расписании (например, вам нужно изменить год), просто введите первые несколько дат вручную, затем выделите эти ячейки и перетащите правый нижний угол выделенной группы ячеек вниз для автоматического заполнения.
Добавляйте обсуждения непосредственно в шаблон расписания проекта, чтобы разгрузить ваш ящик электронной почты, автоматически создавайте динамичные диаграммы Ганта и используйте символы, чтобы быстро сообщать о текущем статусе, приоритете и прогрессе.
Расписание мероприятий на месяц
Расписание проекта с диаграммой Ганта на месяц
Спортивный реестр и расписание на неделю
Шаблон расписания проекта
Какой шаблон расписания использовать?
Итак, подходящее вам расписание выбрано. Это может быть расписание на день, неделю или месяц. Теперь вам необходимо определить структуру, тип длительности (понедельник-пятница или суббота-воскресенье), настроить параметры предоставления доступа и печати. Все эти факторы следует принимать во внимание, поэтому выбрать, какой шаблон использовать, может быть не так уж и просто.
При поиске подходящего шаблона обратите внимание на следующее:
1.
 Временной промежуток или длительность расписания.
Временной промежуток или длительность расписания.
В первую очередь, необходимо определить, какое расписание вам требуется: на день, неделю или месяц. Расписание на день – единственный шаблон, который содержит длительность в часах (с интервалами в 30 минут), длительность расписания на неделю представляет собой разбивку на утро, день и вечер, в то время как шаблон на месяц содержит минимальную степень детализации – длительность измеряется в днях.
Выбор подходящего для типа шаблона зависит от событий, задач и проектов, которые нужно будет отслеживать при помощи расписания. Например, если вам нужно структурировать список задач или встречи, лучше всего подойдут расписания на день. Если же необходимо отслеживать более длительные задачи или повторяющиеся события, вам нужен шаблон, охватывающий больший временной промежуток.
2. Кто будет пользоваться этим расписанием?
Подумайте, кто будет иметь доступ к вашему расписанию? Будет ли это документ только для вас, где вы будете отслеживать личные задачи? Или это расписание домашних работ и задач, которое вы планируете распечатать и прикрепить к холодильнику на кухне или отправить по электронной почте членам вашей семьи? Или это будет документ, которым вы будете пользоваться на работе, и который смогут использовать и редактировать ваши коллеги и внештатные сотрудники?
Если вы планируете предоставлять доступ к документу более чем одному человеку, мы рекомендуем найти онлайн версию этого шаблона, чтобы вам было удобнее предоставлять доступ, сотрудничать и редактировать документ в реальном времени. Если же это будет ваш личный документ, убедитесь, что вы нашли шаблон с наиболее подходящими для ваших задач вариантами индивидуальной настройки и возможностями печати.
Если же это будет ваш личный документ, убедитесь, что вы нашли шаблон с наиболее подходящими для ваших задач вариантами индивидуальной настройки и возможностями печати.
3. Какие события и проекты необходимо отслеживать?
Вы можете выбирать степень детализации для длительности вашего расписания, но вы также должны определить, какие детали необходимо добавить в ваш шаблон, и количество элементов, которые шаблон должен отображать.
Чтобы понять, насколько сложными и детализированными будут ваши события или проекты, запишите на лист бумаги несколько событий, которые вы планируете добавить в расписание. Укажите все детали, которые вы хотите отметить в расписании (название задачи, подробные сведения, ответственное за исполнение лицо, срок выполнения, местоположение, контактные данные и т.д.). Это упражнение поможет понять, сколько места находимо иметь в вашем расписании. Если достаточно только верхнего уровня детализации, вы можете использовать расписание на месяц. Если же вы отслеживаете несколько задач каждый день, стоит подумать об использовании шаблона расписания на день.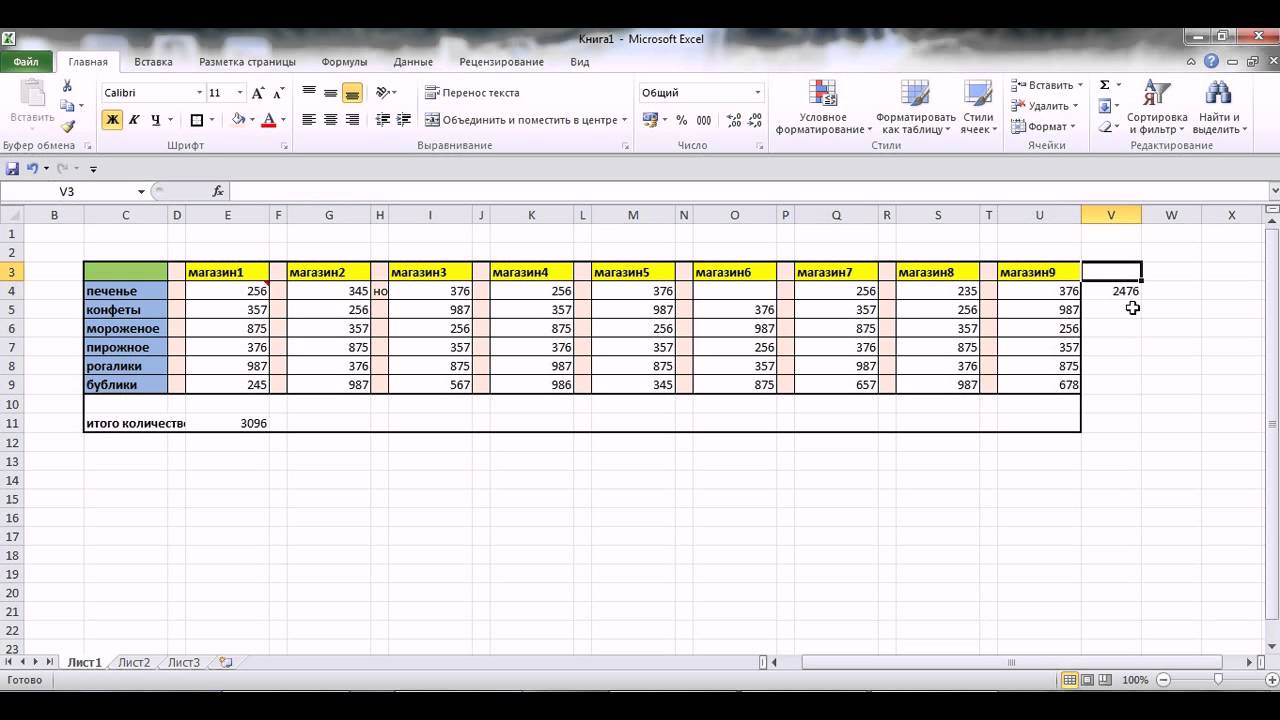
Как индивидуализировать ваш шаблон в Excel
Сделать настройки вашего расписания на день, неделю или месяц индивидуальными в Excel очень просто. Вы можете выбрать цветовой код для определённых элементов, например, для приёмов у доктора или дней рождения, или изменить тип и размер шрифта. Вы также можете добавить логотип в календарь, если вы используете его во время работы с клиентами.
1. Форматирование шрифта
- Чтобы изменить размер шрифта заголовков, выделите все заголовки. На вкладке «Главная» вы можете выбрать тип и размер шрифта.
- Чтобы форматировать дату или время маркеров, выделите целый столбец или все поля дат. На вкладке «Главная» вы можете изменить тип и размер шрифта.
2. Изменение цвета
Вы можете изменить цвет шрифта или фона вашего расписания. Использование цветового кода может быть полезным для выделения определённых мероприятий или задач.
- Чтобы изменить цвет фона целой строки, кликните по иконке в виде ведёрка с краской, а затем выберите цвет заливки.

- Чтобы выбрать цветовой код для мероприятия, поместите информацию о задаче или встрече в поле даты. Затем выберите текст, кликните по иконке в виде ведёрка с краской и выберите подходящий цвет заливки.
3. Добавление изображения
Придавайте вашему расписанию индивидуальность, добавляя изображения, например, логотип вашей компании.
- На вкладке «Вставка» выберите «Иллюстрации». Загрузите изображение, которое вы хотите использовать.
- Изображение будет добавлено в вашу таблицу, после чего вы сможете переместить его в нужное место.
Если вы хотите добавить логотип или изображение в верхнюю часть расписания, вам может понадобиться вначале добавить место для размещения этого элемента.
- Правой кнопкой мыши кликните по первой строке всей таблицы и выберите «Вставить».
- Выберите «Вставить строку».
- Повторите эти действия, чтобы добавить нужное количество строк.

- Чтобы сделать фон для новых строк белым, выделите новые строки, кликните по иконке в виде ведёрка с краской и выберите белый цвет.
- Чтобы удалить линии разметки над строкой названия, выберите строку названия, кликните по иконке «Границы» и выберите опцию «Без границы».
Теперь у вас есть дополнительное пустое место в верхней части, чтобы разместить ваше изображение.
Шаблоны расписаний: доступные для печати или онлайн
В дополнение к выбору самого лучшего шаблона расписания для ваших задач вам необходимо будет решить, какие возможности для печати и совместного использования онлайн будут у этого шаблона.
Многие люди распечатывают свои расписания и потом вешают на стену или холодильник. Если же речь идёт о планировщике списка задач к выполнению или персональных встреч и совещаний, многие хранят их в своём бумажнике или сумочке для удобства доступа и использования.
Распечатанное и доступное всем расписание может быть полезным, но в целом бумажный календарь с большей вероятностью сделает вашу жизнь более хаотичной и неорганизованной.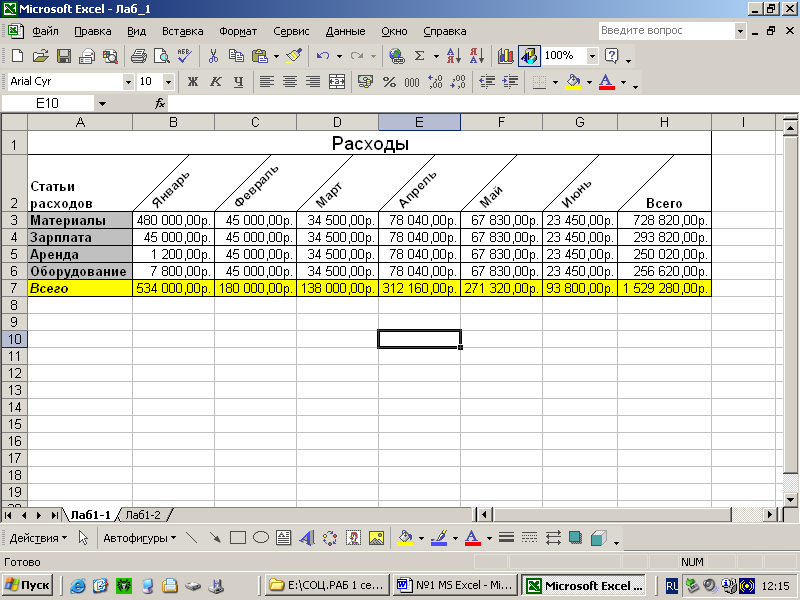 Если вы забудете или потеряете календарь, вам придётся начинать всё с самого начала. Если кто-то захочет отредактировать или добавить данные в календарь, вы не будете знать, кто внёс эти изменения, если только вы не сможете узнать этого человека по почерку. И наконец, место в таком календаре всегда ограничено, он быстро заполнится и будет выглядеть неопрятно, с большим количеством изменений и дополнений.
Если вы забудете или потеряете календарь, вам придётся начинать всё с самого начала. Если кто-то захочет отредактировать или добавить данные в календарь, вы не будете знать, кто внёс эти изменения, если только вы не сможете узнать этого человека по почерку. И наконец, место в таком календаре всегда ограничено, он быстро заполнится и будет выглядеть неопрятно, с большим количеством изменений и дополнений.
Если вам нужен гарантированный доступ к вашему расписанию в любое время суток, выберите решение для сотрудничества на основе облачных технологий. Вам необходимо наличие возможности в любое время просматривать и редактировать ваше расписание на смартфоне или компьютере.
Кроме того, перенеся расписание в облако, вы сможете сэкономить большое количество бумаги. Если вы планируете открывать доступ к этому календарю другим людям, онлайн инструмент поможет эффективнее осуществлять коммуникацию и вносить изменения. Вы сможете видеть, что было отредактировано, а также выбирать уровень предоставляемых прав, назначая пользователям права наблюдателя, редактора или администратора.
И наконец, многие онлайн инструменты предлагают функции для сотрудничества, с помощью которых можно добавлять обсуждения, устанавливать напоминания или уведомления, переключаться из обычного режима в представление Ганта или календаря, а также прикреплять вложения.
Создавайте простые и удобные для сотрудничества расписания в Smartsheet
Smartsheet представляет собой инструмент для управления работой на основе электронных таблиц, предлагающий набор эффективных функций для сотрудничества и общения. Smartsheet содержит десятки встроенных шаблонов, а также функции для предоставления доступа, поэтому он идеально подходит как для простого планирования задач к выполнению, так и для более комплексных расписаний проектов. Индивидуализировать шаблоны очень просто: просто кликните правой кнопкой мыши по столбцу, чтобы переименовать заголовок, или дважды кликните по любой ячейке, чтобы добавить необходимые сведения. Вы также можете изменять цвета, шрифты или переключаться между представлениями Ганта, календаря или сетки.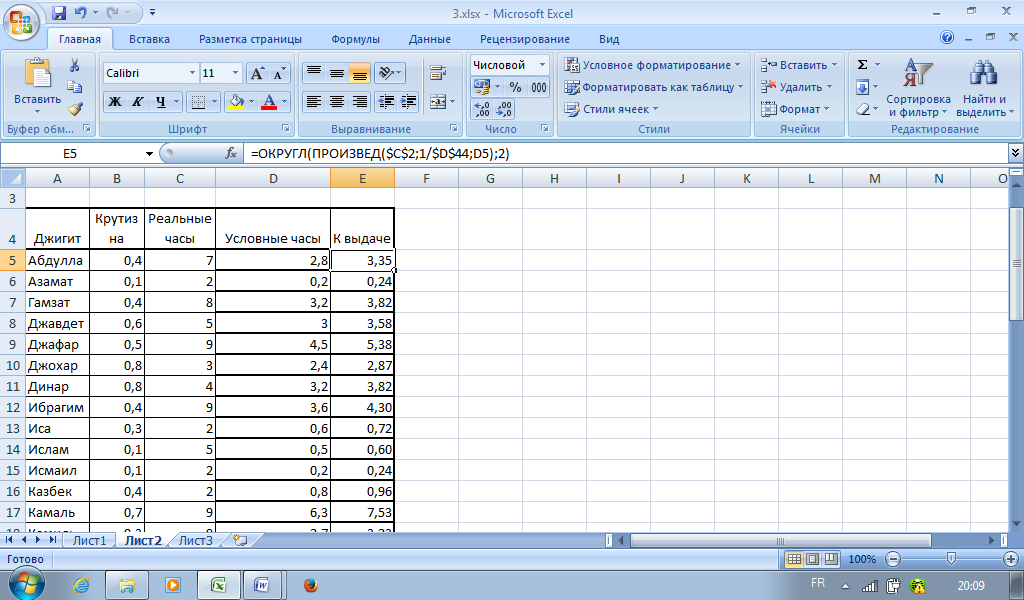
Ниже представлены 14 шаблонов расписаний в Smartsheet:
Самый простой способ создания расписания
Smartsheet помогает улучшить совместную работу и повысить скорость работы для любых типов задач, от простого управления задачами и планирования проектов до комплексного управления ресурсами и портфелями, позволяя вам добиваться большего. Платформа Smartsheet упрощает планирование, сбор, управление и составление отчётов о работе, помогая вашей команде работать более эффективно и добиваться большего, где бы вы ни находились. Создавайте отчёты по ключевым показателям и получайте информацию о работе в режиме реального времени с помощью сводных отчётов, панелей мониторинга и автоматизированных рабочих процессов, специально разработанных для поддержания совместной работы и информированности вашей команды. Когда у команд есть ясность в отношении выполняемой работы, невозможно предсказать, насколько больше они смогут сделать за одно и то же время. Попробуйте Smartsheet бесплатно уже сегодня.
Как пользоваться Z-таблицей
Автор: The Experts at Dummies and
Обновлено: 08-08-2022
Из книги: Статистика: 1001 Практика Задачи для чайников (+ Бесплатная онлайн-практика) )
Статистика: 1001 практическая задача для чайников (+ бесплатная онлайн-практика)
Изучить книгу Купить на Amazon
Вы можете использовать таблицу z-показателей, чтобы найти полный набор вероятностей «меньше чем» для широкого диапазона z -значения, используя формулу z-оценки. Ниже вы найдете как положительную, так и отрицательную z-оценку. Примеры задач под таблицей помогут вам научиться ее использовать.
Примеры задач таблицы Z Score
Используйте эти примеры математических задач на z-оценку, чтобы помочь вам изучить формулу z-оценки.
Что такое P ( Z ≤ 1,5)?
Ответ: 0,9332
Чтобы найти ответ, используя таблицу z — , найдите, где строка для 1,5 пересекается со столбцом для 0,00; это значение равно 0,9332.
 В таблице z — показаны только вероятности «меньше чем», поэтому она дает вам именно то, что вам нужно для этого вопроса. Примечание: Ни одна вероятность не находится точно в одной точке, поэтому:
В таблице z — показаны только вероятности «меньше чем», поэтому она дает вам именно то, что вам нужно для этого вопроса. Примечание: Ни одна вероятность не находится точно в одной точке, поэтому:P ( Z ≤ 1,5) = P ( Z < 1,5)
Что такое P ( Z ≥ 1,5) ?
Ответ: 0,0668
Используйте таблицу z — , чтобы найти, где строка для 1,5 пересекается со столбцом для 0,00, что равно 0,9332. Поскольку таблица z — дает только вероятности «меньше чем», вычтите P ( Z < 1,5) от 1 (помните, что общая вероятность для нормального распределения равна 1,00 или 100%):
P ( Z ≥ 1,5) = 1 – P ( Z < 1,5)
= 1 – 0,9332 = 0,0668
Что такое P (–0,5 ≤ Z ≤ 1,0) ?
Ответ: 0,5328
Чтобы найти вероятность того, что Z находится между двумя значениями, используйте таблицу z — , чтобы найти вероятности, соответствующие каждому z- значение, а затем найти разницу между вероятностями.

Здесь вам нужна вероятность того, что Z находится в диапазоне от –0,5 до 1,0. Сначала используйте таблицу z — , чтобы найти значение, в котором строка для –0,5 пересекается со столбцом для 0,00, что равно 0,3085. Затем найдите значение, в котором строка для 1,0 пересекается со столбцом для 0,00, что равно 0,8413.
Поскольку таблица z — дает вам только вероятности «меньше чем», найдите разницу между вероятностью менее 1,0 и вероятностью менее –0,5:
P (–0,5 ≤ Z ≤ 1,0) = P ( Z ≤ 1,0) – P ( Z ≤ –0,50)
= 0,8 413 – 0,3085 = 0,5328
Что такое P (–1,0 ≤ Z ≤ 1,0) ?
Ответ: 0,6826
Чтобы найти вероятность того, что Z находится между двумя значениями, используйте таблицу z — , чтобы найти вероятности, соответствующие каждому значению z — , а затем найдите разницу между вероятностями.

Здесь вам нужна вероятность того, что Z находится в диапазоне от –1,0 до 1,0. Сначала используйте таблицу z — , чтобы найти значение, в котором строка для –1,0 пересекается с 0,00, что составляет 0,1587. Затем найдите значение, в котором строка для 1,0 пересекается со столбцом для 0,00, что равно 0,8413.
Поскольку таблица z — дает только вероятности «меньше чем», найдите разницу между вероятностью меньше 1,0 и вероятностью меньше –1,0:
P (–1,0 ≤ Z ≤ 1,0) = P ( Z ≤ 1,0) – P ( Z ≤ –1,0)
= 0,841 3 – 0,1587 = 0,6826
Об этой статье
Эта статья из книги:
- Статистика: 1001 Практические задачи для чайников (+ Бесплатная онлайн-практика),
Об авторе книги:
Это статью можно найти в категория:
- Статистика ,
Функция XLOOKUP — служба поддержки Майкрософт
Используйте функцию XLOOKUP для поиска элементов в таблице или в диапазоне по строке. Например, найдите цену на автомобильную деталь по номеру детали или найдите имя сотрудника по его идентификатору. С помощью XLOOKUP вы можете искать поисковый запрос в одном столбце и возвращать результат из той же строки в другом столбце, независимо от того, с какой стороны находится возвращаемый столбец.
Например, найдите цену на автомобильную деталь по номеру детали или найдите имя сотрудника по его идентификатору. С помощью XLOOKUP вы можете искать поисковый запрос в одном столбце и возвращать результат из той же строки в другом столбце, независимо от того, с какой стороны находится возвращаемый столбец.
Примечание. Функция XLOOKUP недоступна в Excel 2016 и Excel 2019., однако вы можете столкнуться с ситуацией использования книги в Excel 2016 или Excel 2019 с функцией XLOOKUP в ней, созданной кем-то другим, использующим более новую версию Excel.
Синтаксис
Функция XLOOKUP ищет диапазон или массив, а затем возвращает элемент, соответствующий первому найденному совпадению. Если совпадений нет, XLOOKUP может вернуть ближайшее (приблизительное) совпадение.
= XLOOKUP(искомое_значение, искомый_массив, возвращаемый_массив, [if_not_found], [match_mode], [search_mode])
Аргумент | Описание |
|---|---|
искомое_значение Обязательно* | Значение для поиска *Если не указано, функция XLOOKUP возвращает пустые ячейки, найденные в lookup_array . |
lookup_array Обязательно | Массив или диапазон для поиска |
return_array Обязательно | Массив или диапазон для возврата |
[если_не_найдено] Дополнительно | Если действительное совпадение не найдено, верните предоставленный вами текст [if_not_found]. Если действительное совпадение не найдено и [if_not_found] отсутствует, возвращается #N/A . |
[режим_сопоставления] Дополнительно | Укажите тип соответствия: 0 — Точное совпадение. Если ничего не найдено, вернуть #N/A. Это значение по умолчанию. -1 — Точное совпадение. Если ничего не найдено, верните следующий меньший элемент. 1 — Точное совпадение. Если ничего не найдено, верните следующий больший элемент. 2 — Подстановочный знак, где *, ? и ~ имеют особое значение. |
[режим_поиска] Дополнительно | Укажите используемый режим поиска: 1 — Выполнить поиск, начиная с первого элемента. -1 — Выполнить обратный поиск, начиная с последнего элемента. 2 — выполнить бинарный поиск, основанный на сортировке lookup_array в порядке возрастания . Если не отсортировать, будут возвращены недопустимые результаты. -2 — выполнить бинарный поиск, основанный на сортировке lookup_array в по убыванию порядке. Если не отсортировать, будут возвращены недопустимые результаты. |
Примеры
Пример 1 использует XLOOKUP для поиска названия страны в диапазоне, а затем возвращает ее телефонный код страны. Он включает аргументы lookup_value (ячейка F2), lookup_array (диапазон B2:B11) и return_array (диапазон D2:D11). Не включает аргумент match_mode , так как функция XLOOKUP по умолчанию выдает точное совпадение.
Примечание. XLOOKUP использует массив поиска и возвращаемый массив, тогда как VLOOKUP использует один массив таблиц, за которым следует порядковый номер столбца. Эквивалентная формула ВПР в этом случае будет выглядеть так: = ВПР(F2,B2:D11,3,ЛОЖЬ)
—————————————————————————
Пример 2 ищет информацию о сотруднике по его идентификационному номеру. В отличие от ВПР, XПР может возвращать массив с несколькими элементами, поэтому одна формула может возвращать как имя сотрудника, так и отдел из ячеек C5:D14.
—————————————————————————
Пример 3 к предыдущему примеру добавляется аргумент if_not_found .
—————————————————————————
Пример 4 ищет в столбце C личный доход, указанный в ячейке E2, и находит соответствующую налоговую ставку в столбце B. Он устанавливает if_not_found аргумент для возврата 0 (ноль), если ничего не найдено. Аргумент match_mode имеет значение 1, что означает, что функция будет искать точное совпадение и, если не найдет, возвращает следующий больший элемент. Наконец, аргумент search_mode имеет значение 1 , что означает, что функция будет искать от первого элемента до последнего.
Он устанавливает if_not_found аргумент для возврата 0 (ноль), если ничего не найдено. Аргумент match_mode имеет значение 1, что означает, что функция будет искать точное совпадение и, если не найдет, возвращает следующий больший элемент. Наконец, аргумент search_mode имеет значение 1 , что означает, что функция будет искать от первого элемента до последнего.
Примечание: XARRAY’s lookup_array 9Столбец 0030 находится справа от столбца return_array , тогда как функция ВПР может просматривать только слева направо.
—————————————————————————
Пример 5 использует вложенную функцию XLOOKUP для вертикального и горизонтального сопоставления. Сначала он ищет Валовая прибыль в столбце B, затем ищет Qtr1 в верхней строке таблицы (диапазон C5:F5) и, наконец, возвращает значение на пересечении двух значений. Это похоже на совместное использование функций ИНДЕКС и ПОИСКПОЗ.
Совет: Вы также можете использовать XLOOKUP вместо функции HLOOKUP.
Примечание: Формула в ячейках D3:F3: =XLOOKUP(D2,$B6:$B17,XLOOKUP($C3,$C5:$G5,$C6:$G17)) .
—————————————————————————
Пример 6 использует функцию SUM и две вложенные функции XLOOKUP для суммирования всех значений между двумя диапазонами. В этом случае мы хотим суммировать значения для винограда, бананов и включить груши, которые находятся между ними.
Формула в ячейке E3: =СУММ(XПР(B3,B6:B10,E6:E10):XПР(C3,B6:B10,E6:E10))
Как это работает? XLOOKUP возвращает диапазон, поэтому при вычислении формула выглядит так: =СУММ($E$7:$E$9). Вы можете увидеть, как это работает самостоятельно, выбрав ячейку с формулой XLOOKUP, похожей на эту, затем выберите Formulas > Formula Auditing > Evaluate Formula, а затем выберите Оцените , чтобы выполнить расчет.

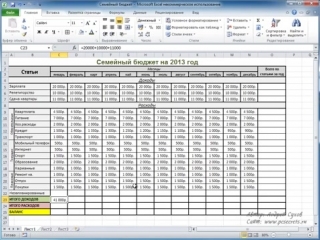 Все ячейки, где вы этот флаг снимете, будут доступны для редактирования несмотря на защиту. Чтобы наглядно видеть, какие ячейки будут защищены, а какие — нет, можно воспользоваться этим макросом.
Все ячейки, где вы этот флаг снимете, будут доступны для редактирования несмотря на защиту. Чтобы наглядно видеть, какие ячейки будут защищены, а какие — нет, можно воспользоваться этим макросом. Назначайте рабочие часы для каждого работника и определяйте их рабочее место или должность (менеджер, кассир, техническая поддержка, работа в приёмной). Вы даже сможете добавить столбец с выработкой часов за неделю для каждого работника.
Назначайте рабочие часы для каждого работника и определяйте их рабочее место или должность (менеджер, кассир, техническая поддержка, работа в приёмной). Вы даже сможете добавить столбец с выработкой часов за неделю для каждого работника.
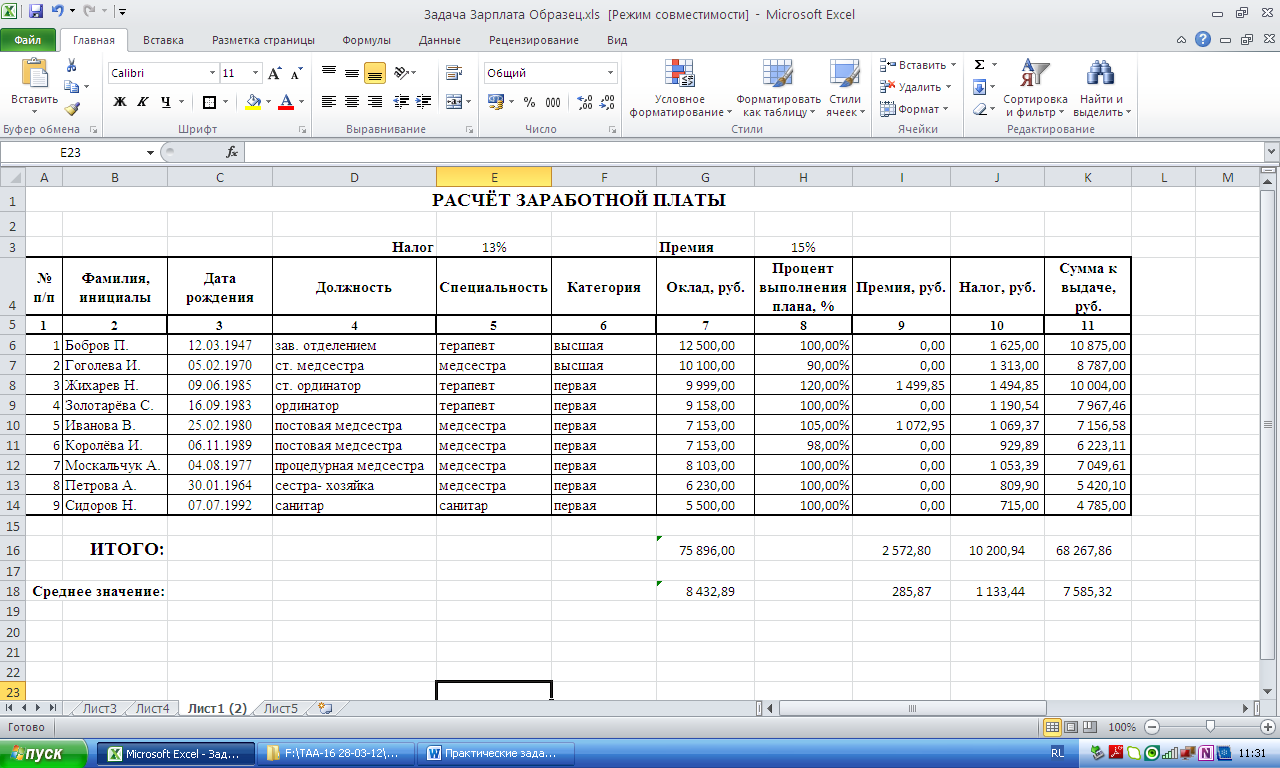

 В таблице z — показаны только вероятности «меньше чем», поэтому она дает вам именно то, что вам нужно для этого вопроса. Примечание: Ни одна вероятность не находится точно в одной точке, поэтому:
В таблице z — показаны только вероятности «меньше чем», поэтому она дает вам именно то, что вам нужно для этого вопроса. Примечание: Ни одна вероятность не находится точно в одной точке, поэтому:



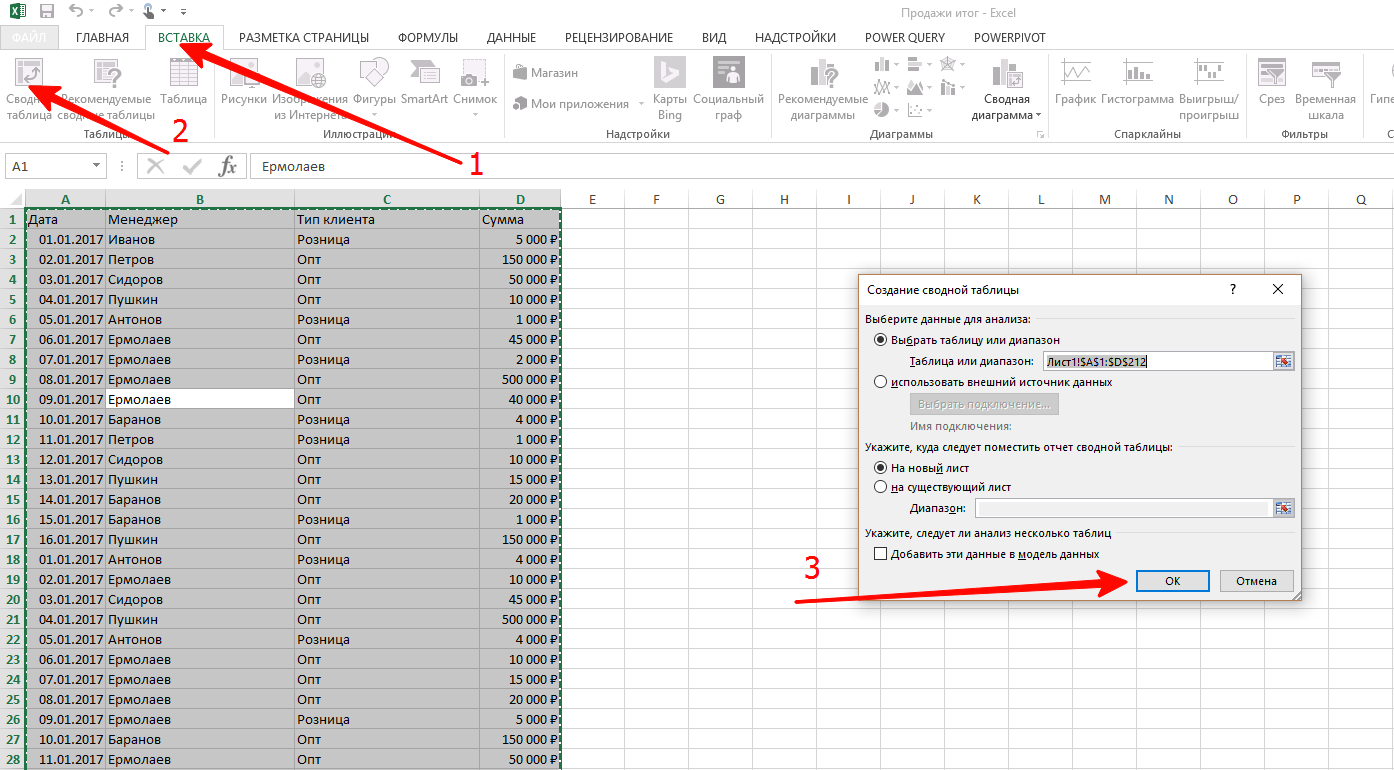 Это значение по умолчанию.
Это значение по умолчанию.