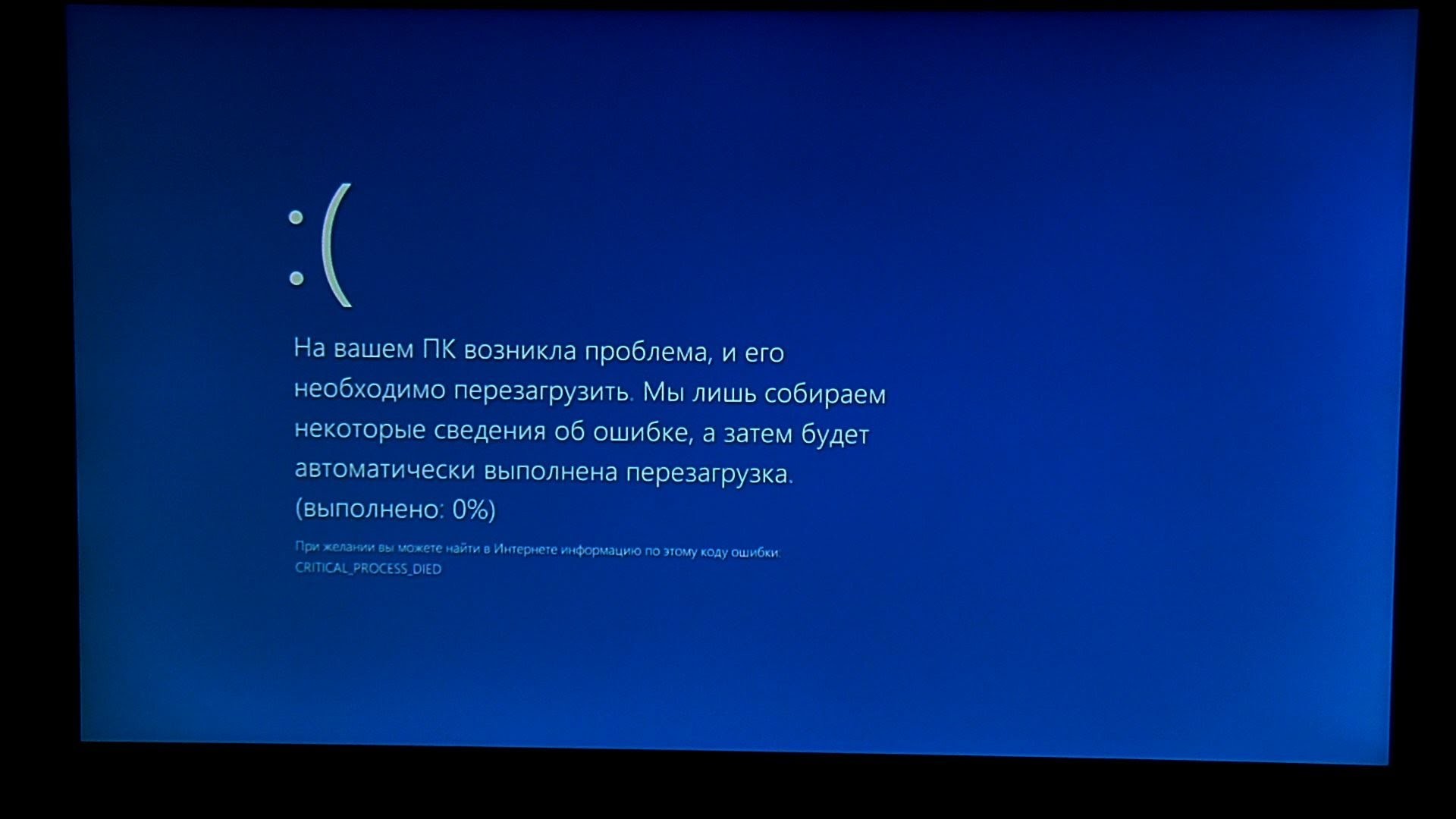Виндовс 7 синий экран при запуске: Синий экран смерти при запуске Windows: причины появления
Содержание
Синий экран при запуске роблокс причины
Синий экран при запуске Роблокс может появляться по нескольким причинам, от банального сбоя в работе оперативной памяти, до умирающего жесткого диска приводящего к серьезному сбою в работе Windows. Разберем самые основные причины появления синего экрана и способы исправления этого недуга.
Причины появления синего экрана
Ошибка синего экрана достаточно серьезна и может быть вызвана проблемами как с оборудованием, так и с программным обеспечением.
Самые распространенные причины появления синего экрана:
- ошибка или повреждение драйверов;
- выход из строя комплектующих компьютера: видеокарты, процессора, материнской платы, жесткого диска и т.п.;
- вирусы;
- сбой настроек операционной системы;
- конфликт установленных программ или драйверов.
Как исправить синий экран
1. Запустите стандартную службу Windows «Устранение неполадок»
Для этого откройте меню «Пуск» — «Параметры» (значок шестеренки) — «Обновление и безопасность» — «Устранение неполадок». Прокрутите список доступных служб в самый конец и выберите «Синий экран». Кликните «Запустить средство устранения неполадок» и следуйте подсказкам системы.
Прокрутите список доступных служб в самый конец и выберите «Синий экран». Кликните «Запустить средство устранения неполадок» и следуйте подсказкам системы.
2. Определи причину возникновения ошибки при помощи кода
Что бы узнать наверняка причину появления синего экрана, необходимо записать специальный код ошибки который может иметь вид чисел и букв, например (0x0000000F) или связанных между собой слов написанных в верхнем регистре и соединенных между собой нижним подчеркиванием, например (KMODE_EXCEPTION_NOT_HANDLED).
Вот некоторые коды с расшифровками:
KMODE_EXCEPTION_NOT_HANDLED — Сообщение указывает на то, что ядро Windows обнаружило запрещенную операцию или неизвестную инструкцию процессора. Проблема, вызывающая этот вид сбоя, аналогична той, которая вызывает ошибку 0x0000000A. Это также может быть вызвано повреждением памяти или нарушением доступа.
Если в ошибке остановки упоминается Win32k. В разделе Services проблема может заключаться в сторонней программе удаленного доступа. Если такая программа установлена, вы можете удалить ее, загрузившись в Безопасном режиме. Если нет, используйте консоль восстановления для удаления неисправного системного файла.
В разделе Services проблема может заключаться в сторонней программе удаленного доступа. Если такая программа установлена, вы можете удалить ее, загрузившись в Безопасном режиме. Если нет, используйте консоль восстановления для удаления неисправного системного файла.
HAL_INITIALIZATION_FAILED — Инициализация фазы 0 уровня абстракции аппаратного обеспечения (HAL) перестала работать. Это может быть аппаратная проблема.
- Проверьте аппаратное обеспечение компьютера;
- Попробуйте переключить ACPI HPET Table в BIOS в положение Enabled;
- Обновите драйверы;
- Обновить ОС.
CRITICAL_PROCESS_DIED — Это указывает на то, что критический системный процесс умер.
DISORDERLY_SHUTDOWN — Выключение Windows связано с нехваткой памяти. Проверьте наличие свободного места на диске и «замороженных» программ или драйверов.
MANUALLY_INITIATED_CRASH — Это указывает на то, что пользователь сознательно инициировал ошибку либо из отладчика ядра, либо с клавиатуры.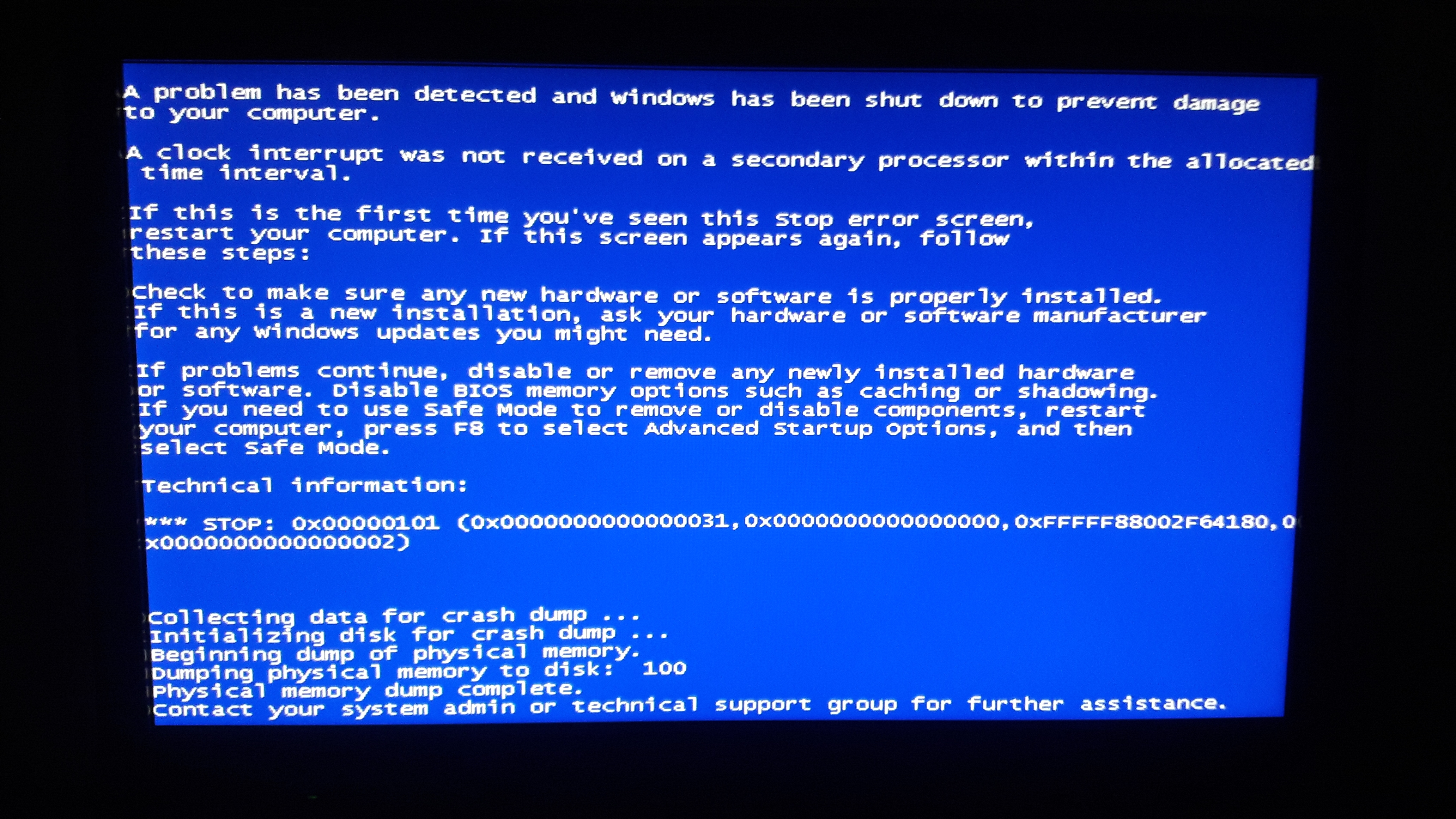
SPECIAL_POOL_DETECTED_MEMORY_CORRUPTION — Один из драйверов не записывается в свое пространство памяти. Если ошибка была вызвана установкой нового программного обеспечения, то отмените установку. Также может помочь обновление системы.
VIDEO_DRIVER_INIT_FAILURE — Windows не удалось загрузить драйвер видеокарты. Проблема в основном связана с видеодрайверами или произошел аппаратный конфликт с видеокартой. Перезагрузитесь в безопасном режиме и смените видеодрайвер на тот, который установлен по умолчанию.
UP_DRIVER_ON_MP_SYSTEM — Эта ошибка возникает только при загрузке однопроцессорного драйвера в системе с более чем одним активным процессором.
3. Проверьте работоспособность драйверов и необходимость их обновления
Для этого откройте «Мой компьютер» и нажмите на вкладку «Управление»
На примере драйвера для видеокарты. Нажмите на диспетчер устройств в панели слева. Затем откройте вкладку «Видеоадаптеры» и нажмите на название своей видеокарты ПКМ. После чего появиться меню где будет предложено обновить драйвера.
После чего появиться меню где будет предложено обновить драйвера.
Что бы все прошло как можно лучше, прежде чем переустановить драйвера, удалите старые.
4. Проверьте температуру процессора и видеокарты
Что бы проверить температуру процессора, мостов и видеокарты, необходимо воспользоваться специальными программами, например Core Temp.
Если температура слишком высокая, нужно поменять термопасту и проверить систему охлаждения (кулер или водяное охлаждения).
5. Вирусы, майнеры и другие вредоносные программы
Найти некоторые вирусы достаточно трудно. Для выявления подозрительных процессов нагружающих систему или как то влияющих на работу ПК необходимо использовать комплекс инструментов. Начать можно с того же диспетчера задач. Просто откройте раздел Процессы и просмотрите все запущенные процессы. Если не знаете за что отвечает тот или иной процесс можно поискать информацию о нем в интернете. Как только найдете подозрительный процесс, остановите его работу и попробуйте зайти в Роблокс.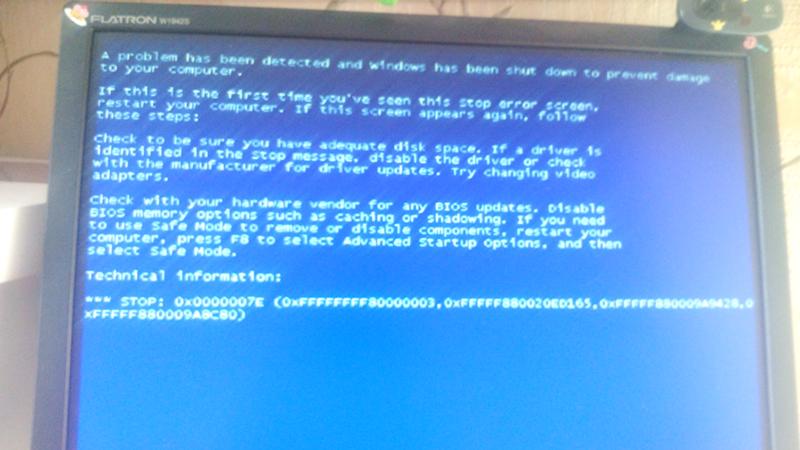 Если игра работает нормально, значит дело было в нем и Вам необходимо удалить его или хотя бы убрать его с автозагрузки, что бы он не включался при каждом запуске ПК.
Если игра работает нормально, значит дело было в нем и Вам необходимо удалить его или хотя бы убрать его с автозагрузки, что бы он не включался при каждом запуске ПК.
6. Восстановите Windows до предыдущего состояния
Чтобы откатить Windows до предыдущего состояния, откройте меню «Пуск» — «Параметры» (значок шестеренки) — «Обновление и безопасность» — «Восстановление». Теперь найдите блок «Вернуть компьютер в исходное состояние» и кликните «Начать». Далее следуйте подсказкам ОС.
По завершении процесса Windows полностью переустановится, а после перезагрузки ПК или ноутбук должны заработать в стабильном режиме.
7. Проверьте жёсткий диск и оперативную память на ошибки
Для проверки жесткого диска и оперативной памяти можно использовать специальные утилиты. С помощью TestMem5 можно выявить ошибки в работе оперативной памяти, а Victoria HDD поможет узнать ошибки в работе жесткого диска.
TestMem5 для проверки оперативной памяти Victoria HDD для проверки жесткого диска
Роблокс ошибки Комментировать
Ntoskrnl exe синий экран
Пользователи Windows 7 и выше могли не раз сталкиваться с синим экраном смерти, который возникает по различным причинам. Одной из таких причин, а точнее виновником проблемы, является файл ntoskrnl exe. Где находится этот файл, почему он грузит систему и как устранить синий экран смерти с ntoskrnl exe на ПК с различными версиями операционной системы?
Одной из таких причин, а точнее виновником проблемы, является файл ntoskrnl exe. Где находится этот файл, почему он грузит систему и как устранить синий экран смерти с ntoskrnl exe на ПК с различными версиями операционной системы?
Содержание:
- Что собой представляет файл ntoskrnl.exe?
- Причины появления синего экрана смерти с ошибкой ntoskrnl.exe
- Способы решения проблемы
Файл ntoskrnl.exe еще именуется как NT OS kernel. Это файл ядра операционной системы NT, который запускается посредством загрузчика NTLDR. Он отвечает за отображение Boot Screen, который пользователь может наблюдать во время загрузки операционной системы. При запуске Windows 7 загрузчик NTLDR передаёт управление файлу ntoskrnl.exe, от которого инициализируется внутренняя подсистема с драйверами. По сути, от работы этого файла зависит стабильность работу всего ПК.
Для того, чтобы систему можно было восстановить в случае сбоя, разработчики поместили файл ntoskrnl. exe нескольких местах одновременно.
exe нескольких местах одновременно.
Читайте также: Синий экран ошибка 0x00000050 в Windows 10
Причины появления синего экрана смерти с ошибкой ntoskrnl.exe
Если на Windows 7 x64 или Windows 10 х64 возникла ошибка файла ntoskrnl exe, причины тому могут быть следующие:
- Повреждение реестра системы, а точнее ключей связанных с ntoskrnl.exe;
- Некорректное завершение работы ПК из-за перепадов напряжения;
- Битые сектора на жёстком диске;
- Повреждение драйверов или неполная установка программного обеспечения;
- Удаление файла ntoskrnl.exe;
- Поражение системы вирусами.
Чтобы решить данную проблему существует множество способов.
Способы решения проблемы
Если у вас появилась ошибка ntoskrnl exe и синий экран смерти на Windows 7 или 8, стоит воспользоваться следующими рекомендациями.
Способ №1. Проверка системы на вирусы
В первую очередь стоит проверить систему на вирусы. Даже если в обычном режиме у вас не грузится ПК, стоит попробовать войти в безопасном режиме и просканировать Windows. Зачастую вирусы и вредоносные программы вносят изменения в системный реестр или повреждаю файлы. Многие антивирусы поддерживают функцию восстановления системных ресурсов.
Даже если в обычном режиме у вас не грузится ПК, стоит попробовать войти в безопасном режиме и просканировать Windows. Зачастую вирусы и вредоносные программы вносят изменения в системный реестр или повреждаю файлы. Многие антивирусы поддерживают функцию восстановления системных ресурсов.
Способ №2. Восстановление значений реестра
Хорошо, если вы регулярно делаете резервную копию реестра. Однако если у вас нет возможности выполнить бэкап, не стоит огорчаться. Можно воспользоваться утилитой Microsoft Fix It или Registry Repair. Как первая, так и вторая работают на бесплатной основе. Но если утилита Майкрософт исправляет все ошибки (даже те, которые не нужно), то в Registry Repair можно выбрать раздел для поиска и исправления ошибок. Для этого в меню слева нужно отметить «Целостность реестра».
После восстановления реестра нужно перезагрузить ПК.
Способ №3. Замена файла
Это самый верный и проверенный способ, который некоторые начинающие пользователи могут счесть проблематичным. Для его выполнения потребуется наличие установочного диска или флешки той же версии и разрядности системы, что и установлена. Далее шаги будут следующие.
Для его выполнения потребуется наличие установочного диска или флешки той же версии и разрядности системы, что и установлена. Далее шаги будут следующие.
- Выставляем в BIOSе приоритетность загрузки с диска или флешки.
- Вставляем или подключаем носитель к ПК.
- Выбираем «Восстановление системы».
- После выбираем «Командную строку».
- В консоли нужно ввести команду: expand f:\i386\ntoskrnl.ex_ c:\windows\system32, где вместо f подставьте букву дисковода или флешки.
- После Семерка вас спросит, перезаписать ли файл ntoskrnl.exe? Жмём «y» и после вводим exit.
- После не забудьте выставить в БИОСе приоритетность загрузки с жесткого диска.
Способ №4. Восстановление системы
Если ошибка с файлом ntoskrnl.exe появилась после установки программы или драйверов, стоит выполнить откат до более раннего состояния. Для этого стоит ознакомиться с темой, как восстановить Windows 7.
Читайте также: Восстановление системы в Windows 10
Способ №5. Проверка системных файлов на целостность
Проверка системных файлов на целостность
Чтобы проверить, не поврежден ли ntoskrnl.exe, стоит запустить командную строку с правами Администратора и прописать sfc /scannow.
После проверки и восстановления файлов нужно перезагрузить ПК.
Способ №6. Восстановление и обновление драйверов
Обновить драйвера можно программным способом, однако в таком случае вы можете получить новую ошибку. Или же стоит зайти в Диспетчер устройств и посмотреть, какое устройство имеет обозначение с жёлтым знаком восклицания. После нужно нажать «Обновить драйвер» и выбрать способ обновления.
Стоит отметить, что зачастую такая ошибка может возникнуть с драйвером видеокарты.
Способ №7. Проверка жесткого диска на битые сектора
Проверить жесткий диск можно с помощью программ из раздела «Утилит» или же штатными средствами самой Windows. Для этого стоит выполнить следующие действия:
- Нажимаем правой кнопкой мыши на диске С и выбираем «Свойства».

- Откроется новое окно. Переходим во вкладку «Сервис» и нажимаем на кнопку «Выполнить проверку». После ставим отметку «Автоматически исправлять системные ошибки.
- Вместе с данной проверкой откроется консоль и запустится команда «check disk» для поиска проблем с винчестером.
- По завершении проверки ПК нужно перезагрузить.
Важно отметить, что если вышеуказанные методы не помогли решить проблемы, стоит выполнить полную переустановку Windows. Однако перед этим рекомендуем проверить все компоненты системного блока (ОЗУ, процессор, видеокарту) на исправность. В противном случае переустановка системы вам не поможет.
О том, как еще решить ошибку ntoskrnl.exe с синим экраном смерти смотрите в видео:
Синий экран в Windows: как диагностировать и исправить BSoD
Windows выдает синий экран при возникновении фатальной ошибки, настолько серьезной, что операционная система не может восстановиться без перезагрузки ПК.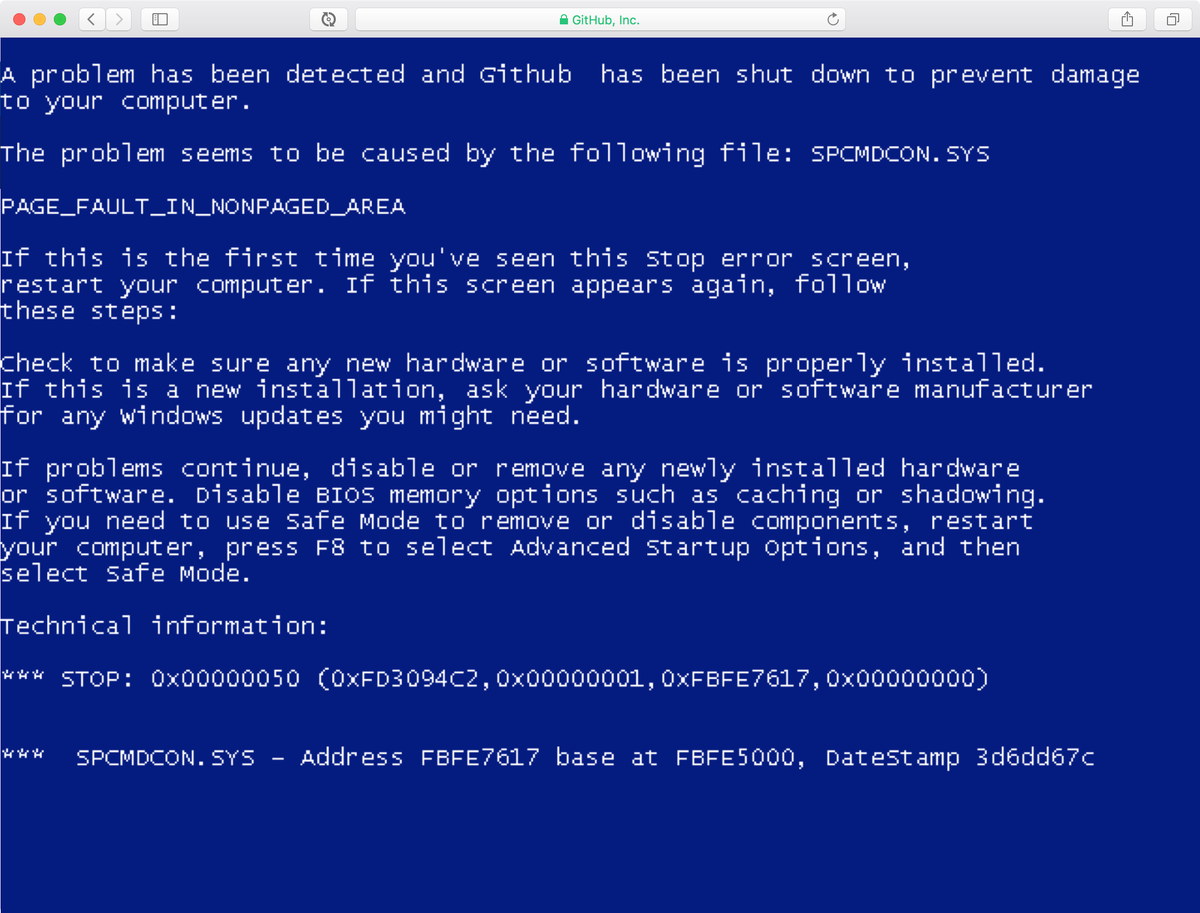 Есть причина, по которой мы называем это «Синим экраном смерти» (BSoD). Давайте посмотрим, как диагностировать синий экран.
Есть причина, по которой мы называем это «Синим экраном смерти» (BSoD). Давайте посмотрим, как диагностировать синий экран.
Разблокируйте любой международный веб-сайт, просматривайте анонимно и загружайте фильмы и MP3 в полной безопасности с помощью CyberGhost всего за 2,75 доллара США в месяц:
Что может вызвать ошибку синего экрана в Windows?
Официальное название синего экрана в Windows — «Stop Error». Windows выдаст стоп-ошибку, когда либо ядро Windows, либо драйвер устройства, работающий в режиме ядра, обнаружит ошибку, после которой не сможет восстановиться.
Обычно это может произойти по двум причинам.
Простейший случай — программная проблема. Это может быть несовместимый драйвер устройства, конфликт между двумя или более драйверами или повреждение важных системных файлов Windows. Однако синий экран — это признак неисправности одной из подсистем компьютера, например графического процессора, оперативной памяти. , контроллер материнской платы и т. д.
, контроллер материнской платы и т. д.
Однако чаще всего синий экран является признаком неисправности одной из подсистем компьютера, например графического процессора, оперативной памяти, контроллера материнской платы и т. д.
В обоих случаях синий экран является серьезной ошибка, которая почти никогда не исчезнет сама по себе. Поэтому важно диагностировать проблему и принять соответствующие меры для ее устранения.
Какую информацию предоставляет синий экран?
В Windows 7 и более ранних версиях синий экран был заполнен ненужной информацией, которая была одинаковой независимо от проблемы. На самом деле только три строки передавали любую полезную информацию об ошибке.
Начиная с Windows 8, Microsoft значительно упростила синий экран, убрав стену текста и указав соответствующую информацию.
Проблема в том, что при настройках Windows по умолчанию ПК автоматически перезагрузится после синего экрана, и нам может не хватить времени, чтобы записать код ошибки.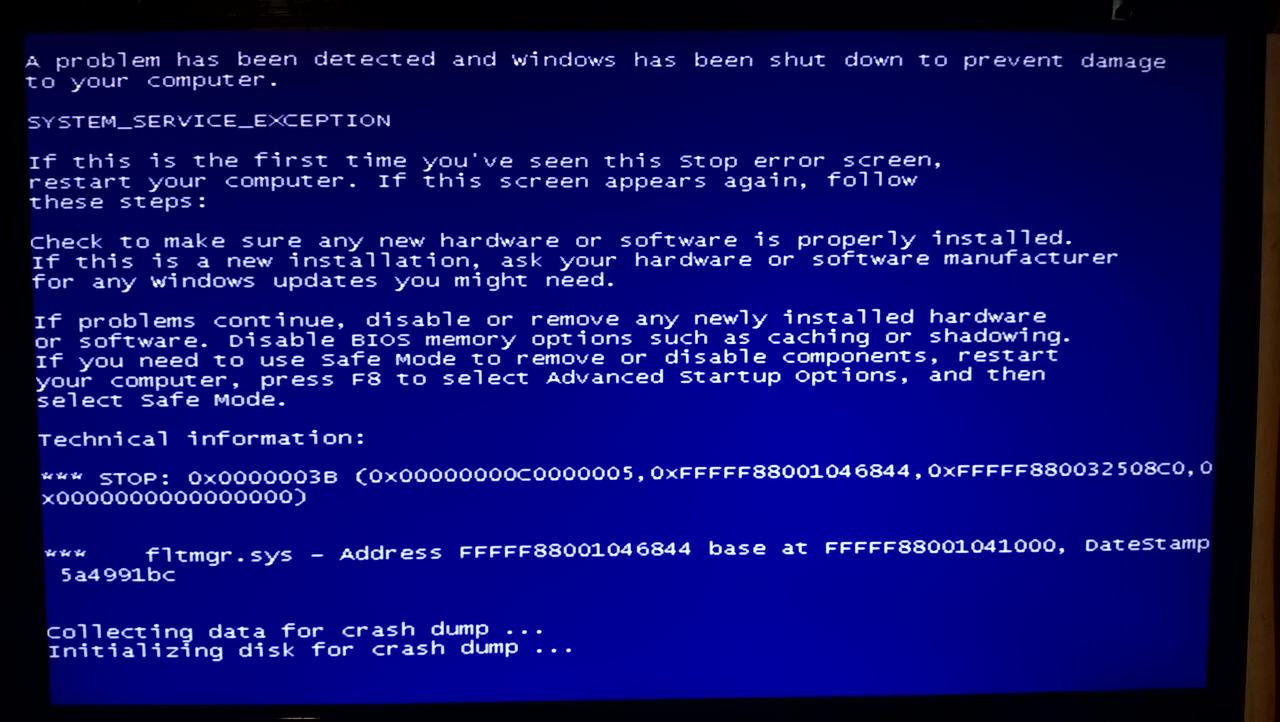
Есть два способа получить необходимую информацию для исследования синего экрана.
Останов автосброса
Изменив один параметр в Windows, мы можем предотвратить автоматический сброс системы после стоп-ошибки.
В качестве меры предосторожности лучше изменить этот параметр до появления синего экрана и пока система полностью функциональна. Если при запуске Windows возникает серьезная проблема, при настройке по умолчанию система может войти в бесконечный цикл сбросов, который может быть трудно остановить — если вообще возможно — без форматирования жесткого диска.
Чтобы остановить автоматический сброс, достаточно перейти в «Свойства системы» -> «Дополнительные параметры системы» -> «Параметры запуска и восстановления» и снять флажок «Автоматический перезапуск».
Подробную процедуру см. в нашем руководстве:
Остановить автоматический сброс после BSOD в Windows
Если этот параметр не отмечен, система будет удерживать синий экран, пока мы не нажмем Ctrl+Alt+Del, чтобы перезапустить систему или закрыть выключить ПК с помощью кнопки питания.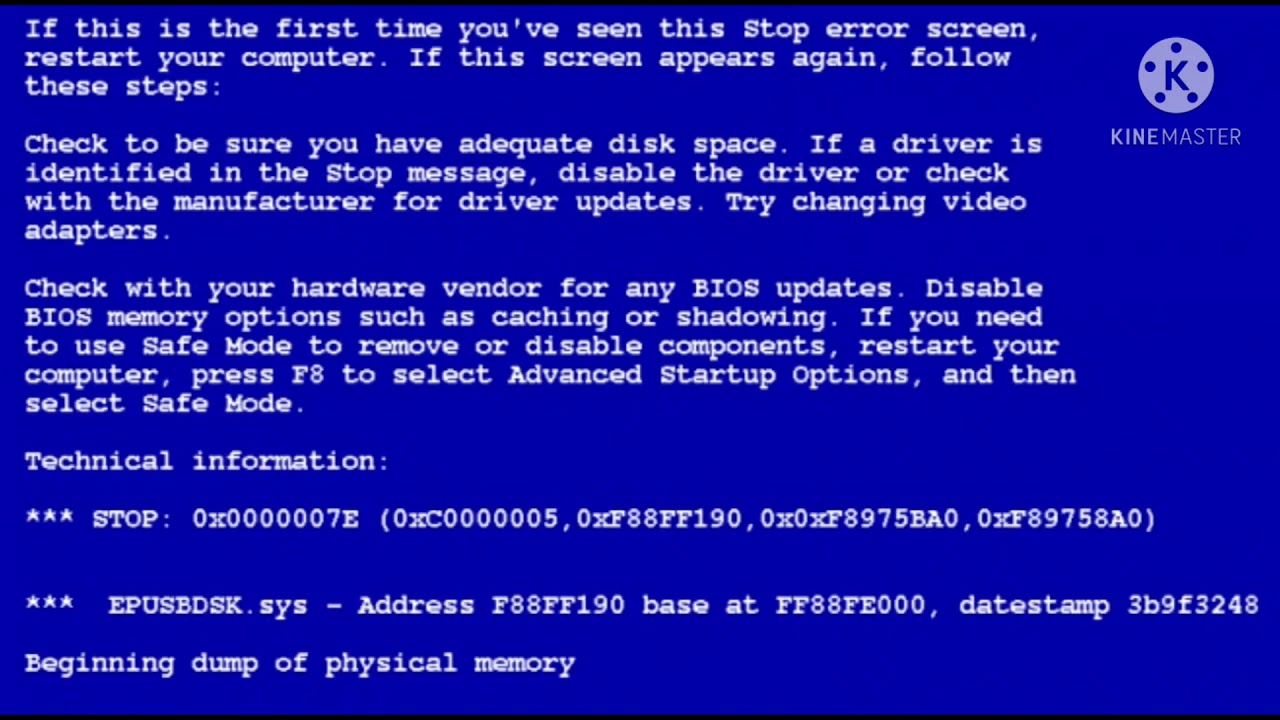 Это дает нам достаточно времени, чтобы записать информацию об ошибке остановки.
Это дает нам достаточно времени, чтобы записать информацию об ошибке остановки.
Если мы часто получаем синие экраны или точно определили действия, вызывающие BSoD в нашей системе, этого метода достаточно, чтобы получить соответствующую информацию.
Однако, если у нас был только один синий экран или ошибка, которая возникает случайным образом и без определенного шаблона, нам нужно будет использовать стороннее приложение для анализа стоп-ошибки.
Как проанализировать синий экран с помощью WhoCrashed
При каждой ошибке остановки Windows создает аварийный дамп и дамп памяти, записывая как информацию об ошибке остановки, так и все содержимое оперативной памяти на жесткий диск.
Мы можем использовать этот дамп памяти для анализа синего экрана, даже если мы пропустили саму стоп-ошибку — если, например, мы оставили ПК без присмотра и обнаружили, что он необъяснимо перезагрузился, что часто является признаком синий экран.
WhoCrashed – это бесплатное приложение, которое анализирует дамп памяти и информацию о аварийном дампе и отображает ее на экране.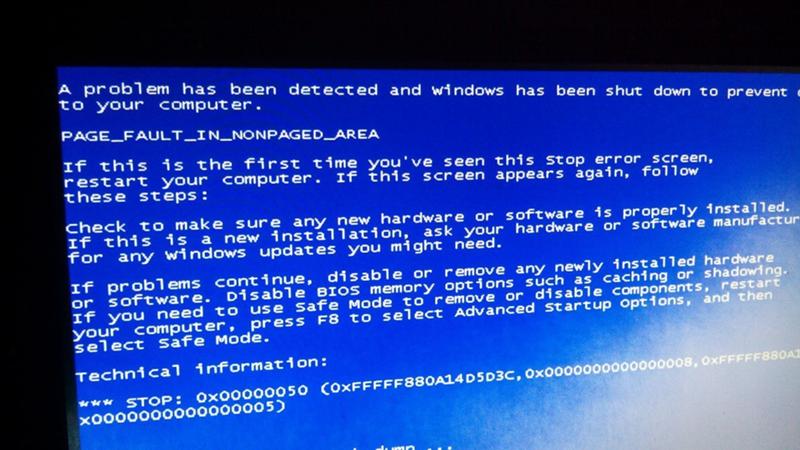
Подробную информацию об установке и использовании приложения см. в нашем руководстве:
Анализ стоп-ошибок в Windows с помощью WhoCrashed
Какая важная информация отображается на синем экране
В Windows XP, Vista и 7 мы получаем три важные части информации.
Название ошибки.
Код ошибки.
И имя файла, связанного со стоп-ошибкой.
WhoCrashed предоставит ту же информацию в другом порядке.
Что делать с синим экраном?
Чтобы диагностировать стоп-ошибку и исправить ее, мы должны быть методичными и следовать логической процедуре.
Можете ли вы повторить BSOD?
Определение действия или действий, которые приводят к синему экрану, очень помогает в поиске причины ошибки.
Допустим, мы получили стоп-ошибку при попытке отформатировать флэш-накопитель USB.
Если мы попытаемся отформатировать один и тот же диск во второй раз, мы все равно получим синий экран? Если мы отформатируем другую флешку, получим ли мы стоп-ошибку? Есть ли какая-то разница, используем ли мы задние или передние порты USB на корпусе нашего ПК, удлинитель USB или концентратор USB?
С помощью этих тестов мы можем определить, связана ли проблема с флэш-накопителем или с ПК, а также является ли это проблемой программного драйвера USB, которая затронет все порты USB, или проблемой аппаратного контроллера USB.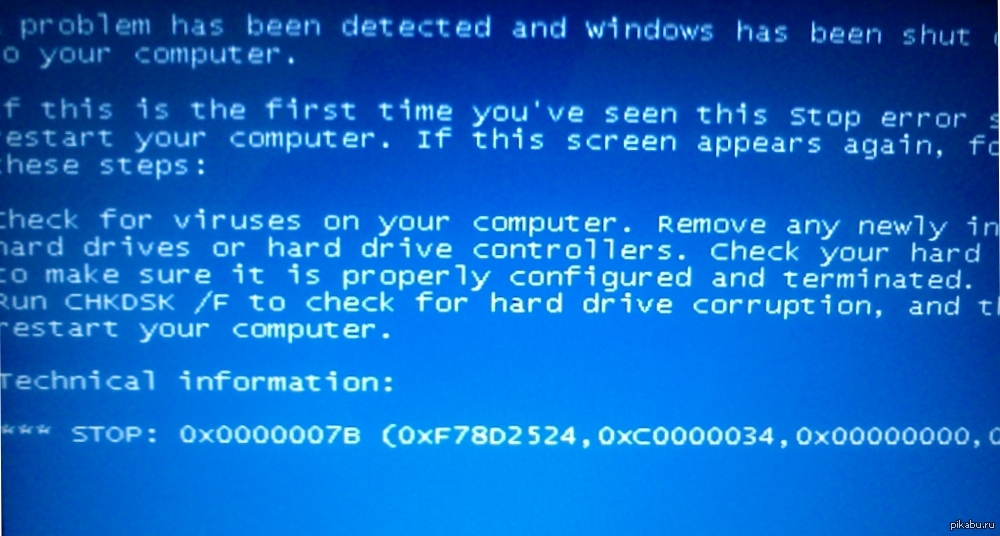
Если бы мы получили синий экран сразу после установки новой карты расширения или нового драйвера для устройства, это было бы первым местом, где нужно искать.
Если ошибка остановки появляется только во время игры, и это происходит более чем с одной игрой, это может быть проблема с драйвером графического процессора, самим графическим процессором или портом PCI Express на материнской плате.
Устраните как можно больше факторов
Поскольку к стоп-ошибке могут привести самые разные факторы, устранение как можно большего количества факторов может помочь в диагностике.
Сначала отключаем от ПК все ненужные устройства: принтер, сканер, внешний жесткий диск, дополнительный монитор и т.д.
После этого отключаем все программы из автозагрузки Windows.
Это хороший совет, даже если у нас нет синего экрана, так как наличие большого количества программ при запуске израсходует системные ресурсы и замедлит работу нашего ПК.
Отключение запускаемых приложений оставит операционную систему в относительно чистом состоянии. Если только вышеуказанных действий было достаточно, чтобы остановить ошибки синего экрана, вероятно, виновником было одно из подключенных нами устройств или одна из отключенных программ.
Если только вышеуказанных действий было достаточно, чтобы остановить ошибки синего экрана, вероятно, виновником было одно из подключенных нами устройств или одна из отключенных программ.
В этом случае мы можем попробовать переподключить устройства и включить программы одну за другой, чтобы поставить окончательный диагноз.
Поиск в Google
Нет ничего постыдного в том, чтобы гуглить информацию об ошибках остановки. Напротив, обычно это единственный способ диагностировать синий экран. Даже лучшие и более опытные специалисты по ПК не могут запомнить все коды стоп-ошибок.
Если появляется синий экран с упоминанием nvlddmkm.sys…
…простой поиск укажет на наш графический процессор Nvidia или что-то связанное с ним, от драйвера до порта PCI Express.
Чаще всего такой поиск может привести нас к сообщениям на форумах и веб-сайтам технической поддержки, где мы можем найти других пользователей с той же проблемой и несколькими возможными решениями.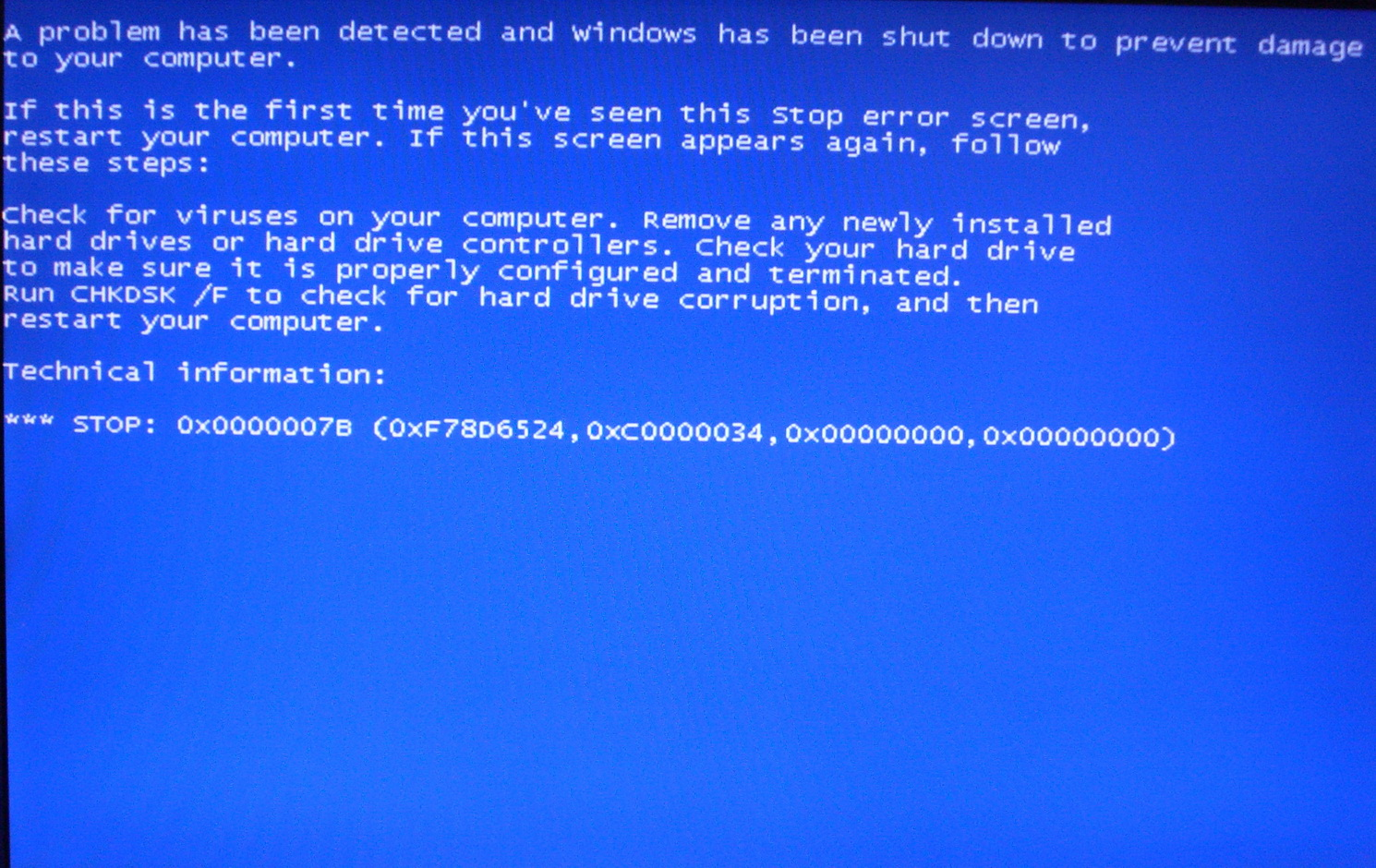
Как исправить программные ошибки синего экрана
Стоп-ошибки, возникающие из-за программного обеспечения, исправить проще всего, и мы обычно можем исправить их самостоятельно, не прибегая к помощи специалиста по ПК.
Восстановление системы
Чтобы начать восстановление системы, нам просто нужно нажать клавишу Windows + R, чтобы открыть окно «Выполнить», и ввести:
rstrui
Точки восстановления создаются автоматически для определенных приложений, обновлений Windows , и установки драйверов, а также мы можем создавать их вручную. Выбор точки восстановления вернет систему в состояние до установки конкретного приложения/драйвера или во время создания вручную.
Выбор точки восстановления вернет систему в состояние до установки определенного приложения/драйвера или во время создания точки восстановления вручную.
Мы подробно расскажем о восстановлении системы в следующем руководстве.
Диск восстановления системы
Если ошибка настолько серьезна, что мы вообще не можем войти в Windows, могут помочь инструменты на диске восстановления системы , поскольку мы можем инициировать восстановление системы через этот интерфейс.
Нам просто нужно загрузиться с диска восстановления системы, а затем перейти к Устранению неполадок…
…дополнительные параметры…
…и получить доступ к Восстановление системы.
Если у нас нет точки восстановления для восстановления, мы можем выбрать восстановление при загрузке, чтобы попытаться исправить установку Windows, достаточную для загрузки.
Кстати, если мы не создали диск восстановления системы, мы можем получить доступ к тому же меню с установочным диском Windows для Windows 8.1 или Windows 10. Мы просто выбираем опцию «Восстановить компьютер».
Форматирование и переустановка Windows
Если оба этих варианта не работают, и мы не создали полную резервную копию Windows с помощью такого приложения, как AOMEI Backupper или EaseUS Todo Backup, мы всегда можем отформатировать жесткий диск и переустановить Windows.
Вы можете посмотреть подробное руководство по установке/переустановке Windows 7, установка Windows 8. 1 и Windows 10 очень похожа.
1 и Windows 10 очень похожа.
Нужно ли обращаться к специалисту по поводу BSoD?
Если даже после форматирования жесткого диска и переустановки ОС мы все равно получаем стоп-ошибки, значит, у нас аппаратная проблема.
К сожалению, большинству домашних пользователей сложно диагностировать все возможные серьезные ошибки. Например, единственный определенный способ проверить, есть ли проблема с нашим графическим процессором, — это либо попробовать другой графический процессор в нашей системе, либо установить наш графический процессор на другой компьютер.
У большинства домашних пользователей нет запасных частей и ПК для проведения таких тестов. В этом случае обращение к профессионалу часто является единственным выходом.
Вам нужна помощь с синим экраном?
Если на вашем компьютере возникают стоп-ошибки, и вам не удалось их исправить, выполнив описанные выше шаги, оставьте нам комментарий с основной информацией о синем экране.
Если вы использовали WhoChashed, нам нужен только модуль, код проверки и ошибка, а не весь отчет.
Поддержка PCsteps
Хотите поддержать PCsteps, чтобы мы могли публиковать качественные статьи в течение недели?
Вы можете отметить нашу страницу в Facebook, поделиться этой публикацией с друзьями и выбрать наши партнерские ссылки для своих покупок на Amazon.com или Newegg.
Если вы предпочитаете покупать товары в Китае, мы сотрудничаем с крупнейшими международными интернет-магазинами:
- Banggood
- Компьютерная покупка
[решено] Полное руководство по устранению синего экрана Lenovo в Windows 11/10/8.1/7
Lenovo всегда представляла и гарантировала качество продукции, и это одна из ведущих компаний на рынке ноутбуков. Их ноутбуки всегда отличались лучшими характеристиками по очень доступным ценам. Тем не менее, некоторые пользователи Lenovo сообщают о некоторых проблемах, с которыми они сталкивались на своих ноутбуках, таких как батарея не заряжается, перегрев, зависание ПК и т. д. Но в этой статье мы рассмотрим распространенную проблему, то есть синий экран Lenovo Windows. 10.11.8.1/7 .
10.11.8.1/7 .
Часть 1. Что такое синий экран Lenovo?
Часть 2. Почему у моего Lenovo синий экран?
Часть 3. Каковы симптомы синего экрана Lenovo?
Часть 4. Самое простое решение проблемы синего экрана LenovoРешено
Часть 5. Другие решения проблемы синего экрана Lenovo
- 1. Удаление внешнего оборудования
- Ситуация 1. Если вы можете загрузить Windows
- 2. Выполните восстановление системы
- 3. Проверьте наличие обновлений
- 4. Повторно загрузите установочные файлы
- 5. Сброс BIOS
- 6. Восстановите компьютер
- Ситуация 2: Если не удается загрузить Windows
- 7. Запуск в безопасном режиме
- 8. Используйте восстановление при загрузке
Часть 1. Что такое синий экран Lenovo?
Синий экран с грустным лицом, который появляется, когда вы работаете на компьютере, обновляете ОС Windows или загружаете компьютер, называется синим экраном, стоп-ошибкой или системным сбоем. Этот синий цвет смерти появляется, когда происходит какая-то критическая ошибка, и система Windows не может с ней справиться.
Этот синий цвет смерти появляется, когда происходит какая-то критическая ошибка, и система Windows не может с ней справиться.
Обычно он имеет код остановки, с помощью которого можно определить причину проблемы, но иногда каждый раз при появлении синего экрана отображается другой код остановки.
Ситуация становится довольно неприятной, когда вы не можете определить причину проблемы. Однако вы можете легко избавиться от синего экрана Lenovo, следуя методам, предложенным в этой статье.
Часть 2: Почему у моего Lenovo синий экран?
Существует множество причин, по которым вы сталкиваетесь с проблемой грустного лица на синем экране ноутбука Lenovo, некоторые из которых следующие:
- Устаревшие или поврежденные драйверы устройств
- Ожидающие обновления Windows
- Повреждены системные файлы
- Поврежден системный реестр
- Неверные настройки BIOS
- Нет места на системном диске
- Поврежденный жесткий диск
- Вирус или вредоносное ПО
Часть 3: Каковы симптомы синего экрана Lenovo
Когда вы сталкиваетесь с ошибкой синего экрана, вы не видите обычный рабочий стол с панелью задач внизу, фоновым изображением или значками. Вместо этого симптомы, по которым вы можете определить, что вы столкнулись с «синим экраном смерти» (BSoD), включают:
Вместо этого симптомы, по которым вы можете определить, что вы столкнулись с «синим экраном смерти» (BSoD), включают:
- Однотонный синий фон с грустным лицом.
- Сообщение об ошибке гласит: «Ваш компьютер столкнулся с проблемой и нуждается в перезагрузке: мы просто собираем некоторую информацию об ошибке, а затем перезагрузим для вас».
- Код остановки, который может выглядеть как 0xc00000021 или DRIVER_IRQL_NOT_LESS_OR_EQUAL.
Если вы видите какие-либо или все вышеперечисленные симптомы, вам может потребоваться устранить неполадки на вашем ПК, чтобы устранить ошибку синего экрана ноутбука Lenovo.
Часть 4: Самое простое решение синего экрана LenovoРешено
Если вы хотите решить проблему синего экрана Lenovo, не рискуя своей конфиденциальностью и безопасностью, вот идеальное решение для вас, то есть PassFab FixUWin.
PassFab FixUWin — это невероятный инструмент для восстановления Windows, специально запрограммированный для решения любой проблемы, с которой вы можете столкнуться в своей операционной системе Windows. Будь то сбой системы, синий или черный экран, зависание компьютера на экране загрузки или экране приветствия, этот удивительный инструмент поможет вам в любой ситуации. Вы можете использовать его независимо от того, может ли ваш ноутбук lenovo загрузиться или не может загрузиться, поскольку он запишет среду образа восстановления. Вот как вы можете использовать этот инструмент для ремонта:
Будь то сбой системы, синий или черный экран, зависание компьютера на экране загрузки или экране приветствия, этот удивительный инструмент поможет вам в любой ситуации. Вы можете использовать его независимо от того, может ли ваш ноутбук lenovo загрузиться или не может загрузиться, поскольку он запишет среду образа восстановления. Вот как вы можете использовать этот инструмент для ремонта:
- Скачайте и запустите. Вставьте USB. Нажмите «Создать загрузочный диск сейчас».
- Выберите USB-накопитель и версию системы и нажмите «Далее».
- Переключиться на проблемный ПК. Вставьте загрузочный USB.
- Перезагрузите компьютер, постоянно нажимая клавишу загрузки, чтобы войти в меню загрузки.
- Установите приоритет загрузочного USB, сохраните настройку и выйдите.
- Щелкните Автоматическое восстановление.
- После завершения процесса восстановления нажмите «Перезагрузить».
Таким образом, вы можете устранить ошибку синего экрана на Lenovo ThinkPad, используя самый надежный инструмент на рынке.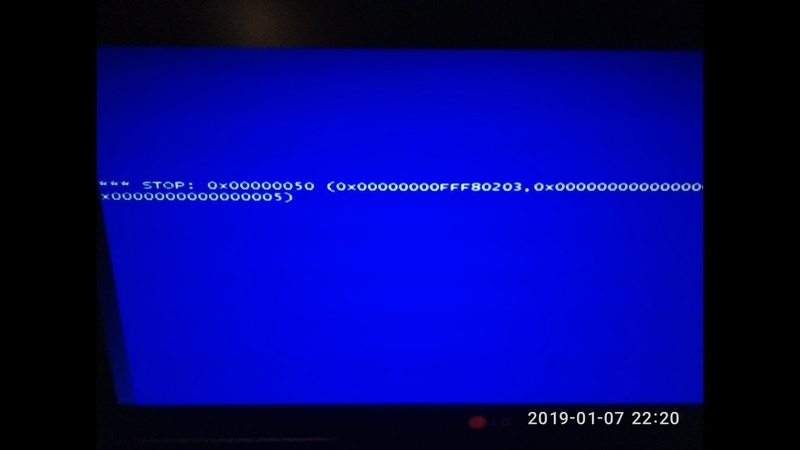
Часть 5: Другие решения для синего экрана Lenovo
Ошибка синего экрана в Lenovo может быть вызвана неисправным оборудованием или программным обеспечением, и ее может быть сложно устранить. Если вышеуказанное решение для вас неприемлемо, вот несколько других способов, которыми вы можете попытаться решить проблему:
1. Удаление внешнего оборудования
Если ваш компьютер вышел из строя во время установки обновления, возможно, было какое-то внешнее оборудование. что конфликтует с ОС. Чтобы избежать этой проблемы, вы можете попробовать удалить все внешние аппаратные устройства, такие как дополнительный монитор, внешняя клавиатура, принтер, сканер, внешние устройства хранения и т. д., и установить обновления.
д., и установить обновления.
Единственными периферийными устройствами, необходимыми для установки обновлений, являются монитор, мышь, клавиатура и стабильное подключение к Интернету. Итак, попробуйте удалить все периферийные устройства, кроме этих 4, и установить обновления Windows.
Если бы проблема была вызвана каким-либо оборудованием, вы бы больше не видели BSoD.
Ситуация 1: Если вы можете загрузить Windows
2. Выполните восстановление системы
Выполнение восстановления системы приведет к сбросу всех настроек вашего ПК до значений по умолчанию, и вам придется устанавливать все с нуля. Система удалит все последние изменения. Вот как выполнить восстановление системы в Windows 7/8/8.1/10/11:
- Перейдите в меню «Пуск» и перезагрузите компьютер, удерживая нажатой клавишу Shift.
- Когда вы увидите экран «Выбор параметра», нажмите «Устранение неполадок» и «Дополнительные параметры».
- Нажмите «Восстановление системы».

- Выберите точку восстановления (если есть). Нажмите Далее, чтобы начать восстановление системы.
Теперь система Windows удалит все обновления, программное обеспечение или драйверы, установленные после последних обновлений, и восстановит систему до предыдущего состояния. После восстановления вы можете переустановить любые обновления или программы.
3. Проверьте наличие обновлений
Если какие-либо ожидающие обновления ОС вызывают синий экран Lenovo с курсором, проверка и установка любых ожидающих обновлений может решить проблему
- Откройте приложение «Настройки».
- Щелкните Обновления и безопасность.
- Щелкните Проверить наличие обновлений.
После некоторого сканирования все доступные обновления будут отображаться на экране.
Обновления будут загружены и установлены. Теперь вы можете перезагрузить компьютер и использовать его. Надеюсь, на этот раз он будет работать нормально.
4.
 Повторная загрузка установочных файлов
Повторная загрузка установочных файлов
При обновлении версии устройства с помощью обновлений Windows новые файлы могут повредить установочные файлы при загрузке. В таком случае вам следует удалить предыдущие установочные файлы с помощью настроек и повторно загрузить их, чтобы решить проблему с синим экраном:
- Откройте приложение «Настройки» и нажмите «Система».
- Перейдите в «Хранилище» и нажмите «Временные файлы».
- Снимите все предварительно выбранные элементы и выберите только «Временные файлы установки Windows».
- Щелкните Удалить файлы.
5. Сброс BIOS
Поврежденные или неправильно настроенные настройки BIOS обычно вызывают проблемы. Вы можете попробовать сбросить настройки BIOS, чтобы попытаться устранить ошибку синего экрана обновления BIOS Lenovo:
6. Восстановите компьютер
Восстановление ПК отменит все последние изменения, внесенные в систему. Вот как выполнить восстановление ПК:
- Откройте панель управления.

- Введите Recovery в поле поиска в правом верхнем углу, как показано на следующем рисунке:
- Щелкните Открыть восстановление системы.
- Теперь следуйте инструкциям на экране, чтобы завершить процесс восстановления.
Система выполнит восстановление и автоматически перезагрузит компьютер.
Ситуация 2: Если вы не можете загрузить Winodws
7. Запустите в безопасном режиме
Если ваша Windows не загружается в обычном режиме, вы не можете попробовать описанные выше методы. Таким образом, вы можете загрузить компьютер в безопасном режиме, чтобы решить проблему с синим экраном. Безопасный режим позволяет получить доступ только к необходимым файлам и драйверам и не позволяет выполнять какие-либо действия в качестве администратора. Вот как вы можете загрузить свой Lenovo Thinkpad в безопасном режиме:
- Перезагрузите компьютер не менее трех раз, нажимая кнопку питания каждый раз, когда вы видите логотип Windows.

- Перейдите в раздел «Устранение неполадок» -> «Дополнительные параметры» и выберите «Параметры запуска».
- Нажмите F5, чтобы включить безопасный режим.
После трех попыток он войдет в среду восстановления Windows.
После входа в безопасный режим вы можете легко использовать все методы, упомянутые в этом разделе.
8. Используйте восстановление при загрузке
Средство восстановления при загрузке может решить многие проблемы, которые мешают правильному запуску Windows, например отсутствие или повреждение файлов запуска. Вы можете выполнить восстановление при запуске следующим образом:
- Загрузите компьютер с установочного носителя Windows и щелкните ссылку Восстановить компьютер в левом нижнем углу.
- Перейдите в раздел «Устранение неполадок», затем «Дополнительные параметры» и нажмите «Восстановление при загрузке».
Система Windows автоматически обнаружит и устранит любые обнаруженные проблемы или поврежденные файлы запуска или настройки.