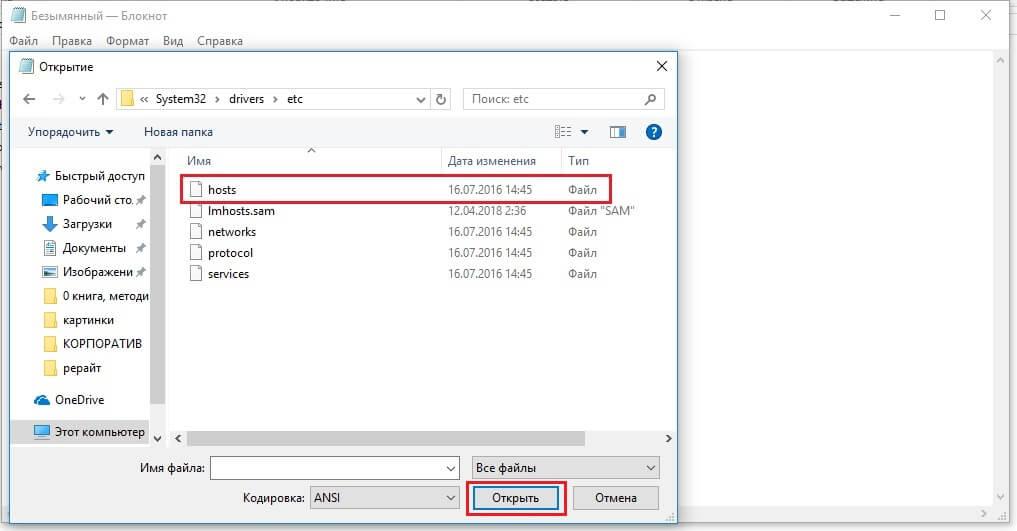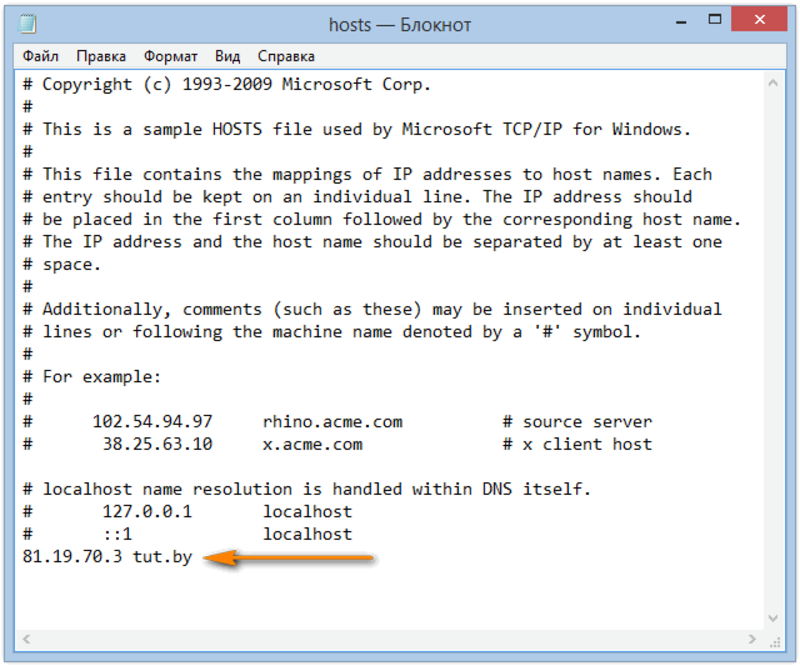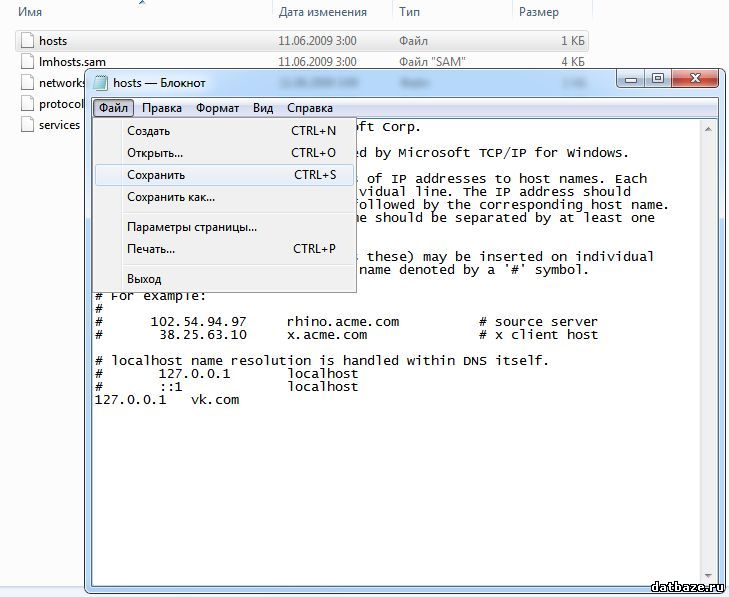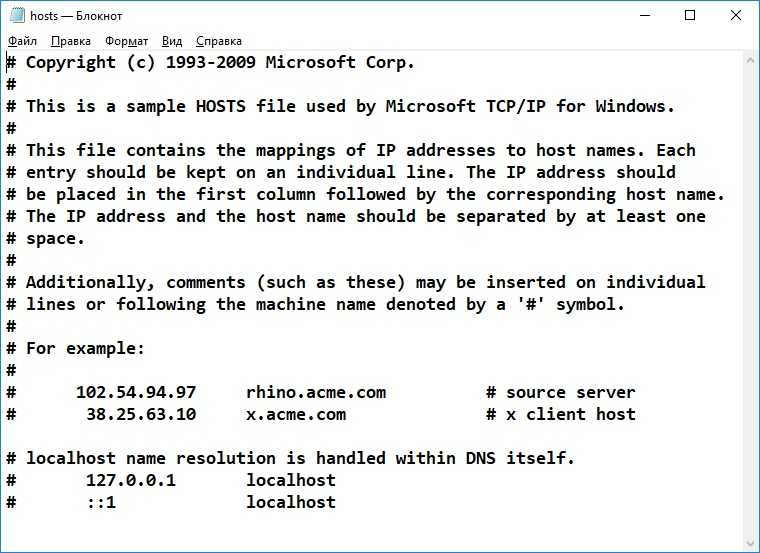Как сохранить hosts в windows 7: Не удается изменить файл Hosts или Lmhosts — Windows Server
Содержание
Где находится, чем открыть и как сохранить файл hosts в Windows 7?
Правка файла hosts часто используется для защиты детей от посещения нежелательных сайтов, устранения воздействия вирусов и т.п. Несмотря на простоту методики, многие пользователи сталкиваются с рядом проблем, среди которых на первый план выступает упорное нежелание компьютера сохранить внесенные в hosts изменения. Есть несколько причин подобного поведения, о которых мы расскажем ниже. Первое, о чем стоит напомнить — изменить файл hosts может только пользователь с правами администратора, обладатели «простой» учетной записи обречены на провал. Но иногда даже «администратор» получает отказ.
Атрибуты файла
Открываем папку с файлом. Напомним, он обычно находится по адресу C:\Windows\system32\drivers\etc. Не спешите его открывать и вносить изменения, сначала кликните на файле правой кнопкой и выберите пункт «Свойства».
В нижней части вкладки «общие» есть пункт «Только чтение».
Если он отмечен галочкой, то сохранить изменения не получится. Windows предложит сохранить hosts как текстовый файл. Даже если вы укажете верный вариант «все файлы», компьютер проигнорирует желание пользователя и в папке появится бесполезный текстовый файл. Поэтому обязательно снимаем галочку, а уже потом правим файл.
Windows предложит сохранить hosts как текстовый файл. Даже если вы укажете верный вариант «все файлы», компьютер проигнорирует желание пользователя и в папке появится бесполезный текстовый файл. Поэтому обязательно снимаем галочку, а уже потом правим файл.
Изменение атрибута «Только чтение» — обязательный шаг. К сожалению, этого решения иногда бывает недостаточно.
Как сохранить файл hosts и установить непосредственный доступ к вашему сайту
Я сделал привязку доменного имени к хостингу. Это можно сделать там, где регистрировался домен. Чтобы домен начал работать, например от хостинга Бегет, нужно указать для него в качестве DNS-серверов:
После этого установил Вордпресс. Но если набрать адрес «нового» домена, то сайт не будет сразу виден в интеренете.
Он будет недоступен пока не произойдёт обновление DNS-кеша на всём пути от первичных сервером до конечных пользователей. Время обновления DNS в среднем 24 часа, плюс-минус 12 часов, также может зависеть и от конкретного провайдера интернет и от того времени, когда вы регистрировали новый домен.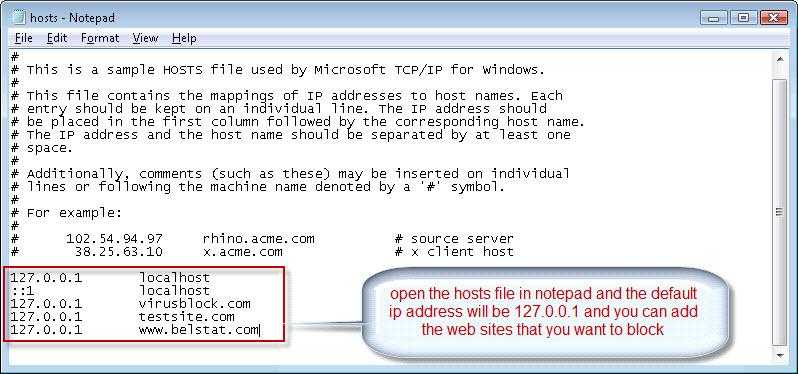
Данная ситуация касается как создания сайта, так и переноса сайта с хостинг на хостинг (причем во втором случае сайт может быть некоторое время доступен с обоих хостингов).
Чтобы не ждать столько времени и сразу приступить к наполнению и редактированию сайта, можно установить непосредственный доступ к своему сайту, выставив необходимый адрес в файле hosts (в ОС Windows это C:\windows\system32\drivers\etc\hosts, для других ОС местоположение этого файла можно посмотреть по ссылке //ru.wikipedia.org/wiki/Hosts)
Необходимо прописать
IP-адрес site.ru www.site.ru
Этот IP-адрес можно узнать непосредственно у хостера.
Теперь приступим к редактированию файла hosts.
Файл hosts
Вы можете открыть файл hosts и вписать нужный адрес, но скорее всего у вас возникнет проблема сохранения внесенной информации.
Как сохранить файл hosts
Запуск Notepad или Notepad++ от имени администратора, к сожалению, не помог решить данную проблему. Я сделал иначе.
- Скопировать файл hosts в виде обычного текстового файла.
- Внести необходимые изменения.
- Сохранить его с расширением txt.
- Залогинившись в систему под админом, переименовать исходный файл hosts.
- Переименовать отредактированный файл «hosts.txt» на «hosts».
- Готово! Можете набрать адрес своего сайта и сразу же приступить к его наполнению.
fortress-design.com
Блокнот администратора
Если на рабочем столе нет значка приложения «Блокнот», открываем меню «Пуск», в нижней строке пишем слово «блокнот».
Вверху появится ссылка на программу.
Кликаем ее правой кнопкой мыши, в развернувшемся списке выбираем пункт«запуск от имени администратора».
Комбинацией клавиш Ctrl+O вызываем окно открытия файла и идем по знакомому адресу. Убедитесь, что в правой нижней строке указаны «все файлы» и выбирайте hosts. Вносите изменения и сохраняйте.
Как открыть файл hosts от имени администратора в Windows 10?
Всем привет Как я понимаю, то у вас ситуация не совсем простая, верно? Вам нужно открыть файл hosts в Windows 10, но не просто открыть, а открыть от имени администратора? Вот тут ребята не все так просто.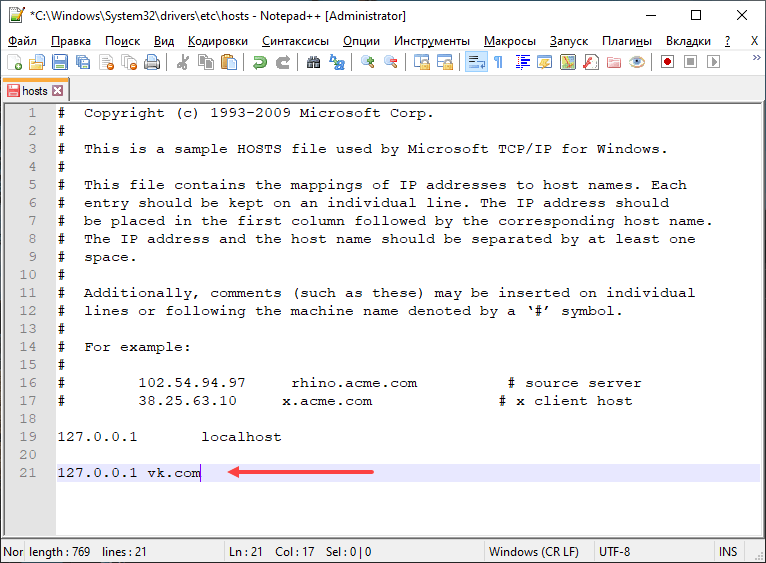 . Короче ребята, да, я думал что тут не все так просто, а знаете почему я так думал? Потому что думал что нужно делать вот что, что мол для того, чтобы открыть файл hosts от имени администратора, то нужно запустить сначала прогу от имени администратора, чтобы уже ней потом открыть сам файл hosts! Но не знаю откуда у меня эта идея взялась, короче скажу сразу, что можно обойтись и без этого гемора, все проще…
. Короче ребята, да, я думал что тут не все так просто, а знаете почему я так думал? Потому что думал что нужно делать вот что, что мол для того, чтобы открыть файл hosts от имени администратора, то нужно запустить сначала прогу от имени администратора, чтобы уже ней потом открыть сам файл hosts! Но не знаю откуда у меня эта идея взялась, короче скажу сразу, что можно обойтись и без этого гемора, все проще…
Но вообще зачем нужен этот файл hosts? В этом файле часто вирусы прописывают свои записи. Короче сам файл нужен для того, чтобы вручную сопоставить IP-адрес и имя какого-то сайта. Дело в том, что каждый сайт в интернете, он имеет имя. Но это имя, это сделано для того, чтобы было удобно лично нам. А есть еще такое как IP-адрес сервера, где лежит сайт. Ну так вот, но на сервере может быть несколько сайтов, тогда что? В общем я тут имею ввиду не просто сервер, а именно тот сервер, на котором лежит сайт и к которому привязано имя сайта. Ну короче это не важно. Вам важно знать то, что каждый сайт в интернете имеет как просто имя точка ру (например) также и просто IP-адрес, который если набрать в адресной строке браузера, то эффект будет такой же, как и если бы вы набрали адрес сайта.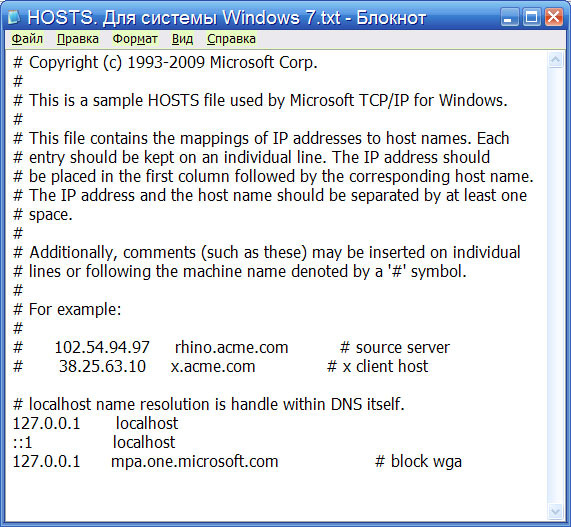
Ну так вот ребята, часто в файл hosts вирусы пишут какую-то ерунду, чтобы вы на самом деле попали не на настоящий сайт, а на какой-то поддельный. Они там делают так, они пишут адрес своего IP сервера и потом прописывают имя сайта. Потом вы пишите в браузере имя этого сайта и попадаете на тот сервер, который указан в файле hosts, то есть переходит перенаправление, ну думаю вы поняли о чем это я имею ввиду
Итак ребята, хватит говорить, вообще извините что я не по теме немного написал, ну то есть по теме, но не совсем. Короче так, чтобы вам открыть файл hosts от имени администратора в Windows 10, то вам нужно открыть Диспетчер задач, для этого нажмите правой кнопкой по панели задач и там выберите этот пункт:
Потом в самом диспетчере, в самом вверху, в левом углу там будет такое как Файл, вот вы это нажимаете и выбираете пункт Запустить новую задачу:
Потом у вас появится маленькое окошко Создание задачи, там вам нужно поставить галочку На создать задачу с правами администратора и потом там где Открыть, то там прописать путь к файлу:
C:\Windows\System32\drivers\etc\hosts
Потом у вас появится окошко, ну мол чем открыть файл hosts, его нужно открыть блокнотом, поэтому тут нажимаете два раза по Блокнот:
После этого откроется файл в блокноте, короче примерно вот такой файл у вас откроется:
Это кстати содержимое файла по умолчанию, ну то есть такое, какое идет в только что установленной Windows 10.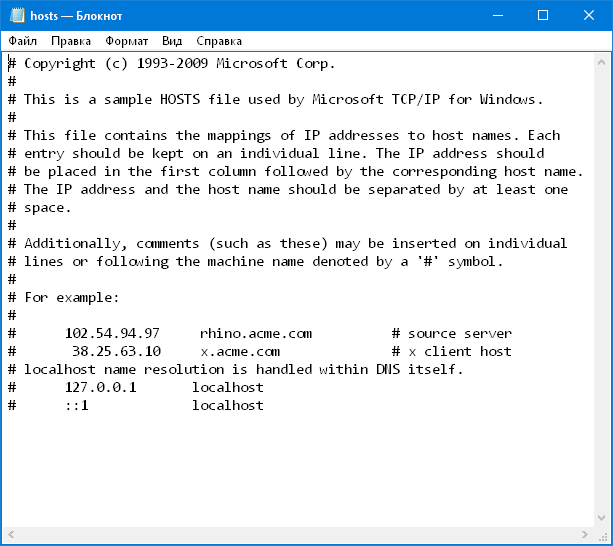 Ну так вот ребята, файл открылся, отлично, вот теперь я тут что-то напишу (это для теста) и закрою файл. Вот я написал тут слово test:
Ну так вот ребята, файл открылся, отлично, вот теперь я тут что-то напишу (это для теста) и закрою файл. Вот я написал тут слово test:
Потом я закрыл файл hosts, ну нажал на крестик, появилось такое сообщение, тут я нажал кнопку Сохранить:
И все ребята, у меня ошибок не было! То есть что это означает? А означает это только то, что внесенные изменения в файл hosts сохранились! То есть все работает. Но у вас может быть и такая ситуация, что изменения не сохранятся, а вместо этого у вас появляется запрос на сохранение файла hosts, в общем я имею ввиду что вот такое окошко появится:
Но вы же запускали с правами администратора, что же за прикол такой то, а? Ребята, прикол в том, что может быть такая мутка, что у вас файл hosts стоит только для чтения, ну то есть такой стоит атрибут, это сделано в целях безопасности так бы сказать. Что в таком случае делать, как снять этот атрибут? Очень просто, переходим в папку где лежит файл hosts, для этого можно зажать кнопки Win + R, появится окошко Выполнить, вы туда пишите такую команду, ну то есть такой адрес:
C:\Windows\System32\drivers\etc
Ну и нажимаете ОК.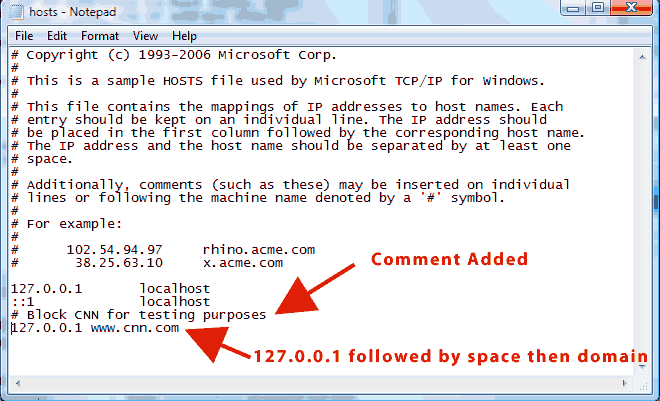 Потом у вас откроется папка, где будет лежать файл hosts, вот нажмите по нему правой кнопкой, и потом в меню выберите пункт Свойства:
Потом у вас откроется папка, где будет лежать файл hosts, вот нажмите по нему правой кнопкой, и потом в меню выберите пункт Свойства:
Ну и потом появится окошко Свойства, вот именно в этом окошке и может стоять галочка атрибута Только чтение, ну вот смотрите что за галочка:
То есть если она есть, то снимите ее и попробуйте снова открыть файл hosts от имени администратора, ну я уже писал выше как его открыть.
Еще вот что напишу вам, вот как очистить файл hosts, вы знаете? Тут нужно просто знать одно железное правило, вот смотрите, запомните, что все что начинается не на знак решетки, ну то есть не на знак #, то все это уже идут записи так бы сказать. Все что начинается на знак #, это идут комментарии. Ну и самое главное, в чистом файле hosts, ну то есть в том, который есть только в установленной винде, то там ничего нет кроме комментариев! То есть в чистом файле hosts ничего не должно быть кроме комментариев, то есть строчек, которые начинаются на #! Что-то задумались, хотите быть уверенными на все сто процентов, что файл hosts чистый? Нет проблем. Чтобы очистить файл hosts полностью, вообще так стопудово, стопроцентово, то просто УДАЛИТЕ ВСЕ ЧТО ВНУТРИ ЕГО ЕСТЬ. Вот все это удалите, сохраните и все. Файл hosts чистый, даже без комментариев. Это реально, я тут ничего не придумываю вам, если вы это сделаете, то файл hosts у вас ну точняк будет очищенным
Чтобы очистить файл hosts полностью, вообще так стопудово, стопроцентово, то просто УДАЛИТЕ ВСЕ ЧТО ВНУТРИ ЕГО ЕСТЬ. Вот все это удалите, сохраните и все. Файл hosts чистый, даже без комментариев. Это реально, я тут ничего не придумываю вам, если вы это сделаете, то файл hosts у вас ну точняк будет очищенным
Можно было бы уже заканчивать, но вот ребята, хочу я вам еще показать один способ, как открыть файл hosts от имени администратора в Windows 10. Ну а почему бы нет? Может вам именно этот способ будет более удобный, не переживайте, писать много не буду Значит смотрите, нажимаете правой кнопкой по иконке Пуск, там в меню выбираете пункт Командная строка (Администратор), вот этот пункт:
Потом у вас может появится такое окошко, а может и не появится, это такая просто типа безопасность, в общем если что, то нажимаете тут Да:
Появится черно окно, ну это и есть командная строка, вот тут вы пишите в это окно такое как:
START C:\Windows\System32\drivers\etc\hosts
Кстати можно просто скопировать эту строчку и потом нажать правой кнопкой мышки в черном окне и оно автоматом вставится.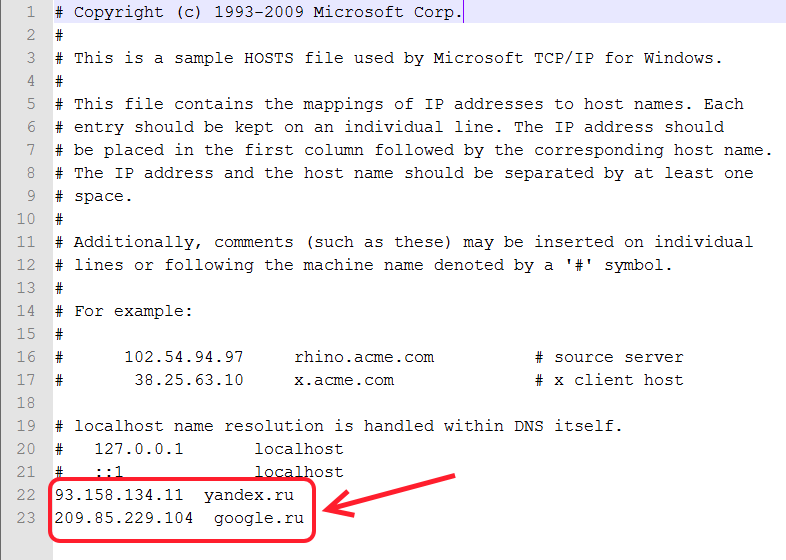 Ну так вот, вот вы ставили команду:
Ну так вот, вот вы ставили команду:
Потом нажимаете кнопку энтер, после чего появится окошко, где нужно два раза нажать на Блокнот:
И потом откроется файл hosts, там можно будет что-то удалить, ну то есть внести изменения, и после этого если вы его закроете, то никакой ошибки быть не должно. Все должно быть четко
Ну вот и все ребята на этом, очень надеюсь что вам тут все было понятно, ну а если что-то не так, то вы уж извините. Удачи вам в жизни и чтобы все у вас было хорошо, всех благ
На главную! Windows 10 файл hosts 08.01.2017
Увеличение резкости изображения NVIDIA — что это, как настроить? BSS Multiplatform Plugin — что это за программа? NvNodeLauncher — что это такое? (nvnodejslauncher.exe, NVIDIA NvNode Launcher) NVIDIA Battery Boost — что это? NvBatteryBoostCheckOnLogon — что это за задание? com.android.partnerbrowsercustomizations.tmobile — что это? (Андроид) Letasoft Sound Booster — что это за программа и нужна ли она? Процессор с графическим ядром или без что лучше?
Вопросы безопасности
Если предыдущий метод не помогает, придется объяснить Windows свои права. Кликаем правой клавишей на файле hosts и выбираем «свойства». На этот раз придется зайти во вкладку «безопасность». Снимите галочки в колонке «Запретить», а в соседней «разрешить» — поставьте.
Кликаем правой клавишей на файле hosts и выбираем «свойства». На этот раз придется зайти во вкладку «безопасность». Снимите галочки в колонке «Запретить», а в соседней «разрешить» — поставьте.
Если кроме вас компьютером пользуются другие люди, постарайтесь запомнить или записать изменения, чтобы после правки вернуть все на место. Жмем кнопку ОК, система предупредит о последствиях. Соглашаемся.
Прокси
Если у вас настроен прокси, он может обойти файл hosts. Решение состоит в том, чтобы не использовать прокси-сервер или настроить его так, чтобы он этого не делал.
Чтобы проверить, зайдите в Internet Explorer -> Свойства обозревателя -> Подключения -> Настройки локальной сети. Если все пусто и установлен флажок «Автоматически определять настройки», прокси не используется.
Если вы используете прокси-сервер для доступа в Интернет и, следовательно, не хотите его отключать, вы можете добавить исключения, перейдя в Internet Explorer -> Свойства обозревателя -> Подключения -> Параметры локальной сети -> Прокси-сервер / Дополнительно.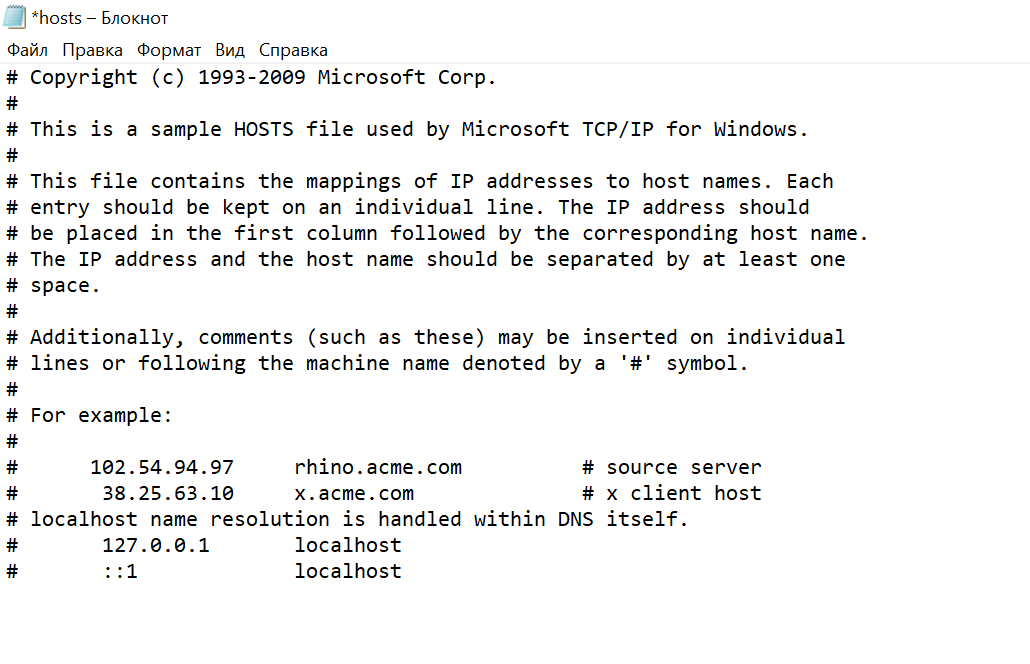 Затем добавьте исключения в текстовое поле «Исключения». Напримерlocalhost;127.0.0.1;*.dev
Затем добавьте исключения в текстовое поле «Исключения». Напримерlocalhost;127.0.0.1;*.dev
Вирусы и антивирусы
Не помогло? Виновником может быть бдительный антивирус. Многие из них имеют функцию блокировки файла hosts, чтобы вредоносные программы не вносили своих правок. Даже если вы на время отключите защитника, есть все шансы, что антивирус уберет внесенные вами строки. В этом случае вносите hosts в список исключений, который есть в каждой серьезной антивирусной программе. У всех программ порядок действий слегка отличается, поэтому вам придется заглянуть в соответствующий раздел справки.
Вы уже поняли, что проблема с допуском может возникнуть благодаря вирусу, который вносит свои изменения в hosts, а потом заботится об их сохранности. В этом случае можете скачать Dr.Web CureIt! или аналогичный продукт Kaspersky Virus Removal Tool. Обе утилиты бесплатны и отлично удаляют поселившихся на жестком диске вредителей.
Правка файла hosts в безопасном режиме
Процедура мало отличается от метода, где файл открывался через «Блокнот», но вся операция выполняется в безопасном режиме.
Сначала перезагружаем компьютер.Как только он включится, до начала загрузки ОС, жмем несколько раз клавишу F8. Компьютер предложит выбрать источник, откуда загрузиться, выбираем жесткий диск. Далее, жмем еще раз F8 и в списке выбираем вариант «Безопасный режим». По экрану побегут строки, затем появится черное окно низкого разрешения.
Через «Пуск» запускаем «Блокнот» и действуем по вышеописанному алгоритму. После сохранения файла можно перезагрузить компьютер.
Как изменить файл hosts в Windows 7
Содержание
- Назначение и методы использования hosts
- Расположение hosts
- Создание резервной копии файла
- Управление атрибутом «Только чтение»
- Открытие hosts для редактирования
- Вариант 1: Контекстное меню Проводника
- Вариант 2: Опция «Открыть» в Блокноте
- Внесение изменений в hosts
- Вопросы и ответы
Назначение и методы использования hosts
Файл hosts присутствует во всех современных версиях операционных систем Windows, располагается в одном и том же месте и сейчас везде выполняет одинаковую опцию. Однако раньше он заменял собой технологию DNS-сервера, то есть сопоставлял доменные имена с их IP-адресами. В нем указывался сам адрес, например, 192.154.12.1, и ему присваивалось доменное имя, например, site.com. Теперь юзер мог вводить доменное имя вместо полного IP-адреса, чтобы перейти на веб-ресурс через браузер. Это позволило более быстро запоминать расположение конкретных страниц, а также добавило креатива и маркетинга, ведь сейчас адрес сайта подбирают таким образом, чтобы он соответствовал не только тематике, но и запоминался.
Однако раньше он заменял собой технологию DNS-сервера, то есть сопоставлял доменные имена с их IP-адресами. В нем указывался сам адрес, например, 192.154.12.1, и ему присваивалось доменное имя, например, site.com. Теперь юзер мог вводить доменное имя вместо полного IP-адреса, чтобы перейти на веб-ресурс через браузер. Это позволило более быстро запоминать расположение конкретных страниц, а также добавило креатива и маркетинга, ведь сейчас адрес сайта подбирают таким образом, чтобы он соответствовал не только тематике, но и запоминался.
В текущих реалиях hosts, можно сказать, пустует, однако существует несколько разных методов его применения, по которым пользователь и находит объект нужным для редактирования:
- Базовый способ заключается в редактировании с целью блокировки доступа к определенным ресурсам. Делается это указанием ложного IP-адреса для конкретного доменного имени, о чем более детально мы поговорим позже.
 Системный администратор без каких-либо проблем может закрыть доступ к любому ресурсу, лишь введя его домен и присвоив несуществующий IP, на который и будет происходить перенаправление, соответственно, безуспешное.
Системный администратор без каких-либо проблем может закрыть доступ к любому ресурсу, лишь введя его домен и присвоив несуществующий IP, на который и будет происходить перенаправление, соответственно, безуспешное. - Такая же методика применяется и для блокировки вредоносных, а также рекламных сайтов, которые в перспективе могут нанести вред компьютеру. В разделе, посвященному редактированию самого hosts, мы затронем эту тему, представив один из самых актуальных список, подходящих для импорта.
- Реже опытные пользователи, обладающие локальными ресурсами, присваивают ему оптимальное доменное имя, чтобы каждый раз вручную не вводить цифры в браузере. Однако эта тема относится только к знающим юзерам, которые и так прекрасно понимают предназначение hosts.
- Последняя цель редактирования — ускорение загрузки веб-страниц. Если автоматически подобранный DNS-сервер по каким-то причинам не может обеспечить быстрый переход на конкретные ресурсы, вы можете сопоставить их IP и домены в данном файле, чтобы использовать именно его при переходе в браузере.

Отметим, что иногда разработчики вредоносного ПО при заражении компьютера совершают теневое редактирование объекта, внося туда правки по переадресации. Так, если компьютер заражен вирусом или рекламой, при открытии браузера вы можете автоматически попадать на какой-то неизвестный сайт. Если такая ситуация возникла, в первую очередь проверьте сам файл, удалив ненужные и подозрительные строки, а затем переходите к другим методам решения проблемы.
Подробнее: Борьба с рекламными вирусами
На будущее также рекомендуем проверить атрибут «Только чтение», чтобы заблокировать возможность повторного возникновения подобных случаев внезапного изменения объекта. Этой теме будет посвящен один из следующих разделов этой статьи.
Расположение hosts
Выше мы уже уточнили, что рассматриваемый объект во всех версиях Windows находится в одном и том же месте на системном разделе жесткого диска. Путь к нему следующий:
C:\Windows\System32\drivers\etc
Вам остается только открыть Проводник или сразу текстовый редактор, чтобы перейти к его расположению и начать редактирование.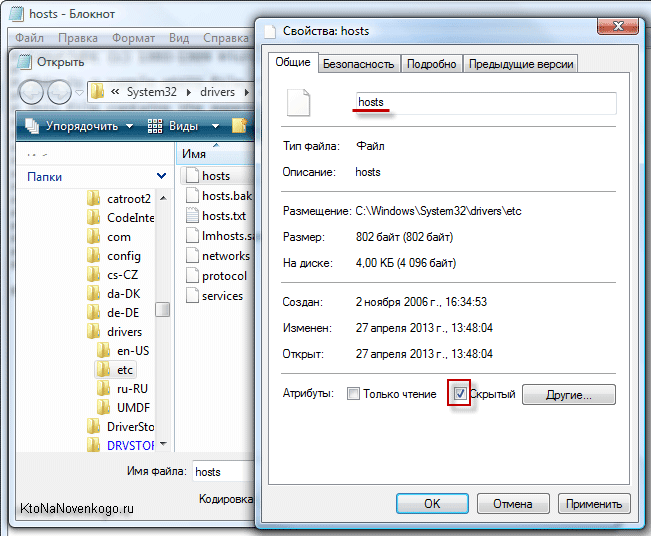
Создание резервной копии файла
Перед началом процедуры редактирования советуем создать резервную копию hosts, чтобы в будущем была возможность быстро вернуть состояние к исходному. Это не относится к тем случаям, когда изначально внутри него не хранится ни одной строчки кода, ведь тогда просто удаляются текущие настройки и сохраняется чистый файл без каких-либо правил. Если вы заинтересованы в создании такой резервной копии, выполните следующие действия.
- Перейдите по пути, упомянутому выше, через Проводник, где отыщите «hosts», щелкните по нему правой кнопкой мыши и выберите пункт «Копировать».
- Переместитесь в любое другое место, куда вставьте данный файл через Ctrl + V или вызвав контекстное меню.
- Оставить копию можно и в изначальном расположении, но тогда ее придется переименовать, добавив в конце
.old.
Теперь вы знаете, что в случае возникновения каких-либо проблем с сопоставлением IP-адресов и доменных имен можно в любой момент вернуть исходное состояние файла, откатив все внесенные вручную настройки.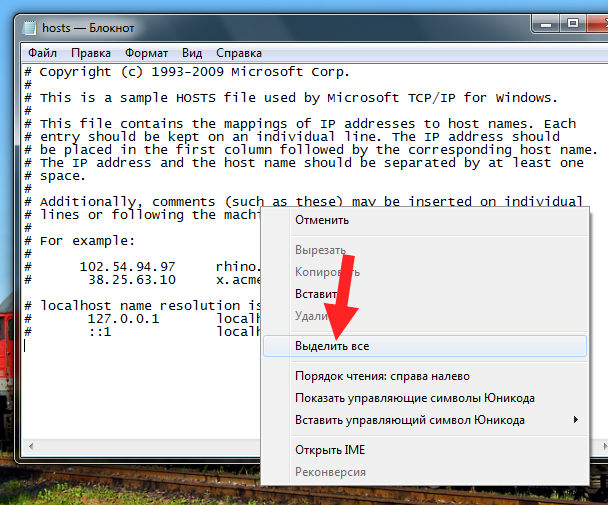
Управление атрибутом «Только чтение»
Атрибут «Только чтение» используется для внесения ограничений в редактирование их содержимого. Об этом мы уже рассказывали при разборе рекламных вирусов, а сейчас наглядно покажем, как активировать данный атрибут. Эта информация будет полезна и тем, кто столкнется с проблемами при сохранении самого файла после редактирования, если атрибут уже активирован. Управлять им можно так:
- Щелкните правой кнопкой мыши по файлу и в контекстном меню выберите вариант «Свойства».
- Поставьте или снимите галочку с пункта «Только чтение». Здесь есть и другие атрибуты, можете ознакомиться с ними, чтобы знать об их существовании на будущее.
Точно таким же методом изменяйте состояние атрибута при необходимости, например, чтобы внести изменения, а затем снова ограничить доступ.
Открытие hosts для редактирования
В hosts нет специфического синтаксиса или кодировки, поэтому с открытием справится даже стандартный Блокнот, и подойдет это средство пользователям любого уровня. Однако стоит отметить, что существует два варианта открытия, которые мы и разберем ниже.
Однако стоит отметить, что существует два варианта открытия, которые мы и разберем ниже.
Редактирование любых системных файлов возможно только под учетной записью, обладающей правами администратора. Если вы еще не получили такие права или не авторизовались в профиле, сделать это следует прямо сейчас, о чем более детально читайте по ссылке ниже.
Подробнее: Как получить права администратора в Windows 7
Вариант 1: Контекстное меню Проводника
Первый вариант заключается в использовании контекстного меню Проводника и позволяет открыть объект для изменения буквально в несколько кликов.
- Перейдите к его расположению и кликните по файлу ПКМ. При этом учитывайте, что редактировать нужно оригинал, а не созданную ранее резервную копию.
- В списке выберите первый же пункт «Открыть».
- Отобразится окно «Выбор программы». Здесь по умолчанию будет присутствовать классический Блокнот, поэтому отметьте его ЛКМ и нажмите по кнопке «ОК».

- Как видно на скриншоте, все стандартное содержимое успешно загрузилось.
Вариант 2: Опция «Открыть» в Блокноте
Этот метод подразумевает сначала запуск самого Блокнота, а через него уже открытие файла. Учтите, что запущена программа должна быть именно от имени администратора.
- Воспользуйтесь поиском в «Пуск» или вызовите утилиту «Выполнить», зажав комбинацию клавиш Win + R и введя в появившейся строке
notepad. - В окне Блокнота разверните меню «Файл», где выберите пункт «Открыть». Вызвать эту опцию можно и через сочетание клавиш Ctrl + O.
- В обязательном порядке в формате файлов укажите «Все файлы», чтобы в Проводнике отобразились все элементы текущего каталога.
- Перейдите по уже знакомому пути и найдите там оригинал файла hosts для открытия.
- Можете приступать к редактированию.
Внесение изменений в hosts
Перед основным процессом редактирования следует знать несколько правил. Посмотрите на стандартное содержимое объекта: все строки, которые начинаются с #, — комментарии, использующиеся для описания и опционально добавляющиеся после какой-либо команды. В текущих комментариях разработчики поместили краткое описание работы файла, а также показали, как именно нужно задавать правила, сопоставляя IP-адрес и доменное имя.
Посмотрите на стандартное содержимое объекта: все строки, которые начинаются с #, — комментарии, использующиеся для описания и опционально добавляющиеся после какой-либо команды. В текущих комментариях разработчики поместили краткое описание работы файла, а также показали, как именно нужно задавать правила, сопоставляя IP-адрес и доменное имя.
Форма написания самого правила начинается с IP-адреса, затем в идеале нужно нажать на Tab, чтобы добавить отступ, не нарушая привычный стилистический вид содержимого, а уже потом вводится сопоставимое доменное имя. Ниже вы видите строку 0.0.0.0 www.youtube.com. Она используется для указания ложного IP-адреса известного видеохостинга, то есть при вводе этого домена в адресной строке любого браузера произойдет переход на 0.0.0.0, а сам сайт, соответственно, не откроется.
Как раз таким методом производится блокировка рекламных и потенциальных вредоносных сайтов. Обычно юзер находит список правил для файла и просто вставляет его через Блокнот.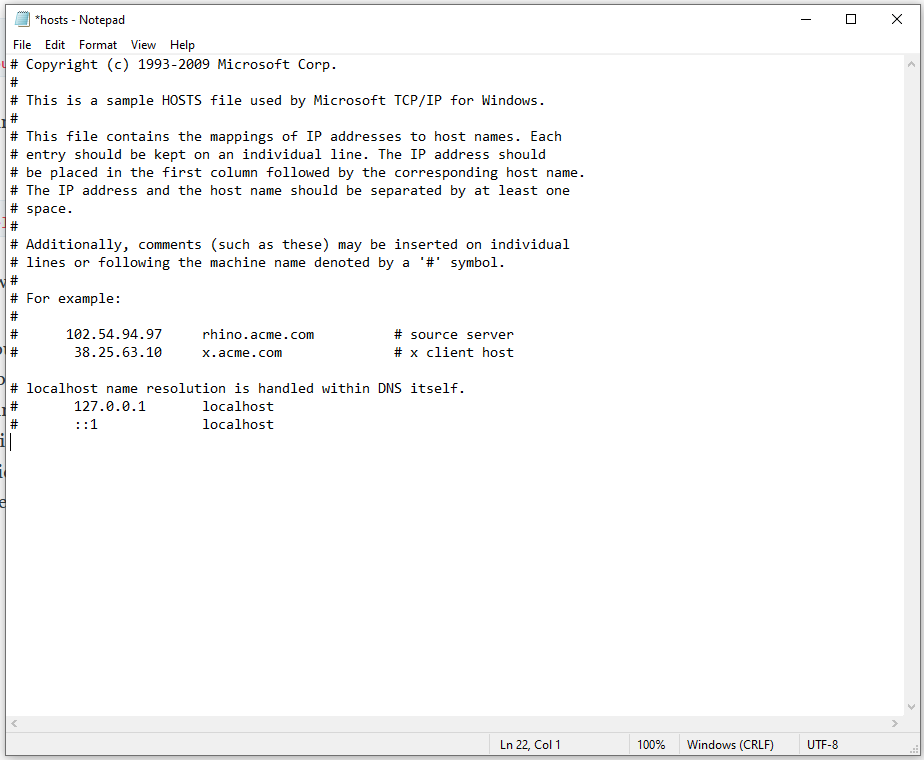 Если вам необходимо сделать именно это, но подходящего списка не нашлось, рекомендуем обратить внимание на составленную таблицу по ссылке ниже. При желании воспользоваться ей, скопируйте содержимое и вставьте в hosts.
Если вам необходимо сделать именно это, но подходящего списка не нашлось, рекомендуем обратить внимание на составленную таблицу по ссылке ниже. При желании воспользоваться ей, скопируйте содержимое и вставьте в hosts.
Пример файла hosts для блокировки вредоносных сайтов
Не забудьте, что все изменения необходимо сохранять. Нажмите комбинацию Ctrl + S или выберите соответствующий пункт через меню «Файл» в блокноте.
Правильный способ редактирования файла hosts в Windows
Многие люди хотят редактировать файл hosts в Windows для различных целей. Вы можете получить это сообщение об ошибке «У вас нет разрешения на сохранение в этом месте» при попытке изменить и сохранить файл. В этом руководстве вы узнаете, что такое файл hosts в Windows, где находится файл hosts и как правильно редактировать файл hosts.
В этом руководстве:
- Что такое файл hosts?
- Расположение файла hosts
- Что находится внутри файла hosts
- Попробуйте изменить файл hosts
- Правильный способ редактирования файла Hosts
Редактирование файла hosts в Windows 11, 10 или даже в более старых версиях одинаково.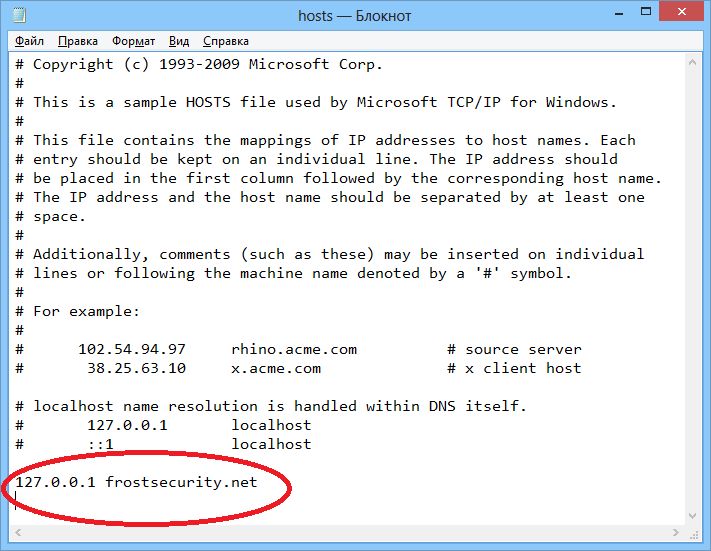 Я лично редактировал и тестировал в Windows 11 и 10, вы можете выполнить приведенные ниже шаги, чтобы изменить файл Hosts в любой версии операционной системы Windows.
Я лично редактировал и тестировал в Windows 11 и 10, вы можете выполнить приведенные ниже шаги, чтобы изменить файл Hosts в любой версии операционной системы Windows.
Некоторые люди называют это файлом хоста, а не файлом хостов, фактическое имя файла — hosts, с буквой s в конце.
Реклама
Что такое файл hosts?
Файл hosts Windows используется для сопоставления имени с IP-адресом и может использоваться в целях тестирования. Здесь размещаются файлы, доступные в каждой операционной системе, такой как Windows, Linux и macOS.
Файл hosts в Windows не имеет расширения, например .txt, но для редактирования можно использовать редактор «Блокнот» в Windows.
Расположение файла Hosts в Windows
Файл Hosts в Windows находится в папке Папка C:\Windows\System32\drivers\etc . Диск C: — это том, на который обычно устанавливается Windows. Если вы установили операционную систему на другой том, замените букву диска C: на свой диск.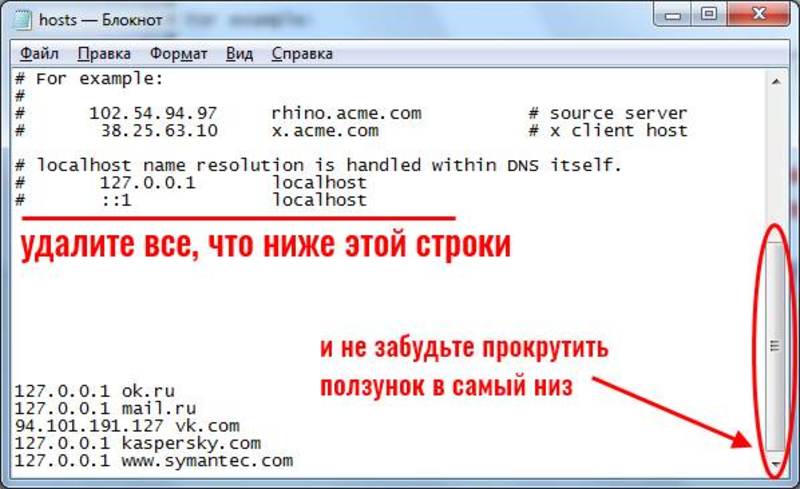
Что находится внутри файла Hosts?
Текст по умолчанию в файле hosts выглядит следующим образом. Если вы случайно изменили файл hosts и что-то пошло не так, вы можете использовать приведенный ниже текст, чтобы восстановить его текст по умолчанию.
Только строки без 9Будет действовать знак 0035 # с левой стороны.
# Copyright (c) 1993-2009 Microsoft Corp.
#
# Это пример файла HOSTS, используемого Microsoft TCP/IP для Windows.
#
# Этот файл содержит сопоставления IP-адресов с именами хостов. Каждая запись
# должна храниться на отдельной строке. IP-адрес должен быть
# в первом столбце, за которым следует соответствующее имя хоста.
# IP-адрес и имя хоста должны быть разделены хотя бы одной цифрой
# пробел.
#
# Кроме того, комментарии (такие как эти) могут быть вставлены в отдельные строки
# или после имени машины, обозначенного символом «#».
#
# Например:
#
# 102.54.94.97 rhino.acme.com # исходный сервер
# 38.25.63.10 x.acme.com # x клиентский хост# разрешение имен localhost обрабатывается в самом DNS.
# 127.0.0.1 localhost
# ::1 localhost
Попробуйте изменить файл Hosts в Windows
- Файл Hosts находится в папке system32 на системном диске, обычно это диск C:. Вы можете открыть папку System32 напрямую: нажмите
клавиш Windows + Rна клавиатуре, чтобы открыть окно «Выполнить», введите system32 и нажмите кнопку «ОК». - Когда вы окажетесь в папке System32, откройте папку
драйверов. - Далее откройте папку
etc, где вы можете увидеть файл hosts - Попробуем открыть и изменить файл hosts. Дважды щелкните, чтобы открыть его, и вас спросят: как вы хотите открыть этот файл? В списке программ выберите «Блокнот» и нажмите кнопку «ОК».
- Отредактируйте файл hosts и попытайтесь его сохранить.

- Когда вы выбираете опцию «Сохранить» в меню «Файл», блокнот не сохраняет этот файл, а показывает сообщение «Сохранить как»: «У вас нет разрешения на сохранение в этом месте. Свяжитесь с администратором для получения разрешения. Хотите вместо этого сохранить его в папке «Документы»?» Конечно, вы не хотите сохранять его в какой-либо другой папке, которую хотите отредактировать и сохранить в той же папке.
Правильный способ редактирования файла Hosts в Windows
- Откройте Блокнот с правами администратора, нажмите кнопку «Пуск» и начните вводить блокнот.
- В результатах поиска щелкните правой кнопкой мыши Блокнот и выберите параметр «Запуск от имени администратора». В сообщении управления учетными записями пользователей будет запрашиваться ваше разрешение на запуск Блокнота, нажмите «Да».
Вы также можете щелкнуть параметр «Запуск от имени администратора», доступный справа, как показано ниже. - Далее нам нужен путь к файлу hosts, скопируйте путь из проводника, щелкните правой кнопкой мыши в адресной строке и скопируйте расположение файла hosts.

- Теперь вернитесь в Блокнот, который вы только что открыли. Откройте меню «Файл» и выберите «Открыть».
- В диалоговом окне «Открыть» вставьте путь, который вы только что скопировали ранее, в текстовое поле «Имя файла» и нажмите кнопку «Открыть».
- При нажатии кнопки «Открыть» файлы могут не отображаться. Вам нужно выбрать опцию «Все файлы» из раскрывающегося списка, как показано ниже. это покажет все файлы в папке etc.
- Теперь просто выберите файл hosts и нажмите кнопку «Открыть».
- Измените файл hosts и сохраните его. На этот раз вы успешно отредактировали и сохранили файл hosts.
Вот и все, вот как вы можете редактировать файл hosts в Windows. Если у вас есть какие-либо вопросы, оставьте комментарий ниже.
[решено] Как легко редактировать файл hosts в Windows 11/10, 8.1 и 7
Концепция простого редактирования файлов хостов в Windows 10/11, 8.1 и 8 без помощи сторонних системных инструментов.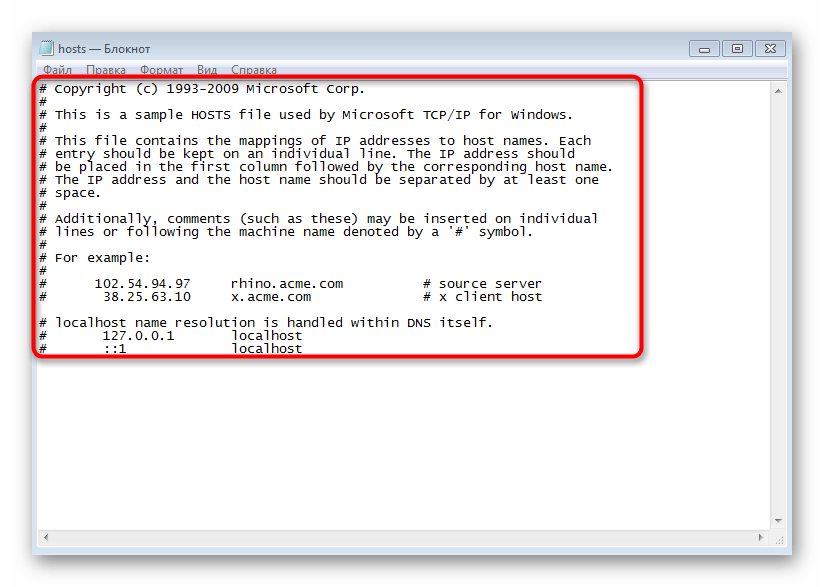 Что касается сведений о файле хоста, вы должны знать, что это самый важный системный файл, который содержит историю имен хостов или сайтов с их IP-адресами. Основная работа файла хоста заключается в преобразовании IP-адресов в имя хоста и имени хоста в IP-адреса.
Что касается сведений о файле хоста, вы должны знать, что это самый важный системный файл, который содержит историю имен хостов или сайтов с их IP-адресами. Основная работа файла хоста заключается в преобразовании IP-адресов в имя хоста и имени хоста в IP-адреса.
Этот процесс позволяет избежать запросов DNS-сервера. Так что просмотр сайтов и доступ к разным сетевым адресам или обмен по «имени» будут более плавными, чем раньше.
Для определенных сайтов DNS-имя и IP-адрес могут быть персонализированы (установлены) вручную с помощью хост-файла, что также будет полезно при различной работе в ОС Windows или Mac OS X. В одной строке мы можем сказать, что файлы hosts — это те простые текстовые файлы, которые не имеют расширения файла и аналогичны файлам хостинга Windows 7.
- Лучший смартфон до 200 долларов
- Android-телефон 5G разблокирован
Как редактировать файл hosts в Windows 10/11?
Быстрая проверка с помощью TOC
В предыдущих ОС Windows мы использовали метод команды DOS «редактировать» для изменения файла хоста.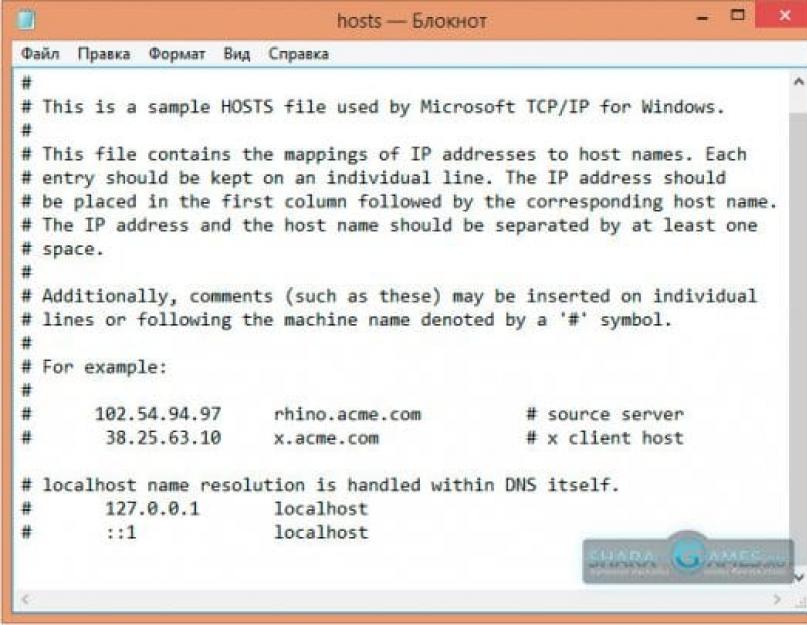 Но проблема в Windows 10 и 8.1 в том, что нет возможности «редактировать» команду DOS. И если вы попытаетесь использовать эту команду, вы получите сообщение об ошибке, приведенное ниже.
Но проблема в Windows 10 и 8.1 в том, что нет возможности «редактировать» команду DOS. И если вы попытаетесь использовать эту команду, вы получите сообщение об ошибке, приведенное ниже.
Почему команда DOS не редактирует файл hosts в Windows 10/11 и Windows 8.1?
Как редактировать файл hosts? Команда DOS не редактирует файлы хоста, поскольку Windows 10 и Windows 8.1 работают с поддержкой 32-разрядных и 64-разрядных версий, но для команды редактирования DOS требуется 16-разрядный QBASIC.EXE. По этой причине он не будет работать на 32-битных и 64-битных версиях Windows 10 и 8.1. Но наша цель — отредактировать файлы хоста в Windows 10 и 8.1. Так как же это будет возможно? Да, мы сделаем это возможным с помощью программы «Блокнот». Сохраним программу как вариант «встроенного блокнота». Объяснения приведены ниже.
Как легко редактировать файл hosts в Windows 10/11 и 8.1? Когда команда DOS не распознана.
Это концепция простого редактирования хост-файла в Windows 10, 8.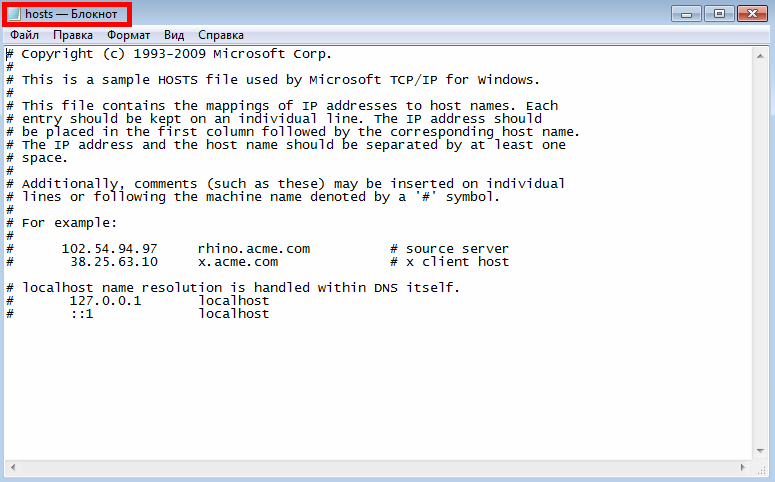 1 и 8 без помощи наших исходных системных инструментов. Мы используем операционную систему Windows, вы можете получить файл hosts здесь, перейдя по указанному адресу: —
1 и 8 без помощи наших исходных системных инструментов. Мы используем операционную систему Windows, вы можете получить файл hosts здесь, перейдя по указанному адресу: —
C:\Windows\System32\Drivers\etc.
По вышеуказанному адресу « C » — это тот диск, на котором была установлена операционная система Windows.
Теперь вы должны быть уверены, что у вас есть административные права доступа или привилегии на вашем компьютере, где вы собираетесь редактировать файл hosts, прежде чем пытаться его изменить.
Осведомленность: Уважаемый пользователь ОС Windows, вы должны знать, что Microsoft Security Essential (Защитник ОС Windows) и некоторые другие антивирусные программы не позволяют изменять файл hosts из соображений безопасности ОС. Поскольку многие вредоносные вирусы, в том числе шпионские программы, атакуют файл hosts, это конфиденциальная область, полностью защищенная антивирусом. В случае получения такой проблемы или уведомления вы должны временно отключить антивирус.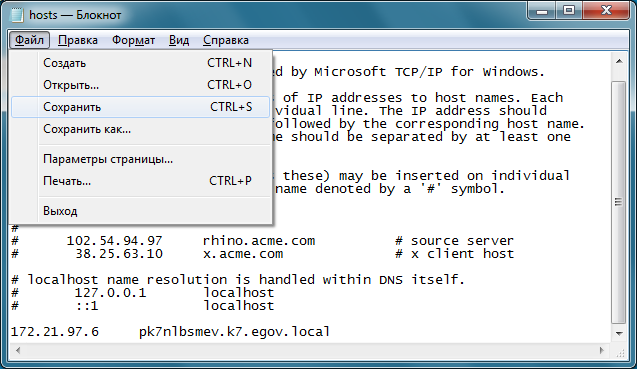 Вы также можете исключить файл целевого хоста из антивирусной защиты.
Вы также можете исключить файл целевого хоста из антивирусной защиты.
Процесс-1: как без труда мгновенно отредактировать файл хоста в Windows 10/11 или 8.1?
Шаг 1) Сначала щелкните логотип запуска Windows 10/8.1 и выполните поиск ‘ cmd. ‘ Щелчок правой кнопкой мыши по первому результату поиска означает логотип «cmd» и «Запуск от имени администратора». И нажмите «Да», чтобы принять доступ. Как мы показали вам ниже изображения.
Шаг 2)
Теперь просто введите « драйверы компакт-дисков » в командной строке cmd и нажмите клавишу Enter. Затем в следующей строке введите «cd etc» и снова нажмите клавишу ENTER. Для получения дополнительной информации см. IMG, приведенный ниже. Это уникальный способ узнать местонахождение хозяина.
Шаг 3) Вы проверили правильность пути к папке? Убедитесь, что здесь — если диск «C» является вашим системным административным диском, путь к вашей папке должен быть C:\Windows\System32\Drivers\etc.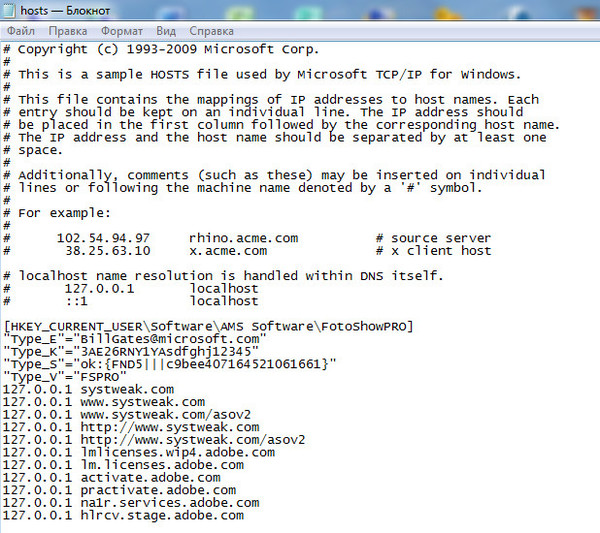 Теперь снова откройте « окно поиска » из «Пуск» с логотипом четырех окон и введите там « блокнот hosts ». На этом шаге вы сможете открыть файл хоста в блокноте.
Теперь снова откройте « окно поиска » из «Пуск» с логотипом четырех окон и введите там « блокнот hosts ». На этом шаге вы сможете открыть файл хоста в блокноте.
Шаг 4) Мы уверены, что вы полностью осведомлены о содержании файла. Теперь пришло время ввести IP-адрес желаемого домена ( Мы имеем в виду имя хоста, которое вы хотите поставить ), затем введите имя. Чтобы избавиться от путаницы, посмотрите примеры ниже.
Вот еще одно преимущество, отметим хосты. Если вы укажете неправильный IP-адрес, вы можете заблокировать Facebook на своем ПК.
Если вы полностью изменили файл хоста с помощью После того, как вы изменили файл с подходящими настройками, нажмите « Меню «Файл» » и « Сохранить ». Мы рады успешному изменению файла хоста в Windows 10 и 8.1.
Осведомленность: В случае сбоя открытия узла блокнота из предложенной командной строки «Запуск от имени администратора».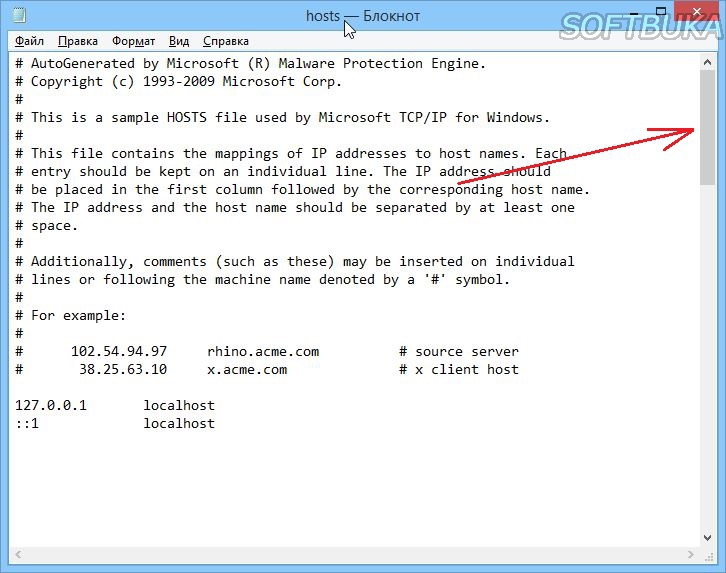 Вы не можете сохранить файл Hosts, как мы показали в приведенном выше примере. Но мы не должны оставлять нашу цель для редактирования и сохранения файла хоста в Windows 10 и 8.1. Процесс 2 поможет вам отредактировать файл хоста в Windows 10 и 8.1.
Вы не можете сохранить файл Hosts, как мы показали в приведенном выше примере. Но мы не должны оставлять нашу цель для редактирования и сохранения файла хоста в Windows 10 и 8.1. Процесс 2 поможет вам отредактировать файл хоста в Windows 10 и 8.1.
Процесс-2
Этот процесс предназначен для тех, кто не является экспертом в области командной строки ( с меньшими знаниями в командной строке ). Если вы также слабы в командной строке, этот удобный процесс будет для вас легким. Надеемся, редактирование файла хоста через ‘ GU interface ’ вам будет проще.
Шаг 5) Чтобы проверить расположение файла один раз Просмотрите его. Если диск « C » является вашим системным диском, вы получите этот путь C:\Windows\System32\Drivers\etc. Если у вас есть один и тот же путь, щелкните его правой кнопкой мыши и выберите параметр, чтобы открыть его с помощью блокнота.
Шаг 6) После полного изменения файла хоста на вашем ПК. Теперь просто нажмите кнопку «Сохранить», чтобы мгновенно применить изменение.
Теперь просто нажмите кнопку «Сохранить», чтобы мгновенно применить изменение.
Шаги.7) К сожалению, в настоящее время вам не разрешено сохранять этот файл. Потому что, если вы его сохраните, он перезапишет предыдущий файл, а это не разрешено. Но, тем не менее, вы можете сохранить этот измененный файл в другом месте. Перед сохранением один раз убедитесь, что вы выбрали « Все файлы » в типе файла и сохраняете ли вы его как « хостов ’. В случае возникновения каких-либо трудностей воспользуйтесь помощью изображения ниже.
Как вы можете видеть выше img, я сохранил новый файл hosts на рабочем столе.
Шаг.8) Мы на последнем шаге. На этом шаге вам нужно скопировать ранее сохраненный файл (, вы можете вырезать ) и вставить его в нужное место, я имею в виду C:\Windows\System32\Drivers\etc.
Для сборки в виде файла хостинга Windows 7.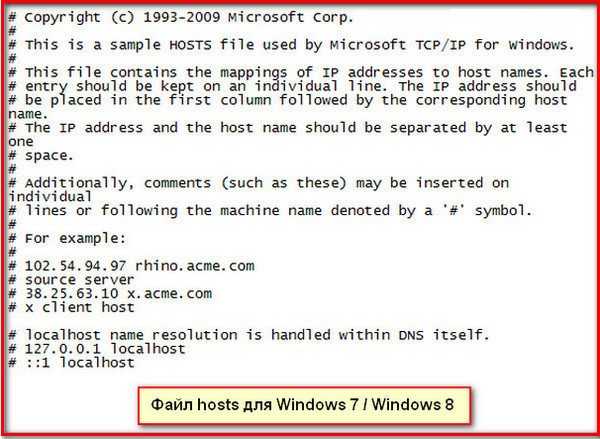

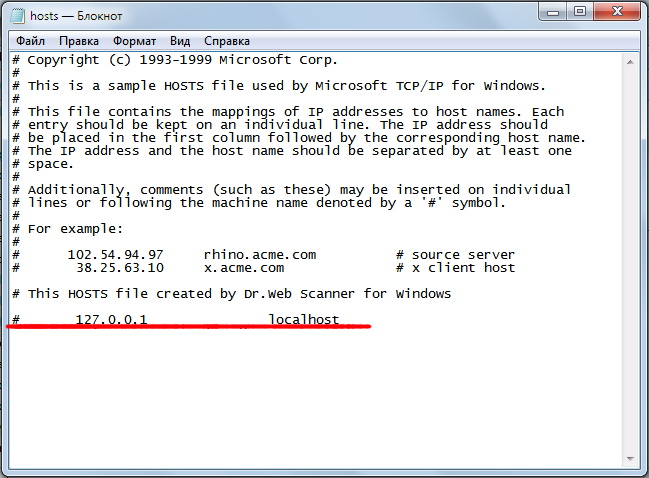 Системный администратор без каких-либо проблем может закрыть доступ к любому ресурсу, лишь введя его домен и присвоив несуществующий IP, на который и будет происходить перенаправление, соответственно, безуспешное.
Системный администратор без каких-либо проблем может закрыть доступ к любому ресурсу, лишь введя его домен и присвоив несуществующий IP, на который и будет происходить перенаправление, соответственно, безуспешное.