Виндовс 10 забыл пароль учетной записи: Как сбросить пароль Windows 10: простые способы
Содержание
Как изменить пароль учетной записи Microsoft в Windows 10
Windows | Руководства
Хотя в Windows 10 легко изменить пароль локальной учетной записи, вы также можете изменить пароль своей учетной записи Microsoft, используя 3 различных метода, как показано ниже.
Изменить пароль Microsoft в Windows 10
Вы можете столкнуться с необходимостью изменить пароль учетной записи Microsoft, если считаете или подозреваете, что он был взломан.
Это можно сделать с помощью параметра Изменить пароль, а также с помощью параметра изменения пароля пользователя на PIN-код или графический пароль, который доступен в Windows 10.
Даже если вы забыли пароль Microsoft, вы можете установить новый пароль для своей учетной записи Microsoft, перейдя на страницу восстановления пароля.
1. Как изменить пароль учетной записи Microsoft с помощью параметров
Если вы знаете свой текущий пароль Microsoft, то можно войти в компьютер, используя свою учетную запись Microsoft, и изменить пароль с помощью параметров.
Примечание: перейдите к следующему методу, если вы не знаете пароль для своей учетной записи Microsoft.
Перейдите в Параметры > Учетные записи > выберите Варианты входа на левой панели. На правой панели прокрутите вниз, выберите параметр Пароль и нажмите кнопку Изменить.
На экране подтверждения личности щелкните свой адрес электронной почты, чтобы получить код безопасности от Microsoft.
На следующем экране введите код безопасности и нажмите кнопку Подтвердить.
После подтверждения вашей учетной записи электронной почты вам будет предоставлена возможность изменить пароль учетной записи пользователя Microsoft. Введите текущий пароль, а затем введите новый пароль. После изменения пароля учетной записи Microsoft вы увидите подтверждение изменения пароля.
Примечание. Пароли учетной записи Microsoft должны состоять не менее чем из 8 символов и содержать как минимум два из них: прописные буквы, строчные буквы, цифры и символы.
2.
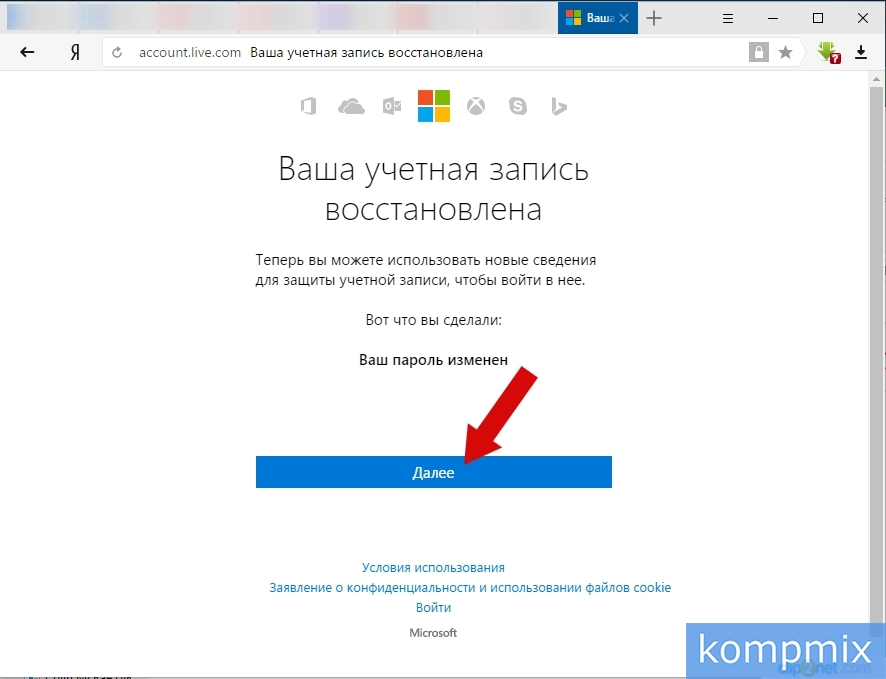 Как изменить или сбросить пароль Microsoft
Как изменить или сбросить пароль Microsoft
Если вы забыли пароль своей учетной записи Microsoft, вы можете установить новый пароль с помощью службы сброса пароля Microsoft.
Посетите веб-сайт Microsoft для сброса пароля > введите адрес электронной почты, связанный с вашей учетной записью Microsoft, и нажмите кнопку Далее.
На следующем экране выберите свой адрес электронной почты и нажмите кнопку Получить код, чтобы получить код безопасности от Microsoft.
На следующем экране введите код безопасности и нажмите Далее.
На экране Сброс пароля введите новый пароль, введите пароль еще раз и нажмите кнопку Далее.
Вы увидите всплывающее окно подтверждения с надписью Ваш пароль был сброшен, и вы сможете войти в систему, используя новый пароль.
3. Как изменить пароль учетной записи пользователя Microsoft на PIN-код
Как упоминалось выше, вы можете установить 4-значный PIN-код в качестве пароля для входа в компьютер вместо использования пароля учетной записи Microsoft.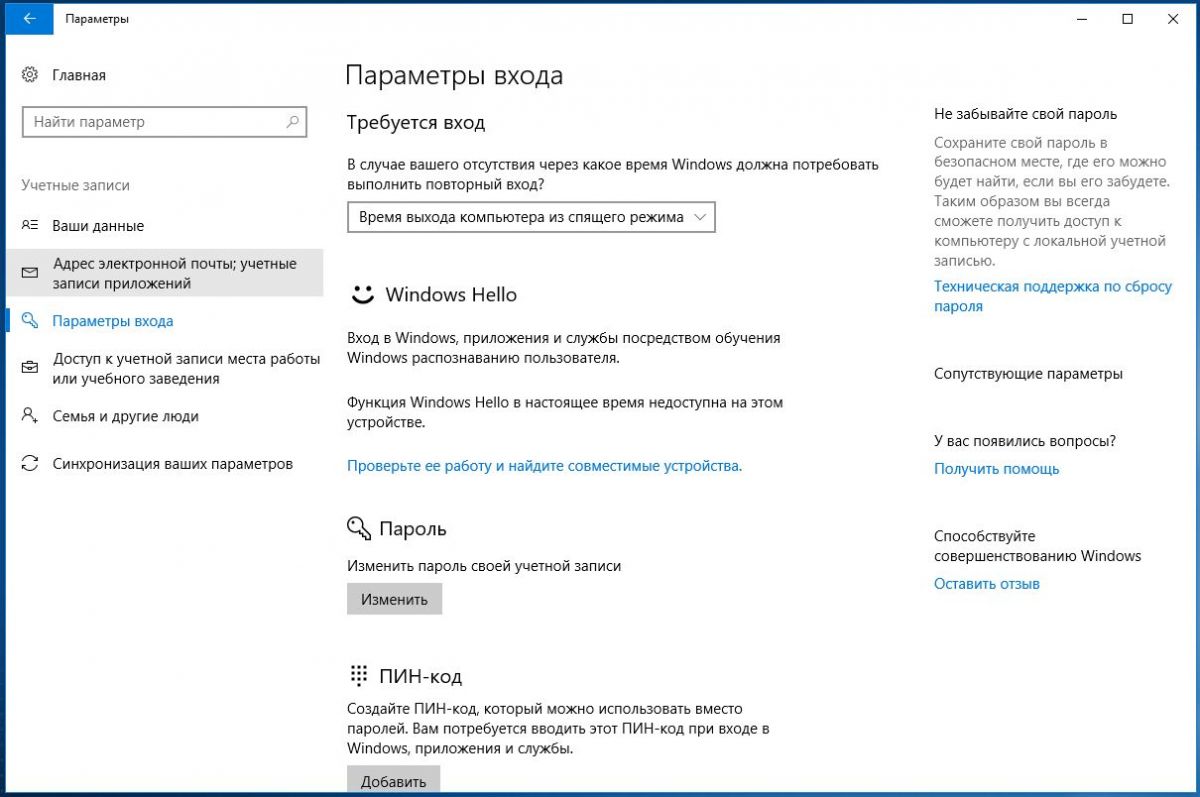
Перейдите в Параметры > Учетные записи > выберите Варианты входа на левой панели. На правой панели прокрутите вниз и выберите параметр ПИН-код для Windows Hello и нажмите кнопку ДОБАВИТЬ.
На следующем экране нажмите Далее > введите 4-значный PIN-код и нажмите ОК.
Теперь вы сможете войти в компьютер с помощью этого PIN-кода вместо обычного пароля.
4. Как изменить пароль учетной записи пользователя Microsoft на графический пароль
Другой вариант — использовать изображение или узор в качестве пароля для входа в компьютер вместо использования пароля учетной записи Microsoft.
Перейдите в Параметры > Учетные записи > выберите Варианты входа на левой панели. На правой панели прокрутите вниз и выберите опцию графический пароль и нажмите кнопку Добавить.
На следующем экране введите текущий пароль учетной записи Microsoft и нажмите OK.
Следуйте интерактивным инструкциям, чтобы выбрать изображение и использовать изображение в качестве пароля для входа в компьютер.
Метки записи:
#безопасность#обслуживание Windows#пароль Microsoft
Android | Руководства
Экран Samsung Galaxy A7 не включается, но телефон работает
Samsung Galaxy A7 — это устройство среднего ценового диапазона, которое предлагает несколько функций из флагманских моделей. Версия этого телефона 2017 года оснащена 5,7-дюймовым дисплеем Super AMOLED, который имеет хороший размер для просмотра различного мультимедийного контента.
Читать далее Экран Samsung Galaxy A7 не включается, но телефон работаетПродолжить
Сброс пароля Windows 10
Главная » Уроки и статьи » Windows
Представим следующую картину: мы включаем компьютер, вводим пароль и нам сообщают, что пароль неверный. Причин этого может быть несколько: вы используете неверную раскладку клавиатуры, у вас включен/выключен Caps Lock, проблема не подлинной версией ОС, вы банально забыли пароль.
Подробно на причинах останавливаться не будем, мы поговорим, что делать, если забыли пароль Windows 10. Итак, начнем с наиболее простого способа. Он подойдет только тем пользователям, которые при установке Windows создали Microsoft аккаунт. К счастью, таких юзеров большинство.
Сброс пароля учетной записи Microsoft
Ещё раз напоминаем: этот метод действителен только для пользователей, создавших аккаунт Майкрософт при первом входе в систему. Для сброса пароля переходим по ссылке: https://account.live.com/resetpassword.aspx.
Отмечаем галочкой причину, по которой у нас не получается войти. Нажимаем «Далее».
При регистрации вы указывали номер телефона и резервную электронную почту. Чтобы компания отправила вам секретный код, введите почту или номер мобильного телефона, подтвердите капчу.
На вашу электронную почту придет письмо с дальнейшими инструкциями, где вы сможете придумать новый пароль.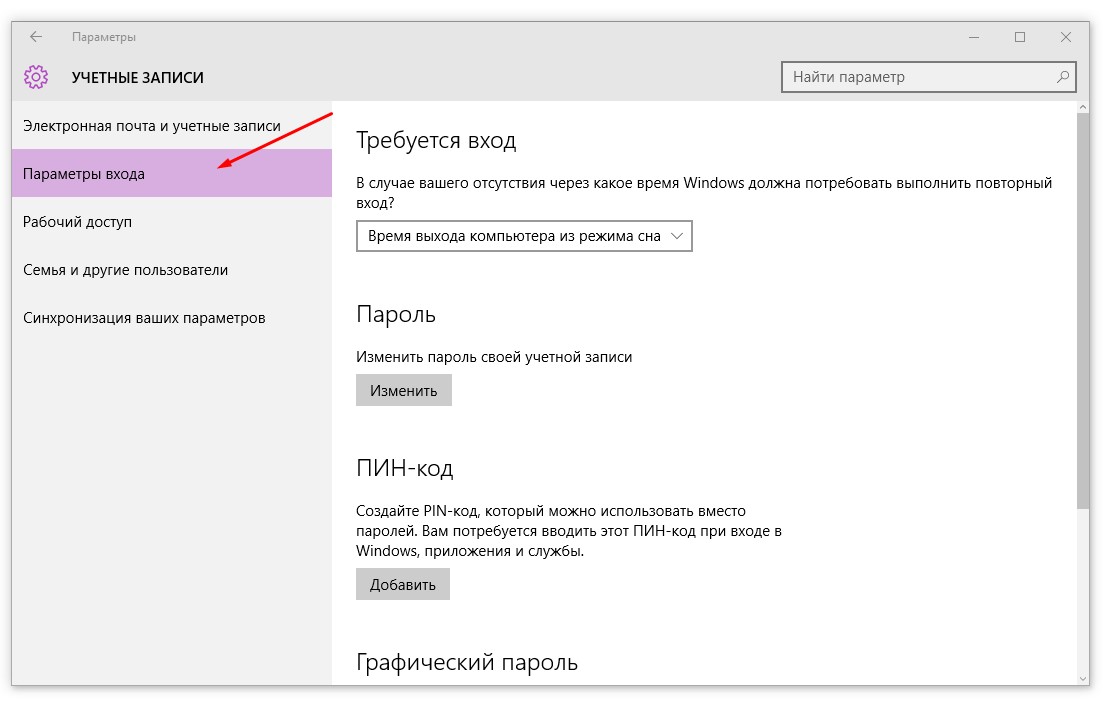 Сохраните его и попробуйте ввести новый пароль при запуске компьютера.
Сохраните его и попробуйте ввести новый пароль при запуске компьютера.
Сброс пароля с помощью установочного носителя
Многие рекомендуют сбрасывать пароль при помощи диска с операционной системой, однако для новичков такая задача будет непростой. Более простой метод – загрузить Live CD Sergey Strelec. Это так называемая WinPE, которая загружается с флешки.
Сборка содержит множество различных утилит в том числе и полезные утилиты для сброса пароля. В загрузочном образе будет несколько таких программ, сброс пароля windows 10 можно сделать любой и них.
Способ через редактор реестра
Чтобы попасть в реестр потребуется любой загрузочный диск, в котором присутствует редактор реестра, однако лучше использовать дистрибутив ОС.
Сброс пароля windows 10 через реестр будет немного сложнее, чем предыдущие методы.
1. Загружаемся с LiveCD и зажимаем кнопки Shift+F10 для открытия командной строки.
2. Вводим команду regedit для открытия реестра.
3. Нажимаем на первый раздел реестра, затем во вкладке «Файл» пункт «Загрузить куст».
4. Указываем путь:C:\Windows\System32\config, имя вводим любое.
5. Откроется новый раздел, разворачиваем его, нажимаем на папку Setup.
6. В параметре CmdLine указываем значение cmd.exe.
7. В параметре SetupType значение 2.
8. Выгружаем куст.
9. Загружаем компьютер в штатном режиме, появится командная строка куда вводим следующее: net user имя_пользователя новый_пароль по шаблону.
10. При запросе ввести пароль вводим только что созданную учетную запись.
Вывод
Если вы забыли пароль, то обязательно должны знать, как сбросить пароль Виндовс 10. Проще всего воспользоваться первым способом. Если у вас ранее не было аккаунта Майкрософт, то восстановите пароль иным способом и обязательно создайте учетную запись Майкрософт.
Если у вас ранее не было аккаунта Майкрософт, то восстановите пароль иным способом и обязательно создайте учетную запись Майкрософт.
Понравилось? Поделись с друзьями!
Дата: 09.01.2018
Автор/Переводчик: ThreePC
Полезные ссылки
- Карта сайта
- Онлайн инструменты
Разделы
- Уроки и статьи
- Советы по компьютеру
- Компьютерный словарь
Связь с нами
- Обратная связь
Если вы забыли пароль для iPad
Забыли пароль для iPad? Узнайте, как перевести iPad в режим восстановления, чтобы его можно было стереть и снова настроить.
Если вы слишком много раз введете неверный код доступа на экране блокировки iPad, появится предупреждение о том, что ваш iPad отключен. (Узнайте, что делать, если на iPad отображается сообщение «[Устройство] недоступно» или «Блокировка безопасности».) режим восстановления. Этот процесс удаляет ваши данные и настройки, включая код доступа, что дает вам доступ к повторной настройке iPad.
(Узнайте, что делать, если на iPad отображается сообщение «[Устройство] недоступно» или «Блокировка безопасности».) режим восстановления. Этот процесс удаляет ваши данные и настройки, включая код доступа, что дает вам доступ к повторной настройке iPad.
После удаления данных с iPad вы можете восстановить данные и настройки из резервной копии. Если вы не создали резервную копию своего iPad, вы можете настроить его как новое устройство, а затем загрузить любые данные, которые у вас есть в iCloud.
Шаг 1. Убедитесь, что у вас есть компьютер (Mac или ПК)
Для этого процесса требуется Mac или ПК. Если вы используете компьютер, убедитесь, что на нем установлена Windows 10 или более поздняя версия и установлена программа iTunes. Вам также понадобится кабель из комплекта поставки iPad или другой совместимый кабель для подключения iPad к компьютеру.
Если у вас нет компьютера и вы не можете его одолжить, обратитесь за помощью в магазин Apple Store или к авторизованному поставщику услуг Apple.
Шаг 2. Выключите iPad
- Отсоедините iPad от компьютера, если он подключен.
- Выключите iPad, используя метод для вашей модели iPad:
- Если на вашем iPad нет кнопки «Домой»: одновременно нажмите и удерживайте одну из кнопок громкости и верхнюю кнопку, пока не появится ползунок выключения питания.
- Если на вашем iPad есть кнопка «Домой»: нажмите и удерживайте верхнюю кнопку, пока не появится ползунок выключения питания.
- Перетащите ползунок, чтобы выключить iPad, затем подождите минуту, чтобы убедиться, что он полностью выключился.
- с кнопкой «Домой» используют кнопку «Домой».
- Нажмите и удерживайте правильную кнопку для вашего iPad, сразу же подключив iPad к компьютеру. Не отпускайте кнопку.
- Продолжайте удерживать кнопку, пока не появится экран режима восстановления на iPad, затем отпустите.

Шаг 3. Переведите iPad в режим восстановления используйте верхнюю кнопку.
Модели iPad


