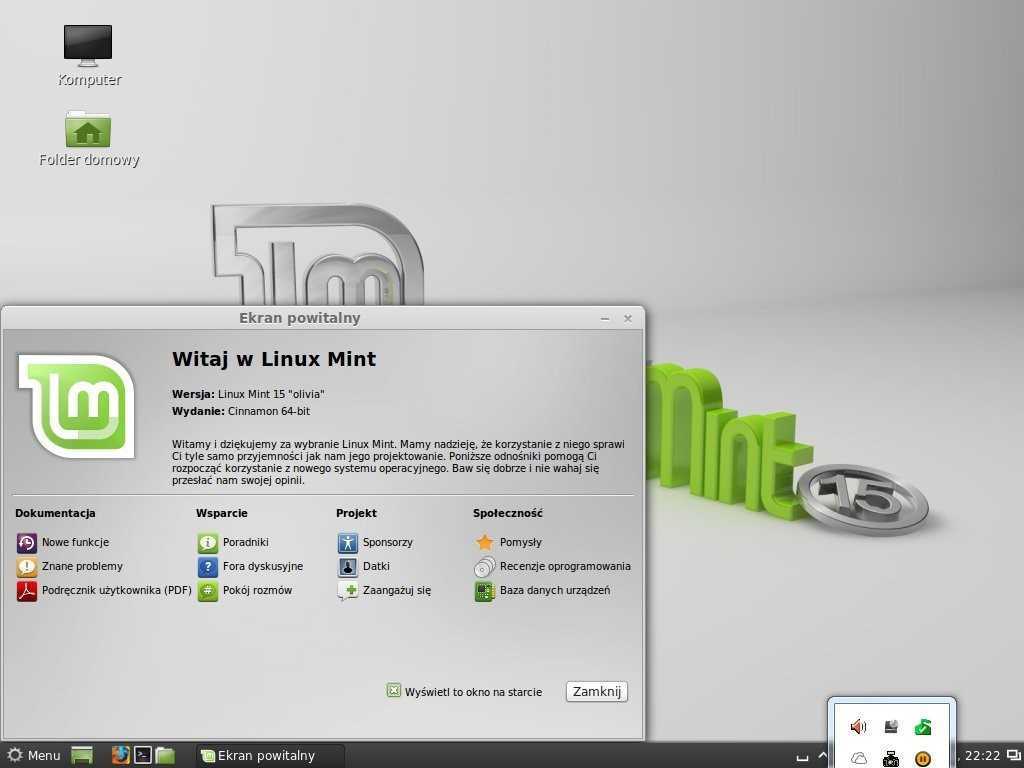Как установить linux mint второй системой: Установка Linux Mint рядом с Windows 10 на компьютере с UEFI | Info-Comp.ru
Содержание
Как установить Linux Mint рядом с Windows 10
Итак, вы решили перейти на Linux. Хорошее решение! А еще лучше, если вы выбрали Linux Mint!
Linux Mint — один из лучших дистрибутивов для новичков. В установке нет никаких сложностей, как и в самой работе на Linux Mint. И как же установить данный дистрибутив вместе с Windows 10?
Для начала давайте кратко повторим несколько вещей об установке Linux Mint. Существует несколько способов того, как можно начать использовать любую операционную систему на базе Linux:
- Использование Linux в Windows. В данном способе Linux работает в Windows как любая другая программа. Так можно наиболее безопасно попробовать Linux. Однако это потребляет много системных ресурсов. Поэтому, если на вашем компьютере менее 4 ГБ оперативной памяти, то лучше не использовать дистрибутив в полной мере.
- Запуск с Live USB. В данном методе вы записываете Linux на USB-носитель или DVD диск и запускаетесь с них.
 Но так любые изменения в Linux (обычно) не сохраняются. Такой способ подойдет, только если вы хотите посмотреть, как работает Linux.
Но так любые изменения в Linux (обычно) не сохраняются. Такой способ подойдет, только если вы хотите посмотреть, как работает Linux. - Удаление Windows и установка Linux. Если вы создали резервную копию данных и у вас есть готовый диск для восстановления или установки Windows или если вы не собираетесь больше использовать Windows, то можете полностью удалить ее и использовать только Linux.
- Установка Linux вместе с Windows. Данный метод называется двойной загрузкой Linux и Windows. Linux устанавливается в систему с предустановленной Windows. При загрузке системы можно выбрать либо Windows, либо Linux для дальнейшей работы. Новичкам этот вариант может показаться сложным, но лучшего способа, чтобы использовать вместе Linux и Windows в одной системе, нет.
Замедлит ли двойная загрузка Linux и Windows работу системы?
Ответ — нет. Двойная загрузка Linux и Windows не замедлит работу системы.
Единственное, что замедлит работу, — это время загрузки, так как вам дается 10 секунд на выбор между Linux и Windows.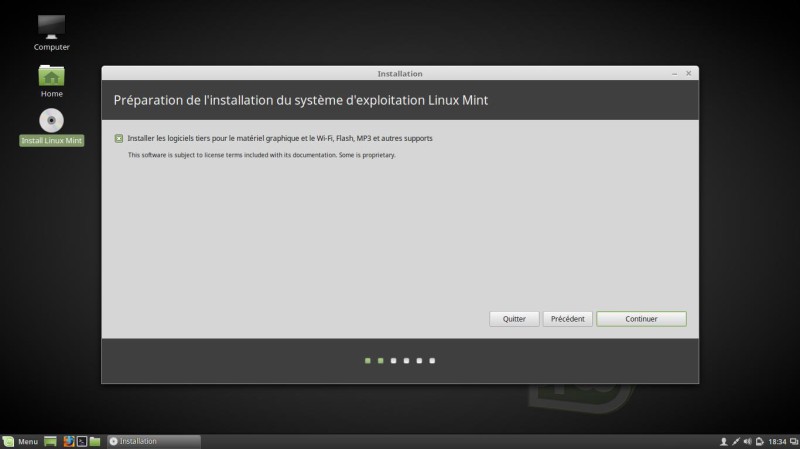 Сделав выбор между ними, вы продолжите работу так же, как если бы на ПК была установлена одна единственная ОС.
Сделав выбор между ними, вы продолжите работу так же, как если бы на ПК была установлена одна единственная ОС.
Установка Linux Mint для двойной загрузки вместе с Windows:
Прежде чем приступить к рассмотрению процедуры двойной загрузки Linux Mint вместе с Windows, я расскажу вам о нескольких необязательных, но рекомендуемых правилах безопасности:
- Создавайте резервные копии данных. Вам понадобится работать с разделами диска. Обычно это не проблема, но если вдруг вы неправильно выбрали раздел или ошиблись где-то еще, то можете лишиться всех своих данных. Поэтому я советую все-таки создавать резервные копии важных файлов, документов, музыки, фильмов и т.д. на внешнем диске или облаке.
- Имейте при себе программу boot-repair-disk. Если что-то произойдет с загрузкой, вы можете попробовать восстановить ее с помощью boot-repair-disk. Под него можно использовать USB-носитель или CD диск.
- Держите под рукой Live CD или диск восстановления Windows.
 Если, несмотря на все попытки восстановить загрузчик, ничего не выходит, можно переустановить Windows с диска.
Если, несмотря на все попытки восстановить загрузчик, ничего не выходит, можно переустановить Windows с диска.
Я не отговариваю вас, а просто прошу быть готовыми к худшему.
Напоминаю, что вы устанавливаете Linux Mint к уже установленной Windows 10 и никак иначе.
Выполните следующие действия для установки Linux Mint в режиме двойной загрузки вместе с Windows:
Шаг 1: создайте Live USB/CD
Перейдите на сайт Linux Mint и скачайте ISO файл. Этот файл является образом диска, который можно записать на USB-носитель или DVD диск: скачать Linux Mint
Загрузив ISO Linux Mint, вам понадобится программа для записи образа на диск. Я рекомендую использовать бесплатную программу Universal USB Installer для Windows: скачать Universal USB Installer
Это исполняемый (.exe) файл. Просто дважды щелкните по нему, чтобы запустить программное обеспечение и выберите путь к ISO. Убедитесь, что вставили USB-носитель в компьютер.
Шаг 2: создайте новый раздел под Linux Mint
Записав установочный образ на USB/CD, примемся за разметку нашего жесткого диска, где у нас уже установлен Windows и куда мы будем ставить Linux.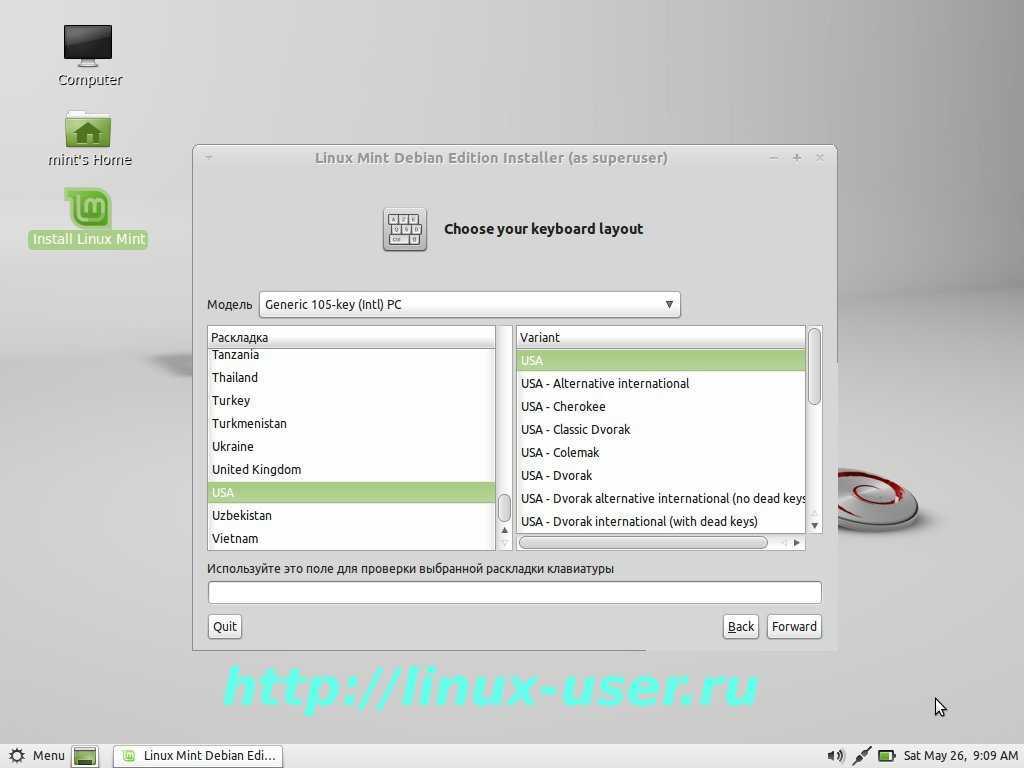
Здесь нужно быть внимательным. Если у вас есть несколько разделов, то вы можете использовать один из них или можете также создать новый раздел из существующего. Так, при наличии достаточного места, с вашими данными ничего не произойдет. Обычно под Linux достаточно и 10 ГБ, но я рекомендую выделить 30–40 ГБ, если есть возможность. Тогда у вас будет больше места для загрузки и хранения различных файлов.
В Windows 10 перейдите в меню «Пуск» и введите «раздел». Так вы найдете утилиту управления дисками. Теперь выберите диск и освободите на нем место, сжав том:
У меня был диск С: с объемом памяти в 223 ГБ. Я сжал его и создал раздел с объемом в 110 ГБ.
Шаг 3: загрузка с Live USB
Подключите Live USB с Linux Mint к компьютеру и перезагрузите систему. Во время загрузки нажмите клавишу F10 или F12 (зависит от настроек компьютера), чтобы открыть меню загрузки системы. Далее выберите опцию загрузки с USB или съемного носителя.
Важно: если вы обновили Windows 8 или Windows 8.1 до Windows 10, то вам нужно сначала отключить Secure Boot (безопасная загрузка) в BIOS или UEFI. Для большинства современных систем c Windows 10 этого производить не нужно, особенно при установке Linux Mint или Ubuntu.
Шаг 4: Начало установки
Загрузка системы с Live USB или диска занимает время. Немного терпения. Когда система загрузится, перед вами будет выбор «Try Linux Mint» и «Install Linux Mint». Если вы выбрали первую опцию, вторую можно будет найти на рабочем столе.
Далее вам надо выбрать язык операционной системы.
Затем будет произведена проверка на достаточный объем памяти, зарядку и подключение к интернету.
Шаг 5: Разметка жесткого диска
Это самая важная часть процесса установки. Куда устанавливать Linux Mint? Как уже говорил, я предпочитаю отдельные разделы для WIndows и Linux. Windows уже установлена, поэтому подготавливаем новый раздел для Linux Mint. В окне «тип установки» выбираем «другой вариант».
В окне «тип установки» выбираем «другой вариант».
Шаг 6: Создание разделов «Root», «Swap» и «Home»
Выделив свободное пространство, приступаем к установке Linux Mint. Для этого существует несколько способов. Я вам расскажу о своем любимом, который подразумевает создание разделов «Root»,«Swap» и «Home» вручную.
Сначала создаем раздел «Root». Выберите свободное пространство и нажмите «+».
Далее выбираем размер (10 ГБ будет достаточно, но я выбираю 20), журналируемую файловую систему ext4 и точку монтирования / (т.е. корень).
Затем создаем раздел «Swap». И тут встает вопрос, какой размер нужно указать для него?
Это зависит от размера оперативной памяти, личных потребностей, доступного места на диске и от того, будете ли вы использовать спящий режим. Можете сделать выбор по следующим критериям:
- RAM меньше 2 ГБ: размер swap должен быть в 2 раза больше размера оперативной памяти.

- RAM от 2 до 4 ГБ: размер swap равен размеру оперативной памяти и + 2ГБ
- RAM от 6 GB до 8 ГБ: размер swap равен размеру оперативной памяти
- RAM больше 8 ГБ: размер swap должен быть меньше размера оперативной памяти в 2 раза или еще меньше.
Не тратьте много времени на swap. Этот раздел полезен для системы с небольшой оперативной памятью. Для систем с объемом оперативной памяти больше 8 ГБ и SSD, чем меньше swap, тем лучше.
Далее создаем раздел «Home». Выделите как можно больше размера для home, так как в нем будут храниться ваши пользовательские файлы.
Создав все три раздела, нажмите на «установить сейчас».
Шаг 7: Далее просто следуйте инструкции
Фактически, все самое страшное позади. Далее вам надо выбрать еще некоторые параметры (раскладка клавиатура, учетные данные и т.д.). В этом нет ничего сложного.
После завершения установки вам будет предложено две опции: продолжить работу с загрузочного диска или перезагрузить систему.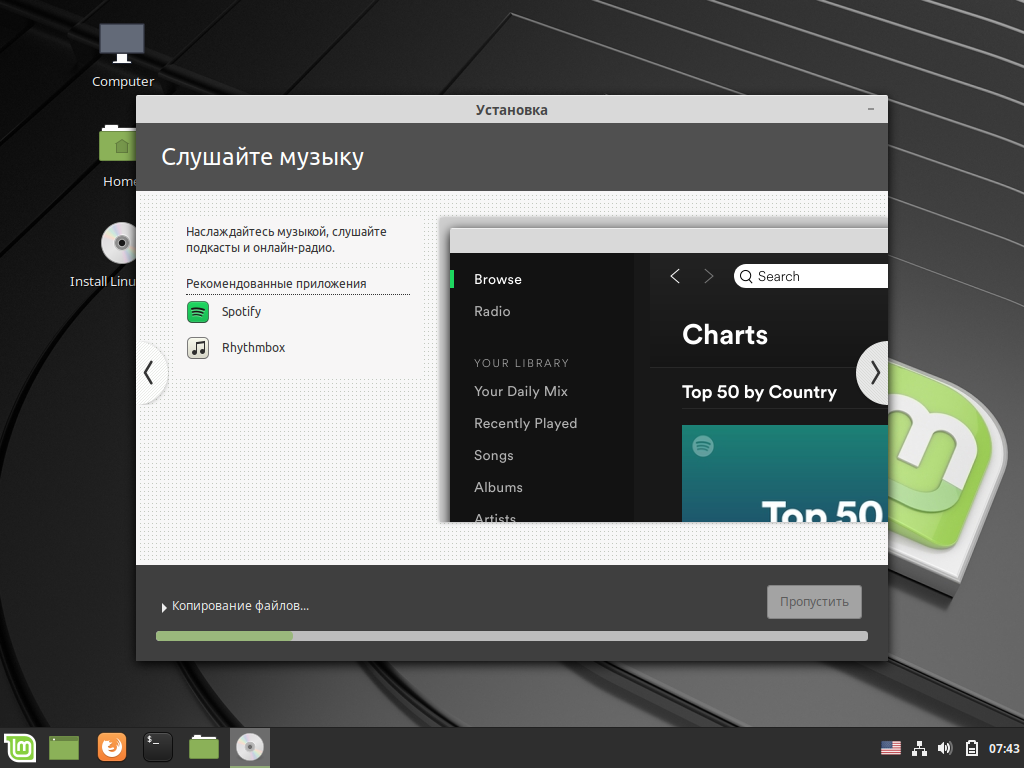
Вот и все. При следующей загрузке вы сможете выбрать Linux Mint в окне загрузчика. Теперь вы можете наслаждаться прекрасным дистрибутивом Linux, который отлично подходит для новичков.
Перевод статьи Abhishek Prakash: How To Dual Boot Linux Mint And Windows 10 [Beginner’s Guide]
Читайте также
Быстрая установка Линукс Минт второй системой с Виндовс 7
В одном из предыдущих видео, ссылка, я показывал как установить Linux Mint второй системой рядом с Windows 10.
Я установил Linux на диск с основной загрузочной записью MBR, при этом разметку диска при установке Linux и я делал в ручном режиме.
В этом видео установим Linux более быстрым способом. Разметка диска будет происходить в полуавтоматическом режиме.
В результате пользователь сможет работать как с Windows так и с Linux. Выбрать первую или вторую операционную систему можно будет при загрузке компьютера.
Выбрать первую или вторую операционную систему можно будет при загрузке компьютера.
Нам понадобится установочный файл Linux Mint. Давайте сразу поставим этот файл на загрузку.
Ссылка на загрузку: https://linuxmint.com/download.php
Chrome пишет что сайт небезопасен. На самом деле с сайтом все в порядке. На моей Windows 7 установлены не все обновления поэтому возникла ошибка SSL сертификата сайта.
Я сейчас просто решу эту проблему, нажимаю Дополнительно и Перейти на сайт.
В прошлом видео мы устанавливали Linux Mint с окружением Cinnamon на этот раз давайте скачаем наиболее легкую редакцию XFce. Если вы планировали установить какой-то другой вариант из этих трех, то можете выбрать любой. Процесс установки не зависит от редакции.
На странице загрузки мы видим что операционная система будет 64-х разрядная, размер файла. И ниже довольно много ссылок на различные сервера. Я пробовал разные варианты верхний мировой, как правило, самый быстрый.
Браузер определил этот сайт незащищенным, поэтому обычным способом скачать не получится. Но можно использовать простой прием: Делаю на ссылке правый клик и выбираю Сохранить ссылку как..
Но можно использовать простой прием: Делаю на ссылке правый клик и выбираю Сохранить ссылку как..
Нам предлагают скачать в папку Загрузки, меня этот вариант устраивает, нажимаю Сохранить.
Браузер Chrome по-прежнему не дает нам скачать этот файл для того чтобы сделать это, нажимаю на стрелку и нажимаю Сохранить. Загрузка началась.
Я буду устанавливать Linux на старый ноутбук Samsung r440 модель 2011 года. Здесь всего 2 Гигабайта оперативной памяти. Процессор по тем временам достаточно современный, i3, но по производительности он самый бюджетный.
Установлена на ноутбуке Windows 7. Давайте посмотрим разметку жесткого диска. Для этого на Компьютере нажимаю правую клавишу выбираю пункт Управление, здесь выбираю Управление дисками.
Жесткий диск этого ноутбука правый клик по заголовку диска выбираю пункт Свойства здесь перехожу на вкладку Тома а здесь видно что диск размечен в MBR закрою окно свойств диска обратите внимание на то что диск имеет типичную схему разделов для разметки MBR это раздел загрузчика это системный раздел и одновременно раздел под файлы в Проводнике такого компьютера мы видим один диск (C:) обращаю ваше внимание что данный способ установки который мы рассматриваем не требует сжатие диска установщик Linux сделает это за нас главное чтобы на диске было свободное место закрою оснастку Управление дисками у меня здесь как видите места достаточно о том сколько нужно места под Linux более подробно рассказывал вот в этом видео сейчас просто скажу что при данном способе установки нужно иметь свободными больше 12 Гигабайт это конечно маловато для использования но для теста хватит и если у вас есть свободных 30 Гигабайт под Linux то он будет работать максимально быстро разумеется если у вас SSD то обе системы будут работать намного веселее чем на старом магнитном диске о том как переехать на Windows на SSD у меня есть несколько видео в них показывал как перенести существующую систему и как установить Windows на SSD на чисто ссылку на плейлист найдете в описании этого видео давайте проверим что там загрузкой открываю браузер как видим файл скачался можно открыть папку загрузки нажав вот сюда вот ISO-файл Linux запоминаем его название ISO файл который скачался нужно записать на флешку сегодня будем использовать мульти загрузочную флешку которую я записывал вот в этом видео в программе Ventoy сверну все окна я подключаю флешку напомню, что в случае с Ventoy, мы работаем вот с этим разделом флешки который так и называется Ventoy у меня здесь открылся только один раздел если у вас Windows 10 то возможно что у вас будет видно два раздела открывайте именно раздел Ventoy мне нужно просто скопировать файл с Linux на флешку образы операционных систем у меня лежат в этой папке открою папку Загрузки в новом окне копирую и вставляю на флешку Файл скопирован больше никаких действий не требуется это преимущество мультизагрузочной флешки закрываю все окна Всё готово к установке чтобы начать можно просто перезагрузить компьютер чтобы загрузиться с флешки я воспользуюсь BOOT menu для входа в BOOT menu на этом компьютере при загрузке нужно один раз нажать на клавишу Escape нажимаю у меня флешка производителя SanDisk её сразу видно в BOOT menu если вы затрудняетесь с поиском своей флешки в загрузочном меню компьютера то у меня есть простая инструкция как заранее узнать название флешки в этом меню Я выбираю свою флешку клавишей курсора вниз и нажимаю Enter появилось меню программы Ventoy здесь достаточно найти в списке названия ISO файла Linux который мы только что скачали снова выбираю его и нажимаю Enter теперь появилась загрузочное меню флешки с Linux просто нажимаю Enter Linux загружается прямо с флешки Linux Mint загрузился чтобы начать установку запускаю вот этот ярлык Install Linux Mint этот ярлык доступен также если нажать на кнопку меню и навести курсор на ярлык под названием System здесь также есть такой ярлычок я запущу вот этим открылся установщик в первом окне выбираю язык нахожу в списке русский и выбираю его нажимаю Продолжить русская раскладка клавиатуры определяется автоматически снова Продолжить Linux предлагает установить кодеки видео ставлю галочку нажимаю Продолжить в окне Тип установки мы можем выбрать как установить Linux в предыдущем видео о котором я уже упоминал я рассмотрел вариант ручной разметки сейчас оставлю верхний вариант: Установить Linux Mint рядом с Windows 7 и нажимаю Продолжить в этом меню мы можем сами выбрать сколько места выделить под Linux из того места которое свободно на жестком диске просто хватаемся за границу и перетаскиваем вправо или влево как я уже говорил минимально под Linux можно выделить около 12 Гигабайт я выделю побольше например 30 Гигабайт так системе будет посвободнее нажимаем Установить сейчас в этом окне установщик предупреждает что после нажатия Продолжить будет сжат раздел c Windows и созданы разделы под Linux это действие отменить уже будет нельзя обращаю ваше внимание что если у вас мало места на диске то этот этап может занять некоторое время нажимаю Продолжить прежде чем начать установку обращаю ваше внимание на то что при такой установке с двойной загрузкой Linux записывает на диск собственный загрузчик после этого Linux и Windows будут загружаться с использованием этого загрузчика если затем вы решите полностью удалить Linux с компьютера то после удаления загрузка Windows будет нарушена нужно будет восстановить загрузчик Windows это несложная операция у меня запланировано видео на эту тему но я посчитал необходимым вас предупредить заранее переходим к следующему этапу установки в этом окне нам показывают какие изменения будут записаны на диск здесь перечислены все разделы которые мы только что разметили нажимаю продолжить здесь видно какой часовой пояс будет настроен системе при установке его можно изменить кликнув по карте я оставлю Екатеринбург нажимаю Продолжить в этом окне нужно создать Пользователя в первом поле придумываем и вводим имя Пользователя и я введу свою фамилию ниже установщик предлагает вот такое имя компьютера при желании его можно изменить имя пользователя должно начинаться с маленькой буквы оставляю без изменений далее нужно задать пароль я задам несложный пароль в поле Подтвердите пароль и нужно ввести то же самый пароль галочка говорит нам о том что я ввёл в обе строки один и тот же пароль на эту надпись можно внимание не обращать ниже рекомендую выбрать Входить в систему автоматически но свой порой пользователь конечно же должен знать так как система периодически будет его запрашивать все готово к установке нажимаю Продолжить дожидаемся окончания установки Установка завершена нажимаем Перезагрузить Linux предлагает отключить флешку и нажать на клавишу Enter отключаю флешку и нажимаю на Enter компьютер перезагрузился и появилось меню выбора операционной системы меню появляется на 10 секунд если не трогать клавиатуру то загрузится операционная система по умолчанию Linux Mint если нажать на стрелку управления курсором вниз то таймер меню отключается и загрузчик будет ждать пока пользователь не выберет нужную ему операционную систему Windows 7 как видите в меню на третьей позиции этот порядок загрузки можно изменить Итак давайте сначала загрузим Linux стрелкой курсора перемещаю выделение и нажимаю на Enter первая загрузка Linux появилось вот такое приветствие если снять эту галочку то оно больше не появится закрываю окно теперь проверим загрузку Windows чтобы завершить работу Linux нажимаем Меню и в появившемся меню нажимаю вот на эту кнопку здесь несколько вариантов можно например Перезагрузить, нет давайте я завершу работу нажимаю Выключить Linux завершил работу снова включаю ноутбук в меню выбираю третий пункт Windows 7 жму Enter Windows 7 загрузился Таким образом мы установили Linux Mint рядом с Windows 7 упрощенным способом на компьютер с диском размеченным в MBR обе операционные системы выбираются при загрузке и нормально загружаются Пара наблюдений, которые могут быть полезны, при установке Linux рассмотренным способом следите чтобы к вашему компьютеру или ноутбуку была подключена только одна установочная флешка если у вас есть какие-то внешние диски подключенные по USB также отключите их на время установки в противном случае в меню установщика вы скорее всего не увидите вот этот пункт Установить Linux Mint рядом с Windows 7 Если после нажатия кнопки продолжить вы не увидели вот эту графическую картинку где мы двигали границу а сразу появился следующий этап установки то скорее всего на вашем жестком диске было свободное неразмеченное пространство например вы предварительно сжали системный раздел этого пространства оказалось достаточно для установки Linux и он будет успешно установлен на него Установить Linux таким ускоренным способом можно не только на компьютер с BIOS но и с современным UEFI интерфейсом если такое видео будет интересно поддержите этот ролик своими замечательными лайками и комментариями чтобы не пропустить новое видео не забудьте подписаться на канал и включить колокольчик если это видео было вам полезно ставьте лайки делитесь видео с друзьями спасибо я благодарю вас за просмотры лайки комментарии отдельная благодарность тем кто поддерживает мой канал и подписывается на дополнительный канал Спасибо! Всем зрителям желаю здоровья, меня зовут Евгений Юртаев, до встречи!
Как выполнить двойную загрузку Windows 10 и Linux Mint?
В этой статье мы узнаем, как вы можете выполнять двойную загрузку Windows 10 и Linux Mint и переключаться между ними в соответствии с вашими потребностями.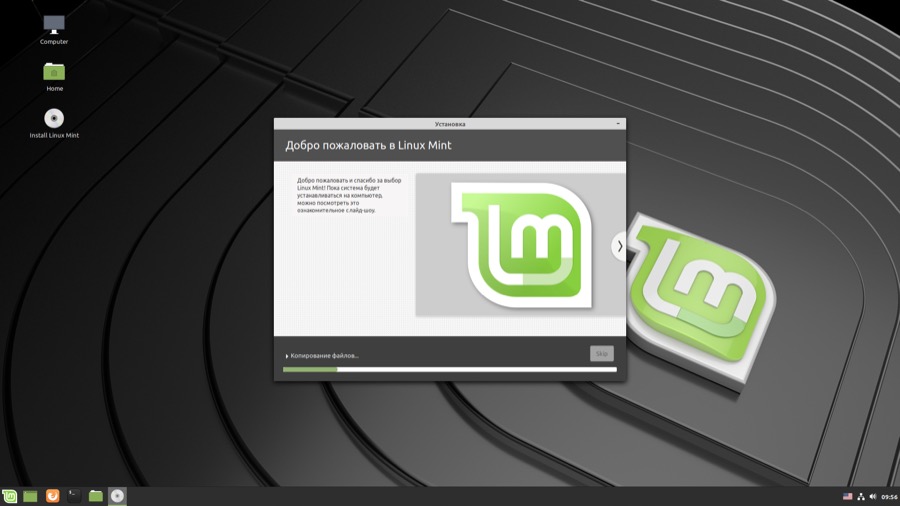 Несмотря на множество функций, Linux еще не идеален. Вам по-прежнему может понадобиться установка Windows из-за некоторых проприетарных программ или игр, которые просто не могут работать в Linux.
Несмотря на множество функций, Linux еще не идеален. Вам по-прежнему может понадобиться установка Windows из-за некоторых проприетарных программ или игр, которые просто не могут работать в Linux.
Примечание. Это работает, только если вы сначала устанавливаете Windows 10 или у вас уже есть установка Windows на вашем оборудовании. Вы не можете сначала установить Linux Mint, а затем установить Windows, установщик Windows просто удалит вашу установку Linux.
Содержание
Шаги для двойной загрузки Windows 10 и Linux Mint
Давайте перейдем непосредственно к шагам для двойной загрузки Windows 10 и Linux Mint в вашей системе. Вы можете заменить Linux Mint на Ubuntu и следовать разделу ниже.
1. Загрузите ISO-образ Linux Mint.
Перейдите на официальный сайт Linux Mint и загрузите предпочитаемую версию Mint. Независимо от того, какую версию вы выберете, метод установки будет одинаковым. Для этого урока я использую Linux Mint — Cinnamon edition.
Загрузите Linux Mint Cinnamon Edition
2. Создайте загрузочную флешку с помощью Ventoy.
Выберите любой USB-накопитель емкостью не менее 4 ГБ и убедитесь, что на нем нет важных данных, так как этот процесс сотрет их. С официальной страницы Ventoy на GitHub загрузите последнюю версию файла Ventoy-Windows.zip.
Откройте папку загрузок и распакуйте ее туда. Теперь вставьте флешку и откройте Ventoy2Disk.exe. Убедитесь, что ваш USB-накопитель выбран, если нет, нажмите кнопку «Обновить». Теперь нажмите «Установить».
Запустите Ventoy2disk.exe
3. Перенесите файл ISO на флэш-накопитель
Перейдите в папку «Загрузки» и найдите только что загруженный ISO-образ Linux Mint. Скопируйте ISO, используя Ctrl + C, теперь перейдите к USB-накопителю Ventoy и просто вставьте его туда, нажав Ctrl + V.
4. Отключите безопасную загрузку
. Проверьте веб-сайт производителя вашего ноутбука/материнской платы на наличие клавиши, которую нужно нажать для доступа.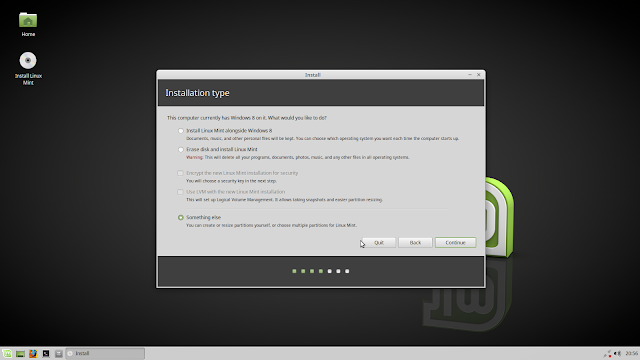 меню БИОС. У каждого производителя он разный. Не волнуйтесь, если вы не можете его найти, обычно это одна из этих клавиш — DEL, Esc, F2, F10 или F12.
меню БИОС. У каждого производителя он разный. Не волнуйтесь, если вы не можете его найти, обычно это одна из этих клавиш — DEL, Esc, F2, F10 или F12.
Перезагрузите компьютер и нажмите клавишу, которая приведет вас в меню BIOS, когда на экране появится логотип производителя. Перейдите к «Параметры загрузки» с помощью клавиш со стрелками на клавиатуре и там отключите «Безопасную загрузку» и с помощью клавиш F5 и F6 измените порядок приоритета загрузки, чтобы ваш Ventoy USB был сверху и, следовательно, загружался первым. Нажмите клавишу F10, чтобы сохранить и выйти.
Теперь на следующем экране выберите Linux Mint и нажмите Enter. Через несколько секунд вас встретит рабочий стол Mint Cinnamon 9.0003
5. Освободите место
Теперь, прежде чем мы приступим к установке, нажмите клавишу «Super» (или клавишу Windows) на клавиатуре, найдите программное обеспечение с именем GParted и запустите его. Нам нужно освободить место, где мы установим Linux Mint.
Интерфейс GParted
Выберите любой раздел и щелкните правой кнопкой мыши, измените размер другого раздела, чтобы у вас было не менее 50–60 ГБ нераспределенного дискового пространства.
Свободное пространство
Нажмите «Изменить размер» и нажмите «Применить изменения». Этот процесс займет некоторое время, если на сжимаемом разделе есть какие-либо данные. Хотя и не всегда, этот процесс может повредить ваши файлы.
Когда процесс завершится, закройте GParted. Теперь мы готовы установить Linux Mint на ваше устройство вместе с Windows.
6. Начните установку
Запустите программу установки, выберите язык и нажмите «Продолжить».
Выберите язык
На этом шаге вам нужно выбрать раскладку клавиатуры.
Выберите раскладку клавиатуры
Если вы подключены к Интернету, установщик предложит вам установить мультимедийные кодеки, установите флажок и нажмите «Продолжить».
Установка мультимедийных кодеков
Если на этом шаге программа установки обнаружит вашу установку Windows, отлично! Просто нажмите «Продолжить», выберите нераспределенное пространство, которое мы только что создали, и нажмите кнопку «Установить».
Установите Mint вместе с ОС
7.
 Разделы диска для двойной загрузки
Разделы диска для двойной загрузки
По какой-то причине, если программа установки не обнаруживает Windows, выберите « Что-то еще » в качестве типа установки и нажмите «Продолжить».
Далее вы увидите раздел NTFS в списке. Это ваш раздел Windows.
Убедитесь, что вы не вносите никаких изменений в эти разделы NTFS, поскольку они будут содержать системные файлы Windows, если вы точно не знаете, какие диски не являются дисками Windows.
Мы будем работать только над разделением нераспределенного пространства. Итак, щелкните правой кнопкой мыши нераспределенное пространство и выберите «Создать раздел».
Я посвящаю этому разделу свои полные 50 ГБ, но если вы хотите, вы также можете создать раздел /home. Наконец, когда вы уверены в изменениях, которые собираетесь внести, нажмите «Установить сейчас».
Создайте корневой раздел
8. Завершите установку
Выберите часовой пояс в следующем разделе и нажмите «Далее».
Выберите часовой пояс
Наконец, установите имя пользователя и пароль для рабочего стола. Нажмите «Продолжить». Эта установка займет 10-15 минут с этого момента. Затем установщик попросит вас перезагрузить компьютер, а затем удалить установочный носитель и нажать Enter.
Перезагрузите систему.
9. Обновите установку. для обновления вашей системы.
$ sudo apt update && полное обновление sudo apt
Если вы не видите Windows 10 или любую другую операционную систему, которую вы установили вместе с Linux, выполните следующую команду на своем терминале:
sudo update-grub
Заключение
Вы успешно установили и обновили Linux Mint 20.3 вместе с Windows 10.
[Исправлено] Нет экрана Grub при двойной загрузке, система загружается в Windows система загружается прямо в Windows, не показывая меню Grub? Вот что вы можете сделать.
Вот несколько сценариев, к которым вы можете отнести:
Вы загрузили Ubuntu Linux одновременно с Windows, но при перезагрузке вы не видите экран Grub, который позволяет вам выбирать между Windows и Linux. Вместо этого он загружается прямо в Windows.
Вместо этого он загружается прямо в Windows.
Или, возможно, у вас была работающая система с двойной загрузкой, но вы обновили Windows, и теперь ваша система загружается прямо в Windows. Обычного меню grub нигде нет. Он просто загружался в Windows 10 при каждом запуске.
Я столкнулся с обоими сценариями в моем долгом путешествии с Linux и компьютерами. Я также видел людей, паникующих по этому поводу. Некоторые пользователи даже думают, что их раздел Linux был удален, и они потеряли свои данные. Это не так, уверяю вас.
Здесь не нужно паниковать. Просто успокойтесь, сделайте глубокий вдох и зайдите в настройки загрузки. Проблема начинается там и заканчивается там.
Если вы тоже не можете загрузиться в Grub и просто несколько раз перезагружаете Windows 10, вот несколько шагов, которые вы можете предпринять для устранения неполадок и устранения проблемы.
Внимательно прочитайте весь текст, иначе вы можете пропустить что-то важное. Кроме того, параметры загрузки выглядят по-разному для разных систем.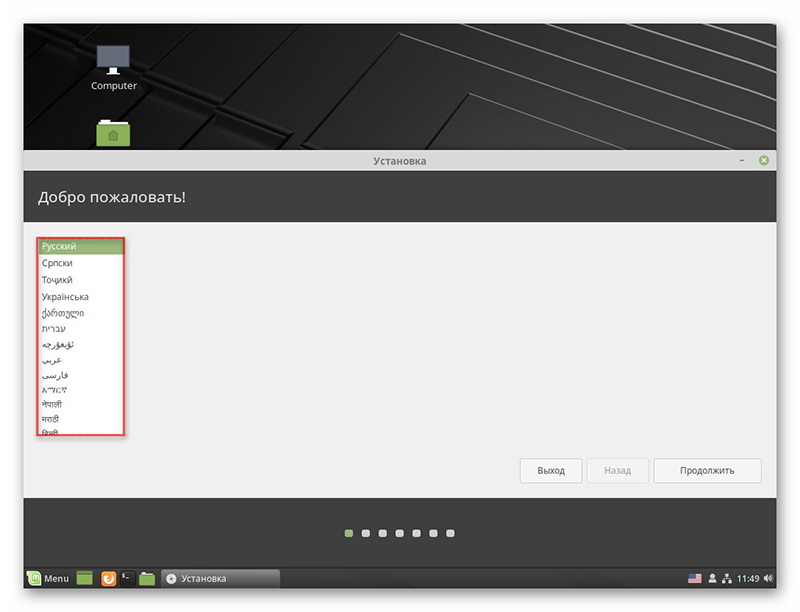 Скриншоты могут выглядеть иначе.
Скриншоты могут выглядеть иначе.
Метод 1: Переместите Grub вверх по порядку
Одна из причин, по которой система с двойной загрузкой автоматически загружается в Windows, заключается в том, что диспетчер загрузки Windows имеет приоритет в порядке загрузки.
Вам необходимо получить доступ к настройкам загрузки. Перезагрузите систему. Когда компьютер загружается и показывает логотип производителя, быстро нажмите клавиши F10/F12 или F2, чтобы получить доступ к меню загрузки или настройкам.
Ключи варьируются от производителя к производителю. Вы можете переключаться между темами одну за другой, чтобы избежать многократной загрузки.
Быстро нажмите клавиши F2, F10 или F12 на экране с логотипом производителя вашей системы.
В некоторых системах на вкладке загрузки отображается меню загрузки с возможными вариантами загрузки. Если вам повезет, он покажет такие параметры загрузки:
Убедитесь, что Ubuntu находится выше Windows в порядке загрузки
Если вы видите параметры загрузки Windows и Linux, а загрузка Windows выше Linux, вам необходимо изменить порядок загрузки.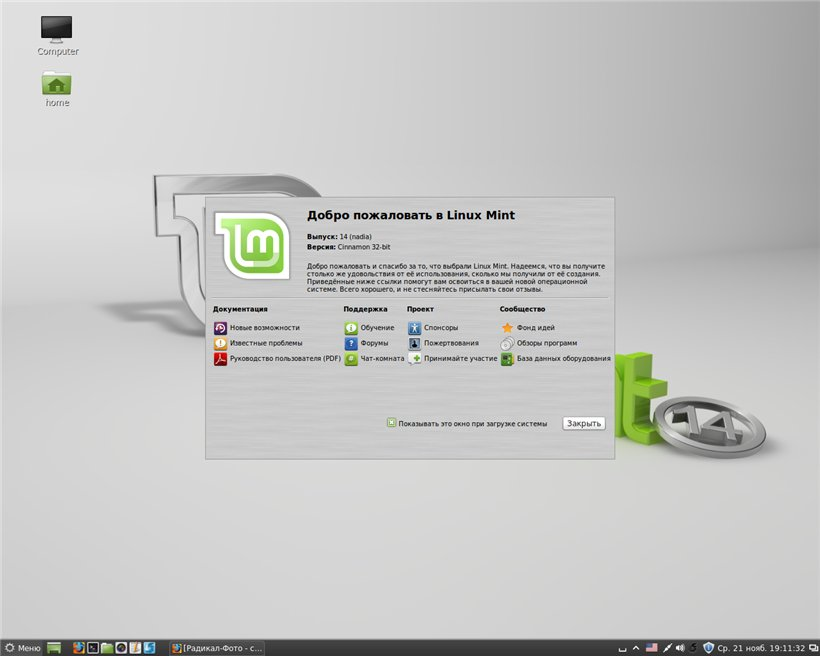
Вы должны увидеть опцию доступа к настройкам загрузки. Доступ к нему. Здесь укажите вариант загрузки Linux. Выберите его и переместите вверх по порядку с помощью клавиши F5. После этого нажмите F10, чтобы сохранить и выйти. Полезные сочетания клавиш всегда отображаются в меню загрузки.
Если вам повезет, это должно решить вашу проблему. Если через несколько недель или месяцев проблема снова возникнет после обновления Windows, вы можете использовать тот же метод здесь.
Но если в меню загрузки нет опции Ubuntu/Linux?
Способ 2. Добавьте загрузочную запись Linux в параметры загрузки
Еще одна распространенная проблема, с которой сталкиваются многие, — это отсутствие записи Linux grub в параметрах загрузки. Это означает, что в настройках загрузки есть только Windows, а не Linux.
Если у вас так же, зайдите в настройки BIOS. На вкладке загрузки найдите Add Boot Option .
Добавить новый вариант загрузки
Это должно дать вам возможность добавить файл EFI.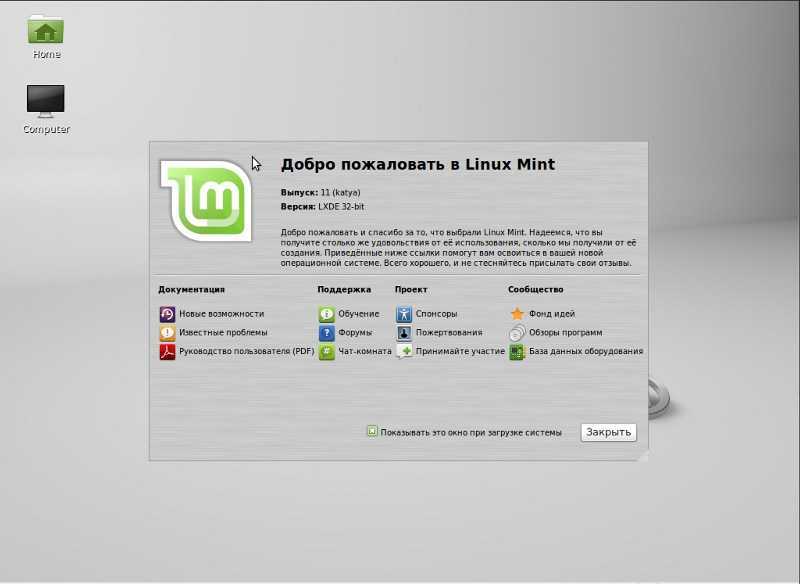
Перейти к файлу EFI
Я использовал это при установке Debian Linux. Вот почему вы увидите Debian на скриншотах здесь. Для вас он должен отображать название вашего дистрибутива Linux, например Ubuntu.
Существует каталог EFI с файлами efi, относящимися к операционным системам на вашем компьютере, то есть Windows и Linux.
Выберите каталог EFI
Он должен показать папку с именем вашего дистрибутива Linux вместе с некоторыми другими папками. Выберите папку Linux.
Выберите Debian
В этой папке вы найдете такие файлы, как grubx64.efi, shimx64.efi. Выберите shimx64.efi.
Выберите shim.efi
Вы можете дать этому файлу подходящее имя, которое легко идентифицировать. Финальный экран может выглядеть так.
Добавление нового варианта загрузки с файлом efi
Теперь у вас должен быть этот вариант загрузки. Поскольку я назвал его Debian, он показывает два варианта загрузки Debian (я думаю, один из них исходит из файла efi). Нажмите F10, чтобы сохранить и выйти из настроек BIOS.
Добавлен новый вариант загрузки
Теперь, когда ваша система загрузится, вы должны увидеть экран grub.
Примечание. В Acer и, возможно, в некоторых других системах добавление нового параметра загрузки может оказаться сложной задачей. Вы можете использовать шаги, указанные в исправлении ошибки «загрузочное устройство не найдено». Там также был добавлен вариант загрузки, но он требует изменений на вкладке безопасности.
То, что вы сделали здесь, также можно сделать из командной строки Windows. Пробуйте только тогда, когда ваши настройки не учитываются.
Способ 3: настроить загрузку Linux для EFI из Windows (крайнее средство)
Предупреждение !
Игра с настройками загрузки может испортить вашу систему. Я советую иметь при себе диск восстановления или установочный диск Windows, чтобы изменить настройки загрузки. Сохранение живого USB-накопителя Linux также может помочь во многих ситуациях.
Шаг 1
В Windows перейдите в меню.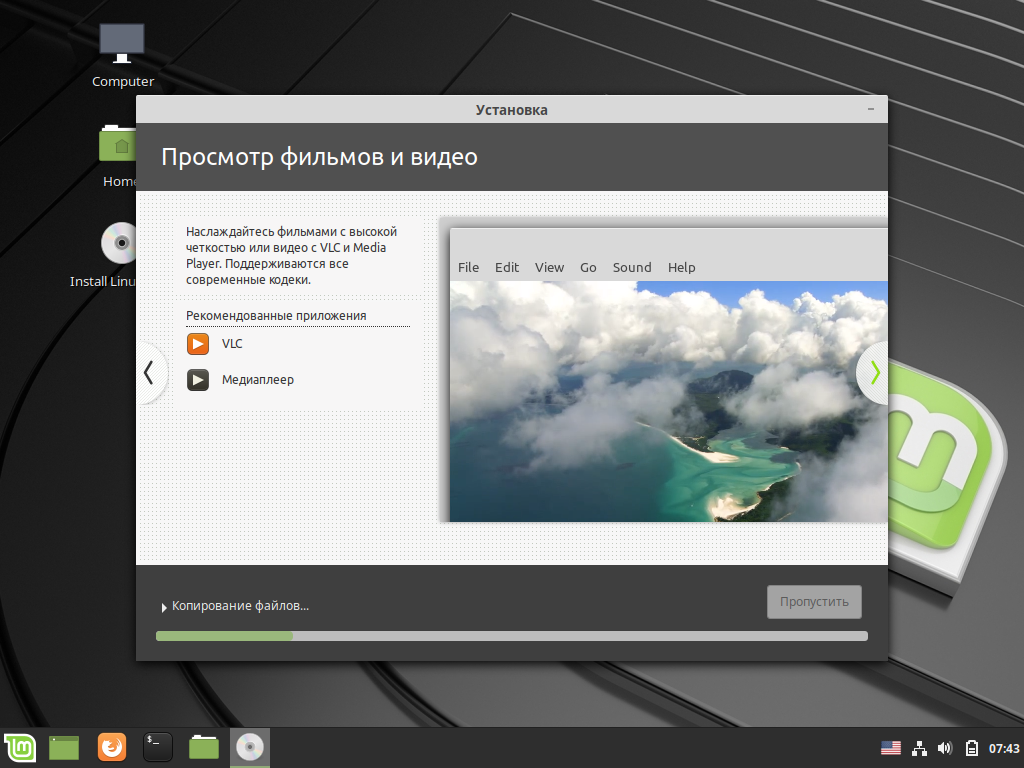
Шаг 2
Найдите командную строку, щелкните ее правой кнопкой мыши, чтобы запустить ее от имени администратора.
Шаг 3
Это строго для Ubuntu. Другие дистрибутивы могут иметь другое имя папки.
Сюда скопируйте и вставьте приведенную ниже команду:
bcdedit /set {bootmgr} путь \EFI\ubuntu\grubx64.efi Вам не нужно вводить пароль или что-то в этом роде. Команда должна работать нормально, учитывая, что у вашей учетной записи есть права администратора.
Шаг 4
Перезапустите, и вас встретит знакомый экран Grub. Я надеюсь, что это краткое руководство помогло вам решить проблему с Grub.
Нет успеха? Отменить изменения
Если описанный выше метод ничего не изменил, отмените изменения. Если вы не можете загрузиться, не паникуйте.
Доступ к параметрам загрузки во время загрузки системы. Здесь перейдите к параметрам загрузки и измените порядок загрузки Windows. Сохранить и выйти.
Теперь при загрузке Windows.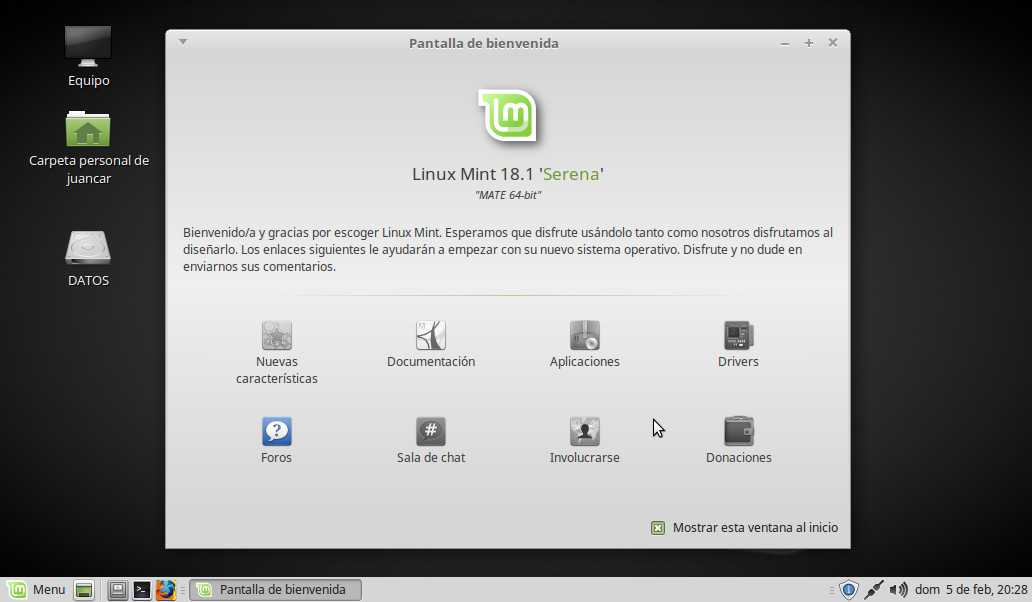

 Но так любые изменения в Linux (обычно) не сохраняются. Такой способ подойдет, только если вы хотите посмотреть, как работает Linux.
Но так любые изменения в Linux (обычно) не сохраняются. Такой способ подойдет, только если вы хотите посмотреть, как работает Linux.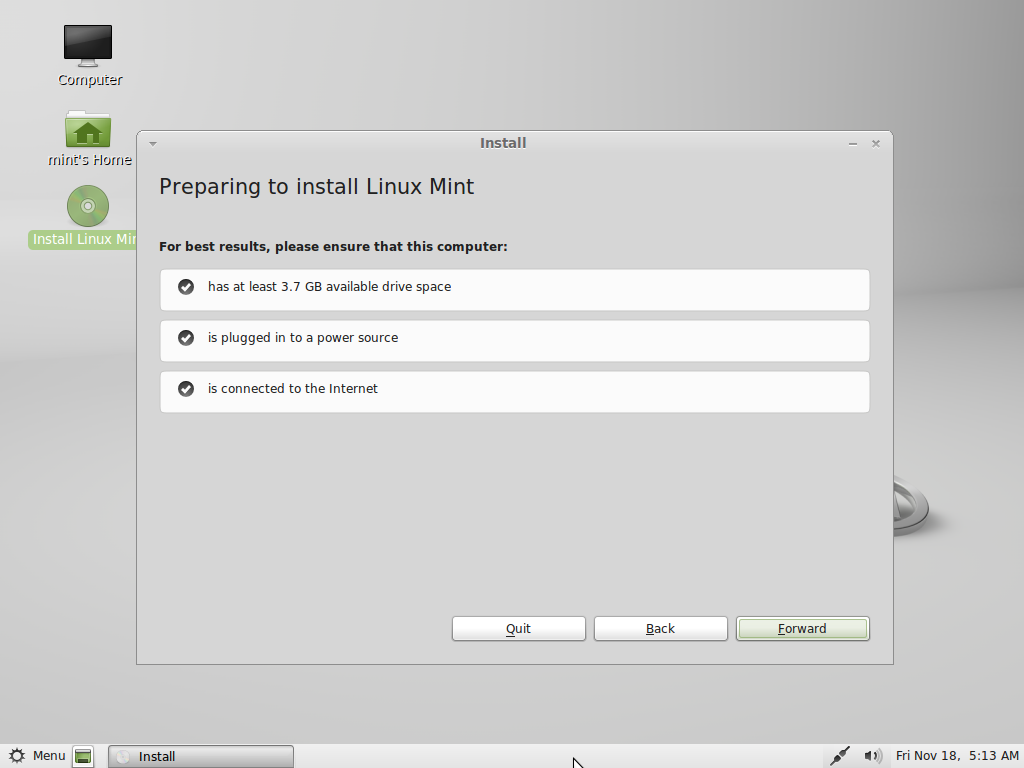 Если, несмотря на все попытки восстановить загрузчик, ничего не выходит, можно переустановить Windows с диска.
Если, несмотря на все попытки восстановить загрузчик, ничего не выходит, можно переустановить Windows с диска.